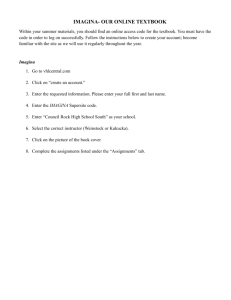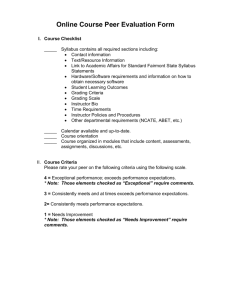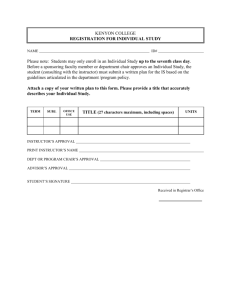Supersite® 3.0
Student Guide
Technical Support Home: http://support.vhlcentral.com
Technical Support Email: techsupport@vistahigherlearning.com
Technical Support Phone: 800-248-2813
Online Bookstore: www.vistahigherlearning.com/store
Customer Service Phone: 800-269-6311 ext. 1
Customer Service Email: info@vistahigherlearning.com
Trademark and License Information
Copyright © and ® 2012 Vista Higher Learning
All rights reserved. No part of this publication may be reproduced without the prior written permission of the publisher.
Published in the United States of America.
2
Contents
Getting Started........................................................................................................................................................... 5
What is a Supersite Code? ................................................................................................................................... 5
Create Your Account............................................................................................................................................ 6
Login To Your Account ............................................................................................................................................... 6
Your VHL Central Home Page..................................................................................................................................... 7
Enroll In Your Instructor’s Course .............................................................................................................................. 8
Getting Around the Supersite .................................................................................................................................. 11
Managing Your Course Work Using the Course Dashboard.............................................................................. 11
The Assignments Menu............................................................................................................................... 12
Viewing and Completing Assigned Work Using the Assignments Menu .................................................... 12
Class Bulletin ............................................................................................................................................... 16
Related Video .............................................................................................................................................. 18
Extra Practice .............................................................................................................................................. 20
Content .............................................................................................................................................................. 21
Activities...................................................................................................................................................... 21
Partner Chat Activities ................................................................................................................................ 24
Send a Partner Invitation...................................................................................................................... 25
Accept a Partner Invitation................................................................................................................... 26
Record a Partner Chat Activity ............................................................................................................. 26
Virtual Chat Activities.................................................................................................................................. 29
Record a Virtual Chat Activity............................................................................................................... 30
Composition Activities ................................................................................................................................ 33
Supersite Editor Tools .......................................................................................................................... 34
Uploading Composition Responses Created Using Another Program ................................................. 34
Saving an Uploaded File ....................................................................................................................... 36
Submitting an Uploaded File ................................................................................................................ 36
Uploading a Replacement File .............................................................................................................. 37
Accessing File Attachments in Your Composition ................................................................................ 38
Assessment ........................................................................................................................................................ 39
Resources .......................................................................................................................................................... 40
vText….. ............................................................................................................................................................. 42
Calendar….. .............................................................................................................................................................. 43
Viewing and Completing Assigned Work Using the Calendar ........................................................................... 44
3
Grades .................................................................................................................................................................... 45
Summary............................................................................................................................................................ 45
Details .............................................................................................................................................................. 46
Reviewing Your Results in Details ............................................................................................................... 46
Communication........................................................................................................................................................ 48
Announcements ................................................................................................................................................ 48
Reviewing Announcements ........................................................................................................................ 48
Notifications ...................................................................................................................................................... 49
Reviewing Notifications .............................................................................................................................. 49
Voice Boards ...................................................................................................................................................... 51
Access a Voice Board .................................................................................................................................. 51
Review a Post .............................................................................................................................................. 51
Reply to a Post ............................................................................................................................................ 53
Supersite Chat Tools .......................................................................................................................................... 54
Send a Video, Audio, or Text Chat .............................................................................................................. 55
4
Getting Started
The Supersite allows you to submit and view your instructor’s assignments, receive important announcements,
and communicate with your instructor. Before you begin using the Supersite, you may want to watch the
tutorial video. The tutorial presents video episodes on how to use the major features of your Supersite. You may
also visit:
Supersite Tutorial Video
http://vhl.softwareassist.com/SolutionFAQ.aspx?id=706
Print or download Instructions to help you create your account. Choose between the fully illustrated Student
Registration Guide or the brief instructions via the “Need help?” link on the VHL Central login page.
Student Registration Guide
http://vhl.softwareassist.com/Download.aspx?id=a2ddb6ce-e203-4221-9c27-7a46cc3b4606
Brief Instructions
http://vhl.softwareassist.com/SolutionFAQ.aspx?id=76
What is a Supersite Code?
●
●
●
Located inside your new Vista Higher Learning textbook is a card that contains a code that you can use
to gain access to the Supersite and your instructor’s course. Scratch off the protective coating on the
card to reveal your six- or twelve-letter code.
If you purchased your Supersite code(s) via our online bookstore, you should have received your code(s)
on your order confirmation page, as well as via email delivery to the email address that you entered
during the checkout process.
If you don’t already have a Supersite or Supersite Plus with WebSAM and/or vText code (if required by
your instructor), or if you purchased a used textbook that contains a used code, you can purchase a new
code at the Vista Higher Learning Online Bookstore at www.vistahigherlearning.com/students/store/.
!
The WebSAM (eCuaderno and Cahier interactif) is an online version of the printed Workbook/Lab
Manual/Video Manual and vText is an online, virtual version of the student textbook. Please contact
your instructor to confirm the list of required materials for his/her course.
5
Create Your Account
1. To get started, you will need a Supersite code and your class information.
2. Go to the VHL Central login page by typing the URL www.vhlcentral.com in your browser’s address bar.
! You should add a bookmark or favorite to your browser for the VHL Central home page.
3
4
3. To begin the registration process, click on the “Create an account” link.
4. Complete the steps in the student registration guide or the brief registration instructions that you
downloaded from the Getting Started section or click on “Need help?”
Login To Your Account
If you have already created your VHL Central account, you can login to
your account at www.vhlcentral.com.
1. Go to www.vhlcentral.com.
2. Enter your login information and click “login.”
!
If you forget your password, you can use the “Forgot
your password?” link on the VHL Central home page for
assistance. You may also refer to the Student
Registration Guide for directions on how to retrieve
your login information.
2
6
Your VHL Central Home Page
After you login to your VHL Central account, a successful login alert will display. You may also see a reminder
alerting you to enroll in a course.
c
a
b
d
f
e
g
7
At the top right-hand corner of your VHL Central home page, you will find the following:
a. User’s full name:
• My account: Update your VHL Central account information, including username, email, student ID,
year of birth, secret question/answer, and time zone.
• My Profile: Set up your personal profile.
b. Home: Return to your VHL Central home page.
c. Help: View the help page with descriptions and instructions for the features on the current page.
• Show me: Access How-To Tutorial Video to get started using VHL Central and the Supersite.
• Help: Access our technical support site to download guides and review solutions and FAQs.
d. Log out: Exit your VHL Central account.
In the main area of your VHL Central account, you will find the following:
e. my profile: View your personal profile.
f. publisher’s corner: Read feature articles about language and culture, as well as tips and best practices
for using the Supersite.
g. my programs: Here you will find the following links:
●
“redeem a code”: Add a Supersite program or upgrade your
access by redeeming a new code.
Access the How-To Tutorial Video to learn more
about using VHL Central and the Supersite.
●
“enroll in a course”: Join your instructor’s class. After joining
the class, you can click on the book image, the title link of
your Supersite 3.0 program, or the name of your instructor’s
class to access your Course dashboard.
Access the How-To Tutorial Video to learn how to
enroll in your course.
●
“browse the contents”: Explore the contents in your
Supersite 3.0 program and submit activities for practice.
Enroll In Your Instructor’s Course
By choosing the “browse the contents” link, you may access and complete activities within the Supersite after
you’ve set up an account. To view your instructor’s assignments, announcements, and feedback, as well as allow
your instructor to see your completed work, you will need to enroll in his or her class.
Until you officially enroll in a class, you will see a reminder at the top of the my programs menu that
! says, “You are not enrolled in any course or programs.”
8
To enroll in a course, follow these instructions:
1. Login to your account at www.vhlcentral.com.
2. Click the “Enroll in a course” link located under the my programs menu.
3. Decide which of the following best fits your current enrollment status and complete the steps as
directed:
a. You need to choose your school and enroll in a class: Continue to step 4.
b. You need to change your school and enroll in a class:
i.On the "course selection" page, click “choose a different school.”
ii.Continue to step 4.
c. You need to enroll in a class (school already selected): Skip to step 9.
4. On the school selection page, type in the name of your school. To narrow the search results, consider
including the city and state or country in which your school is located. Click “find.“
4
If the terms you entered did not result in a successful search, follow the on-screen tips to revise
! your search.
5. Select your school from the list.
6. Click “select school” to add the school to your account.
5
6
9
7. Look for a flash alert that confirms you successfully added the school.
8. From the list of available classes at your school for your textbook's Supersite, look for your instructor's
class.
If you have not yet redeemed a Supersite code, you may need to click “show courses” for your
! book in order to expand the course list.
9. Click the radio button for your
instructor's class. If more than one class
is listed for your instructor, click the
information icon to the right of the
listing to determine the correct class.
10. Click “select course” to enroll.
!
If you receive an alert that
reads “You must redeem a
Code to access this course,”
you will need to redeem your
Supersite code. Return to the
VHL Central home page; under
my programs, choose “redeem
a code” to activate your code.
9
11. Look for a flash alert on your Home
page that confirms you successfully
enrolled in your instructor's class.
12. On your VHL Central Home page, in the
my programs section, you will see the
title of your instructor’s class, along
with the duration of the class, school
name, and your instructor’s name. Click
on the cover image, title of the book, or
the name of the class to access your
instructor’s class.
10
10
Getting Around the Supersite
Your Supersite 3.0 program is designed to simplify your search for assignments, grades, and course resources,
and it allows you to communicate with your instructor and classmates. If you are enrolled in a class, you will
always land on the Course dashboard when you first enter the Supersite.
Managing Your Course Work Using the Course Dashboard
The Course dashboard allows you to access the assignments, class bulletins, content, calendar, grades and
communication tools for your instructor’s course.
11
The Assignments Menu
Assignments displays all items that your instructor assigns from all areas of the Supersite in chronological order
by due date. You may also access assignments from the Activities area in Content or from the Calendar.
Assignments are grouped into:
● Overdue assignments: Displays all of your overdue assignments.
!
●
●
The overdue assignments list is displayed only if you have past due assignments to submit.
Current assignments: Displays all activities that have been assigned by your instructor. These
assignments must be submitted before the posted due date and due time set by your instructor.
Upcoming assignments: Displays all activities assigned by your instructor for the next upcoming date.
These assignments need to be submitted before the posted due date and due time.
Viewing and Completing Assigned Work Using the Assignments Menu
1. You may expand each date’s set of assignments by clicking on its “+” icon or by clicking on the due date.
1
12
2. After expanding a date’s set of assignments, you will see:
a. A calendar icon displaying the assignment due date.
b. The number of activities that are due, along with the due time.
c. The lesson and book section of each item in the assignment set, along with the number of activities
that are due.
d. An estimate of the total time needed to complete the assignment set.
Time is only an estimation. It may not reflect the actual time spent by each user to complete
! assignments.
2a
2b
2c
3
2d
3. Click the “start” button to begin the process of completing an assignment set.
4. On the activity page, complete all of the question items.
The save button will save your work so that you can continue it at a later time without being
!
forced to use a submission.
5. When you have completed answering all of the question items click “submit.” After you submit the
activity, you will receive immediate feedback about your responses on auto-graded activities. The
feedback will detail your score, as well as your correct and incorrect responses.
!
For instructor-graded activities, you’ll receive a note that your grade is pending your instructor’s
review of your answers.
6. Depending on the number of attempts allowed on an assigned activity, you may have the following
options:
• re-try (correct responses that were marked wrong and submit remaining attempts)
• accept (accept your current score without using your remaining attempts)
• practice (take a practice attempt that will not impact your score)
• next activity (moves to the next assigned activity)
• or return to the dashboard (this button is available only if you are at the last activity of an
assignment set)
13
All activity pages are structured with the same layout to make it easier for you to complete and submit your
assignments.
b
a
d
e
g
c
f
h
5
i
On the top left side of an activity page you will see the following information:
a) Activity location information (i.e. lesson, lesson section and activity name).
b) Each color-coded icon in the Assignment progress bar represents an assigned activity. You can
check the status of each activity by hovering your cursor over each icon to see the activity location,
name, status, and the number of attempts available for you to complete the assignment. Clicking on
an icon will open the assigned activity.
c) The activity title is followed by directions to help you understand the purpose of the activity.
On the top right side of activity page, you will see the following information:
d) The Return to Dashboard link will bring you back to the Course dashboard.
!
The Return to Activities link will display when accessing activities in the Content Activities area and
the Return to Calendar link will display when accessing activities in the Calendar.
e) A page reference is provided to reference related pages on the printed textbook.
f) The calendar icon displays the month and date that the activity is due. The time listed below the
date is the assignment’s due time.
g) The assignment information displays details about an activity.
14
o
o
o
o
o
o
Attempts remaining identifies the number of submissions remaining before your grade will
be finalized in the gradebook.
What counts? identifies the items that your instructor expects to be used correctly in your
response.
Viewed indicates that the activity was opened and read through.
Opened indicates the activity was only briefly glimpsed at.
Completed indicates that some activity attempts have been used but the assignment is not
finalized in the gradebook.
Submitted indicates that the activity was completed and submitted to your instructor’s
gradebook.
On the bottom left side of activity page, you will find reference tools:
h) The Select reference tools menu includes the following:
o The Oxford Online Mini Dictionary is useful for locating new words or checking the spelling
or meaning of unfamiliar words and phrases.
o The VHL Online Dictionary can be used to listen to the proper pronunciation of words in
Spanish.
o The Grammar Reference tool offers explanations of grammar terms with examples.
o The Verb Wheel is useful for finding the correct conjugations for a verb.
!
i)
These reference tools require JavaScript, Flash Player, and Shockwave to function correctly. Please
see our technical requirements.
The accent bar allows you to use foreign language characters in your responses.
On the bottom right side of activity page, you will see the following information:
j) The Assignment Grade will appear if previously submitted.
k) The save button will save your work so that you can continue it at a later time without being forced
to use an attempt.
l) The submit button is used to send your work to your
instructor.
m) The accept records your current score as final in your instructor’s gradebook. You will be unable to
make future attempts on an assignment after clicking this button.
n) The re-try button is available when you have incorrect answers and the activity has more than one
attempt.
15
!
Your instructor chooses how many attempts will be allowed. Each activity submission will use one
attempt. If your instructor has enabled feedback for fill-in-the-blank activities, errors in your
responses will be marked.
o) The practice button allows you to submit a practice attempt, which is not recorded in your
instructor’s gradebook. This button only appears after you have used all allowable attempts or after
your score on an assignment is finalized.
p) The next activity button opens the next assigned item in a work set.
The Inactivity timeout alert is activated after several minutes of not interacting with the site. Click yes if you
would like to continue working on the activity.
Class Bulletin
The class bulletin organizes course notifications and
announcements that require your review. Items in the class
bulletin are organized chronologically, from the most recently
posted item to the oldest. Notifications and announcements may
also be viewed from the Communication area.
Notifications display system-generated alerts for specific
assignments. These alerts include instructor feedback, work reset
by your instructor, late work accepted by your instructor, and
grades posted or changed by your instructor.
1. Click on a notification title.
2. The assignment will open and display a boxed alert about the action(s) completed by your instructor for
this assignment.
16
3. You can return to the dashboard, take a practice attempt, or resubmit the assignment if your work was
reset.
!
After viewing a notification, it will be moved to the previously reviewed notifications page. To view
the item again, select the “view all” link, then select the “previously reviewed” items link.
Announcements lists important messages posted by your instructor regarding assignments, exams, schedule
changes, and other general information.
1. Click on an announcement title.
2. The announcement will open for you to review its contents.
3. Click “Return to the Dashboard.”
!
After viewing an announcement, it will be moved to the previously reviewed page. To view the item
again, select the “view all” link, then select the “previously reviewed” items link.
17
Related Video
You can access video correlated to the current lesson’s assignments in the related video area.
Accessing related video
1. Use the right and left arrows to navigate through the
related video selections.
!
Mouse-hover on a video image for information
about its location within the lesson.
2. To access a video, click on a video image.
3. On the video page, click the play button. When viewing a video, access to the following controls varies
based on settings in your instructor’s course:
18
a. HD (High Definition)
• The “HD is on” option is video that has a higher resolution (typically 720i and higher) and gives
you a clearer image.
!
The “HD is on” option requires a high quality internet connection. Broadband or high speed internet
connections are recommended to use the “HD is on” option.
•
!
The “HD is off” option is a more data efficient way of viewing videos.
The “HD is off” option is suggested for slower internet connections.
b. CC (subtitles)
• Click “CC is off” to access to the following options:
o (Off) will disable Spanish Subtitles and Spanish Transcripts.
o Spanish Subtitles caption will display at the bottom of the video screen.
o Spanish Transcripts caption will display on the right side of the video screen.
c. English Translation
• English Translation caption will display at the bottom of the video screen.
d. The video progress indicator
• Located at the bottom of each video screen, the video progress indicator shows the length of
the video clip. It also functions as a locator by showing where you are in the video.
• The black bar indicates how much of the video you have watched and the grey bar indicates
how much of the video remains. The end of the black bar indicates your current location.
e. Play/pause video
• To play the video, select a “play” icon. The play icons are located on the video screen and within
the video progress indicator.
• To pause or stop the video, select the “pause” icon located on the video progress indicator or
click on the video screen itself. This will cause the video to pause at that point. You can click on
the video screen or select the “play” icon to resume play.
a
b
c
g
e
d
f
19
f.
Adjust volume levels
• Located on the right side of the video progress bar, adjust the volume on your video by selecting
the smaller or larger bars next to the small speaker icon.
• Clicking on the speaker icon mutes the video’s audio track while the video continues to play. The
speaker icon will be displayed with a backslash symbol. To unmute, click on the back slashed
speaker icon.
g. Maximize to full screen
• Located on the right side of the video progress indicator, the full screen icon resizes the player
to fill the entire screen. To exit out of full screen, click on the full screen icon or use the ESC
(escape) key on your keyboard.
Extra Practice
The extra practice area displays a list of suggested activities that automatically appear based on the assignments
your instructor is posting. These activities are color-coded based on the lesson and section the activity is in.
For information on completing practice activities, please view the Activities section.
!
Your responses on practice activities will not impact your course grade. This work is simply for practice.
20
Content
Content organizes course-related content including Activities, assigned Assessment items, Resources released by
your instructor, and the optional for-sale vText (virtual textbook).
Activities
In Activities, you can access practice, workbook, lab and video manual activities 1, video, presentations, and
tutorials for each lesson. You can view and submit both assigned and unassigned activities (even those that are
overdue) by going directly to a lesson.
Use the following to navigate to activities within a lesson:
a. Lesson carousel: Use the carousel at the top of the page to browse and select a lesson for viewing.
Click the arrows located on the right and left side of the carousel, then select a lesson image in the
carousel to open its contents.
b. Lesson menu: All activities in a Supersite lesson are organized using the same sections and
subsections found in the lessons in your textbook. You can navigate between a lesson’s sections and
subsections using the menu located on the left-hand side of the Activities page.
a
b
!
When selecting a lesson, the lesson menu on the right will automatically update its content according to
the lesson you have selected. Click on a lesson menu (and one of its subsections) to view its activities.
1
In order to access these activities, you must redeem a code that provides the proper access privileges. A Supersite Plus
code or a Supersite Upgrade code (together with a Supersite code) will provide the proper privileges.
21
c
c2
c3
c1
c. Lesson table of contents: The table of contents on the right of the page is arranged in three
columns:
1. Activity: Displays activities found within component categories such as Presentations and
Tutorials, Practice Activities and Workbook, and Lab Manual and Video Manual activities
(workbook, lab, and video manual require proper Supersite code to access).
2. Status: All activities are labeled according to their state of completion. In order to know the
current status of an activity, look at the status column to find the following labels:
! Activities that do not have a status label have not been opened.
● viewed: This status displays after you view a presentation or tutorial.
● opened: This status displays when an activity is incomplete or has not been
submitted to your instructor’s gradebook. It will apply to any activity for which you
have done some work, either by using an attempt or saving work.
● grade (0-100%): After submitting an activity, your score will display as a percentage
(0-100%). Scores for instructor-graded activities, which are labeled with this icon
will display as Pending until your instructor reviews and grades your work.
,
3. Due date: Assignment due dates are displayed in the due date column for each activity that
your instructor assigns. Dates display as Today, Tomorrow, or a specific month and date
(mm/dd).
To open and complete an activity:
1. From the lesson table of contents on the right-hand side of the Activities page, click on an activity’s
title link.
22
2. On the activity page, complete all of the question items. See steps 4-6 in “Viewing and Completing
Assigned Work Using the Assignments Menu.” For composition activities, see the following section.
Activity Types
There are different types of activities in the Supersite. Multiple choice and fill-in-the-blank are all computer
graded, while open-response activities and Audio-Record-Compare activities are graded by your instructor.
Some activities may require you to view, listen to, or review presentation materials such as video footage, audio
recordings, images, or a web site before responding to a question or completing an activity.
You may complete both assigned (look for a date posted in the due date column) and unassigned activities. Your
instructor may assign one or more of the following activity types.
•
•
•
•
•
•
•
•
•
Multiple Choice activities offer multiple answer selections for a question. Only one of the selections is
correct.
True-False activities offer two possible answer selections, true and false. You will only be allowed one
attempt on true-false activities.
Fill in-the-blank activities require you to type your response into a text field. Requirements for the use
of accent marks, capitalization, and punctuation vary based on your instructor's settings.
Diagnostic activities include practice and diagnostic quizzes, as well as practice tests and exams.
Instructor-graded activities require you to type and submit your own personalized response. Your
submission will be graded by your instructor. Examples of instructor-graded activities include
Compositions, Audio-Record-Compare, Partner Chat, and Virtual Chat.
Audio-Record-Compare activities require you to record your voice and submit the recording. Your
submissions will be graded by your instructor.
Chat activities (Partner Chat and Virtual Chat) allow you to use instant messaging (text, video, and
audio) as a way to express yourself.
Presentations and Tutorials are instructional in nature and are designed to help you learn new
information, build skills, and review learned material.
Flashcards help make learning fun.
The mouse icon signals activities that are also in the textbook.
The headphones icon signals activities that require you to listen to audio.
The instructor-graded icon indicates an activity that will be submitted for grading to your instructor.
The camera or video icon indicates that video viewing is required to complete the activity.
The globe icon indicates an Internet search activity that will require you to review a web site.
23
Partner Chat Activities
Partner chat activities require you to work with a classmate synchronously to complete a single or several tasks.
Within the Partner Chat activity you can see who is online, invite a classmate to work on the activity, prepare via
instant message, and record your chat via video and/or audio.
You will only have access to Partner Chat activities if your instructor enables partner chat for
! your course and your Supersite code has sufficient access privileges.
To prepare:
1. If your instructor appointed partners, be sure to arrange a meeting time with your partner.
2. Make sure the computer you plan to use has the most recent version of Flash Player installed and
also has a working headset or speakers and microphone.
3. When you click on your first Partner Chat activity, you will receive a prompt to allow access to your
system’s microphone and webcam. Click the “Settings” button.
4. In “Adobe Flash Player Settings,” the “Deny” radio button will be selected as the default setting. To
record, you must select the “Allow” radio button. Click the “Close” button in “Adobe Flash Player
Settings” after you have made your selections.
! If you will often be using the same computer when working on Partner Chat activities you may
opt to select the “Remember” checkbox, so that your system will not prompt you to allow
access to your computer’s microphone and webcam each time you work on a recording activity.
5.
4.
5. Review the setting “Show my video,” which, by default, is active or marked with a check (your
webcam will broadcast live video to your partner and the Supersite will record video footage when
working on a Partner Chat). You can deactivate the setting by clicking the “Show my video”
checkbox (only audio will broadcast live and be recorded).
24
Send a Partner Invitation
1. After opening a Partner Chat activity, select a partner by clicking on a name in the “Choose partner”
list. Be sure that the selected person is online and available.
a. Green dot: available
b. Orange dot: idle
a.
b.
2. A notification informs you that your partner is currently being
invited.
! To withdraw an invitation, click on the “cancel” link.
3. When an invitation is accepted, your webcam will broadcast live video and audio to your partner
and vise-versa. The assignment is opened in a new window, so you can begin working. See “Record a
Partner Chat Activity” for instructions.
25
Accept a Partner Invitation
1. When you receive an invitation to partner, a notification is delivered
to you only when logged in to your Supersite account. The pop-up
invitation will have your classmate’s name and a photo, if available.
! The partner chat notification will be available for 30 seconds and
removed if not responded to.
2. The Show my video feature is activated by default. You can opt to deactivate your web cam by
clicking the “Show my video” checkbox (only audio will broadcast live and be recorded when
working on the partner chat).
3. To accept the invitation, click the “accept” button.
! If you choose not to take part in the partner chat activity, simply click the “decline” link.
4. After you accept an invitation, your web cam will broadcast live video and audio to your partner and
vise-versa. The assignment is opened in a new window, so you can begin working. See “Record a
Partner Chat Activity” for instructions.
Record a Partner Chat Activity
Before you and your partner begin, we recommend that you:
• Do a sound and video check to make sure that you and your partner can see and hear each other.
• Review the activity directions, the balloon help, and if available, reference material links, and activity
models (click the play button to review the model). Draft a plan and agree upon individual
responsibilities before you begin recording.
1. You or your partner can begin by clicking on the “Record” button.
26
! You may receive a prompt to allow access to your system’s microphone. Click the “Settings”
button and select the “Allow” radio button. Select the “Close” button after you have made your
selections.
2. Recording starts immediately, so be sure to begin speaking into the microphone.
a. The REC (red dot) icon on the video chat screen indicates that the video recording is in progress.
b. The audio recording indicator encircling the “recording stop” button indicates that the audio
recording is in progress.
2a.
2b.
3.
3. To pause or stop recording, you or your partner may click the “stop” button. A visual indication that
the recording has stopped will be available to both partners.
!
Repeat steps 1-2 until you and your partner complete the required tasks for the activity.
4. Click the “Play Back” button to review the recording before you and your partner submit the
activity.
27
5. The recording will be played for both you and your partner.
6. To end the review process, either you or your partner may click the “Stop Playback” button.
7. Based on the results of the review process, you and your partner may submit the activity to your
instructor or re-record.
a. To submit, either you or your partner may click the “submit” button. The completed recording
will be submitted to your instructor for both you and your partner.
! Look for a notification alert stating that the submission is complete.
b. To re-record, click the “Re-record” button. When prompted, click “OK” to confirm that you want
to proceed to redo the activity. Repeat steps 1-7.
! Previous recordings will be erased. This action cannot be reversed
28
Virtual Chat Activities
When working on Virtual Chat activities you will listen to and freely respond to recorded prompts from a virtual
partner. Built-in recording tools in the chat panel allow you to record and review your responses before
submitting your work.
To prepare:
1. Make sure the computer you plan to use has the most recent version of Flash Player installed and
also has a working headset or speakers and microphone.
2. When you click on your first virtual chat activity, you will receive a prompt to allow access to your
system’s microphone. Click the “Settings” button.
4.
3.
3. In “Adobe Flash Player Settings,” the “Deny” radio button will be selected as the default setting. In
order to record you need to select the “Allow” radio button. Click the “Close” button in “Adobe
Flash Player Settings” after you have made your selections.
! If you will often be using the same computer when accessing your virtual chat activities you may
opt to select the “Remember” checkbox.
4. Review the setting “Show my video,” which, by default, is active or marked with a check. You can
deactivate the setting by clicking the “Show my video” checkbox (only audio will broadcast live and
be recorded when working on a virtual chat).
29
Record a Virtual Chat Activity
Before you begin, we recommend that you:
•
•
Do a sound check to make sure that your microphone and webcam are on and functioning properly.
Review the activity directions, the balloon help, and, if available, reference material links, and activity
models (click the “Play” button to review the model).
1. Open a Virtual Chat activity.
2. When prompted (this may only occur during your first virtual chat), select your gender (male or
female) to ensure the grammatical correctness of responses from your virtual partner.
2. Click the “Start” button on the video chat screen.
!
You may receive a prompt to allow access to your system’s microphone and webcam. Select the
“Allow” radio button in the “Adobe Flash Player Settings” pop up window and then click the
“Close” button after you have made your selections.
30
3. The virtual partner audio begins playing immediately.
! Note the audio indicator encircling the “Listen” button.
4. Recording starts automatically, so be sure to begin speaking into the microphone immediately after the
virtual partner audio finishes playing.
a. The audio recording indicator encircling the “recording stop” button indicates that recording is in
progress.
b. The REC (red dot) icon on the video chat screen indicates that video recording is in progress.
4b.
5.
4a.
31
5. Click the “recording stop” button after finishing each individual item response.
6. Repeat steps 4-5 until all segments of the virtual partner audio have played.
! Use the “save” button to save your work and finish at a later time.
7. After completing the chat activity, the “Play back” and “Redo activity” buttons are available.
7b.
7a.
a. Play back: Click this button to listen to the recorded chat between you and the virtual partner.
When done, click the “Stop playback” button.
b. Redo activity: Click “Redo activity” to re-record the activity. When prompted, click “OK” to confirm
that you want to proceed to redo the exercise. Follow steps 4-6.
! Previous recordings will be erased. This action cannot be reversed.
32
8. After you successfully record the chat, click “submit.”
! You will receive a note that your grade is pending your instructor’s review of your submission.
9. You may take a practice attempt by clicking on the “practice” button. The practice attempt will not
impact your score.
Composition Activities
Depending on the book your teacher has chosen for the course, you may be assigned a composition activity.
Your teacher may require that you prepare composition activity responses using a software program of her/his
choice, or she/he may ask you to use the Supersite Editor tools within the activity.
To use the Supersite Editor panel:
1. Open a composition activity.
2. Mouse-click in the Editor panel to activate the cursor.
3. Begin typing your response.
33
Supersite Editor Tools
There are basic editing, font, and page layout tools available in the Editor to format compositions. A mousehover on any tool bar button will display a tool tip that identifies the tool button name.
•
•
•
Editing tools: You can cut, copy, and paste, as well as undo and redo actions 2.
Font tools: You can set type face styles, sizes and colors, and apply highlighting.
Page layout tools: You can set numbering and bullets, align text, indent paragraphs, adjust spacing, and
insert special characters.
To use the Editor’s Tools:
1. Select a tool by clicking its button on the tool bar.
2. Mouse-click in the Editor panel.
3. Begin typing.
OR
1. Select a section of text in your response.
2. Click on the tool button to apply it to the selected text.
Uploading Composition Responses Created Using Another Program
1. Open a composition activity.
2. Click the “upload file” button in the activity window.
2
You may undo or redo up to the last 20 actions.
34
3. From the “Choose File to Upload” popup, navigate to the location in which the file 3 is located.
4. Click on the name of the file.
5.
5. Click “Open”.
6. After the file is uploaded, you may either save your file to the activity and/or submit the activity to your
teacher. See Saving an Uploaded File or Submitting an Uploaded File for instructions.
An alert will display confirming that your file has been uploaded. Click on the “close” link to
! remove the alert.
3
For list of acceptable file types, see document: What file types can I attach to a Supersite composition activity?
35
Saving an Uploaded File
1. After the file is uploaded, click the “Save” button. Note that saving the file to the activity does not
submit the assignment to your teacher's gradebook.
! Look for the success message: Your changes were saved, but not yet submitted to your teacher
for grading.
Submitting an Uploaded File
1. After the file is uploaded, click Submit to submit the file to your teacher’s gradebook.
36
Uploading a Replacement File
1. To replace a previously saved attachment, click the “replace file” button in the activity window.
! You should not replace a file that has already been submitted to your teacher.
2. From the “Choose File to Upload” popup, navigate to the location in which the file is located.
3. Click on the name of the file and then, click “Open.”
3.
4. After the file is uploaded, you may either save the activity and/or submit the activity to your teacher.
See Saving an Uploaded File or Submitting an Uploaded File for instructions.
37
Accessing File Attachments in Your Composition
1. To open or download a file attachment from the activity, click the “attachment” link.
2. You will be prompted to open or save the file. Choose the appropriate selection.
3. To completely remove the attached file, click on the “X” button. Click “OK” to confirm deletion.
38
Assessment
On the Assessment page, you can access quizzes, lesson tests, and exams assigned and released by your
instructor. The Assessment page is divided into two sections:
●
Current: Your new assessment assignments will be posted within this section. Each assessment
assignment will display the due date, the location, and the assessment title. To begin working on an
assessment, click on the “Click here to BEGIN” button to launch the assessment page.
! Your instructor must release an assessment before you can begin working on it.
●
History: Your past assessment submissions will be posted within this section. Each past assessment item
will display the title, your grade (if it has been released by your instructor), and the date/time the
assessment assignment was due.
39
Resources
Resources provide access to extensive student ancillary materials that are correlated to your textbook. You can
download resources. Within the Resources page, you can browse by lesson or component:
a) Browse By Lesson: Menu of all resources for each lesson (can be further refined by component and
format)
b) Browser By Component: Menu of all resources for all components (can be further refined by lesson and
format)
a
c
b
!
Components are groups of similar resources. These include Lab Audio, Textbook Audio, Audioscripts, and
Program and Textbook resources.
c) The Browse Resources table identifies each resource’s information:
• Title: Presents a clickable title link to view additional information about the resource or to download
the resource.
• Lesson: Identifies the lesson related to the resource.
• Component: Identifies the resource type, which may include Lab Audio, Textbook Audio,
Audioscripts, Program and Textbook resources.
• Format: Identifies the file type. Common types are audio, video, and documents.
• Due date: May display a date by which the resource is expected to be utilized, as decided by your
instructor.
40
Browse by lesson or component
1. Select an item in the “By Lesson” or “By Component” menu.
2. Select additional items to further refine your search by:
• Lesson: Only available when browsing by component.
• Component: Only available when browsing by lesson.
• Format (file type): Only available within lesson or component refined lists.
• Source: VHL files or instructor-uploaded files.
! The Reset link redirects you to the comprehensive list of the resources.
3. Click on the title of a resource to download the file.
! Download steps will vary by browser and operating system.
41
vText
The vText is interactively linked to your Supersite course, allowing you to view and complete assigned Supersite
Practice Activities and check scores on select Supersite assignments. This online (virtual) version of your
textbook offers note-taking and highlighting capabilities, plus direct access to audio, video, flashcards and
reference tools. If you don’t already have a Supersite Plus code with WebSAM and vText (if required by your
instructor), or if you purchased a used textbook that contains a used code, you can purchase a new code at the
Vista Higher Learning Online Bookstore at www.vistahigherlearning.com/students/store/ that includes access to
vText.
42
Calendar
The Calendar will help you plan your work and study time. In the Calendar, you can view past, current, and
future assignments, class days, and holidays set by your instructor.
At the top right of the Calendar, there is a color-coded legend to help identify items posted within the Calendar:
Class Days are highlighted light blue. Your class meets or assignments are due on these days.
Assignments appear in blue font. These are activity work sets, quizzes, tests, or exams that have been
assigned by your instructor.
Holidays appear in dark gray font. These may be days when class does not meet.
43
Viewing and Completing Assigned Work Using the Calendar
1. On the top left side of the page, use the left and right arrows to navigate to a month in your course’s
calendar.
2. In the desired month, click on an assignment link. The assignment work set will open. See steps 4-6 in
“Viewing and Completing Assigned Work Using the Assignments Menu.”
44
Grades
The Grades tab allows you to track your progress by viewing a summary of your performance and effort, as well
as detailed results for all your completed work. To view your progress, mouse-hover on Grades to select the
Summary or Detail sub-menus.
Summary
The Summary allows you to review your performance and effort during the course.
• Performance: You can see your cumulative grade at any point during the course. Cumulative grade
is your overall grade.
A breakdown of your performance on each assignment category is also available. Category names
! and weights are determined by your instructor.
•
Effort: The Effort area will give you an overall idea of your accomplishments in the course.
o Time on activities indicates the amount of time you’ve spent working on assigned activities.
o Average attempts indicates the average number of submissions used per assignment.
o Assignments submitted indicates the number of activities you have submitted in the course.
o Feedback reviewed tracks how much of your instructor’s feedback you have reviewed.
o Late submissions indicates the number of activities you submitted after the due date and
due time.
45
Details
Details allows you to view your results for all completed activities. You may filter your view to focus on a
particular set of completed assignments or on activities that you completed that were not assigned by your
instructor.
Reviewing Your Results in Details
1. Select options from the first “Show activities from:” drop-down menus.
1
3
2
•
•
•
•
Lesson: Sort assignments by lesson.
Category: Sort assignments by category, as set by your instructor.
Week: Sort assignments by the week they are due.
Day: Sort assignments by the day they are due.
46
2. Select options from the second “Show activities from:” drop-down menus. The choices in the second
drop-down menus will be based on your choices in step 1.
•
•
•
•
•
•
Lesson: Sort assignments by lesson.
Section: Sort assignments by lesson section.
Category: Sort assignments by category, as set by your instructor.
Week: Sort assignments by the week they are due.
Day: Sort assignments by the day they are due.
All: Select all assignments.
3. Click the “filter” button. The activities that meet your criteria will be displayed in a table.
•
•
•
•
•
•
•
•
•
•
Activity: The name of the activity.
Score: The percentage score earned from the activity.
Points Earned: The number of points earned.
Points Possible: The number of points that could potentially be earned.
Penalty: The percentage of your score you were docked for a late submission.
Attempts: The number of submissions made for the activity.
Time Spent: The amount of time that elapsed while working on the activity.
Status: The status of the activity (see Status in the Activities section).
Submitted: The date on which the activity was finalized.
Due: The date by which the activity was due.
47
Communication
Within the Communication area you can read the latest course announcements, review instructor feedback and
grade notifications, and access voice board assignments.
Announcements
Announcements lists important messages posted by your instructor regarding assignments, exams, schedule
changes, and other general information. You can also access announcements from the class bulletin on the
Course dashboard.
c
d
b
a
The announcements table has four columns.
a. Announcement link: Click the link to view instructors’ announcement.
b. Name: Title of the announcement.
c. Date/Time: Time and date when the announcement was posted.
d. Review link: Click the link to view instructors’ announcement.
Reviewing Announcements
1. From Announcements, you will first see unviewed announcements. Use the “Previous” or “Next” links to
navigate between announcement pages.
2. When you have found an announcement that you would like to view in more detail, click the review link on
the right side of the table.
2
3. The announcement will open for you to review its contents.
4. Click “Return to announcements.”
!
After viewing an announcement, it will be moved to the previously reviewed page. To view the item
again, select the “view all” link, then select the “previously reviewed” items link.
48
Notifications
Notifications are system-generated alerts for specific assignments. These alerts are generated when your
instructor provides feedback on a completed assignment, when work is reset by your instructor, when late work
is accepted by your instructor, when an assignment grade is posted, and when a grade is changed. You can also
access notifications from the class bulletin on the Course dashboard.
a
b
c
d
2
The Notification table has four columns.
a. Assignment name: The location and name of the activity that has been changed.
b. Explantion: A brief explanation of the changes that have taken place.
c. Date: The timestamp of when the change occurred.
d. Review link: The review link opens the assignment so you can review the change or your instructor’s
feedback.
Reviewing Notifications
1. From Notifications, you will first see unviewed notifications. Use the “Previous” or “Next” links to navigate
between notifications pages.
2. When you have found a notification that you would like to view in more detail, click the review link on the
right side of the table.
49
3. The assignment will open and display a boxed alert about the action(s) completed by your instructor for this
assignment.
4. You can return to Notifications, take a practice attempt, or resubmit the assignment if your work was reset.
!
After viewing a notification, it will be moved to the previously reviewed notifications page. To view the
item again, select the “previously reviewed” items link.
50
Voice Boards
Voice boards are audio-enabled discussion activities that will allow you to post text as well as recorded
messages. With voice boards you will be able to communicate asynchronously with your instructor and
classmates.
You may view the comprehensive online Voice Boards Student Guide.
Access a Voice Board
1. Click on the link for the voice board you wish to access.
!
Upon first use of Voice Boards, your system may automatically run the Voice Boards setup wizard tests;
if so, you will receive a Warning - Security popup window prompting you to click “Always” or “Run” to
allow Voice Tools audio to run on your computer. If your system does not automatically run the setup
wizard, please click the setup wizard link. This wizard will guide you through a series of tests to ensure
that your computer is ready to use Voice Boards. Troubleshooting is also available within the wizard if
you experience any audio playback or recording issues.
Review a Post
1. In the top portion of the open voice board panel, click on the post you wish to review. The post's content
will display in the lower portion of the Voice Board panel.
1
51
2. If there is recorded audio with the post, use the player controls to listen to the audio.
2
52
Reply to a Post
1. In the top portion of the voice board panel, click on the post to which you wish to reply.
!
Use the “Expand All” selection under the “Options” button to reveal all posts and replies in the voice
board.
2. Click the “Reply” button.
3. On the Reply window, you can reply to the post using text or recorded audio.
4. To enter a text reply, click your cursor in the text area and type a reply.
2
5
6
5. To enter a recorded reply, click the record button and begin speaking after the recording indicator starts.
Note that the maximum length for recorded post is 5 minutes.
6. Click “Post.”
After you click "Post", you can no longer make changes to your message. You may submit a new post if
! you wish to make any corrections.
53
Supersite Chat Tools
Live Chat is an instant messaging tool that allows you to communicate with your teacher and classmates quickly
and easily by using text chat, audio calling and video calling features.
You will have access to Live Chat if your instructor enables the use of chat for your course and
your Supersite code has sufficient access privileges.
!
•
Text Chat: send an instant message to available classmates or your teacher .
•
Audio Chat: have a real-time audio conversation with an available classmate or your teacher. Audio Chat
differs from Text Chat in that you must make a call and wait for it to be accepted call before the Audio
Chat session begins.
•
Video Chat: have a real-time, face-to-face conversation with an available classmate or your teacher. As
with Audio Chat, your call must be accepted before the Video Chat session begins.
!
For best results in an Audio Chat session, it is recommended that you have a USB headset with
an integrated microphone and a webcam connected to your computer to broadcast video.
The Live Chat feature is available within your Supersite account only if your instructor enables the Live Chat
feature for your course. The Live Chat feature is accessible via the account menu at the top right of the
Supersite screen.
1
54
Send a Video, Audio, or Text Chat
1. Click on “Chat” in the account menu, select a partner by clicking on a name in the “Choose partner” list.
Be sure that the selected person is online and available.
a. Green dot: available
b. Orange dot: idle
1a.
1b.
2.
3.
4.
2.
2. Use the chat text field to enter your message. After receiving a response, it will be displayed in the chat
window.
55
3. Click on the “video chat” or “audio chat” button to connect with the selected partner. A notification
will inform you that your partner is currently being invited.
! To withdraw the invitation, click the “cancel” link.
4. When an invitation is accepted, your web cam will broadcast live video and audio to your partner and
vise-versa.
! Your system will prompt you to allow access to your computer’s microphone/webcam if you did
not opt to select the “Remember” checkbox in the Flash Player settings popup.
56