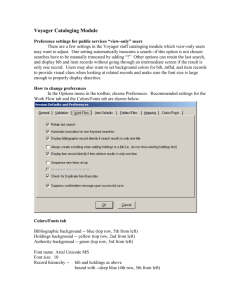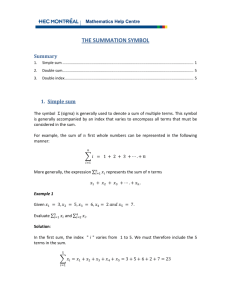Employee Records
advertisement

Employee Setup/Maintenance For Peachtree – 07/26/2009 – in prog Page 1 of 8 These instructions cover setting up new employees and modification to existing employee records. ● Load Peachtree ● From the left column select “Employees & Payroll” ● Click on the Employees Icon ● Select “New Employee” or “View and Edit Employees” ● Employee ID is the staff member's user ID. My user ID is vickir so my Employee ID is vickir. ● The dot stays in “Employee” as we do not have “Sales Reps” ● Inactive is only checked for employees who are not working at this time. Illustration 1: Employee Maintenance On the general tab: See the example above. ● All of the information shown on the example (including 2 contact phone numbers) is required for every employee. ● Enter the social security number in this format ###-##-#### ● Hired date is also the employee's “anniversary” date. ● Terminated and Rehired dates can be used when they apply. ● Customizable Fields: Cell or other phone: Enter phone numbers in this format: (###)###-#### Example: (337)463-6217 Hours 1 holiday in the “Customizable Fields” area shows the approved number of hours per holiday for this employee. For full time (40 hours per week or FT salaried) employees, it will always be 8. For other employees who are eligible for holiday pay, it should show 1/10 of the hours scheduled for the Employee Setup/Maintenance For Peachtree – 07/26/2009 – in prog Page 2 of 8 employee in each 2 week pay period. This should always match the most recent schedule and status forms on file for the employee. This information should be updated anytime the employee's status and/ or hours scheduled is changed. If there is any doubt, check with the employee's supervisor. Banked sick hrs should show the total number of banked sick leave hours the employee currently has. Consider rate on should contain the “best guess” of when the employee may be eligible for a pay increase. Schedule (2 wk) should show the number of hours in the current approved schedule for this employee. It should always match what is on the latest status sheet and/or schedule in the employee's personnel folder. If there is any doubt, check with the employee's supervisor. On the Pay Info Tab Illustration 2: Entering hourly wage or salary For all employees: ● Set the “Pay Method” to “Hourly – Hours per Pay Period” or “Salary” ● Pay Frequency is “Bi-weekly” ● Leave the “Rate used to bill customer” at zero For hourly employees only: ● In “Hours Per Pay Period”, enter the hours in the employee's usual 2 week schedule. This should match the information on the employee's schedule and/or status form. If you are not sure, check with the employee's supervisor. This field does not show for salaried employees. ● On the Regular row, set the “Hourly Pay Rate” to the employee's current hourly pay rate. ● If the employee is eligible for holiday pay, set the “Hourly Pay Rate” on the Holiday row to the employee's current hourly pay rate& put a check in the 'use defaults' box. If the employee is not eligible for holiday pay, leave the holiday pay field blank and the box unchecked. For salaried employees only: Set the “Salary Pay Rate” to the 2 week salary amount. Employee Setup/Maintenance For Peachtree – 07/26/2009 – in prog Page 3 of 8 Changing pay rate: ● Work from the Employee Status Change form. ● Check to be sure the form has been signed. ● If the employee is salaried, convert the rate to a biweekly amount. If you have an annual amount, divide it by 26. If you have an hourly rate, multiply it by 80. ● On the form, there will be an effective date of change. Enter the new rate prior to running the payroll which includes the effective date. For example, if the date of change is Feb 1st, find the 2 week payroll period which includes Feb 1st. Enter the new rate during that pay period anytime before running payroll at the end of that pay period. ● Select Employees and Payroll, Employees, then View & Edit Employees. ● Click on employee's name to open the Maintain Employees screen for that employee ● Click the Pay Info tab ● Click in the Hourly Pay Rate or the Salary Pay Rate column of the Regular row ● If the employee is an hourly employee eligible for holiday pay, enter the new rate in the Hourly Pay Rate field of the Holiday row also. If not eligible, leave rate field blank & no check in 'use defaults box' ● Click “Raise History” ● In the last column of the row which shows the new rate, click to open the Notes field. ● Enter the explanation and details in the field. Examples: “Rate change from [old amount] to [new amount] on [effective date] due to evaluation and time in grade.” -or- “Cost of living from [old amount] to [new amount] on [effective date]” ● Click OK to close the field. Then OK to close the “Raise History” screen. ● Click “Save” on the Maintain Employees window. ● Date and initial the form to show that you have made the change. For all employees: The account number for all types of pay is 000-455-10-111 – this should already be in the field. Check “Eligible for health insurance” if the Library pays the premium for basic health insurance for this employee. Most full time employees are eligible for health insurance but there are exceptions. If there is a question, bookkeeping will should have an up to date list of the employees who are actually enrolled for health insurance. There should be a copy of the list serving as an invoice for the last time we paid them. Also, we may have paperwork in the employee's personnel folder. If all else fails, contact the Police Jury as they handle the insurance policy. Caution, employees may enroll family members for life and/or health with the employee covering the expense. The entry for those services is made on the tab for “Employee Fields” - see below. IF you need to make a lump sum payment which is for salary or wages : ● On the “Pay Info” tab for the employee ● Put a check mark in the next unused Salary row. (could be Salary 2 or whatever) ● Set the account number to 000-455-10-111 ● Enter the lump sum in the Salary Pay Rate column ● Save the record ● When you prepare the payroll, enter a 1 in the hours column next to this entry. (see Figure 4 in the payroll instructions) ● The lump will be included when the pay check is calculated. ● After the payroll process is complete, set the lump sum rate to 0 on the employee record and take the check mark out of that row so that it does not appear the next time you run payroll. Employee Setup/Maintenance For Peachtree – 07/26/2009 – in prog Page 4 of 8 On the Withholding Info Tab: Figure 2 – Withholding Info Tab Illustration 3: Withholding Tab Federal Income Tax Row: Filing Status: Set to match the employee's choices on the W-4 form, Box 3 Allowances: Enter the amount from box 5 – in the example above, the employee entered zero If the employee requested additional withholding in box 6, enter that in the Addl Withholding column Employee Setup/Maintenance For Peachtree – 07/26/2009 – in prog Page 5 of 8 Louisiana Income Tax Row: The LASIT payroll formula screen explains how PeachTree implements the LA Income Tax table and explains what to enter in the various fields. To go to that screen, From the main screen, select File > Payroll Formulas >Peachtree-Maintained Scroll to LASIT A8 Tax ID You should see the screen below which tells how to enter the information from the LA on the employee's payroll screen. Illustration 4: Formula for Louisiana Income Tax Look at this example of how an L-4 would be entered. Compare the example with the formula above and with the picture of an employee withholding info pay tab (Figure 2). Look at the row which has “State” in the first column. 1) The formula says to enter the number of allowances for dependents from Line 7 of L-4 in the state Allowances box. Employee claimed zero allowances for dependents (L-4,line 7) so on the state row in the Allowances column we enter zero. Employee Setup/Maintenance For Peachtree – 07/26/2009 – in prog Page 6 of 8 2) The formula says to set the state Filing status according to what the employee entered on Line 6 of the L-4. Zero exemptions = Special A; 1 exemption = Special B; and 2 exemptions = Special C. The employee entered 0 on Line 6 so on the state row in the Allowances column we enter zero. 3) The employee did not request additional withholding so that column is set to zero. Retirement system: ● Setup for the “Withholding Info” tab: If the employee is in the retirement system, place a check in the “Employee has retirement plan” box of the “W-2 checkbox” area. If the employee is in retirment and not in DROP enter the current percentage for employee contribution in the percentage column of the 457(b) row. The employee contribution for 2009 is 9.5. ● Setup for the Employee Fields tab: If the employee is in the retirement system place a check in the “Use defaults” box in the row for RET_457(b). Employees who are not in the retirement system will be contributing to Social Security which is setup on the Employee Fields tab. ● On the “Company Fields” tab, place a checkmark in the “use defaults box of the 457(b)_C row. Other fields on the “Withholding Info” tab; ● Everyone should have a check in the “use defaults” box on the Fed_Income and State_Income rows unless the employee is enrolled in a program which eliminates those deductions (I.e. a low income advance refund type program). ● If the employee withholds for PJ medical insurance or life insurance on family member(s), place a check in the “Use defaults” field of the Med_family row or the BPJ_Life row and enter the withholding amount in the “Amount” column of the same row. ● Aflac withholdings are set up with a check mark in the “use defaults” box and the amount of withholding in the Amount column of the row which best describes the type of insurance. For example, AF_Cancer would be the correct row for any cancer coverage policy. ● United Way contributions are setup with a check mark in the “use defaults” box and the amount of withholding in the “Amount” column of the “Uway” row. ● If you know the amount which should be charged per month, multiply by 12 to get the annual charge. Once you know the amount which should be withheld on an annual basis, divide the annual charge by 26 to determine the amount to withhold per pay period. Employee Fields & Company Fields Tabs; Social Security: To withhold social security in the Employee Fields tab place a check in the “Use defaults” box on the Social Security row. Also place a check mark in the “Use defaults” box on the Social Security row of the “Company Fields” tab. Medicare: To withhold medicare, in the Employee Fields tab place a check in the “Use defaults” box on the Medicare row. Also place a check mark in the “Use defaults” box on the Medicare row of the “Company Fields” tab. Medical Insurance: If the library pays medical insurance for the employee, place a check in the “Use defaults” box on the MedSelf row of the Company Fields tab. Employee Setup/Maintenance For Peachtree – 07/26/2009 – in prog Page 7 of 8 Unemployment Insurance: There should not be any checks in the “use defaults” boxes of any unemployment insurance row. Other Deductions/Withholdings: Other deductions may be defined with entries to the Employee Fields or Company Fields Tabs. On the Employee Fields tab, check to see if a field has been entered to describe the entry (I.e. AFLAC insurance policies should already have field entries). If there is no descriptive entry and “Lump Sum” will not do, new entries can be made in Employee Defaults. Enter a minus sign followed by the amount to be withheld in the “Amount” column. Documentation: All deductions or withholdings must be supported by documentation in the employee's personnel folder. If you have entered a “Lump Sum” withholding, be sure there is a document which explains the withholding and shows supervisory and employee authorization for the folder. In Peachtree, make an entry in the 'notes' area of the employee's raise history (Pay info tab) to explain the lump sum and to show details (1st and last withholding date, etc). This can be made in the notes field of the most recent raise history entry. If there is no raise history entry, create one showing the current rate of pay. Illustration 5: Vacation/Sick Leave Tab On The Vacation Sick Time Tab: We use the “lump” method of posting leave (as opposed to posting via accrual). While we do not use this tab to calculate leave, it should be setup as shown above. Leave added or used is entered when the employee's pay check is prepared. Banked sick leave is entered on the General Tab. IMPORTANT: We also track sick and annual leave in a spreadsheet. Be sure to followup with the spreadsheet entry anytime an employee's leave changes. If an employee has stopped working : place a check in the Inactive box. (Also see the General tab for Hired, Terminated and Rehired dates) Employee Setup/Maintenance For Peachtree – 07/26/2009 – in prog Page 8 of 8 If the employee comes back to work : if the employee has a record in Peachtree, remove the check from the Inactive box. Check all of the tabs on the employee's record and change fields as necessary. REPORTS: Information in the “customizable fields” area of the employee records. Reports and forms > Payroll > Employee Time. Use for holiday time, banked leave, scheduled hours, anticipated date of next pay rate consideration, etc. Hours worked and pay per pay period. This report is good for calculating earned leave and for replying to queries regarding earnings. Reports and forms > Payroll > Payroll Check With Hours. To adapt for an individual employee: Options > Set the time period in the Dates area > In select a filter, click Employee ID > In the list place a check mark in the employee's box > Click OK > Total hours for the employee will show at the end of the Pay Hrs column.