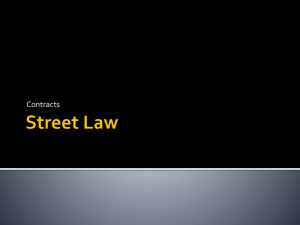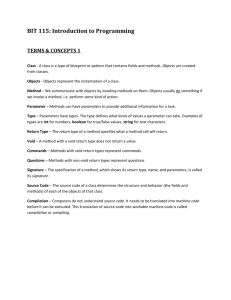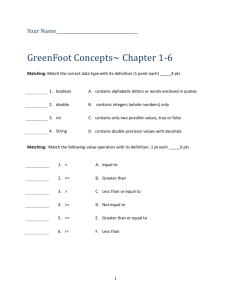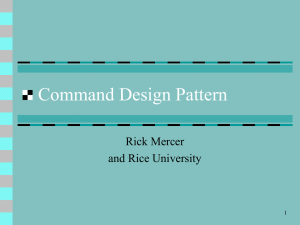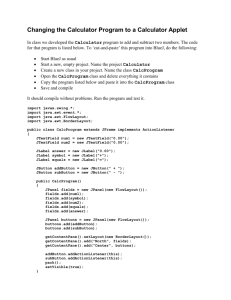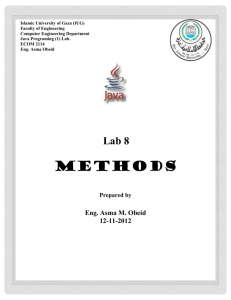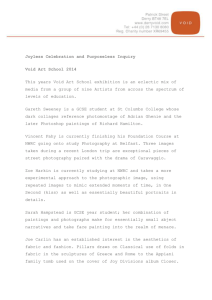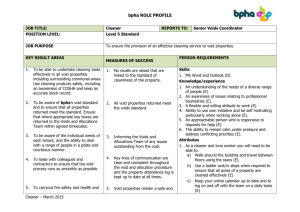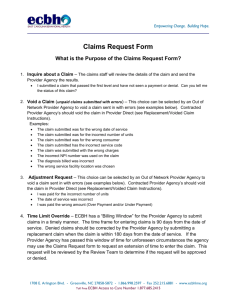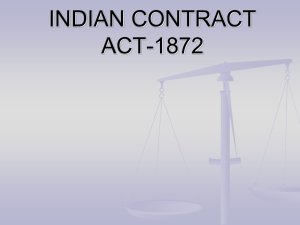The class JOptionPane (javax.swing) allows you to display a dialog
advertisement

// Fig. 2.8: Addition.java
An addition program
import javax.swing.JOptionPane;
public class Addition {
public static void main( String args[] )
{
String firstNumber, secondNumber;
int number1, number2, sum;
// read in first number from user as a string
firstNumber = JOptionPane.showInputDialog( "Enter first integer" );
// read in second number from user as a string
secondNumber = JOptionPane.showInputDialog( "Enter second integer" );
// convert numbers from type String to type int
number1 = Integer.parseInt( firstNumber );
number2 = Integer.parseInt( secondNumber );
sum = number1 + number2;
// display the results
JOptionPane.showMessageDialog( null, "The sum is " + sum, "Results", JOptionPane.PLAIN_MESSAGE );
System.exit( 0 );
// terminate the program
}
}
// Fig. 3.10: WelcomeLines.java Displaying text and lines
import javax.swing.JApplet;
import java.awt.Graphics;
public class WelcomeLines extends JApplet {
public void paint( Graphics g )
{
g.drawLine( 15, 10, 210, 10 );
g.drawLine( 15, 30, 210, 30 );
g.drawString( "Welcome to Java Programming!", 25, 25 );
}
}
The class JOptionPane (javax.swing) allows you to display a dialog box containing info.
•
showMessageDialog(), showInputDialog()
Graphics object:
•
drawString(), drawLine(), drawOval(), drawRect()
/ Fig. 3.12: AdditionApplet.java Adding two floating-point numbers
import java.awt.Graphics;
import javax.swing.*;
public class AdditionApplet extends JApplet {
double sum;
public void init()
{
String firstNumber, secondNumber;
double number1, number2;
// read in first number from user
firstNumber = JOptionPane.showInputDialog( "Enter first floating-point value" );
// read in second number from user
secondNumber = JOptionPane.showInputDialog( "Enter second floating-point value" );
// convert numbers from type String to type double
number1 = Double.parseDouble( firstNumber );
number2 = Double.parseDouble( secondNumber );
sum = number1 + number2;
}
public void paint( Graphics g )
{
// draw the results with g.drawString
g.drawRect( 15, 10, 270, 20 );
g.drawString( "The sum is " + sum, 25, 25 );
}
}
// Fig. 5.6: Interest.java
Calculating compound interest
import java.text.DecimalFormat;
import javax.swing.JOptionPane;
import javax.swing.JTextArea;
public class Interest {
public static void main( String args[] )
{
double amount, principal = 1000.0, rate = .05;
DecimalFormat precisionTwo = new DecimalFormat( "0.00" );
JTextArea outputTextArea = new JTextArea( 11, 20 );
outputTextArea.append( "Year\tAmount on deposit\n" );
for ( int year = 1; year <= 10; year++ ) {
amount = principal * Math.pow( 1.0 + rate, year );
outputTextArea.append( year + "\t" +
precisionTwo.format( amount ) + "\n" );
}
JOptionPane.showMessageDialog(
null, outputTextArea, "Compound Interest",
JOptionPane.INFORMATION_MESSAGE );
System.exit( 0 );
// terminate the application
}
}
JTextArea (javax.swing) is a GUI component that is capable of displaying many lines of text.
The arguments determine the number of rows and columns as well as the size on the screen.
append(), setText()
Fig. 5.6: An interesting feature of class JOptionPane is that the message it displays with
showMessageDialog can be a String or a GUI component such as a JtextArea.
JTextArea outTextArea = new JTA(11,20);
...
JOptionPane.showMessageDialog(null,
outTextArea, “CompoundInterest”,
JOptionPane.INFO_MSG);
// Fig. 5.7: SwitchTest.java
Drawing shapes
import java.awt.Graphics;
import javax.swing.*;
public class SwitchTest extends JApplet {
int choice;
public void init()
{
String input;
input = JOptionPane.showInputDialog(
"Enter 1 to draw lines\n" +
"Enter 2 to draw rectangles\n" +
"Enter 3 to draw ovals\n" );
choice = Integer.parseInt( input );
}
public void paint( Graphics g )
{
for ( int i = 0; i < 10; i++ ) {
switch( choice ) {
case 1:
g.drawLine( 10, 10, 250, 10 + i * 10 );
break;
case 2:
g.drawRect( 10 + i * 10, 10 + i * 10, 50 + i * 10, 50 + i * 10 );
break;
case 3:
g.drawOval( 10 + i * 10, 10 + i * 10, 50 + i * 10, 50 + i * 10 );
break;
default:
JOptionPane.showMessageDialog( null, "Invalid value entered" );
}
}
}
}
// end switch
// end for
// end paint()
// end class SwitchTest
/ Fig. 5.19: LogicalOperators.java
Demonstrating the logical operators
import javax.swing.*;
public class LogicalOperators {
public static void main( String args[] )
{
JTextArea outputArea = new JTextArea( 17, 20 );
JScrollPane scroller = new JScrollPane( outputArea );
String output = "";
output += "Logical AND (&&)" + "\nfalse && false: " + ( false && false ) + "\nfalse && true: "
+ ( false && true ) + "\ntrue && false: " + ( true && false ) + "\ntrue && true: " + ( true && true );
output += "\n\nLogical OR (||)" +
"\nfalse || false: " + ( false || false ) +
"\nfalse || true: " + ( false || true ) +
"\ntrue || false: " + ( true || false ) +
"\ntrue || true: " + ( true || true );
output += "\n\nBoolean logical AND (&)" +
"\nfalse & false: " + ( false & false ) +
"\nfalse & true: " + ( false & true ) +
"\ntrue & false: " + ( true & false ) +
"\ntrue & true: " + ( true & true );
output += "\n\nBoolean logical inclusive OR (|)" +
"\nfalse | false: " + ( false | false ) +
"\nfalse | true: " + ( false | true ) +
"\ntrue | false: " + ( true | false ) +
"\ntrue | true: " + ( true | true );
output += "\n\nBoolean logical exclusive OR (^)" +
"\nfalse ^ false: " + ( false ^ false ) +
"\nfalse ^ true: " + ( false ^ true ) +
"\ntrue ^ false: " + ( true ^ false ) +
"\ntrue ^ true: " + ( true ^ true );
output += "\n\nLogical NOT (!)" +
"\n!false: " + ( !false ) +
"\n!true: " + ( !true );
outputArea.setText( output );
JOptionPane.showMessageDialog( null, scroller,
"Truth Tables", JOptionPane.INFORMATION_MESSAGE );
System.exit( 0 );
}
}
Fig 5-19: Class JScrollPane (javax.swing) provides a GUI component with scrolling
functionality. It is initialized with the GUI component for which it will provide scrolling.
JScrollPane scroller = new JSP( outputArea);
/ Fig. 6.3: SquareInt.java
A programmer-defined square method
import java.awt.Container;
import javax.swing.*;
public class SquareInt extends JApplet {
public void init()
{
String output = "";
JTextArea outputArea = new JTextArea( 10, 20 );
// get the applet's GUI component display area
Container c = getContentPane();
// attach outputArea to Container c
c.add( outputArea );
int result;
for ( int x = 1; x <= 10; x++ ) {
result = square( x );
output += "The square of " + x + " is " + result + "\n";
}
outputArea.setText( output );
}
// square method definition
public int square( int y )
{
return y * y;
}
}
Fig 6.3: Displays a GUI component on an applet. The on-screen display area for a Japplet has a
content pane to which the GUI components must be attached so they can be displayed at
execution time.
The content pane is an object of class Container (java.awt).
Container c = getContentPane();
c.add(outputArea);
Method getContentPane() returns a reference to the applet’s content pane. The add() method
places the JTextArea object on the applet so it can be displayed when executed.
Fig 6.9: Container and FlowLayout are imported from java.awt. The java.awt.event contains
many data types that enable a program to process a user’s interactions with a program
(ActionListener, ActionEvent). JApplet, JLabel, JLextField and JButton are imported from
javax.swing.
A JLabel contains a string of chars to display on the screen. It normally indicates the purpose of
another gui element on the screen.
JTextFields are used to get a single line of info from the user at the keyboard or to display info
on the screen.
•
setEditable(): with argument false indicates that it is not editable (gray background).
Method init() creates the gui components and attaches them to the user interface.
c.setLayout (new FlowLayout() );
This method defines the layout manager for the applet’s user interface. Layout managers are
provided to arrange components on a Container for presentation purposes. They determine the
position and size of every component attached.
FlowLayout is the most basic manager. GUI components are placed from left to right in the
order in which they are attached to the Container with the method add().
Each Container can have only one layout manager at a time. Separate Containers in the same
program can have different managers.
The interface ActionListener specifies that the class must define the method:
public void actionPerformed(ActionEvent e)
This method is used to process a user’s interaction with the JButton. When the user presses the
button, this method will be called automatically in response to the user interaction (event). This
process is called event handling. The handler is the actionPerfomed() method.
roll.addActionListener( this );
The above method registers the applet (this) as the listener for events from the JButton roll.
When a GUI event occurs in a program, Java creates an object containing info about the event
that occurred and automatically calls an appropriate event handling method.
Before any event can be processed, each GUI component must know which object in the
program defines the event handling method that will be called when the event occurs.
To respond to an action event, we must define a class that implements ActionListener (that
requires that the class also define method actionPerformed() ) and we must register the event
handler.
actionPerformed() receives one argument – an ActionEvent – which contains info about the
action that has occurred.
// Fig. 6.9: Craps.java
Craps
import java.awt.*; import java.awt.event.*; import javax.swing.*;
public class Craps extends JApplet implements ActionListener {
final int WON = 0, LOST = 1, CONTINUE = 2;
boolean firstRoll = true;
int sumOfDice = 0;
int myPoint = 0;
int gameStatus = CONTINUE;
// const varis for status of game
// true if first roll
// sum of the dice
// point if no win/loss on first roll
// game not over yet
JLabel die1Label, die2Label, sumLabel, pointLabel;
JTextField firstDie, secondDie, sum, point;
JButton roll;
public void init() {
Container c = getContentPane();
c.setLayout( new FlowLayout() );
// setup graphical user interface components
die1Label = new JLabel( "Die 1" );
c.add( die1Label );
firstDie = new JTextField( 10 );
firstDie.setEditable( false );
c.add( firstDie );
die2Label = new JLabel( "Die 2" );
c.add( die2Label );
secondDie = new JTextField( 10 );
secondDie.setEditable( false );
c.add( secondDie );
sumLabel = new JLabel( "Sum is" );
c.add( sumLabel );
sum = new JTextField( 10 );
sum.setEditable( false );
c.add( sum );
pointLabel = new JLabel( "Point is" );
c.add( pointLabel );
point = new JTextField( 10 );
point.setEditable( false );
c.add( point );
roll = new JButton( "Roll Dice" );
roll.addActionListener( this );
c.add( roll );
}
public void actionPerformed( ActionEvent e ) {
play();
}
// call method play when button is pressed
public void play() {
if ( firstRoll ) {
sumOfDice = rollDice();
// process one roll of the dice
// first roll of the dice
switch ( sumOfDice ) {
case 7: case 11:
// win on first roll
gameStatus = WON;
point.setText( "" );
// clear point text field
break;
case 2: case 3: case 12:
// lose on first roll
gameStatus = LOST;
point.setText( "" );
// clear point text field
break;
default:
// remember point
gameStatus = CONTINUE;
myPoint = sumOfDice;
point.setText( Integer.toString( myPoint ) );
firstRoll = false;
break;
}
}
else {
sumOfDice = rollDice();
if ( sumOfDice == myPoint )
gameStatus = WON;
else
if ( sumOfDice == 7 )
gameStatus = LOST;
}
// win by making point
// lose by rolling 7
if ( gameStatus == CONTINUE )
showStatus( "Roll again." );
else {
if ( gameStatus == WON )
showStatus( "Player wins. " + "Click Roll Dice to play again." );
else
showStatus( "Player loses. " + "Click Roll Dice to play again." );
firstRoll = true;
}
}
public int rollDice() {
int die1, die2, workSum;
die1 = 1 + ( int ) ( Math.random() * 6 );
die2 = 1 + ( int ) ( Math.random() * 6 );
workSum = die1 + die2;
firstDie.setText( Integer.toString( die1 ) );
secondDie.setText( Integer.toString( die2 ) );
sum.setText( Integer.toString( workSum ) );
return workSum;
}
}
// roll the dice
// Fig. 6.13: FibonacciTest.java
Recursive fibonacci method
public class FibonacciTest extends Japplet implements ActionListener {
JLabel numLabel, resultLabel;
JTextField num, result;
public void init()
{
Container c = getContentPane();
c.setLayout( new FlowLayout() );
numLabel = new JLabel( "Enter an integer and press Enter" );
c.add( numLabel );
num = new JTextField( 10 );
num.addActionListener( this );
c.add( num );
resultLabel = new JLabel( "Fibonacci value is" );
c.add( resultLabel );
result = new JTextField( 15 );
result.setEditable( false );
c.add( result );
}
public void actionPerformed( ActionEvent e )
{
long number, fibonacciValue;
number = Long.parseLong( num.getText() );
showStatus( "Calculating ..." );
fibonacciValue = fibonacci( number );
showStatus( "Done." );
result.setText( Long.toString( fibonacciValue ) );
}
public long fibonacci( long n )
{
if ( n == 0 || n == 1 ) // base case
return n;
else
return fibonacci( n - 1 ) + fibonacci( n - 2 );
}
// Recursive definition of method fibonacci
}
Fig 6-13: In this example, the user presses the Enter key while typing in the JTextField num to
generate the action event.
Automatically, a message is sent to the applet indication that the user interacted with one of the
program’s GUI components.
The message e.getActionCommand(), when executed inside the handler, returns the string the
user typed in the JTextField before pressing the Enter key.
// Fig. 8.5: TimeTest.java Demonstrating the Time3 class set and get methods
import java.awt.*;
import java.awt.event.*;
import javax.swing.*;
import com.deitel.jhtp3.ch08.Time3;
public class TimeTest extends Japplet
implements ActionListener {
private Time3 t;
private JLabel hourLabel, minuteLabel, secondLabel;
private JTextField hourField, minuteField, secondField, display;
private JButton tickButton;
public void init() {
t = new Time3();
Container c = getContentPane();
c.setLayout( new FlowLayout() );
hourLabel = new JLabel( "Set Hour" );
hourField = new JTextField( 10 );
hourField.addActionListener( this );
c.add( hourLabel );
c.add( hourField );
minuteLabel = new JLabel( "Set minute" );
minuteField = new JTextField( 10 );
minuteField.addActionListener( this );
c.add( minuteLabel );
c.add( minuteField );
secondLabel = new JLabel( "Set Second" );
secondField = new JTextField( 10 );
secondField.addActionListener( this );
c.add( secondLabel );
c.add( secondField );
display = new JTextField( 30 );
display.setEditable( false );
c.add( display );
tickButton = new JButton( "Add 1 to Second" );
tickButton.addActionListener( this );
c.add( tickButton );
updateDisplay();
}
public void actionPerformed( ActionEvent e )
{
if ( e.getSource() == tickButton )
tick();
else if ( e.getSource() == hourField ) {
t.setHour( Integer.parseInt( e.getActionCommand() ) );
hourField.setText( "" );
}
else if ( e.getSource() == minuteField ) {
t.setMinute( Integer.parseInt( e.getActionCommand() ) );
minuteField.setText( "" );
}
else if ( e.getSource() == secondField ) {
t.setSecond( Integer.parseInt( e.getActionCommand() ) );
secondField.setText( "" );
}
updateDisplay();
}
public void updateDisplay()
{
display.setText( "Hour: " + t.getHour() +
"; Minute: " + t.getMinute() +
"; Second: " + t.getSecond() );
showStatus( "Standard time is: " + t.toString() +
"; Universal time is: " + t.toUniversalString() );
}
public void tick()
{
t.setSecond( ( t.getSecond() + 1 ) % 60 );
if ( t.getSecond() == 0 ) {
t.setMinute( ( t.getMinute() + 1 ) % 60 );
if ( t.getMinute() == 0 )
t.setHour( ( t.getHour() + 1 ) % 24 );
}
}
}
Fig 8-5: Several GUI components that are being handled with the same method. The handler
uses e.getSource() to determine which component generated the event. The ActionEvent
parameter that is supplied to the handler contains a refernce to the source.
/ Fig. 9.12: Time.java Time class definition
import java.text.DecimalFormat;
// used for number formatting
public class Time extends Object {
private int hour;
private int minute;
private int second;
public Time() { setTime( 0, 0, 0 ); }
public void setTime( int h, int m, int s ) {
setHour( h ); setMinute( m); setSecond( s );
}
public void setHour( int h )
{ hour = ( ( h >= 0 && h < 24 ) ? h : 0 ); }
public void setMinute( int m )
{ minute = ( ( m >= 0 && m < 60 ) ? m : 0 ); }
public void setSecond( int s )
{ second = ( ( s >= 0 && s < 60 ) ? s : 0 ); }
public int getHour() { return hour; }
public int getMinute() { return minute; }
public int getSecond() { return second; }
public String toString()
{
DecimalFormat twoDigits = new DecimalFormat( "00" );
return ( ( getHour() == 12 || getHour() == 0 ) ?
12 : getHour() % 12 ) + ":" +
twoDigits.format( getMinute() ) + ":" +
twoDigits.format( getSecond() ) +
( getHour() < 12 ? " AM" : " PM" );
}
}
// Fig. 9.12: TimeTestWindow.java
Demonstrating the Time class set and get methods
import java.awt.*;
import java.awt.event.*;
import javax.swing.*;
public class TimeTestWindow extends JFrame {
private Time t;
private JLabel hourLabel, minuteLabel, secondLabel;
private JTextField hourField, minuteField, secondField, display;
private JButton exitButton;
public TimeTestWindow() {
super( "Inner Class Demonstration" );
t = new Time();
Container c = getContentPane();
// create an instance of the inner class
ActionEventHandler handler = new ActionEventHandler();
c.setLayout( new FlowLayout() );
hourLabel = new JLabel( "Set Hour" );
hourField = new JTextField( 10 );
hourField.addActionListener( handler );
c.add( hourLabel );
c.add( hourField );
minuteLabel = new JLabel( "Set minute" );
minuteField = new JTextField( 10 );
minuteField.addActionListener( handler );
c.add( minuteLabel );
c.add( minuteField );
secondLabel = new JLabel( "Set Second" );
secondField = new JTextField( 10 );
secondField.addActionListener( handler );
c.add( secondLabel );
c.add( secondField );
display = new JTextField( 30 );
display.setEditable( false );
c.add( display );
exitButton = new JButton( "Exit" );
exitButton.addActionListener( handler );
c.add( exitButton );
}
public void displayTime() {
display.setText( "The time is: " + t );
}
public static void main( String args[] ) {
TimeTestWindow window = new TimeTestWindow();
window.setSize( 400, 140 );
window.show();
}
// INNER CLASS DEFINITION FOR EVENT HANDLING
private class ActionEventHandler implements ActionListener {
public void actionPerformed( ActionEvent e )
{
if ( e.getSource() == exitButton )
System.exit( 0 );
else if ( e.getSource() == hourField ) {
t.setHour( Integer.parseInt( e.getActionCommand() ) );
hourField.setText( "" );
}
else if ( e.getSource() == minuteField ) {
t.setMinute(Integer.parseInt( e.getActionCommand() ) );
minuteField.setText( "" );
}
else if ( e.getSource() == secondField ) {
t.setSecond( Integer.parseInt( e.getActionCommand() ) );
secondField.setText( "" );
}
// terminate the application
displayTime();
}
}
}
Fig 9-12: TimeTestWindow extends JFrame (javax.swing) rather than JApplet. This class
provides the basic attributes and behavior of a window – a title bar and buttons to minimize,
maximize and close the window.
The init() method of the applet has been replaced by a constructor so that the GUI components
are created as the application begins executing.
super (“Inner Class Demonstration” )
The above calls the superclass constructors with a string that will be displayed in the title bar.
ActionEventHandler handler = new AEH()
Defines one instance of an inner class and assigns it to handler. This reference is passed to each
of the calls to addActionListener() to register it as the event handler.
Each call to this method (addAL() ) requires an object of ActionListener to be passed as an
argument. handler is an ActionListener since its class implements the interface:
private class ActionEventHandler implements ActionListener {
The inner class is defined as private because its only used in this class definition. An inner class
object has a special relationship with the outer class object creates it. The inner class object is
allowed to access directly all the instance variables and methods of the outer class object.
// Fig. 9.13: TimeTestWindow.java Demonstrating the Time class set and get methods
import java.awt.*;
import java.awt.event.*;
import javax.swing.*;
public class TimeTestWindow extends JFrame {
private Time t;
private JLabel hourLabel, minuteLabel, secondLabel;
private JTextField hourField, minuteField, secondField, display;
public TimeTestWindow()
{
super( "Inner Class Demonstration" );
t = new Time();
Container c = getContentPane();
c.setLayout( new FlowLayout() );
hourLabel = new JLabel( "Set Hour" );
hourField = new JTextField( 10 );
hourField.addActionListener(
new ActionListener() {
public void actionPerformed( ActionEvent e )
{
t.setHour(
Integer.parseInt( e.getActionCommand() ) );
hourField.setText( "" );
displayTime();
}
}
);
c.add( hourLabel );
c.add( hourField );
// anonymous inner class
minuteLabel = new JLabel( "Set minute" );
minuteField = new JTextField( 10 );
minuteField.addActionListener(
new ActionListener() {
public void actionPerformed( ActionEvent e )
{
t.setMinute(
Integer.parseInt( e.getActionCommand() ) );
minuteField.setText( "" );
displayTime();
}
}
);
// anonymous inner class
c.add( minuteLabel );
c.add( minuteField );
secondLabel = new JLabel( "Set Second" );
secondField = new JTextField( 10 );
secondField.addActionListener(
new ActionListener() {
public void actionPerformed( ActionEvent e )
{
t.setSecond(
Integer.parseInt( e.getActionCommand() ) );
secondField.setText( "" );
displayTime();
}
}
);
c.add( secondLabel );
c.add( secondField );
display = new JTextField( 30 );
display.setEditable( false );
c.add( display );
}
public void displayTime()
{
display.setText( "The time is: " + t );
}
public static void main( String args[] )
{
TimeTestWindow window = new TimeTestWindow();
window.addWindowListener(
new WindowAdapter() {
public void windowClosing( WindowEvent e )
{
System.exit( 0 );
}
}
);
window.setSize( 400, 120 );
window.show();
}
}
// anonymous inner class
Fig 9-13: Modifies the previous example to use an anonymous inner class. Since it has no
name, one object of the anonymous class must be created at the point where the class is defined
in the program.
Each of the JTextFields that generate events have a similar anonymous inner class to handle
events.
hourField.addActionListener(
new ActionListener() {
// a i c
public void actionPerformed(ActionEvent e) {
t.setHour( Integer.parseInt( e.getActionCommand() ) );
hourField.setText( " " );
displayTime();
}
}
);
The argument to addActionListener(), that must be an object that is an ActionListener, is an
object of an anonymous class created by the line new ActionListener () (the parenthesis indicate
a call to the default constructor of the aic).
The body of the class (between { } ) defines one method to be called when the user presses Enter
while typing in hourField.
Windows generate a variety of events. This example deals with the event generated when the
user clicks the window’s close box – a window closing event.
window.addWindowListener(
new WindowAdapter() {
public void windowClosing(WindowEvent e) {
System.exit( 0 );
}
}
);
The method addWindowListener() registers the window event listener. The argument must be a
reference to an object the is a WindowListener (java.awt.event).
However, there are seven different methods that must be defined in every class that implements
the interface, and we only need one for the window closing event.
For event handling interfaces with more than one method, Java provides a corresponding class
(adapter class) that already implements all the methods in the interface for you. All you need to
do is extend the adapter class and override the methods you require.
The syntax WindowAdapter( ) begins the definition of an anonymous inner class that extends
class WindowAdapter. This is similar to beginning a class definition with:
public class MyHandler extends WindowAdapter {
Class WA implements the interface WListener, so every object of WA is a WL.
Notes on Inner Classes
1.
Compiling a class that contains inner classes results in a separate .class file for every class.
Inner classes have the file name OuterClassName$InnerClassName.class
Anonymous inner classes have the file name OuterClassName$#InnerClassName.class
where # starts at 1 and is incremented for each AIC encountered during compilation.
2.
Inner classes with class names can be defined public, private, package access, or protected
and are subject to the same usage restrictions as other members of a class.
3.
To access the outer class’s this reference, use OuterClassName.this
4.
The outer class is responsible for creating objs of its inner classes. To create an obj of
another class’s inner class, first create obj of the outer class and assign it to a refernce (lets
call it ref). Then use a statement of the following form to create an inner class obj:
OuterClassName.InnerClassName innerRef = ref.new InnerClassName ( ) ;
5.
An inner class can be declared static. These do not require an obj of its outer class to be
defined. A static IC does not have access to the outer class’s non-static members.
Swing Overview
Swing components are written, manipulated and displayed completely in Java.
The original components from the AWT are tied directly to the local’s platform’s graphical user
interface capabilities. So a program executing on different platforms has a different appearance
and sometimes even different user interactions.
The Swing components allow the programmer to specify a different look and feel for each
platform, or a uniform one across all, or even change the look and feel while running.
Hierarchy:
java.lang.Object
java.awt.Component
ava.awt.Container
javax.swing.JComponent
Swing components that subclass JComponent have the following features:
1.
A pluggable look and feel that can be used to customize the l-a-f when the program
executes on different platforms.
2.
Shortcut keys (called mnemonics) for direct access to components through the keyboard.
3.
Common event handling capabilities for cases where several components initiate the same
actions in a program.
4.
Brief descriptions of a component’s purpose (called tool tips) that are displayed when the
mouse cursor is positioned over the compt.
5.
Support for assistive technologies.
6.
Support for user interface localization.
Fig 12-4: Example using labels with and without icons and different alignments. Many swing
components can display images by specifying an Icon as an argument to their constructor or by
using a method that is normally called setIcon().
Icon bug = new ImageIcon(“bug.gif”);
label2 = new JLabel (“Text and icon”, bug, SwingConstants.LEFT).
The horizontal and vertical positiojns can be also be set:
label3.setHorizontalPosition(SwingConstants.CENTER)
// Fig. 12.4: LabelTest.java.
Demonstrating the JLabel class.
import java.awt.*; import java.awt.event.*; import javax.swing.*;
public class LabelTest extends JFrame {
private JLabel label1, label2, label3;
public LabelTest()
{
super( "Testing JLabel" );
Container c = getContentPane();
c.setLayout( new FlowLayout() );
label1 = new JLabel( "Label with text" );
label1.setToolTipText( "This is label1" );
c.add( label1 );
// JLabel constructor with a string argument
// JLabel constructor with string, Icon and alignment arguments
Icon bug = new ImageIcon( "bug1.gif" );
label2 = new JLabel( "Label with text and icon", bug, SwingConstants.LEFT );
label2.setToolTipText( "This is label2" );
c.add( label2 );
label3 = new JLabel();
// JLabel constructor no arguments
label3.setText( "Label with icon and text at bottom" );
label3.setIcon( bug );
label3.setHorizontalTextPosition( SwingConstants.CENTER );
label3.setVerticalTextPosition(SwingConstants.BOTTOM );
label3.setToolTipText( "This is label3" );
c.add( label3 );
setSize( 275, 170 );
show();
}
public static void main( String args[] )
{
LabelTest app = new LabelTest();
app.addWindowListener(
new WindowAdapter() {
public void windowClosing( WindowEvent e )
{
System.exit( 0 );
}
}
);
}
}
// Fig. 12.7: TextFieldTest.java Demonstrating the JTextField class.
import java.awt.*; import java.awt.event.*; import javax.swing.*;
public class TextFieldTest extends JFrame {
private JTextField text1, text2, text3;
private JPasswordField password;
public TextFieldTest() {
super( "Testing JTextField and JPasswordField" );
Container c = getContentPane();
c.setLayout( new FlowLayout() );
text1 = new JTextField( 10 );
c.add( text1 );
// construct textfield with default sizing
text2 = new JTextField( "Enter text here" );
c.add( text2 );
// construct textfield with default text
text3 = new JTextField( "Uneditable text field", 20 );
text3.setEditable( false );
c.add( text3 );
// construct textfield with default text and 20
// visible elements and no event handler
password = new JPasswordField( "Hidden text" );
c.add( password );
// construct textfield with default text
TextFieldHandler handler = new TextFieldHandler();
text1.addActionListener( handler );
text2.addActionListener( handler ); text3.addActionListener( handler );
password.addActionListener( handler );
setSize( 325, 100 );
show();
}
public static void main( String args[] ) {
TextFieldTest app = new TextFieldTest();
app.addWindowListener(
new WindowAdapter() {
public void windowClosing( WindowEvent e )
{
System.exit( 0 );
}
} ); }
// inner class for event handling
private class TextFieldHandler implements ActionListener {
public void actionPerformed( ActionEvent e ) {
String s = "";
if ( e.getSource() == text1 )
s = "text1: " + e.getActionCommand();
else if ( e.getSource() == text2 ) s = "text2: " + e.getActionCommand();
else if ( e.getSource() == text3 ) s = "text3: " + e.getActionCommand();
else if ( e.getSource() == password ) {
JPasswordField pwd = (JPasswordField) e.getSource();
s = "password: " + new String( pwd.getPassword() );
}
JOptionPane.showMessageDialog( null, s );
} } }
Fig 12-7: When the user presses Enter in the active text field a message dialog box containing
the text in the field is displayed. When an event occurs in the password field, the password is
revealed. A JPasswordField shows that a char was typed as the user enters chars, but hides the
characters.
The inner class event handler determines the component using getSource(), and gets the text
entered with getActionCommand(). For the password field it must first cast the component to be
able to use the getPassword() method.
JPasswordField = pwd (JPasswordField) e.getSource( );
Fig 12-10: The icon on the button changes as the mouse moves in and out of the button’s area
on the screen. A JButton can display Icons and can also have a rollover Icon – one that is
displayed when the mouse is positioned over the button.
fancyButton.setRolloverIcon(bug2);
Buttons generate ActionEvents that can be processed by any ActionListener object with the
method actionPerformed(). The inner class handler displays a message dialog box containing the
label for the button that was pressed by the user.
The ActionEvent method
e.getActionCommand() returns the label.
Fig 12-11: Changes the style of the text field by selecting check buttons. One JCheckButton
applies a bold style and the other italic. When the user clicks a JCheckButton an ItemEvent is
generated that can be handled by an ItemListener.
The ItemListener obj must define the method itemStateChanged( ). This example uses an inner
class as handler that determines the button checked with getSource() and the state of the button
as follows:
if ( e.getStateChange() == ItemEvent.SELECTED )
valBold = Font.BOLD;
else
valBold = Font.PLAIN;
Fig 12-12: Uses JRadioButtons that permit only a single font style to be selected.
constructor of the radio button specifies the label and the initial state.
The
radioGroup = new ButtonGroup();
The above object is the “glue” that binds the four radio buttons together to form a logical
relationship that allows only one of the buttons to be selected at a time.
Class
RadioButtonHandler implements the ItemListener interface so it can handle events generated by
the radio buttons.
// Fig. 12.10: ButtonTest.java
import java.awt.*;
Creating JButtons.
import java.awt.event.* import javax.swing.*;
public class ButtonTest extends JFrame {
private JButton plainButton, fancyButton;
public ButtonTest()
{
super( "Testing Buttons" );
Container c = getContentPane();
c.setLayout( new FlowLayout() );
plainButton = new JButton( "Plain Button" );
c.add( plainButton );
// create buttons
Icon bug1 = new ImageIcon( "bug1.gif" );
Icon bug2 = new ImageIcon( "bug2.gif" );
fancyButton = new JButton( "Fancy Button", bug1 );
fancyButton.setRolloverIcon( bug2 );
c.add( fancyButton );
ButtonHandler handler = new ButtonHandler();
fancyButton.addActionListener( handler );
plainButton.addActionListener( handler );
// create an instance of inner class ButtonHandler
// to use for button event handling
setSize( 275, 100 );
show();
}
public static void main( String args[] )
{
ButtonTest app = new ButtonTest();
app.addWindowListener(
new WindowAdapter() {
public void windowClosing( WindowEvent e )
{
System.exit( 0 );
}
}
);
}
// inner class for button event handling
private class ButtonHandler implements ActionListener {
public void actionPerformed( ActionEvent e )
{
JOptionPane.showMessageDialog( null,
"You pressed: " + e.getActionCommand() );
}
}
}
// Fig. 12.11: CheckBoxTest.java Creating Checkbox buttons.
public class CheckBoxTest extends JFrame {
private JTextField t;
private JCheckBox bold, italic;
public CheckBoxTest() {
super( "JCheckBox Test" );
Container c = getContentPane();
c.setLayout(new FlowLayout());
t = new JTextField( "Watch the font style change", 20 );
t.setFont( new Font( "TimesRoman", Font.PLAIN, 14 ) );
c.add( t );
bold = new JCheckBox( "Bold" );
c.add( bold );
italic = new JCheckBox( "Italic" );
c.add( italic );
// create checkbox objects
CheckBoxHandler handler = new CheckBoxHandler();
bold.addItemListener( handler );
italic.addItemListener( handler );
setSize( 275, 100 );
show();
}
public static void main( String args[] ) {
CheckBoxTest app = new CheckBoxTest();
app.addWindowListener( new WindowAdapter() {
public void windowClosing( WindowEvent e ) {
System.exit( 0 );
}
} ); }
private class CheckBoxHandler implements ItemListener {
private int valBold = Font.PLAIN;
private int valItalic = Font.PLAIN;
public void itemStateChanged( ItemEvent e ) {
if ( e.getSource() == bold )
if ( e.getStateChange() == ItemEvent.SELECTED )
valBold = Font.BOLD;
else
valBold = Font.PLAIN;
if ( e.getSource() == italic )
if ( e.getStateChange() == ItemEvent.SELECTED )
valItalic = Font.ITALIC;
else
valItalic = Font.PLAIN;
t.setFont( new Font( "TimesRoman", valBold + valItalic, 14 ) );
t.repaint();
} } }
// Fig. 12.12: RadioButtonTest.java Creating radio buttons using ButtonGroup and JRadioButton.
public class RadioButtonTest extends JFrame {
private JTextField t;
private Font plainFont, boldFont, italicFont, boldItalicFont;
private JRadioButton plain, bold, italic, boldItalic;
private ButtonGroup radioGroup;
public RadioButtonTest() {
super( "RadioButton Test" );
Container c = getContentPane();
c.setLayout( new FlowLayout() );
t = new JTextField( "Watch the font style change", 25 );
c.add( t );
plain = new JRadioButton( "Plain", true ); c.add( plain );
// Create radio buttons
bold = new JRadioButton( "Bold", false);
c.add( bold );
italic = new JRadioButton( "Italic", false ); c.add( italic );
boldItalic = new JRadioButton( "Bold/Italic", false ); c.add( boldItalic );
RadioButtonHandler handler = new RadioButtonHandler();
// register events
plain.addItemListener( handler ); bold.addItemListener( handler );
italic.addItemListener( handler ); boldItalic.addItemListener( handler );
radioGroup = new ButtonGroup();
// create logical relationship between JRadioButtons
radioGroup.add( plain );
radioGroup.add( bold ); radioGroup.add( italic ); radioGroup.add( boldItalic );
plainFont = new Font( "TimesRoman", Font.PLAIN, 14 );
boldFont = new Font( "TimesRoman", Font.BOLD, 14 );
italicFont = new Font( "TimesRoman", Font.ITALIC, 14 );
boldItalicFont = new Font( "TimesRoman", Font.BOLD + Font.ITALIC, 14 );
t.setFont( plainFont );
setSize( 300, 100 );
show();
}
public static void main( String args[] ) {
RadioButtonTest app = new RadioButtonTest();
app.addWindowListener( new WindowAdapter() {
public void windowClosing( WindowEvent e ) {
System.exit( 0 );
}
} ); }
private class RadioButtonHandler implements ItemListener {
public void itemStateChanged( ItemEvent e ) {
if ( e.getSource() == plain )
t.setFont( plainFont );
else if ( e.getSource() == bold ) t.setFont( boldFont );
else if ( e.getSource() == italic ) t.setFont( italicFont );
else if ( e.getSource() == boldItalic ) t.setFont( boldItalicFont );
t.repaint();
} } }
// Fig. 12.13: ComboBoxTest.java
Using a JComboBox to select an image to display.
public class ComboBoxTest extends JFrame {
private JComboBox images;
private JLabel label;
private String names[] ={ "bug1.gif", "bug2.gif", "travelbug.gif", "buganim.gif" };
private Icon icons[] =
{ new ImageIcon( names[ 0 ] ),
new ImageIcon( names[ 1 ] ),
new ImageIcon( names[ 2 ] ),
new ImageIcon( names[ 3 ] ) };
public ComboBoxTest() {
super( "Testing JComboBox" );
Container c = getContentPane();
c.setLayout( new FlowLayout() );
images = new JComboBox( names );
images.setMaximumRowCount( 3 );
images.addItemListener( new ItemListener() {
public void itemStateChanged( ItemEvent e )
{
label.setIcon( icons[ images.getSelectedIndex() ] );
}
}
);
c.add( images );
label = new JLabel( icons[ 0 ] );
c.add( label );
setSize( 350, 100 );
show();
}
public static void main( String args[] )
{
ComboBoxTest app = new ComboBoxTest();
app.addWindowListener(
new WindowAdapter() {
public void windowClosing( WindowEvent e )
{
System.exit( 0 );
}
}
);
}
}
Fig 12-13: Uses a JComboBox to provide a list of four image file names, that when selected its
displayed as an Icon on a JLabel.
images = new JComboBox (names);
Creates a combo box obj using the string in array names as the elements in the list. A numeric
index keeps track of the ordering of items.
images.setMaximumRowCount(3);
Sets the maximum number of elements that are displayed when the user clicks the combo box. If
there are more items than the max, the combo box automatically provides a scrollbar.
The handler obtains the index of the item selected with method getSelectedIndex().
Mouse Event Handling
Mouse events are handled by the MouseListener and MouseMotionListener event-listener
interfaces.
Each mouse event handling methods takes a MouseEvent obj argument. Contains info about the
event that occurred and the x and y coordinates of the location where it occurred.
Fig 12-17: Each mouse event results in a string displayed in a JLabel at the bottom of the
window. Uses the default layout manager, BorderLayout, that divides the content pane’s area
into five regions - north, south, east, west and center.
GetContentPane( ).add( statusBar, BorderLayout.SOUTH );
Attaches the JLabel statusBar to the south region which extends across the entire bottom of the
content pane.
The application window is registered as the listener for its own mouse events. When the mouse
enters or exits the application area the corresponding event handlers display a message in
statusBar indicating the event.
When any of the other five events occur, they display a message describing the event and the
coordinates where the event occurred. With the getX() and getY() MouseEvent methods.
// Fig. 12.17: MouseTracker.java
Demonstrating mouse events.
public class MouseTracker extends Jframe implements MouseListener, MouseMotionListener {
private JLabel statusBar;
public MouseTracker() {
super( "Demonstrating Mouse Events" );
statusBar = new JLabel();
getContentPane().add( statusBar, BorderLayout.SOUTH );
addMouseListener( this );
addMouseMotionListener( this );
// application listens to its own mouse events
setSize( 275, 100 );
show();
}
// MouseListener event handlers
public void mouseClicked( MouseEvent e ) {
statusBar.setText( "Clicked at [" + e.getX() + ", " + e.getY() + "]" );
}
public void mousePressed( MouseEvent e ) {
statusBar.setText( "Pressed at [" + e.getX() + ", " + e.getY() + "]" );
}
public void mouseReleased( MouseEvent e ) {
statusBar.setText( "Released at [" + e.getX() + ", " + e.getY() + "]" );
}
public void mouseEntered( MouseEvent e ) {
statusBar.setText( "Mouse in window" );
}
public void mouseExited( MouseEvent e ) {
statusBar.setText( "Mouse outside window" );
}
// MouseMotionListener event handlers
public void mouseDragged( MouseEvent e ) {
statusBar.setText( "Dragged at [" + e.getX() + ”, " + e.getY() + "]" );
}
public void mouseMoved( MouseEvent e ) {
statusBar.setText( "Moved at [" + e.getX() + ", " + e.getY() + "]" );
}
public static void main( String args[] ) {
MouseTracker app = new MouseTracker();
app.addWindowListener( new WindowAdapter() {
public void windowClosing( WindowEvent e ) {
System.exit( 0 );
}
}
);
}
}
// Fig. 12.19: Painter.java
Using class MouseMotionAdapter.
public class Painter extends JFrame {
private int xValue = -10, yValue = -10;
public Painter()
{
super( "A simple paint program" );
getContentPane().add(
new Label( "Drag the mouse to draw" ),
BorderLayout.SOUTH );
addMouseMotionListener(
new MouseMotionAdapter() {
public void mouseDragged( MouseEvent e )
{
xValue = e.getX();
yValue = e.getY();
repaint();
}
}
);
setSize( 300, 150 );
show();
}
public void paint( Graphics g ) {
g.fillOval( xValue, yValue, 4, 4 ); }
public static void main( String args[] ) {
Painter app = new Painter();
app.addWindowListener(
new WindowAdapter() {
public void windowClosing( WindowEvent e )
{
System.exit( 0 );
}
}
);
}
}
Fig 12-19: Uses the mouseDragged event handler to create a simple drawing program. The
user can draw pictures with by dragging the mouse on the background of the window.
Since method mouseMoved is not used, the MouseMotionListener is defined as a subclass of
MouseMotionAdapter and then we override mouseDragged.
The handler captures the x and y coordinates of the mouse-dragged event and stores them in
instance variables xValue and yValue, then calls repaint() to initiate drawing of the next oval on
the background.
As you drag the mouse all ovals remain on the window. This is due to a special feature of Swing
GUI components called double buffering in which all drawing actually occurs in an image stored
in memory, then the entire image is displayed on the window. This helps present smooth
graphics display in a GUI.
// Fig. 12.20: MouseDetails.java Demonstrating mouse clicks and distinguishing between mouse buttons.
public class MouseDetails extends JFrame {
private String s = "";
private int xPos, yPos;
public MouseDetails() {
super( "Mouse clicks and buttons" );
addMouseListener( new MouseClickHandler() );
setSize( 350, 150 );
show();
}
public void paint( Graphics g ) {
g.drawString( "Clicked @ [" + xPos + ", " + yPos + "]", xPos, yPos );
}
public static void main( String args[] ) {
MouseDetails app = new MouseDetails();
app.addWindowListener(
new WindowAdapter() {
public void windowClosing( WindowEvent e )
{
System.exit( 0 );
}
}
);
}
private class MouseClickHandler extends MouseAdapter {
public void mouseClicked( MouseEvent e ) {
xPos = e.getX();
yPos = e.getY();
String s = "Clicked " + e.getClickCount() + " time(s)";
}
}
}
if ( e.isMetaDown() )
s += " with right mouse button";
else if ( e.isAltDown() )
s += " with center mouse button";
else
s += " with left mouse button";
// Right mouse button
setTitle( s );
repaint();
// set the title bar of the window
// Middle mouse button
// Left mouse button
Keyboard Event Handling
Key events are generated when keys are pressed and released. To implement the KeyListener
interface a class must provide definitions for methods keyPressed, keyReleased and keyTyped.
Each of these receive a KeyEvent as its argument.
keyPressed: called in response to pressing any key
keyTyped: called in response to pressing any key that is not an action key (arrow key, Home,
End, Page Up, Page Down, function key, Num Lock, Print Screen, Scroll Lock, Caps Lock
and Pause).
keyReleased: called when the key is released after any keyPressed or keyTyped event.
Fig 12-22: The constructor registers the application to handle its own key events with method
addKeyListener( ). This method is defined in class Component, so every subclass can notify
KeyListeners of key events for that Component.
A JTextArea is added to display the output. It occupies the entire window. When a single
Component is added to a BorderLayout, it occupies the entire Container by default.
Methods keyPressed and keyReleased use KeyEvent method getKeyCode to get the virtual key
code of the key that was pressed. The value returned is passed to KeyEvent method getKeyText
which returns a string containing the name of the key that was pressed.
Method keyTyped uses KeyEvent method getKeyChar to get the Unicode value of the character
typed.
All three handlers call method setLines2and3( ) passing it the event object. This method uses
the KeyEvent method isActionKey to determine if the key was an action key.
InputEvent mehtod getModifiers is called to determine if any modifier keys (Shift, Alt and Ctrl)
where pressed. The result is passed to KeyEvent method getKeyModifiersText, which produces
a string containing the names of the pressed modifier keys.
// Fig. 12.22: KeyDemo.java
Demonstrating keystroke events.
public class KeyDemo extends JFrame implements KeyListener {
private String line1 = "", line2 = "";
private String line3 = "";
private JTextArea textArea;
public KeyDemo() {
super( "Demonstrating Keystroke Events" );
textArea = new JTextArea( 10, 15 );
textArea.setText( "Press any key on the keyboard..." );
textArea.setEnabled( false );
addKeyListener( this );
// allow frame to process Key events
getContentPane().add( textArea );
setSize( 350, 100 );
show();
}
public void keyPressed( KeyEvent e ) {
line1 = "Key pressed: " + e.getKeyText( e.getKeyCode() );
setLines2and3( e );
}
public void keyReleased( KeyEvent e ) {
line1 = "Key released: " + e.getKeyText( e.getKeyCode() );
setLines2and3( e );
}
public void keyTyped( KeyEvent e ) {
line1 = "Key typed: " + e.getKeyChar();
setLines2and3( e );
}
private void setLines2and3( KeyEvent e ) {
line2 = "This key is " + ( e.isActionKey() ? "" : "not " ) + "an action key";
String temp = e.getKeyModifiersText( e.getModifiers() );
line3 = "Modifier keys pressed: " + ( temp.equals( "" ) ? "none" : temp );
textArea.setText( line1 + "\n" + line2 + "\n" + line3 + "\n" );
}
public static void main( String args[] ){
KeyDemo app = new KeyDemo();
app.addWindowListener( new WindowAdapter() {
public void windowClosing( WindowEvent e ) {
System.exit( 0 );
}
}
);
}
}
Layout Managers
The layout managers provide basic layout capabilities that are easier to use than determining the
exact position and size of every GUI component.
FlowLayout: the most basic layout manager. Components are placed on a container from left to
right in the order in which they are added. When the edge is reached, components aer continued
on the next line. Allows components to be left-aligned, centered (default) and right-aligned.
Fig 12-24: Creates three buttons and adds them to the application using a FlowLayout. The user
can click the Left, Right or Center buttons to change the alignment.
layout.layoutContainer( c );
Uses the LayoutManager’s interface method to specify that the content pane should be
rearranged based on the adjusted layout.
BorderLayout: Arranges components into five regions. Up to five components can be added
directly - one for each region. If all five regions are occupied, the entire container’s space is
covered. If a region is not occupied (except center), the other regions expand to fill the
remaining space.
Fig 12-25: Places five buttons on a BorderLayout. When a button is clicked, it is hidden and the
window is adjusted.
layout = new BorderLayout(5, 5);
The arguments specify the number of pixels between components. The horizontal gap and the
vertical gap (default is 0).
The handler uses setVisible to hide the button. The LayoutManager method layoutContainer is
used to recalculate the layout of the content pane.
// Fig. 12.24: FlowLayoutDemo.java Demonstrating FlowLayout alignments.
public class FlowLayoutDemo extends JFrame {
private JButton left, center, right;
private Container c;
private FlowLayout layout;
public FlowLayoutDemo() {
super( "FlowLayout Demo" );
layout = new FlowLayout();
c = getContentPane();
c.setLayout( layout );
left = new JButton( "Left" );
left.addActionListener(
new ActionListener() {
public void actionPerformed( ActionEvent e ) {
layout.setAlignment( FlowLayout.LEFT );
layout.layoutContainer( c );
// re-align attached components
}
}
);
c.add( left );
center = new JButton( "Center" );
center.addActionListener(
new ActionListener() {
public void actionPerformed( ActionEvent e ) {
layout.setAlignment( FlowLayout.CENTER );
layout.layoutContainer( c );
}
} );
c.add( center );
// re-align attached components
right = new JButton( "Right" );
right.addActionListener(
new ActionListener() {
public void actionPerformed( ActionEvent e ) {
layout.setAlignment( FlowLayout.RIGHT );
layout.layoutContainer( c );
}
} );
c.add( right );
setSize( 300, 75 );
show();
}
public static void main( String args[] ) {
FlowLayoutDemo app = new FlowLayoutDemo();
app.addWindowListener( new WindowAdapter() {
public void windowClosing( WindowEvent e ) {
System.exit( 0 );
}
} ); } }
/ re-align attached components
// Fig. 12.25: BorderLayoutDemo.java
Demonstrating BorderLayout.
public class BorderLayoutDemo extends Jframe implements ActionListener {
private JButton b[];
private String names[] = { "Hide North", "Hide South", "Hide East", "Hide West", "Hide Center" };
private BorderLayout layout;
public BorderLayoutDemo() {
super( "BorderLayout Demo" );
layout = new BorderLayout( 5, 5 );
Container c = getContentPane();
c.setLayout( layout );
b = new JButton[ names.length ];
// instantiate button objects
for ( int i = 0; i < names.length; i++ ) {
b[ i ] = new JButton( names[ i ] );
b[ i ].addActionListener( this );
}
// order not important
c.add( b[ 0 ], BorderLayout.NORTH );
c.add( b[ 1 ], BorderLayout.SOUTH );
c.add( b[ 2 ], BorderLayout.EAST );
c.add( b[ 3 ], BorderLayout.WEST );
c.add( b[ 4 ], BorderLayout.CENTER );
// North position
// South position
// East position
// West position
// Center position
setSize( 300, 200 );
show();
}
public void actionPerformed( ActionEvent e ) {
for ( int i = 0; i < b.length; i++ )
if ( e.getSource() == b[ i ] ) b[ i ].setVisible( false );
else b[ i ].setVisible( true );
// re-layout the content pane
layout.layoutContainer( getContentPane() );
}
public static void main( String args[] ) {
BorderLayoutDemo app = new BorderLayoutDemo();
app.addWindowListener(
new WindowAdapter() {
public void windowClosing( WindowEvent e ) {
System.exit( 0 );
}
}
);
}
}
GridLayout: divides the container into a grid so that components can be placed in rows and
columns. Every component has the same width and height. They are added starting at the top
left cell of the grid and proceeding left to right.
Fig 12-26: Adds six button to a GridLayout. Defines two GridLayout objects which are
switched when a button is pressed.
grid1 = new GridLayout(2, 3, 5, 5);
grid2 = new GridLayout(3, 2);
The object grid1 is a layout with 2 rows, 3 columns and 5 pixels at the gaps. Object grid2
specifies 3 rows, 2 columns and no gap space.
Every call to actionPerformed toggles the layout between grid2 and grid1. The method
validate() illustrates another way to re-layout a container for which the layout has changed. It
re-computes the container’s layout based on the current layout manager and the current set of
displayed components.
Panels: Complex GUIs require that each component be placed in an exact location. They often
consist of multiple panels with each panel’s components arranged in a specific layout. A JPanel
is a subclass of JComponent that inherits from class Container. Thus, JPanels may have
components, including other panels, added to them.
Fig 12-27: A JPanel is created with a GridLayout. Five buttons are added to the panel which is
then added to the south region of a BorderLayout.
buttonPanel.setLayout(new GridLayout(1, buttons.lenght) );
c.add( buttonPanel, BorderLayout.SOUTH);
The buttons are added directly to the JPanel - class JPanel does not have a content pane like an
applet or a JFrame.
/ Fig. 12.26: GridLayoutDemo.java
Demonstrating GridLayout.
public class GridLayoutDemo extends Jframe implements ActionListener {
private JButton b[];
private String names[] = { "one", "two", "three", "four", "five", "six" };
private boolean toggle = true;
private Container c;
private GridLayout grid1, grid2;
public GridLayoutDemo() {
super( "GridLayout Demo" );
grid1 = new GridLayout( 2, 3, 5, 5 );
grid2 = new GridLayout( 3, 2 );
c = getContentPane();
c.setLayout( grid1 );
b = new JButton[ names.length ];
// create and add buttons
for (int i = 0; i < names.length; i++ ) {
b[ i ] = new JButton( names[ i ] );
b[ i ].addActionListener( this );
c.add( b[ i ] );
}
setSize( 300, 150 );
show();
}
public void actionPerformed( ActionEvent e ) {
if ( toggle ) c.setLayout( grid2 );
else c.setLayout( grid1 );
toggle = !toggle;
c.validate();
}
public static void main( String args[] ) {
GridLayoutDemo app = new GridLayoutDemo();
app.addWindowListener(
new WindowAdapter() {
public void windowClosing( WindowEvent e ) {
System.exit( 0 );
}
}
);
}
}
// Fig. 12.27: PanelDemo.java Using a JPanel to help lay out components.
import java.awt.*;
import java.awt.event.*;
import javax.swing.*;
public class PanelDemo extends JFrame {
private JPanel buttonPanel;
private JButton buttons[];
public PanelDemo()
{
super( "Panel Demo" );
Container c = getContentPane();
buttonPanel = new JPanel();
buttons = new JButton[ 5 ];
buttonPanel.setLayout( new GridLayout( 1, buttons.length ) );
for ( int i = 0; i < buttons.length; i++ ) {
buttons[ i ] = new JButton( "Button " + (i + 1) );
buttonPanel.add( buttons[ i ] );
}
c.add( buttonPanel, BorderLayout.SOUTH );
setSize( 425, 150 );
show();
}
public static void main( String args[] )
{
PanelDemo app = new PanelDemo();
app.addWindowListener(
new WindowAdapter() {
public void windowClosing( WindowEvent e )
{
System.exit( 0 );
}
}
);
}
}