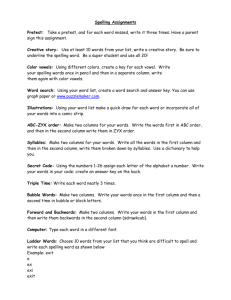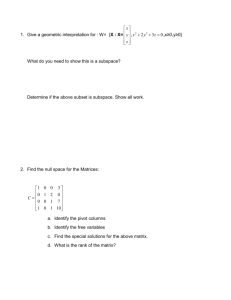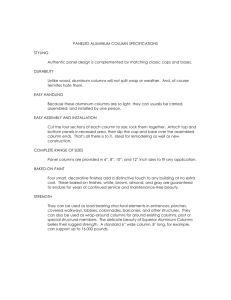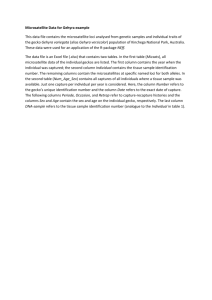(Grade Center Basics) - eCampus Tutorials
advertisement

Dallas County Community College District Table of Contents Overview ............................................................................................ 3 Grade Center Location ........................................................................... 4 Grade Center Interface ........................................................................... 5 Screen Reader view .................................................................................... 5 Interactive View (Default View) ....................................................................... 6 Icon Legend .............................................................................................. 7 The Action Bar ........................................................................................... 7 The Grade Center Filter ................................................................................ 9 Work Offline ............................................................................................ 11 Layout Position ........................................................................................ 11 Grade Information Bar ................................................................................ 11 Column and Cell Menus .............................................................................. 12 Adding a Grade Column ....................................................................... 15 Create An Assignment ......................................................................... 15 Create a Grade Column (in the Grade Center)............................................. 16 Organizing Grade Center Columns ......................................................... 22 Column Organization (Move, Hide, Freeze, etc. a Column) ............................. 22 Column Organization Views ......................................................................... 23 Freeze and Unfreeze Columns ..................................................................... 27 Hide/unhide a Column from Instructor View ...................................................... 30 Moving Grade Columns .............................................................................. 35 Grades ............................................................................................. 36 Grade a Submitted Assignment or Test ..................................................... 37 Entering Grades Directly in the Grade Center.............................................. 43 Grade One Student at a Time................................................................. 45 Email Students .................................................................................. 47 Grade History .................................................................................... 48 Reports ........................................................................................... 50 Filter ................................................................................................ 55 Smart Views ...................................................................................... 57 Overview ......................................................................................... 57 Create a Smart View ........................................................................... 58 Creating a Favorite Smart View .............................................................. 66 Grading Periods ................................................................................. 71 Overview ......................................................................................... 71 Create a Grading Period ....................................................................... 71 Software Training & Support Page 2 of 82 eCampus 103 Version 9.1 Overview “The Grade Center is made up of rows and columns of student information and gradable items. Cells in the grid contain data specific to corresponding students.” From Blackboard Manual Page 3 of 82 LeCroy Center Dallas County Community College District Grade Center Location Grade Center is a separate item in the Control Panel. One can directly access a desired Grade Center view by selecting one of the following: Needs Grading view Full Grade Center view Assignments view Tests view a Favorites view (These will appear if you have created your own shortcuts to particular views.) 1. In the Control Panel, expand Grade Center (by selecting Grade Center). 2. Select Full Grade Center. HINT: Select the expand button to hide the Main Course Panel. Software Training & Support Page 4 of 82 eCampus 103 Version 9.1 Grade Center Interface There are two main Grade Center Views: The Screen Reader view and the Interactive View (default view) Screen Reader view To select the Screen Reader mode, select the drop-down ( Grade Center page title. ) arrow next to the Note: Select the Screen Reader mode when using a screen reading device (.e.g., Jaws). The view being shown is the Screen Reader view/ Screen Reader Mode. NOTE: To exit the Screen Reader Mode and return to the Interactive View (default view) select the Turn Screen Reader mode off option. Page 5 of 82 LeCroy Center Dallas County Community College District Interactive View (Default View) Fixed Columns Scrollable Columns In the Interactive View, Some columns are scrollable and some are fixed (You decided which columns are fixed and which columns are scrollable) Grades can be directly entered in the Grade Center page or in Grade Details Software Training & Support Page 6 of 82 eCampus 103 Version 9.1 Icon Legend The Icon Legend provides definitions of the icons used in the Grade Center. Select the Icon Legend button to see the legend. The Action Bar Page 7 of 82 LeCroy Center Dallas County Community College District The Action Bar allows you to: Create a Grade Column Create a Calculated Column. A Calculated column allows you to calculate grades by combining multiple columns. By default two calculated columns appear in the Grade Center: Weighted Total column Total column You can Manage your Grade Center. Using Manage one can, among other things, create Grading Periods, Categories and Smart Views Organize (move, freeze and unfreeze) columns Control Row Visibility (Hide one or more students from view) Send Email You can Create Reports or view Grade History. The Grade History is a log of all grade changes. Software Training & Support Page 8 of 82 eCampus 103 Version 9.1 The Grade Center Filter You can Filter your Grade Center view to display the desired content. Once you select Filter, you will see the Grade Center filtering options. The Current View drop down menu allows you to select the desired Grade Center view. The Full Grade Center view is the default Grade Center view. You can Filter your Current View by Full Grade Center (default) or Smart Views (See tutorial on Smart Views.) “Smart Views are views of the Grade Center based on a variety of student criteria. This enables instructors to create certain views of the Grade Center based on performance criteria for gradable items such as Assessments or Assignments that quickly track Students.” From Blackboard NOTE: In addition to the default Smart Views, you may create as many additional Smart Views as you wish. Page 9 of 82 LeCroy Center Dallas County Community College District You can Filter your view by Categories. You can Filter your view by Statuses. Software Training & Support Page 10 of 82 eCampus 103 Version 9.1 Work Offline You can, by selecting Work Offline, Download and Upload your Grade Center users' information and grades. (A downloaded Grade Center file will open up in Excel.) Layout Position The Sort Columns By drop down menu provides several sort column choices. Grade Information Bar When you select a grade, the details for that cell are shown in the Grade Information Bar. Page 11 of 82 LeCroy Center Dallas County Community College District Column and Cell Menus Each column heading and each cell, when selected, displays a drop down menu. To view the menu, select the drop-down arrow next to the column name or cell data. Cell Menu Column Menu The most notable menu options used in the columns‟ drop down menus are: Grade Attempts Grade with User Names Hidden (Previously Grade Anonymously.) View All Attempts Grade Questions (Only available with Tests that have questions) Hide from Students (on/off) (You can now show/hide a column from students.) Hide from Instructor View (If you want to hide a column from your view – but not the students’ view.) Software Training & Support Page 12 of 82 eCampus 103 Version 9.1 Grade with User Names Hidden When Grade with User Names Hidden is selected, the student‟s name will show up as a number (e.g., Student 2). Purpose of Grade with User Names Hidden: “Anonymous Grading is helpful to reduce bias from the Instructor.” (from Blackboard). It allows instructors to grade assessments without seeing any student identifying information. The students are simply identified as Student 0001, Student 0002, etc. Grade Attempts Grade Attempts allows the instructors to go directly to the assessments. Page 13 of 82 LeCroy Center Dallas County Community College District Grade Questions allows the instructor to grade an assessment by question rather than by student. View All Attempts – Allows the instructor to see all submitted attempts. Note that in this view, one has the option of Grade Attempts, Grade Anonymously and Grade by Question. Software Training & Support Page 14 of 82 eCampus 103 Version 9.1 Adding a Grade Column There are two ways to add a column to your Grade Center: 1. Create (in a Content Area by selecting one of the Assessment drop-down menu links) a Test, Survey, Assignment, Self and Peer Assessment, or a SafeAssignment. (Using this method will automatically create a column in the Grade Center.) 2. Create Column (in the Grade Center) We are going to show you both methods. First we will (briefly) demonstrate how to automatically create an Assignment column in the Grade Center by using (in a Content Area) the Assessment action bar button. For more information see the tutorial located in eCampus BT101, Manage Content, named Adding Assignments. Create An Assignment 1. In the Course Menu, select the desired content area. You can use any content area. In this example we are using the content area called Content. 2. From Assessment, select Assignment. 3. Fill out the Create Assignment information. NOTE: Using this method you can create an assignment (grade) column that will automatically appear in the Grade Center. Page 15 of 82 LeCroy Center Dallas County Community College District Create a Grade Column (in the Grade Center) Now we will show you how to create a grade column in the Grade Center (e.g., Special Projects). 1. Select Create Column. Software Training & Support Page 16 of 82 eCampus 103 Version 9.1 2. Type the Column Name. Page 17 of 82 LeCroy Center Dallas County Community College District 3. Select the desired Primary Grade Display format. 4. Select the Secondary Display if desired. 5. Assign a Category if desired. For information about Categories see the Categories and Running Weighted Totals section. 6. Type the possible points for this assignment. NOTE: Create Grade Column has two display options. The Primary Display will appear in the Grade Center and My Grades. The Secondary Display will only appear in the Grade Center. The Secondary Display is visible ONLY to the instructor. Software Training & Support Page 18 of 82 eCampus 103 Version 9.1 1. If desired input a Due Date using the mm/dd/yyyy format. The date, August 16, 2013 would be formatted as 08/16/2013. HINT: You can also use the calendar icon to select a date. 2. Select Submit. Page 19 of 82 LeCroy Center Dallas County Community College District If necessary, scroll to see the newly created Grade Column. Software Training & Support Page 20 of 82 eCampus 103 Version 9.1 To change the placement of the new Grade Column (or any grade column) scroll over Manage and select Column Organization. For more information see the Organize Grade Center Columns section. Page 21 of 82 LeCroy Center Dallas County Community College District Organizing Grade Center Columns Column Organization (Move, Hide, Freeze, etc. a Column) To access Column Organization, in the Grade Center, scroll over Manage and select Column Organization. Using the Manage / Column Organization option, the Columns in Grade Center (seen as rows in Column Organization): Can be re-arranged Made visible or hidden from instructor view (but NOT students’ view), and Made fixed or scrollable Software Training & Support Page 22 of 82 eCampus 103 Version 9.1 Column Organization Views In Column Organization, there are two main panels (more can be added): Shown in All Grade Center Views (see image above) Not in a Grading Period (shown on the next page) The items in Shown in All Grade Center Views will show up in all Grade Center Views. Notice that some items are Frozen, i.e., not scrollable, and some items are Hidden, i.e., not visible to the instructor. NOTE: Columns that are hidden from the instructor may still be visible to students. To hide a column from students, select, in the Grade Center page, the column‟s double down arrows from the column‟s menu, select Show/hide to Users Page 23 of 82 LeCroy Center Dallas County Community College District Shown in Selected Views Only contains columns that will show up in the Full Grade Center view and in selected Current Views. In other words, these columns may or may not be visible depending on the selected view. One can move any item/any column up or down within the Column Organization page by dragging the move arrow --found to the left of the column name ( ). In this example, we are going to move an item from the Not in a Grading Period section to the Shown in All Grade Center Views section, by clicking and dragging the move arrow to the desired location. Note: In the Column Organization page, the Grade Center columns are represented by rows. Software Training & Support Page 24 of 82 eCampus 103 Version 9.1 Using the move arrow next to Weighted Total, drag and drop the item in Shown in all Grade Center Views. Repeat the steps for any other items you wish to move. The Weighted Total columns now appear in Shown in All Grade Center Views. 1. Select Submit. Page 25 of 82 LeCroy Center Dallas County Community College District Result: The Weighted Total Column is frozen Software Training & Support Page 26 of 82 eCampus 103 Version 9.1 Freeze and Unfreeze Columns You can Freeze (make stationary) or Unfreeze (make movable) columns by grabbing and dragging the dark gray row (Freezer Bar) up or down, or by dragging an item above or below the Freezer Bar. In this example, we will drag the dark gray row above the Weighted Total item so that Weighted Total column and the Total will scroll with the rest of the columns. To change the Total and Weighted Total columns from Frozen to Unfrozen: 1. Select the gray row Move Tool/arrow. 2. Drag and drop it above Weighted Total. 3. Select Submit. Page 27 of 82 LeCroy Center Dallas County Community College District The items that appear above the gray row are frozen. The items that appear below the gray row are scrollable. Select Submit. NOTE: The Weighted Total and Total columns still appear in Shown in All Grade Center Views, but are now in the unfrozen / scrollable section below the gray bar/row. Software Training & Support Page 28 of 82 eCampus 103 Version 9.1 Result: The Weighted Total and Total columns are now in the scrollable area. Page 29 of 82 LeCroy Center Dallas County Community College District Hide/unhide a Column from Instructor View You can easily hide/unhide a column from Instructor view. In this example, we will hide the Username, Student ID, and Availability items. 1. Select the check box next to the desired items in Column Organization. Software Training & Support Page 30 of 82 eCampus 103 Version 9.1 2. Select Hide Selected Columns from Show/Hide. Page 31 of 82 LeCroy Center Dallas County Community College District 3. Notice that the columns are now hidden in Column Organization. 4. Select Submit. Notice that the Username, Student ID, Availability, and Last Access columns are no longer visible in the Grade Center. Reminder: To hide a column from students, select, in the Grade Center page, the column‟s double down arrows and, from the column‟s menu, select Show/hide to Users. In the next example, we will unhide Availability. Software Training & Support Page 32 of 82 eCampus 103 Version 9.1 1. Select Manage then Column Organization. 2. Select the check box next to the desired item (Last Access). 3. Select Show Selected Columns from Show/Hide. Page 33 of 82 LeCroy Center Dallas County Community College District 4. Select Submit. Last Access now shows in the Grade Center. Software Training & Support Page 34 of 82 eCampus 103 Version 9.1 Moving Grade Columns When you add a new Grade Column, it is placed in the Grade Center. If it is not placed in the desired location, you can, as shown previously, use the move tool/arrow and drag it to the desired location. We are going to move the Wk 1 Homework and Special Project by clicking and dragging the move arrow up or down to the desired location. 1. Select the arrow ( ) next to the desired item. 2. Click and drag it to the new location. Wk 1 Homework and Special Project are now in the desired position. 1. Select Submit. Page 35 of 82 LeCroy Center Dallas County Community College District Grades Scroll down to see all the students Scroll right and left to see all the grade columns To see all the students and all columns, use the scroll bars. Software Training & Support Page 36 of 82 eCampus 103 Version 9.1 Grade a Submitted Assignment or Test When a student submits an assignment or a test requiring grading, the Needs Grading ( ) icon will appear. To view an attempt/submission: 1. Scroll over the cell and select the drop-down arrow /drop down menu ( to the right of the Needs Grading icon. 2. Select View Grade Details. Page 37 of 82 LeCroy Center ) Dallas County Community College District 3. Select View Attempt. Software Training & Support Page 38 of 82 eCampus 103 Version 9.1 Enter the grade here. The student, in My Grades, sees any comments entered here. The student‟s submission is here. If the student has attached a file, you can view it by selecting the assignment link. 4. View the submission. 5. Enter a Grade and (optional) Comments. 6. Select Save as Draft to save a draft or select Submit. Note: To override/ revert a grade, enter the new grade in the Grade Last Graded Attempt text box. Page 39 of 82 LeCroy Center Dallas County Community College District Instructors can now grade and add annotations/comments to a student‟s submitted assignments through the Grade Detail/View Attempt options. To add comments, select the Comment button ( ). From the Comment button drop-down menu, select the desired comment option. 1. Point Comment 2. Area Comment 3. Text Comment Note: You also have the option to Draw, Highlight, add Text, and Strikeout text on a student‟s submitted assignment. Software Training & Support Page 40 of 82 eCampus 103 Version 9.1 We can see all the information about the grade including the Grade History. In the Grade History you can view when the instructor graded the Assignment and when the student submitted it. Select Return to Grade Center to return to the Grade Center. Page 41 of 82 LeCroy Center Dallas County Community College District The newly posted grade can now be seen. Software Training & Support Page 42 of 82 eCampus 103 Version 9.1 Entering Grades Directly in the Grade Center The Grade Center works like Excel and other spreadsheets. You can enter the grade directly into a cell. (Note: for assignments that have been submitted --i.e., have the Needs Grading icon-- grades should be posted via View Grade Details.) In this example, the student has submitted the assignment by email. We will directly enter the grades for Special Project directly in the Grade Center. Page 43 of 82 LeCroy Center Dallas County Community College District 1. Select the desired cell. 2. Input the Grade. 3. Press the Enter key on the keyboard. Software Training & Support Page 44 of 82 eCampus 103 Version 9.1 Grade One Student at a Time You can grade one student at a time by hiding the other rows. In this example, we will hide all the rows except for Carla Bartel's row. 1. Select the drop-down arrow /drop down menu ( name and select Hide Other Rows. ) next to the desired Only June Chi‟s row is showing. You can now easily enter her grades. Page 45 of 82 LeCroy Center Dallas County Community College District To return to all students select the drop-down arrow /drop down menu ( to the name and select Show All Rows. Software Training & Support Page 46 of 82 ) next eCampus 103 Version 9.1 Email Students To email one or more students select the check box next to their names and ... 1. Scroll over Email. 2. Select Email Selected Users. 3. Compose your email. Page 47 of 82 LeCroy Center Dallas County Community College District Grade History We are now going to view Grade History. Grade History provides a wealth of information. To view the Grade History: 1. Scroll over Reports. 2. Select View Grade History. Software Training & Support Page 48 of 82 eCampus 103 Version 9.1 The Grade History shows: When the assignments were submitted The grade given Any grade changes Everything you would want to know about a given grade When you are through viewing the Grade History, select OK (at the bottom of the page) to return to the Grade Center. NOTE: Even if a student is removed from the course, all grades for that student are permanently recorded in the Grade History. Page 49 of 82 LeCroy Center Dallas County Community College District Reports You can generate reports. In this example we will generate an average for all columns for all students. 1. Scroll over Reports. 2. Select Create Reports. Software Training & Support Page 50 of 82 eCampus 103 Version 9.1 3. Enter the Report Name. Page 51 of 82 LeCroy Center Dallas County Community College District We will scroll down and use the default settings. They are set to: All Users First Name Last Name Columns currently displayed in the grid (in display order) Software Training & Support Page 52 of 82 eCampus 103 Version 9.1 Scroll down to Column Information. 1. Select Statistics. 2. Select Average from the drop down menu. Don’t forget to select the check box! 3. Select Submit. Page 53 of 82 LeCroy Center Dallas County Community College District The reports are ready to print. The report displays one student per page. When you select the print button, each student's report is printed on a separate page. Software Training & Support Page 54 of 82 eCampus 103 Version 9.1 Filter Filter allows one to apply filters to the Grade Center to display the desired Grade Center view. When Filter is selected… … a drop down menu appears revealing: Current View, Category and Status. When one scrolls over Current View, all the Views are revealed. One can filter a view by Current View, Category and Status. Page 55 of 82 LeCroy Center Dallas County Community College District For example, if, for Current View Full Grade Center, Category Extra Credit and Completed Status are selected, the result is „empty‟ since none of the students have submitted any extra credit assignments. Software Training & Support Page 56 of 82 eCampus 103 Version 9.1 Smart Views Overview Smart Views are instructor customized views of the Grade Center. This enables the instructors to create certain views of the Grade Center – based on performance criteria for gradable items such as Assessments or Assignments. Smart Views are instructor customized views of the Grade Center. Favorites are Control Panel short-cuts to Grade Center Smart Views. The default view is the Full Grade Center view (shown above). Page 57 of 82 LeCroy Center Dallas County Community College District Create a Smart View In this example, we are going to create a Test 1 Below 70 Smart View. When this Smart View is selected, the Smart View will show: The students that made below 70 Their Test 1 Grades 1. Select Smart Views from Manage. Software Training & Support Page 58 of 82 eCampus 103 Version 9.1 NOTE: eCampus has some default Smart Views: Assignments Blogs Discussion Boards Final Grade Views Journals Preview of My Grades Self and Peer Assessments Tests 2. Select Create Smart View. Page 59 of 82 LeCroy Center Dallas County Community College District 3. Enter a Name. 4. (Optional) Enter a Description. 5. Select Type of View. In this example we will use Performance. When we select Performance, it provided us with some Criteria to select. 6. Use the drop down arrows to select a. User Criteria: Grade on Test 1 b. Condition: Less than c. Value: 70 7. Under Filter Results select Selected Columns Only then Test 1. 8. Select Submit. Software Training & Support Page 60 of 82 eCampus 103 Version 9.1 Notice your newly created Smart View. Note: You can Add any Smart View as a Favorite. Add as Favorite will put a link to the selected Smart View under the Control Panel's Grade Center. 9. Select OK. Page 61 of 82 LeCroy Center Dallas County Community College District You can view a Smart View in several ways. The following example will show two of those ways by: Using Filter (in the Grade Center) NOTE: Use Filter to access the Grade Center’s Current View. Creating and Using Favorites (from the Control Panel Grade Center). Note: Using Favorites is the quickest way of accessing a Smart View. Our first example will demonstrate how to access a Smart View using Filter. 1. Select Filter. Software Training & Support Page 62 of 82 eCampus 103 Version 9.1 2. For the Current View, select Full Grade Center. Page 63 of 82 LeCroy Center Dallas County Community College District 3. Select the desired Smart View, e.g., Test 1 Below 70. You are now viewing your Test Below 70 Smart View. Software Training & Support Page 64 of 82 eCampus 103 Version 9.1 When you are through viewing the selected Smart View, select Full Grade Center View to return to the full Grade Center view. If desired, select Filter button or the close Filter ( menu. Page 65 of 82 ) icon to close the Filter LeCroy Center Dallas County Community College District Creating a Favorite Smart View Our second example will demonstrate how to create a Favorite Smart View and access it from the Control Panel's Grade Center. A Favorite is a Control Panel shortcut to a particular Smart View. To create a Favorite Smart View: 1. Scroll over Manage. Software Training & Support Page 66 of 82 eCampus 103 Version 9.1 2. Select Smart Views. The Add as a Favorite gray icon ( ) is a toggle switch. Select to add; select again to deselect. When a Smart View Favorite icon is selected it will turn green. After OK is selected, a Favorite link to that Smart View is automatically created in the Control Panel's Grade Center. Page 67 of 82 LeCroy Center Dallas County Community College District 3. Select the desired Add as a Favorite icon ( ). NOTE: You can also add a Smart View as a Favorite, by selecting the desired checkbox and scrolling over Favorites and selecting Add to Favorites. Software Training & Support Page 68 of 82 eCampus 103 Version 9.1 4. Once you have selected the Smart View Favorite, select OK. Page 69 of 82 LeCroy Center Dallas County Community College District The newly created Grade Center Favorite, Test 1 Below 70, now appears in the Control Panel‟s Grade Center submenu list. Software Training & Support Page 70 of 82 eCampus 103 Version 9.1 Grading Periods Overview Grading Periods allow instructors to view/work only with the desired columns. Once the Grading Periods are created, the instructor, can, by selecting the desired Grading Period, view only the columns contained in that Grading Period. This eliminates the need for scrolling to get to a particular column. NOTE: Creating a Grading Period does not affect how students see the course or their grades. Create a Grading Period You can create a "Current View" Grading Period by: 1. Selecting columns by Start and End dates or by 2. Selecting the desired columns. In our example, we are going to create a Grading Period named: Unit One (will include the First Six Weeks of class). We are going to create our Grading Period by selecting certain columns. We will not be using dates to create/define our Grading Period. Our (Unit One) Grading Period will contain Assg 1, Assg 2, and Test 1 columns. Page 71 of 82 LeCroy Center Dallas County Community College District 1. Expand Grade Center. 2. Select Full Grade Center. Software Training & Support Page 72 of 82 eCampus 103 Version 9.1 3. Scroll over Manage. 4. Select Grading Periods. Page 73 of 82 LeCroy Center Dallas County Community College District 5. Select Create Grading Period. Software Training & Support Page 74 of 82 eCampus 103 Version 9.1 6. Enter the Grade Period Name. 7. Leave the default to None. 8. Select Submit. NOTE: We are not selecting any Dates’ Range. Page 75 of 82 LeCroy Center Dallas County Community College District The newly created Grading Period. 9. Select OK to return to the Grade Center. Software Training & Support Page 76 of 82 eCampus 103 Version 9.1 10. Scroll over Manage then Column Organization. Page 77 of 82 LeCroy Center Dallas County Community College District A new panel, Unit One, should now be visible in the Column Organization page. It is an empty Grading Period since the desired columns have not yet been added. Software Training & Support Page 78 of 82 eCampus 103 Version 9.1 11. Select the columns you wish to be in the Unit One Grading Period. 12. Scroll over Change Grading Period to, then select Unit One. The selected columns are now in the Unit One grading period. 13. Select Submit. Page 79 of 82 LeCroy Center Dallas County Community College District To view the newly created Unit One Grading Period, select Filter. Scroll over the Current View Full Grade Center. In the Current View menu, select Unit One. Software Training & Support Page 80 of 82 eCampus 103 Version 9.1 Only the columns from our newly created Unit One Grading Period are now visible. HINT: Grading Periods are particularly useful for courses having many columns. Page 81 of 82 LeCroy Center DALLAS COUNTY COMMUNITY COLLEGE DISTRICT District Software Training & Support 9596 Walnut St. Dallas, TX 75243