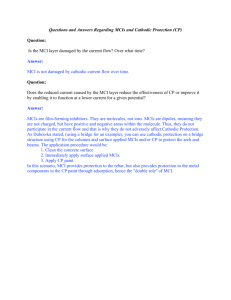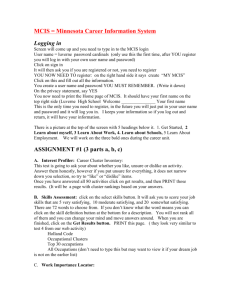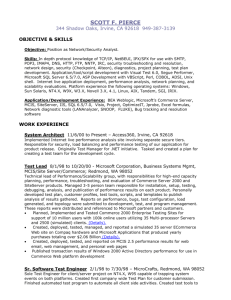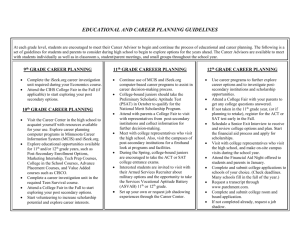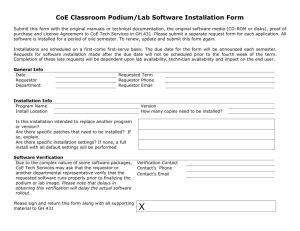Installation Manua MCIS DNC - Siemens Industry Online Support
advertisement
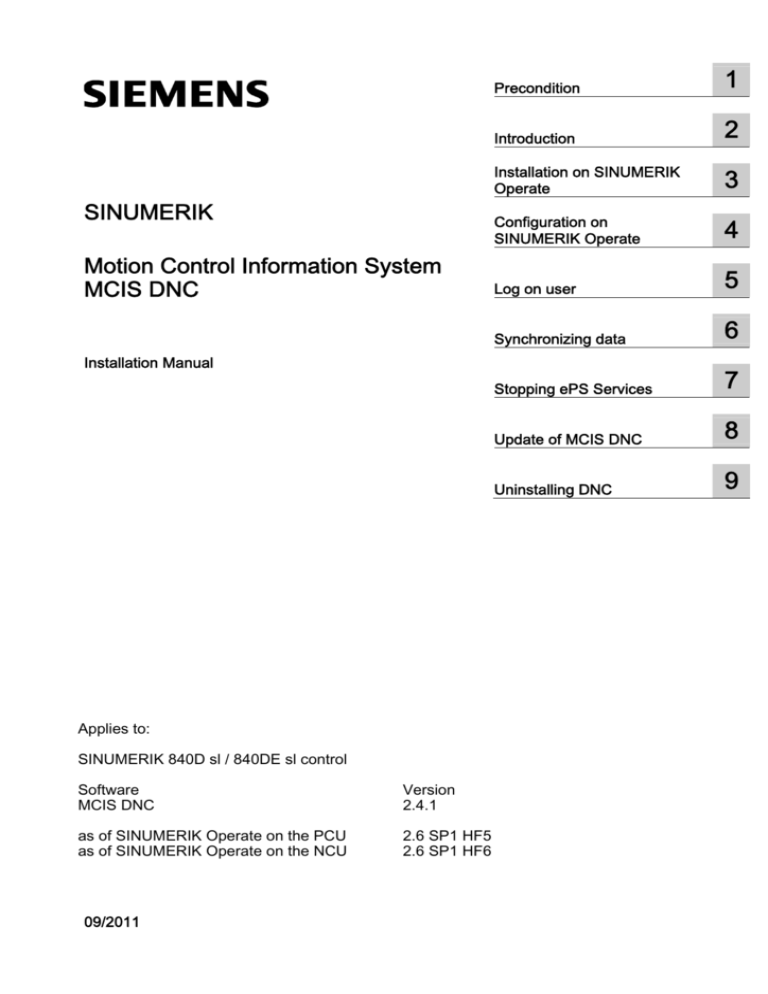
1 ___________________ Precondition MCIS DNC 2 ___________________ Introduction Installation on SINUMERIK 3 ___________________ Operate SINUMERIK Configuration on 4 ___________________ SINUMERIK Operate Motion Control Information System MCIS DNC 5 ___________________ Log on user 6 ___________________ Synchronizing data Installation Manual 7 ___________________ Stopping ePS Services 8 ___________________ Update of MCIS DNC 9 ___________________ Uninstalling DNC Applies to: SINUMERIK 840D sl / 840DE sl control Software MCIS DNC Version 2.4.1 as of SINUMERIK Operate on the PCU as of SINUMERIK Operate on the NCU 2.6 SP1 HF5 2.6 SP1 HF6 09/2011 Legal information Legal information Warning notice system This manual contains notices you have to observe in order to ensure your personal safety, as well as to prevent damage to property. The notices referring to your personal safety are highlighted in the manual by a safety alert symbol, notices referring only to property damage have no safety alert symbol. These notices shown below are graded according to the degree of danger. DANGER indicates that death or severe personal injury will result if proper precautions are not taken. WARNING indicates that death or severe personal injury may result if proper precautions are not taken. CAUTION with a safety alert symbol, indicates that minor personal injury can result if proper precautions are not taken. CAUTION without a safety alert symbol, indicates that property damage can result if proper precautions are not taken. NOTICE indicates that an unintended result or situation can occur if the relevant information is not taken into account. If more than one degree of danger is present, the warning notice representing the highest degree of danger will be used. A notice warning of injury to persons with a safety alert symbol may also include a warning relating to property damage. Qualified Personnel The product/system described in this documentation may be operated only by personnel qualified for the specific task in accordance with the relevant documentation, in particular its warning notices and safety instructions. Qualified personnel are those who, based on their training and experience, are capable of identifying risks and avoiding potential hazards when working with these products/systems. Proper use of Siemens products Note the following: WARNING Siemens products may only be used for the applications described in the catalog and in the relevant technical documentation. If products and components from other manufacturers are used, these must be recommended or approved by Siemens. Proper transport, storage, installation, assembly, commissioning, operation and maintenance are required to ensure that the products operate safely and without any problems. The permissible ambient conditions must be complied with. The information in the relevant documentation must be observed. Trademarks All names identified by ® are registered trademarks of Siemens AG. The remaining trademarks in this publication may be trademarks whose use by third parties for their own purposes could violate the rights of the owner. Disclaimer of Liability We have reviewed the contents of this publication to ensure consistency with the hardware and software described. Since variance cannot be precluded entirely, we cannot guarantee full consistency. However, the information in this publication is reviewed regularly and any necessary corrections are included in subsequent editions. Siemens AG Industry Sector Postfach 48 48 90026 NÜRNBERG GERMANY Ⓟ 10/2011 Copyright © Siemens AG 2011. Technical data subject to change Table of contents 1 Precondition............................................................................................................................................... 5 1.1 Licensing ........................................................................................................................................5 2 Introduction................................................................................................................................................ 7 3 Installation on SINUMERIK Operate .......................................................................................................... 9 4 3.1 Preparing for installation on SINUMERIK Operate ........................................................................9 3.2 Installing the MCIS basis software...............................................................................................11 3.3 Installing MCIS applications.........................................................................................................13 Configuration on SINUMERIK Operate.................................................................................................... 19 4.1 Configuring URL settings .............................................................................................................19 4.2 Configuring proxy settings ...........................................................................................................21 5 Log on user.............................................................................................................................................. 23 6 Synchronizing data .................................................................................................................................. 25 7 Stopping ePS Services ............................................................................................................................ 27 8 Update of MCIS DNC .............................................................................................................................. 29 9 Uninstalling DNC ..................................................................................................................................... 31 MCIS DNC Installation Manual, 09/2011 3 Table of contents MCIS DNC 4 Installation Manual, 09/2011 Precondition 1.1 1 Licensing Licensing MCIS DNC The General License Conditions of Siemens AG automation engineering can be found on the CD-ROM in the particular language of the country under <CD-ROM>:\License_xy-XY.txt (xy stands for the language code, e.g. de = German). MCIS DNC Installation Manual, 09/2011 5 Precondition 1.1 Licensing MCIS DNC 6 Installation Manual, 09/2011 2 Introduction Overview for NCU The MCIS DNC software is supplied on a CD-ROM. ● Copy the contents of the \SolutionLine directory on the CD-ROM to a directory on the system CompactFlash card for SINUMERIK Operate, e.g. System CF-Card/user. Overview for PCU ● If the controller does not have a CD-ROM drive, copy the contents of the CD-ROM via a PG to a separate directory on the hard disk of the PCU. Start the installation from the PCU. Once the installation has completed, delete the directory again to release storage space on the hard disk. - OR ● If the controller is integrated in a network, start the installation from there. ● In all cases, read the supplied "siemens.txt" readme file! Installation (PCU) ● Install any required additional components first. ● Make a backup of the system. ● Start the controller in service mode. Note Start the controller again in service mode if, after installing Microsoft® database access components, a system reset is performed. Setup does not set the service mode. Start setup using the parameter "/continue". Setup is continued at the point at which installation was interrupted. Note If a setup dialog that recommends a restart is displayed after installation has been completed, this restart must be performed. Acknowledge this dialog. The setup automatically performs the restart. MCIS DNC Installation Manual, 09/2011 7 Introduction MCIS DNC 8 Installation Manual, 09/2011 Installation on SINUMERIK Operate 3.1 3 Preparing for installation on SINUMERIK Operate With SINUMERIK Operate, you have the option of directly installing the MCIS base software via the user interface. Installation is performed via the ePS Client. Precondition The ePS Client must be activated on SINUMERIK Operate. More information on activating the ePS Network Services software can be found in the following documentation: References Commissioning Manual Base Software and Operator Software, SINUMERIK Operate Starting ePS Network Services 1. SINUMERIK Operate is started. 2. Press the menu forward key. 3. Press the "Network Services" softkey. The "ePS Network Services" window is displayed. 4. Press the "Settings" softkey. The "ePS Network Settings" window opens and the system status displayed. 5. Press the "Client Settings" softkey to start the preparations for installation. The "ePS Network Settings" window opens and the system status displayed. 6. If ePS Services is not activated, press the "Start ePS Services" softkey. You receive a confirmation prompt: "Do you want to start ePS Services on this device?" MCIS DNC Installation Manual, 09/2011 9 Installation on SINUMERIK Operate 3.1 Preparing for installation on SINUMERIK Operate 7. Press the "OK" softkey to start ePS Services. In the "ePS Network Settings" window, you receive the message "ePS Services activated". - OR Press the "Cancel" softkey. ePS Services is not started and the previous window is opened. MCIS DNC 10 Installation Manual, 09/2011 Installation on SINUMERIK Operate 3.2 Installing the MCIS basis software 3.2 Installing the MCIS basis software Precondition The following applications are active: ● ePS Services ● MCIS See Preparing for installation on SINUMERIK Operate (Page 9) Installing the MCIS basis software 1. When ePS Services is activated, press the "MCIS Base Installation" softkey. You will receive a status message, whether and which MCIS basic software is installed. 2. If no software is installed, press the "Install Software Package" softkey. The "Select File" window opens and the directory overview of the system CompactFlash card displayed. 3. Navigate to the directory where the CD-ROM data was copied, e.g. System CF-Card/user/sinumerik/SolutionLine. Position the cursor on the "installer_02_04_01_00.tar.gz" file MCIS DNC Installation Manual, 09/2011 11 Installation on SINUMERIK Operate 3.2 Installing the MCIS basis software 4. Press the "OK" softkey. You will receive a message about the selected software and its version. 5. Now press the "OK" softkey to install the package. - OR Press the "Cancel" softkey if you do not wish to install the selected installation package. 6. After the installation has been successfully completed you will receive an appropriate message. 7. Press the "OK" softkey to complete the installation. The installed version is displayed in the "List of Installed Applications" window. See also Installing MCIS applications (Page 13) MCIS DNC 12 Installation Manual, 09/2011 Installation on SINUMERIK Operate 3.3 Installing MCIS applications 3.3 Installing MCIS applications Precondition Once the MCIS basic software has been successfully installed, install the MCIS applications. See: Preparing for installation on SINUMERIK Operate (Page 9) Installing the MCIS basis software (Page 11) List of the installed applications The installed versions are displayed in an overview in the "List of Installed Applications" window. Column heading Meaning Application name Installed application Effective version Current version number Nominal version Tick: Indicates that the actual version (effective version = installed version) matches the required version (nominal version). Exclamation mark: If the version does not match. Selecting applications 1. 2. The "ePS Network Settings" window opens and the activated software displayed. Press the "MCIS App Installation" softkey. The "File Select" window opens and the directory overview is displayed. MCIS DNC Installation Manual, 09/2011 13 Installation on SINUMERIK Operate 3.3 Installing MCIS applications Installing Base Setup 1. Navigate on the system CompactFlash card to the user/sinumerik/SolutionLine/dnc2-4-1 directory. Position the cursor on the "basesetup_02_04_01_00.tar.gz" file. 2. Press the "OK" softkey. 3. You will receive the following prompt: 4. Press the "OK" softkey to confirm your selection. - OR Press the "Cancel" softkey to prevent the installation of the package. 5. The installation is started and the procedure is displayed on a progress bar. 6. On completion, you receive a success confirmation message. The installed "Base Setup" applications with version details are displayed in the following window. MCIS DNC 14 Installation Manual, 09/2011 Installation on SINUMERIK Operate 3.3 Installing MCIS applications 7. Press the "OK" softkey. The "List of Installed Applications" window is displayed and shows you the applications installed with the associated details. 8. Restart the controller to activate the application. 1. Navigate on the system CompactFlash card to the user/sinumerik/SolutionLine/dnc2-4-1 directory. Position the cursor on the "MCIS.DNC_02_04_01_00.tar.gz" file. 2. Press the "OK" softkey. 3. You will receive the following prompt: 4. Press the "OK" softkey to confirm your selection. Installing MCIS DNC - OR Press the "Cancel" softkey to prevent the installation of the package. The installation is started and the procedure is displayed on a progress bar. MCIS DNC Installation Manual, 09/2011 15 Installation on SINUMERIK Operate 3.3 Installing MCIS applications 5. On completion, you receive a success confirmation message. The installed "DNC" application with version details is displayed in the following window. 6. Press the "OK" softkey. The "List of Installed Applications" window is displayed and shows you the applications installed with the associated details. 7. Restart the controller again to activate the applications. MCIS DNC 16 Installation Manual, 09/2011 Installation on SINUMERIK Operate 3.3 Installing MCIS applications Displaying details 1. In the list of installed applications, select the required application. 2. Press the "Information" softkey in order to view the details of the corresponding application. MCIS DNC Installation Manual, 09/2011 17 Installation on SINUMERIK Operate 3.3 Installing MCIS applications MCIS DNC 18 Installation Manual, 09/2011 Configuration on SINUMERIK Operate 4.1 4 Configuring URL settings The client requires three URLs to communicate with the server. You have the option of customizing the URLs. Precondition The applications are installed. URL settings Section Meaning Directory The following directories are listed in a selection box: • Siemens (data cannot be changed) • OEM • Addon • User Display homepage Individual addressing of the homepage. RenderService The entry for the Render Service comes from the Siemens directory and cannot be changed. See: Operating instructions, eP-Satellite server Web service URL Individual address entry of the WebService. The URL for DNC is that of the DNC MCIS IF server. Send timeout in ms Maximum permissible transmission time for sending in milliseconds. Note: The entry of the timeout must be greater than 10 ms. Receive timeout in ms Maximum permissible transmission time for receiving in milliseconds. Note: The entry of the timeout must be greater than 10 ms. By activating and deactivating the appropriate checkbox, for each setting you can select as to whether the entry should be overwritten – or not. MCIS DNC Installation Manual, 09/2011 19 Configuration on SINUMERIK Operate 4.1 Configuring URL settings Entering URLs 1. The "ePS Network Settings" window opens. Press the "URLs>" softkey. The current settings are displayed. 2. Press the "Edit" softkey to change the access data to the ePS Server. The new entry is accepted if you activate the "Overwrite here" checkbox. 3. Press the "OK" softkey. A syntax check is performed and the access data is saved. 4. Restart the controller in order that the access data becomes effective. MCIS DNC 20 Installation Manual, 09/2011 Configuration on SINUMERIK Operate 4.2 Configuring proxy settings 4.2 Configuring proxy settings You have the option of customizing the proxy settings. Precondition The applications are installed. Proxy settings Section Meaning Proxy settings active Generally use proxy settings. Directory The following directories are listed in a selection box: • Siemens (data cannot be changed) • OEM • Addon • User Automatic Automatically determine defined proxy settings. Use proxy script Use the following proxy settings. URL (proxy script) Use fixed proxy Proxy 1 Individual addressing of the proxy. Use the following proxy settings. Specify up to three proxy settings. Proxy 2 Proxy 3 Direct Establish connection without proxy. By activating and deactivating the appropriate checkbox, for each setting you can select whether or not the entry should be overwritten. Entering URLs 1. The "ePS Network Settings" window opens. Press the "Proxies>" softkey. The current settings are displayed. 2. Press the "Edit" softkey to change the access data to the ePS Server. If you accept the new entry, then activate the "Overwrite here" checkbox. MCIS DNC Installation Manual, 09/2011 21 Configuration on SINUMERIK Operate 4.2 Configuring proxy settings 3. Press the "OK" softkey. A syntax check is performed and the access data is saved. 4. Restart the controller in order that the access data becomes effective. Example Only one script proxy is entered in the user directory and activated for general use. Additional entries are determined from the other directories. A detailed description of the proxy server can be found in the following documentation: References Configuration Manual: EPS Network Services Configuration, Communication and Data Concept, Chapter: Proxy server MCIS DNC 22 Installation Manual, 09/2011 5 Log on user To obtain access rights of the application, you must log on via the user interface. Logging on 1. The "ePS Network Services" window opens. 2. Press the "User" softkey. The "Log On to MCIS" window opens. 3. Enter the following data: • User name • Password • Organization 4. Press the "Log On" softkey to confirm your entries. Note: You will be automatically logged off from the system after 10 hours. A new logon is required after this time. MCIS DNC Installation Manual, 09/2011 23 Log on user MCIS DNC 24 Installation Manual, 09/2011 6 Synchronizing data After an installation, it is necessary to initiate a data alignment between the machine and the server. Procedure The "ePS Network Service" window opens. 1. Press the "Sync" softkey to start the data alignment (synchronization) between the machine and the server. 2. On completion, you receive a success confirmation message. "Synchronization has been initiated successfully". 3. Press the "OK" softkey. You return to the "ePS Network Service" window. MCIS DNC Installation Manual, 09/2011 25 Synchronizing data MCIS DNC 26 Installation Manual, 09/2011 Stopping ePS Services 7 When stopping ePS Services on SINUMERIK Operate, the execution of the ePS and MCIS applications is interrupted. Procedure 1. The "ePS Network Settings" window opens and the system status displayed. • ePS Services activated • MCIS activated 2. Press the "Stop ePS Services" softkey. The following confirmation prompt appears: "Do you want to stop ePS Services on this device?" 3. Press the "OK" softkey to confirm the confirmation prompt. - OR Press the "Cancel" softkey to stop the process. 4. After ePS Services has been stopped, you receive the following message in the "System Status" window: • EPS Services not activated. • ePS Services must be started in order to be able to use MCIS applications. Note: If the ePS Services is stopped but MCIS applications are still installed, SINUMERIK Operate must be restarted after ePS Services has been started. This makes the installed MCIS applications visible again. MCIS DNC Installation Manual, 09/2011 27 Stopping ePS Services MCIS DNC 28 Installation Manual, 09/2011 Update of MCIS DNC 8 An update of the DNC V 2.4.0 version to the DNC V2.4.1.0 version is not possible. Procedure To install a current version, proceed as follows: 1. Uninstall the individual packages, see Stopping ePS Services (Page 27) 2. Then install the new version, see Installation on SINUMERIK Operate (Page 9) MCIS DNC Installation Manual, 09/2011 29 Update of MCIS DNC MCIS DNC 30 Installation Manual, 09/2011 9 Uninstalling DNC Removing the DNC package 1. The "ePS Network Services" window is displayed. 2. Press the "Settings" softkey. 3. Press the "MCIS App Installation" softkey. An overview of the installed packages is displayed in the list of installed applications. 4. Select the "DNC" package and press the "Uninstall" softkey. 5. You receive a confirmation prompt whether you really want to remove the DNC application. Press the "OK" softkey to remove the package. The process is displayed in a progress bar. - OR Press the "Cancel" softkey to prevent the uninstallation. 6. After the "Uninstallation was successful" message, restart the controller. Press the "OK" softkey. Removing the Base package 1. The "ePS Network Services" window is displayed. 2. Press the "Settings" softkey. 3. Press the "MCIS App Installation" softkey. An overview of the installed packages is displayed in the list of installed applications. 4. Now select the "Base" package and press the "Uninstall" softkey. 5. You receive a confirmation prompt whether you really want to remove the Base application. Press the "OK" softkey to remove the package. The process is displayed in a progress bar. - OR - MCIS DNC Installation Manual, 09/2011 31 Uninstalling DNC Press the "Cancel" softkey to prevent the uninstallation. 6. After the "Uninstallation was successful" message, restart the controller. Press the "OK" softkey. Removing the Installer package 1. The "ePS Network Services" window is displayed. 2. Press the "Settings" softkey. 3. Press the "MCIS App Installation" softkey. 4. Select the "Installer" package and press the "Uninstall" softkey. 5. You receive a confirmation prompt whether you really want to remove the Installer application. The most-recently installed application is now displayed in the overview. Press the "OK" softkey to remove the package. The process is displayed in a progress bar. - OR Press the "Cancel" softkey to prevent the uninstallation. 6. After the "Uninstallation was successful" message, restart the controller. Press the "OK" softkey. MCIS Base installation 1. The "ePS Network Services" window is displayed. 2. Press the "Settings" softkey. 3. Press the "MCIS Base Installation" softkey. The installed version of the MCIS base software is displayed in the overview. 4. Press the "Delete SW Package" softkey. MCIS DNC 32 Installation Manual, 09/2011 Uninstalling DNC 5. You receive a confirmation prompt whether you want to delete the MCIS base software installation package 01.02.00.00.000. Press the "OK" softkey to remove the package. The process is displayed in a progress bar. - OR Press the "Cancel" softkey to prevent the uninstallation. 6. After the "Uninstallation was successful" message, restart the controller. Press the "OK" softkey. MCIS DNC Installation Manual, 09/2011 33 Uninstalling DNC MCIS DNC 34 Installation Manual, 09/2011