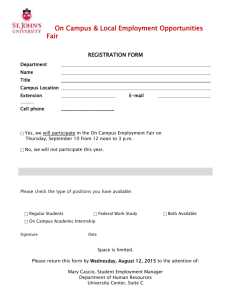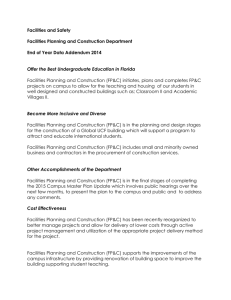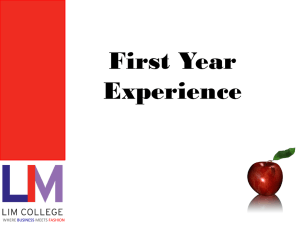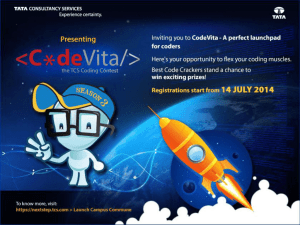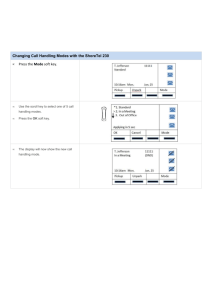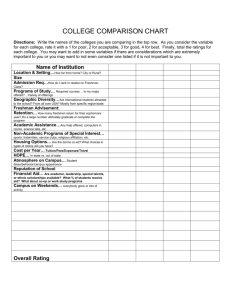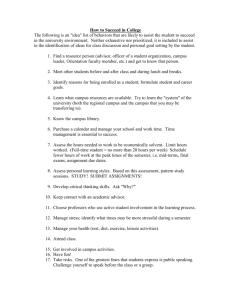ITS New Employee Orientation - Central Ohio Technical College
advertisement

CENTRAL OHIO TECHNICAL COLLEGE INFORMATION TECHNOLOGY SERVICES DEPARTMENT FACULTY/STAFF ORIENTATION PACKET Welcome to Central Ohio Technical College! This packet is designed to help all new faculty and staff learn about the IT services that are offered on campus. We would like to encourage you to read through the materials below. If you would like more information, please do not hesitate to contact IT Support, we are located in Founders Hall room 196. Email: helpdesk@cotc.edu Phone: 740-366-9244 (x69244) 1|Page Table of Contents I. Newark Campus Network Account.........................................................................................3 a. General Information .........................................................................................................3 b. Password Reset Procedure .............................................................................................3 II. OSU/COTC Enterprise E-mail ................................................................................................3 III. myCOTC ................................................................................................................................4 a. General Information .........................................................................................................4 b. E-mail ..............................................................................................................................5 c. Newark Campus Announcements ...................................................................................6 d. Rooms and Events ..........................................................................................................7 e. COTCconnect ..................................................................................................................7 f. Team Sites ......................................................................................................................7 g. My Classes ......................................................................................................................8 h. Campus Resources .........................................................................................................8 IV. IT Support Resources Page ...................................................................................................9 a. General Information .........................................................................................................9 b. Get Started Page .............................................................................................................9 c. Get Services page ...........................................................................................................9 d. telCenter ..........................................................................................................................9 e. Get Help Page ...............................................................................................................10 V. Phone Set-up and Use for Full-Time Employees .................................................................10 a. How to Use Your Phone ................................................................................................10 b. Voicemail Instructions ....................................................................................................11 VI. What to Do Before You Contact IT Support .........................................................................12 a. General Information .......................................................................................................12 b. If you Need Assistance ..................................................................................................12 2|Page Newark Campus Network Account I. a. General Information After you are hired, you will receive a username and password that will allow you to access the campus computers and network. This information will be provided to you either by your supervisor or IT Support. The account will follow the subsequent format: first initial of your first name and first seven letters of your last name (example: asmith). This username will allow you to access any computer on campus, Newark Campus webmail, and COTC Connect. b. Password Reset Procedure All Newark Campus Account passwords are required to be reset every 180 days. Please follow the procedures below to properly register and reset your password. Step 1: Go to https://my.cotc.edu/cotcfacultystaff/its/Pages/default.aspx then click on “Password Change” under “Featured Resources”. Step 2: At the next page, click on “Register for Courier Password Management” There is a link that says “click here” at the bottom of the page. You will need to follow this ink to get to the Profile Courier Management registration. Step 3: To log in, put in the username and password that has been provided for you Step 4: Fill out the questions on the form and click “Finish” Step 5: At the next page, click “Redirect” Step 6: Follow the prompts on the screen to reset your password. II. OSU/COTC Enterprise E-mail a. COTC Faulty and Staff You will get an e-mail account through the ITS department that will consist of your first initial and the first seven digits of your last name i.e.: jdoe@cotc.edu. You will also be issued a guest OSU account consisting of your last-name.# i.e.: doe.7. This account will need to be activated prior to logging in to your email. Your email will be delivered to the email servers housed on the OSU Columbus Campus. Since the servers are located on the Columbus Campus, you will need the OSU guest account to be able to access your email. This provides security features including spam and virus filtering. Additionally, access to the Newark Campus faculty/staff address lists and the calendaring/meeting request systems is provided. Since the system is more secure, the only access methods are via Outlook Web App or Microsoft Outlook. Full-time faculty/staff will be contacted by one of our technicians to configure their accounts on their workstations. 3|Page III. myCOTC a. General Information myCOTC is a hub for all of the resources offered to all faculty, staff, and students who are part of the Newark campus community. This all- encompassing webpage links to several other sites like IT Support, the Bookstore, Warner Center Library, Gateway, and many more. myCOTC also has non-campus resources such as the weather forecast, and can be linked to your Facebook account, Twitter account, and Linked In account. The purpose of myCOTC is to make COTC’s resources easier to find and access. Step 1: To log on to myCOTC, go to https://my.cotc.edu. Step 2: After being presented with the “myCOTC” page, enter your username and password. 4|Page Step 3: If you have successfully logged on to myCOTC, you should see this screen: Please read the features of myCOTC listed below for further navigation instructions. b. E-mail Your e-mail address will consist of your username followed by @cotc.edu (example: asmith@cotc.edu). This email account provides security features including spam and virus filtering. All Campus communication is sent to this account. Step 1: The first time you log into myCOTC, you will see that you can link your Web Email to your account. Under the Web E-mail box you should see an error message with a link stating to “Enter your Credentials”. Click on this link and you will be re-directed to what looks like a log-in page. Here, you will need to enter your OSU Guest login credentials— last-name.n@osu.edu and password set up when activating the OSU Guest Account. 5|Page Step 2: Once you type in your username and password, the calendar will populate with your appointments under the “My Week” tab on the left side of myCOTC in the calendar area, and your email will be available from within myCOTC. In addition, we also have a tab labeled “My To Do” that includes your “tasks” from Outlook or Webmail. Step 3: Every 180 days you are required to change both of your passwords. After you change your passwords and enter myCOTC, repeat Step 1. c. Newark Campus Announcements The Faculty/Staff Notices tab displays immediate announcements (non-emergency related) that the campus wants to communicate. This tab is used for faculty and staff notices ONLY. The Campus Notices tab displays campus wide announcements that are sent to faculty, staff, and COTC students. These are immediate announcements (non-emergency related) that the campus wants to communicate. The Campus Events tab includes information and articles on future campus-related events that will be taking place. The Campus News tab includes information and articles on past events that have taken place on our campus or in the community. The Class Cancelations tab is where class cancelations for faculty and students will be posted. 6|Page d. Rooms and Events The Rooms & Events tab is located on the left side of the screen in the calendar area. If you click on the calendar labeled “Room & Event Scheduler” you will be redirected to the R25 application, which allows you to view every event taking place on the day you access the calendar. R25 displays the times that each event begins and ends as well as the event’s location. If you click on the title of an event, a window will appear that allows you to view the description and expected number of guests that will attend the event. On the upper right corner of the window, this icon will allow you to add events to your calendar. e. COTCconnect COTCconnect is COTC’s Enterprise Resource Planning (ERP) software. It incorporates processes in all aspects of the college such as Enrollment, Advising, HR, Payroll, Finance, Business, and many more. COTCconnect is the web portal for Datatel/Colleague and you will use it for accessing paystubs, leave plan summary, rosters, and inputting grades. All of the academic and business functions you will use in COTC Connect are presented in myCOTC. And it’s single sign-on, so you don’t have to login twice. There is also an Applications tab next to COTCconnect that will take you to Colleague UI, Course Eval, Reporting Analytics, and OrgSync as applicable. f. Team Sites The Team Site feature is located on the right side of myCOTC. A team s i t e is a group collaboration area that allows you to coordinate and communicate with various groups of people you interact with. You may want a team site for your department, a committee that you belong to, or a project team that you’re on. Within the team site, you can share documents, blogs, assign task lists, and much more. You can also add links to websites or share other information you might need as part of the group you belong to. A team site owner will need to be assigned to each team site. A “Team Site Request” form is available on myCOTC. 7|Page Once you submit the form, the ITS Department will set up your team site for you. In addition, people not located at Newark or the COTC extended campuses can be added to your team site. g. My Classes This feature is located in the upper right side of myCOTC. This section of myCOTC is for faculty and staff that use the Learning Management System. You’ll also find an area that allows you to access Moodle. h. Campus Resources This section is located at the bottom center of myCOTC page, and is a table that has links listed that can connect you to several online COTC resources and pages, like IT Support, the bookstore, Food Services, and many more. i. Portal News This area is located in the bottom right corner of myCOTC. This section contains FAQs about myCOTC as well as other new features being added to myCOTC. The Feedback section is where you can share your thoughts about myCOTC and also where you can suggest any information/features you would like to see added to myCOTC. 8|Page IV. IT Support Resources Page a. General Information The IT Support Resources Page can be accessed from the main page of myCOTC in the Campus Resources section of myCOTC, located at the bottom of the page. Once you click on the link IT Support you should be presented with the screen below: b. Get Started Page If you click on the “Get Started” button on the IT Support page, a list of resources will appear that will allow you to learn how to perform several procedures, including accessing Newark campus’s wireless network, printing on campus, operating campus phones, and much more. From this page, you can also access information about Atomic Learning, COTC Connect, and Datatel/Colleague. c. Get Services page If you click on the “Get Services” button on the IT Support page, a list of services will appear, including Network Account Management, Technology Support, Messaging and Collaboration, and many more. From this page, you can access information about myCOTC, Email, and several other IT services. d. telCenter The telCenter is another part of the IT department. By clicking on the “telCenter” button, you will be directed to the telCenter webpage. The telCenter works with campus employees to promote instructional excellence through evidence-based pedagogy, emerging technologies, collaboration, classroom assessment and i n n o v a t i o n . The department supports faculty in three key services areas: Teaching and Learning, Digital Media Services, and Professional Development. 9|Page e. Get Help Page If you click on the “Get Help” button on the IT Support page, you will be presented with the purpose of IT Support, as well as the operating hours, location, and contact information of IT Support. IT Support offers technical support services by providing information and troubleshooting technical problems through remote connectivity, over the phone, via e-mail, and in person. Please utilize the contact information on the “Get Help” page to communicate any questions, problems, or suggestions to IT Support. V. Phone Set-up and Use for Full-Time Employees a. How to Use Your Phone Calling off-campus: Local and Long Distance within 740 area code, dial 98+1+740+7-digit number COTC Extended Regional Campus calls, dial last 5-digits of number Columbus Local Calls, dial 96 + 7-digit number Internal Extension, dial 5-digit extension Hold & Transfer: To put someone on hold, press the hold button located on the bottom right of your phone. Once on hold, a phone icon will flash on the display. To retrieve the call, press the line key (green button by the display). To transfer a call, press the transfer button indicated on phone display. Caller will then put on hold and you will hear a dial tone. Dial the desired number, once you hear the line ring, press the transfer key again. Your call is now transferred. 10 | P a g e Conference Calls (for up to 6 people): Make your first call as normal, once connected; press the Conf key indicated on the phone display. The first caller will be put on hold and you will hear dial tone. Dial the second number you wish to connect and once they pick up press the “Conf” button again. Both calls should now be connected. If you have another person you wish to connect follow the same steps again. b. Voicemail Instructions Accessing voicemail: Step 1: On campus: dial 69251 OR Off campus: dial 740-366-9251 Step 2: When prompted “Mailbox”, dial your 5 digit extension and hit #. Step 3: When prompted “Password”, dial your password (your first temporary password will be 12 and your extension number e.g. 1224412#) Setting your greeting: Once you access your voicemail, you will want to create your personal greetings and personal verification. Step 1: Dial 8 * Step 2: Then press 2 for greetings Step 3: Dial 1 for external greetings (This is the message callers will hear when they reach your voicemail from off campus.) Then dial 5 to record your greeting press # to stop recording. Press # to go back to the previous menu. Step 4: Dial 2 for internal greetings (This is the message callers will hear when they reach your voicemail from off campus). Press # to get to the previous menu. Step 5: Once you set your greetings, you will need to Dial 9 for personal verification. (This is the message callers will hear when they are checking a message you have left for them or when your line is busy.) Then dial 5 to record your personal verification. Hit # to stop the recording. Step 6: Dial 4 for password change. You will enter your old password followed by #. Then follow the prompts to complete the process. Note: After 3 failed attempts to log in your mailbox will be blocked. You will need to call the Helpdesk at ext. 69244 (on campus) or 740-366-9244 (off-campus). 11 | P a g e VI. What to Do Before You Contact IT Support a. General Information IT Support exists to assist everyone who is part of the Newark Campus community with any technological problem or question. Please contact IT Support by phone, email, or in person. Contact information, location, and operating hours for IT Support are located at the bottom of each page of this packet. b. If you Need Assistance Step 1: Write down the Asset Tag Number, which can generally be found either on the top cover of laptops. If you are using a computer tower it should be located on the front of the tower. Step 2: Note what type of machine you are using. Macintosh or PC? Laptop or Desktop? Step 3: Be ready to give a detailed description of the problem. If you are receiving an error message, be prepared to let us know exactly what that error message says. Step 4: If you haven’t talked to us before, please provide us your contact information, so that we know the best way to reach you if we have any other questions about your machine. Again, welcome to Central Ohio Technical College! We hope that you have found the information in this packet helpful. If you would like more information, please do not hesitate to contact IT Support. We are located in Founders Hall 196 and the Helpdesk hours are: Monday – Thursday 7:30 am – 8:00 pm and Friday 7:30 am – 6:00 pm. Email: Phone: helpdesk@cotc.edu 740-366- 9244 (x69244) 12 | P a g e