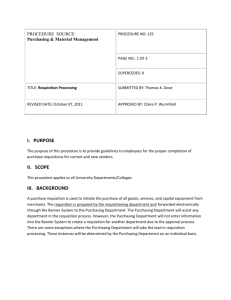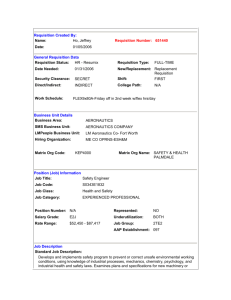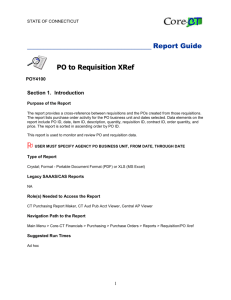Budget Queries with MSU Self-Service
advertisement

MORGAN STATE UNIVERSITY Finance and Management BANNER FINANCE TRAINING MANUAL Self-Service August 2009 Introduction: The Self-Service Finance system allows users to query budget information, submit Requisitions to the common database, perform budget transfers, and approve documents. The access to the forms and queries granted to each user is controlled by the implementation of the standard Finance Fund/Organization and Rule Class Security in SCT Banner. Once either or both of these security measures are turned on in Banner, SelfService Finance recognizes them. Document completion The successful completion of a document created through Self-Service Finance will require the following: • Available funds at time of entry (NSF override is not an option) • Once an entry form is processed, it must be completed; entry forms cannot be left in process; all information will be lost. Self-Service Finance forms Finance provides three query forms, and four entry forms, and one setup form: • Budget Query: By Account or By Organizational Hierarchy • Encumbrance Query • Requisition • Purchase Order • Approve Documents • View Document • Budget Transfer Table of Contents: Banner Finance Glossary………..………………………………………… 4 Budget Queries With MSU Self-Service…………..……………………… 6 Querying Purchase Orders With MSU Self-Service………………….....11 Requisitions…...……………………………………………………………. 13 Approving Requisitions…………………………….……….…………...... 25 3 Banner Finance Glossary If you don't find the term you're looking for, please let us know and we'll add it here. Account — A five- to six-digit number denoting the third part of the FOAPAL string, usually classifying how the money is spent. Account Type — Most people don't use account types, but they can be useful to classify the type of account you're dealing with: • • • 50=Revenues 60=Labor 70=Expenses There are further breakdowns within these categories, but you get the picture. For further help on Account Types please contact the Business and Financial Services Office. Adjusted Budget — The end result of the budget process to date--the original budget, plus or minus any adjustments adopted during the fiscal year. Administrative Organization Code — This Organization code shows the area (organization) that oversees a particular. Commitments — Synonym for encumbrances. Encumber — When we agree to pay for something, perhaps by ordering merchandise or accepting a bid, we mark the money we've promised to pay so it's not spent elsewhere. This is called encumbering funds. Funds you have encumbered are not yet spent, so they are tracked in a separate column in your accounting reports. Banner also calls them commitments. FOAPAL — The "string" of numbers that makes up a specific accounting code. It is an acronym for Fund, Organization, Account, Program, Activity, and Location. For most uses, such as expenditures, only the first four parts of the FOAPAL are necessary and the other two are optional. Sometimes this shortened piece is called a FOAP. Fiscal Period — A number designating the month in the Fiscal Year. 01=July 04=October 07=January 10= April 12=June etc. We don’t use Fiscal Period 13, though it does exist in Banner Fiscal Year — Our fiscal year is always referred to by the calendar year in which it ends; for example, fiscal year 2005 begins July 1, 2004 and ends June 30, 2005. Fund — A four- to six-digit number denoting the first part of the FOAPAL. The fund usually indicates how the money must be managed and/or spent. For instance, money "left over" in the General Fund may not be carried over into the next fiscal year, and money in the Federal College Work Study fund (a restricted fund) may be spent only for that program. 4 Hierarchy — Some parts of the FOAPAL, particularly funds and organizations, are created in a hierarchical format so that certain codes are "under" other, higher codes. The code at the top of a hierarchy can be used in queries to "lump together" all the codes underneath it. This is commonly used in area-wide budget management to look at expenditures that are broken down into smaller units, such as an academic discipline with multiple programs. Index — A short sequence of letters and/or numbers that stands for part or all of a FOAPAL. The most common use of an index is to stand for the Fund, Organization, and Program code. Then departments can use their Index code and an account code (i.e., 155045-11910) to mean a full FOAPAL string. Indexes minimize data entry and errors. Location — A four- to six-digit number denoting the sixth part of the FOAPAL string. This is an optional part of the string. It is used primarily by facilities and construction managers to classify expenditures by location. Open Purchase Order — MSU maintains agreements with certain commonly used vendors so our staff can purchase items without having to get a PO number each time. Each vendor has specific instructions on how to verify and bill MSU for these orders. In the paper system, one would use an Open Purchase Order form instead of a Purchase Requisition Form. In the Banner requisition system, the only difference is that items purchased on an Open PO will not encumber funds as they normally would. The purchase will show on budget queries once it has been paid. Organization (Orgn, Org) — A four- to six-digit number denoting the second part of the FOAPAL, usually a department or other organizational area within the college. Query — A request for information from the database. The user "tells" the database what is needed by entering parameters which narrow the search. Period — See Fiscal Period. Program — A four- to six-digit number denoting the fourth part of the FOAPAL. Program codes correspond to the codes used by Morgan State. Restricted Funds — These are funds which we can legally only spend in a certain way, dictated usually by the fund source. Grant funds and many federal and state funds are restricted in this way. See also: Designated Funds Wildcard — Banner uses the percent sign (%) as a way to query for "anything," and you can use it to define a pattern. For example, if you want to see all your organization codes that start with 32, you would enter 32%. You would see 3200, 3201, 32010, and anything else up to 3299 to which you have access. You can use a wildcard by itself to get everything to which you have access. Budget Queries with MSU Self-Service Be brave! You can't hurt anything. However, please don't share your queries, and please work with MSU Self-Service a while before you save them. Saving is not required. I. Print these instructions. Have them in your hand before step 2. II. Open MSU Self-Service: https://ssb2.morgan.edu/pls/PROD/twbkwbis.P_WWWLogin III. IV. Select the Finance Menu. V. Select Budget Queries. VI. Select "Budget Status by Account" and click Create Query. There are three query types; read about the other two at the end of this page. VII. Check the columns you want to see on your output. Most users want those shown below: VIII. Now define your query as you want it. What you enter here will narrow down your results. Required fields show in dark red with an asterisk (*), below this screen shot. Instructions and definitions for terms seen above are given on the next page • *Fiscal year: enter the calendar year when the fiscal year ends. For July 2004 through June 2005, this would be fiscal year 2005. • *Fiscal period: Fiscal period starts with 1 in July and goes through 12, which is June. All fiscal period totals are cumulative, so if you enter 8, you will get numbers valid for July 1 through the end of February in whatever fiscal year you have indicated. • Comparison Fiscal Year and Comparison Fiscal Period: skip unless you want to compare budget information from another year and period. • *Chart of Accounts = M. • Fund: enter a single fund code or a percent sign (%) to get all your fund codes. This field is not required. If you decide to leave it blank, see "about sorting" below. You can also query on a pattern as described in the "wildcards" section below. • *Organization: enter a single organization code, or % for all your organization codes. You can use "wildcards" here also, see below for instructions. • Skip the other fields, or fill them in to narrow down your results. IX. Now click Submit Query. Once again, no need to save this. X. To see the details of items in your budget summary, click on the links. XI. To change the results, click your Back button and redo your parameters. N.B. Conversely you can enter your index in the designated area. (Your index used to be called your budget code.) Do not enter your Fund and Organization codes, these will populate when you click Submit Query. Click Submit Query again and you will pull up your query results. MSU Self-Service automatically saves your last-used set of criteria parameters when you pull up your query results. About sorting When you enter a fund code or wildcard as a parameter for your query, the fund will be displayed in its own column and your query will be sorted by fund. However, if you leave the fund code blank, there will be no fund code column and your query will be sorted by account, and all funds that use the same account code will be totaled together in one line. Creating Different Queries With "Wildcards" You can search for patterns in your account strings using the percent sign (%) as a "wildcard" which stands for any character(s). For example, say you want to query on all your accounts with fund 11100 or 11200, but you want to exclude all your other funds. 11100 and 11200 both start with 11, so you'd enter "11%" as the fund code in your query. This would exclude all funds that don't start with 11. Please note that once you run the query, the report shows your parameters as "all" where you left a field blank. The wildcard is the % sign, NOT the word "all"; if you enter "all" as criteria, the query will fail. Saving Output to Excel This is not for the faint of heart, but it can be done. Once you have your results on the screen, click File, Save As and give it a name with the extension .xls. Then when you open your new file from My Computer or Excel, it will work. You may get an error message about a .css file that it can't find, and there will be some buttons and other objects that you can't delete—but your results will show and you can cut and paste those rows into a clean spreadsheet. Another Report Budget Query by Organizational Hierarchy will give you totals for everything under your hierarchy. It is very useful when you're managing multiple department budgets. New Report Budget Quick Query is a simplified, quicker version of the "Budget Status by Account" Query. It does not ask you which field columns to view; it just gives you Adjusted Budget, YTD, Net Commitments and Available Balance. It also does not ask for the fiscal period, comparison fiscal year or comparison period. Querying Purchase Orders in MSU Self-Service I. Log into MSU Self-Service Finance Banner- use your Employee ID or SSN as the User ID and enter your PIN. If you do not know your PIN, contact the Human Resources Dept. II. From the Main Menu, click on Finance. III. From the Finance menu, click on Encumbrance Query. IV. At the next screen, • Select the Fiscal Year • Select the Fiscal Period (Enter 12 to get current year-to-date totals. Fiscal period starts with 1 in July and goes through 12, which is June. All fiscal period totals are cumulative.) • Encumbrance Status: Open = PO not paid in full, Closed = PO's totally paid for, All = both • Commitment Type = "All" • The Chart of Accounts is always "M" • The Organization code is required. • All other fields are optional. Make sure you TAB or CLICK between fields V. Click on the Submit Query button. VI. From the Query Results screen, you can view and/or print your list of PO's. You can also click the PO # link, in the Document Code column, to display the detail status and accounting distributions for that specific purchase order. It will also give you another link to view the entire PO with all the details. (Below is a an example of part of the screen) VII. From the Detail Status and Accounting Distributions screen, you can view the accounting distribution. You can also click the PO # link, in the Document Number area, in the top section or click the PO # link, in the Document Code column, in the Detail section to view the entire purchase order with every detail. (Below is an example of part of the screen). Morgan State University VIII. You can click the Back button if you wish to view another PO or select a menu from the top menu bar. IX. Exit MSU Self-Service once you are finished Requisitions Doing Purchase Requisitions in MSU Self-Service SCROLL DOWN for step-by-step instructions • • • • • • • • • • • What fields do I have to fill in? What if I don't know the Vendor ID? Where do I find the right account numbers (FOAPAL) to use? What if another department is paying for this purchase? What do these error messages mean? When I enter a requisition, where does it go? How do I know if a requisition I sent has been approved? What if one of our approvers is sick or on vacation? How do Templates work? Can I enter part of a requisition and save it for later? How do I approve a requisition in MSU Self-Service Banner? Purchase requisitions, step by step You will surely want to understand the process for approval too. Skip the Retrieve Template block for now. Important: try not to use the Enter key when you're in the Web Requisition form. (Use TAB or your mouse instead.) If you press Enter by accident, stop and check all fields to be sure they're still correct. Header Block I. Transaction Date: leave as is (default is today). II. Delivery Date: the date you need the merchandise or service. It cannot be earlier than the transaction date III. Vendor ID: specify a vendor. You may look up the Vendor ID using code lookup. If the vendor is not listed, call Procurement to have it entered into the system. When the ID is available it can be provided for use in your requisition. IV. Requestor Name: enter your name. V. Requestor E-mail: enter your e-mail address if needed. Note, this value may be defaulted in for you. VI. Phone and Fax Numbers: enter your work phone and/or fax number(s). Note, these values may be defaulted in for you VII. Chart of Accounts: you enter "M" (no quotes). Note, this should already default in for you VIII. Organization: enter your organization code (this is the second part of the FOAPAL string). Note, this value may be defaulted in for you. IX. Currency Code: leave as None. X. Discount Code: select one only if it applies. XI. Ship Code: enter "WSC" (again, no quotes). XII. Attention To: enter the specific person to whom the shipment should be directed. XIII. Comments: you may enter a one line comment for this requisition or click on Document Text to enter multiple lines of text. Note: if you need to enter comments about a specific item/commodity, do that in the Commodities Block by clicking on the Item # link. XIV. Document Text: Always enter your name, department and contact number (full number, not extensions) in the first text box (Print-text box). Enter additional required and desired information (see “Requisition Process” document). Commodities Block I. Commodity Code: leave blank. II. Commodity Description: enter a description of the product including model number, catalog number, color, etc., where applicable. You can use up to 50 spaces per line. • If you run out of room on the commodity line, enter the rest of the information in the line item text (comments) area. Read step 8 of this section to see how to do this. • If you must specify the vendor and don't find it on the MSU Vendor List, type the vendor name and other relevant information in the Document Text (comments) area. Read step 13 of the Header Block. III. U/M: this is the unit of measurement, select the appropriate one. Most used is "EA" Each. Each broom costs $10, quantity 2. IV. Quantity: this is the number of units. If you're ordering 6 boxes of 10 pencils each, you'd enter 6 here—not 60. V. Unit Price: cost for one unit. The total cost of all the units you're ordering will be calculated for you. 15 IV. Fund: if you didn't enter an index, enter the fund code here (first part of the FOAPAL). For help finding the right codes, see the section on using the code lookup. VI. Acct: if you didn't enter an index, enter the account code here (third part of the FOAPAL). For help finding the right codes, see the section on using the code lookup. VI. Discount Amount: enter the amount of the discount if applicable. VII. Additional Amount: enter any additional amounts if applicable. VIII. Comments: click on the Item # link ( 1 ) to add comments/info about a specific item. Click on the number that corresponds to the line item you wish to add additional information for. Generic information not related to a specific item on this requisition should be entered by clicking on Document Text (step 13 of the Header Block). The Totals will read 0.00 in the Calculated Commodity Amounts area until you click on the Commodity Validate button to calculate the amounts or click on Validate later in the process. Accounting Block I. You may use either the “Dollars” or “Percents” option in processing the Requisition Accounting (see tutorial “How to Do a Requisition in Self-Service Banner”) II. Chart: "M" III. Index: If you rely on index codes, enter your index code here. However, this will add an extra validation step to the process. Skip to the Accounting field (step IX) when you use an index and don't enter more parts of the FOAPAL until later. IV. Fund: If you didn’t enter and index, enter the fund code here (first part of the FOAPAL). For help finding the right code, see the section on using the code look up. 16 V. Org: If you didn’t enter an index, enter the program code here (second part of the FOAPAL). For help finding the right codes, see the section on using the code lookup. VI. Prog: if you didn't enter an index, enter the program code here (fourth part of the FOAPAL). For help finding the right codes, see the section on using the code lookup. VIII. Account: Enter the account code the funds would be drawn from. For help finding the right codes, see the section on using the code lookup. IX. Accounting: Enter a percentage or a dollar value according to your original choice for Accounting processing (refer to tutorial “How to Do a Requisition in Self-Service Banner”) NOTE: You must have authorization for all of the funds and organizations you enter in this block, or the requisition will not complete. Please don't save ANY templates until you have successfully completed at least five requisitions. After that, here's how it works. You can use templates to save different account numbers, vendor IDs, items you order often, etc. You can also check the box to Share, which means the rest of the college can use your templates as well. This will make it easy for your colleagues to enter requisitions, but they must be able to find them. So please: When saving a shared template, ALWAYS include a shortened version of your department or discipline name as the first 4-6 characters of the template name. Also, you must understand that when you retrieve a template and then change something in it, Banner saves your newer version as you complete the requisition in the next step. The only way to have a never-changing template is to always retrieve YourTemplate1 and Save As YourTemplate2 before clicking Complete. Validate and Complete Buttons I. Click the Validate button. Your screen will be refreshed and any error messages will be shown. Usually they will direct you to complete a required field or replace a code that does not match in our system. NOTE: If you used an Index code in the Accounting Block above, you will likely have at least five error messages that relate to the Account Code. Don't panic—just go back to the Accounting Block and fill in the account codes, then click Validate again. II. After you have resolved all error messages, click complete. Funds are now encumbered in your account. III. Note the requisition number that is displayed on the screen. You will need this to communicate with Purchasing about your requisition. (You can also get this number later using the View Requisitions menu.) 17 Next Step—Approver Notification After your complete your requisition, it will populate in the necessary Approver’s queue. If there is an emergency to the purchase you may want to follow up with a phone call. It's also a good idea to view the document after you create it to double-check the approval queue. Contact Procurement if anything looks amiss. Recap: What Fields Do I Have to Fill In? These fields should be completed at minimum. In the Header Block: • • • • • • Delivery Date: the date you need the item Vendor ID Requestor Name: enter your name and phone number Chart of Accounts = M Organization: Enter your organization code if it does not already populate Ship Code = WSC In the Commodities Block: • • • • Commodity Description: type in text, catalog numbers if applicable, etc. U/M: Unit of Measurement Quantity Unit Price In the Accounting Block: • • • • • • Percents are selected by default; you may also use the dollar’s option. Chart = M Fund. Org. Acct. Accounting = You may use the dollars or percentage method for processing After you've filled in all the required fields, click the Validate button to check for errors. Once you're error-free, click Complete. 18 What if I don't know the vendor? Follow these Instructions: I. Search for the Vendor using the code look up area – You may use the first few letters of the vendor’s name as shown below 19 II. If you are unable to find the vendor in the Self-Service system, then call Procurement for instructions on forwarding the vendor information for inputting into the system. III. When a vendor code has been generated, it would be furnished to your department for your use in doing the requisition What do these error messages mean? Accounting Amounts not equal to net amount total You have “Dollars” selected and the total of the dollar values in the Accounting Column does not add up to the total dollar value of the Requisition. Chart 1 is required Fill in M for Chart of Accounts in the Accounting Block. Chart of Accounts is required Fill in M for Chart of Accounts in the Header Block. Code (Fund, Organization, Account, Program, etc.) is not valid Either the code you entered doesn't match anything we have in Banner, or you don't have access to a Fund or Org code you're trying to use. The code lookup can be used to help you find a valid code. If you still get the error, contact Procurement ext. 3074 to verify your fund/org access. Sequence 1 Accounting Information is Incomplete This is an error message you will get if the Account Code is blank in the Accounting Block. Sequence 1 (Fund, Organization, Account, Program) is required to post this transaction Fill in the code indicated on the line specified (usually line 1). Total of Accounting percents does not equal 100 You have “Percents” selected and the total of the percent values in the Accounting Column does not add up to 100. Unit price 1 is not numeric You probably have a comma in the dollars field (it allows only numbers and one decimal) or you may have left the field blank. If you're confused by an error message not listed here, please let us know—call Procurement ext 3074. We'll help you solve it. 20 Where do I find the right account numbers (FOAPAL) to use? Many people use their budget reports to get FOAPALs. However, you can also use the Code Lookup if you know any part of the code or title. 21 How do I know if a requisition I sent has been approved? I. From the Finance Menu, click View Document. II. If you know the requisition number, enter it and skip to Step 5. Otherwise, click Document Number to search for it. III. You will now be at the Requisition Code Lookup screen and your username will have defaulted in. If you click Execute Query at this point, you will see every requisition you've ever completed in MSU Self-Service. If you don't want that, use this form to narrow your search. We suggest you go by Activity Date (which will give you a month at a time), or perhaps search only for documents that have (or have not) been Approved. IV. Once you click Execute Query, a list will show at the bottom of all the requisitions that fit your criteria. You'll see the requisition number, some header information, and whether or not it's been Approved and Completed. • If Approved is N and Completed is Y, it's still out there waiting for someone to act on it. • If Approved is N and Completed is blank, someone has denied it. • If Approved is Y and Completed is Y, it has been sent to Purchasing and you can expect a purchase order soon. This may be all you want to know—in that case just go to another menu or exit. If you want more information, though, just click on the Document Number in the list and you will be back at the screen you saw in Step 2. V. Click Approval History. You'll see some header information, Approvals Required, and Approvals Recorded. Anyone in Approvals Required still has to approve your document before it goes to Purchasing, one person from each queue/level. Anyone in Approvals Recorded has already acted on your document. Their usernames will show along with the queue and level they were in, with one exception: if they denied the purchase, the queue name will show as DENY. Can I enter part of a requisition and save it for later? No, you must complete a requisition once it is started. If you're creating a template, you must successfully complete the document before the template will be saved. Using Templates Templates are optional but often handy. They will retrieve a completed requisition which you have named, so you can alter it and send another requisition with a minimum of data entry. Templates can be private (no one uses them but you) or shared (anyone can use them). Only the user who created a template is allowed to change it. Others can simply retrieve it and, if they wish, save their own version with a different name. 22 Retrieving a Template To retrieve a template, simply click the down arrow next to Retrieve Template and select from the list. Once the template name is displayed in the box, click Retrieve Template. A text message will appear saying the template has been retrieved. If you are the owner of this template, anything you change after this will overwrite the template when you click Complete—unless you save the template under another name. Saving a Template Use the Save as Template dialog to store your current requisition. Non-shared (personal) templates can be named as you prefer. Shared templates must follow this naming convention: the first 4-6 characters should be an abbreviation for your department or area (CASES, LRT, HOcc, etc.) The rest of the name can describe the template as you choose. Following this standard will make all your departmental templates come up together in the whole list. Your coworkers will thank you! Check the Shared box if you want to share the template. Once you have validated your requisition, clicking the Complete button will create the requisition and store the template. Tips for Savvy Users If you have information already typed in and retrieve a template, the template will fill in any fields where it has information and your form is blank. But it won't overwrite anything you have already entered. So you could store an Office Supplies template and only have to fill in the Delivery Date and the commodities information. Of course, it would be best if your template only has one line of commodity information. Say you have a template you love and you don't want to overwrite it. Just save your requisition as "junk" (and don't check the box to share it) before you complete the requisition. This way you won't overwrite your good templates, and you won't have more than one junk file out there either, because you're always overwriting it with new junk. 23 Process Overview: Requisition, Approval and Purchase When you enter a requisition, it is "Complete" but generally not "Approved." It is then sent through an "approval queue," a sequence of people who must consent to the purchase. Each of the approvers is notified by e-mail that the requisition is awaiting their action. Funds are encumbered as soon as you complete the requisition. A department approval queue may include the department head and/or others within the unit. It goes up to a predefined spending limit. Within the department there may be multiple approvers; for example, one person may approve up to $200 and their supervisor up to $500. These amounts are decided upon within the department. An example of a potential approval pathway is: • • • If the amount is higher than the department's spending limit, the requisition goes to the head of the discipline or area for approval. If the amount is higher than the discipline/area's spending limit, it goes next to the area's executive officer for approval. If the amount is even greater, it is sent to the Comptroller for approval. Approved requisitions are then sent to Purchasing, where a purchase order is assigned and issued to the vendor. What if an Approver is Out of the Office? Like the paper requisitions we used in the past, most online purchase requisitions can wait for the approver to return. However, if problems arise with rush orders or extended absences, please contact Procurement at ext. 3074. What if Another Department is Paying for This Purchase? Have that department originate the requisition. If you do not have access to spend money from the Fund and Organization the purchase is being made from, you will not be able to validate and complete your requisition. Please contact Procurement at ext. 3074 if you need assistance. 24 Approving Requisitions * Banner INB ("regular Banner") users see “Approving Requisitions in Banner INB” MSU Self-Service User Instructions: Click into MSU Self-Service Finance from the main menu. After you click into the Finance Menu, click into the Approve Documents link. The Approval Documents page is as such: Don't change anything; just click the Submit Query button. Do NOT Choose "All documents which you may approve". If you do, you will be approving documents out of order, i.e. the person before you may not have approved or disapproved yet. The Document Approval screen will come up and show your parameters, plus a list of all documents awaiting your approval: At this point you may: • • • Click the Document Number link (R04______ above) to see Detail of what is being purchased, the FOAPAL it's being paid from, and possibly what vendor is being used. If no vendor is specified, Purchasing will choose the best one according to MSU's policies and procedures. Click History to see who else, if anyone, has approved the document before you and needs to approve it after you. Click Approve or Disapprove to act on the request. 25 Use the Back button from the top browser menu to return to the approval screen from either History or Details. Depending on which option you choose, you will get one of the following screens. On this next screen, in order to finish approving or disapproving, you MUST click on either the Approve Document button or the Disapprove Document button. You can add additional comments in the comment field if you wish. It might be helpful when you are disapproving a requisition to tell the person why you are disapproving their requisition and maybe what needs correcting. Completed Message You will get one of the following screens letting you know that you have indeed approved or disapproved the requisition. 26 Click on the Continue button to return to the approval screen. Your responsibilities as an approver are to answer two questions: • Do we need this? You may use the Detail screen as needed to see what the commodities are and whether the price is appropriate. • Can we pay for it? You may also choose to do a Budget Query (from the Finance menu) or use another means to ensure that the money is in your budget or that funds from another budget have been authorized to cover the purchase. NOTE: if your department is not paying for the purchase, it may be best to have the requisition originated by the department that is. Next Step As a courtesy, you may also choose to notify the requestor that you have approved the document, but they can also see that online by querying the document. Approving Requisitions in Banner INB Banner INB User Instructions I. Launch Banner and login with your Banner username and password. II. Type FOAUAPP and press Enter to get to the User Approval Form. The FOIAINP (the Approvals Notification Form) opens automatically. It will show how many documents are awaiting your approval. Click the Exit button or select Options... User Approval (FOAUAPP) from the top menu. Note: the FOIAINP will also automatically open if you are getting into Banner for the first time that session and you enter the name of any Finance screen and you have something to approve. III. On the FOAUAPP form, your User ID will default in. Leave the Next Approver box checked. If you un-check the Next Approver box, you will be approving documents out of order, i.e. the person before you may not have approved or disapproved yet. Enter the next block by pressing CTRL PAGEDOWN. All the documents awaiting your approval are shown here. • Click on the requisition number that you wish to take action on to highlight it or simply use your arrows keys to move between requisitions. You can only approve or disapprove one requisition at a time. • Your responsibilities as an approver are to answer two questions: * Do we need this? Click Detail if you need to see the Accounting information. Click View Commodities from the Accounting Information block if you need to see what is being purchased and whether the price is appropriate. * Can we pay for it? You may use the Executive Summary Form (FGIBDSR) or another means to ensure that the money is in your budget or that funds have been authorized to cover the purchase. NOTE: if your department is not paying for the purchase, it may be best to have the requisition originated by the department that is. VI. To see who has approved the document and who will approve it next, click Queue. This opens the Approval Summary Form, FOAAINP. Enter the next block (CTRL PAGEDOWN). 27 VII. On the left you will see each queue that has yet to approve the document, with the levels and approvers on the right. To see who has approved the document already, click Approval History in the leftmost pane. VIII. To view details about the requisition, click on the Detail button from either screen. Once you are done viewing the details, click the Exit button to return to the previous screen. • You may Approve/Disapprove the document from here or exit back to FOAUAPP to do so. To Approve or Disapprove you simply click the appropriate button from either screen. A message box will pop up. You can add additional comments in the comment field if you wish. It might be helpful when you are disapproving a requisition to tell the person why you are disapproving their requisition and maybe what needs correcting. Then press the OK button. • You can then approve or disapprove other requisitions or Exit the form. Next Step As a courtesy, you may also choose to notify the requestor that you have approved the document, but they can also see that online. 28