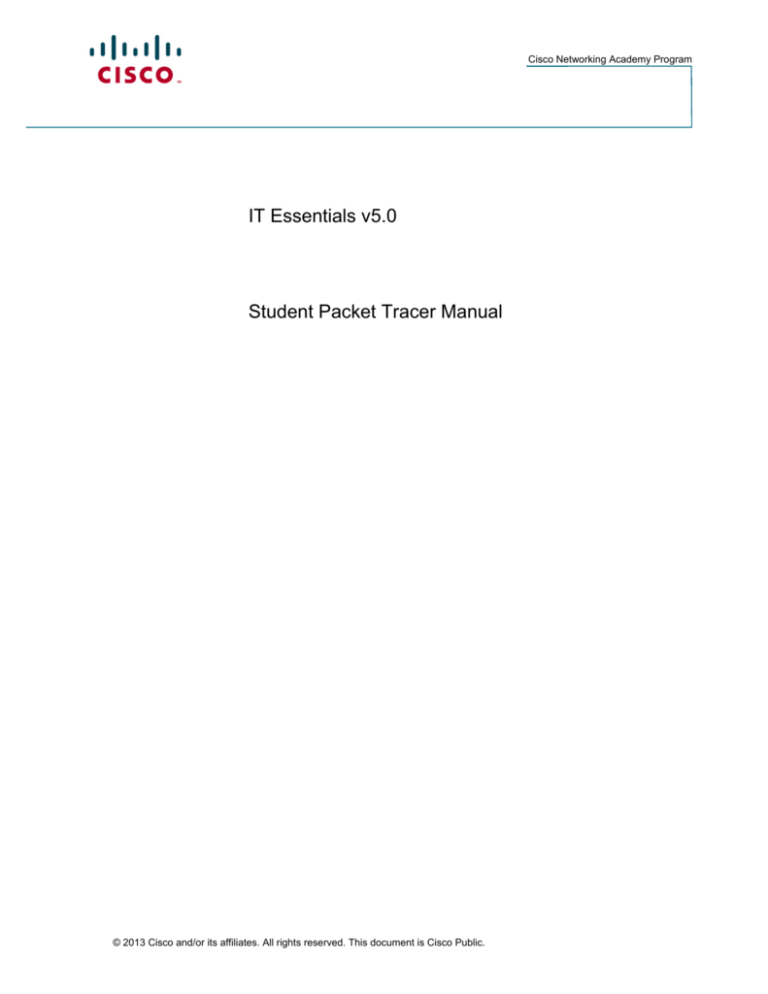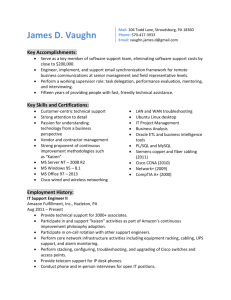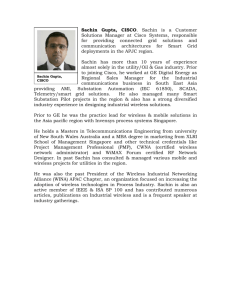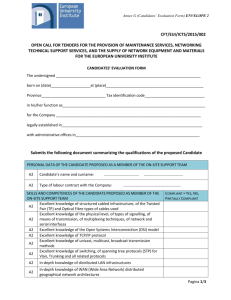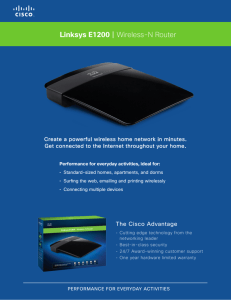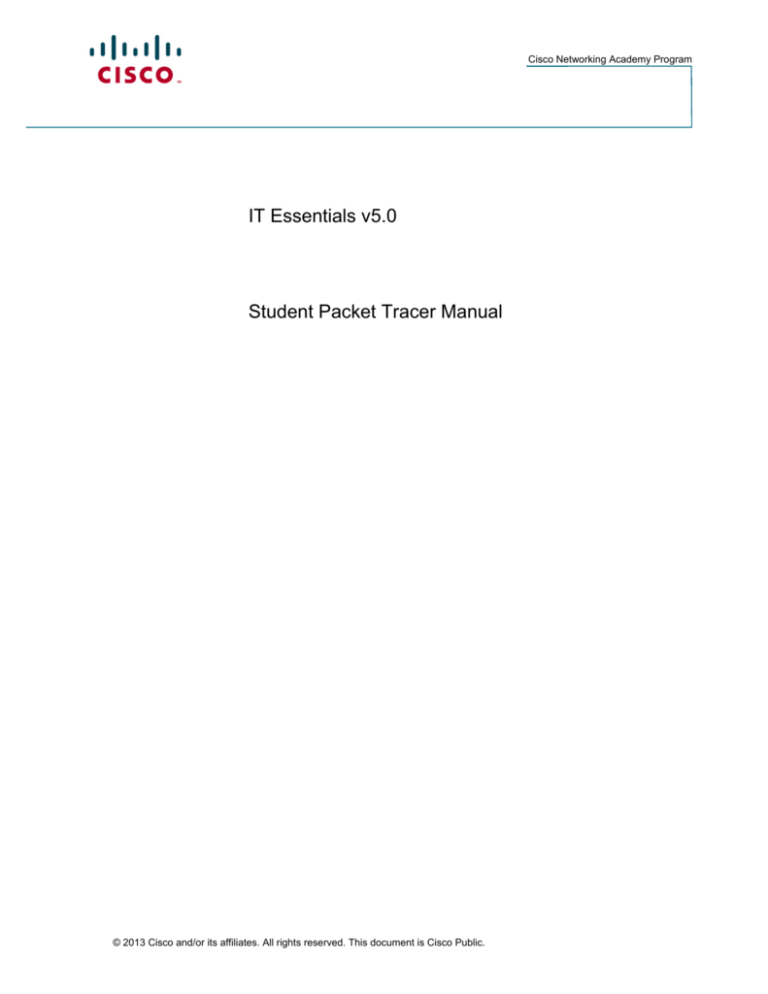
Cisco Networking Academy Program
IT Essentials v5.0
Student Packet Tracer Manual
© 2013 Cisco and/or its affiliates. All rights reserved. This document is Cisco Public.
IT Essentials 5.0
6.3.2.10 Adding Computers to an Existing Network
Objectives
Configure the computers to use DHCP.
Configure Static addressing.
Use ipconfig to retrieve host IP information.
Use ping to verify connectivity.
Hint: To ensure that the instructions always remain visible during an activity, click the "Top" check box in the
lower left-hand corner of this instruction window.
Background
In this activity, you will configure two computers in the Branch Office network. The company uses DHCP for
dynamic addressing of all PCs.
Step 1: Study the Topology
The topology shows two PCs, a switch, a server, a router, and a cloud. Considering the PCs:
a. Notice the PCs are connected to BranchSwitch using straight-through cables. Packet Tracer uses
solid lines to represent Ethernet straight-through links.
b. Notice the green dots on each side of the straight-through links (next to each PC and next to
BranchSwitch). Green dots on both sides of a link indicate the correct cable type was used to interconnect those devices.
Note: There should be green dots at both ends of each cable connection. If you don’t see the green
dots navigate to ‘Options > Preferences’ from Packet Tracer menu and check the ‘Show Link
Lights’ check box.
Step 2: Configure DHCP on the PCs
a. Click PC0. A PC0 window will appear.
b. From the PC0 window, select the Desktop tab.
c. Click IP Configuration and select the DHCP button to enable the PC to act as a DHCP client. A
DHCP client will receive IP address configuration information dynamically from a DHCP server. (You
should see the following message after clicking the DHCP button: DHCP request successful.)
d. Close the PC0 configuration window by selecting the x in the upper right-hand corner.
e. Click PC1. A PC1 window will appear.
f. From the PC1 window, select the Desktop tab.
g. Click IP Configuration and select the DHCP button to enable the PC to act as a DHCP client.
h. Close the PC1 configuration window.
© 2014 Cisco and/or its affiliates. All rights reserved. This document is Cisco Public.
Page 1 of 3
IT Essentials
Chapter 6 Packet Tracer/Instructor
Step 3: Observe the IP Configuration Information Assigned to Each PC
a. Click PC0.
b. Select the Desktop tab.
c. Click Command Prompt.
d. At the PC> prompt, enter the ipconfig /all command.
e. Record the IP address, subnet mask, default gateway, and DNS server address information that was
dynamically assigned via DHCP to PC0.
f. Record the IP address, subnet mask, default gateway, and DNS server address information that was
dynamically assigned via DHCP to PC1.
g. Using the ping command, test layer 3 connectivity between the PCs and their default router.
At the PC0> prompt, enter ping <PC1’s IP address>
At the PC0> prompt, enter ping <router’s IP address>
At the PC1> prompt, enter ping <PC0’s IP address>
At the PC1> prompt, enter ping 172.16.1.254 (BranchOffice FastEthernet 0/0 interface IP address)
Step 4: Questions
As seen in the topology, straight-through cables were originally used to connect PC0 and PC1 to
BranchSwitch. If a cross-over cable had been used to connect PC1 to BranchSwitch, answer the following
questions:
a. In that scenario, would PC1 have acquired an IP address over DHCP?
b. Why?
c. What about PC0? Would it have acquired an IP address via DHCP if PC1 was connected to
BranchSwitch through a cross-over cable?
Step 5: Switching to Static Addressing
Despite all the benefits of dynamic addressing schemes such as DHCP, sometimes a static scheme is
required. Change PC1 from DHCP to static addressing.
a. Click PC1 to bring up its configuration window.
b. Click the Desktop tab.
c. Click IP Configuration.
d. Select Static.
e. Enter the IP information as follows:
IP Address: 172.16.1.20
© 2014 Cisco and/or its affiliates. All rights reserved. This document is Cisco Public.
Page 2 of 3
IT Essentials
Chapter 6 Packet Tracer/Instructor
Subnet Mask: 255.255.255.0
Default Gateway: 172.16.1.254
DNS: 209.165.200.226
f. PC1 is now configured with a static address.
g. Close IP Configuration.
Step 6: Verifying Connectivity
Test connectivity by sending pings across the network.
a. Click PC1 to open its configuration window.
b. Click Desktop.
c. Click Command Prompt.
d. Ping the default gateway by typing ping 172.16.1.254. The pings should be successful.
e. Ping Server0 by typing ping 172.16.1.100. The pings should be successful.
f. Ping router used as the entry point for Corporate cloud by typing ping 172.16.200.1. The pings
should be successful.
g. Ping a server located inside the Corporate cloud by typing ping 209.165.200.226. The pings should
be successful.
h. Full connectivity has been achieved within the network.
Check your score. It should be 100%.
© 2014 Cisco and/or its affiliates. All rights reserved. This document is Cisco Public.
Page 3 of 3
IT Essentia
als 5.0
6
6.4.2.5 Cabling
g a Sim
mple Ne
etwork
O
Objectives
Develop an underrstanding of the
t basic functions of Paccket Tracer.
Creatte a simple network using
g two hosts.
Obse
erve the impo
ortance of usiing the correct cable type
e to connect PCs.
H
Hint: To ensu
ure that the in
nstructions allways remain
n visible durin
ng an activityy, click the "T
Top" check b
box in the
lo
ower left-han
nd corner of this
t
instructio
on window.
N
Note: This ac
ctivity begins
s with a blank
k workspace. The worksp
pace is where
e you place a
and connect network
d
devices.
S
Step 1: Cre
eate a netw
work diagra
am with tw
wo PCs
T
The bottom le
eft-hand corn
ner of the Packet Tracer screen
s
displa
ays nine icon
ns that repressent device
ccategories orr groups, suc
ch as Routers
s, Switches, or
o End Devicces.
M
Move your cu
ursor over the
e device cate
egories to show the name
e of the categ
gory in the bo
ox centered between
the rows of devices. To se
elect a device, first selectt the device ccategory. On
nce the devicce category iss
sselected, the options within that category appear in
n the box nexxt to the cate
egory listingss. Select the d
device
o
option that is required.
a. Selecct End Devicces from the options in thee bottom leftt-hand cornerr.
b. Drag and drop twoo generic PC
Cs (PC-PT) onto
o
the Logiical Workspace.
c. Selecct Connectio
ons from the bottom left-h
hand corner.
d. Chooose a Copperr Straight-Th
hrough cable
e type.
e. Click the first hostt, PC0, and assign
a
the ca
able to the Fa
astEthernet connector.
f. Click the second host,
h
PC1, an
nd assign the
e cable to the
e FastEthern
net connecto
or.
g. The red
r dots indic
cate an incorrect cable typ
pe. Click the red X on the
e right-hand sside of Packe
et
Trace
er. This will allow
a
you to delete
d
the Co
opper Straig ht-Through cable.
h. Movee the cursor too the cable and
a click the cable to dele
ete it.
i.
Choo
ose a Copperr Cross-Ove
er cable type.
j. Click the first hostt, PC0, and assign
a
the ca
able to the Fa
astEthernet connector.
k. Click the second host,
h
PC1, an
nd assign the
e cable to the
e FastEthern
net connecto
or. The green
n dots at
both ends
e
of the cable
c
indicate
e the correct cable type.
S
Step 2: Con
nfigure host names and
a IP add
dresses on
n the PCs
a. Click PC0. A PC00 window will appear.
b. From the PC0 winndow, select the Config tab.
© 2013 Cisco and
d/or its affiliates. All rights reserve
ed. This docume
ent is Cisco Publiic.
Page 1 of 3
IT Essentials
Chapter 6 Packet Tracer/Student
c. Change the PC Display Name to PC-A.
d. Select the FastEthernet tab on the left.
e. Type the IP address 192.168.1.1 and subnet mask 255.255.255.0 in the IP Configuration section.
f. Close the PC-A configuration window by selecting the x in the upper right-hand corner.
g. Click PC1. A PC1 window will appear.
h. From the PC1 window, select the Config tab.
i.
Change the PC Display Name to PC-B.
j. Select the FastEthernet tab on the left.
k. Type the IP address 192.168.1.2 and subnet mask 255.255.255.0 in the IP Configuration section.
l.
Close the PC-B configuration window by selecting the x in the upper right-hand corner.
Step 3: Create a network diagram with two PCs and a hub
In Step 1, two computers were connected using a Copper Cross-Over cable type. This type of connection
is a simple way to interconnect two computers. Use a hub to connect two or more computers.
a. Begin this new configuration by using the red X on the right side of Packet Tracer to delete the
Copper Cross-Over cable type connecting PC-A to PC-B.
b. Select Hubs from the options in the bottom left-hand corner.
c. Drag and drop a generic hub (Hub-PT) onto the Logical Workspace.
d. Select Connections from the bottom left-hand corner.
e. Choose a Copper Cross-Over cable type.
f. Click the first host, PC-A, and assign the cable to the FastEthernet connector.
g. Click the hub, Hub0, and select a connection port, Port 0, to connect to PC-A.
h. The red dots indicate the wrong cable type. Click the red X on the right-hand side of Packet Tracer
and delete the Copper Cross-Over cable.
i.
Choose a Copper Straight-Through cable type.
j. Click the first host, PC-A, and assign the cable to the FastEthernet connector.
k. Click the hub, Hub0, and click Port 0 to connect to PC-A.
l.
Click the Copper Straight-Through cable type again.
© 2013 Cisco and/or its affiliates. All rights reserved. This document is Cisco Public.
Page 2 of 3
IT Essentials
Chapter 6 Packet Tracer/Student
m. Click the second host, PC-B, and assign the cable to the FastEthernet connector.
n. Click the hub, Hub0, and click Port 1 to connect to PC-B.
Step 4: Replace the hub by a switch
In Step 3 you created a network with a hub. While this network is functional, its performance could be
improved by using a switch instead of a hub. Replace the hub by a switch.
a. Select the hub and click on the red X located on the right side of Packet Tracer. This will remove the
hub and the cables connected to it.
b. Select Switches from the options in the bottom left-hand corner.
c. Drag and drop a 2950-24 switch onto the Logical Workspace.
d. Select Connections from the bottom left-hand corner.
e. Choose a Copper Straight-Through cable type.
f. Click the first host, PC-A, and assign the cable to the FastEthernet connector.
g. Click the switch, Switch0, and select a connection port, FastEthernet0/1, to connect to PC-A. After
about one minute two green dots should appear on both sides of the Copper Straight-Through
cable. This indicates the correct cable type has been used.
h. Click the Copper Straight-Through cable type again.
i.
Click the second host, PC-B, and assign the cable to the FastEthernet connector.
j. Click the switch, Switch0, and click FastEthernet0/2 to connect to PC-B.
k. Click the Check Results button at the bottom of this instruction window to verify that the topology is
correct.
Your completion percentage should be 100 percent. The Assessment Items tab shows the scoring of each
item in this activity.
© 2013 Cisco and/or its affiliates. All rights reserved. This document is Cisco Public.
Page 3 of 3
IT Essentials 5.0
6.5.1.2 Physical Topologies
Learning Objectives
Familiarize the student with Star, Extended Star, and Mesh physical topologies
Introduction
In this activity, you will build a few different physical topologies using the devices shown. The physical
topologies explored in this activity are:
Star
Extended Star (also known as Hierarchical)
Mesh
Once the devices are cabled in the specified physical topology manner, you will interconnect the topologies.
Task 1: Cable devices in a Star Physical Topology
Step 1. Cabling the first star
a. Locate the following devices: PC00, PC01, PC02, PC03, and SW0. They should be located on the
top-left corner of Packet Tracer’s work area. These devices will comprise a star topology.
b. From the Connections menu, choose Copper Straight-Through.
Tip: Hold down the <Control> as you click the Copper Straight-Through icon to add multiple
connections.
c. Cable the mentioned PCs to SW0. Connect PC00 to SW0’s Fast-Ethernet0/1, PC01 to SW0’s
Fast-Ethernet0/2, PC02 SW0’s Fast-Ethernet0/3, and PC03 to SW0’s Fast-Ethernet0/4.
d. The mentioned devices are now connected in a star topology with SW0 acting as the star’s center.
Task 2: Create the other stars
Step 1. Cabling the second star
a. Locate SW1, PC10, PC11, PC12, and PC13. These devices should be located in the left-bottom
corner of Packet Tracer’s work area.
b. Similarly to Task 1, cable the second star. From the Connections menu, choose Copper StraightThrough.
Tip: Hold down the <Control> as you click the Copper Straight-Through icon to add multiple
connections.
c. Connect PC10 to SW1’s Fast-Ethernet0/1, PC11 to SW1’s Fast-Ethernet0/2, PC12 SW1’s FastEthernet0/3, and PC13 to SW1’s Fast-Ethernet0/4.
d. The second set of devices should be cabled as a star.
© 2014 Cisco and/or its affiliates. All rights reserved. This document is Cisco Public.
Page 1 of 4
IT Essentials
Chapter 6 Packet Tracer/Instructor
Step 2. Cabling the third star
a. Locate SW2, PC20, PC21, PC22, and PC23. These devices should be located in the center-top area
of Packet Tracer’s work area.
b. Cable the third star. From the Connections menu, choose Copper Straight-Through.
Tip: Hold down the <Control> as you click the Copper Straight-Through icon to add multiple
connections.
c. Connect PC20 to SW2’s Fast-Ethernet0/1, PC21 to SW2’s Fast-Ethernet0/2, PC22 SW2’s FastEthernet0/3, and PC23 to SW2’s Fast-Ethernet0/4.
d. The third star should now be defined.
Step 3. Cabling the fourth star
a. Locate SW3, PC30, PC31, PC32, and PC33. These devices should be located in the center-bottom
area of Packet Tracer’s work area.
b. Cable the fourth star. From the Connections menu, choose Copper Straight-Through.
Tip: Hold down the <Control> as you click the Copper Straight-Through icon to add multiple
connections.
c. Connect PC30 to SW3’s Fast-Ethernet0/1, PC31 to SW3’s Fast-Ethernet0/2, PC32 SW3’s FastEthernet0/3, and PC33 to SW3’s Fast-Ethernet0/4.
d. The fourth star should now be defined.
Star topologies are very useful to contain failures. If SW1’s Fast-Ethernet0/1 fails the only PC10 is affected.
A very common design is to place a star at the spoke, creating an Extended Star.
Task 3. Creating an Extended Star
a. Locate SW0, SW1, SW2, SW3, and Dist_SW.
b. From the Connections menu, choose Copper Cross-Over.
c. Connect SW0, SW1, SW2, and SW3 to Dist_SW based on the table below:
Devices
Switch Port
Port on Dist_SW
SW0
Fast-Ethernet0/24
Fast-Ethernet0/10
SW1
Fast-Ethernet0/24
Fast-Ethernet0/11
SW2
Fast-Ethernet0/24
Fast-Ethernet0/12
SW3
Fast-Ethernet0/24
Fast-Ethernet0/13
d. You should now have an extended star with 4 smaller stars acting as spokes.
© 2014 Cisco and/or its affiliates. All rights reserved. This document is Cisco Public.
Page 2 of 4
IT Essentials
Chapter 6 Packet Tracer/Instructor
Task 4. Creating a Full Mesh Topology
The biggest flaw with the star topology is the major point of failure it introduces. In even of failure of the
device acting as the hub of the star, the entire star fails. In cases where a single point of failure is not
accepted, devices are commonly cabled as a full mesh. By cabling each device to all other devices, a
redundant topology is created.
In this task you will connect the core devices, MainCulster_SW1, MainCulster_SW2 and
MainCulster_SW3 as a full mesh by cable each one of them to all others. Because we have 3 devices,
each device should have 2 outbound links.
Step 1. Interconnecting the core switches.
a. Locate MainCluster_SW1, MainCluster_SW2, and MainCluster_SW3. These devices should be
located in the right area of Packet Tracer’s work area.
b. From the Connections menu, choose Copper Cross-Over.
Tip: Hold down the <Control> as you click the Copper Cross-Over icon to add multiple
connections.
c. Interconnect the core devices based on the table below:
Source Device
Source Port
Destination Device
Destination Port
MainCluster_SW1
GigabitEthernet0/1
MainCluster_SW2
GigabitEthernet0/1
MainCluster_SW1
GigabitEthernet0/2
MainCluster_SW3
GigabitEthernet0/1
MainCluster_SW2
GigabitEthernet0/2
MainCluster_SW3
GigabitEthernet0/2
d. With all MainCluster switches now connected to one another, a full mesh is created in between
them.
Step 2. Create a hybrid topology
a. From the Connections menu, choose Copper Cross-Over.
b. Connect Fast-Ethernet0/24 of MainCluster_SW1 to Fast-Ethernet0/24 of Dist_SW. By
connecting the full mesh topology to the extended star, you create a hybrid topology.
c. Packet Tracer should now report 100% completion. Note: If you don’t have 100%, double
check the ports used. Packet Tracer is also grading the port choice in this activity.
Task 5. Challenge Task
Step 1. Analyzing the failure points (and Increasing redundancy)
a. How many points of failure can you spot?
© 2014 Cisco and/or its affiliates. All rights reserved. This document is Cisco Public.
Page 3 of 4
IT Essentials
Chapter 6 Packet Tracer/Instructor
b. How could you reduce the amount of failure points?
© 2014 Cisco and/or its affiliates. All rights reserved. This document is Cisco Public.
Page 4 of 4
IT Essentia
als 5.0
6
6.8.2.9 PT
P - Insta
all a Wirreless NIC
N L
Learning Objectiv
ves
Install a wireless NIIC.
Configurre a PC to join a wirele
ess networkk.
Introducttion In this activity, you will configure PC2 as a wireless
w
PC
C to connectt to the exissting wirele
ess
n
network via the Linksy
ys WRT300N (WRS1). T
Task 1: Move
M
the wired
w
PC
Cs to the wireless
w
Network
S
Step 1: Rep
place PC2’’s Wired NIC by a Wireless NIC
C a. Remove the Eth
hernet cable
e connectin
ng PC2 to W
WRS1 by cllicking the X button (lo
ocated
in the
e right hand
d bar) then clicking the
e Ethernet ccable. b. Click
k PC2 to open its configuration wiindow. c. Click the Physic
cal tab. d. Powe
er off PC2 by
b clicking its power button (You may have to scroll up
p/down to be able
to se
ee the powe
er button). e. Unins
stall the wirred card by
y clicking an
nd dragging
g it from the
e computer body back to the
modu
ules list. (Y
You may hav
ve to scroll up/down to
o be able to
o see the ca
ard installed
d in the
comp
puter). f. From
m the Modules list on the
t left side
e, click and drag the Linksys-WM
MP300N mo
odule
onto PC2’s emp
pty slot to in
nstall it. g. Click
k the power button to power
p
PC2 back on. h. Beca
ause PC2 hasn’t been configured
d to join the existing ne
etwork, no cconnectivityy can be
achie
eved at this
s point. Con
ntinue to Ste
ep 2.
S
Step 2: Con
nfigure the
e PC2 to jo
oin the exis
sting wirele
ess network. a. Click
k PC2 to open its configuration wiindow. b. Click
k the Deskto
op tab and select PC Wireless.
© 2013 Cisco and
d/or its affiliates. All rights reserve
ed. This docume
ent is Cisco Publiic.
Page 1 of 2
IT Essentials
Chapter 6 Packet Tracer/Student
c. Notice that PC2 is not associated to any wireless networks yet. d. Still under PC Wireless, click the Connect tab. e. Allow a few seconds for PC2 to detect the beacons sent by WRS1 over the air. You
should see the existing wireless network identified as aCompany listed in the Wireless
Network Name column. f. Click the network identified as aCompany to select it to use then click the Connect
button. g. Notice that PC2 is now associated to WRS1 by clicking the Link Information tab. h. Go to Desktop > IP Configuration and select DHCP. i. PC2 should now be ready to communicate to other devices connected to the network. Task 2: Verify address configuration of PC2 Step 1: View IP address configuration of PC2. a. Click PC2 to open its configuration window. b. Under Desktop tab, click the Command Prompt button. c. Type ipconfig /all and then press the Enter key. d. What is the IP address of the computer? e. What is the subnet mask of the computer? f. What is the default gateway of the computer? g. Still from Command Prompt in PC2, ping the other two PCs (PC0 and PC1) in the
network. The pings should be successful. Note: Since IP information is being acquired over DHCP, IP addresses may differ from
those listed above. Check your score. It should be 100%. © 2013 Cisco and/or its affiliates. All rights reserved. This document is Cisco Public.
Page 2 of 2
IT Essentia
als 5.0
6
6.8.3.11
1 Conne
ecting Wireles
W
ss PCs to a Linksys W
WRT30
00N
L
Learning Objective
es
Configure basic wireless
w
settin
ngs on a PC.
Configure basic security on the
e Linksys-WRT300N.
Verify
y full connecttivity.
Introductiion
In this activity
y, you will configure wirele
ess PCs to connect
c
to a n
network via tthe Linksys W
WRT300N. Y
You will
cconfigure bas
sic security on
o the Linksys
s WRT300N by changing
g the default SSID, the de
efault passwo
ord, and
a
adding WEP encryption.
T
Task 1: Connect to
o the Link
ksys WRT
T300N Rou
uter
S
Step 1. Con
nnect to th
he wireless
s router.
F
From Wireles
ssPC1, acce
ess the Desk
ktop then PC Wireless. S
Select the Co
onnect tab an
nd connect to
o the
d
default netwo
ork.
S
Step 2. Verrify connec
ctivity settings.
W
While still at the
t desktop of
o the PC, ve
erify the conn
nectivity settin
ngs by accesssing the Command Pro
ompt and
tyyping the ipc
config comm
mand.
P
PC>ipconfig
IP Address......................: 192.168.1.100
1
0
S
Subnet Mask.....................: 255.255.255
5.0
D
Default Gatew
way.................: 192.168.1.1
P
PC>
N
Note: The IP address cou
uld be differe
ent since it wa
as dynamica
ally acquired.
T
Task 2: Access the
e Linksys
s WRT300N
S
Step 1. Acc
cess Links
sys WRT30
00N, WRS1 through tthe web bro
owser.
O
On WirelessPC1, close th
he Comman
nd Prompt an
nd then clickk the Web Brrowser. Ente
er the URL
1
192.168.1.1, the default gateway
g
of th
he PC.
S
Step 2. Entter authenttication infformation.
Y
You will be prrompted for a username and passworrd. The defau
ult username
e and passwo
ord are both admin.
O
Once you hav
ve entered th
he login inforrmation, you should be vie
ewing the de
efault page off the Linksyss
W
WRT300N we
eb utility.
T
Task 3: Basic Wire
eless Settings
S
Step 1. Con
nfigure the
e SSID.
T
To start securing the wireless network
k, access the Wireless pa
age and chan
nge the default Network Name
((SSID) from Default
D
to WRS1.
W
© 2013 Cisco and
d/or its affiliates. All rights reserve
ed. This docume
ent is Cisco Publiic.
Page 1 of 3
IT Essentials
Chapter 6 Packet Tracer/Student
Step 2. Save settings.
Scroll down the page and then click Save Settings. When the settings are accepted by the Linksys
WRT300N, a Request Timeout message will appear in the web browser window. After this message is
displayed, continue to Step 3.
Step 3. Reconnect to the wireless network.
Since the SSID has changed, WirelessPC1 is currently unable to access the network. On the Desktop
return to PC Wireless and select the Connect tab. Connect to the WRS1 network.
Task 4: Enable Wireless Security
Step 1. From the Web Browser on WirelessPC1, reconnect to the router setup page
(http://192.168.1.1).
Step 2. Navigate to the Wireless page and then select the Wireless Security tab.
Step 3. Under Security Mode, select WEP.
Step 4. Enter a WEP key.
A network is only as secure as its weakest point, and a wireless router is a very convenient place to start if
someone wants to damage your network. By requiring a WEP key to connect to the router, you are adding a
level of security.
Unfortunately, there are tools that can crack WEP key encryption. A more robust form of wireless security is
WPA and WPA-2, which are currently not supported by Packet Tracer.
Add the WEP key 1234567890 in the Key1 field.
Step 5. Save your settings.
Scroll down the page and then click Save Settings. You will become disconnected from the network again
after saving your settings. When the settings are accepted by the Linksys WRT300N, a Request Timeout
message will appear in the web browser window. After this message is displayed, continue to Step 6.
Step 6. Configure WirelessPC1 to use WEP authentication.
Return to the Desktop and click PC Wireless.
Click the Connect tab.
From the list of available wireless networks, select WRS1 and click Connect.
A screen will appear requesting the WEP key. Under WEP Key 1, type the WEP key: 1234567890
and then click Connect.
Click the Link Information tab to verify connectivity to the access point.
Your completion percentage should be 57%. If not, click Check Results to see which required components
are not yet completed.
Task 5: Managing and Securing the Web Utility of the Router
Step 1. Configure web access password.
From the Web Browser on WirelessPC1, return to the web utility page of the router (http://192.168.1.1) and
navigate to the Administration section. Change the router password to cisco to secure access to the
Linksys WRT300N by changing the default password. Note that HTTP Web Utility Access is already
selected by default.
© 2013 Cisco and/or its affiliates. All rights reserved. This document is Cisco Public.
Page 2 of 3
IT Essentials
Chapter 6 Packet Tracer/Student
Step 2. Scroll down the page and click Save Settings.
After implementing the changed password, the page will display: Settings are successful. Below this
message, there is a link to continue by logging into the web utility for the Linksys WRT300N. Click the
Continue link and a login window will popup. Enter the username of admin and use cisco as the password
to reconnect to the Linksys WRT300N web configuration pages.
Task 6: Change The Wireless Channel in Use
Step 1. Access Linksys WRT300N, WRS1 through the web browser.
On WirelessPC1, click the Web Browser. Enter the URL 192.168.1.1.
Step 2. Enter authentication information.
Authenticate by entering admin for the username and cisco for the password.
Step 3. Specify a wireless channel.
Many access points can automatically select a channel based on adjacent channel use. Some products
continuously monitor the radio space to adjust the channel settings dynamically in response to
environmental changes. In this task you will force the access point to work on channel 6.
Since the clients are 802.11b/g only, the Radio Band will be left as Standard-20MHz Channel.
On the page that loads, navigate to Wireless > Basic Wireless Setup and locate the area Standard
Channel. Change it to 6 – 2.437GHz.
Step 4. Save your settings.
Scroll down the page and then click Save Settings. When the settings are accepted by the Linksys
WRT300N, a Settings are successful message will appear in the web browser window. After this message
is displayed, click Continue to go back to the wireless page and close it.
WirelessPC1 should now the associated to WRS1. Note that no configuration is required on WirelessPC1
when changing channels. WRS1 is the device controlling which channel is used.
Task 7: Connect WirelessPC2 to the network
Step 1. Configure WirelessPC2 to use WEP authentication.
From WirelessPC2 go to the Desktop tab and click PC Wireless.
Click the Connect tab.
From the list of available wireless networks, select WRS1 and click Connect.
A screen will appear requesting the WEP key. Under WEP Key 1, type the WEP key: 1234567890
and then click Connect.
Click the Link Information tab to verify connectivity to the access point.
Your completion percentage should be 100%. If not, click Check Results to see which required components
are not yet completed.
© 2013 Cisco and/or its affiliates. All rights reserved. This document is Cisco Public.
Page 3 of 3
IT Essentia
als 5.0
6
6.8.3.17
7 Test a Wirele
ess Con
nnectio
on
L
Learning Objective
es
Configure a PC to
o join a wirele
ess network.
Test the
t wireless connection.
Introductiion
In this activity
y, you will configure PC3 to connect to
o the networkk via the Linkksys WRT300N.
T
Task 1: Configure the wirele
ess conne
ection
S
Step 1. Con
nfigure PC
C3 to conne
ect to the WRS1.
W
a. Click PC3 to openn the Physicaal Device View.
b. Click the Desktop
p tab for PC3
3.
c. Selecct the PC Wirreless buttonn. The Link Information window opens with the nnote: No asso
ociation
with access poin
nt.
d. Click the Connect tab in the window.
w
e. Whenn WRS_LAN appears as an available wireless nettwork, click thhe Connect button.
f. Enterr ABCDE123345 as the WEP key and click
c
the Con
nnect button.
g. Selecct the Link In
nformation ta
ab. A message should dissplay: You h
have succes
ssfully conne
ected to
the access pointt. If you do no
ot receive this message, troubleshoott the steps in this activity.
T
Task 2: Ve
erify the address
a
configura
c
tion of PC
C3
S
Step 1. View IP addre
ess configu
uration of PC3.
a. Closee the PC Wirreless window
w.
b. Click the Command Prompt button.
b
c. Type ipconfig /all and thhen press thee Enter key..
d. Whatt is the physiccal address of
o the compu
uter? What is another nam
me for the ph
hysical address?
e. Whatt is the IP adddress of the computer?
c
© 2013 Cisco and
d/or its affiliates. All rights reserve
ed. This docume
ent is Cisco Publiic.
Page 1 of 4
IT Essentials
Chapter 6 Packet Tracer/Student
f. What is the subnet mask of the computer?
g. What is the default gateway of the computer?
h. What is the DNS server address? What service does the DNS server provide to the network?
Task 3: Verify the network connection between PC3 and the rest of the
network
Step 1. Verify connectivity between PC3 and the rest of the network using the ping
command.
a. From the Command Prompt window, ping the default gateway for PC3. The ping should be
successful. A successful ping resembles the output below:
PC>ping 192.168.2.1
Pinging 192.168.2.1 with 32 bytes of data:
Reply
Reply
Reply
Reply
from
from
from
from
192.168.2.1:
192.168.2.1:
192.168.2.1:
192.168.2.1:
bytes=32
bytes=32
bytes=32
bytes=32
time=203ms TTL=255
time=94ms TTL=255
time=94ms TTL=255
time=78ms TTL=255
Ping statistics for 192.168.2.1:
Packets: Sent = 4, Received = 4, Lost = 0 (0% loss)
Approximate round trip times in milli-seconds:
Minimum = 78ms, Maximum = 203ms, Average = 117ms
b. From the Command Prompt window, ping PC1 using its IP address of 192.168.1.11. (The ping
should be successful.)
Step 2. Verify connectivity and the path between PC3 and the rest of the network using
the tracert command.
a. The tracert command is used to determine the path between a local host, in this case PC3, and a
remote host. From the Command Prompt verify the path between PC3 and PC2 using the below
command from the Command Prompt on PC3.
Type tracert 192.168.1.12 and then press the Enter key.
© 2013 Cisco and/or its affiliates. All rights reserved. This document is Cisco Public.
Page 2 of 4
IT Essentials
Chapter 6 Packet Tracer/Student
b. The output of the command should resemble the following information:
PC>tracert 192.168.1.12
Tracing route to 192.168.1.12 over a maximum of 30 hops:
1 187 ms 94 ms 93 ms 192.168.2.1
2 * 125 ms 125 ms 192.168.1.12
Trace complete.
c. Following the output of the command, the ICMP packets generated by the tracert command show
the packets traveling across the WRS1 LAN interface to the host, PC2.
Task 4: Using DNS
Step 1. Verify connectivity to the web server using DNS.
a. Close the Command Prompt window on PC3.
b. Click the Web Browser button.
c. Enter http://www.example.com in the URL window and click the GO button. The webpage for the
server should display.
d. DNS is used to resolve domain names to IP addresses. To verify the resolution, close the Web
Browser window on PC3.
e. Click the Command Prompt button to open the Command Prompt on PC3.
f. In the Command Prompt window ping the webserver using the domain name www.example.com.
This should generate the following output:
PC>ping www.example.com
Pinging 192.168.3.100 with 32 bytes of data:
Reply from 192.168.3.100: bytes=32 time=138ms TTL=126
Reply from 192.168.3.100: bytes=32 time=156ms TTL=126
Reply from 192.168.3.100: bytes=32 time=172ms TTL=126
Reply from 192.168.3.100: bytes=32 time=140ms TTL=126
Ping statistics for 192.168.3.100:
Packets: Sent = 4, Received = 4, Lost = 0 (0% loss),
Approximate round trip times in milli-seconds:
Minimum = 138ms, Maximum = 172ms, Average = 151ms
Note that the domain name www.example.com was translated by the DNS server to the IP address
for the webserver, 192.168.3.100. This verifies proper operation of the DNS server.
So far all the DNS requests were done automatically by other applications. In item (c) it was done by
the web browser and in item (f) by the ping command. To generate DNS requests directly to the
server use the nslookup command.
© 2013 Cisco and/or its affiliates. All rights reserved. This document is Cisco Public.
Page 3 of 4
IT Essentials
Chapter 6 Packet Tracer/Student
g. Still from PC3 Command Prompt, type nslookup www.example.com. The command followed by
its output should look like the following:
PC>nslookup www.example.com
Server: [192.168.3.100]
Address: 192.168.3.100
Non-authoritative answer:
Name: www.example.com
Address: 192.168.3.100
PC>
When entered in the format above, nslookup will submit a request to a DNS server asking “What’s
the IP address associated to the name www.example.com”.
The first line of the command’s output informs the name of the DNS server who received the DNS
request. PC3 sent the request to 192.168.3.100 because it learned from WRS1 via DHCP
192.168.3.100 was to be used to resolve names. Since no name was defined to 192.168.3.100, the
IP address was shown.
The second line informs the IP address of the DNS server used in the request.
The third, fourth and fifth lines reveal the actual answer to the request: the name
www.example.com is associated to the 192.168.3.100 IP address.
Your completion percentage should be 100%. If not, click Check Results to see which required components
are not yet completed.
© 2013 Cisco and/or its affiliates. All rights reserved. This document is Cisco Public.
Page 4 of 4
IT Essentials 5.0
6.8.3.6 Connect to a Wireless Router and Configure Basic
Settings
Learning Objectives
Configure a PC to join a wireless network.
Test the wireless connection.
Introduction
In this activity, you will configure the Linksys WRT300N wireless router to accept CompanyLaptop as a
wireless client and route its IP packets.
Task 0: Changing WRT300N Display Name
Step 1. Change the WRT300N name
a. Click Wireless Router1 and navigate to the Config tab.
b. Change the Display Name to WRS1.
c. Close WRS1 window.
d. Notice that the topology now shows WRS1.
Task 1: Preparing the Network
Step 1. Preparing the Network
Note: This activity will ignore the existence of the WRT300N GUI tab to be closer to a real world
situation. A management PC (PC0) is going to be prepared to access the Linksys wireless router via
a wired connection. A web browser running on PC0 is going to be used to perform the entire
configuration.
a. Select Connections from the bottom-left side of Packet Tracer.
b. Click Copper Straight-Through (solid black line).
c. Once the cursor changes to connection mode, click on PC0 and choose FastEthernet.
d. Click WRS1 and choose Ethernet 1.
Notice that WRT300N has 2 network segments: internal and internet. Ports Ethernet 1-4 and
Wireless are considered part of the internal segment while the internet port is part of the Internet.
WRS1 will act as a layer 2 switch to the devices connected to its internal segment and as a layer 3
router between the two segments. PC0 is now connected to the internal segment (Ethernet 1). Once
Packet Tracer displays green dots on both sides of the connection between PC0 and WRS1,
continue to Task 2.
Note: If no green dots are shown, make sure to enable Show Link Lights under Options >
Preferences.
© 2014 Cisco and/or its affiliates. All rights reserved. This document is Cisco Public.
Page 1 of 4
IT Essentials
Chapter 6 Packet Tracer/Instructor
Task 2: Preparing PC0
In order to reach WRS1 management page, PC0 must be able to successfully communicate on the network.
Linksys routers’ factory configuration includes a DHCP server. Such server is enabled by default on the
internal LAN section of the router. To make sure PC0 acquires an IP address from the WRS1, configure
PC0 to acquire IP information over DHCP.
Step 1. Setting up PC0 to use DHCP
a. Click PC0.
b. Select the Desktop tab.
c. Select IP Configuration.
d. Select DHCP.
e. What is the IP address of the computer?
f. What is the subnet mask of the computer?
g. What is the default gateway of the computer?
Note: Values can vary within the network range due normal DHCP operation.
Task 3: Connect to the Wireless Router
Step 1. Logging into the Wireless Router
a. Close the IP Configuration window.
b. Still from the Desktop tab in PC0, Choose Web Browser.
c. Type in the IP address of the wireless router 192.168.0.1.
d. When asked for username and password, use admin for both. This is the default (factory settings)
username/password for all the Linksys products.
e. Once WRS1 web based configuration page loads, continue to Step 2.
Step 2. Analyzing WRS1 Main Configuration Page
The main page deals with the router’s network setup. Scroll down this page and notice the DHCP server
already enabled (from factory) and the range of IP addresses currently being server by the router over
DHCP.
a. The IP address range served by the WRS1 over DHCP is 192.168.0.100/24. Is PC0 IP address
within this range? Is this expected?
© 2014 Cisco and/or its affiliates. All rights reserved. This document is Cisco Public.
Page 2 of 4
IT Essentials
Chapter 6 Packet Tracer/Instructor
Step 3. Configuring WSR1 Internet Port
Since WRS1 will be routing wireless clients’ packets to remote networks, it is necessary to configure
the Internet port. Linksys calls this interface the Internet Interface because it usually connects to an
external network. In this activity this interface will be connected to the network segment containing
Server0.
a. Change the Internet IP address method from Automatic Configuration – DHCP to Static IP.
b. Type the IP address to be assigned to the Internet interface as follows:
Internet IP Address:
192.168.20.1
Subnet Mask:
255.255.255.0
Default Gateway:
192.168.20.10
Leave the rest unchanged.
c. Scroll down the page and click Save Settings.
d. Click Continue and move on to Step 4.
Step 4. Configuring WSR1 SSID
a. From a web browser in PC0, log back into WRS1 (refer back to Task 3, Step 1 for more
information).
b. Navigate to Wireless > Basic Wireless Settings.
c. Change Network Name (SSID) from Default to aCompany. Notice that SSIDs are case-sensitive.
d. Keep the other settings on this page in their defaults.
e. Scroll down the page and click Save Settings.
f. Laptop0 should now be associated to WRS1.
Task 4: Advanced Configuration
Step 1. Change WRS1 Access Password
a. From a web browser in PC0, log back into WRS1 (refer back to Task 3, Step 1 for more
information).
b. Navigate to Administration > Management and change the current WRS1 current password to
cisco.
c. Scroll down the window and click Save Settings.
d. The login window appears. Login again but this time using the new password cisco.
e. A page showing the message Settings are successful is displayed. Click Continue.
© 2014 Cisco and/or its affiliates. All rights reserved. This document is Cisco Public.
Page 3 of 4
IT Essentials
Chapter 6 Packet Tracer/Instructor
Step 2. Changing DHCP address range in WRS1
Since the IP address assigned to the internal LAN interface of WRS1 must be within the range of IP
addresses used by DHCP, the IP address of that interface must be changed.
a. From a web browser in PC0, log back into WRS1 using 192.168.0.1 as the website address, enter
admin as the username and cisco as the password.
b. Navigate to Setup > Basic Setup.
c. Scroll down the page to Network Setup.
d. The IP address assigned to WRS1 internal LAN is 192.168.0.1/24. Change it to 192.168.50.1/24.
e. Scroll down the page and click Save Settings.
f. Note that the DHCP range of address has been automatically updated to reflect the interface IP
address change.
g. Close the PC0 web browser.
h. Still from PC0 Desktop tab, Click on the Command Prompt.
i.
Type ipconfig /renew to force PC0 re-acquire its IP information via DHCP.
j.
PC0 IP address now belongs to the 192.168.50.0/24 IP range.
Check your score, you should have 100%.
© 2014 Cisco and/or its affiliates. All rights reserved. This document is Cisco Public.
Page 4 of 4
IT Essentia
als 5.0
1
10.2.4.5
5 Wirele
ess Sec
curity Techniq
T
ques
L
Learning Objective
es
Configure WPA2 in the Linksy
ys WRT300N
Configure MAC Filtering in the
e Linksys WR
RT300N
Configure Single Port
P Forward
ding in the Lin
nksys WRT3
300N
Introductiion
In this activity
y, you will configure the Linksys
L
WRT300N wirelesss router to:
Use WPA2 Persoonal as securrity method
Rely on MAC filteering to increase security
Suppport Single Port Forwardinng
T
Task 1: Connecting
g to the Wireless
W
Router
R
S
Step 1. Log
gging into the Wirele
ess Router
a. From the Desktop
p tab in PC0, Choose We
eb Browser.
b. Type in the IP adddress of the wireless
w
router 192.168.0
0.1.
c. Whenn asked for username andd password, use admin ffor both. Thiss is the defauult (factory seettings)
usern
name/passwo
ord for all the
e Linksys pro
oducts.
d. Oncee WRS1 web based configguration pagee loads, conttinue to Taskk 2.
T
Task 2: Adding Security Fea
atures to WRS1
S
Step 1. Con
nfiguring WPA2+AES
W
S on WRS1
1
a. Still frrom WRS1 configuration
c
web page (re
eached from
m a web brow
wser in PC0), navigate to W
Wireless
> Wirreless Securrity.
b. Change Security Mode from Disabled to WPA2 Perso
onal.
c. AES is consideredd a very strong encryption protocol. L eave it seleccted.
d. The password
p
for this wireless
s network is configured
c
in
n the Passph
hrase field. T
Type in aCom
mpWiFi
as the
e password. Notice that the password
d is case sen sitive
e. Scroll down the paage and clickk Save Settin
ngs to save the changess.
f. WRS1 is now connfigured to usse WPA2.
Note: Laptop0 won’t be able to as
ssociate to WSPR1
W
just yyet because it hasn’t been configured.
Laptop0 configuration
n will be done
e in Step 2.
© 2013 Cisco and
d/or its affiliates. All rights reserve
ed. This docume
ent is Cisco Publiic.
Page 1 of 3
IT Essentials
Chapter 10 Packet Tracer/Student
Step 2. Configuring Laptop0 wireless client
a. Click on Laptop0 to bring up its configuration window.
b. Click on the Desktop tab.
c. Select PC Wireless.
d. You should see the message No association with access point.
e. Click on the Connect tab.
f. Allow a few seconds to the SSID broadcasted by WRS1 to appear. You should see the SSID
aCompany listed under the Wireless Network Name column.
g. Select SSID aCompany by clicking on it. Then click Connect.
h. In the Security field, choose WPA2-Personal.
i. Enter the password for the wireless network, aCompWiFi (same password configured in WRS1) and
click Connect.
j. Laptop0should now be associated to WRS1.
k. Take note of Laptop0 IP address (acquired via DHCP from WRS1) and MAC address. Close PC
Wireless window and, still from the Desktop tab, select Command Prompt.
l. Type ipconfig /all and take note of Laptop0 IP and MAC addresses.
Step 3. Configuring WRS1 to support MAC Filtering
a. Close the Laptop0 configuration page.
b. Click on PC0 and open a web browser by going to PC0 > Desktop > Web Browser.
c. Type in the IP address of WRS1 to open its configuration web page. Enter admin as the username
and password when requested.
d. Navigate to Wireless > Wireless MAC Filter.
e. Select Enabled and Permit PCs listed below to access wireless network.
f. Type in Laptop0 MAC address (written down in Task 2, Step 2) in the MAC 01: field. Notice the
MAC address format required by WRS1. It must be in the XX:XX:XX:XX:XX:XX format.
g. Scroll down the page and click on Save Settings.
h. Because Laptop0’s MAC address is the only one specified, Laptop0 is the only wireless device
currently capable of associating to WRS1.
© 2013 Cisco and/or its affiliates. All rights reserved. This document is Cisco Public.
Page 2 of 3
IT Essentials
Chapter 10 Packet Tracer/Student
Step 4. Testing Connectivity
a. Click on PC0 and go to Desktop > Command Prompt.
b. Ping RemotePC by issuing ping 200.100.50.10. The pings should be successful.
c. Close PC0 configuration window and click Laptop0.
d. From Laptop0 configuration window, go to Desktop > Command Prompt.
e. Once again, ping RemotePC by issuing ping 200.100.50.10. The pings should also be successful.
f. Close Laptop0 configuration window.
g. Click on RemotePC to bring up its configuration window.
h. From RemotePC configuration window, go to Desktop > Command Prompt.
i. Ping Server0 from RemotePC by issuing ping 192.168.0.20. The pings should not be successful.
j. Still from RemotePC, open a Web Browser (Desktop > Web Browser) and type the address of the
internal web page hosted at Server0, www.acompany.com. The page should not display.
Pings and/or HTTP requests from RemotePC to Server0 (or any other internal device) are not
successful because WRS1 doesn’t know which internal device should get it. In order to accomplish that,
Port Forwarding must be configured in WRS1.
k. Close any device configuration window that may be open and continue to the next step.
Step 5. Configuring Single Port Forward in WRS1.
a. Click on PC0 to bring up its configuration window.
b. Go to Destop > Web Browser and connect to WRS1.
c. From WRS1 configuration web page, navigate to Application & Gaming > Single Port
Forwarding.
d. From the left hand menu, choose HTTP from the first combo box.
e. From the middle portion of the window, locate the first row. In the first row, change the IP address to
match Server0 IP address, 192.168.0.20. Also check the Enabled check box at the end of that
same row.
f. Scroll down the page and click Save Settings.
g. You should now be able to reach the webpage hosted in Server0. Open a web browser in
RemotePC.
h. In the address bar, type in 121.120.119.100. This is the IP address assigned to WRS1 Internet port.
i. You should now see the web page hosted in Server0.
Check your score. You should now have 100%.
© 2013 Cisco and/or its affiliates. All rights reserved. This document is Cisco Public.
Page 3 of 3