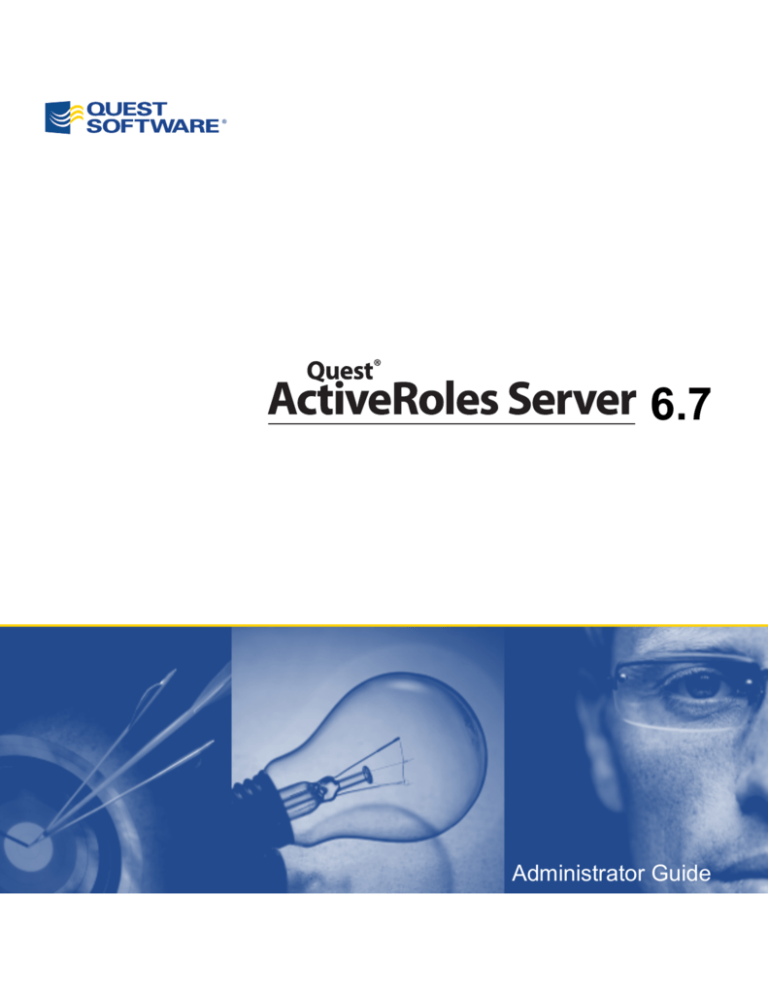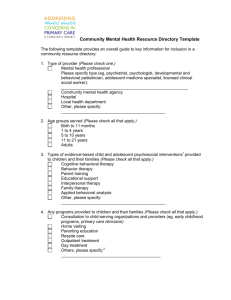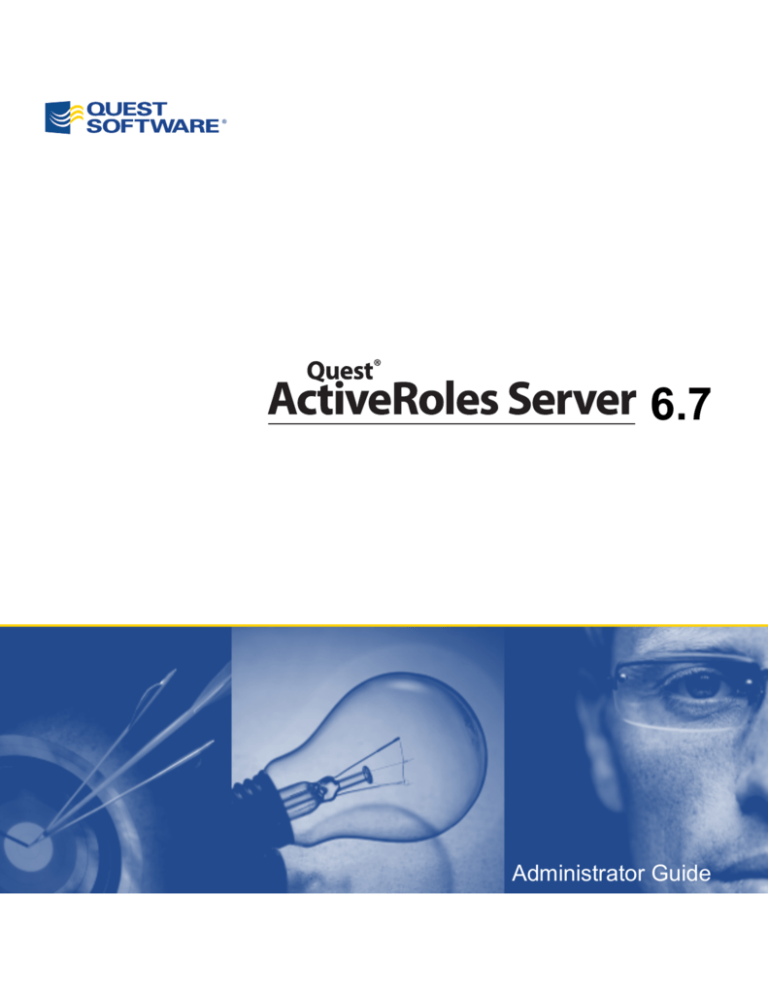
6.7
Administrator Guide
© 2010 Quest Software, Inc.
ALL RIGHTS RESERVED.
This guide contains proprietary information protected by copyright. The software described in this guide is furnished
under a software license or nondisclosure agreement. This software may be used or copied only in accordance with
the terms of the applicable agreement. No part of this guide may be reproduced or transmitted in any form or by
any means, electronic or mechanical, including photocopying and recording for any purpose other than the
purchaser's personal use without the written permission of Quest Software, Inc.
The information in this document is provided in connection with Quest products. No license, express or implied, by
estoppel or otherwise, to any intellectual property right is granted by this document or in connection with the sale of
Quest products. EXCEPT AS SET FORTH IN QUEST'S TERMS AND CONDITIONS AS SPECIFIED IN THE LICENSE
AGREEMENT FOR THIS PRODUCT, QUEST ASSUMES NO LIABILITY WHATSOEVER AND DISCLAIMS ANY EXPRESS,
IMPLIED OR STATUTORY WARRANTY RELATING TO ITS PRODUCTS INCLUDING, BUT NOT LIMITED TO, THE IMPLIED
WARRANTY OF MERCHANTABILITY, FITNESS FOR A PARTICULAR PURPOSE, OR NON-INFRINGEMENT. IN NO EVENT
SHALL QUEST BE LIABLE FOR ANY DIRECT, INDIRECT, CONSEQUENTIAL, PUNITIVE, SPECIAL OR INCIDENTAL
DAMAGES (INCLUDING, WITHOUT LIMITATION, DAMAGES FOR LOSS OF PROFITS, BUSINESS INTERRUPTION OR
LOSS OF INFORMATION) ARISING OUT OF THE USE OR INABILITY TO USE THIS DOCUMENT, EVEN IF QUEST HAS
BEEN ADVISED OF THE POSSIBILITY OF SUCH DAMAGES. Quest makes no representations or warranties with respect
to the accuracy or completeness of the contents of this document and reserves the right to make changes to
specifications and product descriptions at any time without notice. Quest does not make any commitment to update
the information contained in this document.
If you have any questions regarding your potential use of this material, contact:
Quest Software World Headquarters
LEGAL Dept
5 Polaris Way
Aliso Viejo, CA 92656
USA
www.quest.com
email: legal@quest.com
Refer to our Web site for regional and international office information.
Trademarks
Quest, Quest Software, the Quest Software logo, and ActiveRoles are trademarks and registered trademarks of Quest
Software, Inc in the United States of America and other countries. For a complete list of Quest Software’s trademarks,
please see http://www.quest.com/legal/trademark-information.aspx. Other trademarks and registered trademarks
are property of their respective owners.
Third Party Contributions
Quest ActiveRoles Server contains some third party components (listed below). Copies of their licenses may be found
on our website at www.quest.com/legal/third-party-licenses.aspx.
COMPONENT
LICENSE OR ACKNOWLEDGEMENT
.NET logging library 1.0
BSD 4.4
ObjectBuilder 2.2.0.0
© 2006 Microsoft Corporation. All rights reserved.
Prototype Javascript Framework 1.5.1
Creative Commons 3.0
Quest ActiveRoles Server - Administrator Guide
Updated - November 01, 2010
Software Version - 6.7
CONTENTS
ABOUT THIS GUIDE . . . . . . . . . . . . . . . . . . . . . . . . . . . . . . . . . . . . . . . . . . . . 11
INTENDED AUDIENCE . . . . . . . . . . . . . . . . . . . . . . . . . . . . . . . . . . . . . . . . 12
CONVENTIONS . . . . . . . . . . . . . . . . . . . . . . . . . . . . . . . . . . . . . . . . . . . . 12
ABOUT QUEST SOFTWARE, INC. . . . . . . . . . . . . . . . . . . . . . . . . . . . . . . . . . 13
CONTACTING QUEST SOFTWARE . . . . . . . . . . . . . . . . . . . . . . . . . . . . . 13
CONTACTING QUEST SUPPORT . . . . . . . . . . . . . . . . . . . . . . . . . . . . . . 13
INTRODUCTION . . . . . . . . . . . . . . . . . . . . . . . . . . . . . . . . . . . . . . . . . . . 14
CHAPTER 1
ABOUT ACTIVEROLES SERVER . . . . . . . . . . . . . . . . . . . . . . . . . . . . . . . . . . . . . 15
WHAT IS ACTIVEROLES SERVER? . . . . . . . . . . . . . . . . . . . . . . . . . . . . . . . . 16
WHAT ACTIVEROLES SERVER OFFERS . . . . . . . . . . . . . . . . . . . . . . . . . . . . . . 17
WHY USE ACTIVEROLES SERVER? . . . . . . . . . . . . . . . . . . . . . . . . . . . . . . . . 19
TECHNICAL OVERVIEW . . . . . . . . . . . . . . . . . . . . . . . . . . . . . . . . . . . . . . . 21
PRESENTATION COMPONENTS . . . . . . . . . . . . . . . . . . . . . . . . . . . . . . . 22
SERVICE COMPONENTS . . . . . . . . . . . . . . . . . . . . . . . . . . . . . . . . . . . 23
NETWORK DATA SOURCES . . . . . . . . . . . . . . . . . . . . . . . . . . . . . . . . 24
SECURITY AND ADMINISTRATION ELEMENTS . . . . . . . . . . . . . . . . . . . . . . 25
ACTIVE DIRECTORY SECURITY MANAGEMENT. . . . . . . . . . . . . . . . . . . . . . 27
ADSI PROVIDER AND SCRIPT POLICY TO SUPPORT CUSTOMIZATION . . . . . . . 28
DYNAMIC GROUPS . . . . . . . . . . . . . . . . . . . . . . . . . . . . . . . . . . . . . 29
OPERATION IN MULTI-FOREST ENVIRONMENTS . . . . . . . . . . . . . . . . . . . . 30
CHAPTER 2
GETTING STARTED . . . . . . . . . . . . . . . . . . . . . . . . . . . . . . . . . . . . . . . . . . . . . 33
STARTING THE ACTIVEROLES SERVER CONSOLE . . . . . . . . . . . . . . . . . . . . . . . 34
GETTING AND USING HELP . . . . . . . . . . . . . . . . . . . . . . . . . . . . . . . . . . . . 34
USER INTERFACE OVERVIEW . . . . . . . . . . . . . . . . . . . . . . . . . . . . . . . . . . . 35
VIEW MODE . . . . . . . . . . . . . . . . . . . . . . . . . . . . . . . . . . . . . . . . . . . . . 37
USING MANAGED UNITS . . . . . . . . . . . . . . . . . . . . . . . . . . . . . . . . . . . . . . 38
SETTING UP FILTER . . . . . . . . . . . . . . . . . . . . . . . . . . . . . . . . . . . . . . . . 39
FINDING OBJECTS . . . . . . . . . . . . . . . . . . . . . . . . . . . . . . . . . . . . . . . . . 41
GETTING POLICY-RELATED INFORMATION . . . . . . . . . . . . . . . . . . . . . . . . . . . . 46
CHAPTER 3
RULE-BASED ADMINISTRATIVE VIEWS . . . . . . . . . . . . . . . . . . . . . . . . . . . . . . . 49
ABOUT MANAGED UNITS . . . . . . . . . . . . . . . . . . . . . . . . . . . . . . . . . . . . . . 50
HOW MANAGED UNITS WORK . . . . . . . . . . . . . . . . . . . . . . . . . . . . . . 50
ADMINISTERING MANAGED UNITS . . . . . . . . . . . . . . . . . . . . . . . . . . . . . . . . 51
CREATING A MANAGED UNIT . . . . . . . . . . . . . . . . . . . . . . . . . . . . . . . 51
DISPLAYING MEMBERS OF A MANAGED UNIT . . . . . . . . . . . . . . . . . . . . . . 60
iii
Quest ActiveRoles Server
ADDING AND REMOVING MEMBERS FROM A MANAGED UNIT . . . . . . . . . . . . 62
COPYING A MANAGED UNIT . . . . . . . . . . . . . . . . . . . . . . . . . . . . . . . . 66
EXPORTING AND IMPORTING A MANAGED UNIT . . . . . . . . . . . . . . . . . . . . 67
RENAMING A MANAGED UNIT . . . . . . . . . . . . . . . . . . . . . . . . . . . . . . . 67
DELETING A MANAGED UNIT . . . . . . . . . . . . . . . . . . . . . . . . . . . . . . . 67
SCENARIO: IMPLEMENTING ROLE-BASED ADMINISTRATION ACROSS MULTIPLE OUS . . 68
CHAPTER 4
ROLE-BASED ADMINISTRATION . . . . . . . . . . . . . . . . . . . . . . . . . . . . . . . . . . . . 71
ACCESS TEMPLATES TO DEFINE ADMINISTRATIVE ROLES . . . . . . . . . . . . . . . . . . 72
HOW ACCESS TEMPLATES WORK . . . . . . . . . . . . . . . . . . . . . . . . . . . . . 72
SECURITY SYNCHRONIZATION. . . . . . . . . . . . . . . . . . . . . . . . . . . . . . . 73
ACCESS TEMPLATE MANAGEMENT TASKS . . . . . . . . . . . . . . . . . . . . . . . . . . . . 73
USING PREDEFINED ACCESS TEMPLATES . . . . . . . . . . . . . . . . . . . . . . . . 74
CREATING AN ACCESS TEMPLATE . . . . . . . . . . . . . . . . . . . . . . . . . . . . 77
APPLYING ACCESS TEMPLATES . . . . . . . . . . . . . . . . . . . . . . . . . . . . . . 86
MANAGING ACCESS TEMPLATE LINKS . . . . . . . . . . . . . . . . . . . . . . . . . . 91
SYNCHRONIZING PERMISSIONS TO ACTIVE DIRECTORY . . . . . . . . . . . . . . . 96
ADDING, MODIFYING, AND REMOVING PERMISSIONS. . . . . . . . . . . . . . . . 100
NESTING ACCESS TEMPLATES. . . . . . . . . . . . . . . . . . . . . . . . . . . . . . 103
COPYING AN ACCESS TEMPLATE . . . . . . . . . . . . . . . . . . . . . . . . . . . . 104
EXPORTING AND IMPORTING ACCESS TEMPLATES . . . . . . . . . . . . . . . . . . 105
RENAMING AN ACCESS TEMPLATE . . . . . . . . . . . . . . . . . . . . . . . . . . . 105
DELETING AN ACCESS TEMPLATE . . . . . . . . . . . . . . . . . . . . . . . . . . . . 106
EXAMPLES OF USE . . . . . . . . . . . . . . . . . . . . . . . . . . . . . . . . . . . . . . . . 107
SCENARIO 1: IMPLEMENTING A HELP DESK . . . . . . . . . . . . . . . . . . . . . 107
SCENARIO 2: IMPLEMENTING SELF-ADMINISTRATION . . . . . . . . . . . . . . . 109
CHAPTER 5
RULE-BASED AUTOPROVISIONING AND DEPROVISIONING . . . . . . . . . . . . . . . . . 111
ABOUT POLICY OBJECTS . . . . . . . . . . . . . . . . . . . . . . . . . . . . . . . . . . . . . 112
PROVISIONING POLICY OBJECTS . . . . . . . . . . . . . . . . . . . . . . . . . . . . 113
DEPROVISIONING POLICY OBJECTS . . . . . . . . . . . . . . . . . . . . . . . . . . 114
HOW POLICY OBJECTS WORK . . . . . . . . . . . . . . . . . . . . . . . . . . . . . 116
POLICY OBJECT MANAGEMENT TASKS . . . . . . . . . . . . . . . . . . . . . . . . . . . . . 116
CREATING A POLICY OBJECT . . . . . . . . . . . . . . . . . . . . . . . . . . . . . . 117
ADDING, MODIFYING, AND REMOVING POLICIES . . . . . . . . . . . . . . . . . . 119
APPLYING POLICY OBJECTS . . . . . . . . . . . . . . . . . . . . . . . . . . . . . . . 121
MANAGING POLICY SCOPE. . . . . . . . . . . . . . . . . . . . . . . . . . . . . . . . 125
COPYING A POLICY OBJECT . . . . . . . . . . . . . . . . . . . . . . . . . . . . . . . 132
RENAMING A POLICY OBJECT . . . . . . . . . . . . . . . . . . . . . . . . . . . . . . 132
EXPORTING AND IMPORTING POLICY OBJECTS . . . . . . . . . . . . . . . . . . . . 133
iv
Administrator Guide
DELETING A POLICY OBJECT . . . . . . . . . . . . . . . . . . . . . . . . . . . . . . 133
POLICY CONFIGURATION TASKS . . . . . . . . . . . . . . . . . . . . . . . . . . . . . . . . 134
PROPERTY GENERATION AND VALIDATION . . . . . . . . . . . . . . . . . . . . . . 134
USER LOGON NAME GENERATION . . . . . . . . . . . . . . . . . . . . . . . . . . . 154
GROUP MEMBERSHIP AUTOPROVISIONING . . . . . . . . . . . . . . . . . . . . . . 164
E-MAIL ALIAS GENERATION . . . . . . . . . . . . . . . . . . . . . . . . . . . . . . . 170
EXCHANGE MAILBOX AUTOPROVISIONING . . . . . . . . . . . . . . . . . . . . . . 175
HOME FOLDER AUTOPROVISIONING . . . . . . . . . . . . . . . . . . . . . . . . . . 180
SCRIPT EXECUTION . . . . . . . . . . . . . . . . . . . . . . . . . . . . . . . . . . . . 190
USER ACCOUNT DEPROVISIONING . . . . . . . . . . . . . . . . . . . . . . . . . . . 197
GROUP MEMBERSHIP REMOVAL . . . . . . . . . . . . . . . . . . . . . . . . . . . . . 209
EXCHANGE MAILBOX DEPROVISIONING . . . . . . . . . . . . . . . . . . . . . . . . 214
HOME FOLDER DEPROVISIONING . . . . . . . . . . . . . . . . . . . . . . . . . . . . 219
USER ACCOUNT RELOCATION . . . . . . . . . . . . . . . . . . . . . . . . . . . . . . 222
USER ACCOUNT PERMANENT DELETION . . . . . . . . . . . . . . . . . . . . . . . . 225
GROUP OBJECT DEPROVISIONING . . . . . . . . . . . . . . . . . . . . . . . . . . . 228
GROUP OBJECT RELOCATION . . . . . . . . . . . . . . . . . . . . . . . . . . . . . . 237
GROUP OBJECT PERMANENT DELETION . . . . . . . . . . . . . . . . . . . . . . . . 240
NOTIFICATION DISTRIBUTION . . . . . . . . . . . . . . . . . . . . . . . . . . . . . . 243
REPORT DISTRIBUTION . . . . . . . . . . . . . . . . . . . . . . . . . . . . . . . . . 249
CHECKING FOR POLICY COMPLIANCE . . . . . . . . . . . . . . . . . . . . . . . . . . . . . 254
DEPROVISIONING USERS OR GROUPS . . . . . . . . . . . . . . . . . . . . . . . . . . . . . 257
DEFAULT DEPROVISIONING OPTIONS . . . . . . . . . . . . . . . . . . . . . . . . . 257
DELEGATING THE DEPROVISION TASK . . . . . . . . . . . . . . . . . . . . . . . . . 259
USING THE DEPROVISION COMMAND . . . . . . . . . . . . . . . . . . . . . . . . . 260
REPORT ON DEPROVISIONING RESULTS . . . . . . . . . . . . . . . . . . . . . . . . 261
RESTORING DEPROVISIONED USERS OR GROUPS . . . . . . . . . . . . . . . . . . . . . . 267
POLICY OPTIONS FOR UNDO USER DEPROVISIONING . . . . . . . . . . . . . . . . 268
DELEGATING THE UNDO DEPROVISIONING TASK . . . . . . . . . . . . . . . . . . 269
USING THE UNDO DEPROVISIONING COMMAND . . . . . . . . . . . . . . . . . . . 270
REPORT ON RESULTS OF UNDO DEPROVISIONING . . . . . . . . . . . . . . . . . . 270
CONTAINER DELETION PREVENTION POLICY . . . . . . . . . . . . . . . . . . . . . . . . . 274
POLICY EXTENSIONS . . . . . . . . . . . . . . . . . . . . . . . . . . . . . . . . . . . . . . . 276
DESIGN ELEMENTS . . . . . . . . . . . . . . . . . . . . . . . . . . . . . . . . . . . . 276
CREATING AND MANAGING CUSTOM POLICY TYPES . . . . . . . . . . . . . . . . . 278
CHAPTER 6
ATTESTATION REVIEW . . . . . . . . . . . . . . . . . . . . . . . . . . . . . . . . . . . . . . . . . 285
UNDERSTANDING ATTESTATION REVIEW . . . . . . . . . . . . . . . . . . . . . . . . . . . 286
CONFIGURING ATTESTATION REVIEW . . . . . . . . . . . . . . . . . . . . . . . . . . . . . 289
ABOUT ATTESTATION SCENARIOS . . . . . . . . . . . . . . . . . . . . . . . . . . . 290
v
Quest ActiveRoles Server
ADMINISTERING AN ATTESTATION REVIEW CONFIGURATION . . . . . . . . . . . 290
STARTING OR SCHEDULING A REVIEW . . . . . . . . . . . . . . . . . . . . . . . . . . . . 294
CONDUCTING ATTESTATION . . . . . . . . . . . . . . . . . . . . . . . . . . . . . . . . . . . 295
INSPECTING RESULTS . . . . . . . . . . . . . . . . . . . . . . . . . . . . . . . . . . . . . . 297
INSPECTING RESULTS OF AN ONGOING REVIEW . . . . . . . . . . . . . . . . . . . 297
INSPECTING HISTORICAL RESULTS . . . . . . . . . . . . . . . . . . . . . . . . . . . 298
DELEGATING ATTESTATION REVIEW TASKS. . . . . . . . . . . . . . . . . . . . . . . . . . 300
CHAPTER 7
WORKFLOWS . . . . . . . . . . . . . . . . . . . . . . . . . . . . . . . . . . . . . . . . . . . . . . . 305
UNDERSTANDING WORKFLOWS . . . . . . . . . . . . . . . . . . . . . . . . . . . . . . . . . 306
KEY FEATURES AND DEFINITIONS . . . . . . . . . . . . . . . . . . . . . . . . . . . 306
ABOUT WORKFLOW PROCESSES . . . . . . . . . . . . . . . . . . . . . . . . . . . . 307
WORKFLOW ACTIVITIES OVERVIEW . . . . . . . . . . . . . . . . . . . . . . . . . . 309
WORKFLOW PROCESSING OVERVIEW . . . . . . . . . . . . . . . . . . . . . . . . . 312
CONFIGURING A WORKFLOW . . . . . . . . . . . . . . . . . . . . . . . . . . . . . . . . . . 313
CREATING A WORKFLOW DEFINITION . . . . . . . . . . . . . . . . . . . . . . . . . 314
CONFIGURING START CONDITIONS FOR A WORKFLOW . . . . . . . . . . . . . . . 314
ADDING ACTIVITIES TO A WORKFLOW . . . . . . . . . . . . . . . . . . . . . . . . 317
CONFIGURING A SCRIPT ACTIVITY . . . . . . . . . . . . . . . . . . . . . . . . . . . 318
CONFIGURING AN APPROVAL ACTIVITY . . . . . . . . . . . . . . . . . . . . . . . . 319
CONFIGURING A NOTIFICATION ACTIVITY . . . . . . . . . . . . . . . . . . . . . . . 320
CONFIGURING AN IF-ELSE ACTIVITY. . . . . . . . . . . . . . . . . . . . . . . . . . 322
CONFIGURING A STOP/BREAK ACTIVITY . . . . . . . . . . . . . . . . . . . . . . . 324
ENABLING OR DISABLING A WORKFLOW . . . . . . . . . . . . . . . . . . . . . . . 324
EXAMPLE: APPROVAL WORKFLOW . . . . . . . . . . . . . . . . . . . . . . . . . . . . . . . 324
DEFINITION OF TERMS . . . . . . . . . . . . . . . . . . . . . . . . . . . . . . . . . . 325
HOW IT WORKS . . . . . . . . . . . . . . . . . . . . . . . . . . . . . . . . . . . . . 326
CREATING AND CONFIGURING AN APPROVAL WORKFLOW . . . . . . . . . . . . . 330
PUBLISHING GROUPS TO SELF-SERVICE MANAGER . . . . . . . . . . . . . . . . . . . . . 333
STEPS FOR PUBLISHING A GROUP TO SELF-SERVICE MANAGER . . . . . . . . . 334
E-MAIL BASED APPROVAL . . . . . . . . . . . . . . . . . . . . . . . . . . . . . . . . . . . . 335
INTEGRATION WITH MICROSOFT OUTLOOK . . . . . . . . . . . . . . . . . . . . . . 335
INTEGRATION WITH NON-OUTLOOK E-MAIL CLIENTS . . . . . . . . . . . . . . . . 336
E-MAIL TRANSPORT VIA EXCHANGE WEB SERVICES . . . . . . . . . . . . . . . . 337
SCENARIO: APPROVING REQUESTS TO JOIN A GROUP . . . . . . . . . . . . . . . 339
ACTIVITY EXTENSIONS . . . . . . . . . . . . . . . . . . . . . . . . . . . . . . . . . . . . . . 342
DESIGN ELEMENTS . . . . . . . . . . . . . . . . . . . . . . . . . . . . . . . . . . . . 342
CREATING AND MANAGING CUSTOM ACTIVITY TYPES. . . . . . . . . . . . . . . . 344
vi
Administrator Guide
CHAPTER 8
TEMPORAL GROUP MEMBERSHIPS. . . . . . . . . . . . . . . . . . . . . . . . . . . . . . . . . . 351
UNDERSTANDING TEMPORAL GROUP MEMBERSHIPS . . . . . . . . . . . . . . . . . . . . . 352
USING TEMPORAL GROUP MEMBERSHIPS . . . . . . . . . . . . . . . . . . . . . . . . . . . 354
ADDING TEMPORAL MEMBERS . . . . . . . . . . . . . . . . . . . . . . . . . . . . . 354
VIEWING TEMPORAL MEMBERS . . . . . . . . . . . . . . . . . . . . . . . . . . . . . 355
RESCHEDULING TEMPORAL GROUP MEMBERSHIPS . . . . . . . . . . . . . . . . . . 355
REMOVING TEMPORAL MEMBERS . . . . . . . . . . . . . . . . . . . . . . . . . . . . 356
CHAPTER 9
GROUP FAMILY . . . . . . . . . . . . . . . . . . . . . . . . . . . . . . . . . . . . . . . . . . . . . . 357
UNDERSTANDING GROUP FAMILY . . . . . . . . . . . . . . . . . . . . . . . . . . . . . . . . 358
DESIGN OVERVIEW . . . . . . . . . . . . . . . . . . . . . . . . . . . . . . . . . . . . 358
HOW IT WORKS . . . . . . . . . . . . . . . . . . . . . . . . . . . . . . . . . . . . . 359
CREATING GROUP FAMILY . . . . . . . . . . . . . . . . . . . . . . . . . . . . . . . . . . . . 360
START THE NEW GROUP FAMILY WIZARD . . . . . . . . . . . . . . . . . . . . . . 361
NAME THE GROUP FAMILY . . . . . . . . . . . . . . . . . . . . . . . . . . . . . . . . 361
GROUPING OPTIONS . . . . . . . . . . . . . . . . . . . . . . . . . . . . . . . . . . . 362
LOCATION OF MANAGED OBJECTS . . . . . . . . . . . . . . . . . . . . . . . . . . . 363
SELECTION OF MANAGED OBJECTS . . . . . . . . . . . . . . . . . . . . . . . . . . 364
GROUP-BY PROPERTIES . . . . . . . . . . . . . . . . . . . . . . . . . . . . . . . . . 365
CAPTURE EXISTING GROUPS MANUALLY . . . . . . . . . . . . . . . . . . . . . . . 366
GROUP NAMING RULE . . . . . . . . . . . . . . . . . . . . . . . . . . . . . . . . . . 367
GROUP TYPE AND SCOPE . . . . . . . . . . . . . . . . . . . . . . . . . . . . . . . . 370
LOCATION OF GROUPS . . . . . . . . . . . . . . . . . . . . . . . . . . . . . . . . . . 371
EXCHANGE-RELATED SETTINGS . . . . . . . . . . . . . . . . . . . . . . . . . . . . . 372
GROUP FAMILY SCHEDULING . . . . . . . . . . . . . . . . . . . . . . . . . . . . . . 373
SUMMARY: STEPS FOR CREATING A GROUP FAMILY . . . . . . . . . . . . . . . . 374
ADMINISTERING GROUP FAMILY . . . . . . . . . . . . . . . . . . . . . . . . . . . . . . . . 376
CONTROLLED GROUPS . . . . . . . . . . . . . . . . . . . . . . . . . . . . . . . . . . 376
GENERAL TAB . . . . . . . . . . . . . . . . . . . . . . . . . . . . . . . . . . . . . . . 378
CONTROLLED GROUPS TAB . . . . . . . . . . . . . . . . . . . . . . . . . . . . . . . 379
GROUPINGS TAB . . . . . . . . . . . . . . . . . . . . . . . . . . . . . . . . . . . . . 382
SCHEDULE TAB . . . . . . . . . . . . . . . . . . . . . . . . . . . . . . . . . . . . . . 382
ACTION SUMMARY TAB . . . . . . . . . . . . . . . . . . . . . . . . . . . . . . . . . 383
SUMMARY: STEPS FOR ADMINISTERING A GROUP FAMILY . . . . . . . . . . . . . 384
SCENARIO: DEPARTMENTAL GROUP FAMILY . . . . . . . . . . . . . . . . . . . . . . . . . 385
CHAPTER 10
DYNAMIC GROUPS . . . . . . . . . . . . . . . . . . . . . . . . . . . . . . . . . . . . . . . . . . . . 387
UNDERSTANDING DYNAMIC GROUPS . . . . . . . . . . . . . . . . . . . . . . . . . . . . . . 388
DYNAMIC GROUPS POLICY . . . . . . . . . . . . . . . . . . . . . . . . . . . . . . . . . . . . 389
vii
Quest ActiveRoles Server
MANAGING DYNAMIC GROUPS . . . . . . . . . . . . . . . . . . . . . . . . . . . . . . . . . 390
CONVERTING A BASIC GROUP TO A DYNAMIC GROUP . . . . . . . . . . . . . . . 390
DISPLAYING THE MEMBERS OF A DYNAMIC GROUP . . . . . . . . . . . . . . . . . 392
ADDING A MEMBERSHIP RULE TO A DYNAMIC GROUP . . . . . . . . . . . . . . . 392
REMOVING A MEMBERSHIP RULE FROM A DYNAMIC GROUP . . . . . . . . . . . . 394
CONVERTING A DYNAMIC GROUP TO A BASIC GROUP . . . . . . . . . . . . . . . 394
MODIFYING, RENAMING, OR DELETING A DYNAMIC GROUP . . . . . . . . . . . . 394
SCENARIO: AUTOMATICALLY MOVING USERS BETWEEN GROUPS . . . . . . . . . . . . . 395
CHAPTER 11
ACTIVEROLES SERVER REPORTING . . . . . . . . . . . . . . . . . . . . . . . . . . . . . . . . . 397
INTRODUCTION . . . . . . . . . . . . . . . . . . . . . . . . . . . . . . . . . . . . . . . . . . 398
COLLECTOR TO PREPARE DATA FOR REPORTS . . . . . . . . . . . . . . . . . . . . . . . . 399
COLLECTING DATA FROM THE NETWORK . . . . . . . . . . . . . . . . . . . . . . . 401
PROCESSING GATHERED EVENTS . . . . . . . . . . . . . . . . . . . . . . . . . . . . 407
QUEST KNOWLEDGE PORTAL TO VIEW REPORTS . . . . . . . . . . . . . . . . . . . . . . 409
WORKING WITH REPORTS . . . . . . . . . . . . . . . . . . . . . . . . . . . . . . . . . . . . 410
CHAPTER 12
MANAGEMENT HISTORY . . . . . . . . . . . . . . . . . . . . . . . . . . . . . . . . . . . . . . . . 415
UNDERSTANDING MANAGEMENT HISTORY. . . . . . . . . . . . . . . . . . . . . . . . . . . 416
CONSIDERATIONS AND BEST PRACTICES . . . . . . . . . . . . . . . . . . . . . . . 416
MANAGEMENT HISTORY CONFIGURATION . . . . . . . . . . . . . . . . . . . . . . . . . . . 418
CHANGE-TRACKING POLICY . . . . . . . . . . . . . . . . . . . . . . . . . . . . . . . 418
CHANGE TRACKING LOG CONFIGURATION . . . . . . . . . . . . . . . . . . . . . . 420
REPLICATION OF MANAGEMENT HISTORY DATA . . . . . . . . . . . . . . . . . . . 421
CENTRALIZED MANAGEMENT HISTORY STORAGE . . . . . . . . . . . . . . . . . . 423
EXAMINING CHANGE HISTORY . . . . . . . . . . . . . . . . . . . . . . . . . . . . . . . . . 428
EXAMINING USER ACTIVITY . . . . . . . . . . . . . . . . . . . . . . . . . . . . . . . . . . . 429
CHAPTER 13
ENTITLEMENT PROFILE . . . . . . . . . . . . . . . . . . . . . . . . . . . . . . . . . . . . . . . . . 431
UNDERSTANDING ENTITLEMENT PROFILE . . . . . . . . . . . . . . . . . . . . . . . . . . . 432
ABOUT ENTITLEMENT PROFILE SPECIFIERS . . . . . . . . . . . . . . . . . . . . . . 433
ENTITLEMENT PROFILE CONFIGURATION. . . . . . . . . . . . . . . . . . . . . . . . . . . . 436
CREATING ENTITLEMENT PROFILE SPECIFIERS . . . . . . . . . . . . . . . . . . . . 437
CHANGING ENTITLEMENT PROFILE SPECIFIERS . . . . . . . . . . . . . . . . . . . 440
PRE-DEFINED SPECIFIERS . . . . . . . . . . . . . . . . . . . . . . . . . . . . . . . . 442
VIEWING ENTITLEMENT PROFILE . . . . . . . . . . . . . . . . . . . . . . . . . . . . . . . . 446
CHAPTER 14
RECYCLE BIN . . . . . . . . . . . . . . . . . . . . . . . . . . . . . . . . . . . . . . . . . . . . . . . 449
UNDERSTANDING RECYCLE BIN . . . . . . . . . . . . . . . . . . . . . . . . . . . . . . . . . 450
FINDING AND LISTING DELETED OBJECTS . . . . . . . . . . . . . . . . . . . . . . . . . . 450
viii
Administrator Guide
RESTORING A DELETED OBJECT . . . . . . . . . . . . . . . . . . . . . . . . . . . . . . . . 452
DELEGATING OPERATIONS ON DELETED OBJECTS . . . . . . . . . . . . . . . . . . . . . . 453
APPLYING POLICY OR WORKFLOW RULES . . . . . . . . . . . . . . . . . . . . . . . . . . . 454
CHAPTER 15
AD LDS DATA MANAGEMENT . . . . . . . . . . . . . . . . . . . . . . . . . . . . . . . . . . . . 457
REGISTERING AN AD LDS INSTANCE . . . . . . . . . . . . . . . . . . . . . . . . . . . . . 458
MANAGING AD LDS OBJECTS . . . . . . . . . . . . . . . . . . . . . . . . . . . . . . . . . 459
ADDING AN AD LDS USER TO THE DIRECTORY . . . . . . . . . . . . . . . . . . . 460
ADDING AN AD LDS GROUP TO THE DIRECTORY . . . . . . . . . . . . . . . . . . 460
ADDING OR REMOVING MEMBERS FROM AN AD LDS GROUP . . . . . . . . . . . 461
DISABLING OR ENABLING AN AD LDS USER ACCOUNT . . . . . . . . . . . . . . 461
SETTING OR MODIFYING THE PASSWORD OF AN AD LDS USER . . . . . . . . . 462
ADDING AN ORGANIZATIONAL UNIT TO THE DIRECTORY . . . . . . . . . . . . . . 462
ADDING AN AD LDS (ADAM) PROXY OBJECT (USER PROXY) . . . . . . . . . . 463
ADJUSTING THE CONFIGURATION OF ACTIVEROLES SERVER. . . . . . . . . . . . . . . . 464
CONFIGURING MANAGED UNITS TO INCLUDE AD LDS OBJECTS . . . . . . . . . 464
VIEWING OR SETTING PERMISSIONS ON AD LDS OBJECTS . . . . . . . . . . . . 465
VIEWING OR SETTING POLICIES ON AD LDS OBJECTS . . . . . . . . . . . . . . 466
CHAPTER 16
MANAGING CONFIGURATION OF ACTIVEROLES SERVER . . . . . . . . . . . . . . . . . . . 469
INTRODUCTION . . . . . . . . . . . . . . . . . . . . . . . . . . . . . . . . . . . . . . . . . . 470
CONNECTING TO THE ADMINISTRATION SERVICE . . . . . . . . . . . . . . . . . . . . . . 470
ADDING AND REMOVING MANAGED DOMAINS . . . . . . . . . . . . . . . . . . . . . . . . 472
CONFIGURING UNMANAGED DOMAINS . . . . . . . . . . . . . . . . . . . . . . . . . . . . . 474
LICENSING OF UNMANAGED DOMAINS. . . . . . . . . . . . . . . . . . . . . . . . . 476
REGISTERING AN UNMANAGED DOMAIN . . . . . . . . . . . . . . . . . . . . . . . . 476
CONFIGURING REPLICATION . . . . . . . . . . . . . . . . . . . . . . . . . . . . . . . . . . . 477
UNDERSTANDING THE REPLICATION MODEL . . . . . . . . . . . . . . . . . . . . . 477
CONFIGURING SQL SERVER . . . . . . . . . . . . . . . . . . . . . . . . . . . . . . 479
CREATING A REPLICATION GROUP . . . . . . . . . . . . . . . . . . . . . . . . . . . 479
ADDING MEMBERS TO A REPLICATION GROUP . . . . . . . . . . . . . . . . . . . . 480
REMOVING MEMBERS FROM A REPLICATION GROUP. . . . . . . . . . . . . . . . . 482
MONITORING REPLICATION . . . . . . . . . . . . . . . . . . . . . . . . . . . . . . . 483
USING DATABASE MIRRORING . . . . . . . . . . . . . . . . . . . . . . . . . . . . . . . . . 483
DATABASE MIRRORING SETUP IN ACTIVEROLES SERVER . . . . . . . . . . . . . 484
CREATING AND USING VIRTUAL ATTRIBUTES. . . . . . . . . . . . . . . . . . . . . . . . . 486
SCENARIO: IMPLEMENTING A BIRTHDAY ATTRIBUTE . . . . . . . . . . . . . . . . 487
EXAMINING CLIENT SESSIONS . . . . . . . . . . . . . . . . . . . . . . . . . . . . . . . . . 489
MONITORING PERFORMANCE . . . . . . . . . . . . . . . . . . . . . . . . . . . . . . . . . . 490
CUSTOMIZING THE CONSOLE . . . . . . . . . . . . . . . . . . . . . . . . . . . . . . . . . . 490
ix
Quest ActiveRoles Server
''OTHER PROPERTIES'' PAGE IN OBJECT CREATION WIZARD . . . . . . . . . . . 491
''OTHER PROPERTIES'' TAB IN THE PROPERTIES DIALOG BOX. . . . . . . . . . . 492
CUSTOMIZING DISPLAY NAMES . . . . . . . . . . . . . . . . . . . . . . . . . . . . . 493
CHAPTER 17
APPENDIXES . . . . . . . . . . . . . . . . . . . . . . . . . . . . . . . . . . . . . . . . . . . . . . . . 495
APPENDIX A: USING REGULAR EXPRESSIONS . . . . . . . . . . . . . . . . . . . . . . . . 496
ORDER OF PRECEDENCE . . . . . . . . . . . . . . . . . . . . . . . . . . . . . . . . . 498
APPENDIX B: ADMINISTRATIVE TEMPLATE FOR THE ACTIVEROLES SERVER CONSOLE . 498
INSTALLATION INSTRUCTIONS . . . . . . . . . . . . . . . . . . . . . . . . . . . . . 500
x
About This Guide
• Intended Audience
• Conventions
• About Quest Software, Inc.
• Contacting Quest Software
• Contacting Quest Support
• Introduction
Quest ActiveRoles Server
Intended Audience
This document has been prepared to assist you in becoming familiar with the Quest ActiveRoles Server.
The Administrator Guide contains the information required to install and use the Quest ActiveRoles
Server. It is intended for network administrators, consultants, analysts, and any other IT professionals
using the product.
Conventions
In order to help you get the most out of this guide, we have used specific formatting conventions. These
conventions apply to procedures, icons, keystrokes and cross-references.
ELEMENT
CONVENTION
Select
This word refers to actions such as choosing or highlighting various interface
elements, such as files and radio buttons.
Bolded text
Interface elements that appear in Quest Software products, such as menus and
commands.
Italic text
Used for comments.
Bold Italic text
Used for emphasis.
Blue text
Indicates a cross-reference. When viewed in Adobe® Reader®, this format can be
used as a hyperlink.
Used to highlight additional information pertinent to the process being described.
Used to provide Best Practice information. A best practice details the recommended
course of action for the best result.
Used to highlight processes that should be performed with care.
12
+
A plus sign between two keystrokes means that you must press them at the same
time.
|
A pipe sign between elements means that you must select the elements in that
particular sequence.
Administrator Guide
About Quest Software, Inc.
Quest Software simplifies and reduces the cost of managing IT for more than 100,000 customers
worldwide. Our innovative solutions make solving the toughest IT management problems easier,
enabling customers to save time and money across physical, virtual and cloud environments. For more
information about Quest go to www.quest.com.
Contacting Quest Software
Email
info@quest.com
Mail
Quest Software, Inc.
World Headquarters
5 Polaris Way
Aliso Viejo, CA 92656
USA
Web site
www.quest.com
Refer to our Web site for regional and international office information.
Contacting Quest Support
Quest Support is available to customers who have a trial version of a Quest product or who have
purchased a Quest product and have a valid maintenance contract. Quest Support provides unlimited
24x7 access to SupportLink, our self-service portal. Visit SupportLink at http://support.quest.com/.
From SupportLink, you can do the following:
•
Retrieve thousands of solutions from our online Knowledgebase
•
Download the latest releases and service packs
•
Create, update and review Support cases
View the Global Support Guide for a detailed explanation of support programs, online services, contact
information, policies and procedures. The guide is available at: http://support.quest.com/.
Note: This document is only available in English.
13
Quest ActiveRoles Server
Introduction
The ActiveRoles Server Administrator Guide is designed for individuals who are responsible for
implementing ActiveRoles Server’s administrative structure. This document provides conceptual
information about the product, and includes systematic procedures for deploying a secure, distributed
administrative structure that combines administrative policy enforcement, role-based delegation of
administration, and flexible administrative views.
The ActiveRoles Server Administrator Guide is supplemented with the ActiveRoles Server User Guide that
provides information about the ActiveRoles Server console user interface, and includes instructions to
help delegated administrators and help-desk operators perform day-to-day administrative activities
using the ActiveRoles Server console.
14
1
About ActiveRoles Server
• What Is ActiveRoles Server?
• What ActiveRoles Server Offers
• Why Use ActiveRoles Server?
• Technical Overview
Quest ActiveRoles Server
What Is ActiveRoles Server?
As enterprise networks evolve into distributed, client-service infrastructures, there is an increased need
for incremental administration. This drives organizations to simplify administrative tasks, increase
security, and reduce network costs. ActiveRoles Server meets these demands by providing:
•
The ability to enforce business rules and administrative policies to ensure the security model
satisfies all organizational requirements.
•
The ability to delegate control based on customizable administrative roles. This simplifies
Active Directory management from the time of deployment.
•
The ability to specify and make changes to permissions in ActiveRoles Server, and have these
changes automatically propagated to Active Directory.
•
The ability to deploy flexible, rules-based administrative views, enabling the management of
an Active Directory-based enterprise across geographical and organizational unit hierarchical
boundaries.
•
The ability to automate administrative and provisioning tasks that exhibit a predefined,
conditional workflow, increasing the productivity of administrators and eliminating costly
errors.
•
Safe management of Active Directory data (user accounts, groups, computer accounts, etc.)
through policy constraints and automation features, preventing directory pollution.
•
Automated, rules-based management of security and distribution groups. This allows groups
to be populated automatically, increasing accuracy and reliability.
•
Administration and provisioning of Exchange mailboxes.
•
User management auditing and advanced reporting. An extensive suite of reports for Active
Directory and Exchange administration can be used for change tracking audits, corporate
policy enforcement, and Active Directory monitoring and analysis.
•
Easy-to-use interfaces to streamline network administration and reduce administrative effort
and cost.
Building on the Active Directory administration and security model, ActiveRoles Server allows IT
managers and high-level administrators to efficiently define and distribute administrative privileges
based on organizational roles. ActiveRoles Server also includes rules-based, automated provisioning of
other IT resources to simplify Active Directory management and prevent the directory from being
populated with corrupt or inconsistent data.
ActiveRoles Server provides secure, distributed administration based on corporate rules and roles, by
combining flexible role definitions, business rules enforcement, automation assistance, and granular
delegation of control over directory objects. Built on the delegation model of Active Directory, the
product complements the delegation capabilities of Active Directory, streamlining the management of
delegation settings by storing and applying administrative role information consistent with corporate
business rules.
ActiveRoles Server is tightly integrated with the functionality of Active Directory. By using customizable
policies in conjunction with Active Directory-compatible permissions, the product enables administrators
to provide authorized users with an appropriate level of control over network resources, and to establish
administrative policies that are automatically enforced and propagated across the enterprise.
ActiveRoles Server allows organizations to dynamically configure their networks to establish both
centralized and distributed administration of Active Directory as a focal point for network resource
configuration, management, and security.
16
Administrator Guide
What ActiveRoles Server Offers
ActiveRoles Server facilitates account and resource administration and provisioning for Active Directory
and Exchange. It supports:
•
Corporate policy enforcement
•
Automated account provisioning
•
Role-based distributed administration
•
Propagation of delegated rights to Active Directory
•
Active Directory security management
•
Rules-based administrative views (Managed Units)
•
Rules-based groups (Dynamic Groups and Group Families)
•
Approval workflow
•
Advanced reporting
Corporate Policy Enforcement
To make distributed administration safe, administrative actions must be constrained by policies.
ActiveRoles Server does this by integrating business rules with directory updates. Whenever a directory
update occurs, a customizable set of procedures and policies is invoked. This feature of ActiveRoles
Server ensures the integrity, consistency, and completeness of the directory data and helps
organizations to improve the security of their networks.
Automated Account Provisioning
ActiveRoles Server provides extensive capabilities for automating administrative processes. It allows the
enforcement of business rules by running custom scripts and programs before or after the execution of
a specific task, and makes it possible to link multiple separate tasks into a single operation. This ability
to automate management and provisioning tasks in accordance with corporate policies is one of the most
valuable features of ActiveRoles Server.
Role-Based Distributed Administration
Active Directory makes it possible to delegate administrative control to the business units that require
access to specific administrative tasks. However, the management of individual delegation settings is
time-consuming and error-prone. ActiveRoles Server consolidates delegation needs into customizable
administrative roles (templates) that meet the business requirements of an organization. By using
administrative roles, ActiveRoles Server increases the productivity of administrators and helps eliminate
costly errors incurred when managing delegation settings.
Propagation of Delegated Rights to Active Directory
Roles-based delegation rights specified in ActiveRoles Server can be propagated to Active Directory.
Once set to propagate, the delegated permissions remain synchronized when changes are made in
ActiveRoles Server.
This feature of ActiveRoles Server improves Active Directory security by simplifying the complexity of
Active Directory access control management with roles-based delegation, and by enabling you to restrict
access and assess security with greater precision and efficiency.
17
Quest ActiveRoles Server
The ability to propagate delegated rights to Active Directory improves control over the Active Directory
delegation model. The resultant set of permissions reveals the source of permissions, and allows you to
perform permission audits without manually analyzing where permissions originate from, thus reducing
the risk of errors or omissions.
Active Directory Security Management
The ActiveRoles Server console makes it easy to examine and manage permission entries in Active
Directory, showing the access assigned to users, along with the scope of their access. A centralized view
of permission entries helps with the analysis and administration of permissions in Active Directory. For
each permission entry, the view displays a number of entry properties, including the permission
description, origin, and security principal. Additional properties can be displayed and the native security
editor can be accessed from the main window.
The ActiveRoles Server console provides the capability to view the permissions for an object by simply
clicking the object to display the permission entries in a centralized view. This makes it easier for the
administrator to verify the permissions on security-sensitive objects, and to identify possible security
problems.
Rules-based Administrative Views (Managed Units)
Rules-based administrative views called Managed Units make it easy to view and manage the enterprise,
without changing the underlying domain and organizational unit structures. By dynamically adapting to
changes in the enterprise, Managed Units dramatically simplify the maintenance of business rules. The
use of Managed Units helps to overcome the limitations inherent in rigid organizational unit structures,
and addresses the need to perform administration outside organizational unit, domain, and forest
boundaries.
Rules-Based Groups (Dynamic Groups)
ActiveRoles Server provides the facility to automatically keep group membership lists up to date,
eliminating the need to add and remove members manually. Rules-based management of membership
lists reduces the cost of maintaining groups. In addition, it increases the accuracy and reliability of
message distribution through membership of distribution groups, and increases the consistency of
security settings through membership of security groups.
Rules-based Group Families
ActiveRoles Server provides for a new category of rule-based policies for group auto-provision. Each
policy of that category, referred to as Group Family, acts as a control mechanism for creating and
populating groups. These new policies are intended to address significant challenges inherent in
administering group membership.
Group Family automatically creates groups and maintains group membership lists in compliance with
configurable rules, allowing group membership to be defined as a function of object properties in the
directory. Group Family also allows for the creation of new groups based on new values encountered in
object properties.
The configuration of Group Family does not have to be limited to a single property of objects. Rather, it
can combine as many properties as needed. For example, Group Family can be set up to look at both
the "Department" and "City" properties. As a result, Group Family creates and maintains a separate
group for each department in each geographical location.
18
Administrator Guide
Approval Workflow
ActiveRoles Server adds approval workflow capabilities to its Rules&Roles engine. By providing
rule-based, customizable approval routing, ActiveRoles Server decreases errors and inconsistencies in
the processes of directory data management. While automated policies require no manual intervention,
approval-based fulfillment of administrative operations adds to process automation the ability to
manually approve or reject requested operations, and to monitor the execution of approval tasks to
ensure they are responded in a timely fashion.
Approval workflow can service a wide range of user administrative operations such as creation, deletion
and modification of objects, as well as provisioning and deprovisioning of user accounts. Operations can
be originated by designated users through the ActiveRoles Server Web Interface.
When a requested operation requires permission from certain individuals in an organization, a workflow
starts to coordinate the approval process. The system only performs the requested operation after
approval is given by an authorized person.
To configure approval workflow, the administrator creates approval rules by using the ActiveRoles Server
console. Approval rules are used to specify the operations that are subject to approval, as well as who
is authorized to complete approval tasks.
Advanced Reporting
ActiveRoles Server has extensive reporting capabilities to log and audit all administrative actions.
ActiveRoles Server Report Pack includes a wide range of pre-defined reports covering all possible
administrative actions. Many of these reports are customizable, allowing the administrator to control the
report content. In addition, ActiveRoles Server provides easy-to-use tools for creating any number of
custom reports to isolate specific data such as an object’s state and change history.
Why Use ActiveRoles Server?
Today’s organizations are increasingly reliant on Active Directory and consider it a business critical
application in their environment. Because of this reliance controlling the business processes that interact
with Active Directory is critical and must be done in the most secure, controlled and efficient way
possible. ActiveRoles Server provides total control over directory administration through role based
security and rules based automation of provisioning, reprovisioning, and deprovisioning tasks in Active
Directory, Exchange, and Windows. It provides a comprehensive solution that simplifies administration,
improves security, and increases productivity of administrative staff.
Automated User Provisioning
ActiveRoles Server automates user provisioning tasks to reduce your administrative workload and get
new users up and running faster. Automates reprovisioning and deprovisioning as well, so when a user’s
access needs to be changed or removed, updates in Active Directory, Exchange, and Windows are made
automatically, thereby reducing administrative workloads and making users more productive faster.
Simplified Administration
ActiveRoles Server is simple to install, deploy, and use, allowing designated persons to safely and easily
perform administrative tasks. Its extensive integration capabilities make complex tasks easy and
fail-safe. The ability to enforce corporate administrative policies ensures that security design and
operating procedures are followed, no matter who performs administrative tasks. ActiveRoles Server
simplifies administration, reducing the level of skill required to administer the Windows enterprise.
19
Quest ActiveRoles Server
ActiveRoles Server provides intuitive, unified interfaces that enable personnel with limited administration
experience to manage network users, groups, and computers. With ActiveRoles Server, regular
administrative tasks can be safely delegated to departmental administrators and help-desk operators
with even a basic level of expertise.
Improved Security
ActiveRoles Server complements the security model of Active Directory, ensuring that the accuracy of
directory data is maintained with corporate administrative policies. The policy enforcement featured in
this product guarantees that every administrative action is consistent with corporate security standards,
which is a top priority for most organizations.
ActiveRoles Server allows administrative tasks to be safely delegated to the most suitable people. It
provides a policy-based, controlled environment for authorized users to interact with directory data
sources, ensuring consistent levels of administrative privileges, improved security, and simplified
management of the directory data.
ActiveRoles Server records all of its activities in a separate event log. These detailed log entries allow
potential security issues to be quickly identified and managed. ActiveRoles Server provides a complete
audit trail, showing all actions performed and by whom, including actions that were not permitted.
Analysis of the audit trail helps to uncover security threats and prevent security problems.
Increased Productivity
ActiveRoles Server increases the productivity of directory administrators and help-desk operators by
automating provisioning tasks, such as Exchange mailbox creation, home folder assigning, and group
maintenance. It also features extensive scripting capabilities that provide a flexible way to automate
administrative processes, and to integrate the administration of Active Directory and Exchange with
other business processes. By establishing customizable integration and automating administrative tasks,
ActiveRoles Server increases productivity and helps prevent costly errors.
The automated policy enforcement provided by ActiveRoles Server ensures that corporate policies are
consistently followed, regardless of who actually performs the administrative actions. By distributing and
automating regular administrative tasks, ActiveRoles Server allows directory administrators to
concentrate on strategic issues, such as planning the directory, increasing enterprise security, or
supporting business-critical applications.
20
Administrator Guide
Technical Overview
ActiveRoles Server divides the workload of directory administration and provisioning into three functional
layers—presentation components, service components, and network data sources.
Service Components
Presentation
Components
Administration
Service
Access
Check
Data Processing
Component
Policy
Enforcement
Network
Data Sources
MMC
Interface
Web
Interface
Active Directory
Domains & Forests
AR Server
ADSI Provider
Microsoft Exchange
Servers
Custom
Interfaces
Reporting
Solution
Audit Trail
Administration Database
Other
Data Sources
The presentation components include client interfaces for the Windows platform and the Web, which
allow regular users to perform a precisely defined set of administrative activities. The reporting solution
facilitates automated generation of reports on management activities.
The service components constitute a secure layer between administrators and managed data sources.
This layer ensures consistent policy enforcement, provides advanced automation capabilities, and
enables the integration of business processes for administration of Active Directory, Microsoft Exchange,
and other corporate data sources.
The Administration Database stores information about all permission and policy settings, and other data
related to the ActiveRoles Server configuration.
On a very high level, the ActiveRoles Server components work together as follows to manipulate
directory data:
1.
An administrator uses the MMC interface or Web interface to access ActiveRoles Server.
2.
The administrator submits an operation request, such as a query or data change to the
Administration Service.
3.
On receipt of the operation request, the Administration Service checks whether the
administrator has sufficient permissions to perform the requested operation (access check).
4.
The Administration Service ensures that the requested operation does not violate the
corporate policies (policy enforcement).
5.
The Administration Service performs all actions required by the corporate policies, before
committing the request (policy enforcement).
6.
The Administration Service issues operating system function calls to perform the requested
operation on network data sources.
21
Quest ActiveRoles Server
7.
The Administration Service performs all related actions required by the corporate policies,
after the request is processed by the operating system (policy enforcement).
8.
The Administration Service generates an audit trail that includes records about all operations
performed or attempted with ActiveRoles Server. Directory-change tracking reports are
based on the audit trail.
Let us examine the three component layers.
Presentation Components
The presentation components include user interfaces to serve a variety of needs. The user interfaces
accept commands, display communication, and give results in a clear, concise fashion.
ActiveRoles Server Console (MMC Interface)
The ActiveRoles Server console, also referred to as the MMC Interface, is a comprehensive administrative
tool for managing Active Directory and Microsoft Exchange. It enables you to specify administrative roles
and delegate control, define administrative policies and automation scripts, easily find directory objects,
and perform administrative tasks.
Web Interface
Via the Web interface, intranet users with sufficient administrative rights can connect to ActiveRoles
Server to perform basic administrative tasks, such as modifying user data or adding users to groups.
The Web interface provides departmental and help-desk personnel with the administrative capabilities
they need.
Custom Interfaces
In addition to the MMC and Web interfaces, ActiveRoles Server enables the development of custom
interfaces that use the ActiveRoles Server ADSI Provider to access the features of ActiveRoles Server.
Administrators familiar with scripting and programming can create custom interfaces to meet specific
needs of the network administration.
ActiveRoles Server ADSI Provider
The ActiveRoles Server ADSI Provider operates as part of Presentation Components to enable custom
user interfaces and applications to access Active Directory services through ActiveRoles Server. The
ActiveRoles Server ADSI Provider translates clients’ requests into DCOM calls and interacts with the
Administration Service.
The ActiveRoles Server ADSI Provider allows custom scripts and applications, such as Web-based
applications, to communicate with Active Directory, while taking full advantage of the security, workflow
integration and reporting benefits of ActiveRoles Server. For example, using the ActiveRoles Server ADSI
Provider, Web-based pages can be created such that user property modifications made by help-desk
operators are restricted by the corporate rules enforced by ActiveRoles Server.
22
Administrator Guide
Reporting Solution
ActiveRoles Server offers comprehensive reporting to monitor administrative actions, corporate policy
compliance, and the state of directory objects. The ActiveRoles Server reporting solution includes Data
Collector and Report Pack.
Report Pack provides report definitions for creating reports based on the data gathered by Data Collector.
ActiveRoles Server comes with an extensive suite of report definitions that cover all administrative
actions available in this product.
Report Pack is deployed on Microsoft SQL Server Reporting Services (SSRS). You can use the tools
included with SSRS to view, save, print, publish, and schedule ActiveRoles Server reports.
Data Collector is used to gather data required for reporting. The Data Collector Wizard allows you to
configure and schedule data collection jobs.
Once configured, Data Collector retrieves data from various sources, accessing them via the ActiveRoles
Server Administration Service, and stores the data in a SQL Server database. Data Collector also
provides a means for managing the gathered data, including the ability to export or delete obsolete data.
Service Components
At the core of ActiveRoles Server lies the Administration Service. It features advanced delegation
capabilities and ensures the reliable enforcement of administrative policies that keep data current and
accurate. The Administration Service acts as a bridge between the presentation components and
network data sources. In large networks, multiple Administration Services can be deployed to improve
performance and ensure fault tolerance.
Data Processing Component
The data processing component accepts administrative requests and validates them by checking
permissions and rules stored in the Administration Database. This component manages the network data
sources, retrieving or changing the appropriate network object data based on administrative requests
and policy definitions.
The data processing component operates as a secure service. It logs on with domain user accounts
having sufficient privileges to access the domains registered with ActiveRoles Server (managed
domains). The access to the managed domains is limited by the access rights of those user accounts.
Configuration Database
The Administration Service uses the configuration database (also referred to as the Administration
Database) to store configuration data. The configuration data includes definitions of objects specific to
ActiveRoles Server, assignments of administrative roles and policies, and procedures used to enforce
policies. The Administration Database is only used to store ActiveRoles Server configuration data. It does
not store copies of the objects that reside in the managed data sources, nor is it used as an object data
cache.
ActiveRoles Server uses Microsoft SQL Server to host the configuration database. The replication
capabilities of SQL Server facilitate implementation of multiple equivalent configuration databases used
by different Administration Services.
23
Quest ActiveRoles Server
Audit Trail
The data processing component provides a complete audit trail by creating records in the event log on
the computer running the Administration Service. The log shows all actions performed and by whom,
including actions that were not permitted. The log entries display the success or failure of each action,
as well as which attributes were changed.
Network Data Sources
Through the Administration Service, ActiveRoles Server accesses and controls the object data stored in
the following data sources:
•
Active Directory Domains & Forests Provides the directory object information in Active
Directory domains.
•
Microsoft Exchange Servers Provides information about mailboxes maintained by
Microsoft Exchange.
•
Other Data Sources Provides information about objects that exist outside of Active
Directory. This includes information from corporate databases, such as human resources
databases, and information about computer resources, such as services, printers, and
network file shares.
ActiveRoles Server is designed to help with the use and management of these data sources. Directory
administrators can define and enforce business rules and policies to ensure that the data in the managed
data sources remains current and accurate.
With ActiveRoles Server, you can utilize the information stores from a wide variety of data sources in
your network, such as human resource data or inventories. You can use scripting to integrate these
important data sources. This reduces the duplication of work, reduces data pollution, and allows for the
validation of information that is often stored in more than one database.
ActiveRoles Server makes it possible for a custom script to receive control upon a request to perform an
administrative operation, such as object creation, modification, or deletion. Custom scripts can be
invoked through Policy Objects, which ActiveRoles Server uses to enforce corporate rules. For example,
you could implement a Policy Object containing a custom script that will receive control whenever
ActiveRoles Server is requested to create a user object in a certain OU.
The Policy Object could be configured so that ActiveRoles Server continues with the user creation only
after a certain piece of the script (the pre-create event handler) has successfully executed. In this way,
the script prohibits the creation of user objects whose properties violate corporate rules. It prevents the
population of object properties with values taken from external data sources, and generates default
property values in accordance with the corporate rules.
The Policy Object may also be configured to pass control to another piece of the script (the post-create
event handler) immediately after a user object is successfully created. This enables the script to trigger
additional actions, required by corporate rules, after the object has been created. For example, it can
update external data stores, provision the user with access to resources, and notify that the user object
has been created.
24
Administrator Guide
Security and Administration Elements
ActiveRoles Server offers three key security and administration elements, which are stored as objects in
the Administration Database:
•
Access Templates
•
Policy Objects
•
Managed Units
These elements enable any user or group in Active Directory to be given limited and effectively controlled
administrative privileges.
Users and groups that are given administrative permissions in ActiveRoles Server are referred to as
Trustees. Trustees can be assigned to Managed Units or directory objects and containers.
Trustees do not need special administrative rights within Active Directory. To give Trustees access to
Active Directory, ActiveRoles Server implements proxy mechanisms that use Access Templates to specify
the level of access. When Trustees exercise their access permissions, these mechanisms use Policy
Objects to trigger additional actions, such as running integration scripts and validating input data.
When designating a user or group as a Trustee, you must specify the Access Templates that control what
the Trustee can do. Permissions granted to a group are extended to all members of that group. To reduce
administration time, administrative control should be delegated to groups, rather than to individual
users.
To implement policy constraints and automation, you must configure and apply Policy Objects that
invoke built-in or custom procedures upon administrative requests. Policy procedures may include
running custom scripts to synchronize Active Directory data with other data sources, performing a data
validity checkup, and initiating additional administrative operations.
Access Templates for Role-based Administration
An Access Template is a collection of permissions that define what actions can be performed by an
administrative role. ActiveRoles Server applies Access Templates to directory objects, containers, and
administrative views (Managed Units) in relation to groups and users designated as Trustees.
ActiveRoles Server offers an extensive suite of preconfigured Access Templates that represent typical
administrative roles, enabling the correct level of administrative authority to be delegated quickly and
consistently. Access Templates significantly simplify the delegation and administration of management
rights, speed up the deployment of the delegation model, and reduce management costs. The
preconfigured Access Templates are discussed in the ActiveRoles Server Access Templates Available out
of the Box document.
Access Templates enable centralized administrators to define administrative roles with various levels of
authority, speeding up the deployment of access control and streamlining change tracking of permission
settings across the enterprise.
It is also possible to create custom Access Templates based on business requirements. Custom Access
Templates can be modified at any time. When an Access Template is modified, the permission settings
on all objects where that Access Template is applied change accordingly.
25
Quest ActiveRoles Server
Policy Objects to Enforce Corporate Rules
A Policy Object is a collection of administrative policy definitions that specify corporate rules to be
enforced. Access Templates define who can make changes to a piece of data, and Policy Objects control
what changes can be made to the data. ActiveRoles Server enforces corporate rules by linking Policy
Objects to:
•
Administrative views (Managed Units)
•
Active Directory containers
•
Individual (leaf) directory objects
Policy Objects define the behavior of the system when directory objects are created, modified, moved,
or deleted. Policies are enforced regardless of a Trustee’s permissions.
A Policy Object includes stored policy procedures and specifications of events that activate each
procedure. Based on policy requirements, a policy procedure could:
•
Validate specific property values
•
Allow or deny entire operations
•
Trigger additional actions
A Policy Object associates specific events with its policy procedures, which can be built-in procedures or
custom scripts. This provides an easy way to implement sophisticated validation criteria, synchronize
different data sources, and combine a number of administrative tasks into a single batch.
Managed Units to Provide Administrative Views
A Managed Unit is a collection of objects collectively managed with ActiveRoles Server, created for the
distribution of administrative responsibilities, enforcement of business rules and corporate standards,
and management of complex network environments. Using Managed Units, the management framework
can be separated from the Active Directory design. Directory objects can easily be grouped into
administrative views, regardless of their location in Active Directory.
For example, the Active Directory design might be based on geographic location, with domains named
after cities or regions and organizational units named after corporate departments or groups. However,
Managed Units could be designed to manage specific departments or groups that are divided across
multiple geographic locations.
Phoenix domain
26
Boston domain
Seattle domain
PHX HR OU
BST HR OU
SEA HR OU
PHX Sales OU
BST Sales OU
SEA Sales OU
Company
HR MU
Company
Sales MU
Administrator Guide
In this example, each AD domain has a Human Resources (HR) OU and a Sales OU. The ActiveRoles
Server design has an HR MU and a Sales MU. The HR MU enables administrators to configure the policies
and security restrictions needed for all HR users regardless of their location, while the Sales MU enables
the same for all Sales users.
Managed Units are defined with the use of membership rules—criteria used by ActiveRoles Server to
evaluate whether or not an object belongs to a given Managed Unit. This enables Managed Units to
dynamically change as the network environment changes. For example, you can define a Managed Unit
by specifying rules that include all objects whose properties match specific conditions. The specified rules
will force the new or modified objects to be members of the correct Managed Unit.
Managed Units extend the functionality of organizational units (OUs), providing convenient scope to
delegate administration and enforce corporate rules. A Managed Unit has the following characteristics:
•
Represents a collection of objects (one object can belong to more than one Managed Unit)
•
Supports rule-based specifications for its members (a Managed Unit only holds objects that
satisfy the membership rules specified for the Managed Unit)
•
Can hold directory objects that reside in different organizational units, domains, forests, and
other Managed Units
ActiveRoles Server ensures that permission and policy settings specified for a Managed Unit are inherited
by all objects that belong to that Managed Unit. When a directory container belongs to a Managed Unit,
all child objects in that container inherit the permission and policy settings defined at the Managed Unit
level. This inheritance continues down the directory tree within all container objects that are members
of the Managed Unit.
Active Directory Security Management
The ActiveRoles Server MMC Interface makes it easy to examine and manage permission entries in
Active Directory, by showing the access available to each user, along with the scope of their access. A
centralized view of all permission entries for any given object helps with the analysis and administration
of permissions in Active Directory. For each permission entry, the view displays a number of entry
properties, including the permission description, origin, and security principal. From the main window,
additional properties can be displayed and the native security editor can be accessed.
The centralized display of native security allows the administrator to quickly view permissions assigned
to objects in Active Directory, and to determine whether the permission is inherited. The list of
permission entries can be sorted by security principal name to determine who has access to the selected
object. If a permission entry is inherited, ActiveRoles Server identifies the object from which the
permission originates, so that the administrator can easily find and edit the permission entry for that
object.
The ActiveRoles Server MMC Interface provides the capability to view the permissions for an object by
simply clicking the object to display the permission entries in a centralized view. This makes it easier for
the administrator to verify the permissions on security-sensitive objects, and to identify possible security
problems.
Management of Native Security
ActiveRoles Server Access Templates can be used to specify permissions in Active Directory. Designed
to support the role-based grouping of permissions, Access Templates provide an efficient mechanism for
setting and maintaining access control, simplifying and enhancing the management of permissions in
Active Directory.
27
Quest ActiveRoles Server
To provide this capability, ActiveRoles Server gives the administrator the option to keep Active Directory
native security updated with selected permissions specified using Access Templates. This option,
referred to as Permissions Propagation, is intended to provision users and applications with native
permissions to Active Directory. The normal operation of ActiveRoles Server does not rely on this option.
For ActiveRoles Server permission entries with the Permissions Propagation option set, ActiveRoles
Server generates Active Directory native permission entries in accordance with the ActiveRoles Server
permissions. Once set, the option ensures that every time ActiveRoles Server permission assignments
or templates change, the associated native permission entries change accordingly.
ADSI Provider and Script Policy to Support
Customization
ActiveRoles Server offers the facility to customize its off-the-shelf functionality using scripts and
applications that interact with the Administration Service. It allows a high degree of customer
modification to meet specific business and organizational needs. This gives customers greater flexibility
when using the product, and enables them to build solutions that can easily be integrated with existing
systems and data. The following list shows some of the ways in which the product can be customized:
•
Using the ActiveRoles Server ADSI Provider, the existing proprietary applications or custom
Web-based interfaces could communicate with ActiveRoles Server to perform administration
and provisioning tasks on user accounts and groups.
•
Using policy scripts, custom corporate rules could be enforced to regulate data format and
administrative workflows.
•
Using policy scripts, the data stored in an HR database or ERP system could be incorporated
into the administration and provision of users.
ActiveRoles Server makes it possible for user-developed scripts and applications to manipulate directory
objects through the Administration Service (persistent objects), and to take control of objects that are
in the process of being created, modified, or deleted with ActiveRoles Server (in-process objects).
Having programmatic access to persistent and in-process objects makes it easy for developers to
customize ActiveRoles Server in these two areas:
•
Creating custom applications and user interfaces
•
Enforcing corporate administrative policies by running custom scripts (script policies)
Custom Applications and User Interfaces
A custom application or user interface can be created to manipulate directory objects in ActiveRoles
Server. ActiveRoles Server offers the ADSI Provider to communicate with the Administration Service
using standard COM interfaces that conform to the Microsoft ADSI 2.5 specification.
Custom applications are executables that provide data to the Administration Service or retrieve and
process data from the Administration Service. For example, an organization with a separate Human
Resources database could develop and deploy a custom application that extracts personal information
from the database, and then passes it to the Administration Service in order to facilitate user account
provisioning.
Custom user interfaces are usually Web-based interfaces that distribute certain tasks to users. Custom
user interfaces can also be used to streamline the workflow of network administrators and help-desk
operators. For example, Web-based pages could be created so that help-desk operators only see the
fields related to user properties that they can view and modify, according to the corporate standards.
28
Administrator Guide
Both custom applications and user interfaces rely on the ActiveRoles Server ADSI Provider to access the
functionality of ActiveRoles Server.
Custom Script Policies
ActiveRoles Server provides the ability to implement administrative policies by running user-developed
scripts. This makes it possible to:
•
Facilitate the provisioning of user accounts Populate user properties through external
database integration and automate multi-step provisioning tasks.
•
Maintain the integrity of directory content Prevent inconsistency of Active Directory data
by enforcing update-sequence and data-format policies across the enterprise.
•
Enforce business rules Maintain security design and capture administration expertise by
integrating business rules into the administrative workflow.
Once configured, the custom script-based policies are enforced without user interaction. ActiveRoles
Server automatically handles the execution of policy scripts that supplement particular administrative
operations and trigger additional administrative actions. For example, policy scripts can be used to:
•
Perform a sophisticated validity check on input data
•
Synchronously change information in multiple data sources, such as the Active Directory
store, Microsoft Exchange server, and HR or ERP-system database
•
Ensure that delegated administrators follow a prescribed administrative workflow
•
Link multiple administrative tasks into one operator transaction
Dynamic Groups
ActiveRoles Server helps streamline group maintenance by defining group membership dynamically,
with rule-based membership criteria. Dynamic group membership eliminates the need to manually
update membership lists for security and distribution groups.
To automate the maintenance of group membership lists, ActiveRoles Server provides:
•
Rule-based mechanism that automatically adds and removes objects to groups whenever
object attributes change in Active Directory
•
Flexible membership criteria that enable both query-based and static population of groups
The membership criteria fall into these categories:
•
Include Explicitly Ensures that specified objects are included in the membership list
regardless of any changes made to the objects.
•
Include by Query Populates the membership list with objects that have certain properties.
When an object is created, or when its properties are changed, ActiveRoles Server adds or
removes it from the membership list depending on whether the object’s properties match the
search criteria.
•
Include Group Members Populates the membership list with members of specified selected
groups. When an object is added or removed from the selected groups, ActiveRoles Server
adds or removes that object from the membership list.
•
Exclude Explicitly Ensures that specified objects are not in the membership list regardless
of any changes made to the objects.
29
Quest ActiveRoles Server
•
Exclude by Query Ensures that objects with certain properties are not in the membership
list. ActiveRoles Server automatically removes objects from the membership list depending
on whether the objects’ properties match the search criteria.
•
Exclude Group Members Ensures that members of specified groups are not in the
membership list. When an object is added to any one of the selected groups, ActiveRoles
Server automatically removes that object from the membership list.
These membership criteria are also applicable to Managed Units.
Operation in Multi-forest Environments
Active Directory organizes network elements into a hierarchical structure based on the concept of
containership, with the top-level container being referred to as a forest. Today, many real-world Active
Directory implementations consist of several forests. Common reasons for multi-forest deployments are
the isolation of the administrative authority, organizational structure issues (e.g., autonomous business
units and decentralized IT departments), business policy, or legal and regulatory requirements.
This section provides information on the features and benefits of ActiveRoles Server as applied to
environments where multiple Active Directory forests have been deployed.
With ActiveRoles Server, you can create a scalable, secure, and manageable infrastructure that simplifies
user and resource management in a multi-forest environment. Benefits of deploying ActiveRoles Server
in such environments include:
•
Centralized management of directory data in domains that belong to different forests
•
Administrative views spanning forest boundaries
•
The ability to delegate administrative control of directory data where appropriate, without
regard to forest boundaries
•
Policy-based control and automation of directory data management across forest boundaries
By registering Active Directory domains with ActiveRoles Server, you form a collection of managed
domains that represents an ActiveRoles Server security and administrative boundary in Active Directory.
The collection need not be restricted to domains from a single forest. Rather, you can register domains
from any forest in your environment, configuring the ActiveRoles Server Administration Service to use
the appropriate administrative credentials on a per-domain basis.
To centralize management of directory data across the managed domains, ActiveRoles Server retrieves
and consolidates the Active Directory schema definitions from all forests to which those domains belong.
The consolidated schema description is stored in the ActiveRoles Server configuration database, and
contains information about the object classes and the attributes of the object classes that can be stored
in the managed domains. By using the consolidated schema, ActiveRoles Server extends the scope of its
administrative operations to cover the entire collection of managed domains regardless of forest
boundaries.
ActiveRoles Server allows administrators to organize directory objects (such as users, groups,
computers, and so on) into a relational structure made up of rule-based administrative views (referred
to as Managed Units), each of which includes only the objects that meet certain membership criteria
defined by the administrator. This structure can be designed independently from the logical model of
Active Directory, which is based on the concept of containership and thus implies rigid boundaries
30
Administrator Guide
between containers, be it forests, domains or organizational units. Administrators can configure
Managed Units so that each Unit represents the appropriate collection of directory objects that reside in
the same Active Directory container or in different containers, with different forests not being the
exception.
To facilitate the management of directory data, ActiveRoles Server provides for administrative delegation
at the Managed Unit level as well as at the level of individual containers in Active Directory. Through
delegation, authority over directory objects held in a given Unit or container can be transferred to certain
users or groups. Delegation of control over Managed Units provides the ability to distribute
administration of directory data among individuals trusted to perform management of specific groups
and types of objects, without taking into account the location of the objects in the Active Directory
structure. Thus, ActiveRoles Server makes it easy to delegate control of directory data from one forest
to users or groups located in the same forest or in a different forest.
ActiveRoles Server also allows policy-based control and automation of directory data management to be
implemented at the Managed Unit level. By applying policy and automation rules to Managed Units,
administrators can ensure consistent control of the well-defined collections of directory objects located
in different organizational units, domains, or forests. In addition, policy and automation rules can be
consistently applied to different containers, whether in the same forest or in different forests, which
provides the platform for complex automation scenarios that involve cross-forest operations. An example
could be provisioning users from one forest with resources in another forest.
When adding objects to a group, ActiveRoles Server allows you to select objects from different managed
domains, including those that belong to different forests. This operation requires a trust relationship
between the domain that holds the group and the domain that holds the object you want to add to the
group. Otherwise, Active Directory denies the operation and, therefore, ActiveRoles Server does not
allow you to select the object. Note that Active Directory automatically establishes trust relationships
between domains within one forest. As for domains in different forests, administrators must explicitly
establish trust relationships as needed.
The rule-based mechanisms that ActiveRoles Server provides for auto-populating groups can also be
freely used in multi-forest environments. You can configure rules to have ActiveRoles Server populate
groups with objects that reside in different domains, whether in the same forest or in different forests.
However, the capabilities of ActiveRoles Server to automatically manage group membership lists are also
restricted by the Active Directory constraints that only allow a group to include objects from the domain
that holds the group or from the domains trusted by that domain. In other words, unless a trust
relationship is established between the domain that holds the group and the domain that holds a given
object, the object cannot be added to the group, neither manually nor automatically by ActiveRoles
Server.
Support for the Exchange Resource Forest Model
Deployment of multiple forests introduces the need for inter-forest collaboration solutions, among which
the most important is the Exchange Server-based messaging system. With multiple forests, one of the
options for integrating Exchange with Active Directory is the resource forest model. ActiveRoles Server
provides a solution to facilitate administration of Exchange mailboxes in multi-forest environments that
leverage the Exchange resource forest model.
The Exchange resource forest model implies a separate Active Directory forest that is dedicated to
running Exchange and hosting mailboxes. User accounts are contained in one or more account forests,
which are separate from the Exchange resource forest. Because an Exchange organization cannot cross
a forest boundary, provisioning a mailbox for a user account requires that a separate, mailbox-enabled
account be created in the Exchange resource forest and linked with that user account.
31
Quest ActiveRoles Server
Thus, having an Exchange resource forest separate from the account forests requires directory
synchronization between the resource forest and account forests. A provisioning process needs to be set
up so that each time an administrator creates a user account in an account forest a mailbox-enabled
account is created in the Exchange resource forest. The account properties must also be synchronized
between the account forest and the resource forest. ActiveRoles Server automates these processes by
implementing a solution that includes the following capabilities:
•
Mailbox auto-provisioning Automatically creates mailbox-enabled accounts in the
resource forest and links them with user accounts in account forests.
•
Synchronization Automatically updates directory data in the resource forest to reflect
updates to user accounts in account forests.
•
Mailbox de-provisioning Removes access to user mailboxes in the resource forest upon
de-activation (de-provisioning) of user accounts in account forests.
•
Mailbox deletion Deletes mailbox-enabled accounts in the resource forest upon deletion of
user accounts in account forests.
With these capabilities, ActiveRoles Server provides an administrative solution that covers the entire
lifecycle of user mailboxes in an Active Directory environment leveraging the Exchange resource forest
model.
32
2
Getting Started
• Starting the ActiveRoles Server Console
• User Interface Overview
• View Mode
• Using Managed Units
• Setting Up Filter
• Finding Objects
• Getting Policy-related Information
Quest ActiveRoles Server
Starting the ActiveRoles Server Console
The ActiveRoles Server console, also referred to as MMC Interface, is a comprehensive administrative
tool for managing Active Directory and Microsoft Exchange. With the ActiveRoles Server console, you can
easily find directory objects and perform administrative tasks.
To start the ActiveRoles Server console
•
Select Start | Programs | Quest Software | ActiveRoles Server, and then click
ActiveRoles Server Console.
Normally, the ActiveRoles Server console automatically chooses the Administration Service and
establishes a connection. If the console cannot connect to the Administration Service or you want to
manually select the Administration Service, refer to the “Connecting to the Administration Service”
section in the ActiveRoles Server Administrator Guide.
Getting and Using Help
ActiveRoles Server Help explains concepts and includes instructions for performing tasks with the
product.
You can use the following guidelines to get assistance while you work:
•
To access ActiveRoles Server Help, click Help on the Action menu or Help Topics on the
Help menu.
•
To view description of a dialog box, click the Help button in the dialog box or press F1.
•
To view a brief description of a menu command or a toolbar button, point to the command or
button. The description is displayed in the status bar at the bottom of the window.
You can print a single Help topic or all Help topics under a selected heading.
To print a single Help topic
1.
On the menu bar, click Help and then click Help Topics.
2.
In the left pane of the Help viewer, expand the heading that contains the topic you want to
print, and then click the topic.
3.
On the Help viewer toolbar, click Options, and then click Print.
4.
Click OK to print only the selected topic.
To print all Help topics under a heading
34
1.
On the menu bar, click Help, and then click Help Topics.
2.
In the left pane of the Help viewer, click the heading that contains the topics you want to
print.
3.
On the Help viewer toolbar, click Options, and then click Print.
4.
In the Print Topics dialog box, click Print the selected heading and all subtopics, and
then click OK.
Administrator Guide
User Interface Overview
When started, the ActiveRoles Server console displays a window similar to the following.
The left pane contains the console tree, showing the items that are available in the snap-in. The right
pane, known as the details pane, displays information about items you select in the console tree. You
can perform most management tasks from this pane using commands on the Action menu.
Additional information is displayed in the lower sub-pane of the details pane when you check the
Advanced Details Pane command on the View menu. You can perform management tasks from the
lower sub-pane using commands on the Action menu.
Console Tree
The left pane of the ActiveRoles Server console contains the console tree.
The console tree root is labeled ActiveRoles Server. The name of the Administration Service is shown
in square brackets. If you have Advanced view mode selected for ActiveRoles Server console display
(View | Mode), the following folders are shown under the console tree root:
•
Configuration Contains all ActiveRoles Server proprietary objects held in containers with
appropriate names.
•
Active Directory Contains a list of domains registered with ActiveRoles Server. In this
folder, you can browse domains for directory objects (users, group, computers), and perform
management tasks on those objects.
•
AD LDS (ADAM) Contains a list of AD LDS directory partitions registered with ActiveRoles
Server. In this folder, you can browse partitions for directory objects (users, group,
containers), and perform management tasks on those objects.
•
Applications Contains a list of applications integrated with ActiveRoles Server, such as
Reporting, and allows for quick access to those applications.
35
Quest ActiveRoles Server
The console display mode determines which folders are displayed in the console tree. For more
information, see “View Mode” later in this document.
Details Pane
When you select an item in the console tree, the details pane changes accordingly. To perform
administrative tasks, click items in the details pane and use commands on the Action menu. The Action
menu commands also appear on the shortcut menu that you can access by right-clicking items in the
console tree or details pane.
By default, the objects listed in the details pane are sorted in ascending order by object name. You can
change the sorting order by clicking a column heading. You can add and remove columns in the details
pane using the Choose Columns command on the View menu.
In the ActiveRoles Server console you can apply filters to the details pane in order to search for directory
objects. To configure a filter, select a domain and then click Filter Options on the View menu. It is also
possible to find an object in the details pane by typing a few characters. This will select the first item in
the sorted column that matches what you typed.
Advanced Pane
The advanced pane appears at the bottom of the details pane if you check Advanced Details Pane on
the View menu. You can use the advanced pane to administer an object selected in the console tree or
details pane: right-click an existing entry in the list to administer it, or right-click a blank area of the
advanced pane to add a new entry.
The advanced pane is composed of a number of tabbed pages. The selected object determines which
tabs are displayed. All possible tabs in the advanced pane and their descriptions are as follows:
•
AR Server Security Lists ActiveRoles Server Access Templates applied to the selected
object.
•
Links Lists the objects to which the selected Access Template is applied.
•
AR Server Policy Lists ActiveRoles Server Policy Objects applied to the selected object.
•
Native Security Lists Active Directory permission entries specified for the selected object.
•
Member Of Lists groups to which the selected object belongs.
•
Members Lists members of the selected group.
The ActiveRoles Server console displays the AR Server Security, AR Server Policy, and Native
Security tabs for a selected object only if your user account has the Read Control right to the selected
object.
Depending on the tab you have selected in the advanced pane, the toolbar displays the following buttons
to help you work with the entries on the tab.
36
Administrator Guide
AR Server Security, Links
Apply additional Access Templates to the selected object.
Display Access Templates that affect the selected object owing to inheritance.
Synchronize from ActiveRoles Server security to Active Directory security.
AR Server Policy
Apply additional Policy Objects to the selected object.
Display Policy Objects that affect the selected object owing to inheritance.
Native Security
Display permission entries that are inherited from parent objects.
Display default permission entries specified by the AD schema.
Member Of, Members
Add the selected object to groups.
Set the group as the primary group for the selected object.
View Mode
In the ActiveRoles Server console you can choose view mode—Basic, Advanced, or Raw. Changing view
mode makes it possible to filter out advanced objects and containers from the display.
Basic mode displays Active Directory objects and Managed Units, and filters out objects and containers
related to the ActiveRoles Server configuration. Basic mode should normally be used by delegated
administrators and help-desk operators.
Advanced mode displays all objects and containers except those reserved for ActiveRoles Server internal
use. Advanced mode is designed for administrators who are responsible for configuring the system and
managing ActiveRoles Server proprietary objects.
Raw mode displays all objects and containers defined in the ActiveRoles Server namespace. This mode
is primarily designed for troubleshooting.
With Raw mode, the console displays all data it receives from the Administration Service. With Basic or
Advanced mode, some data is filtered out. For example, the Configuration folder is not shown in the
console tree with Basic mode. Another example is the Configuration Container folder used to display
the Active Directory configuration naming context, which is displayed with Raw mode only. In addition,
there are some commands and property pages that are only displayed when the console is in Raw mode.
37
Quest ActiveRoles Server
In short, when you choose Raw mode, the snap-in displays everything it is able to display. Otherwise,
some items are hidden. Note that changing view mode does not modify any items. Rather, this only
shows or hides particular items from the display.
To change view mode, click Mode on the View menu. In the View Mode dialog box, click Basic Mode,
Advanced Mode, or Raw Mode.
Controlled Objects
The ActiveRoles Server console provides for visual indication of objects where Access Template, Policy
Objects, or Group Policy objects are applied. A green arrow on the normal icon of an object is used to
mark those objects:
To mark objects, on the View menu, click Mark Controlled Objects. Select the check boxes to specify
categories of objects to be marked, and click OK.
Using Managed Units
ActiveRoles Server offers these key security and administration elements:
•
Trustees Users or groups that have permissions to administer users, groups, computers, or
other directory objects.
•
Permissions and Roles Permissions are grouped in Access Templates (roles) to define how
a Trustee can manage directory objects.
•
Managed Units Collections of directory objects delegated to Trustees for administration.
The directory administrator defines which users or groups are designated as Trustees, which roles and
permissions are assigned to Trustees, and what objects are included in Managed Units.
Managed Units are used to determine the directory objects that a Trustee can administer. As a Trustee,
you can administer Managed Units for which you have assigned permissions. Managed Units containing
objects you are authorized to administer are displayed under Managed Units in the console tree. Basic
view mode displays Managed Units and their members, as shown in the following figure.
38
Administrator Guide
When you select a Managed Unit in the console tree, the details pane displays a list of objects included
in that Managed Unit. To administer objects, select them from the list and use the commands on the
Action menu.
If a Managed Unit includes a container, such as an Organizational Unit, the container is displayed under
the Managed Unit in the console tree, as shown in the in the figure. When you select a container in the
console tree, the details pane lists all child objects and sub-containers held in that container.
Setting Up Filter
The ActiveRoles Server console makes it possible to apply a filter to display only the objects that match
the filtering criteria. To apply a filter, select an Active Directory object or container and click the Filter
button on the toolbar:
This displays the Filter Options dialog box similar to that shown in the following figure.
After you set the filter, the filtering criteria immediately take effect on all lists of Active Directory objects
in the ActiveRoles Server console.
39
Quest ActiveRoles Server
Steps for Sorting and Filtering Lists in the Details Pane
To sort objects in the details pane
1.
Click a column heading to sort by the contents of that column.
2.
Click the column heading again to switch between ascending and descending sort order.
To add or remove columns in the details pane
1.
On the View menu, click Choose Columns or Add/Remove Columns.
2.
Do the following, and then click OK:
•
To add a column, in Available columns, click the column you want to display, and then
click Add.
•
To remove a column, in Displayed columns, click the column you want to hide, and then
click Remove.
•
To re-order columns, click a column name in Displayed columns, and then click Move
Up or Move Down to change the position of the column.
In the advanced details pane, you can add or remove columns from a list in the upper sub-pane or in the
lower sub-pane: click the list in the sub-pane you want to modify, and then follow the steps above.
Filter options help you search for particular objects in the details pane. You can view all objects or only
objects of selected type, configure the number of items that can be displayed for each folder, or create
custom filters using object attributes and LDAP queries.
To select view filter options
1.
2.
3.
40
On the View menu, click Filter Options.
Do one of the following, and then click OK:
•
To view all objects, click Show all types of objects. With this option, the filter is turned
off.
•
To view objects of certain types, click Show only the following types of objects, and
select check boxes next to the types of objects you want to view.
•
To view objects that match custom filtering criteria, click Create custom filter. Then,
Customize and configure your filtering criteria by using the instructions outlined in Steps
for Building a Custom Search.
Optionally, in Maximum number of items displayed per folder, modify the maximum
number of objects that can be displayed in the console. The default maximum number of
objects displayed in the console is 2,000 objects.
Administrator Guide
Finding Objects
In the ActiveRoles Server console you can search for objects of different types using the Find window.
To access the Find window, right-click a container and click Find.
From the In list, you can select the container or Managed Unit you want to search. The list includes the
container that you selected before activating the Find window. To add containers to the list, click
Browse.
From the Find list, you can select the type of object you want to find, as shown in the following figure.
When you select an object type, the Find window changes accordingly. For example, Users, Contacts,
and Groups searches for users, contacts, or groups using criteria such as user name, a note describing
a contact, or the name of a group. In the Find list, ActiveRoles Server splits the Users, Contacts, and
Groups category into three, providing the option for a more streamlined search.
By selecting Custom Search from the Find list, you can build custom search queries using advanced
search options:
41
Quest ActiveRoles Server
Using the Find window, you can search for any directory objects, such as users, groups, computers,
Organizational Units, printers or shared folders. It is also possible to search for ActiveRoles Server
configuration objects such as Access Templates, Managed Units, and Policy Objects. When you search
for Access Templates, Policy Objects or Managed Units and select an appropriate object type from the
Find list, the relevant container appears in the In list.
Once the search has completed, the objects matching the search criteria (search results) are listed at
the bottom of the Find window. You can quickly find an object in the search results list by typing a few
characters. This will select the first name that matches what you typed.
Once you have found the object, you can manage it by right-clicking the entry in the search results list,
and then clicking commands on the shortcut menu.
Steps for Searching for a User, Contact, or Group
To search for a user, contact, or group
1.
On the Action menu, click Find to display the Find window.
2.
In the Find box, click one of the following:
•
Users, Contacts, and Groups, to find all users, groups, and contacts that match your
search criteria.
•
Users, to find only users that match your search criteria.
•
Groups, to find only groups that match your search criteria.
•
Contacts, to find only contacts that match your search criteria.
3.
In the In box, select the domain, container or Managed Unit you want to search, or click
Browse to locate a domain, container or Managed Unit.
4.
Type in a name, a description, or both:
•
In the Name box, type the name of the object you want to find.
•
In the Description box, type the description of the object you want to find.
You can search using partial search criteria. For example, B in the Name box will return all
objects whose name begins with the letter B, such as Backup Operators.
5.
Click Find Now to start your search.
•
You can use the Advanced tab for more powerful search options. For details, see Steps for Using
Advanced Options to Search.
•
The found users, groups, or contacts are displayed at the bottom of the Find window.
•
You can manage found users, groups, or contacts directly from the list in the Find window: right-click a
list item, and then use commands on the shortcut menu to perform management tasks.
Steps for Searching for a Computer
To search for a computer
42
1.
On the Action menu, click Find to display the Find window.
2.
In the Find box, click Computers.
3.
In the In box, select the domain, container or Managed Unit you want to search, or click
Browse to locate a domain, container or Managed Unit.
Administrator Guide
4.
In the Name box, type the name of the computer you want to find.
You can search using partial search criteria. For example, B in the Name box will return all
computers whose name begins with the letter B.
5.
Optionally, in the Role box, click one of the following:
•
Domain Controller, to find only domain controllers.
•
Workstations and Servers, to find only workstations and servers (not domain
controllers).
6.
Click Find Now to start your search.
•
You can use the Advanced tab for more powerful search options. For details, see Steps for Using
Advanced Options to Search.
•
The found computers are displayed at the bottom of the Find window.
•
You can manage found computer objects directly from the list in the Find window: right-click a list item,
and then use commands on the shortcut menu to perform management tasks.
Steps for Searching for an Organizational Unit
To search for an Organizational Unit
1.
On the Action menu, click Find to display the Find window.
2.
In the Find box, click Organizational Units.
3.
In the In box, select the domain, container or Managed Unit you want to search, or click
Browse to locate a domain, container or Managed Unit.
4.
In the Name box, type the name (or a part of the name) of the Organizational Unit you want
to find.
5.
Click Find Now to start your search.
•
You can use the Advanced tab for more powerful search options. For details, see Steps for Using
Advanced Options to Search.
•
The found Organizational Units are displayed at the bottom of the Find window.
•
You can manage found Organizational Units directly from the list in the Find window: right-click a list
item, and then use commands on the shortcut menu to perform management tasks.
Steps for Using Advanced Options to Search
To use advanced options to search
1.
On the Action menu, click Find to display the Find window.
2.
In the Find box, click the kind of object for which you want to search.
3.
Click the Advanced tab.
4.
Click the Field button, and select the object property you want to query.
5.
In Condition, click the condition for your search, and then, in Value, type a property value,
in order to find the objects that have the object property matching the condition-value pair
you have specified.
6.
Click Add to add this search condition to your search.
7.
Repeat steps 4 through 6 until you have added all of the desired search conditions.
43
Quest ActiveRoles Server
8.
9.
Click one of the following:
•
If you want to find the objects that meet all of the conditions specified, click AND.
•
If you want to find the objects that meet any of the conditions specified, click OR.
Click Find Now to start your search. The found objects are displayed at the bottom of the
window.
Steps for Building a Custom Search
To build a custom search
1.
On the Action menu, click Find to display the Find window.
2.
In the Find box, click Custom Search.
3.
In the In box, select the domain, container or Managed Unit you want to search, or click
Browse to locate a domain, container or Managed Unit.
4.
5.
Do one of the following:
•
On the Custom Search tab, follow Steps 4-9 of the procedure outlined in Steps for Using
Advanced Options to Search.
•
On the Advanced tab, specify a search filter using LDAP Syntax.
Click Find Now to start your search.
LDAP Syntax
Search filters enable you to define search criteria and provide more efficient and effective searches. The
search filters are represented by Unicode strings.
The ActiveRoles Server supports the standard LDAP search filters as defined in RFC2254.
The following table lists some examples of standard LDAP search filters.
SEARCH FILTER
DESCRIPTION
(objectClass=*)
All objects
(&(objectCategory=person)(objectClass=use
r)(!cn=andy))
All user objects but "andy"
(sn=sm*)
All objects with a surname that starts with "sm"
(&(objectCategory=person)(objectClass=con
tact)(|(sn=Smith)(sn=Johnson)))
All contacts with a surname equal to "Smith" or
"Johnson"
Search Filter Format
Search filters use one of the following formats:
<filter>=(<attribute><operator><value>)
or
(<operator><filter1><filter2>)
In this example, <attribute> stands for the LDAP display name of the attribute by which you want to
search.
44
Administrator Guide
Operators
The following table lists some frequently used search filter operators.
LOGICAL OPERATOR
DESCRIPTION
=
Equal to
~=
Approximately equal to
<=
Lexicographically less than or equal to
>=
Lexicographically greater than or equal to
&
AND
|
OR
!
NOT
Wildcards
You can also add wildcards and conditions to a search filter. The following examples show substrings that
can be used to search the directory.
Get all entries:
(objectClass=*)
Get entries containing 'bob' somewhere in the common name:
(cn=*bob*)
Get entries with a common name greater than or equal to 'bob':
(cn>='bob')
Get all users with an e-mail attribute:
(&(objectClass=user)(mail=*))
Get all user entries with an e-mail attribute and a surname equal to 'smith':
(&(sn=smith)(objectClass=user)(mail=*))
Get all user entries with a common name that starts with 'andy', 'steve', or 'margaret':
(&(objectClass=user) | (cn=andy*)(cn=steve)(cn=margaret))
Get all entries without an e-mail attribute:
(!(mail=*))
45
Quest ActiveRoles Server
Special Characters
If any of the following special characters must appear in the search filter as literals, they must be
replaced by the listed escape sequence.
ASCII CHARACTER
ESCAPE SEQUENCE SUBSTITUTE
*
\2a
(
\28
)
\29
\
\5c
NUL
\00
In addition, arbitrary binary data may be represented using the escape sequence syntax by encoding
each byte of binary data with the backslash (\) followed by two hexadecimal digits. For example, the
four-byte value 0x00000004 is encoded as \00\00\00\04 in a filter string.
Getting Policy-related Information
In object creation wizards and properties dialog boxes, some property labels may be displayed as
hyperlinks. This indicates that ActiveRoles Server enforces policy restrictions on the property.
In the following figure, the User logon name and User logon name (pre-Windows 2000) labels are
underlined, which means that these properties are under the control of a certain policy defined with
ActiveRoles Server.
46
Administrator Guide
To examine the policy in detail, you can click the label. For example, if you click User logon name
(pre-Windows 2000), the ActiveRoles Server console presents you with a window similar to the
following figure.
The window may display the following information:
•
Policy Description Provides a brief description of the policy.
•
Message Details the problem if the supplied property value violates the policy.
You can click arrows in the lower-left corner to display description of other policies enforced on the given
property.
The Message section is displayed whenever the specified property value violates the policy. The
following figure illustrates the situation where a value has not been supplied for a mandatory property.
When you click Go To in this window, the console moves the pointer to the field that needs to be
corrected. You can type or select an appropriate value to correct your input.
47
Quest ActiveRoles Server
48
3
Rule-based Administrative Views
• About Managed Units
• Administering Managed Units
• Scenario: Implementing Role-based Administration across
Multiple OUs
Quest ActiveRoles Server
About Managed Units
Enterprises usually design their OU-based network structure on geographical or departmental
boundaries, restricting the ability to delegate administration outside these boundaries. However, they
can face situations that require objects to be grouped together in ways that differ to the OU structure.
Active Directory offers a comprehensive delegation model. However, since the scope of delegation is
defined using Organizational Units, distributed administration in Active Directory is constrained by the
OU structure.
In Active Directory, without changing the directory structure, it is impossible to re-group objects so that
the new “groups” support inheritance for their members when delegating control or enforcing policy. As
a solution to this inflexible, OU-based structure, ActiveRoles Server provides the facility to configure
administrative views that meet any directory management needs. The administrative views (Managed
Units) allow distributed administration to be independent of the OU hierarchy.
Thus, ActiveRoles Server provides Managed Units (MUs)—securable, flexible, rules-based administrative
views. MUs represent dynamic virtual collections of objects of different types. MUs may include any
directory objects, regardless of their location in the network. This allows objects to be grouped into
administrative views that are independent of the OU-based structure.
Managed Units allow organizations to implement OU structures on a geographical basis, but distribute
administration on a functional basis. For example, all users in a particular department, regardless of their
location in different OUs, could be grouped into a single Managed Unit for the purposes of delegating
access control and enforcing administrative policy. The members of that Managed Unit would remain in
their geographically defined OUs, leaving the OU structure unaffected.
Managed Units make it possible to organize an enterprise in any particular way, without changing the
underlying domain and OU structure. Managed Units can include directory objects from different
domains, trees and forests, as well as from other Managed Units. In addition, different Managed Units
can have common members. These features of Managed Units create an environment that is both secure
and easy to manage.
How Managed Units Work
Membership rules determine whether an object is a member of a certain MU. For example, you might
specify a membership rule that states: all users from OU A whose full names start with B belong to this
MU. The membership rule is then implemented as a query that searches OU A for users with full names
starting with B. ActiveRoles Server stores the query as a part of the MU properties, and executes it
whenever a list of MU members is created or refreshed.
ActiveRoles Server allows permission and policy settings to be specified at the level of Managed Units.
Inheritance of permission and policy settings from the Managed Unit level works seamlessly across the
Active Directory environment.
As the environment changes, the memberships of objects held in Managed Units also change
automatically to adapt to the new environment, therefore object permission and policy settings change
as well. Managed Units dynamically adapt to changes in the enterprise, simplifying the maintenance of
permission and policy settings on directory objects.
50
Administrator Guide
Each Managed Unit provides a convenient scope for delegated administration. Delegated administrators
no longer have to browse the hierarchy of OUs to search for managed objects. With ActiveRoles Server,
administrative control of each MU can be delegated to specific individuals and groups, just as control of
OUs can be delegated. Using Managed Units, all objects managed by a delegated administrator are
located in one place.
Administering Managed Units
This section guides you through the ActiveRoles Server console to administer Managed Units. The
following topics are covered:
•
Creating a Managed Unit
•
Displaying Members of a Managed Unit
•
Adding and Removing Members from a Managed Unit
•
Copying a Managed Unit
•
Exporting and Importing a Managed Unit
•
Renaming a Managed Unit
•
Deleting a Managed Unit
Creating a Managed Unit
The ActiveRoles Server console provides the New Object – Managed Unit wizard to create Managed Units.
You can start the wizard from the Managed Units container, located under Configuration in the
console tree: right-click Managed Units in the console tree, and select New | Managed Unit.
If you need to manage a large number of Managed Units, it is advisable to create containers that hold
only specified Managed Units for easy location: in the console tree, right-click Managed Units and select
New | Managed Unit Container. Then, you can use the wizard to create a Managed Unit in that
container: right-click the container and select New | Managed Unit.
Only users with administrative access to the Administration Service (members of the AR Server Admin
account) are permitted to create Managed Units. For more information about the AR Server Admin
account, refer to the ActiveRoles Server Quick Start Guide.
51
Quest ActiveRoles Server
The first page of the wizard looks as shown in the following figure.
On this page, type in the name and description for the Managed Unit. The ActiveRoles Server console
will display the name and description in the list of Managed Units in the details pane.
Click Next. The second page of the wizard looks as shown in the following figure.
This page lets you specify which objects you want to be included in the Managed Unit.
Membership of a Managed Unit is determined by membership rules. Members of a Managed Unit are
those objects that match criteria defined in the membership rules. A list of members is dynamically
updateable: When you create a new object that satisfies the criteria in the membership rule, the object
is included into the MU automatically. When an object no longer matches the criteria specified in the
membership rule (for example, when the object is renamed or moved), it is automatically removed from
the membership list.
52
Administrator Guide
A membership rule may take a form of search query, object static inclusion and exclusion rule, and group
member’s inclusion and exclusion rule.
To specify a membership rule, click Add. This displays the Membership Rule Type dialog box, shown
in the following figure.
In this dialog box, select a type of membership rule. In the lower box, you can read a description that
explains which membership rules can be created using the selected type.
The Include Explicitly rule type allows you to select objects to be statically added to the Managed Unit.
If you select a container, such as an OU, the entire sub-tree rooted in that container is included in the
Managed Unit. ActiveRoles Server ensures that the selected objects are included in the Managed Unit
regardless of whether they are renamed, moved to another container, or have any properties changed.
The Exclude Explicitly rule type allows you to select objects to be statically excluded from the Managed
Unit. ActiveRoles Server ensures that the selected objects are excluded from the membership list
regardless of whether they are renamed, moved, or have any properties changed. Because the Exclude
Explicitly rule takes precedence over all other types of rule, the selected objects will be excluded from
the Managed Unit even if another rule states that they should be included. Note that this rule type can
be used to exclude only those objects that match one of the inclusion rules.
The Include Group Members rule type allows you to select the groups which members you want to
include in the Managed Unit. ActiveRoles Server dynamically populates the membership list with the
objects that belong to the selected groups. When an object is added or removed from the selected
groups, ActiveRoles Server adds or removes that object from the membership list of the Managed Unit.
The Exclude Group Members rule type allows you to select groups whose members will be excluded
from the Managed Unit. ActiveRoles Server ensures that the members of the selected groups are
removed from the membership list of the Managed Unit. When an object is added to any one of the
selected groups, ActiveRoles Server automatically removes that object from the membership list. Note
that this rule type can be used to exclude only those objects that match one of the inclusion rules.
53
Quest ActiveRoles Server
The Include by Query rule type allows you to define criteria the objects must match to be included in
the Managed Unit. ActiveRoles Server dynamically populates the membership list with the objects that
have certain properties. When an object is created, or when its properties are changed, ActiveRoles
Server adds or removes it from the membership list depending on whether the objects’ properties match
the defined criteria.
The Exclude by Query rule type allows you to define criteria the objects must match to be excluded
from the Managed Unit. ActiveRoles Server ensures that the objects with certain properties are excluded
from the membership list. ActiveRoles Server automatically removes objects from the membership list
depending on whether the objects’ properties match the defined criteria. Note that this rule type can be
used to exclude only those objects that match one of the inclusion rules.
The Retain Deprovisioned rule is intended to adjust the behavior of Managed Units towards
deprovisioned objects, such as deprovisioned users or groups. Once an object is deprovisioned, the
default behavior is to automatically remove that object from all Managed Units it was a member of. If
there is a need to keep deprovisioned objects in certain Managed Units, you can satisfy this requirement
by adding the Retain Deprovisioned rule to those Managed Units. This rule causes the Managed Unit
to include both the regular and deprovisioned objects that meet the membership rules for that Managed
Unit. Without this rule, the Managed Unit does not include any deprovisioned objects.
Note that the rules that exclude objects from a Managed Unit have an effect on only those objects that
match one of the inclusion rules for that Managed Unit. For example, if a container object is explicitly
included in a Managed Unit, all objects held in that container are also included in the Managed Unit and
cannot be excluded by applying exclusion rules. An exclusion rule can only be used to exclude the entire
container from the Managed Unit since the container is the only object that matches an inclusion rule.
The objects that are held in the container do not match any inclusion rule, and therefore are not affected
by exclusion rules.
In the Membership Rule Type dialog box, select a rule type, and click OK.
If you have selected the Include Explicitly or Exclude Explicitly rule type, the Select Objects dialog
box is displayed. Select the objects you want to include or exclude from the Managed Unit, click Add,
and then click OK.
If you have selected the Include Group Members or Exclude Group Members rule type, the Select
Objects dialog box is displayed. The list of objects in that dialog box consists of groups. Select groups,
click Add, and then click OK. All members of the selected groups will be included or excluded from the
Managed Unit.
If you have selected the Include by Query or Exclude by Query rule type, the Create Membership
Rule dialog box, similar to the Find dialog box, is displayed. In that dialog box, define the criteria that
objects must match to be included or excluded from the Managed Unit.
After you have added one membership rule, you can add further membership rules for the same
Managed Unit.
If you add several membership rules to the Managed Unit and some of them conflict with each other,
then the conflict is resolved by a rule that defines the following order of precedence:
1.
54
Exclude Explicitly
2.
Include Explicitly
3.
Exclude by Query
4.
Exclude Group Members
Administrator Guide
5.
Include by Query
6.
Include Group Members
According to this, for example, the Exclude Explicitly rule takes precedence over all other types of rule.
Therefore, the selected objects will be excluded from the Managed Unit even if another rule states that
they should be included (for example, the objects that match the criteria defined in the Include by
Query membership rule, or belong to a group selected in the Include Group Members rule).
Once you have added membership rules, click Next. The following page is displayed:
You can use this page to specify the permission and policy settings for the Managed Unit. When finished,
click Next, and then click Finish. For information about permission settings, see Applying Access
Templates later in this document. For information about policy settings, see Applying Policy Objects later
in this document.
Steps for Creating a Managed Unit
To create a Managed Unit
1.
In the console tree, under ActiveRoles Server | Configuration | Managed Units, locate
and select the folder in which you want to add the Managed Unit.
You can create a new folder as follows: Right-click Managed Units and select New |
Managed Unit Container. Similarly, you can create a sub-folder in a folder: Right-click the
folder and select New | Managed Unit Container.
2.
3.
Right-click the folder, and select New | Managed Unit to start the New Object - Managed
Unit wizard.
On the first page of the wizard, do the following, and then click Next:
a) In the Name box, type a name for the Managed Unit.
b) In the Description box, type any optional information about the Managed Unit.
4.
On the second page of the wizard, click Add. This displays the Membership Rule Type
dialog box.
55
Quest ActiveRoles Server
5.
Select the type of the membership rule to create, and then click OK:
•
To create a rule that statically adds members to the Managed Unit, click Include
Explicitly.
•
To create a rule that statically excludes members from the Managed Unit, click Exclude
Explicitly.
•
To create a rule that adds all members of a certain group to the Managed Unit, click
Include Group Members.
•
To create a rule that excludes all members of a certain group from the Managed Unit, click
Exclude Group Members.
•
To create a rule that populates the Managed Unit with the objects that match certain
search criteria, click Include by Query.
•
To create a rule that prevents the Managed Unit from including the objects that match
certain search criteria, click Exclude by Query.
•
To create a rule that prevents the deprovisioned objects, such as deprovisioned users or
groups from being removed from the Managed Unit, click Retain Deprovisioned.
If you selected the Include by Query rule type or the Exclude by Query rule type in Step
5, the Create Membership Rule dialog box is displayed. Otherwise (except for the Retain
Deprovisioned rule type), the Select Objects dialog box is displayed.
6.
Complete the Create Membership Rule or Select Objects dialog box by following the
instructions that are given later in this topic.
7.
Repeat steps 4 through 6 until you have added all of the desired membership rules. Then,
click Next.
8.
On the next page of the wizard, do the following, and then click Next:
9.
Click Security to specify permission settings on the Managed Unit.
10. Click Policy to specify policy settings on the Managed Unit.
For information on how to specify security and policy settings, see Steps for Modifying
Permission Settings on a Managed Unit and Steps for Modifying Policy Settings on a Managed
Unit later in this document.
11. On the completion page of the wizard, click Finish.
To complete the Create Membership Rule dialog box
1.
From the Find list, select the class of objects you want the membership rule to include or
exclude from the Managed Unit. For example, when you select Users, the membership rule
includes or excludes the users that match the conditions you specify.
2.
From the In list, select the domain or folder that holds the objects you want the membership
rule to include or exclude from the Managed Unit. For example, when you select an
Organizational Unit, the membership rule includes or excludes only the objects that reside in
that Organizational Unit.
To add folders to the In list, click Browse and select folders in the Browse for Container
dialog box.
56
3.
Define the criteria of the membership rule. For example, to include or exclude the objects
that have the letter T at the beginning of the name, type T in Name. You can use an asterisk
(*) to represent any string of characters.
4.
Optionally, click Preview Rule to view a list of objects that match the criteria you have
defined.
5.
Click Add Rule.
Administrator Guide
To complete the Select Objects dialog box
1.
2.
In the Look in list, click the domain or folder that holds the objects you want to select. To
add a folder to the list, click Browse.
Do one of the following, and then click OK:
•
In the list of objects, double-click the object you want to add.
•
In the lower box, type the entire name, or a part of the name, of the object you want to
add. Then, click Check Names.
•
You can also use the Properties command to add or remove membership rules from an existing Managed
Unit: Right-click the Managed Unit, click Properties, and then click the Membership Rules tab in the
Properties dialog box.
•
For information on how to display a list of members of a Managed Unit, see Displaying Members of a
Managed Unit later in this document.
•
The Create Membership Rule dialog box is similar to the Find dialog box you use to search for objects
in the directory. Once you have specified your search criteria, the Add Rule function saves them as a
membership rule. For more information on how to specify search criteria, see Finding Objects earlier in
this document.
•
The Find list includes the Custom Search entry. Selecting that entry displays the Custom Search tab,
enabling you to build custom membership rules using advanced options, as well as to build advanced
membership rules using the Lightweight Directory Access Protocol (LDAP), which is the primary access
protocol for Active Directory. For more information about using advanced search options, see Steps for
Building a Custom Search and Steps for Using Advanced Options to Search earlier in this document.
Steps for Modifying Managed Unit Properties
To modify properties of a Managed Unit
1.
In the console tree, expand ActiveRoles Server | Configuration | Managed Units.
2.
Under Managed Units, locate the Managed Unit you want to modify, right-click it, and click
Properties.
3.
Use the tabs in the Properties dialog box to view or modify properties of the Managed Unit.
4.
When finished, click OK.
•
The Membership Rules tab displays a list of membership rules for a given Managed Unit. You can add,
remove, or modify membership rules as needed. For more information, see Adding and Removing
Members from a Managed Unit later in this document.
•
On the Administration tab, you can use Policy to add and remove Policy Object links that determine
which administrative policies are enforced on the Managed Unit. For more information, see Steps for
Modifying Policy Settings on a Managed Unit later in this document.
•
On the Administration tab, you can use Security to add and remove Access Template links that define
Trustees and their permissions for the Managed Unit. For more information, see Steps for Modifying
Permission Settings on a Managed Unit later in this document.
57
Quest ActiveRoles Server
Steps for Modifying Permission Settings on a Managed Unit
To modify permission settings on a Managed Unit
1.
In the console tree, expand ActiveRoles Server | Configuration | Managed Units.
2.
Under Managed Units, locate the Managed Unit you want to modify, right-click it, and click
Delegate Control.
3.
58
In the ActiveRoles Server Security dialog box, do the following:
•
To add permissions to the Managed Unit, click Add and follow the instructions in the
Delegation of Control Wizard to create an Access Template link. For information on how
to use the Delegation of Control wizard, see Applying Access Templates later in this
document.
•
To remove permissions from the Managed Unit, select Access Template links from the list,
and click Remove. Alternatively, you can revoke permissions by disabling Access
Template links: Select one or more links, and then click Disable.
•
To view or modify properties of an Access Template link on the Managed Unit, select the
link from the list and click View/Edit.
•
To modify an Access Template link so that the permissions defined by the link are also
added to Active Directory, select the link from the list and click Sync to AD.
4.
Click OK to close the ActiveRoles Server Security dialog box.
•
The ActiveRoles Server Security dialog box displays a list of Access Template links, with each list item
indicating a Trustee and the Access Template that is used to specify the Trustee’s permissions.
•
By default, the list of Access Template links displays all the links that determine the permission settings
on the Managed Unit, regardless of whether a link was created on the Managed Unit itself or on a container
that holds the Managed Unit. To change the display of the list, clear the Show inherited check box.
•
An Access Template link can be removed from a Managed Unit if the link was created on that Managed
Unit. Only the links that meet this condition are displayed when you clear the Show inherited check box,
so you can remove them by clicking Remove.
•
You can also use the advanced details pane to view, add, remove, or modify Access Template links on a
Managed Unit: Select the Managed Unit, and then, on the AR Server Security tab in the advanced details
pane, right-click an Access Template link or a blank area, and use commands on the shortcut menu. For
information about the advanced details pane, see Advanced Pane earlier in this document.
Administrator Guide
Steps for Modifying Policy Settings on a Managed Unit
To modify policy settings on a Managed Unit
1.
In the console tree, expand ActiveRoles Server | Configuration | Managed Units.
2.
Under Managed Units, locate the Managed Unit you want to modify, right-click it, and click
Enforce Policy.
3.
In the ActiveRoles Server Policy dialog box, do the following:
•
To add policies to the Managed Unit, click Add and select the Policy Object that defines
the policies. You can select multiple Policy Objects at a time.
•
To remove policies from the Managed Unit, select the Policy Object that defines the
policies, and click Remove. Alternatively, you can remove the effect of a Policy Object on
the Managed Unit by selecting the Blocked check box next to the name of the Policy
Object.
•
To modify policies, select the Policy Object that defines the policies, and click View/Edit.
4.
Click OK to close the ActiveRoles Server Policy dialog box.
•
The ActiveRoles Server Policy dialog box lists all the Policy Objects that define the policy settings on
the Managed Unit, regardless of whether a Policy Object was added on the Managed Unit itself or on a
container that holds the Managed Unit. You can view a list of Policy Objects that were added directly on
the Managed Unit: Click Advanced and then clear the Show inherited check box.
•
Only the Policy Objects that were added directly on the Managed Unit can be removed. However, even if
the Remove button is unavailable, you can select the Blocked check box. In this way, you remove the
effect of the Policy Object on the Managed Unit. At any time, you can restore the effect of the Policy Object
on the Managed Unit by clearing the Blocked check box.
•
You can also use the advanced details pane to add, remove, block, or modify Policy Objects that define
the policy settings on a Managed Unit: Select the Managed Unit, and then, on the AR Server Policy tab
in the advanced details pane, right-click a Policy Object or a blank area, and use commands on the
shortcut menu. For information about the advanced details pane, Advanced Pane earlier in this document.
59
Quest ActiveRoles Server
Displaying Members of a Managed Unit
Members of a Managed Unit are objects that match the criteria specified in the membership rules for the
Managed Unit.
To display the members of a Managed Unit, expand Configuration/Managed Units in the console tree,
and then click a Managed Unit in the console tree. Members of the Managed Unit are displayed in the
details pane.
For each Managed Unit, it is possible to preset an individual set of columns to display in the details pane.
This allows you to customize administrative views on a per-Managed Unit basis.
To preset columns in the details pane for a given Managed Unit, right-click the Managed Unit, click
Properties, and go to the Default Columns tab. The tab is similar to the following figure.
You can add a column to display by double-clicking its name in the Available columns list. To add
columns to the Available Columns list, click Choose Columns. In the Choose Columns dialog box,
you can select columns and, if necessary, modify the names to be displayed in column headings.
Double-clicking a column name in Available Columns adds the name to the Displayed Columns list.
Click OK. The new column is displayed in the details pane after refreshing the view. Right-click Managed
Units in the console tree and click Refresh; then, select the Managed Unit in the console tree: the new
column appears in the details pane.
60
Administrator Guide
Steps for Displaying Members of a Managed Unit
To display the members of a Managed Unit
1.
In the console tree, expand ActiveRoles Server | Configuration | Managed Units.
2.
Under Managed Units, locate and select the Managed Unit.
The members of the Managed Unit are listed in the details pane.
To customize the list of Managed Unit members in the details pane
1.
Right-click the Managed Unit, and click Properties.
2.
In the Properties dialog box, click the Default Columns tab.
3.
On the Default Columns tab, add or remove column names from the Displayed Columns
list.
4.
Click OK.
•
For each Managed Unit, it is possible to configure an individual list of the default columns to display in the
details pane, so you can perform the customization on a per-Managed Unit basis.
•
You can populate the Displayed columns list by double-clicking column names in the Available
columns list on the Default Columns tab. You can remove columns by double-clicking column names
in the Displayed columns list.
•
To add column items to the Available Columns list, click Choose Columns. In the Choose Columns
dialog box, you can select columns and, if necessary, modify column names.
•
For your changes to the Displayed columns list to take effect, the details pane needs to be refreshed:
Right-click Managed Units in the console tree and click Refresh.
61
Quest ActiveRoles Server
Adding and Removing Members from a Managed Unit
Members of a Managed Unit are defined by membership rules. Therefore, to add or remove members
from a Managed Unit, you need to add, delete, or modify membership rules.
To add, delete or modify membership rules for a Managed Unit, display the Properties dialog box for
that Managed Unit, and then click the Membership Rules tab. The tab is similar to the following figure.
The Membership Rules tab displays a list of membership rules, with each entry indicating the name,
type, and scope of the rule.
To add a membership rule, click Add. This displays the Membership Rule Type dialog box, discussed
earlier in this chapter (see Creating a Managed Unit).
To modify a membership rule, select it from the Membership rules list, and click View/Edit. Only
query-based rules can be modified in that way. If you select a rule of a different type, the View/Edit
button is unavailable.
To delete a membership rule, select it from the Membership rules list, and click Remove.
As you add, modify or delete membership rules, the list of Managed Unit members automatically
changes.
62
Administrator Guide
Steps for Adding Membership Rules to a Managed Unit
To add a membership rule to a Managed Unit
1.
In the console tree, expand ActiveRoles Server | Configuration | Managed Units.
2.
Under Managed Units, locate the Managed Unit you want to modify, right-click it, and click
Properties.
3.
On the Membership Rules tab, click Add. This displays the Membership Rule Type dialog
box.
4.
Select the type of the membership rule you want to create. Do one of the following, and then
click OK:
•
To create a rule that statically adds members to the Managed Unit, click Include
Explicitly.
•
To create a rule that statically excludes members from the Managed Unit, click Exclude
Explicitly.
•
To create a rule that adds all members of a certain group to the Managed Unit, click
Include Group Members.
•
To create a rule that excludes all members of a certain group from the Managed Unit, click
Exclude Group Members.
•
To create a rule that populates the Managed Unit with the objects that match certain
search criteria, click Include by Query.
•
To create a rule that prevents the Managed Unit from including the objects that match
certain search criteria, click Exclude by Query.
•
To create a rule that prevents the deprovisioned objects, such as deprovisioned users or
groups, from being removed from the Managed Unit, click Retain Deprovisioned.
If you select the Include by Query rule type or the Exclude by Query rule type in Step 5,
the Create Membership Rule dialog box is displayed. Otherwise (except for the Retain
Deprovisioned rule type), the Select Objects dialog box is displayed.
5.
Complete the Create Membership Rule or Select Objects dialog box by following the
instructions that are given later in this topic.
6.
Click OK to close the Properties dialog box.
To complete the Create Membership Rule dialog box
1.
From the Find list, select the class of objects you want the membership rule to include or
exclude from the Managed Unit. For example, when you select Users, the membership rule
includes or excludes the users that match the conditions you specify.
2.
From the In list, select the domain or folder that holds the objects you want the membership
rule to include or exclude from the Managed Unit. For example, when you select an
Organizational Unit, the membership rule includes or excludes only the objects that reside in
that Organizational Unit.
To add folders to the In list, click Browse and select folders in the Browse for Container
dialog box.
3.
Define the criteria of the membership rule. For example, to include or exclude the objects
that have the letter T at the beginning of the name, type T in Name. You can use an asterisk
(*) to represent any string of characters.
4.
Optionally, click Preview Rule to view a list of objects that match the criteria you have
defined.
5.
Click Add Rule.
63
Quest ActiveRoles Server
To complete the Select Object dialog box
1.
2.
In the Look in list, click the domain or folder that holds the objects you want to select. To
add a folder to the list, click Browse.
Do one of the following, and then click OK:
•
In the list of objects, double-click the object you want to add.
•
In the lower box, type the entire name, or a part of the name, of the object you want to
add. Then, click Check Names.
•
The only way to populate Managed Units is by adding membership rules. The members of a Managed Unit
are the objects that match the criteria defined by the membership rules.
•
To display members of a Managed Unit, click the Managed Unit in the console tree. The members of the
Managed Unit are displayed in the details pane.
•
The Create Membership Rule dialog box is similar to the Find dialog box you use to search for objects
in the directory. Once you have specified your search criteria, ActiveRoles Server allows you to save them
as a membership rule, forcing the membership list to include the objects that match the search criteria.
For instructions on how to specify search criteria in the Create Membership Rule dialog box, see Finding
Objects earlier in this document.
•
The Find list includes the Custom Search entry. Selecting that entry displays the Custom Search tab,
enabling you to build custom membership rules using advanced options, as well as to build advanced
membership rules using the Lightweight Directory Access Protocol (LDAP), which is the primary access
protocol for Active Directory. For more information about using advanced search options, see Steps for
Building a Custom Search and Steps for Using Advanced Options to Search earlier in this document.
Steps for Removing Membership Rules from a Managed Unit
To remove a membership rule from a Managed Unit
1.
In the console tree, expand ActiveRoles Server | Configuration | Managed Units.
2.
Under Managed Units, locate the Managed Unit you want to modify, right-click it, and click
Properties.
3.
On the Membership Rules tab, select the membership rule you want to remove, and then
click Remove.
Steps for Including a Member to a Managed Unit
To include a member to a Managed Unit
1.
In the console tree, expand ActiveRoles Server | Configuration | Managed Units.
2.
Under Managed Units, locate the Managed Unit you want to modify, right-click it, and click
Properties.
3.
On the Membership Rules tab, click Add. The Membership Rule Type dialog box
appears.
4.
In the Membership Rule Type dialog box, click Include Explicitly, and then click OK. The
Select Objects dialog box appears.
5.
Use the Select Objects dialog box to locate and select the object (or objects) you want to
explicitly include in the Managed Unit.
For general instructions on how to configure membership rules, see Steps for Adding
Membership Rules to a Managed Unit earlier in this document.
6.
64
Click OK to close the Properties dialog box.
Administrator Guide
Steps for Excluding a Member from a Managed Unit
To exclude a member from a Managed Unit
1.
In the console tree, expand ActiveRoles Server | Configuration | Managed Units.
2.
Under Managed Units, locate the Managed Unit you want to modify, right-click it, and click
Properties.
3.
On the Membership Rules tab, click Add. The Membership Rule Type dialog box
appears.
4.
In the Membership Rule Type dialog box, click Exclude Explicitly, and then click OK. The
Select Objects dialog box appears.
5.
Use the Select Objects dialog box to locate and select the object (or objects) you want to
explicitly exclude from the Managed Unit.
For general instructions on how to configure membership rules, see Steps for Adding
Membership Rules to a Managed Unit earlier in this document.
6.
Click OK to close the Properties dialog box.
Steps for Adding Group Members to a Managed Unit
To add group members to a Managed Unit
1.
In the console tree, expand ActiveRoles Server | Configuration | Managed Units.
2.
Under Managed Units, locate the Managed Unit you want to modify, right-click it, and click
Properties.
3.
On the Membership Rules tab, click Add. The Membership Rule Type dialog box
appears.
4.
In the Membership Rule Type dialog box, click Include Group Members, and then click
OK. The Select Objects dialog box appears.
5.
Use the Select Objects dialog box to locate and select the group (or groups) whose
members you want to be included in the Managed Unit.
For general instructions on how to configure membership rules, see Steps for Adding
Membership Rules to a Managed Unit earlier in this document.
6.
Click OK to close the Properties dialog box.
Steps for Removing Group Members from a Managed Unit
To remove group members from a Managed Unit
1.
In the console tree, expand ActiveRoles Server | Configuration | Managed Units.
2.
Under Managed Units, locate the Managed Unit you want to modify, right-click it, and click
Properties.
3.
On the Membership Rules tab, click Add. The Membership Rule Type dialog box
appears.
4.
In the Membership Rule Type dialog box, click Exclude Group Members, and then click
OK. The Select Objects dialog box appears.
5.
Use the Select Objects dialog box to locate and select the group (or groups) whose
members you want to be excluded from the Managed Unit.
For general instructions on how to configure membership rules, see Steps for Adding
Membership Rules to a Managed Unit earlier in this document.
6.
Click OK to close the Properties dialog box.
65
Quest ActiveRoles Server
Copying a Managed Unit
With the ActiveRoles Server console, you can create copies of Managed Units. This feature helps you
re-use existing Managed Units.
To create a copy of a Managed Unit, right-click the Managed Unit, and click Copy. This opens the Copy
Object – Managed Unit wizard. You can complete the wizard by following the instructions in the Creating
a Managed Unit section, earlier in this chapter.
Steps for Copying a Managed Unit
To copy a Managed Unit
1.
In the console tree, expand ActiveRoles Server | Configuration | Managed Units.
2.
Under Managed Units, locate the Managed Unit you want to copy.
3.
Right-click the Managed Unit, and then click Copy. The Copy Object - Managed Unit wizard
starts.
4.
On the first page of the wizard, do the following, and then click Next:
a) In the Name box, type a name for the Managed Unit.
b) In the Description box, type any optional information about the Managed Unit.
5.
On the second page of the wizard, you can add, remove, and modify the membership rules
that were copied from the original Managed Unit. Do the following:
•
To add a membership rule to the new Managed Unit, click Add.
•
To remove a membership rule from the new Managed Unit, select the membership rule
from the list, and click Remove.
•
To modify a membership rule for the new Managed Unit, select the membership rule from
the list, and click View/Edit.
For instructions on how to configure a membership rule, see Steps for Adding Membership
Rules to a Managed Unit earlier in this document.
6.
Click Next.
7.
On the next page of the wizard, do the following:
•
Click Security to specify permission settings on the Managed Unit.
•
Click Policy to specify policy settings on the Managed Unit.
For instructions on how to specify security and policy settings, see Steps for Modifying
Permission Settings on a Managed Unit and Steps for Modifying Policy Settings on a Managed
Unit earlier in this document.
8.
Click Next.
9.
Click Finish.
The membership rules, permission settings, and policy settings are copied from the original Managed
Unit and can be modified in the Copy Object - Managed Unit wizard.
66
Administrator Guide
Exporting and Importing a Managed Unit
With the ActiveRoles Server console, you can export Managed Units to an XML file and then import them
from that file to populate another instance of ActiveRoles Server. The export and import operations
provide a way to move Managed Units from a test environment to a production environment.
When you export and then import a Managed Unit, only membership rules are transferred along with
other properties of the Managed Unit. The permission and policy settings on the Managed Unit are not
included in the export-import operation. You need to reconfigure them manually after completing the
operation.
To export Managed Units, select them, right-click the selection, and select All Tasks | Export. In the
Export Objects dialog box, specify the file where you want to save the data, and click Save.
To import Managed Units, right-click the container where you want to place the Managed Units, and then
click Import. In the Import Directory Objects dialog box, select the file to which the Managed Units
were exported, and click Open.
Renaming a Managed Unit
To rename a Managed Unit, right-click the Managed Unit, and click Rename. Type the new name, and
then press ENTER.
Renaming a Managed Unit does not affect the membership rules, permission settings, or policy settings
associated with the Managed Unit.
Steps for Renaming a Managed Unit
To rename a Managed Unit
1.
In the console tree, expand ActiveRoles Server | Configuration | Managed Units.
2.
Under Managed Units, locate the Managed Unit you want to rename, right-click it, and
click Rename.
3.
Type a new name, and then press ENTER.
Deleting a Managed Unit
To delete a Managed Unit, right-click the Managed Unit, and then click Delete.
When you delete a Managed Unit, the objects held in the Managed Unit are not deleted. The deletion
erases the membership rules, permission settings, and policy settings associated with the Managed Unit.
Steps for Deleting a Managed Unit
To delete a Managed Unit
1.
In the console tree, expand ActiveRoles Server | Configuration | Managed Units.
2.
Under Managed Units, locate the Managed Unit you want to delete, right-click it, and then
click Delete.
When you delete a Managed Unit, its members are not deleted. However, the permission settings and
the policy settings that were specified via the Managed Unit are no longer in effect once the Managed
Unit has been deleted.
67
Quest ActiveRoles Server
Scenario: Implementing Role-based
Administration across Multiple OUs
This scenario involves the creation of an administrative view named Sales in an organization with the
OU-based AD structure.
Suppose an organization has offices in USA and Canada. The rule for including a user in an OU is the
geographical location of the user. Therefore, all users working in USA reside in the USA OU, and those
working in Canada reside in the Canada OU.
The offices in USA and Canada each have Marketing, Development, and Sales departments. By
creating a Sales MU, it is possible to manage users from the Sales departments in USA and Canada
collectively, without changing the actual OU-based structure.
When delegating control of an MU, all users that belong to the MU inherit security settings defined at the
level of the Managed Unit. Thus, applying an Access Template to a Managed Unit specifies the security
settings for each user in the MU.
To implement this scenario, perform the following actions:
1.
Create the Sales MU.
2.
Add users from the Sales department in USA and Canada to the Sales MU.
3.
Prepare the Sales Access Template.
4.
Apply the Sales Access Template to the Sales MU, and designate an appropriate group as a
Trustee.
As a result, the members of the group gain control of user accounts that belong to the Sales MU. The
scope of control is defined by the permissions in the Sales Access Template.
The following sections elaborate on the steps to implement this scenario.
Step 1: Creating the Managed Unit
The first step is to create the Sales Managed Unit. For information on how to create a Managed Unit,
see Creating a Managed Unit earlier in this chapter.
Step 2: Adding Users to the Managed Unit
When the Sales Managed Unit is prepared, add users from the Sales departments across the company.
Suppose that all users from the Sales departments (in both USA and Canada) have the Description
property set to Sales.
Create a membership rule of the Include by Query type with the following parameters: from the Find
list, select Users; in the Description box, type Sales. As a result, all users with the description Sales
will be included in the Managed Unit.
For more information on how to create membership rules, see Adding and Removing Members from a
Managed Unit earlier in this chapter.
68
Administrator Guide
Step 3: Preparing the Access Template
To define which rights the Trustee will get for the Sales Managed Unit, create a Sales Access Template,
and add permissions to this Access Template.
For more information on how to create an Access Template, see Creating an Access Template later in
this document.
Step 4: Applying the Access Template
To apply the Sales Access Template to the Sales Managed Unit, right-click the Sales Managed Unit and
click Delegate Control. Then, click the Add button and follow the instructions in the Delegation of
Control wizard.
On the Users or Groups page of the wizard, add the user or group to be designated as a Trustee.
On the Access Templates page of the wizard, select the Sales Access Template you prepared in Step 3.
For more information on how to apply an Access Template to a Managed Unit, see Applying Access
Templates later in this document.
69
Quest ActiveRoles Server
70
4
Role-based Administration
• Access Templates to Define Administrative Roles
• Access Template Management Tasks
• Examples of Use
Quest ActiveRoles Server
Access Templates to Define Administrative
Roles
ActiveRoles Server provides safe, distributed administration through advanced delegation of rights with
very high granularity to individual users or groups. This relieves highly skilled administrators from
routine day-to-day tasks, saving time and increasing productivity. For example, an administrator can
allow the Help Desk to perform specific tasks, such as resetting passwords or managing group
memberships, without granting full administrative privileges.
As you develop your administration and security design, you define delegated administrators (Trustees)
and administrative roles (Access Templates). Then, you define Managed Units and apply Access
Templates, designating Trustees for each Managed Unit. You can also apply Access Templates to objects
and folders in Active Directory, assigning the permissions to the necessary Trustees. This three-way
relationship between Trustees, Access Templates, and managed objects is central to the implementation
of your role-based administration model.
The Active Directory Users and Computers tool provides the facility to delegate administrative
responsibilities. However, every time you want to delegate rights, you need to define a set of
permissions. This makes the delegation procedure time-consuming and prone to errors. ActiveRoles
Server overcomes this problem by consolidating permissions into customizable administrative
roles—Access Templates. The logical grouping of permissions simplifies the management of delegation
settings.
Access Templates are collections of permissions representing administrative roles. Permissions are used
to allow or deny certain administrative operations to a user or group. You can create an Access Template
that incorporates all permissions required to perform a particular administrative role.
To assign the role to a user or group, you should link the Access Template to a Managed Unit,
Organizational Unit, domain, or individual object, depending on the scope of the role, and then select a
user or group to designate as a Trustee. As a result, the individual user, or each member of the group,
acquires the rights specified by the role to administer objects that reside in the collection or folder to
which the Access Template has been linked.
How Access Templates Work
ActiveRoles Server implements delegated administration by linking Access Templates to collections of
objects (Managed Units), directory folders (containers), or individual (leaf) objects.
When applied to a directory object, an Access Template specifies permission settings for that object and
its child objects. Applying Access Templates to Managed Units is a convenient way to manage
permissions on collections of directory objects.
Each Access Template is applied in relation to some users and/or groups (Trustees), and the permissions
specified in the Access Template determine their access to managed objects. When an Access Template
is modified or no longer applied, permissions set for the directory objects are modified accordingly.
When permissions on a Managed Unit change, ActiveRoles Server recalculates the permission settings
on all the Managed Unit members. Likewise, the permission information is modified whenever the list of
objects in a Managed Unit changes. When objects join or leave a Managed Unit (due to object property
changes, for example), all permission settings on those objects are recalculated.
72
Administrator Guide
Every object inherits its permission settings from the Managed Units in which it resides. For example, if
a Trustee has permissions to access multiple Managed Units that hold a given object, the Trustee’s
permissions to access that object are simply defined as a union of all permissions specified at the
Managed Unit level.
Applying Access Templates to a container object (directory folder) establishes the Trustee’s access to
both the container and its child objects. The Trustee, having permissions specified over a container,
possesses inherited permissions for the child objects residing in the container.
Security Synchronization
Permissions defined in an Access Template can be propagated to Active Directory, with all changes made
to them in ActiveRoles Server being automatically synchronized to Active Directory.
By enabling synchronization from ActiveRoles Server security to Active Directory native security,
ActiveRoles Server provides the facility to specify Active Directory security settings with Access
Templates. Access Templates simplify and enhance the management of permissions in Active Directory,
enable the logical grouping of permissions, and providing an efficient mechanism for setting and
maintaining access control.
For each permission entry defined in ActiveRoles Server and configured with the Permissions
Propagation option set, ActiveRoles Server generates native Active Directory permission entries based
on the ActiveRoles Server permission entry.
The Permissions Propagation option (also referred to as Sync to Native Security or Sync to AD in
the user interface) ensures that every time ActiveRoles Server permissions change, the associated native
permission entries change accordingly.
Disabling the Permissions Propagation option on existing ActiveRoles Server permissions, or deleting
ActiveRoles Server permissions with this option set, deletes all native permission entries specified
through those ActiveRoles Server permissions.
If a propagated permission entry is deleted or modified in Active Directory, whether intentionally or by
mistake, ActiveRoles Server restores that entry based on Access Template information, thus ensuring
the correct permission settings in Active Directory. The “Sync of Permissions to Active Directory”
scheduled task is used in ActiveRoles Server to create or update permission entries in Active Directory
based on the Access Template links that have the Permissions Propagation option enabled.
Access Template Management Tasks
This section guides you through the ActiveRoles Server console to manage Access Templates. The
following topics are covered:
•
Using Predefined Access Templates
•
Creating an Access Template
•
Applying Access Templates
•
Managing Access Template Links
•
Synchronizing Permissions to Active Directory
•
Adding, Modifying, and Removing Permissions
73
Quest ActiveRoles Server
•
Nesting Access Templates
•
Copying an Access Template
•
Exporting and Importing Access Templates
•
Renaming an Access Template
•
Deleting an Access Template
Using Predefined Access Templates
ActiveRoles Server offers an extensive suite of preconfigured Access Templates that represent typical
administrative roles, enabling the correct level of administrative authority to be delegated quickly and
consistently.
The predefined Access Templates are located in containers under Configuration/Access Templates,
as shown in the following figure.
You can display a list of Access Templates in the details pane by expanding Configuration | Access
Templates and then selecting one of these containers in the console tree:
74
•
Active Directory
•
AD LDS (ADAM)
•
Attestation Review
•
Computer Resources
•
Configuration
Administrator Guide
•
Exchange
•
Self-Service Manager
Active Directory
You can use Access Templates from the Active Directory container to delegate Active Directory data
management tasks and Active Directory service management tasks, such as:
•
User and group management
•
Management of computer, printer queue, or shared folder objects
•
Forest and domain configuration management
This container includes templates that allow for a wide range of administrative tasks and templates that
limit access to selected properties of Active Directory objects.
AD LDS (ADAM)
You can use Access Templates from the AD LDS (ADAM) container to delegate data management tasks
for Microsoft Active Directory Lightweight Directory Services (AD LDS) - an independent mode of Active
Directory formerly known as Active Directory Application Mode (ADAM). ActiveRoles Server provides for
selective delegation of tasks on AD LDS objects of these categories:
•
AD LDS Container
•
AD LDS Group
•
AD LDS Organizational Unit (OU)
•
AD LDS User
For instructions on how to view or set permissions on AD LDS objects, refer to the “AD LDS Data
Management” chapter, later in this document.
Attestation Review
You can use Access Templates from the Attestation Review container to delegate tasks related to the
Attestation Review feature, such configuring and starting reviews, performing reviews, and inspecting
results of reviews.
Computer Resources
You can use Access Templates from the Computer Resources container to delegate management tasks
on resources that reside on local computers, such as:
•
Local users and groups
•
Services
•
Network file shares (shared directories)
•
Printers and print jobs
This container includes templates for specific administrative roles, such as Printer Operator or Service
Operator, and templates that specify access to selected properties of computer local resources.
75
Quest ActiveRoles Server
Configuration
You can use Access Templates from the Configuration container to delegate management tasks on
ActiveRoles Server configuration, such as:
•
Administer Managed Units, Policy Objects, or Access Templates
•
Configure replication (add or remove replication partners)
•
Add or remove managed domains
This container also includes templates governing access to individual properties of Managed Units, Policy
Objects and Access Templates.
Exchange
You can use Access Templates from the Exchange container to delegate the following administrative
tasks on Exchange Server recipients:
•
Manage all recipient settings
•
Use Exchange Tasks Wizard
•
Manage e-mail addresses
•
Configure general message settings
•
Configure advanced message settings
This container also includes templates governing access to individual Exchange-related properties of
users, groups, and contacts.
Self-Service Manager
You can use Access Templates from the Self-Service Manager container to give end-users the right to
access ActiveRoles Self-Service Manager where they can:
•
View or change their own account information
•
Add or remove their own accounts from published groups
•
Add or remove members to the groups they own
You can examine an Access Template in detail by viewing the Properties dialog box: right-click the
Access Template and click Properties. The Permissions tab in the Properties dialog box lists all
permissions entries defined in the Access Template, and allows you to inspect each entry: select an entry
and click the View button.
ActiveRoles Server does not allow predefined Access Templates to be modified or deleted. If you need to
make changes to a predefined Access Template, you should create a copy of the Access Template and
then modify the copy as needed. To create a copy, right-click the Access Template and click Copy.
You can apply an Access Template by using the Delegation of Control wizard: right-click the Access
Template, click Links, and then, in the Links window, click Add to start the wizard. For more
information, see Applying Access Templates later in this chapter.
76
Administrator Guide
Creating an Access Template
The ActiveRoles Server console provides the New Object - Access Template wizard for creating Access
Templates. You can start the wizard as follows: right-click Access Templates in the console tree, and
select New | Access Template. In this case, the wizard adds an Access Template to the Access
Templates container.
It is advisable to store custom Access Templates in a separate container. You can create a container as
follows: right-click Access Templates in the console tree, and select New | Access Template
Container. After you have created a container, you can have the wizard add an Access Template to that
container rather than directly to Access Templates: right-click the container in the console tree and
select New | Access Template.
The first page of the wizard looks as shown in the following figure.
On this page, type a name and description for the new Access Template. The ActiveRoles Server console
will display the name and description in the list of Access Templates in the details pane.
77
Quest ActiveRoles Server
Click Next. The second page of the wizard looks as shown in the following figure.
This page prompts you to configure a list of Access Template permission entries. You can use the Add,
Remove and View/Edit buttons to add, remove and modify an entry, respectively. Clicking Add starts
the Add Permission Entries wizard that helps you configure permission entries. The wizard is discussed
later in this section.
After you have completed the list of permission entries, click Next, and then click Finish. The new
Access Template is created.
The Add Permission Entries Wizard
The Add Permission Entries wizard lets you specify the permission to be added into the Access Template.
The first page of the wizard looks as shown in the following figure.
78
Administrator Guide
On this page, you select the types of objects to which you want the permission to allow (or deny) access.
You can select one of these options:
•
All object classes With this option, the permission controls access to objects of any type.
•
Only the following classes With this option, the permission controls access to objects of
the type you choose by selecting the appropriate check boxes in the list.
By default, all object classes are not displayed in the list. To display all object classes, select the Show
all possible classes check box.
After you have selected the object classes you want, click Next. The next page of the wizard looks as
shown in the following figure.
On this page, you select a permission category, and specify whether you want the permission to allow
or deny certain administrative actions.
You can select one of the following permission categories:
•
Full Control access Allows or denies all administrative actions on an object
•
Object access Controls how an object is accessed and controlled.
•
Object property access Controls access to an object’s attributes.
•
Creation/Deletion of child objects Allows or denies creation or deletion of objects in a
container.
If you want the permission to deny certain administrative actions, you select the Deny permission
check box.
The following sections elaborate on the permission categories you can select in the Add Permission
Entries wizard.
79
Quest ActiveRoles Server
Full Control Access
Permissions in this category provide for all administrative operations on objects (and their properties) of
the classes that you selected in the previous step of the Add Permission Entries wizard.
After you select Full Control access and click Finish, the permission is added into the newly created
Access Template.
Object Access
Permissions in this category provide for administrative operations on objects themselves (but not their
properties) of the classes that you selected in the previous step of the Add Permission Entries wizard.
Administrative operations are selected from the list, which is displayed when you select Object access.
You select the necessary operations by selecting the appropriate check boxes. For example, you might
select List Object to allow viewing objects of certain types.
After you have selected the operations, click Finish to complete the Add Permission Entries wizard. The
permission is added into the newly created Access Template.
Object Property Access
Permissions in this category provide for administrative operations on object properties for objects of the
classes that you selected in the previous step of the Add Permission Entries wizard.
When you select Object property access, you specify access to object properties. You can select Read
properties and Write properties, as shown in the following figure.
80
Administrator Guide
After you click Next, the wizard displays a page where you can select the properties to which you want
the permission to allow (or deny) access. The page is similar to the following figure.
On that page, you can select one of the following options:
•
All properties With this option, the permission controls access to all properties.
•
The following properties With this option, the permission controls access to the properties
you select from the list by selecting the appropriate check boxes.
By default, all object properties are not displayed in the list. To display all object properties, select the
Show all possible properties check box.
After you have selected the properties you want, click Finish to complete the Add Permission Entries
wizard. The permission is added to the Access Template.
Creation/Deletion of Child Objects Permission
Permissions in this category provide for creation and deletion of child objects in container objects of the
classes you selected in the previous step of the Add Permission Entries wizard.
81
Quest ActiveRoles Server
When you select Creation/Deletion of child objects, you specify the creation, deletion, and move
operations you want the permission to allow (or deny). The list of operations looks as shown in the
following figure.
You can select the following operations:
82
•
Create child objects Controls the creation of child objects of the classes you select in the
next step.
•
Delete child objects Controls the deletion of child objects of the classes you select in the
next step.
•
Move objects into this container Controls the relocation of object of the classes you select
in the next step. This operation assumes moving objects from one container to another
without permission to delete existing objects or create new objects.
Administrator Guide
After you click Next, the wizard displays the page where you can select the types of objects on which
you want the permission to allow (or deny) the operations you selected in the previous step. The page
is similar to the following figure.
On that page, you select the types of objects for which you want the permission to allow (or deny) the
creation, deletion, or move operation. You can select one of these options:
•
Child objects of any class With this option, the permission controls the operations on
objects of any type.
•
Child objects of the following classes With this option, the permission controls the
operations on objects of the type you select from the list by selecting the appropriate check
boxes.
By default, all object classes are not displayed in the list. To display all object classes, select the Show
all possible classes check box.
After you have selected the object classes, click Finish to complete the Add Permission Entries wizard.
The permission is added to the Access Template.
Steps for Creating an Access Template
To create an Access Template
1.
In the console tree, under ActiveRoles Server | Configuration | Access Templates,
locate and select the folder in which you want to add the Access Template.
You can create a new folder as follows: Right-click Access Templates and select New |
Access Template Container. Similarly, you can create a sub-folder in a folder: Right-click
the folder and select New | Access Template Container.
2.
Right-click the folder, and select New | Access Template to start the New Object - Access
Template wizard.
3.
On the first page of the wizard, do the following, and then click Next:
a) In the Name box, type a name for the Access Template.
b) In the Description box, type any optional information about the Access Template.
83
Quest ActiveRoles Server
4.
On the second page of the wizard, configure the list of permission entries, and then click
Next.
The instructions on how to add, modify, or delete permission entries are given later in this
topic.
5.
Click Finish to create the Access Template that includes the permission entries you have
specified.
To add a permission entry to an Access Template
84
1.
On the page that displays a list of permission entries included in the Access Template, click
Add to start the Add Permission Entries wizard.
2.
On the first page of the wizard, select one of these options:
•
All object classes The rights defined by this permission entry apply to objects of any
class.
•
Only the following classes The rights defined by this permission entry apply to objects
of specific classes. Select object classes from the list. If the list does not include the object
class you want, select Show all possible classes.
3.
Click Next.
4.
On the second page of the wizard, select one of these options:
•
Full control access The rights to create or delete child objects, read and write
properties, examine child objects and the object itself, add and remove the object from
the directory, and read or write with any extended right. This option does not have any
configuration parameters.
•
Object access The rights to exercise certain generic permissions and extended rights
on the objects. Select permissions and extended rights from the list to configure this
option as appropriate.
•
Object property access The rights to read or write certain properties of the object.
Select check boxes to configure this option as appropriate: Read properties, Write
properties. On the next page of the wizard, you can select the properties you want to be
controlled by this permission entry.
•
Creation/Deletion of child objects The rights to create or delete child objects of the
object. Select check boxes to configure this option as appropriate: Create child objects,
Delete child objects, Move objects into this container. On the next page of the
wizard, you can specify the class or classes of child object you want to be controlled by
this permission entry.
5.
If you want the Access Template to deny the rights defined by this permission entry, select
the Deny permission check box. Otherwise, leave the check box cleared.
6.
Do the following, depending on the option you selected and configured in Step 4:
•
Full control access or Object access Click Finish to add the permission entry to the
Access Template.
•
Object property access or Creation/Deletion of child objects Click Next to
continue configuring the option.
Administrator Guide
7.
On the third page of the wizard, continue configuring the option you selected in Step 4, and
then click Finish to add the permission entry to the Access Template:
•
If you selected Object property access, select the properties to be controlled by this
permission entry. You have two options: All properties and The following properties.
With the second option, you must select properties from the list. If the list does not
include the property you want, select Show all possible properties.
•
If you selected Creation/Deletion of child objects, specify the class or classes of child
object to be controlled by this permission entry. You have two options: Child objects of
any class and Child objects of the following classes. With the second option, you
must select one or more object classes from the list. If the list does not include the object
class you want, select Show all possible classes.
To view or modify a permission entry in an Access Template
1.
On the page that displays a list of permission entries included in the Access Template, select
the permission entry you want to view or modify, and click View/Edit to display the Modify
Permission Entry dialog box.
2.
Examine the Apply Onto tab in the Modify Permission Entry dialog box. On this tab, you
can view or modify the same settings as on the first page of the Add Permission Entries
wizard (see Step 2 in the procedure above).
3.
Examine the Permissions tab in the Modify Permission Entry dialog box. This tab
provides the same options as the second page of the Add Permission Entries wizard (see
Step 4 in the procedure above). The options are read-only, so you cannot change the option
that was selected upon creation of the permission entry. However, you can manage the
configuration of the option:
•
Object access Select generic permissions or extended rights you want to add to the
Access Template.
•
Object property access Select or clear these check boxes: Read properties, Write
properties.
•
Creation/Deletion of child objects Select or clear these check boxes: Create child
objects, Delete child objects, Move objects into this container.
4.
If you want the Access Template to deny the rights defined by this permission entry, select
the Deny permission check box on the Permissions tab. Otherwise, leave the check box
cleared.
5.
If Object property access is selected on the Permissions tab, use the Object Properties
tab in the Modify Permission Entry dialog box to view or modify the settings that
determine which properties are controlled by this permission entry (see Step 7 in the
procedure above).
6.
If Creation/Deletion of child objects is selected on the Permissions tab, use the Object
Classes tab in the Modify Permission Entry dialog box to view or modify the settings that
determine which classes of child object are controlled by this permission entry.
To delete a permission entry from an Access Template
1.
On the page that displays a list of permission entries included in the Access Template, select
the permission entry you want to delete, and click Remove.
2.
Click Yes to confirm the deletion.
85
Quest ActiveRoles Server
Applying Access Templates
ActiveRoles Server allows Access Templates to be applied to any objects—administrative views
(Managed Units), directory folders (containers), or individual (leaf) objects.
When applying an Access Template to an object, you designate a Trustee (user or group) and assign
permissions to the Trustee for that object. As a result, the Trustee gets access to the object according
to permissions defined in the Access Template.
For example, two assistants of a directory administrator might be delegated full control of different
domains; Help Desk might be assigned the administrative role to reset passwords.
When you apply Access Templates to a folder, you can configure the permission settings to propagate
from the folder to its child objects, down the directory structure.
To apply an Access Template, you need to start and complete the Delegation of Control wizard.
You can start the Delegation of Control wizard from any of the following points:
•
Access Template Right-click the Access Template, click Links, and then click the Add
button. Access Templates are located in the Configuration/Access Templates container.
When started in this way, the wizard allows you to select directory objects where to apply the
Access Template and Trustees for those objects.
•
Securable object Depending on whether the object is a container or leaf object, do one of
the following:
•
For a container or a Managed Unit, right-click it, click Delegate Control, and then click
the Add button.
•
For a leaf object, display the Properties dialog box, go to the Administration tab, click
the Security button, and then click the Add button.
When started in this way, the wizard allows you to select Trustees for the object and Access
Templates to define the Trustees’ rights to the object.
•
Security principal (Trustee) Right-click the group or user you want to designate as a
Trustee, click Delegated Rights, and then click the Add button.
When started in this way, the wizard allows you to select objects for which you want to
designate the Trustee and Access Templates to define the Trustees’ rights to those objects.
You can also start the Delegation of Control wizard from the advanced details pane (ensure that
Advanced Details Pane is checked on the View menu):
•
Select an Access Template, right-click a blank area on the Links tab, and then click Add.
When started in this way, the wizard allows you to select directory objects where to apply the
Access Template and Trustees for those objects.
•
Select a directory object (securable object), right-click a blank area on the AR Server
Security tab, and then click Add.
When started in this way, the wizard allows you to select Trustees for the object and Access
Templates to define the Trustees’ rights to the object.
86
Administrator Guide
The rest of this section provides instructions on how to complete the Delegation of Control wizard,
assuming that you start the wizard from the object of which control you want to delegate (securable
object). For instructions on how to complete the wizard in the other cases, see Steps for Applying an
Access Template later in this chapter.
If you start Delegation of Control wizard from a securable object, clicking Next on the Welcome page
displays the Users or Groups page, shown in the following figure.
On the Users or Groups page, click Add to display the Select Objects dialog box where you can select
groups or users to be designated as Trustees. Type or select the names of the users or groups you want
to add to the list, and then click OK.
After you have completed the list on the Users or Groups page, click Next. This displays the Access
Templates page, shown in the following figure.
87
Quest ActiveRoles Server
On the Access Templates page, expand containers that hold Access Templates, and select check boxes
next to the names of the Access Templates you want to apply.
When you are done with selecting Access Templates, click Next. This displays the Inheritance Options
page, shown in the following figure.
On the Inheritance Options page, you can select the following options to control inheritance of
permissions:
•
This directory object Ensures that the Trustees have administrative rights to the securable
object itself.
•
Child objects of this directory object Ensures that the Trustees have administrative rights
to the child objects of securable object, down the directory structure.
•
Immediate child objects only Limits the Trustees’ rights to only immediate child objects
of the securable object.
By default, the first two options are selected.
Click Next. This displays the Permissions Propagation page, shown in the following figure.
On the Permissions Propagation page, you can select the Propagate permissions to Active
Directory check box. If you do so, the permission settings you are configuring are synchronized to
Active Directory. As a result, the Trustees may also exercise their rights outside the ActiveRoles Server
environment, thus incurring a potential risk of bypassing policies configured and enforced with
ActiveRoles Server. Therefore, you should use this option carefully.
88
Administrator Guide
By default, the Propagate permissions to Active Directory check box is cleared. If you choose to
select it, you can change this setting at any time by using the Sync to AD button in the ActiveRoles
Server Security window or Sync to AD command in the advanced details pane (see Synchronizing
Permissions to Active Directory later in this chapter).
Click Next, and then click Finish to complete the wizard.
Steps for Applying an Access Template
To apply an Access Template
1.
In the console tree, under ActiveRoles Server | Configuration | Access Templates,
locate and select the folder that contains the Access Template you want to apply.
2.
In the details pane, right-click the Access Template, and click Links.
3.
In the Links dialog box, click Add to start the Delegation of Control wizard.
4.
On the Welcome page of the wizard, click Next.
5.
On the Objects page, add or remove the objects on which you want to specify permission
settings by using the Access Template:
•
To add objects, click Add, and then use the Select Objects dialog box to locate and
select the objects.
•
To remove objects, select them from the list on the Objects page, and click Remove.
6.
Click Next.
7.
On the Users or Groups page, add or remove the users or groups (Trustees) to whom you
want to assign the permissions defined by the Access Template on the objects that you have
included on the Objects page:
•
To add users or groups, click Add, and then use the Select Objects dialog box to locate
and select the users or groups.
•
To remove users or groups, select them from the list on the Users or Groups page, and
click Remove.
8.
Click Next.
9.
On the Inheritance Options page, select or clear these check boxes as needed:
•
This directory object Specify permission settings on the objects you have included on
the Objects page.
•
Child objects of this directory object Specify permission settings on all the child
objects (or members, as applied to a Managed Unit) in the entire hierarchy under each of
the objects you have included on the Objects page.
•
Immediate child objects only Specify permission settings on only the child objects (or
members, as applied to a Managed Unit) of which the objects that you have included on
the Objects page are the direct ancestors.
10. Click Next.
11. On the Permissions Propagation page, if you want the Access Template-based permission
settings to be synchronized to the native Active Directory access controls, select Propagate
permissions to Active Directory. Doing so causes the authorization information on the
objects to be modified in Active Directory based on the permission settings defined within
ActiveRoles Server.
12. Click Next.
13. Click Finish.
89
Quest ActiveRoles Server
To specify permission settings on an object by using an Access Template
1.
Display the ActiveRoles Server Security dialog box for the object:
•
Right-click the object, and click Delegate Control.
– OR –
•
2.
Right-click the object, and click Properties. Then, on the Administration tab in the
Properties dialog box, click Security.
In the ActiveRoles Server Security dialog box, click Add to start the Delegation of Control
wizard.
3.
On the Welcome page of the wizard, click Next.
4.
On the Users or Groups page, add or remove the users or groups (Trustees) to whom you
want to assign permissions on the object:
•
To add users or groups, click Add, and then use the Select Objects dialog box to locate
and select the users or groups.
•
To remove users or groups, select them from the list on the Users or Groups page, and
click Remove.
5.
Click Next.
6.
On the Access Templates page, select the Access Template to apply.
You can select multiple Access Templates to apply.
7.
8.
9.
Click Next.
On the Inheritance Options page, select or clear these check boxes as needed:
•
This directory object Specify permission settings on the object itself.
•
Child objects of this directory object Specify permission settings on all the child
objects (or members, as applied to a Managed Unit) in the entire hierarchy under the
object.
•
Immediate child objects only Specify permission settings on only the child objects (or
members, as applied to a Managed Unit) of which the object is the direct ancestor.
Click Next.
10. On the Permissions Propagation page, if you want the Access Template-based permission
settings to be synchronized to the native Active Directory access controls, select Propagate
permissions to Active Directory. Doing so causes the authorization information on the
object to be modified in Active Directory based on the permission settings defined within
ActiveRoles Server.
11. Click Next.
12. Click Finish.
To specify permissions for a user or group by using an Access Template
1.
Right-click the user or group, and click Delegated Rights.
2.
In the Delegated Rights dialog box, click Add to start the Delegation of Control wizard.
3.
On the Welcome page of the wizard, click Next.
4.
On the Objects page, add or remove the objects on which you want to specify permissions
for the user or group:
5.
90
•
To add objects, click Add, and then use the Select Objects dialog box to locate and
select the objects.
•
To remove objects, select them from the list on the Objects page, and click Remove.
Click Next.
Administrator Guide
6.
On the Access Templates page, select the Access Template to apply.
You can select multiple Access Templates to apply.
7.
8.
9.
Click Next.
On the Inheritance Options page, select or clear these check boxes as needed:
•
This directory object Specify permissions on the objects you have included on the
Objects page.
•
Child objects of this directory object Specify permissions on all the child objects (or
members, as applied to a Managed Unit) in the entire hierarchy under each of the objects
you have included on the Objects page.
•
Immediate child objects only Specify permissions on only the child objects (or
members, as applied to a Managed Unit) of which the objects that you have included on
the Objects page are the direct ancestors.
Click Next.
10. On the Permissions Propagation page, if you want the Access Template-based permission
settings to be synchronized to the native Active Directory access controls, select Propagate
permissions to Active Directory. Doing so causes the authorization information on the
objects to be modified in Active Directory based on the permission settings defined within
ActiveRoles Server.
11. Click Next.
12. Click Finish.
•
ActiveRoles Server allows Access Templates to be applied to any objects, including Managed Units,
directory folders (containers), and individual (leaf) objects.
•
When applying an Access Template to an object, you designate a Trustee (user or group) and assign
permissions to the Trustee for that object. As a result, the Trustee gains access to the object to the extent
of the permissions defined by the Access Template.
•
To apply an Access Template, you use the Delegation of Control wizard. You can start the wizard as
described in this topic. In addition, you can start the wizard from the Links or AR Server Security tab
in the advanced details pane: Right-click a blank area on the tab, and click Add. To display the advanced
details pane, check Advanced Details Pane on the View menu (see Advanced Pane earlier in this
document).
Managing Access Template Links
When applying an Access Template, ActiveRoles Server creates an Access Template link. Thus,
administrative rights are specified by linking Access Templates to securable objects—Managed Units,
directory folders (containers), or individual (leaf) objects.
Each Access Template link includes the identifier (SID) of the security principal—user or group—to which
the specified administrative rights are assigned. When an Access Template link is created, the user or
group becomes a Trustee over the collection of objects or the folder to which the Access Template is
linked, with permissions specified by that Access Template.
When an Access Template is modified or no longer applied, the permission information on objects
affected by the Access Template changes accordingly.
91
Quest ActiveRoles Server
You can display a list of Access Template links starting from one of the following points:
•
Access Template Right-click an Access Template and click Links.
This displays the links in which the Access Template occurs.
•
Security principal (Trustee) Right-click a group or user, and click Delegated Rights.
This displays the links in which the group or user occurs as a Trustee either directly or due to
group memberships.
•
Securable object Right-click a container object or Managed Unit and click Delegate
Control. For a leaf object, open the Properties dialog box, go to the Administration tab,
and click Security.
This displays the links in which the selected object occurs as a securable object (referred to
as Directory Object).
Another way to see a list of Access Template links is to use the advanced details pane. Ensure that
Advanced Details Pane is checked on the View menu, and then select one of the following:
•
Access Template
The Links tab lists the links in which the selected Access Template occurs.
•
Other object (Managed Unit, container, or leaf object)
The AR Server Security tab lists the links in which the selected object occurs as a securable
object (referred to as Directory Object).
The ActiveRoles Server console displays a list of Access Template links in a separate window. Thus, the
ActiveRoles Server Security window is displayed when you start from a securable object (for example,
by clicking a Managed Unit or Organizational Unite and then clicking Delegate Control):
Each entry in the list of Access Template links includes the following information:
92
•
Trustee The link defines administrative rights of this security principal (group or user).
•
Access Template The Access Template that determines the Trustee’s rights.
Administrator Guide
•
Directory Object The link defines the Trustee’s rights to this securable object.
•
Sync to Native Security Indicates whether or not ActiveRoles Server synchronizes
permissions to Active Directory.
•
Disabled Indicates whether or not permissions actually take effect. If a link is disabled, the
Trustee cannot exercise the administrative rights defined by that link.
The ActiveRoles Server Security window (as well as the AR Server Security tab in the advanced
details pane) lists the links of these categories:
•
Direct links Access Template is applied (linked) directly to the securable object you have
selected.
•
Inherited links Access Template is applied (linked) to a container in the hierarchy of
containers above the securable object you have selected, or to a Managed Unit to which the
securable object belongs.
The links inherited from parent objects can be filtered out of the list:
•
When using the ActiveRoles Server Security window, clear the Show inherited check box.
•
When using the AR Server Security tab, right-click the list and then click Show Inherited
to uncheck the menu item.
A window or tab that displays Access Template links allows you to manage links. In a window, you can
use buttons beneath the list. In a tab, you can right-click a list entry or a blank area, and then use
commands on the shortcut menu. For example, the following buttons appear in the ActiveRoles Server
Security window:
•
Add Starts the Delegation of Control wizard to create apply Access Templates.
•
Remove Deletes the selected entries from the list of links. Available for direct links only.
•
View/Edit Displays the dialog box to view or modify link properties such as permissions
inheritance and propagation options.
•
Sync to AD Toggles the permissions propagation option of the links selected in the list.
•
Disable Disables or enables the link. If a link is disabled, the permissions specified by the
link takes no effect.
In the ActiveRoles Server Security window, the Remove button is available on direct links only. When
you need to delete links, it is advisable to manage them using the Links command on the Access
Template.
93
Quest ActiveRoles Server
Steps for Managing Access Template Links
When you apply an Access Template (see Applying Access Templates earlier in this document),
ActiveRoles Server creates an object, referred to as an Access Template link, that stores information
about the Access Template, the directory object on which the Access Template is applied, and the user
or group (Trustee) to whom the permissions are assigned. Basically, the management of permission
settings in ActiveRoles Server comes to the management of Access Templates and Access Template
links. This topic provides some instructions you can use to view or modify Access Template links.
To view or modify Access Template links in which a given Access Template occurs
1.
2.
Right-click the Access Template, and click Links.
In the Links dialog box, do the following:
•
To create a new link, click Add and follow the steps in the Delegation of Control wizard to
apply an Access Template (for instructions, see Steps for Applying an Access Template
earlier in this document).
•
To delete a link, select it from the list and click Remove.
•
To view or modify the inheritance and synchronization settings for a link, select the link
and click View/Edit.
•
To change the synchronization setting for a link, select the link and click Sync to AD or
Desync to AD.
•
To remove or restore the effect of a link, select the link and click Disable or Enable,
respectively.
To view or modify Access Template links that determine the permission settings on a given
object
1.
Display the ActiveRoles Server Security dialog box for the object:
•
Right-click the object, and click Delegate Control.
– OR –
•
2.
94
Right-click the object, and click Properties. Then, on the Administration tab in the
Properties dialog box, click Security.
In the ActiveRoles Server Security dialog box, do the following:
•
To create a new link, click Add and follow the steps in the Delegation of Control wizard to
specify permission settings on the object by using an Access Template (for instructions,
see Steps for Applying an Access Template earlier in this document).
•
To delete a link, select it from the list and click Remove.
•
To view or modify the inheritance and synchronization settings for a link, select the link
and click View/Edit.
•
To change the synchronization setting for a link, select the link and click Sync to AD or
Desync to AD.
•
To remove or restore the effect of a link, select the link and click Disable or Enable,
respectively.
Administrator Guide
To view or modify Access Template links that determine the permissions for a given user or
group
1.
2.
Right-click the user or group, and click Delegated Rights.
In the Delegated Rights dialog box, do the following:
•
To create a new link, click Add and follow the steps in the Delegation of Control wizard to
specify permissions for the user or group by using an Access Template (for instructions,
see Steps for Applying an Access Template earlier in this document).
•
To delete a link, select it from the list and click Remove.
•
To view or modify the inheritance and synchronization settings for a link, select the link
and click View/Edit.
•
To change the synchronization setting for a link, select the link and click Sync to AD or
Desync to AD.
•
To remove or restore the effect of a link, select the link and click Disable or Enable,
respectively.
•
By default, the ActiveRoles Server Security dialog box for an object lists all the links that determine
the permission settings on the object, regardless of whether a link was created on the object itself or on
a container or Managed Unit that holds the object. To change the display of the list, clear the Show
inherited check box.
•
In the ActiveRoles Server Security dialog box, only direct links can be removed, that is, a link can be
removed if the link was created on the object itself (not inherited from a container or Managed Unit). Only
direct links are displayed when you clear the Show inherited check box, so you can delete them by
clicking Remove.
•
In the ActiveRoles Server Security dialog box, the Remove button is available only on direct links.
When you need to delete links, it is advisable to manage this by using the Links command on the Access
Template or by using the Delegated Rights command on the Trustee (user or group). Alternatively, you
can delete a link by using View/Edit: Select the link and click View/Edit; then, click Properties next
to the Access Template box; then, on the Administration tab, click Links, and, finally, delete the link
from the Links dialog box.
•
In the ActiveRoles Server Security dialog box, the Sync to AD button is available only on direct links.
When you need to change synchronization status of a link, it is advisable to manage this by using the
Links command on the Access Template or by using the Delegated Rights command on the Trustee
(user or group). Alternatively, you can change the synchronization status of a link by using View/Edit:
Select the link and click View/Edit; then, on the Synchronization tab, select or clear Propagate
permissions to Active Directory.
•
Clicking View/Edit displays the Properties dialog box for the selected link. This dialog box can be
considered as a focal point for administration of all elements of the link. Thus, from the Properties dialog
box, you can access the properties of the directory object, Access Template and Trustee that are covered
by the link, view or modify the settings found on the Inheritance Options and Permissions
Propagation pages in the Delegation of Control wizard, and enable or disable the link.
•
You can also manage Access Template links on the Links or AR Server Security tab in the advanced
details pane, which allows you to perform the same tasks as the Links or ActiveRoles Server Security
dialog box, respectively. Right-click a link or a blank area on the tab, and use command on the shortcut
menu. The Links tab is displayed when you select an Access Template. Otherwise, the AR Server
Security tab is displayed. To display the advanced details pane, check Advanced Details Pane on the
View menu (see Advanced Pane earlier in this document).
95
Quest ActiveRoles Server
Synchronizing Permissions to Active Directory
ActiveRoles Server provides the option to keep Active Directory native security updated with selected
permissions specified using Access Templates. This option, referred to as permissions propagation, is
intended to provision users and applications with native permissions to Active Directory. The normal
operation of ActiveRoles Server does not rely on this option.
You can set the permissions propagation option in these ways:
•
When applying Access Templates, you can select the Propagate permissions to Active
Directory check box in the Delegation of Control wizard.
•
When managing Access Template links, you can use the Sync to AD button in a window that
displays a list of links or use the Sync to AD command on a tab that displays a list of links in
the advanced details pane.
For example, suppose ActiveRoles Server defines certain permissions on an organizational unit, and you
want to synchronize them to Active Directory. You can accomplish this task as follows.
First, right click the organizational unit and click Delegate Control to display the ActiveRoles Server
Security window.
Next, in the Access Template links list, select the links that define the permissions you want to
synchronize.
Finally, click the Sync to AD button. The Sync to Native Security column in the list displays Yes for
the links that you are going to synchronize, as shown in the following figure.
After you click OK, ActiveRoles Server creates permission entries in Active Directory so that the Trustee
has the same rights in Active Directory as it has in the ActiveRoles Server environment in accordance
with the Access Template links you have synchronized.
96
Administrator Guide
You can stop synchronization of permissions at any time by clicking the Desync to AD button. If you do
so, ActiveRoles Server deletes all permission entries in Active Directory that were created as a result of
synchronization.
In the ActiveRoles Server Security window, the Sync to AD button is only available on direct links.
When you need to synchronize links, it is advisable to manage them using the Links command on the
Access Template.
You can also accomplish this task using the advanced details pane as follows.
First, select the organizational unit.
Next, on the AR Server Security tab, select the Access Template links that define the permissions you
want to synchronize.
Finally, right-click the selection and click Sync to AD, as shown in the following figure.
.You can use the Sync to AD command to stop synchronization: right-click the links you want to no
longer be synchronized, and click Desync to AD.
On the AR Server Security tab, the Sync to AD command is available on direct links only. When you
need to synchronize links, it is advisable to manage them using the Links tab for the Access Template.
97
Quest ActiveRoles Server
Steps for Synchronizing Permissions to Active Directory
ActiveRoles Server provides the option to keep Active Directory native security updated with selected
permission settings that are specified by using Access Templates. This option, referred to as permissions
propagation, is intended to provision users and applications with native permissions to Active Directory.
The normal operation of ActiveRoles Server does not rely upon this option.
You can set the permissions propagation option as follows:
•
When applying an Access Template, select the Propagate permissions to Active Directory
check box in the Delegation of Control wizard (see Steps for Applying an Access Template
earlier in this document).
•
When managing Access Template links, use the Sync to AD button in the dialog box that
displays a list of links (see Steps for Managing Access Template Links earlier in this
document).
As an example, you can use the following instructions to set the permissions propagation option on the
permission settings that are defined by applying a certain Access Template to an Organizational Unit:
To synchronize permission settings on an Organizational Unit
98
1.
Right-click the Organizational Unit and click Delegate Control.
2.
In the ActiveRoles Server Security dialog box, select the Access Template link that
determines the permission settings you want to synchronize to Active Directory, and then
click Sync to AD.
3.
Click OK to close the ActiveRoles Server Security dialog box.
•
When synchronizing permissions to Active Directory, ActiveRoles Server creates permission entries in
Active Directory so that the Trustee has the same rights in Active Directory as it has in the ActiveRoles
Server environment as per the Access Template links you have synchronized.
•
You can stop synchronization of permissions at any time by clicking the Desync to AD button. If you do
so, ActiveRoles Server deletes all permission entries in Active Directory that were created as a result of
synchronization.
•
You can also manage the permissions propagation option on the Links or AR Server Security tab in the
advanced details pane, which allows you to perform the same tasks as the Links or ActiveRoles Server
Security dialog box, respectively. Right-click the link on which you want to set the permissions
propagation option, and click Sync to AD to start synchronization or Desync to AD to stop
synchronization. The Links tab is displayed when you select an Access Template. Otherwise, the AR
Server Security tab is displayed. To display the advanced details pane, check Advanced Details Pane
on the View menu (see Advanced Pane earlier in this document).
Administrator Guide
Managing Active Directory Permission Entries
The Native Security tab in the advanced details pane lists the native Active Directory permission entries
for the selected securable object. For example, in the following figure the Native Security tab lists the
permission entries for the organization unit selected in the console tree.
By analyzing information in the Type and Source columns, you can determine whether a given entry is
synchronized from ActiveRoles Server.
In the Type column, the synchronized entries are marked with the
icon. This icon changes to
if
synchronization of the entry is invalid or unfinished. For example, if you delete a synchronized entry from
Active Directory, ActiveRoles Server detects the deletion and re-creates the entry. Until the entry is
re-created, the Type column marks the entry with the
icon.
For each synchronized entry, the Source column displays the name of the Access Template that defines
the permissions synchronized to that entry.
From the Native Security tab, you can manage permission entries: right-click an entry, and click Edit
Native Security. This displays the Permissions dialog box where you can add, remove and modify
Active Directory permission entries for the securable object you selected.
99
Quest ActiveRoles Server
Adding, Modifying, and Removing Permissions
When you add, remove, or modify permissions in an Access Template, permission settings automatically
change on all objects to which the Access Template is applied (linked), including those that are affected
by the Access Template because of inheritance.
To add, remove, or modify permissions in an Access Template, display the Properties dialog box for the
Access Template, and go to the Permissions tab:
The Permissions tab lists permission entries defined in the Access Template. Each entry in the list
includes the following information:
•
Type Specifies whether the permission allows or denies access.
•
Permission Name of the permission.
•
Apply To Type of objects that are subject to the permission.
To add a new permission, click Add and complete the Add Permission Entries wizard, as described in The
Add Permission Entries Wizard earlier in this chapter.
To delete permissions, select them from the Access Template permission entries list, and click
Remove.
100
Administrator Guide
To modify a permission, select it from the Access Template permission entries list, and click
View/Edit. This displays the Modify Permission Entry dialog box, similar to the following figure.
You can use the tabs in that dialog box to modify the permission as needed. The tabs are similar to the
pages in the Add Permission Entries wizard, discussed in The Add Permission Entries Wizard earlier in
this chapter.
Steps for Adding Permissions to an Access Template
To add a permission entry to an Access Template
1.
In the console tree, under ActiveRoles Server | Configuration | Access Templates,
locate and select the folder that contains the Access Template you want to modify.
2.
In the details pane, right-click the Access Template, and click Properties.
3.
On the Permissions tab, click Add, and then use the Add Permission Entries wizard to
configure a permission entry.
For detailed instructions on how to add a permission entry to an Access Template, see Steps
for Creating an Access Template earlier in this document.
•
The Permissions tab lists the permission entries that are configured in the Access Template. You can
use the Permissions tab to add, modify, or delete permission entries from the Access Template.
•
Once an Access Template is applied within ActiveRoles Server to determine permission settings in the
directory, any changes to the list of permission entries in the Access Template causes the permission
settings in the directory to change accordingly.
•
ActiveRoles Server includes a suite of pre-defined Access Templates. The list of permission entries in a
pre-defined Access Template cannot be modified. If you need to add, modify, or delete permission entries
from a pre-defined Access Template, create a copy of that Access Template, and then make changes to
the copy. Another option is to create an Access Template and nest the pre-defined Access Template into
the newly created Access Template. For instructions, see Steps for Creating an Access Template, Steps
for Copying an Access Template, and Steps for Managing Nested Access Templates.
101
Quest ActiveRoles Server
Steps for Modifying Permissions in an Access Template
To modify a permission entry in an Access Template
1.
In the console tree, under ActiveRoles Server | Configuration | Access Templates,
locate and select the folder that contains the Access Template you want to modify.
2.
In the details pane, right-click the Access Template, and click Properties.
3.
On the Permissions tab, select the permission entry you want to modify, click View/Edit,
and then use the tabs in the Modify Permission Entry dialog box to make changes to the
permission entry.
For detailed instructions on how to view or modify a permission entry in an Access Template,
see Steps for Creating an Access Template earlier in this document.
•
The Permissions tab in the Properties dialog box lists the permission entries that are configured in the
Access Template. You can use the Permissions tab to add, modify, or delete permission entries from the
Access Template.
•
The options on the Permissions tab in the Modify Permission Entry dialog box are read-only. If you
need to choose a different option for the permission entry, you should delete the permission entry and
then add a new permission entry with the option you need. For instructions, see Steps for Adding
Permissions to an Access Template.
•
Once an Access Template is applied within ActiveRoles Server to determine permission settings in the
directory, any changes to the list of permission entries in the Access Template causes the permission
settings in the directory to change accordingly.
•
ActiveRoles Server includes a suite of pre-defined Access Templates. The permission entries in a
pre-defined Access Template cannot be modified. If you need to modify a permission entry in a
pre-defined Access Template, create a copy of that Access Template, and then make changes to the copy.
For instructions, see Steps for Copying an Access Template.
Steps for Removing Permissions from an Access Template
To delete a permission entry from an Access Template
1.
102
In the console tree, under ActiveRoles Server | Configuration | Access Templates,
locate and select the folder that contains the Access Template you want to modify.
2.
In the details pane, right-click the Access Template, and click Properties.
3.
On the Permissions tab, select the permission entry you want to delete, click Remove, and
then click Yes to confirm the deletion.
•
The Permissions tab lists the permission entries that are configured in the Access Template. You can
use the Permissions tab to add, modify, or delete permission entries from the Access Template.
•
Once an Access Template is applied within ActiveRoles Server to determine permission settings in the
directory, any changes to the list of permission entries in the Access Template causes the permission
settings in the directory to change accordingly.
•
ActiveRoles Server includes a suite of pre-defined Access Templates. Permission entries cannot be deleted
from a pre-defined Access Template. If you need to modify the list of permission entries found in a
pre-defined Access Template, create a copy of that Access Template, and then make changes to the copy.
For instructions, see Steps for Copying an Access Template.
Administrator Guide
Nesting Access Templates
ActiveRoles Server makes it possible to define permissions in an Access Template by including (nesting)
other Access Templates. This reduces the work required if you need to create a new Access Template
that is similar to an existing one. Instead of modifying an existing Template to add new permissions, you
can nest it into a new Access Template.
This feature simplifies Access Template management by re-using the existing preconfigured or custom
Access Templates. For example, if you need to add permissions to the pre-defined Help Desk Access
Template, you can create a new Access Template, nest the Help Desk Access Template into the new
Access Template, and add permissions to the new Access Template as needed.
To nest Access Templates to a given Access Template, use the Nesting tab in the Properties dialog box
for that Access Template.
The Nesting tab lists all Access Templates that are included (nested) in the selected Access Template,
similar to the following figure:
Each entry in the list provides the following information:
•
Name The name of the nested Access Template.
•
In Folder Path to the container that holds the nested Access Template.
You can manage the list on the Nesting tab by using the button beneath the list:
•
Add Click this button to select Access Templates you want to nest into the Access Template
being administered.
•
Remove Select Access Templates from the list and click this button to remove them from the
Access Template being administered.
•
View/Edit Select an Access Template from the list and click this button to view or modify
the selected Access Template.
103
Quest ActiveRoles Server
From the Nesting tab, you can also access the following information:
•
All Permissions Displays all permissions in the Access Template, including those that come
from the nested Access Templates.
•
Nested In Displays a list of Access Templates in which the Access Template is included due
to nesting.
Steps for Managing Nested Access Templates
To configure an Access Template to include another Access Template
1.
In the console tree, under ActiveRoles Server | Configuration | Access Templates,
locate and select the folder that contains the Access Template you want to configure.
2.
In the details pane, right-click the Access Template, and click Properties.
3.
On the Nesting tab, click Add, and then select the Access Template you want to be included
in the Access Template you are configuring.
•
Configuring an Access Template to include another Access Template is referred to as nesting. The
Nesting tab provides a list of Access Templates that are nested into the Access Template. You can add
Access Templates to the list or remove Access Templates from the list.
•
Nesting an Access Template into a target Access Template causes the list of permission entries in the
target Access Template to be extended with the permission entries of the nested Access Template. Thus,
if Access Template A is nested into Access Template B, all the permission entries found in Access Template
A are added to the list of permission entries in Access Template B.
•
You can view a consolidated list of permission entries for the Access Template: On the Nesting tab, click
All Permissions. The list includes both the permission entries that are configured in the Access Template
and the permission entries found in each Access Template that is nested into the Access Template. Note
that the Permissions tab in the Properties dialog box lists only those permission entries that are
configured in the Access Template. The permission entries that are inherited from other Access Templates
by reason of nesting are not listed on the Permissions tab.
•
You can view the Access Templates into which the selected Access Template is nested: On the Nesting
tab, click Nested In. Double-clicking items in the Nested In list opens the Properties dialog box for
each of the Access Templates that the selected Access Template is nested into.
•
Nesting allows you to reuse the existing pre-defined or custom Access Templates. For example, if you
need to add permission entries to the pre-defined Access Template Help Desk, then you can create a
new Access Template, nest the Help Desk Access Template into the newly created Access Template, and
add permission entries to the new Access Template as needed.
Copying an Access Template
With the ActiveRoles Server console, you can create copies of Access Templates. This feature helps you
re-use existing Access Templates. For example, if you need to modify a predefined Access Template, you
can create a copy of that Access Template and then modify the copy as needed.
To create a copy of an Access Template, right-click the Access Template, and click Copy. This opens the
Copy Object – Access Template wizard. Type a name and description for the copy, and then click Next.
On the next page, the wizard displays a list of permission entries. By default, the list includes all entries
defined in the original Access Template. You can modify the list in the same way as on the Permissions
tab in the Properties dialog box for an Access Template (see Adding, Modifying, and Removing
Permissions earlier in this chapter). When you are done with the list of permission entries, click Next,
and then click Finish to complete the wizard.
104
Administrator Guide
Steps for Copying an Access Template
To copy an Access Template
1.
In the console tree, under ActiveRoles Server | Configuration | Access Templates,
locate and select the folder that contains the Access Template you want to copy.
2.
In the details pane, right-click the Access Template, and then click Copy to start the Copy
Object - Access Template wizard.
3.
On the first page of the wizard, do the following, and then click Next:
a) In the Name box, type a name for the new Access Template.
b) In the Description box, type any optional information about the new Access Template.
4.
On the second page of the wizard, you can add, modify, and delete the permission entries
that were copied from the original Access Template. Do the following, and then click Next:
•
To add a permission entry to the new Access Template, click Add.
•
To modify a permission entry for the new Access Template, select the entry from the list,
and click View/Edit.
•
To delete a permission entry from the new Access Template, select the entry from the list,
and click Remove.
For detailed instructions on how to add or modify a permission entry, see Steps for Creating
an Access Template earlier in this document.
5.
Click Finish to complete the creation of the new Access Template.
Exporting and Importing Access Templates
With the ActiveRoles Server console, you can export Access Templates to an XML file and then import
them from that file to populate another instance of ActiveRoles Server. The export and import operations
provide a way to move Access Templates from a test environment to a production environment, and vice
versa.
When you export and then import Access Templates, only permission entries are transferred. The Access
Template links are not included in the export-import operation, and therefore you need to reconfigure
them manually after completing the operation.
To export Access Templates, select them, right-click the selection, and select All Tasks | Export. In the
Export Objects dialog box, specify the file where you want to save the data, and click Save.
To import Access Templates, right-click the container where you want to place the Access Templates,
and then click Import. In the Import Directory Objects dialog box, select the file to which the Access
Templates were exported, and click Open.
Renaming an Access Template
To rename an Access Template, right-click the Access Template, and click Rename. Type the new name,
and then press ENTER.
Renaming an Access Template does not affect its links. This is because Access Templates are referenced
by immutable identifier rather than by name.
105
Quest ActiveRoles Server
Steps for Renaming an Access Template
To rename an Access Template
1.
In the console tree, under ActiveRoles Server | Configuration | Access Templates,
locate and select the folder that contains the Access Template you want to rename.
2.
In the details pane, right-click the Access Template, and click Rename.
3.
Type a new name, and then press ENTER.
•
If an Access Template is applied within ActiveRoles Server to determine permission settings in the
directory, renaming the Access Template does not cause any changes to the permission settings in the
directory. When applying an Access Template, ActiveRoles Server refers to the Access Template by an
internal identifier rather than by the name of the Access Template.
•
ActiveRoles Server includes a suite of pre-defined Access Templates. The name of a pre-defined Access
Template cannot be modified. If you need an Access Template with a different name to have the same
permission entries as a pre-defined Access Template, create a copy of the pre-defined Access Template,
and then make changes to the copy. Another option is to create an Access Template and nest the
pre-defined Access Template into the newly created Access Template. For instructions, see Steps for
Creating an Access Template, Steps for Copying an Access Template, and Steps for Managing Nested
Access Templates.
Deleting an Access Template
To delete an Access Template, you must first remove all references to the Access Template:
•
Delete the links to the Access Template (see Managing Access Template Links earlier in this
chapter).
•
Remove the Access Template from all Access Templates in which the Access Template is
nested (see Nesting Access Templates earlier in this chapter).
Then, you can perform the deletion: right-click the Access Template and click Delete.
Steps for Deleting an Access Template
To delete an Access Template
106
1.
In the console tree, under ActiveRoles Server | Configuration | Access Templates,
locate and select the folder that contains the Access Template you want to delete.
2.
In the details pane, right-click the Access Template, and then click Delete.
•
Once an Access Template is applied (linked) within ActiveRoles Server to determine permission settings
in the directory, the Access Template cannot be deleted. You can view the links in which the Access
Template participates: Right-click the Access Template, and click Links. If you need to delete the Access
Template, first remove all items from the Links list. For instructions, see Steps for Managing Access
Template Links.
•
An Access Template cannot be deleted if it is nested into another Access Template. You can view the
Access Templates into which the selected Access Template is nested: On the Nesting tab, click Nested
In. Double-click an item in the Nested In list to open a dialog box where you can remove the Access
Template from nesting. For instructions, see Steps for Managing Nested Access Templates.
•
ActiveRoles Server includes a suite of pre-defined Access Templates and a number of built-in Access
Templates. Neither pre-defined Access Templates nor built-in Access Templates can be deleted.
Administrator Guide
Examples of Use
This section discusses scenarios to help you understand and use the role-based administration features
available in ActiveRoles Server. The following scenarios are covered:
•
Scenario 1: Implementing a Help Desk
•
Scenario 2: Implementing Self-Administration
Scenario 1: Implementing a Help Desk
This scenario shows how to use an Access Template that allows a Help Desk service to perform
day-to-day operations on user accounts, such as resetting passwords, viewing user properties, locking
and unlocking user accounts.
The scenario also involves a group to hold Help Desk operators. The Access Template is applied so that
the group is designated as a Trustee, thus giving the administrative rights to the Help desk operators.
When both the Access Template and group are prepared, you can implement a Help Desk administration
in your enterprise.
Suppose you need to authorize the Help Desk to manage user accounts in the Sales organizational unit.
To implement this scenario, you should perform the following steps:
1.
Prepare a Help Desk Access Template that defines the Help Desk operator permissions on
user accounts.
2.
Create and populate a Help Desk group to hold the Help Desk operators.
3.
Apply the Help Desk Access Template to the Sales organizational unit, selecting the Help
Desk group as a Trustee.
As a result of these steps, each member of the Help Desk group is authorized to perform management
tasks on user accounts in the Sales organizational unit. The Help Desk Access Template determines
the scope of the tasks.
The following sections elaborate on each of these steps.
Step 1: Preparing a Help Desk Access Template
For the purposes of this scenario, you can use the predefined Access Template Users – Help Desk,
located in the folder Configuration/Access Templates/Active Directory. The Users – Help Desk
Access Template specifies the necessary permissions to reset user passwords, unlock user accounts, and
view properties of user accounts.
If you want to add or remove permissions from the Users – Help Desk Access Template, you need to
first create a copy of that Access Template and then modify and apply the copy.
This scenario assumes that you apply the predefined Access Template Users – Help Desk.
107
Quest ActiveRoles Server
Step 2: Creating a Help Desk Group
To create a group, right-click an organizational unit in the console tree, select New | Group, and then
follow the instructions in the New Object – Group wizard. The wizard includes the page where you can
add members (Help Desk operators) to the group you are creating.
For step-by-step instructions on how to create groups, see “Steps for Creating a Group” in the
ActiveRoles Server User Guide or ActiveRoles Server Help.
Step 3: Applying the Help Desk Access Template
You can apply the Access Template using the Delegation of Control wizard.
First, you start the wizard on the Sales organizational unit: right-click the organizational unit, click
Delegate Control, and then, in the ActiveRoles Server Security window, click the Add button.
Next, on the Users or Groups page of the wizard, add the Help Desk group to the list.
Next, on the Access Templates page of the wizard, expand Access Templates | Active Directory
and select the check box next to Users - Help Desk, as shown in the following figure.
Click Next and accept the default settings in the wizard. On the completion page, click Finish. Finally,
click OK to close the ActiveRoles Server Security window.
For more information about the Delegation of Control wizard, see Applying Access Templates earlier in
this chapter.
108
Administrator Guide
Scenario 2: Implementing Self-Administration
This scenario shows how to use an Access Template that allows users to modify certain portions of their
personal information in Active Directory.
The ActiveRoles Server Web Interface provides the Site for Self-Administration to manage user accounts.
The site displays users their personal information, such as the first and last names, address information,
phone numbers, and other data. By default, Web Interface users are only authorized to view their
personal information. To enable the users to also modify their personal information, you must give them
additional permissions.
Suppose you need to authorize the users in the Sales organizational unit to perform self-administration.
To implement this scenario, you should perform the following steps:
1.
Prepare a Self-Administration Access Template that defines the appropriate permissions
on user accounts.
2.
Apply the Self-Administration Access Template to the Sales organizational unit, selecting
the Self object as a Trustee.
As a result of these steps, users from the Sales organizational unit are authorized to perform
self-management tasks on their personal accounts. The Self-Administration Access Template
determines what data the users are permitted to modify. Users can manage their personal information
via the Site for Self-Administration. For information about the Site for Self-Administration, refer to the
ActiveRoles Server Web Interface User Guide.
The following sections elaborate on the steps involved in this scenario.
Step 1: Preparing a Self-Administration Access Template
For the purposes of this scenario, you can use the predefined Access Template Self-Service - My
Account Management, located in the folder Configuration/Access Templates/Self-Service
Manager. This Access Template specifies the necessary permissions to view a basic set of user
properties and modify telephone numbers.
If you want to add or remove permissions from the Self-Service - My Account Management Access
Template, you need to first create a copy of that Access Template and then modify and apply the copy.
This scenario assumes that you apply the predefined Access Template Self-Service - My Account
Management.
Step 2: Applying the Self-Administration Access Template
You can apply the Access Template using the Delegation of Control wizard.
First, you start the wizard on the Sales organizational unit: right-click the organizational unit, click
Delegate Control, and then, in the ActiveRoles Server Security window, click the Add button.
109
Quest ActiveRoles Server
Next, on the Users or Groups page of the wizard, click the Add button. In the Select Objects window,
select the Self object, as shown in the following figure, click Add, and then click OK.
Next, on the Access Templates page of the wizard, expand Access Templates | Self-Service
Manager and select the check box next to Self-Service - My Account Management.
Click Next and accept the default settings in the wizard. On the completion page, click Finish. Finally,
click OK to close the ActiveRoles Server Security window.
For more information about the Delegation of Control wizard, see Applying Access Templates earlier in
this chapter.
110
5
Rule-based AutoProvisioning and
Deprovisioning
• About Policy Objects
• Policy Object Management Tasks
• Policy Configuration Tasks
• Checking for Policy Compliance
• Deprovisioning Users or Groups
• Restoring Deprovisioned Users or Groups
• Container Deletion Prevention Policy
• Policy Extensions
Quest ActiveRoles Server
About Policy Objects
Active Directory enables delegation of control with very fine granularity. However, the ability to restrict
access may not be sufficient.
Many directory administration activities exhibit a predefined workflow. This workflow involves
accomplishing a number of tasks in a particular sequence. Administrators and other personnel have to
perform almost identical tasks repeatedly. Some examples are creating user accounts, resetting
passwords, disabling inactive user accounts, and enforcing user naming conventions.
ActiveRoles Server provides a policy-based administration solution that meets the needs of modern
enterprises. The administrative policy enforcement featured by ActiveRoles Server considerably reduces
administrative workload, improves network security, and ensures consistency across the entire
enterprise. Automating administrative workflow significantly reduces the amount of time to complete
tasks and can eliminate certain tasks altogether. It also minimizes errors, reduces the need for rework,
and combines related actions into a single batch.
ActiveRoles Server provides the facility to specify how, when, and what must change, whenever directory
objects are created, modified, or deleted. Furthermore, it is possible to configure ActiveRoles Server to
only accept data changes that conform to certain formatting requirements. This helps maintain control
of the data stored in the directory.
For example, when creating a user account for a new employee, ActiveRoles Server can automatically
retrieve information from a Human Resources database, use it as the default information in the user
account properties, create a home folder and home share, and add the new account to the necessary
groups. Moreover, it can create an Exchange mailbox and add the mailbox to the relevant distribution
lists. This entire procedure equates to one task, but without ActiveRoles Server, it could be ten or more.
With the ability to enforce administrative policies and automate administrative workflow, ActiveRoles
Server not only saves time, but also keeps network objects in a consistent state in relations to each
defined policy. This addresses important security, usability, and integrity issues that are central to the
management of network object data.
In ActiveRoles Server, administrative policies are defined by using Policy Objects—collections of policies.
Policy Objects define the behavior of the system when directory objects are created, modified, or
deleted.
You can create a Policy Object that includes any number of different policies, such as format validation,
generation rules for the values of object attributes, scripts that supplement administrative operations,
automatic creation of user mailboxes on prescribed Exchange servers, automatic creation of user home
folders and home shares, and relocation of an object to a specified container when it meets certain
criteria.
ActiveRoles Server provides extensive capabilities for automating administrative processes. Policy
Objects can run customizable scripts before or after the execution of any specific task, and multiple tasks
can be combined into one operation. This functionality significantly reduces the amount of time to
complete administrative tasks, and minimizes errors.
Through the use of Policy Objects, ActiveRoles Server automates user provisioning tasks to reduce your
administrative workload and get new users up and running faster. It automates reprovisioning and
deprovisioning as well, so when a user’s access needs to be changed or removed, updates in Active
Directory, Exchange, and Windows are made automatically, thereby reducing administrative workloads
and making users more productive faster.
112
Administrator Guide
To help you configure and apply Policy Objects, they are broken into two categories:
•
Provisioning Policy Objects These are used to specify provisioning rules, including the
population and validation of directory data, creation of resources such as home folders and
mailboxes, and provision of access to resources.
•
Deprovisioning Policy Objects These are used to specify deprovisioning rules, including
the removal of user and e-mail accounts, home folders, security and distribution lists, and
application access upon requests to deprovision users or groups.
It is possible to create and apply any number of Policy Objects in each category.
Provisioning Policy Objects
Provisioning Policy Objects allow configuration and application of the following policies.
POLICY
DESCRIPTION
User Logon Name
Generation
This policy generates a user logon name (pre-Windows 2000) for a user account
being created. You can configure it to:
• Add a uniqueness number to the generated logon name
• Apply multiple rules to generate a logon name
• Allow a logon name to be specified manually during the user creation process
By combining these options, you can ensure uniqueness of the user logon name
(pre-Windows 2000), which is a schema requirement in Active Directory.
E-mail Alias Generation
This policy ensures that newly created user accounts have the appropriate e-mail
aliases set up. You can configure it to generate aliases based on:
• Pre-selected user properties, such as the first and last names
• Custom selection of properties, not limited to user properties
The policy provides the ability to make each alias unique by adding a uniqueness
number to the alias.
Exchange Mailbox
AutoProvisioning
This policy ensures that user mailboxes are created in appropriate mailbox stores or
databases. You can configure it to:
• Determine the mailbox stores or databases in which creation of mailboxes is
allowed
• Apply a rule to distribute mailboxes among multiple stores or databases
The policy makes it possible to distribute mailboxes by using the round-robin method
or by selecting a store or database with the least number of mailboxes.
Group Membership
AutoProvisioning
This policy ensures that user accounts belong to appropriate groups. You can
configure it to:
• Add user accounts to certain groups
• Remove user accounts from certain groups
You can select groups and set up criteria. The policy adds a user account to, or
removes it from, the selected groups depending on whether the user account meets
the specified criteria. The policy can also be applied to directory objects other than
user accounts.
113
Quest ActiveRoles Server
Home Folder
AutoProvisioning
This policy performs provisioning actions needed to assign home folders and home
shares to user accounts. You can configure it to:
• Create home folders for newly created user accounts
• Rename home folders upon renaming of user accounts
You can specify the server on which to create home folders and shares, determine
naming conventions for home folders and shares, and configure access rights to the
newly created home folders and shares.
Property Generation and
Validation
This policy generates and validates directory data, such as user properties. You can
configure it to:
• Populate directory with default data
• Perform data validity check upon directory updates
You can specify how you want the policy to generate directory data by default and
what validation criteria must be applied to ensure compliance of directory data with
your corporate standards.
Script Execution
This policy runs a script upon requests to perform certain operations, such as
creation or updating of user accounts. You can use scripts to:
• Trigger additional actions to perform user provisioning
• Regulate data format and requirements
• Automate administrative tasks
You can link a custom script to an administrative operation and have the script
receive control when the operation is requested or after the operation is completed.
Deprovisioning Policy Objects
Deprovisioning Policy Objects allow configuration and application of the following policies.
POLICY
DESCRIPTION
User Account
Deprovisioning
When deprovisioning a user, this policy modifies the user account so that the user
cannot log on. You can configure this policy to:
• Disable the user account
• Set the user’s password to a random value
• Set the user’s logon names to random values
• Rename the user account
You can also select account properties and configure this policy to update them when
processing a deprovisioning request.
Group Membership
Removal
When deprovisioning a user, this policy removes the user account from groups. You
can configure this policy to remove the account from security groups, mail-enabled
groups, or both. In this policy, both distribution groups and mail-enabled security
groups are collectively referred to as mail-enabled groups.
You can also select the groups from which you want this policy not to remove the
user account, or configure the policy not to remove the user account from any
security groups or mail-enabled groups.
User Account Relocation
114
When deprovisioning a user, this policy moves the user account to a different
location. You can select the organizational unit to which you want the policy to move
the account. You can also configure the policy not to move the user accounts upon
user deprovisioning.
Administrator Guide
Exchange Mailbox
Deprovisioning
When deprovisioning a user, this policy makes changes needed to deprovision
Microsoft Exchange resources for that user. You can configure this policy to:
• Hide the mailbox from the global address list (GAL)
• Prevent non-delivery reports (NDR) from being sent
• Grant the user’s manager full access to the user’s mailbox
• Grant selected users or groups full access to the user’s mailbox
• Disallow forwarding messages to alternate recipients
• Forward all incoming messages to the user’s manager
Home Folder
Deprovisioning
When deprovisioning a user, this policy makes changes needed to prevent the user
from accessing his or her home folder. You can configure this policy to:
• Remove the user’s permissions on the home folder
• Grant the user’s manager read-only access to the user’s home folder
• Grant selected users or groups read-only access to the user’s home folder
• Make a selected user or group the owner of the user’s home folder
• Delete the home folder when the user account is deleted
User Account Permanent
Deletion
When deprovisioning a user, this policy schedules the user account for deletion. You
can specify the number of days (retention period) before the account is deleted.
Another option is to delete the deprovisioned user accounts immediately to Active
Directory Recycle Bin. It is also possible to configure this policy so that the
deprovisioned user accounts are not deleted automatically.
Group Object
Deprovisioning
When deprovisioning a group, this policy makes changes to the group object in Active
Directory in order to prevent the use of the group. You can configure this policy to:
• Hide the group from the Global Address List (GAL)
• Change the group type from Security to Distribution
• Rename the group
• Remove members from the group
• Change or clear any other properties of the group object
Group Object Relocation
When deprovisioning a group, this policy moves the group object to a different
container in Active Directory. You can select the organizational unit to which you
want the policy to move the group object.
Group Object Permanent
Deletion
When deprovisioning a group, this policy schedules the group object for deletion in
Active Directory. You can specify the number of days (retention period) before the
group is deleted. Another option is to delete the deprovisioned groups immediately to
Active Directory Recycle Bin. It is also possible to configure this policy so that the
deprovisioned groups are not deleted automatically.
Notification Distribution
In the course of a deprovisioning operation, this policy sends a notification message
to the e-mail recipients you specify. You can customize both the message subject and
message body.
Report Distribution
Upon completion of a deprovisioning operation, this policy sends a report to the
e-mail recipients you specify. The report includes a list of actions taken during the
deprovisioning operation and the details of the deprovisioning activity. You can
customize the subject of the e-mail message containing the report.
You can also configure this policy to send the report only if any errors occurred in the
course of a deprovisioning operation.
Script Execution
In the course of a deprovisioning operation, this policy runs the script you specify. By
using a script, you can implement custom deprovisioning actions.
115
Quest ActiveRoles Server
How Policy Objects Work
A Policy Object is a collection of administrative policies that specify the business rules to be enforced. A
Policy Object includes stored policy procedures and specifications of events that activate each procedure.
A Policy Object associates specific events with its policy procedures, which can be built-in procedures or
custom scripts. This provides an easy way to define policy constraints, implement sophisticated
validation criteria, synchronize different data sources, and perform a number of administrative tasks as
a single batch.
ActiveRoles Server enforces business rules by linking Policy Objects to:
•
Administrative views (ActiveRoles Server Managed Units)
•
Active Directory containers (Organizational Units)
•
Individual (leaf) directory objects, such as user or group objects
By choosing where to link a Policy Object you determine the policy scope. For example, if you link a Policy
Object to a container, all objects in the container and its sub-containers are normally subject to the Policy
Object.
You can link different Policy Objects to different containers to establish container-specific policies. You
might need to do so in the situation where each organizational unit uses a dedicated Exchange server to
store mailboxes or file server to store home folders.
You can also link a Policy Object to a leaf object, such as a user object. As an example, consider a policy
that prohibits changes to group memberships when copying a certain user object.
Policy Objects define the behavior of the system when directory objects are created, modified, moved,
or deleted within the policy scope. Policies are enforced regardless of administrative rights of a user
performing a management task. It is important to understand that even those who have administrator
rights to ActiveRoles Server itself are forced to abide by administrative policies once they are enforced.
Policy Object Management Tasks
This section guides you through the ActiveRoles Server console to manage Policy Objects. The following
topics are covered:
116
•
Creating a Policy Object
•
Adding, Modifying, and Removing Policies
•
Applying Policy Objects
•
Managing Policy Scope
•
Copying a Policy Object
•
Renaming a Policy Object
•
Exporting and Importing Policy Objects
•
Deleting a Policy Object
Administrator Guide
Creating a Policy Object
The ActiveRoles Server console provides separate wizards for creating Policy Objects in each
category—provisioning and deprovisioning. You can start the wizards from the Administration
container, located under Configuration/Policies in the console tree:
•
To configure provisioning policies, right-click Administration in the console tree, and select
New | Provisioning Policy.
•
To configure deprovisioning policies, right-click Administration in the console tree, and
select New | Deprovisioning Policy.
If you need to manage a large number of Policy Objects, it is advisable to create containers that hold
only specified Policy Objects for easy location: in the console tree, right-click Administration and select
New | Container. Then, you can use wizards to create Policy Objects in that container: right-click the
container and select New | Provisioning Policy or New | Deprovisioning Policy.
On the Welcome page of the wizard, click Next. Then, on the Name and Description page, type a
name and description for the new Policy Object. The ActiveRoles Server console will display the name
and description in the list of Policy Objects in the details pane.
Click Next to continue. This displays a page where you can select the policy you want to configure. The
list of policies depends on whether you are creating a Provisioning Policy Object or Deprovisioning Policy
Object. For instance, the list of provisioning policies looks as shown in the following figure.
On the Policy to Configure page, select the type of the policy you want to add to the Policy Object.
When the type is selected, its description is displayed in the lower box.
Click Next to configure the policy. The steps involved in configuring a policy depend on the policy type.
For instructions on how to configure policies, see Policy Configuration Tasks later in this chapter.
117
Quest ActiveRoles Server
When you are done with configuring a policy, the wizard presents you with a page where you can specify
the policy scope. You have the option to complete a list of containers or Managed Units on which you
want the policy to be enforced. This step is optional because you can configure the policy scope after
creating the Policy Object (see Applying Policy Objects later in this chapter).
Click Next, and then click Finish to complete the wizard. This creates the new Policy Object.
Steps for Creating a Policy Object
To create a Policy Object
1.
In the console tree, under Configuration | Policies | Administration, locate and select
the folder in which you want to add the Policy Object.
You can create a new folder as follows: Right-click Administration and select New |
Container. Similarly, you can create a sub-folder in a folder: Right-click the folder and select
New | Container.
2.
Right-click the folder, point to New, and then click Provisioning Policy or Deprovisioning
Policy.
3.
On the Welcome page of the wizard, click Next.
4.
On the Name and Description page, do the following, and then click Next:
a) In the Name box, type a name for the Policy Object.
b) Under Description, type any optional information about the Policy Object.
5.
On the Policy to Configure page, select a policy type, and click Next to configure policy
settings.
6.
On the Enforce Policy page, you can specify the objects to which this Policy Object is to be
applied:
7.
Click Next, and then click Finish.
•
For information about available policy types, see Provisioning Policy Objects and Deprovisioning Policy
Objects earlier in this document.
•
For information on how to configure policies, see Policy Configuration Tasks later in this document.
•
To add more policies to the new Policy Object, display the Properties dialog box, and click Add on the
Policies tab.
•
118
Click Add, and use the Select Objects to locate and select the objects you want.
Administrator Guide
Adding, Modifying, and Removing Policies
Although the New Policy Object wizard makes it possible to configure only one policy, a Policy Object
may include multiple policies. You can add policies, remove policies, and modify policy options in an
existing Policy Object by managing its properties: right-click the Policy Object and then click Properties.
To add, remove, or edit policies in a Policy Object, go to the Policies tab in the Properties dialog box.
The tab is similar to the following figure:
The Policies tab displays a list of policies defined in the Policy Object. Each list entry includes an icon
denoting policy type, and policy description. The policies are executed in the order shown in the list. To
change the order, use the ‘order’ buttons with arrows, in the lower-right corner of the tab.
On the Policies tab, you can perform the following management tasks:
•
Add policy Click the Add button and follow the instructions in the wizard, which depend on
whether you are configuring a Provisioning Policy Object or Deprovisioning Policy Object.
The wizard prompts you to select the type of policy to add and then guides you through the
steps to configure the policy. The steps to configure a policy depend on the policy type. For
instructions on how to configure policies, see “Policy Configuration Tasks” later in this chapter.
•
Delete policy Select policies from the list and click the Remove button. This permanently
deletes the policies you have selected.
•
Modify policy Select a policy from the list and click the View/Edit button. This displays the
Properties dialog box for the policy you have selected.
119
Quest ActiveRoles Server
The Properties dialog box includes several tabs, with each tab containing the same options
as the corresponding page of the wizard used to configure the policy. You can manage policy
options the same way as you do when initially configuring the policy.
•
Disable all policies For troubleshooting purposes, you may need to stop enforcement of the
policies without actually deleting them. To accomplish this, select the Disable all policies
included in this policy object check box.
The policies that can be added to a given Policy Object depend upon the type of the Policy Object. A
Provisioning Policy Object can only include provisioning-related policies whereas a Deprovisioning Policy
Object can only include deprovisioning-related policies (see “Provisioning Policy Objects” and
“Deprovisioning Policy Objects” earlier in this chapter).
Steps for Adding Policies to a Policy Object
To add a policy to a Policy Object
1.
In the console tree, under Configuration | Policies | Administration, locate and select
the folder that contains the Policy Object you want to modify.
2.
In the details pane, right-click the Policy Object, and then click Properties.
3.
On the Policies tab, click Add to start a wizard that helps you configure a policy.
4.
On the Welcome page of the wizard, click Next.
5.
On the Policy to Configure page, select the type of the policy you want to add.
6.
Configure policy settings. For instructions, see Policy Configuration Tasks.
•
The Policies tab lists the policies that are configured in the Policy Object. You can use the Policies tab
to add, modify, or delete policies from the Policy Object.
•
ActiveRoles Server processes policies in the order they are listed on the Policies tab. To change the order,
•
Once a Policy Object is applied within ActiveRoles Server to determine policy settings in the directory, any
changes to the list of policies in the Policy Object causes the policy settings in the directory to change
accordingly.
select a policy and click
or
to move the policy up or down in the list.
Steps for Modifying Policies in a Policy Object
To view or modify a policy in a Policy Object
1.
In the console tree, under Configuration | Policies | Administration, locate and select
the folder that contains the Policy Object you want to examine.
2.
In the details pane, right-click the Policy Object, and then click Properties.
3.
On the Policies tab, select the policy you want to view or modify, and click View/Edit.
4.
Use the tabs in the Policy Properties dialog box to view or modify policy settings.
The tabs in the Policy Properties dialog box provide the same options as the wizard for
configuring the policy. See Policy Configuration Tasks for information about the options
specific to each type of policy.
•
The Policies tab lists the policies that are configured in the Policy Object. You can use the Policies tab
to add, modify, or delete policies from the Policy Object.
•
ActiveRoles Server processes policies in the order they are listed on the Policies tab. To change the order,
select a policy and click
120
or
to move the policy up or down in the list.
Administrator Guide
Steps for Removing Policies from a Policy Object
To delete a policy from a Policy Object
1.
In the console tree, under Configuration | Policies | Administration, locate and select
the folder that contains the Policy Object you want to modify.
2.
In the details pane, right-click the Policy Object, and then click Properties.
3.
On the Policies tab, select the policy you want to delete, click Remove, and then click Yes
to confirm the deletion.
•
The Policies tab lists the policies that are configured in the Policy Object. You can use the Policies tab
to add, modify, or delete policies from the Policy Object.
•
Once a Policy Object is applied within ActiveRoles Server to determine policy settings in the directory, any
changes to the list of policies in the Policy Object causes the policy settings in the directory to change
accordingly.
Applying Policy Objects
Implementing a policy to enforce business rules is a two-phase process of which configuring the policy
within a Policy Object is only the first step. When you create a new policy, you select a policy type from
the available options and then define the options that make up the policy. The second step is to use the
ActiveRoles Server console to enforce the policy on the desired areas of the directory.
ActiveRoles Server allows policies to be enforced on any directory object—an administrative view
(Managed Unit), a directory folder (container), or an individual (leaf) object. Policies are enforced by
applying (linking) a Policy Object that holds the policies.
When you apply a Policy Object to a Managed Unit or directory folder, the policies control the objects in
that Unit or folder as well as the Unit or folder itself. When you apply a Policy Object to a leaf object,
such as a user or group, the policies only control that object. For example, applying a Policy Object to a
group does not affect the members of the group.
The objects that are subject to a given Policy Object, that is, the objects under control of the policies
defined in that Policy Object, are collectively referred to as policy scope. For example, if you apply a
Policy Object to a Managed Unit, the policy scope is comprised of the objects within the Managed Unit.
Thus, the policy scope normally includes all objects that reside in a container or Managed Unit to which
the Policy Object is applied. However, sometimes there is a need to exclude individual objects or
sub-containers from the policy scope, thereby preventing certain objects from being affected by policies.
ActiveRoles Server gives you the option to selectively exclude objects or entire containers from the policy
scope. You can block policy inheritance on individual objects or containers, refining the policy scope. The
option to block policy inheritance is discussed later in this section (see “Managing Policy Scope” later in
this chapter).
To apply a Policy Object, you can start from any of the following points:
•
Policy Object Add Managed Units or containers to the policy scope of the Policy Object.
•
Directory object Add the Policy Object to the policy list for the directory object.
The following two sections elaborate on each of these options.
121
Quest ActiveRoles Server
Adding Managed Units or Containers to Policy Scope
You can add administrative views (Managed Units) and directory folders (containers) to the policy scope
of a given Policy Object in these ways:
•
Right-click the Policy Object and click Policy Scope. Then, in the ActiveRoles Server Policy
Scope window, click the Add button.
•
Ensure that Advanced Details Pane is checked on the View menu. Then, select the Policy
Object. On the ActiveRoles Server Policy Scope tab in the details pane, right-click a blank
area and click Add.
In both cases, clicking Add displays the Select Objects window where you can select containers and
Managed Units. To build a list of containers from which to select, click the Browse button and select
Active Directory or a container in the hierarchy under Active Directory. The list looks similar to the
following figure:
To build a list of Managed Units from which to select, click the Browse button and select Managed Units
or a container in the hierarchy under Managed Units. The list looks similar to the following figure:
In the Select Objects window, select containers or Managed Units from the list and click the Add button
to build the resultant list of items. When finished, click OK.
122
Administrator Guide
Adding Policy Objects to Policy List for Directory Object
For a given directory object (container, user, group, and so on), a list of Policy Objects that affect the
directory object is referred to as policy list. If the directory object is in the policy scope of a given Policy
Object, the Policy Object is included in the policy list for that directory object.
The steps to add a Policy Object to the policy list for a directory object depend on whether it is a container
or leaf object:
•
Right-click a Managed Unit or container and click Enforce Policy. Then, in the ActiveRoles
Server Policy window, click the Add button.
•
Right-click a leaf object (user, group, or suchlike), click Properties, go to the
Administration tab, and click the Policy button. Then, in the ActiveRoles Server Policy
window, click the Add button.
If you use the advanced details pane (Advanced Details Pane is checked on the View menu), you can
do this as follows, regardless of the type of the directory object:
•
Select the directory object, go to the AR Server Policy tab in the details pane, right-click a
blank area on the tab, and then click Add.
In all these cases, clicking Add displays the Select Policy Objects window where you can select Policy
Objects to add. Select check boxes next to names of Policy Objects, as shown in the following figure, and
then click OK.
123
Quest ActiveRoles Server
Steps for Applying a Policy Object
To apply a Policy Object
1.
In the console tree, under Configuration | Policies | Administration, locate and select
the folder that contains the Policy Object you want to apply.
2.
In the details pane, right-click the Policy Object, and then click Policy Scope.
3.
In the ActiveRoles Server Policy Scope dialog box, click Add.
4.
Use the Select Objects dialog box to locate and select the container, Managed Unit, or a
leaf object on which you want to specify policy settings by using the Policy Object.
5.
Click OK to close the ActiveRoles Server Policy Scope dialog box.
To specify policy settings on an object by using a Policy Object
1.
Display the ActiveRoles Server Policy dialog box for the object:
•
Right-click the object, and click Enforce Policy.
– OR –
•
Right-click the object, and click Properties. Then, on the Administration tab in the
Properties dialog box, click Policy.
2.
In the ActiveRoles Server Policy dialog box, click Add.
3.
Use the Select Policy Objects dialog box to locate and select the Policy Object to apply.
To select a Policy Object, click the check box next to the name of the Policy Object. You can
select multiple Policy Objects.
4.
Click OK to close the ActiveRoles Server Policy dialog box.
To apply a Policy Object, you can also use the ActiveRoles Server Policy Scope or AR Server Policy
tab in the advanced details pane: Right-click a blank area on the tab, and then click Add. To display the
advanced details pane, check Advanced Details Pane on the View menu (see Advanced Pane earlier
in this document).
To view or modify inheritance options for a Policy Object on a container or Managed Unit
124
1.
Display the ActiveRoles Server Policy Scope dialog box for the Policy Object: Right-click
the Policy Object, and then click Policy Scope.
2.
In the ActiveRoles Server Policy Scope dialog box, select the container or Managed Unit
to which the Policy Object is applied and on which you want to examine inheritance options,
and then click View/Edit.
3.
On the General tab, view or modify the selection of these options, which specifies the scope
where the Policy Object determines policy settings:
•
This directory object The scope includes the container or Managed Unit you have
selected (this option does not cause the scope to include any child objects or members of
the container or Managed Unit).
•
Child objects of this directory object The scope includes all the child objects (or
members, as applied to a Managed Unit) in the entire hierarchy under the container or
Managed Unit you have selected.
•
Immediate child objects only The scope includes only the child objects (or members,
as applied to a Managed Unit) of which the container or Managed Unit that you have
selected is the direct ancestor.
Administrator Guide
Managing Policy Scope
When applying a Policy Object to a directory object, ActiveRoles Server creates a Policy Object link. Thus,
policies are put in force by linking Policy Objects to directory objects—Managed Units, directory folders
(containers), or individual (leaf) objects.
Each Policy Object link includes the following information:
•
Policy Object that defines the policies
•
Directory object that is the target of the link
•
Flag — Include or Exclude — that specifies whether the directory object is included or
excluded from the policy scope
You can display a list of Policy Object links starting from one of the following points:
•
Policy Object Right-click a Policy Object and click Policy Scope.
This displays the links in which the Policy Object occurs.
•
Directory object First, open a window that lists the Policy Objects that affect this directory
object:
•
For a container object or Managed Unit, right-click the object or Unit and click Enforce
Policy.
•
For a leaf object, right-click the object, click Properties, go to the Administration tab,
and click Policy.
Next, in the window that opens, click the Advanced button.
This displays the links in which the directory object occurs as the target object.
Another way to see a list of Policy Object links is the use of the advanced details pane. Ensure that
Advanced Details Pane is checked on the View menu, and then do one of the following:
•
Select a Policy Object.
The ActiveRoles Server Policy Scope tab lists the links in which the selected Policy Object
occurs.
•
Select a directory object (Managed Unit, container, or leaf object), right-click a blank area on
the AR Server Policy tab, and click Advanced View.
This displays the links in which the directory object occurs as the target object.
125
Quest ActiveRoles Server
When you display a list of Policy Object links for a directory object, the list appears in a window similar
to the following figure.
Each entry in the list includes the following information:
•
Policy Object Name of the Policy Object.
•
Directory Object Canonical name of the object to which the Policy Object is linked, that is,
the target object of the link.
•
Include/Exclude Flag that determines the behavior of the link:
•
Include Explicitly means the link puts the target object within the policy scope, that is,
the policies defined in the Policy Object control the target object.
•
Exclude Explicitly means the link puts the target object out of the policy scope, that is,
the policies defined in the Policy Object do not control the target object.
The flag Exclude takes precedence over the flag Include. If there are two links with the same
Policy Object, one of which is flagged Include while another one is flagged Exclude, the
object is effectively excluded from the policy scope of the Policy Object.
The list of Policy Object links displays the links of these categories:
•
Direct links Policy Object is applied (linked) directly to the object you have selected.
•
Inherited links Policy Object is applied (linked) to a container in the hierarchy of containers
above the object you have selected, or to a Managed Unit to which the selected object
belongs.
The links inherited from parent objects can be filtered out of the list. To do this, clear the Show
inherited check box.
To manage links, you can use the buttons beneath the list:
126
•
Add Displays the dialog box where you can select Policy Objects, creating the links to the
Policy Objects you select.
•
Remove Deletes the selected entries from the list of links. Available for direct links only.
Administrator Guide
•
View/Edit Displays the dialog box to view or modify link properties, such as whether the link
affects the child objects of the link target object. Available for only those links that are flagged
Include.
•
Exclude Shows up for links flagged Include. Available on direct links only. Changes the flag
to Exclude.
•
Include Shows up for links flagged Exclude. Available on direct links only. Changes the flag
to Include.
The Remove button is only available on direct links. When you need to delete links, it is advisable to
manage them using the Policy Scope command on the Policy Object.
To simplify the management of policy effect on directory objects, the ActiveRoles Server console allows
you to manage policy scope without directly managing links to Policy Objects. For a directory object, you
can view and modify its policy list—a list of Policy Objects that control (affect) the directory
object—instead of having to sort through direct and inherited links.
Given a directory object, you can display its policy list as follows:
•
For a container or a Managed Unit, right-click it and click Enforce Policy.
•
For a leaf object (user, group, or suchlike), right-click it, click Properties, go to the
Administration tab, and click Policy.
This displays a window similar to the following figure.
Each entry in the list includes the following information:
•
Policy Object The name of the Policy Object. The Policy Object controls this directory object
due to a direct link or inherited links.
•
Block Inheritance Indicates whether policy effect is blocked on this directory object. If the
Blocked check box is selected, the Policy Object link flagged Exclude is created for this
directory object.
127
Quest ActiveRoles Server
You can manage the policy list using the buttons beneath the list:
•
Add Displays the dialog box where you can select Policy Objects, putting the directory object
under the control of the Policy Objects you select.
•
Remove If you select a Policy Object from the policy list and click Remove, the direct link
of the Policy Object to this object is deleted.
If the Policy Object is in the list due to an inherited link, the Remove button is unavailable.
Moreover, if there are both the direct link and an inherited link to the Policy Object, clicking
Remove deletes the direct link but does not remove the Policy Object from the policy list. In
this case, the Policy Object remains in the list because the policies are still applied due to
inheritance.
If you need to remove the directory object from the policy scope of a given Policy Object,
select the Blocked check box in the Block Inheritance column. This adds the Policy Object
link flagged Exclude for the directory object.
•
View/Edit Displays the Properties dialog box for the Policy Object you select from the list.
You can use the Properties dialog box to manage policies in the Policy Object and gain access
to the list of all links where this Policy Object occurs.
•
Advanced Opens the window with the list of Policy Object links for this directory object,
discussed earlier in this section.
You can also access the policy list from the advanced details pane. The list is displayed on the AR Server
Policy tab when you select a directory object:
On this tab, you can perform the same management tasks as in the ActiveRoles Server Policy window:
right-click a list entry or a blank area and use commands on the shortcut menu. The commands act in
the same way as the buttons in the ActiveRoles Server Policy window.
Given a Policy Object, you can also manage its policy scope by using a list of directory objects to which
the Policy Object is applied (linked). The list can be displayed in a separate window or on a tab in the
advanced details pane:
•
128
To display the list in a window, right-click the Policy Object and click Policy Scope. The list
looks similar to the following figure.
Administrator Guide
•
To display the list on a tab, ensure that Advanced Details Pane is checked on the View
menu and select the Policy Object. The tab looks similar to the following figure.
In fact, the list displays all links of the Policy Object. Each entry in the list includes the following
information:
•
Name Canonical name of the directory object to which the Policy Object is linked, that is, the
target object of the link.
•
Include/Exclude Flag that determines the behavior of the link:
•
Include Explicitly means the link puts the target object within the policy scope, that is,
the policies defined in the Policy Object control the target object.
•
Exclude Explicitly means the link puts the target object out of the policy scope, that is,
the policies defined in the Policy Object do not control the target object.
The flag Exclude takes precedence over the flag Include. If there are two links with the same
target object, one of which is flagged Include while another one is flagged Exclude, the
target object is effectively excluded from the policy scope of the Policy Object.
To manage the list in the ActiveRoles Server Policy Scope window, you can use the buttons beneath
the list: Add, Remove, View/Edit, and Include or Exclude. The buttons perform basically the same
functions as those described earlier in this section, when discussing the management tasks related to
Policy Object links. To manage the list in the ActiveRoles Server Policy Scope tab, you can use the
command on the shortcut menu: right-click a link or a blank area to access the menu. The menu includes
the following commands:
•
Add Appears when you right-click a blank area. Performs the same action as the Add button.
Opens the Select Objects dialog box where you can select containers or Managed Units to
which you want to link the Policy Object (see also Applying Policy Objects).
•
Delete Appears when you right-click a link. Performs the same action as the Remove button.
Deletes the link you select from the list.
•
Exclude Appears when you right-click a link flagged Include. Performs the same action as
the Exclude button. Changes the flag on the link you select.
•
Include Appears when you right-click a link flagged Exclude. Performs the same action as
the Include button. Changes the flag on the link you select.
•
Refresh Updates the list with the current information.
129
Quest ActiveRoles Server
Steps for Managing Policy Object Links
When you apply a Policy Object (see Applying Policy Objects earlier in this document), ActiveRoles Server
creates an object, referred to as a Policy Object link, that stores information about the Policy Object and
about the directory object on which the Policy Object is applied. Basically, the management of policy
settings in ActiveRoles Server comes to the management of Policy Objects and Policy Object links. This
topic provides some instructions you can use to view or modify Policy Object links.
To view or modify Policy Object links in which a given Policy Object occurs
1.
2.
Right-click the Policy Object, and click Policy Scope.
In the ActiveRoles Server Policy Scope dialog box, do the following:
•
To create a new link, click Add, and then use the Select Objects dialog box to locate and
select the object to which you want to link the Policy Object.
•
To delete a link, select it from the list and click Remove.
•
To view or modify the properties of a link, such as the inheritance options, select the link
from the list and click View/Edit. (For information about inheritance options, see Steps
for Applying a Policy Object earlier in this document.)
•
To specify whether a link removes or puts the effect of the Policy Object on the object to
which the Policy Object is linked, select the link and click Exclude or Include,
respectively.
To view or modify a list of the Policy Objects that determine the policy settings on a given
object
1.
Display the ActiveRoles Server Policy dialog box for the object:
•
Right-click the object, and click Enforce Policy.
– OR –
•
Right-click the object, and click Properties. Then, on the Administration tab in the
Properties dialog box, click Policy.
The ActiveRoles Server Policy dialog box for a given object lists all the Policy Objects that
determine the policy settings on that object. Use the following instructions to modify the list,
if necessary.
2.
130
In the ActiveRoles Server Policy dialog box, do the following:
•
To define additional policy settings on the object, click Add, and then select one or more
Policy Objects that determine the policy settings.
•
To remove the effect of a certain Policy Object on the object you are administering, select
the Blocked check box next to the name of the Policy Object. Clear the check box if you
want the Policy Object to have an effect on the object.
•
To delete a Policy Object link on the object, select the Policy Object and click Remove.
(This operation can be performed if the Policy Object is linked to the object itself rather
than to a container or Managed Unit that holds the object.)
•
To view or modify policies in a Policy Object, select the Policy Object and click View/Edit.
(For further instructions, see Steps for Modifying Policies in a Policy Object earlier in this
document.)
•
To display a list of the Policy Object links that determine the policy settings on the object,
click Advanced. Use the following instructions to administer the list, if necessary.
Administrator Guide
To view or modify Policy Object links that determine the policy settings on a given object
1.
In the ActiveRoles Server Policy dialog box, click Advanced.
2.
In the ActiveRoles Server Policy - Advanced View dialog box, do the following:
•
To create a new link, click Add, and then select the Policy Object you want.
•
To delete a link, select it from the list and click Remove. (This operation can be performed
if the Policy Object is linked to the object itself rather than to a container or Managed Unit
that holds the object.)
•
To view or modify the properties of a link, such as the inheritance options, select the link
from the list and click View/Edit.
•
To specify whether a link removes or puts the effect of the Policy Object on the object you
are administering, select the link and click Exclude or Include, respectively.
•
By default, the ActiveRoles Server Policy - Advanced View dialog box for an object lists all the links
that determine the policy settings on the object, regardless of whether a link was created on the object
itself or on a container or Managed Unit that holds the object. To change the display of the list, clear the
Show inherited check box.
•
In the ActiveRoles Server Policy - Advanced View dialog box, only direct links can be removed, that
is, a link can be removed if the link was created on the object itself (not inherited from a container or
Managed Unit). Only direct links are displayed when you clear the Show inherited check box, so you can
delete them by clicking Remove.
•
Clicking View/Edit in the ActiveRoles Server Policy - Advanced View or ActiveRoles Server Policy
Scope dialog box displays the Properties dialog box for the selected link. From the Properties dialog
box, you can access the properties of both the directory object and Policy Object that are covered by the
link, and view or modify the inheritance options for the link (see Steps for Applying a Policy Object earlier
in this document).
•
You can also manage Policy Object links on the ActiveRoles Server Policy Scope or AR Server Policy
tab in the advanced details pane, which allows you to perform the same tasks as the ActiveRoles Server
Policy Scope or ActiveRoles Server Policy dialog box, respectively. Right-click a link or a blank area
on the tab, and use command on the shortcut menu. The ActiveRoles Server Policy Scope tab is
displayed when you select a Policy Object. Otherwise, the AR Server Policy tab is displayed. To display
the advanced details pane, check Advanced Details Pane on the View menu (see Advanced Pane earlier
in this document).
Steps for Excluding an Object from Policy Scope
The objects on which a given Policy Object has effect are collectively referred to as the policy scope of
the Policy Object. When applying a Policy Object, you add objects to the policy scope. You can use the
following instructions to exclude certain objects from the policy scope of a Policy Object, in order to
remove the effect of the Policy Object on those objects.
To exclude an object from the policy scope of a Policy Object
1.
Display the ActiveRoles Server Policy dialog box for the object:
•
Right-click the object, and click Enforce Policy.
– OR –
•
Right-click the object, and click Properties. Then, on the Administration tab in the
Properties dialog box, click Policy.
2.
In the ActiveRoles Server Policy dialog box, select the Blocked check box next to the
name of the Policy Object.
3.
Click OK to close the ActiveRoles Server Policy dialog box.
131
Quest ActiveRoles Server
•
You can restore the effect of the Policy Object on the object that was excluded from the policy scope: In
the ActiveRoles Server Policy dialog box for that object, clear the Blocked check box next to the name
of the Policy Object.
•
Excluding an object from the policy scope creates a Policy Object link on that object, the link being flagged
Exclude Explicitly. Restoring the effect of the Policy Object causes that link to be removed. For instructions
on how to manage Policy Object links, see Steps for Managing Policy Object Links earlier in this document.
Copying a Policy Object
With the ActiveRoles Server console, you can create copies of Policy Objects. This feature helps you
re-use existing Policy Objects.
To create a copy of a Policy Object, right-click the Policy Object, and click Copy. This opens the Copy
Object wizard. Type a name and description for the copy, and then click Next.
On the next page, the wizard displays a list of policies. The list includes all policies defined in the original
Policy Object. Click Finish to create the copy.
The copy has the same properties as the original Policy Object, including the policies and their
configurations. You can make changes to the copy using the Properties dialog box, as described earlier
in this chapter (see Adding, Modifying, and Removing Policies).
Steps for Copying a Policy Object
To copy a Policy Object
1.
In the console tree, under Configuration | Policies | Administration, locate and select
the folder that contains the Policy Object you want to copy.
2.
In the details pane, right-click the Policy Object, and then click Copy to start the Copy Object
- Policy Object wizard.
3.
On the first page of the wizard, do the following, and then click Next:
a) In the Name box, type a name for the new Policy Object.
b) In the Description box, type any optional information about the new Policy Object.
4.
Click Finish to complete the creation of the new Policy Object.
The copy of a Policy Object contains the same policies as the original Policy Object. You can view or
modify policies by using the Properties dialog box for the newly created Policy Object. To have the
console display the Properties dialog box, select Display the object properties when this wizard
closes on the completion page of the Copy Object - Policy Object wizard. For instructions on how to
add, modify, and remove policies from a Policy Object, see Adding, Modifying, and Removing Policies
earlier in this document.
Renaming a Policy Object
To rename a Policy Object, right-click the Policy Object, and click Rename. Type the new name, and
then press ENTER. Renaming a Policy Object does not affect its links. This is because Policy Objects are
referenced by immutable identifier rather than by name.
132
Administrator Guide
Steps for Renaming a Policy Object
To rename a Policy Object
1.
In the console tree, under Configuration | Policies | Administration, locate and select
the folder that contains the Policy Object you want to rename.
2.
In the details pane, right-click the Policy Object, and click Rename.
3.
Type a new name, and then press ENTER.
If a Policy Object is applied within ActiveRoles Server to determine policy settings in the directory,
renaming the Policy Object does not cause any changes to the policy settings in the directory. When
applying a Policy Object, ActiveRoles Server refers to the Policy Object by an internal identifier rather
than by the name of the Policy Object.
Exporting and Importing Policy Objects
With the ActiveRoles Server console, you can export Policy Objects to an XML file and then import them
from that file to populate another instance of ActiveRoles Server. The export and import operations
provide a way to move Policy Objects from a test environment to a production environment.
When you export and then import Policy Objects, only policies are transferred. The Policy Object links
are not included in the export-import operation. You need to reconfigure them manually after completing
the operation.
To export Policy Objects, select them, right-click the selection, and select All Tasks | Export. In the
Export Objects dialog box, specify the file where you want to save the data, and click Save.
To import Policy Objects, right-click the container where you want to place the Policy Objects, and then
click Import. In the Import Directory Objects dialog box, select the file to which the Policy Objects
were exported, and click Open.
Deleting a Policy Object
To delete a Policy Object, you must first delete the links to the Policy Object (see Managing Policy Scope
earlier in this chapter). Then, you can perform the deletion: right-click the Policy Object and click Delete.
Steps for Deleting a Policy Object
To delete a Policy Object
1.
In the console tree, under Configuration | Policies | Administration, locate and select
the folder that contains the Policy Object you want to delete.
2.
In the details pane, right-click the Policy Object, and then click Delete.
Once a Policy Object is applied within ActiveRoles Server to determine policy settings in the directory,
the Policy Object cannot be deleted. You can view a list of objects to which the Policy Object is applied:
Right-click the Policy Object, and click Policy Scope. If you need to delete the Policy Object, first
remove all items from the list in the ActiveRoles Server Policy Scope dialog box.
133
Quest ActiveRoles Server
Policy Configuration Tasks
This section discusses how to configure policies of the following types, grouped by Policy Object
category:
POLICY OBJECT CATEGORY
POLICY TYPE
Provisioning Policy Object
Property Generation and Validation
User Logon Name Generation
Group Membership AutoProvisioning
E-mail Alias Generation
Exchange Mailbox AutoProvisioning
Home Folder AutoProvisioning
Script Execution
Deprovisioning Policy Object
User Account Deprovisioning
Group Membership Removal
Exchange Mailbox Deprovisioning
Home Folder Deprovisioning
User Account Relocation
User Account Permanent Deletion
Group Object Deprovisioning
Group Object Relocation
Group Object Permanent Deletion
Notification Distribution
Report Distribution
Script Execution
Property Generation and Validation
Policies of this category are intended to generate default property values when creating new directory
objects, such as user accounts or groups, and check whether property values conform to corporate
standards when creating or modifying directory objects.
For any object property, you can specify criteria that the property values must meet, and define rules
on what value must be assigned to the property by default. For example, you can configure a policy to
enforce a certain formatting of telephone numbers in your directory.
How This Policy Works
When creating or modifying an object, ActiveRoles Server checks whether the property values satisfy
criteria defined in the policy. If they do not, ActiveRoles Server prevents you from the object creation or
modification.
134
Administrator Guide
In object creation wizards and properties dialog boxes, the properties that are controlled by the policy
are displayed as hyperlinks. If you have a policy configured to populate a property with a certain value
(generate the default value), the edit box for the property is unavailable for editing, as shown in the
following figure.
You can click a hyperlink to display the policy details.
With a policy configured to define a set of acceptable values for a given property, the ActiveRoles Server
console provides a drop-down list to select a value when modifying that property. The user of the
ActiveRoles Server console can choose an acceptable value from the list instead of having to type a value
in the edit box. This feature is illustrated in the following figure: the Office box provides a list of
acceptable values that are prescribed by policy.
135
Quest ActiveRoles Server
How to Configure a Property Generation and Validation Policy
To configure a Property Generation and Validation policy, select Property Generation and Validation
on the Policy to Configure page in the New Provisioning Policy Object wizard or in the Add Provisioning
Policy wizard. Then, click Next to display the Controlled Property page:
Click Select to choose the object type and object property you want the policy to control. This displays
the Select Object Type and Property dialog box:
From the Object type list, select the object type: in this way you specify the type of objects that are
subject to the policy control. From the Object property list, select the object property: in this way you
specify the property you want the policy to control. Click OK.
On the Controlled Property page, click Next to display the Configure Policy Rule page:
This page allows you to determine criteria used to generate and validate values of the controlled
property.
136
Administrator Guide
To configure a policy rule, first select appropriate check boxes in the upper box on the Configure Policy
Rule page. Each check box label is composed of the name of the controlled property followed by a
condition. For example, if you select the check box next to must be specified, the policy will force a
value to be assigned to the property.
If you want the policy to generate a default value for the controlled property, select the check box next
to must be <value> (generates default value).
For the policy not to distinguish between uppercase and lowercase letters, select the check box next to
is case insensitive.
After you selected check boxes in the upper box, the lower box prompts you to configure values, as
shown in the following figure.
In the lower box, click links labeled <click to add value> to configure additional values. If you select
several check boxes in the upper box, you must configure value for each condition.
In the Edit policy rule box, you can also:
•
Modify a value. Right-click the value and click Edit. This displays a dialog box similar to the
Add Value dialog box, discussed later in this section.
•
Remove a value. Right-click the value and click Remove.
•
Rearrange the list of values (provided that multiple values are specified for a particular
condition). Right-click a value and use the Move Up or Move Down command to change
position of the value in the list, or click Sort Items Ascending or Sort Items Descending
to sort the list accordingly.
•
Import values from a text file. Prepare a text file containing one value per line, right-click any
value in the Edit policy rule box, click Import Items, and then open the file you prepared.
137
Quest ActiveRoles Server
•
Export the values to a text file. Right-click any value, click Export Items, and specify a text
file to write the values to.
•
Specify whether you want the rule to generate the default value. Click the Yes or No link to
toggle this option.
To combine criteria into the policy rule, use the AND or OR operator. The policy will pass if the property
value meets all of the specified criteria or any one of them depending on the operator you choose. To
change the operator, click the link labeled and or or.
Clicking a link labeled <click to add value> displays a dialog box similar to the following figure.
The Add Value dialog box allows you to specify a value for the selected condition. You can type a value
in the edit box or use the point-and-click interface to configure a value. Clicking the Configure button
displays the Configure Value dialog box, shown in the following figure.
Each value is a concatenation of one or more entries. In the Configure Value dialog box, you can:
138
•
Add any number of entries to the value. Click Add to display the Add Entry window, discussed
later in this section.
•
Remove entries from the value. Select entries from the list and click Remove.
•
Modify entries included in the value. Select an entry and click Edit. This displays a window
similar to the Add Entry window, where you can view and modify the entry properties.
Administrator Guide
•
Move the selected entry up and down in the list, thereby rearranging the entries in the value.
Click an entry in the upper box, and then click the arrow buttons next to the box to move the
entry.
•
Paste the text from the Clipboard at the end of the value. If the text includes a valid syntax
implementing an entry of a type other than Text (see the table below), the syntax is treated
accordingly. Copy a text to the Clipboard, and then click the button next to the Configured
value box to paste the text at the end of the string in that box.
In the Add Entry window, you can select the type of the entry to add, and then configure the entry. The
following table summarizes the available types of entries.
TYPE OF ENTRY
DESCRIPTION
Text
Adds a text string to the value.
<Object> Property
Adds a selected property (or a part of a property) of the object being managed by
the policy. When displaying this type of entry the console substitutes for the
<Object> placeholder the actual category of objects that are subject to the policy
control.
For example, with the policy configured to control a certain property of user objects,
you can use this type of entry to populate that property of a user object with data
stored in other properties of that same user object.
Parent OU Property
Adds a selected property (or a part of a property) of an organizational unit in the
hierarchy of containers above the object being managed by this policy.
For example, with the policy configured to control a certain property of user objects,
you can use this type of entry to populate that property of a user object with data
stored in properties of the organizational unit containing that user object (immediate
parent OU).
Parent Domain Property
Adds a selected property (or a part of a property) of the domain of the object being
managed by this policy.
For example, with the policy configured to control a certain property of user objects,
you can use this type of entry to populate that property of a user object with data
stored in properties of the domain in which the user object resides.
Mask
Adds a syntax that determines what characters are allowed in the property controlled
by this policy. You can use this type of entry to enforce a data format like numeric,
postal/ZIP code, or telephone number.
The steps to configure an entry depend on the type of the entry. The following sections elaborate on the
procedures for each of the entry types occurring in the Add Entry window.
Entry Type: Text
When you select Text under Entry type in the Add Entry window, the Entry properties area displays
the Text value box.
In the Text value box, type the text you want to include in the value, and then click OK.
139
Quest ActiveRoles Server
Entry Type: <Object> Property
When you select <Object> Property under Entry type in the Add Entry window, the Entry
properties area looks similar to the following figure.
Using this entry type, you can configure a value based on a property of the object itself. To choose a
property, click Select.
If you want the entry to include the entire value of the property, click All characters of the property
value. Otherwise, click The first, and specify the number of characters to include in the entry.
In the latter case, you can select the If value is shorter, add filling characters at the end of value
check box, and type a character in the Filling character box. This character will fill the missing
characters in the value of the object property if the value is shorter than specified in the box next to the
option The first.
When you are done configuring an entry, click OK to close the Add Entry window. The entry is added
to the Configure Value dialog box.
140
Administrator Guide
Entry Type: Parent OU Property
When you select Parent OU Property under Entry type in the Add Entry window, the Entry
properties area looks similar to the following figure.
Using this entry type, you can configure a value based on a property of a parent organizational unit (OU)
of the object being managed by this policy. To choose an OU property, click Select.
If you want the entry to include the entire value of the property, click All characters of the property
value. Otherwise, click The first, and specify the number of characters to include in the entry.
In the latter case, you can select the If value is shorter, add filling characters at the end of value
check box, and type a character in the Filling character box. This character will fill the missing
characters in the value of the OU property if the value is shorter than specified in the box next to the
option The first.
You can also specify the level of the OU you want to the policy to use. To use the property of the OU in
which the object resides, click Immediate parent OU of the object being managed by this policy.
To use the property of a parent OU of a different level, click More distant parent OU and then, in the
Level box, specify the level of the OU. Lower level means greater distance from the managed object in
the hierarchy of containers above that object. OU level 1 is an immediate child OU of the domain.
When you are done configuring an entry, click OK to close the Add Entry window. The entry is added
to the Configure Value dialog box.
141
Quest ActiveRoles Server
Entry Type: Parent Domain Property
When you select Parent Domain Property under Entry type in the Add Entry window, the Entry
properties area looks similar to the following figure.
Using this entry type, you can configure a value based on a property of the domain of the object being
managed by this policy. To choose a domain property, click Select.
If you want the entry to include the entire value of the property, click All characters of the property
value. Otherwise, click The first, and specify the number of characters to include in the entry.
In the latter case, you can select the If value is shorter, add filling characters at the end of value
check box, and type a character in the Filling character box. This character will fill the missing
characters in the value of the domain property if the value is shorter than specified in the box next to
the option The first.
When you are done configuring an entry, click OK to close the Add Entry window. The entry is added
to the Configure Value dialog box.
142
Administrator Guide
Entry Type: Mask
When you select Mask under Entry type in the Add Entry window, the Entry properties area looks
similar to the following figure.
With this entry type, you can define which characters (letters, numerals) are acceptable in the entry you
add to the value of the controlled property.
If you want to allow the entry to include any series of characters, click Any characters or no
characters.
If you want to specify a maximum number of allowed characters the entry may include, click At most
the specified number of characters. In the Number of characters box, specify the number of
allowed characters. The entry may include any number of characters not exceeding the specified
number. Under Allowed characters, select check boxes to specify the allowed characters.
If you want to specify an exact number of allowed characters that the entry must include, click Exactly
the specified number of characters. In the Number of characters box, specify the number of
allowed characters. The entry must include exactly the specified number of characters. Under Allowed
characters, select check boxes to specify the allowed characters.
When you are done configuring an entry, click OK to close the Add Entry window. The entry is added
to the Configure Value dialog box.
143
Quest ActiveRoles Server
Steps for Configuring a Property Generation and Validation Policy
To configure a Property Generation and Validation policy
1.
On the Policy to Configure page, select Property Generation and Validation, and then
click Next.
2.
Click Select to select the object type and object property you want the policy to control.
3.
Complete the Select Object Type and Property dialog box by using the procedure outlined
later in this topic, and then click Next.
4.
5.
On the Configure Policy Rule page, do the following, and then click Next:
•
Select the appropriate check boxes to configure the rule.
•
In the bottom area, click the click to add value links, and complete the Add Value
dialog box by using the procedure outlined later in this topic.
•
To switch between AND and OR, click and or or.
On the Policy Description page, you can modify the policy description:
•
6.
On the Enforce Policy page, you can specify objects to which this Policy Object is to be
applied:
•
7.
Select Modify this policy description, and make changes to the policy description as
needed. Then, click Next.
Click Add, and use the Select Objects dialog box to locate and select the objects you
want.
Click Next, and then click Finish.
To complete the Select Object Type and Property dialog box
1.
From Object type, select the object type you want the policy to affect.
2.
From Object property, select the object property you want the policy to control.
If you do not see the property you want, select Show all possible properties.
3.
Click OK.
To complete the Add Value dialog box
1.
Type in a value, and click OK.
– OR –
Click Configure and follow the steps below.
144
2.
Click Add.
3.
Configure an entry to include in the value (for instructions, see Steps for Configuring
Entries).
4.
In the Configure Value dialog box, add more entries, delete or edit existing ones, and then
click OK.
5.
In the Add Value dialog box, select the Default value check box if you want to mark the
value as default, and click OK.
Administrator Guide
Steps for Configuring Entries
Use the following step-by-step instructions to configure an entry in the Add Entry dialog box. The same
instructions apply when you are making changes to an existing entry.
To configure a Text entry
1.
Under Entry type, click Text.
Use a Text entry to add a text string to the value you are configuring.
2.
In Text value, type the text string you want the value to include.
3.
Click OK.
To configure an <Object> Property entry
1.
Under Entry type, click <Object> Property.
Use an <Object> Property entry when configuring a value to include a certain property (or
a part of a property) of the object that is under the control of the policy. In these instructions,
<Object> stands for the type of object, such as User, Group, or Computer.
2.
Click Select, click the property to include in the value, and then click OK.
3.
If you want the entry to include the entire value of the property, click All characters of the
property value. Otherwise, click The first, and specify the number of characters to include
in the entry.
4.
If you selected The first, then, optionally, select If value is shorter, add filling
characters at the end of value, and type a character in Filling character.
This character will fill the missing characters in the value of the property if the value is shorter
than specified in the box next to The first.
5.
Click OK.
To configure a Parent OU Property entry
1.
Under Entry type, click Parent OU Property.
Use a Parent OU Property entry when configuring a value to include a certain property (or
a part of a property) of an organizational unit (OU) in the hierarchy of containers above the
object being managed by the policy.
2.
Click Select, click the property to include in the value, and then click OK.
3.
If you want the entry to include the entire value of the property, click All characters of the
property value. Otherwise, click The first, and specify the number of characters to include
in the entry.
4.
If you selected The first, then, optionally, select If value is shorter, add filling
characters at the end of value, and type a character in Filling character.
This character will fill the missing characters in the value of the property if the value is shorter
than specified in the box next to The first.
5.
Choose one of these options:
•
To use the property of the OU in which the object resides, click Immediate parent OU
of the object being managed by this policy.
•
To use the property of a parent OU of a different level, click More distant parent OU
and then, in Level, specify the level of the OU.
Lower level means greater distance from the managed object in the hierarchy of containers
above that object. OU level 1 is an immediate child OU of the domain.
6.
Click OK.
145
Quest ActiveRoles Server
To configure a Parent Domain Property entry
1.
Under Entry type, click Parent Domain Property.
Use a Parent Domain Property entry when configuring a value to include a certain property
(or a part of a property) of the domain of the object being managed by the policy.
2.
Click Select, click the property to include in the value, and then click OK.
3.
If you want the entry to include the entire value of the property, click All characters of the
property value. Otherwise, click The first, and specify the number of characters to include
in the entry.
4.
If you selected The first, then, optionally, select If value is shorter, add filling
characters at the end of value, and type a character in Filling character.
This character will fill the missing characters in the value of the property if the value is shorter
than specified in the box next to The first.
5.
Click OK.
To configure a Mask entry
1.
Under Entry type, click Mask.
Use a Mask entry when configuring a value to include a syntax that determines how many
and what characters are allowed in the property controlled by the policy.
2.
3.
Select one of these options:
•
Any characters or no characters to allow the entry to include any series of characters.
•
At most the specified number of characters to specify a maximum number of allowed
characters the entry may include.
•
Exactly the specified number of characters to specify an exact number of allowed
characters that the entry must include.
If you selected the second option or the third option in Step 2, do the following:
•
In Number of characters, specify the how many characters are allowed in this entry.
If you selected the second option, the entry may include any number of characters not
exceeding the number specified.
If you selected the third option, the entry must include exactly the specified number of
characters.
•
4.
Under Allowed characters, select check boxes to specify what characters are allowed in
this entry.
Click OK.
To configure a Date and Time entry
1.
Under Entry type, click Date and Time.
Use a Date and Time entry when configuring a value to include the date and time of the
operation performed by the policy (for example, the date and time when the user was
deprovisioned).
146
2.
In the list under Date and time format, click the date or time format you want.
3.
Click OK.
Administrator Guide
To configure an Initiator ID entry
1.
Under Entry type, click Initiator ID.
Use an Initiator ID entry when configuring a value to include the ID of the Initiator, that is,
the user who initiated the operation performed by the policy (for example, the ID of the user
who initiated the deprovisioning operation). You can build the Initiator ID based on a
combination of properties of the Initiator.
2.
3.
Select one of these options:
•
User logon name (pre-Windows 2000) of the Initiator, in the form
Domain\Name to set the Initiator ID to the pre-Windows 2000 user logon name of the
Initiator.
•
User logon name of Initiator to set the Initiator ID to the user logon name of the
Initiator.
•
Initiator ID built using a custom rule to compose the Initiator ID of other properties
specific to the Initiator.
If you selected the third option in Step 2, click Configure, and use the Configure Value
dialog box to set up the value to be used as the Initiator ID: Click Add and specify the
entries for the value as appropriate.
You can configure entries of these categories: Text (any text string), Initiator Property (a
certain property of the Initiator user object), Parent OU Property (a certain property of an
organizational unit that holds the Initiator user object), Parent Domain Property (a certain
property of the domain of the Initiator user object). To configure entries, use the instructions
that are given earlier in this topic.
4.
Click OK.
To configure a Uniqueness Number entry
1.
Under Entry type, click Uniqueness Number.
Use a Uniqueness Number entry when configuring a value to include a number the policy
will increment in the event of a naming conflict. For example, in a policy that generates a user
logon name or e-mail alias, you can add an entry of this category to the generation rule in
order to ensure the uniqueness of the name or alias generated by the policy.
2.
3.
4.
Click one of these options:
•
Add always The value includes this entry regardless of whether or not the policy
encounters a naming conflict when applying the generation rule
•
Add if the property value is in use The policy adds this entry to the value in the event
of a naming conflict; otherwise the value does not include this entry.
Specify how you want the entry to be formatted:
•
To have the entry formatted as a variable-length string of digits, clear the Fixed-length
number, with leading zeroes check box. In most cases, this will result in a single-digit
entry.
•
To have the entry formatted as a fixed-length string of digits, select the Fixed-length
number, with leading zeroes check box, and then specify the number of digits you
want the string to include. This will result in an entry prefixed with the appropriate number
of zeroes, such as 001, 002, 003, etc.
Click OK.
147
Quest ActiveRoles Server
•
You may need to configure an entry when configuring a policy such as Property Generation and Validation
(see Steps for Configuring a Property Generation and Validation Policy), User Logon Name Generation
(see Steps for Configuring a User Logon Name Generation Policy), Group Membership AutoProvisioning
(see Steps for Configuring a Group Membership AutoProvisioning Policy), E-mail Alias Generation (see
Steps for Configuring an E-mail Alias Generation Policy), User Account Deprovisioning (see Steps for
Configuring a User Account Deprovisioning Policy), or Group Object Deprovisioning (see Steps for
Configuring a Group Object Deprovisioning Policy).
•
The contents of the Entry Type list in the Add Entry dialog box depends upon the type of the policy you
are configuring.
Scenario 1: Enforcing a Format for Phone Numbers by Using a Mask
This scenario describes how to configure a policy that forces the user phone number to conform to the
format (###) ###-##-##.
To implement this scenario, you must perform the following actions:
1.
Create and configure a Policy Object that defines the appropriate policy.
2.
Apply the Policy Object to a domain, OU, or Managed Unit.
As a result, when creating or modifying a user object in the container you selected in Step 2, ActiveRoles
Server checks whether the phone number conforms to the stated format. If not, the policy disallows the
creation or modification of the user object.
The following two sections elaborate on the steps to implement this scenario.
Step 1: Creating and Configuring the Policy Object
You can create and configure the Policy Object you need by using the New Provisioning Policy Object
wizard. For information about the wizard, see Creating a Policy Object in the Policy Object Management
Tasks section earlier in this chapter.
To configure the policy, click Property Generation and Validation on the Policy to Configure page
of the wizard. Then, click Next.
148
Administrator Guide
On the Controlled Property page, click Select. Then, in the Select Object Type and Property dialog
box, select User from the Object type list, and click Telephone number in the Object property list,
as shown in the following figure.
Click OK, and then click Next.
On the Configure Policy Rule page, in the upper box, select the following check boxes:
•
‘Telephone Number’ must be specified (this makes the phone number a required
property, that is, requires that a phone number be specified in every user account).
•
‘Telephone Number’ must be <value> (this allows you configure a mask for the telephone
number by adding the appropriate entry to the value for this condition).
149
Quest ActiveRoles Server
At this stage, the Configure Policy Rules page looks as shown in the following figure.
The next phase is to configure the value.
Click the link labeled <click to add value>. In the Add Value dialog box, click Configure. In the
Configure Value dialog box, click Add. In the Add Entry window, under Entry type, click Mask.
Now you can use the Entry properties area in the Add Entry window to configure a mask.
The format consists of four groups of numerals divided by certain characters—space character, hyphens,
and brackets. First, configure a mask that requires the first three characters to be numerals:
150
•
Select Exactly the specified number of characters.
•
In the Number of characters box, enter 3.
•
Under Allowed characters, select the Numerals check box.
Administrator Guide
The Add Entry window should look as shown in the following figure.
Click OK to close the Add Entry window. Then, click OK to close the Configure Value dialog box. As a
result, the Add Value dialog box looks as shown in the following figure.
Then, you can edit the mask in the Add Value dialog box.
Taking into consideration the mask you have configured, you can guess that the mask for the phone
number format you need is as follows:
({3 required [0-9]}) {3 required [0-9]}-{2 required [0-9]}-{2 required [0-9]}
151
Quest ActiveRoles Server
Type this mask in the ‘Telephone Number’ must be box in the Add Value dialog box. Pay attention
to the round brackets enclosing the first three characters, a space character following the group in the
round brackets, and two hyphen characters that separate the groups of characters:
Click OK to close the Add Value dialog box. Click Next and follow the instructions in the wizard to create
the Policy Object.
Step 2: Applying the Policy Object
You can apply the Policy Object by using the Enforce Policy page in the New Provisioning Policy Object
wizard, or you can complete the wizard and then use the Enforce Policy command on the domain, OU,
or Managed Unit where you want to apply the policy.
For more information on how to apply a Policy Object, see Applying Policy Objects and Managing Policy
Scope earlier in this chapter.
Scenario 2: Enforcing a Format for Phone Numbers by Using Regular
Expressions
This scenario describes how to configure a policy that forces the user phone number to conform to the
following format:
•
The first character must be “+”
•
The second character(s) must be the country code
•
(This is 1 in the US and Canada, and 61 in Australia for example)
•
Use spaces (instead of dashes or braces) to separate area code
•
Use spaces (instead of dashes) to separate the phone number
•
Optionally, use a lower-case “x” to indicate an extension
The following table provides some examples to clarify how the phone number should look in accordance
with these formatting requirements.
CORRECT
INCORRECT
COMMENT
+1 949 754 8515
949-754-8515
The incorrect entry does not begin with + and
country code, and uses dashes instead of space.
+44 1628 606699 x1199
+44 1628 606699 X1199
The incorrect entry uses the upper-case X.
152
Administrator Guide
To implement this scenario, you must perform the following actions:
1.
Configure the Policy Object that defines the appropriate policy.
2.
Apply the Policy Object to a domain, OU, or Managed Unit.
As a result, when creating or modifying a user object in the container you selected in Step 2, ActiveRoles
Server checks whether the phone number conforms to the stated format. If not, the policy disallows the
creation or modification of the user object.
Step 1: Configuring the Policy Object
You can configure the Policy Object you need by modifying the Policy Object that implements the
previous scenario, see “Scenario 1: Enforcing a Format for Phone Numbers by Using a Mask” earlier in
this section.
Display the Properties dialog box for that Policy Object and go to the Policies tab. Then, select the
policy from the list, and click View/Edit to display the Property Generation and Validation Policy
Properties dialog box.
The Policy Rule tab in the Property Generation and Validation Policy Properties dialog box looks
similar to the Configure Policy Rule page in the wizard you used to configure the policy. You can use
that tab to modify the policy rules.
First, modify the rule to remove the mask entry. On the Policy Rule tab, in the upper box, clear the
‘Telephone Number’ must be <value> check box.
Next, choose to configure a rule based on regular expressions. On the Policy Rule tab, in the upper box,
select the ‘Telephone Number’ must match regular expression <value> check box. To access this
check box, you need to scroll down the list of check boxes.
Finally, specify the regular expressions that define the policy in question. The regular expressions you
need are as follows:
^\+([0-9]+ )+[0-9]+$
^\+([0-9]+ )+x[0-9]+$
The following table briefly describes the elements that are used in the two above syntaxes. For more
information about regular expressions, see “Appendix A: Using Regular Expressions” later in this
document.
THIS ELEMENT
INDICATES
^
The beginning of the input string to validate.
\+
The escape sequence to represent the plus character (+).
([0-9]+ )+
Concatenation of one or more substrings, with each substring consisting of one or more
digit characters followed by a space character.
[0-9]+
One or more digit characters.
x[0-9]+
A lower-case "x" followed by one or more digit characters.
$
The end of the input string to validate.
153
Quest ActiveRoles Server
Thus, the policy must be configured to only allow the telephone numbers that match
^\+([0-9]+ )+[0-9]+$ (telephone numbers without extensions) or ^\+([0-9]+ )+x[0-9]+$ (telephone
numbers that include extensions). Proceed with configuring the policy as follows:
1.
On the Policy Rule tab, in the lower box, click the link labeled <click to add value>.
2.
In the Add Value dialog box, enter ^\+([0-9]+ )+[0-9]+$, and click OK.
3.
On the Policy Rule tab, in the lower box, click the link labeled <click to add value>.
4.
In the Add Value dialog box, enter ^\+([0-9]+ )+x[0-9]+$, and click OK.
5.
Click OK to close the Property Generation and Validation Policy Properties dialog box.
Step 2: Applying the Policy Object
You can apply the Policy Object without closing its Properties dialog box. Go to the Scope tab and do
the following:
1.
2.
On the Scope tab, click the Scope button to display the ActiveRoles Server Policy Scope
window for the Policy Object you are managing.
Click Add and select the domain, OU, or Managed Unit where you want to apply the policy.
You can also use the Remove button to remove items where you want the policy to no longer
be applied.
3.
Click OK to close the ActiveRoles Server Policy Scope window.
4.
Click OK to close the Properties dialog box for the Policy Object.
For more information on how to apply a Policy Object, see Applying Policy Objects and Managing Policy
Scope earlier in this chapter.
User Logon Name Generation
Policies of this category are intended to automate the assignment of the pre-Windows 2000 user logon
name when creating or modifying a user account, with flexible options to ensure uniqueness of the
policy-generated name.
The ability to generate a unique name is essential. If ActiveRoles Server attempts to assign a
policy-generated name when there is an existing user account with the same pre-Windows 2000 user
logon name, a naming conflict will occur. Active Directory does not support multiple accounts with the
same pre-Windows 2000 user logon name. A policy can be configured to generate a series of names in
order to prevent naming conflicts with existing accounts.
When configuring a policy of this category, you can define multiple rules so that the policy applies them
successively, attempting to generate a unique name in the event of a naming conflict. You can also
configure a rule to include an incremental numeric value to ensure uniqueness of the policy-generated
name. You also have the option to allow policy-generated names to be modified by operators who create
or update user accounts.
How This Policy Works
When creating a user account, ActiveRoles Server relies on this policy to assign a certain pre-Windows
2000 user logon name to the user account. The policy generates the name based on properties of the
user account being created. A policy may include one or more rules that construct the name value as a
concatenation of entries that are similar to those you encounter when using a Property Generation and
Validation policy.
154
Administrator Guide
A special entry—uniqueness number—is provided to help make the policy-generated name unique. A
uniqueness number entry represents a numeric value the policy will increment in the event of a naming
conflict. For example, a policy may provide the option to change the new name from JSmith to J1Smith
if there is an existing user account with the pre-Windows 2000 user logon name set to JSmith. If the
name J1Smith is also in use, the new name can be changed to J2Smith, and so on.
The policy configuration provides the option to allow or disallow manual edits of policy-generated names.
Permission to modify a policy-generated name can be restricted to the case where the name is in use by
another account.
Some specific features of the policy behavior are as follows:
•
With a single rule that does not use a uniqueness number, ActiveRoles Server simply attempts
to assign the generated name to the user account. The operation may fail if the generated
name is not unique, that is, the same pre-Windows 2000 user logon name is already assigned
to a different user account. If the policy allows manual edits of policy-generated names, the
name can be corrected by the operator who creates the user account.
•
With multiple rules or with a rule that uses a uniqueness number, ActiveRoles Server adds a
button at the client side, next to the User logon name (pre-Windows 2000) field on the
user creation and modification forms.
•
To generate a name, the client user (operator) must click that button, which also serves the
situation where the generated name is in use. Clicking the Generate button applies a
subsequent rule or increases the uniqueness number by one, thereby allowing the name to
be made unique.
•
The policy defines a list of characters that are unacceptable in
pre-Windows 2000 user logon names. The following characters are not allowed: " / \ [ ] : ; |
=,+*?<>
•
The policy causes ActiveRoles Server to deny processing of operation requests that assign the
“empty” value to the
pre-Windows 2000 user logon name.
•
When checking user accounts for policy compliance (see later in this document), ActiveRoles
Server detects, and reports of, the pre-Windows 2000 user logon names that are set up not
as prescribed by the user logon name generation policy.
155
Quest ActiveRoles Server
How to Configure a User Logon Name Generation Policy
To configure a User Logon Name Generation policy, select User Logon Name Generation on the Policy
to Configure page in the New Provisioning Policy Object wizard or in the Add Provisioning Policy wizard.
Then, click Next to display the User Logon Name (pre-Windows 2000) Generation Rules page:
On the User Logon Name (pre-Windows 2000) Generation Rules page, you can set up a list of
generation rules. Each entry in the list includes the following information:
•
Priority The policy applies generation rules in the order of their priority, as they stand in the
list: first read, first applied.
•
Rule Syntax that defines the rule.
•
Uniqueness Number Displays Yes or No, indicating whether the rule includes a uniqueness
number entry.
You can use these buttons manage the list of rules:
156
•
Add Opens the Configure Value dialog box, discussed earlier in this chapter (see “How to
Configure a Property Generation and Validation Policy”). Use that dialog box to configure a
value for the ‘Logon Name (pre-Windows 2000)’ must be condition, in the same way as
you do when configuring a Property Generation and Validation policy. For more information,
see “Configuring a Logon Name Generation Rule” later in this section.
•
Remove Deletes the rules you select from the list.
•
View/Edit Opens the Configure Value dialog box for the rule you select from the list.
Modify the selected rule by managing the list of entries in that dialog box.
Administrator Guide
•
Up and Down Change the order of rules in the list. Click Up or Down to move a selected
rule higher or lower in the list to give the rule a higher or lower priority, respectively.
•
Advanced Set certain options that apply to all rules in the list, such as the maximum length
of the generated name, whether to format the name as the uppercase or lowercase string, the
scope where you want the generated name to be unique, and the characters to be excluded
from the generated names.
By selecting the Allow manual edits of pre-Windows 2000 logon name check box, you authorize
the operator who creates or updates the user account to make changes to the policy-generated name.
If this check box is cleared, ActiveRoles Server displays the User logon name (pre-Windows 2000)
field as read-only on the user creation and modification forms.
By selecting the Always option, you authorize the operator to modify the pre-Windows 2000 logon name
at his or her discretion. With the option Only if a unique name cannot be generated by this policy,
you limit manual changes to the situation where a unique name cannot be generated in accordance with
the policy rules.
Configuring a Logon Name Generation Rule
To configure a generation rule, click the Add button beneath the Generation rules list. This displays
the Configure Value dialog box, prompting you to set up a value for the ‘Logon Name’ must be
condition.
To start configuring a value, click Add in the Configure Value dialog box. This displays the Add Entry
window.
A value is a concatenation of one or more entries. In the Add Entry window, you can select the type of
the entry to add, and then configure the entry. The following table summarizes the available types of
entries.
TYPE OF ENTRY
DESCRIPTION
Text
Adds a text string to the value.
Uniqueness Number
Adds a numeric value the policy will increment in the event of a naming conflict.
User Property
Adds a selected property (or a part of a property) of the user account to which the policy
will assign the logon name.
Parent OU Property
Adds a selected property (or a part of a property) of an organizational unit in the
hierarchy of containers above the user account to which the policy will assign the logon
name.
Parent Domain
Property
Adds a selected property (or a part of a property) of the domain of the user account to
which the policy will assign the logon name.
Instructions on how to configure an entry depend on the type of the entry. You can use the instructions
outlined in the How to Configure a Property Generation and Validation Policy section earlier in this
chapter to configure an entry of any of these types:
•
Text Refer to the Entry Type: Text subsection.
•
User Property Refer to the Entry Type: <Object> Property subsection.
•
Parent OU Property Refer to the Entry Type: Parent OU Property subsection.
•
Parent Domain Property Refer to the Entry Type: Parent Domain Property subsection.
157
Quest ActiveRoles Server
The following subsection elaborates on the Uniqueness Number entry.
Entry Type: Uniqueness Number
When you select Uniqueness Number under Entry type in the Add Entry window, the Entry
properties area looks similar to the following figure.
Using this entry type, you can add an entry that represents a number the policy will increment in the
event of a naming conflict.
First, you need to choose when you want the policy to employ this entry. You have the following options:
•
Add always The value includes this entry regardless of whether or not the policy encounters
a naming conflict when applying the generation rule.
•
Add if the property value is in use The policy adds this entry to the value in the event of
a naming conflict; otherwise the value does not include this entry.
Next, you can specify how you want the entry to be formatted:
•
To have the entry formatted as a variable-length string of digits, clear the Fixed-length
number, with leading zeroes check box. In most cases, this will result in a single-digit
entry.
•
To have the entry formatted as a fixed-length string of digits, select the Fixed-length
number, with leading zeroes check box, and then specify the number of digits you want
the string to include. This will result in an entry prefixed with the appropriate number of
zeroes, such as 001, 002, 003, etc.
When you are done configuring an entry, click OK to close the Add Entry window. The entry is added
to the Configure Value dialog box.
158
Administrator Guide
Steps for Configuring a User Logon Name Generation Policy
To configure a User Logon Name Generation Policy
1.
On the Policy to Configure page, select User Logon Name Generation, and then click
Next.
2.
On the User Logon Name (pre-Windows 2000) Generation Rules page, do the
following, and then click Next:
•
Click Add, and complete the Configure Value dialog box by using the procedure outlined
later in this topic, to create a name generation rule.
•
Select a rule and click Remove to delete the rule.
•
Select a rule and click View/Edit to modify the rule.
•
Select a rule and click Up or Down to move the rule higher or lower in the list, in order
to give the rule a higher or lower priority, respectively.
•
Click Advanced to set some options that apply to all rules within the policy. Complete the
Advanced dialog box by using the procedure outlined later in this topic.
•
If you want the logon name to be allowed for manual edit, select Allow manual edits of
pre-Windows 2000 logon name. Then, do one of the following:
•
•
3.
On the Enforce Policy page, you can specify objects to which this Policy Object is to be
applied:
•
4.
Click Always to authorize the operator who creates or updates the user account to modify the
pre-Windows 2000 logon name.
Click Only if a unique name cannot be generated by this policy to allow manual changes
only in the situation where a policy-generated name is already assigned to a different user
account.
Click Add, and use the Select Objects dialog box to locate and select the objects you
want.
Click Next, and then click Finish.
To complete the Configure Value dialog box
1.
Click Add.
2.
Configure an entry to include in the value (for instructions, see Steps for Configuring
Entries).
3.
In the Configure Value dialog box, add more entries, delete or edit existing ones, and then
click OK.
To complete the Advanced dialog box
1.
In Maximum length, in characters, set the maximum length of the generated name.
2.
Optionally, select Adjust the case of characters to configure case formatting:
3.
4.
•
Click All UPPERCASE to format the name as the uppercase string.
•
Click All lowercase to format the name as the lowercase string.
Specify the scope in which you want the generated name to be unique:
•
Click Domain to make the name unique within the domain.
•
Click Forest to make the name unique within the forest.
•
Click All managed domains to make the name unique across all managed domains.
Optionally, in the Restricted characters area, specify the characters you want the policy to
remove from the generated name.
The policy always removes the following characters: "@*+|=\:;?[],<>/ To specify additional
characters, type them one by one, without any separator character, in the provided text box.
159
Quest ActiveRoles Server
Scenario 1: Using Uniqueness Number
The policy described in this scenario generates the pre-Windows 2000 user logon name in accordance
with this rule: the first character of the user first name, optionally followed by a uniqueness number,
followed by the user last name. The length of the policy-generated name is at most 8 characters. If the
name is longer, trailing characters are truncated as needed. Examples of names generated by this policy
are as follows:
•
JSmitson
•
J1Smitso
•
J2Smitso
The policy generates the name J1Smitso for the user John Smitson if the name JSmitson is in use. If
both JSmitson and J1Smitso are in use, the policy generates the name J2Smitso, and so on.
To implement this scenario, you must perform the following actions:
1.
Create and configure the Policy Object that defines the appropriate policy.
2.
Apply the Policy Object to a domain, OU, or Managed Unit.
As a result, when assigning a pre-Windows 2000 user logon name to a user account in the container you
selected in Step 2, the ActiveRoles Server user interfaces provide a Generate button to create a name
in accordance with the policy rule. In the event of a naming conflict, clicking the Generate button causes
the policy to add a uniqueness number to the name.
The following two sections elaborate on the steps to implement this scenario.
Step 1: Creating and Configuring the Policy Object
You can create and configure the Policy Object you need by using the New Provisioning Policy Object
wizard. For information about the wizard, see Creating a Policy Object in the Policy Object Management
Tasks section earlier in this chapter.
To configure the policy, click User Logon Name Generation on the Select Policy Type page of the
wizard. Then, click Next.
On the User Logon Name (pre-Windows 2000) Generation Rules page, click Add. Then, complete
the Configure Value dialog box as follows:
1.
Click Add.
2.
Configure the entry to include the first character of the user first name:
a) Under Entry type, click User Property.
b) Under Entry properties, click Select.
c) In the Select Object Property window, click First Name in the Object property list,
and then click OK.
d) Under Entry properties, click The first, and make sure the box next to that option reads
1.
e) Click OK.
3.
4.
Click Add.
Configure the entry to optionally include a uniqueness number:
a) Under Entry type, click Uniqueness Number.
160
Administrator Guide
b) Under Entry properties, click Add if the property value is in use, and make sure the
Fixed-length number, with leading zeroes check box is cleared.
c) Click OK.
5.
Click Add.
6.
Configure the entry to include the user last name:
a) Under Entry type, click User Property.
b) Under Entry properties, click Select.
c) In the Select Object Property window, click Last Name in the Object property list, and
then click OK.
d) Click OK.
After you complete these steps, the list of entries in the Configure Value dialog box should look as
shown in the following figure.
Click OK to close the Configure Value dialog box.
You also need to set up the limitation on the length of the name. On the User Logon Name
(pre-Windows 2000) Generation Rules page, click the Advanced button. In the Advanced dialog
box, in the Maximum length, in characters box, type 8, and then click OK.
Click Next and follow the instructions in the wizard to create the Policy Object.
Step 2: Applying the Policy Object
You can apply the Policy Object by using the Enforce Policy page in the New Provisioning Policy Object
wizard, or you can complete the wizard and then use the Enforce Policy command on the domain, OU,
or Managed Unit where you want to apply the policy.
For more information on how to apply a Policy Object, see Applying Policy Objects and Managing Policy
Scope earlier in this chapter.
Scenario 2: Using Multiple Rules
The policy described in this scenario uses multiple rules to generate the pre-Windows 2000 user logon
name. The rules are as follows:
1.
The first character of the user first name, followed by the user last name
2.
The first two characters of the user first name, followed by the user last name
3.
The first three characters of the user first name, followed by the user last name
The length of the policy-generated name is at most 8 characters. If the name is longer, trailing
characters are truncated as needed.
161
Quest ActiveRoles Server
Examples of names generated by this policy are as follows:
•
JSmitson
•
JoSmitso
•
JohSmits
The policy generates the name JoSmitso for the user John Smitson if the name JSmitson is in use. If
both JSmitson and JoSmitso are in use, the policy generates the name JohSmits.
To implement this scenario, you must perform the following actions:
1.
Configure the Policy Object that defines the appropriate policy.
2.
Apply the Policy Object to a domain, OU, or Managed Unit.
As a result, when assigning a pre-Windows 2000 user logon name to a user account in the container you
selected in Step 2, the ActiveRoles Server user interfaces provide a Generate button to create the name
in accordance with the policy rules. In the event of a naming conflict, clicking the Generate button
causes the policy to apply a subsequent rule.
The following two sections elaborate on the steps to implement this scenario.
Step 1: Configuring the Policy Object
You can configure the Policy Object you need by modifying the Policy Object that implements the
previous scenario, see “Scenario 1: Using Uniqueness Number” earlier in this section.
Display the Properties dialog box for that Policy Object and go to the Policies tab. Then, select the
policy from the list, and click View/Edit to display the User Logon Name Generation Policy
Properties dialog box.
The Generation Rules tab in the User Logon Name Generation Policy Properties dialog box looks
similar to the User Logon Name (pre-Windows 2000) Generation Rules page in the wizard you
used to configure the policy. You can use that tab to add or modify policy rules.
First, modify the rule to remove the uniqueness number entry. On the Generation Rules tab, select the
rule and click View/Edit to display the Configure Value dialog box. Then, select the uniqueness
number entry as shown in the following figure, and click Remove.
Click OK to close the Configure Value dialog box.
Next, configure the additional policy rules as follows:
1.
On the Generation Rules tab, click Add to display the Configure Value dialog box.
2.
In the Configure Value dialog box, click Add to display the Add Entry window.
3.
Configure the entry to include the first two character of the user first name:
a) Under Entry type, click User Property.
162
Administrator Guide
b) Under Entry properties, click Select.
c) In the Select Object Property window, click First Name in the Object property list,
and then click OK.
d) Under Entry properties, click The first, and enter 2 in the box next to that option.
e) Click OK to close the Add Entry window.
4.
In the Configure Value dialog box, click Add to display the Add Entry window.
5.
Configure the entry to include the user last name:
a) Under Entry type, click User Property.
b) Under Entry properties, click Select.
c) In the Select Object Property window, click Last Name in the Object property list, and
then click OK.
d) Click OK to close the Add Entry window.
6.
Click OK to close the Configure Value dialog box.
7.
Repeat Steps 1 through 6 with the following alteration:
In Step 3, sub-step d), enter 3 in the box next to the The first option.
After you complete these steps, the list of rules on the Generation Rules tab should look as follows:
Click OK to close the User Logon Name Generation Policy Properties dialog box.
Step 2: Applying the Policy Object
You can apply the Policy Object by using the Scope tab in the Properties dialog box for that Policy
Object:
1.
2.
On the Scope tab, click the Scope button to display the ActiveRoles Server Policy Scope
window for the Policy Object you are managing.
Click Add and select the domain, OU, or Managed Unit where you want to apply the policy.
You can also use the Remove button to remove items where you want the policy to no longer
be applied.
3.
Click OK to close the ActiveRoles Server Policy Scope window.
4.
Click OK to close the Properties dialog box for the Policy Object.
For more information on how to apply a Policy Object, see Applying Policy Objects and Managing Policy
Scope earlier in this chapter.
163
Quest ActiveRoles Server
Group Membership AutoProvisioning
Policies of this category are intended to automate the addition or removal of specified objects, such as
user objects, from specified groups.
You can select type of objects, select groups, and set up policy rules. The policy adds or removes objects
from the selected groups depending on whether or not those objects match the specified rules.
How This Policy Works
A Group Membership AutoProvisioning policy performs provisioning tasks such as adding or removing
users from groups. A policy can be configured to define a list of groups and conditions so that a user
account is automatically added to, or removed from, those groups depending on whether the properties
of the user account meet the policy conditions.
ActiveRoles Server automatically checks users against conditions, and adds or removes users from
specified groups based on the check results. Although the capabilities of this policy are similar to those
provided by Dynamic Groups, a Group Membership AutoProvisioning policy gives the administrator extra
flexibility and control over group memberships.
Whereas the Dynamic Groups feature delivers a rules-based mechanism for managing a group
membership list as a whole, a Group Membership AutoProvisioning policy allows the administrator to
define membership rules on a per-user basis. This policy automates the process of adding particular
users to particular groups without affecting the other members of those groups.
How to Configure a Group Membership AutoProvisioning Policy
To configure a Group Membership AutoProvisioning policy, select Group Membership
AutoProvisioning on the Policy to Configure page in the New Provisioning Policy Object wizard or in
the Add Provisioning Policy wizard. Then, click Next to display the Object Type Selection page.
164
Administrator Guide
On this page, you can choose the type of objects you want the policy to add or remove from groups. By
default, the object type is set to User. If you need to change this setting, click Select to display the
Select Object Type dialog box.
From the Object types list, select the type of objects you want the policy to control. Click OK.
On the Object Type Selection page, click Next to display the Policy Conditions page.
On this page, you can set up policy conditions—criteria the policy uses to determine what objects are to
be added or removed from groups. If you specify no conditions, the policy affects any objects of the type
you have selected on the previous page. Otherwise, it only affects the objects matching the conditions
you specify using this page.
165
Quest ActiveRoles Server
To configure a condition, click Add on the Policy Conditions page. This displays the Set Up Condition
dialog box.
In this dialog box you can configure a condition in the same way as you do for a Property Generation
and Validation policy. A condition includes an object property (for example, City or Department), a
requirement (for example, equals or begins with) and a value. The term value has the same meaning
as for a Property Generation and Validation policy.
First, click the Property button to display the Select Object Property dialog box where you can select
the object property you want to include in the condition.
Next, from the Operation list, select the requirement you want to apply to the selected property.
Next, click the Configure value button to compose the value for which you want to apply the selected
requirement. This displays the Configure Value dialog box, discussed earlier in this chapter (see “How
to Configure a Property Generation and Validation Policy”). You can use that dialog box to set up a value
in the same way as for a Property Generation and Validation Policy.
If you specify multiple conditions, you can combine them with a logical ‘and’ or ‘or’ operator by clicking
the AND or OR option, respectively.
Finally, click OK to close the Set Up Condition dialog box.
After you complete the list on the Policy Conditions page, click Next to display the Policy Action
page:
166
Administrator Guide
On this page, you can configure the policy to either add objects to groups or remove objects from groups.
For example, if you select the option Add object to groups if object satisfies policy conditions, the
policy populates groups with the objects that match the conditions you set up in the previous step. Click
Next to specify the groups you want the policy to populate. This displays the Group Selection page.
On the Group Selection page, you can set up a list of groups you want the policy to control. Depending
on the option you select in the previous step, the policy either adds or removes objects from each of the
groups you specify on this page. You can manage the list by using the Add and Remove buttons.
Clicking Add displays the Select Objects dialog box to select and add groups to the list. Clicking
Remove deletes the selected entries from the list.
Once you have set up the list of groups, click Next and follow the instructions in the wizard to create the
Policy Object.
Steps for Configuring a Group Membership AutoProvisioning Policy
To configure a Group Membership AutoProvisioning Policy
1.
On the Policy to Configure page, select Group Membership AutoProvisioning, and then
click Next.
2.
Click Select to specify the type of object you want the policy to add or remove from groups.
Complete the Select Object Type dialog box by using the procedure outlined later in this
topic. Then, click Next.
3.
On the Policy Conditions page, set up conditions that govern how the policy chooses
objects to add to groups or remove from groups, and then click Next:
4.
•
Click Add to create a new condition. Complete the Set Up Condition dialog box by using
the procedure outlined later in this topic.
•
Select a condition and click Remove to delete the condition.
•
Select a condition and click View/Edit to modify the condition.
On the Policy Action page, specify whether you want the policy to add or remove objects,
by selecting the appropriate option, and then click Next.
167
Quest ActiveRoles Server
5.
On the Group Selection page, set up a list of groups you want the policy to add objects to
or remove objects from:
•
6.
On the Enforce Policy page, you can specify objects to which this Policy Object is to be
applied:
•
7.
Click Add, and use the Select Objects dialog box to locate and select the groups you
want.
Click Add, and use the Select Objects dialog box to locate and select the objects you
want.
Click Next, and then click Finish.
To complete the Select Object Type dialog box
•
From the Object types list, select the type of object you want the policy to add or remove
from groups, and then click OK.
If you do not see the object type you need, select Show all possible object types.
To complete the Set Up Condition dialog box
1.
2.
Click Property to select the property on which you want to set up the condition.
In Object property, click the property you want. Then, click OK.
If you do not see the property you need, select Show all possible properties.
3.
In Operation, click the operation for the condition.
4.
In Value, type a variable to further define the condition. Then, click OK.
– OR –
Click Configure Value, and follow the steps below.
5.
Click Add.
6.
In the Add Entry dialog box, configure an entry (for instructions, see Steps for Configuring
Entries) and click OK.
7.
In the Configure Value dialog box, add more entries, delete or edit existing ones, and then
click OK.
Scenario: Adding Users to a Specified Group
The policy described in this scenario automatically adds user accounts to the specified groups depending
on the Department property of user accounts. If the Department property of a user account is set to
Sales, the policy adds the account to the Sales group.
To implement this scenario, you must perform the following actions:
1.
Create and configure a Policy Object that defines the appropriate policy.
2.
Apply the Policy Object to a domain, OU, or Managed Unit.
As a result, when a user account in the container you selected in Step 2 has the Department property
set to Sales, ActiveRoles Server automatically adds that account in the Sales group.
The following two sections elaborate on the steps to implement this scenario.
168
Administrator Guide
Step 1: Creating and Configuring the Policy Object
You can create and configure the Policy Object you need by using the New Provisioning Policy Object
wizard. For information about the wizard, see Creating a Policy Object in the Policy Object Management
Tasks section earlier in this chapter.
To configure the policy, click Group Memberships AutoProvisioning on the Select Policy Type page
of the wizard. Then, click Next.
On the Object Type Selection page, click Next to accept the default setting for the object type—User.
On the Policy Conditions page, click Add to display the Set Up Condition dialog box.
Configure the condition as follows:
1.
Click the Property button; then, select the Department property and click OK.
2.
In the Value box, type Sales.
After you complete these steps, the Set Up Condition dialog box looks as shown in the following figure.
Click OK to close the Set Up Condition dialog box.
On the Policy Conditions page, click Next.
On the Policy Action page, click Add object to groups if object satisfies policy conditions, and
then click Next.
On the Group Selection page, click Add and use the Select Objects dialog box to locate the Sales
group. After you add the Sales group to the list on the Group Selection page, click Next and follow
the instructions in the wizard to create the Policy Object.
Step 2: Applying the Policy Object
You can apply the Policy Object by using the Enforce Policy page in the New Provisioning Policy Object
wizard, or you can complete the wizard and then use the Enforce Policy command on the domain, OU,
or Managed Unit where you want to apply the policy.
For more information on how to apply a Policy Object, see Applying Policy Objects and Managing Policy
Scope earlier in this chapter.
169
Quest ActiveRoles Server
E-mail Alias Generation
Policies of this category are intended to automate the assignment of the e-mail alias when designating
a user as mailbox-enabled on Microsoft Exchange Server. By default, Microsoft Exchange Server provides
for the following recipient e-mail address format: <e-mail alias>@<domain name>
You can use pre-defined rules to generate e-mail aliases, or configure custom rules. For example, you
can configure a policy to compose the e-mail alias of the first initial followed by the last name of the user.
Custom rules provide for addition of an incremental numeric value, to ensure uniqueness of the alias.
You can also specify whether the alias can be modified by the operator who creates or updates the user
account.
How This Policy Works
When making a user mailbox-enabled, ActiveRoles Server relies on this policy to assign a certain e-mail
alias to the user account. The policy generates the alias based on user properties, such as the
pre-Windows 2000 user logon name, first name, initials, and last name. A custom rule can be configured
to use other properties.
A custom rule can also be configured to add so-called uniqueness number. Uniqueness number is a
numeric value the policy includes into the alias, incrementing that value in the event of an alias naming
conflict. For example, the policy can automatically change the generated alias from John.Smith to
John1.Smith if a mailbox with the alias John.Smith already exists. If the alias John1.Smith is also in use,
the new alias will be changed to John2.Smith, and so on.
The policy configuration provides the option to allow or disallow manual edits of policy-generated aliases.
Permission to modify a policy-generated alias can be restricted to the case where the alias is in use by
another mailbox.
Some specific features of the policy behavior are as follows:
•
With a rule that does not use a uniqueness number, ActiveRoles Server simply attempts to
assign the generated alias to the user account. The operation may fail if the generated alias
is not unique, that is, the alias is already assigned to a different user account. If the policy
allows manual edits of policy-generated aliases, the alias can be corrected by the operator
who creates the user account.
•
With a custom rule that uses a uniqueness number, ActiveRoles Server adds a button at the
client side, next to the Alias field on the user creation and modification forms.
To generate an alias, the client user (operator) must click that button, which also serves the
situation where the generated alias is in use. Clicking the Generate button increases the
uniqueness number by one, thereby allowing the alias to be made unique.
170
•
With a custom rule configured to include user properties that are normally not displayed on
the user creation forms, an extra page is added to the New Object - User wizard in the
ActiveRoles Server console, thus making it possible to specify the user properties required to
generate the alias.
•
The policy defines a list of characters that are unacceptable in
e-mail aliases. Acceptable are neither space characters nor these characters:
@*+|=\;:?[],<>/
Administrator Guide
•
The policy causes ActiveRoles Server to deny processing of operation requests that assign the
“empty” value to the e-mail alias.
•
When checking user accounts for policy compliance (see later in this document), ActiveRoles
Server detects, and reports of, the aliases that are set up not as prescribed by the alias
generation policy.
How to Configure an E-mail Alias Generation Policy
To configure an E-mail Alias Generation policy, select E-mail Alias Generation on the Policy to
Configure page in the New Provisioning Policy Object wizard or in the Add Provisioning Policy wizard.
Then, click Next to display the E-mail Alias Generation Rule page:
On the E-mail Alias Generation Rule page, you can select a pre-configured rule or create a custom
alias-generation rule. The first four options on the page are self-explanatory. For example, the first
option makes the e-mail alias the same as the user logon name (pre-Windows 2000). The option Other
combination of user properties, discussed later in this section, allows you to configure a custom rule,
including the addition of uniqueness number.
By selecting the Allow manual edits of e-mail alias check box, you authorize the operator who creates
or updates the user account to make changes to the policy-generated alias. If this check box is cleared,
ActiveRoles Server displays the Alias field as read-only on the user creation and modification forms.
By selecting the Always option, you authorize the operator to modify the alias at his or her discretion.
With the option Only if a unique alias cannot be generated by this policy, you limit manual changes
to the situation where a unique alias cannot be generated in accordance with the policy rules.
171
Quest ActiveRoles Server
Configuring a Custom Alias-generation Rule
To configure a custom rule, click Other combination of user properties, and then click the Configure
button. This displays the Configure Value dialog box, discussed earlier in this chapter (see “How to
Configure a Property Generation and Validation Policy”). You can use that dialog box to set up a value
for the ‘Alias’ must be condition, in the same way as you do when configuring a Property Generation
and Validation policy.
To start configuring a value, click Add in the Configure Value dialog box. This displays the Add Entry
window.
A value is a concatenation of one or more entries. In the Add Entry window, you can select the type of
the entry to add, and then configure the entry. The following table summarizes the available types of
entries.
TYPE OF ENTRY
DESCRIPTION
Text
Adds a text string to the value.
Uniqueness Number
Adds a numeric value the policy will increment in the event of an alias naming
conflict.
User Property
Adds a selected property (or a part of a property) of the user account to which the
policy will assign the alias.
Parent OU Property
Adds a selected property (or a part of a property) of an organizational unit in the
hierarchy of containers above the user account to which the policy will assign the
alias.
Parent Domain Property
Adds a selected property (or a part of a property) of the domain of the user account
to which the policy will assign the alias.
Instructions on how to configure an entry depend on the type of the entry. For each type of an entry,
you can find the instructions earlier in this chapter:
•
Text Refer to the Entry Type: Text subsection in the How to Configure a Property Generation
and Validation Policy section.
•
Uniqueness Number Refer to the Entry Type: Uniqueness Number subsection in the How
to Configure a User Logon Name Generation Policy section.
•
User Property Refer to the Entry Type: <Object> Property subsection in the How to
Configure a Property Generation and Validation Policy section.
•
Parent OU Property Refer to the Entry Type: Parent OU Property subsection in the How to
Configure a Property Generation and Validation Policy section.
•
Parent Domain Property Refer to the Entry Type: Parent Domain Property subsection in
the How to Configure a Property Generation and Validation Policy section.
When you are done configuring a value, click OK to close the Configure Value dialog box. This will add
the value to the policy rule. If necessary, you can modify the value by clicking the Configure button and
then managing the list of entries in the Configure Value dialog box.
When you are done configuring the policy rule, click Next on the E-mail Alias Generation Rule page
and follow the instructions in the wizard to create the Policy Object.
172
Administrator Guide
Steps for Configuring an E-mail Alias Generation Policy
To configure an E-mail Alias Generation Policy
1.
On the Policy to Configure page, select E-mail Alias Generation, and then click Next.
2.
On the E-mail Alias Generation Rule page, do the following, and then click Next:
•
Select one of the pre-configured generation rules, or create a custom alias-generation
rule. To create a custom rule, click Other combination of user properties, click
Configure, and complete the Configure Value dialog box by using the procedure
outlined later in this topic.
•
If you want the e-mail alias to be allowed for manual edit, select Allow manual edits of
e-mail alias. Then, do one the following:
•
•
3.
On the Enforce Policy page, you can specify objects to which this Policy Object is to be
applied:
•
4.
Click Always to authorize the operator who creates or updates the user account to modify the
e-mail alias.
Click Only if a unique alias cannot be generated by this policy to allow manual changes only
in the situation where a policy-generated alias is already assigned to a different user account.
Click Add, and use the Select Objects dialog box to locate and select the objects you
want.
Click Next, and then click Finish.
To complete the Configure Value dialog box
1.
Click Add.
2.
Configure an entry to include in the value (for instructions, see Steps for Configuring
Entries).
3.
In the Configure Value dialog box, add more entries, delete or edit existing ones, and then
click OK.
Scenario: Generating E-mail Alias Based on User Names
The policy described in this scenario generates the e-mail alias in accordance with this rule: user first
name, optionally followed by a three-digit uniqueness number, followed by a period, followed by the user
last name. Examples of aliases generated by this rule are as follows:
•
John.Smith
•
John001.Smith
•
John002.Smith
The policy generates the alias John001.Smith for the user John Smith if the alias John.Smith is in use.
If both John.Smith and John001.Smith are in use, the policy generates the alias John002.Smith, and so
on.
To implement this scenario, you must perform the following actions:
1.
Create and configure the Policy Object that defines the appropriate policy.
2.
Apply the Policy Object to a domain, OU, or Managed Unit.
As a result, when assigning an e-mail alias to a user account in the container you selected in Step 2, the
ActiveRoles Server user interfaces provide a Generate button to create the alias in accordance with the
policy rule. In the event of an alias naming conflict, clicking the Generate button causes the policy to
add a uniqueness number to the alias.
173
Quest ActiveRoles Server
The following two sections elaborate on the steps to implement this scenario.
Step 1: Creating and Configuring the Policy Object
You can create and configure the Policy Object you need by using the New Provisioning Policy Object
wizard. For information about the wizard, see Creating a Policy Object in the Policy Object Management
Tasks section earlier in this chapter.
To configure the policy, click E-mail Alias Generation on the Select Policy Type page of the wizard.
Then, click Next.
On the E-mail Alias Generation Rule page, click Other combination of user properties, and then
click Configure.
Complete the Configure Value dialog box as follows:
1.
2.
Click Add.
Configure the entry to include the user first name:
a) Under Entry type, click User Property.
b) Under Entry properties, click Select.
c) In the Select Object Property window, click First Name in the Object property list,
and then click OK.
d) Click OK.
3.
Click Add.
4.
Configure the entry to optionally include a uniqueness number:
a) Under Entry type, click Uniqueness Number.
b) Under Entry properties, set the entry options:
•
Click Add if the property value is in use.
•
Select the Fixed-length number, with leading zeroes check box.
•
In the box next to Length of the number, in digits, type 3.
c) Click OK.
5.
Click Add.
6.
Configure the entry to include the period character:
a) In Text value under Entry properties, type the period character.
b) Click OK.
7.
8.
Click Add.
Configure the entry to include the user last name:
a) Under Entry type, click User Property.
b) Under Entry properties, click Select.
c) In the Select Object Property window, click Last Name in the Object property list, and
then click OK.
d) Click OK.
174
Administrator Guide
After you complete these steps, the list of entries in the Configure Value dialog box should look as
shown in the following figure.
Click OK to close the Configure Value dialog box. Then, click Next and follow the instructions in the
wizard to create the Policy Object.
Step 2: Applying the Policy Object
You can apply the Policy Object by using the Enforce Policy page in the New Provisioning Policy Object
wizard, or you can complete the wizard and then use the Enforce Policy command on the domain, OU,
or Managed Unit where you want to apply the policy.
For more information on how to apply a Policy Object, see Applying Policy Objects and Managing Policy
Scope earlier in this chapter.
Exchange Mailbox AutoProvisioning
Policies of this category are intended to automate the selection of a mailbox store or database when
designating a user as mailbox-enabled or creating a mailbox on Microsoft Exchange Server.
You can specify Exchange Servers and mailbox stores or databases where mailbox creation is allowed,
and specify rules to distribute mailboxes among multiple stores. For example, you can configure a policy
to automatically choose a store that holds the least number of mailboxes.
How This Policy Works
When making a user mailbox-enabled or creating a mailbox, ActiveRoles Server relies on this policy to
select the mailbox store or database. The policy defines a single store, or a set of stores, in which
creation of mailboxes is allowed. Some specific features of the policy behavior are as follows:
•
If the policy specifies a single store, mailboxes are created in that store. A different store
cannot be selected by the operator who creates or updates the user account.
•
If the policy specifies multiple stores, the store is selected either automatically (by ActiveRoles
Server) or manually (by the operator who creates or updates the user account), depending
on policy options.
In the case of multiple stores, the policy provides these options to govern the selection of a store:
•
Manually Allows the operator to select a store from the list defined by the policy.
•
By using the round-robin method Redirects mailbox creation requests sequentially across
the stores, selecting the first store for the first request, the second store for the second
request and so on. After the last store is reached, the next request is passed to the first store
in the sequence.
•
Containing the least number of mailboxes Forwards mailbox creation requests to the
store that holds the least amount of mailboxes.
175
Quest ActiveRoles Server
How to Configure an Exchange Mailbox AutoProvisioning Policy
To configure an Exchange Mailbox AutoProvisioning policy, select Exchange Mailbox
AutoProvisioning on the Policy to Configure page in the New Provisioning Policy Object wizard or in
the Add Provisioning Policy wizard. Then, click Next to display the Allowed Mailbox Stores page:
On this page, you can select the servers and mailbox stores or databases to be allowed for mailbox
creation. Select mailbox stores from a single Exchange organization. Selection of mailbox stores or
databases from multiple organizations is not supported.
If you select multiple stores, you can specify how to choose a store upon a mailbox creation request.
From the Pick a store list, select one of these options, discussed earlier in this section:
•
Manually
•
By using the round-robin method
•
Containing the least number of mailboxes
When you are done, click Next and follow the instruction in the wizard to create the Policy Object.
176
Administrator Guide
Steps for Configuring an Exchange Mailbox AutoProvisioning Policy
To configure an Exchange Mailbox AutoProvisioning Policy
1.
On the Policy to Configure page, select Exchange Mailbox AutoProvisioning, and then
click Next.
2.
Under Select allowed mailbox stores, select servers and stores to be allowed for mailbox
creation, and then click Next.
In case of multiple stores, select a method of picking a store from the Pick a store list. For
information about the methods of picking a store in case of multiple stores, see How This
Policy Works earlier in this chapter.
3.
On the Enforce Policy page, you can specify objects to which this Policy Object is to be
applied:
•
4.
Click Add, and use the Select Objects dialog box to locate and select the objects you
want.
Click Next, and then click Finish.
Scenario: Mailbox Store Load Balancing
The policy described in this scenario allows multiple stores to be used for mailbox creation and forces
ActiveRoles Server to automatically select the store that holds the least amount of mailboxes.
To implement this scenario, you must perform the following actions:
1.
Create and configure a Policy Object that defines the appropriate policy.
2.
Apply the Policy Object to a domain, OU, or Managed Unit.
As a result, when creating a mailbox for a user account that resides in the container you selected in Step
2, ActiveRoles Server chooses the least loaded store among those where mailbox creation is allowed.
The following two sections elaborate on the steps to implement this scenario.
Step 1: Creating and Configuring the Policy Object
You can create and configure the Policy Object you need by using the New Provisioning Policy Object
wizard. For information about the wizard, see Creating a Policy Object in the Policy Object Management
Tasks section earlier in this chapter.
To configure the policy, click Exchange Mailbox AutoProvisioning on the Select Policy Type page
of the wizard. Then, click Next.
177
Quest ActiveRoles Server
On the Allowed Mailbox Stores page, select the stores in which you want mailbox creation to be
allowed. Then, under Pick a store, click Containing the least number of mailboxes, as shown in the
following figure.
Click Next, and follow the instructions in the wizard to create the Policy Object.
Step 2: Applying the Policy Object
You can apply the Policy Object by using the Enforce Policy page in the New Provisioning Policy Object
wizard, or you can complete the wizard and then use the Enforce Policy command on the domain, OU,
or Managed Unit where you want to apply the policy.
For more information on how to apply a Policy Object, see Applying Policy Objects and Managing Policy
Scope earlier in this chapter.
178
Administrator Guide
Default Creation Options for Exchange Mailbox
In the wizard for creating user accounts, whether in the ActiveRoles Server console or Web Interface,
the Create an Exchange mailbox option is selected by default, causing the user mailbox to be created
upon creation of a user account. This behavior can be changed by applying an appropriately crafted
policy of the Exchange Mailbox AutoProvisioning category.
A policy can be configured so that the Create an Exchange mailbox option is not selected by default
but the administrator who uses the wizard to create a user account can select that option if necessary.
It is also possible to configure a policy that forces the Create an Exchange mailbox option to be
selected.
To set default creation options for Exchange mailbox
1.
Create a Policy Object containing an Exchange Mailbox AutoProvisioning policy.
2.
Open the Properties dialog box for the Policy Object you created.
3.
On the Policies tab in the Properties dialog box, double-click the Exchange Mailbox
AutoProvisioning policy entry.
4.
On the Mailbox Creation tab in the Exchange Mailbox AutoProvisioning Policy
Properties dialog box, set policy options as appropriate for your situation:
•
Create the user mailbox by default Determines whether the Create an Exchange
mailbox option is selected by default in the wizard for creating user accounts. If you want
user mailboxes not to be created by default, unselect this policy option.
•
Enforce creation of the mailbox Causes the Create an Exchange mailbox option to
be selected and unavailable so that the administrator who creates a user account cannot
unselect that option.
5.
Click OK to close the dialog boxes you opened.
6.
Apply the Policy Object to the scope (domains, containers, or Managed Units) where you
want this policy to be in effect.
179
Quest ActiveRoles Server
Home Folder AutoProvisioning
Policies of this category are intended to automate the creation or renaming of user home folders and
home shares upon user accounts creation or renaming through ActiveRoles Server.
You can specify a server on which to create home folders and home shares, define how to set permissions
for new home folders and shares, specify naming conventions for new home folders and home shares,
and limit the number of concurrent connections to home shares.
For example, using this type of policy, a corporate rule could be defined so that every time ActiveRoles
Server creates a user account, it also creates a folder on a network file share, and assigns it as the user’s
home folder.
How This Policy Works
When executing a Home Folder AutoProvisioning policy, ActiveRoles Server performs various actions
depending on whether a user is created, copied, or renamed.
Creating Home Folders and Shares when Creating User Accounts
When ActiveRoles Server creates a user account (whether from scratch or by copying an existing
account), the policy can cause ActiveRoles Server to create a home folder and, optionally, a home share
for the account using the path specified in the policy. The name of the home share is composed of the
user name, and the prefix and suffix specified in the policy.
The policy provides the option to enable creation of home folders with paths and names that differ from
the path and name prescribed by the policy. For example, a Property Generation and Validation policy
can be configured to generate the Home Drive and Home Directory properties on user accounts. When
making changes to those properties, ActiveRoles Server verifies that the specified home folder exists,
and creates the home folder if necessary.
A special policy is implemented in ActiveRoles Server that restricts the folders on the network file shares
in which home folders can be created. The Policy Object containing that policy is located in the
Configuration/Policies/Administration/Builtin container. The name of the Policy Object is Built-in
Policy - Home Folder Location Restriction. You can access it by using the ActiveRoles Server console.
The policy settings include a list of the folders on the network file shares in which creation of home folders
is allowed. For instructions on how to view or modify that list, see “Configuring the Home Folder Location
Restriction Policy” later in this section.
Renaming Home Folders when Renaming User Accounts
When ActiveRoles Server modifies the user logon name (pre-Windows 2000) of a user account, the policy
can rename the home folder and, optionally, re-create the home share for that user account. The name
of the new home share is set up in accordance with the naming convention specified in the policy.
The policy renames the existing home folder based on the new user logon name (pre-Windows 2000).
However, if the home folder is in use, ActiveRoles Server cannot rename the folder. In this case,
ActiveRoles Server creates a new home folder with the new name and does not affect the existing home
folder.
180
Administrator Guide
Option to Prevent Operation on File Server
By default, ActiveRoles Server attempts to create or rename a (non-local) home folder on the file server
when the Home Directory property is set or modified on a user account in Active Directory. If creation
or renaming of the home folder fails (for example, because the file server is inaccessible), then the
creation or modification of the user account fails as well. To prevent such an error condition, a Home
Folder AutoProvisioning policy can be configured so that ActiveRoles Server applies the changes to the
Home Drive and Home Directory properties in Active Directory without attempting an operation on
the file server. This policy option enables the use of a tool other than ActiveRoles Server for creating
home folders on the file server.
ActiveRoles Server comes with a pre-configured Policy Object that allows the creation or renaming of
home folders when setting home folder properties on user accounts in Active Directory. The Policy Object
is located in the Configuration/Policies/Administration/Builtin container in ActiveRoles Server
console tree. The name of the Policy Object is Built-in Policy - Default Rules to Provision Home
Folders. If you want to prevent ActiveRoles Server from attempting to create or rename home folders,
you could modify the policy in the built-in Policy Object or configure and apply another Home Folder
AutoProvisioning policy with the respective option turned off.
How to Configure a Home Folder AutoProvisioning Policy
To configure a Home Folder AutoProvisioning policy, select Home Folder AutoProvisioning on the
Policy to Configure page in the New Provisioning Policy Object wizard or in the Add Provisioning Policy
wizard. Then, click Next to display the Home Folder Management page.
On this page, you can configure the following options.
181
Quest ActiveRoles Server
Connect <Drive Letter> To <Network Path>
Upon creation or renaming of a user account, the policy can configure the user account in Active
Directory to connect the home folder to the specified network path. From the Connect list, select the
drive letter to which you want the policy to map the home folder. In the To box, specify a network path
to the home folder. Ensure that the path meets the following requirements:
•
A valid network path must begin with the UNC name of a network file share, such as
\\Server\Share\, and should normally include the %username% notation. For example, with
the Connect: Z: To: \\Server\Share\%username% option, the policy can configure a
user account in Active Directory so that the Home Drive property of the user account is set
to Z: and the Home Directory property of the user account is set to
\\Server\Share\LogonName where LogonName stands for the pre-Windows 2000 logon name
of the user account.
•
The path must include a common share at one level above the home folders. For example, if
you type \\Comp\Home\%username%, the policy creates home folders on the share
Home on the server Comp, with the name of the folder being the same as the user logon
name (pre-Windows 2000). The path \\Comp\%username% would be invalid.
•
The folder on the network file share in which you want the policy to create home folders must
be listed in the Home Folder Location Restriction policy. For instructions on how to view or
modify the list see “Configuring the Home Folder Location Restriction Policy” later in this
section.
•
If you want the policy to create home shares (see information about the Home Share
Management page later in this section), you should not specify an administrative share, such
as C$, as the common share in the To box. Otherwise, the policy may be unable to create
home shares when creating home folders. Thus, if you specify \\Comp\C$\%username%,
the policy can successfully create home folders in the folder C:\ on the computer Comp, but
it may fail to create home shares.
Enforce this home folder setting in Active Directory
Use this option to have ActiveRoles Server verify whether the Home Drive and Home Directory
properties on user accounts in Active Directory are in compliance with the Connect: <drive letter> To:
<network path> setting specified by this policy.
For example, with the Connect: Z: To: \\Server\Share\%username% policy setting, this option
causes a policy violation condition in ActiveRoles Server upon an attempt to modify a user account so
that the Home Drive property is assigned a drive letter other than Z: or the Home Directory property
is assigned a network path other than \\Server\Share\LogonName where LogonName stands for the
pre-Windows 2000 logon name of the user account.
When this option is turned off, the policy allows a home folder path and name that differs from the path
and name prescribed by this policy. A Property Generation and Validation policy can be configured to
generate the Home Drive and Home Directory properties on user accounts, or those properties can
be specified manually. In either case, ActiveRoles Server updates the user account so that the folder with
the specified path and name is set as the user home folder. If necessary, ActiveRoles Server creates the
folder.
182
Administrator Guide
When this option is turned on, the policy behaves as follows:
•
It ensures that the path and name of the home folder is in compliance the policy settings. If
a different path or name is specified upon creation or modification of a user account, the policy
does not allow the changes to the home folder path and name to be committed to the
directory.
•
The Check Policy command causes the policy to verify the existing home folder settings. The
policy check results inform about policy violations, if any, and provide the ability to fix the
home folder path and name settings on user accounts so as to bring them into compliance
with the policy settings.
By selecting the Enforce this home folder setting in Active Directory check box, you ensure that
the home folders on user accounts are set in compliance with this policy.
By clearing the check box, you get the option of applying a Property Generation and Validation policy in
order to generate and validate the Home Drive and Home Directory properties, and thus have
ActiveRoles Server create and assign home folders in accordance with the flexible, highly customizable
rules provided by a Property Generation and Validation policy.
When setting the Home Drive and Home Directory properties, ActiveRoles Server does not create the
home folder if the network path to the folder to hold the home folder is not listed in the Home Folder
Location Restriction policy. The policy defines a list of the folders on network file shares in which creation
of home folders is allowed, and prevents ActiveRoles Server from creating home folders in other network
locations. For instructions on how to view or modify the policy settings, see “Configuring the Home
Folder Location Restriction Policy” later in this section.
Apply this home folder setting when user account is created
Upon creation of a user account, this option causes ActiveRoles Server to configure the user account in
Active Directory in accord with the Connect: <drive letter> To: <network path> setting specified by
this policy.
For example, with the Connect: Z: To: \\Server\Share\%username% policy setting, selecting this
check box ensures that a newly created user account has the Home Drive property set to Z: and the
Home Directory property set to \\Server\Share\LogonName where LogonName stands for the
pre-Windows 2000 logon name of the user account.
Apply this home folder setting when user account is renamed
Upon renaming a user account, this option causes ActiveRoles Server to configure the user account in
Active Directory in accord with the Connect: <drive letter> To: <network path> setting specified by
this policy.
For example, with the Connect: Z: To: \\Server\Share\%username% policy setting, renaming a
user account causes the policy to set the Home Directory property to \\Server\Share\NewLogonName
where NewLogonName stands for the pre-Windows 2000 logon name that is assigned to the user account
by the rename operation.
Create or rename home folder on file server as needed
When selected, this option directs ActiveRoles Server to attempt the creation or renaming of a
(non-local) home folder on the file server when the Home Directory property is set or modified on a
user account in Active Directory. The renaming of the home folder is attempted if the Home Directory
property value contains the %username% notation and the changes to the user account include
modification of the pre-Windows 2000 logon name of the user account. In other cases, the creation of a
new home folder is attempted.
183
Quest ActiveRoles Server
For example, with the Connect: Z: To: \\Server\Share\%username% policy setting, selecting this
check box together with the option to apply the policy setting upon creation of a user account causes
ActiveRoles Server to attempt the creation of the home folder for the user account. ActiveRoles Server
attempts to create the holder with the following network path: \\Server\Share\LogonName where
LogonName stands for the pre-Windows 2000 logon name of the user account.
Another example is setting the Home Drive and Home Directory properties on an existing user
account in Active Directory: With this check box selected, Active Roles Server attempts to create the
folder specified by the network path that is assigned to the Home Directory property.
If creation or renaming of the home folder fails on the file server, then the creation or modification of
the user account fails as well. To prevent such an error condition, you could un-select this check box.
The result is that ActiveRoles Server applies the changes to the Home Drive and Home Directory
properties in Active Directory without attempting an operation on the file server, which allows the use
of a different tool for creating home folders on the file server.
Copy user permissions on home folder from parent folder
Upon creation or renaming of a home folder for a particular user account, this option ensures that the
user account has the same rights on the home folder as it has on the folder in which the home folder
resides.
Set user as home folder owner
Upon creation or renaming of a home folder for a particular user account, this option ensures that the
user account is set as the owner of the home folder.
An owner of a folder is authorized to make any changes to permission settings on the folder. For
example, an owner can authorize other persons to access the folder.
Set user permissions on home folder
Upon creation or renaming of a home folder for a particular user account, this option ensures that the
user account has the specified access rights on the home folder.
With the Grant Full Access setting, the user account is authorized to perform any operation on the
folder and its contents except for making changes to permission settings. With the Grant Change
Access setting, the user account is authorized to view and modify the contents of the folder.
184
Administrator Guide
When finished, click Next to display the Home Share Management page. This page lets you configure
policy options for creating home shares:
To have the policy create home shares, select the Create home share when home folder is created
or renamed check box.
When you configure the policy to create home shares, you can specify the prefix and suffix for the home
share names.
Specifying a prefix and suffix allows you to establish a naming convention for home shares. Suppose you
want home shares to be displayed at the top of the list of shares. To do so, you can use an underscore
as the prefix. You may also assign a suffix to distinguish home shares created by the policy. For example,
to distinguish the home shares of users from the Sales department, you could use the suffix _s. Then,
when you create a user account with the pre-Windows 2000 logon name set to JohnB, the policy will map
the user’s home folder to the selected drive and specify \\Server\_JohnB_s as the path to the home
folder. The policy will also create the share _JohnB_s that points to the folder
\\Server\Home\JohnB.
Optionally, in the Description box, you can type a comment about the home share. The users will see
it when viewing share properties.
You can also limit the number of users that can connect to the share at one time. Click Maximum
allowed or Allow this number of users. With the latter option, specify a number in the box next to
the option.
185
Quest ActiveRoles Server
Steps for Configuring a Home Folder AutoProvisioning Policy
To configure a Home Folder AutoProvisioning Policy
1.
On the Policy to Configure page, select Home Folder AutoProvisioning, and then click
Next.
2.
On the Home Folder Management page, do the following, and then click Next.
•
From the Connect list, select the drive letter to which you want the policy to map the
home folder.
•
In the To box, specify a network path to the home folder.
The path must include a common share at one level above the home folders. For example,
you might specify \\Ant\Home\%username% for the policy to create home folders on the
share Home on the server Ant. The path such as \\SERVER\%username% is not valid.
•
To have the policy verify that the home folder path and name on user accounts are set in
compliance with this policy, select Enforce this home folder setting in Active
Directory.
When this check box is cleared, the policy allows home folder paths and names that differ from
the path and name prescribed by the policy.
•
To have ActiveRoles Server automatically set the home folder properties in accord with
this policy upon user account creation in Active Directory, select Apply this home folder
setting when user account is created.
•
To have ActiveRoles Server automatically set the home folder properties in accord with
this policy upon user account renaming in Active Directory, select Apply this home
folder setting when user account is renamed.
•
To have ActiveRoles Server attempt creation or renaming of a (non-local) home folder on
the file server when home folder properties are set or changed on a user account in Active
Directory, select Create or rename home folder on file server as needed.
If you want to configure the policy so that it not only sets home folder properties on user
accounts in Active Directory but also creates or renames home folders and home shares in
accord with the policy settings, you must keep the Create or rename home folder on file
server as needed check box selected (this is the default setting). If the check box is cleared,
then the policy can only set or verify home folder properties on user accounts in Active
Directory.
•
Specify how you want the policy to configure permission settings on home folders. You
can choose from the following options:
•
•
•
3.
186
Copy user permissions on home folder from parent folder Upon creation or renaming of a
home folder for a user account, ensures that the user account has the same rights on the home
folder as on the folder in which the home folder resides.
Set user as home folder owner Upon creation or renaming of a home folder for a user account,
ensures that the user account is set as the owner of the home folder.
Set user permissions on home folder Upon creation or renaming of a home folder for a user
account, ensures that the user account has the specified access rights on the home folder (such
as Change Access or Full Access).
On the Home Share Management page, specify settings for user home shares. Do the
following, and then click Next:
•
Select Create home share when home folder is created or renamed for the policy
to create or rename the home share when creating or renaming the home folder.
•
Optionally, in Share name prefix and Share name suffix, type a prefix and suffix for
the name of the home share. For details, see How to Configure a Home Folder
AutoProvisioning Policy earlier in this chapter.
Administrator Guide
4.
•
Optionally, in Description, type a comment to add to the home share.
•
If you want to limit the number of users that can connect to the share at a time, click
Allow this number of users and specify the maximum number of users in the box next
to that option. Otherwise, click Maximum allowed.
On the Enforce Policy page, you can specify objects to which this Policy Object is to be
applied:
•
5.
Click Add, and use the Select Objects dialog box to locate and select the objects you
want.
Click Next, and then click Finish.
For more information about the Home Folder AutoProvisioning policy configuration options, see How to
Configure a Home Folder AutoProvisioning Policy earlier in this chapter.
Using the Built-in Policy for Home Folder Provisioning
If you want to configure ActiveRoles Server so that setting or changing home folder related properties
on any user account in any managed domain does not result in an attempt to create or rename a folder
on a file server, then you can use the ActiveRoles Server console to modify the built-in Policy Object:
1.
In the console tree, select Configuration | Policies | Administration | Builtin.
2.
In the details pane, double-click Built-in Policy - Default Rules to Provision Home
Folders.
3.
On the Policies tab, select the policy from the list and then click View/Edit.
4.
On the Home Folder tab, clear the Create or rename home folder on file server as
needed check box.
5.
Click OK to close the dialog boxes you opened.
If you have any other Policy Objects containing policies of the Home Folder AutoProvisioning category,
then you need to configure them as appropriate: select or clear the Create or rename home folder
on file server as needed check box in each of those policies depending on whether or not ActiveRoles
Server should attempt creation or renaming of home folders for user accounts that fall within the scope
of the respective Policy Object.
Another scenario may require that ActiveRoles Server should create or rename home folders for user
accounts that are outside a certain scope (such as a certain domain, organizational unit, or Managed
Unit), whereas creation or renaming of home folders should not be attempted on user accounts that fall
within that particular scope. In this scenario, you need to ensure that the Create or rename home
folder on file server as needed option is selected in the built-in Policy Object. Then, you have to create
and configure a Policy Object containing a policy of the Home Folder AutoProvisioning category with the
Create or rename home folder on file server as needed option un-selected, and apply that Policy
Object to the scope in question.
Configuring the Home Folder Location Restriction Policy
When creating home folders, ActiveRoles Server operates in the security context of the service account
under which the Administration Service is running, so the service account must have sufficient rights to
create home folders. Normally, the service account has administrative rights on an entire file server,
which enables ActiveRoles Server to create home folders in any folder on any network file share that
exists on that server. The Home Folder Location Restriction is used to restrict to a certain list the network
file shares and folders in which ActiveRoles Server is authorized to create home folders.
187
Quest ActiveRoles Server
The Home Folder Location Restriction policy determines the folders on the network file shares in which
ActiveRoles Server is allowed to create home folders, and prevents ActiveRoles Server from creating
home folders in other locations. The restrictions imposed by this policy do not apply if the home folder
creation operation is performed by an AR Server Admin role holder (normally, these are the users that
have membership in the Administrators local group on the computer running the ActiveRoles Server
Administration Service). Thus, when an AR Server Admin role holder creates a user account, and a
certain policy is in effect to facilitate home folder provisioning, the home folder is created regardless of
the Home Folder Location Restriction policy settings.
By default, no network file shares and folders are listed in the policy. This means that ActiveRoles Server
cannot create a home folder unless the user management operation that involves creation of the home
folder is performed by the AR Server Admin role holder. In order to allow delegated administrators to
create home folders, you have to configure the policy so that it lists the folders on the network file shares
in which creation of home folders is allowed. You can do this by using the ActiveRoles Server console as
follows.
To configure the Home Folder Location Restriction policy
1.
In the console tree, expand Configuration | Policies | Administration, and select Builtin
under Administration.
2.
In the details pane, double-click Built-in Policy - Home Folder Location Restriction.
3.
On the Policies tab, double-click the list item under Policy Description.
4.
On the Allowed Locations tab, view or modify the list of folders on the network file shares
where creation of home folders is allowed.
When adding a folder to the list, specify the UNC name of the folder. If you specify the name
in the form \\<Server>\<Share>, home folders can be created in any folder on the network
file share specified. If you specify the name in the form
\\<Server>\<Share>\<PathtoFolder>, home folders can be created in any sub-folder of the
folder.
Scenario: Creating and Assigning Home Folders
In this scenario, you configure a policy to create home folders when creating user accounts. The policy
assigns home folders to newly created accounts and grants the users change access to their home
folders.
To implement this scenario, you must perform the following actions:
1.
Verify that the network file share on which you want the policy to create home folders is
listed in the Home Folder Location Restriction policy.
2.
Create and configure a Policy Object that defines the appropriate policy.
3.
Apply the Policy Object to a domain, OU, or Managed Unit.
As a result, when creating a user account in the container you selected in Step 3, ActiveRoles Server
creates the user home folder and assigns that folder to the user account.
The following sub-sections elaborate on the steps to implement this scenario.
188
Administrator Guide
Step 1: Verifying the Home Folder Location Restriction Policy
The network file share to hold home folders must be listed in the Home Folder Location Restriction policy.
Use the “Configuring the Home Folder Location Restriction Policy” instructions to verify that the policy
allows creation of home folders on the network file share.
Step 2: Creating and Configuring the Policy Object
You can create and configure the Policy Object you need by using the New Provisioning Policy Object
wizard. For information about the wizard, see Creating a Policy Object in the Policy Object Management
Tasks section earlier in this chapter.
To configure the policy, click Home Folder AutoProvisioning on the Policy to Configure page of the
wizard. Then, click Next.
On the Home Folder Management page, set up the following options:
•
In the Connect box, select the drive letter to assign to the home folder. For example, you
might select Z:
•
In the To box, type the path in the form \\server\share\%username% where \\server\share
is a valid UNC path to a network file share. For example, if you have a network file share set
up on the server comp, with the share name set to home, you might specify the following
path: \\comp\home\%username%
•
Select the Apply this home folder setting when user account is created check
box.
As a result, the Home Folder Management page should look as shown in the following figure.
Click Next and follow the steps in the wizard to create the Policy Object.
189
Quest ActiveRoles Server
Step 3: Applying the Policy Object
You can apply the Policy Object by using the Enforce Policy page in the New Provisioning Policy Object
wizard, or you can complete the wizard and then use the Enforce Policy command on the domain, OU,
or Managed Unit where you want to apply the policy. For more information on how to apply a Policy
Object, see Applying Policy Objects and Managing Policy Scope earlier in this chapter.
Script Execution
Policies of this category are intended to run supplementary scripts upon requests to perform
administrative operations.
Policies that are based on running custom scripts can regulate data format and requirements, automate
administrative tasks, and trigger additional actions to automate account provisioning. You can associate
a custom script with an administrative operation and have ActiveRoles Server execute the script when
the operation is requested, or after the operation is completed.
For example, consider a user who leaves Seattle for Atlanta. You may write a script that moves the user
from the Seattle OU to the Atlanta OU when the City attribute is updated in the user account.
How This Policy Works
ActiveRoles Server executes the script module specified in the policy when the operation is requested or
after the operation is completed. The script module is stored in the ActiveRoles Server configuration
database.
How to Configure Script Execution Policy
When configuring a Script Execution policy, you can prepare a script module beforehand. Alternatively
you can create an empty script module when configuring a policy, and later you can edit the module and
add a script to be used by the policy.
You can import a script from a file or write a new script using the ActiveRoles Server console. The console
displays script modules in the Script Modules container under Configuration.
Importing a Script
To import a script file, in the console tree, right-click Script Modules, and click Import. This displays
the Import Script dialog box where you can select and open a script file.
Creating a Script
To create a new script module, in the console tree, right-click Script Modules and select New | Script
Module. This opens the New Object - Script Module wizard.
It is advisable to store custom script modules in a separate container. You can create a container as
follows: right-click Script Modules in the console tree, and select New | Scripts Container. After you
have created a container, you can have the wizard add a script module to that container rather than
directly to Script Modules: right-click the container in the console tree and select New | Script
Module.
190
Administrator Guide
The first page of the wizard looks as shown in the following figure.
Type a name and description for the new script module, and select script language. Then, click Next.
The next page looks as shown in then following figure.
On this page, select a type of the script module. Select Policy script to create a script that will be used
as part of the Policy Object. The other options are:
•
Scheduled Task script Script that you can schedule to run on the Administration Service.
•
Library script Script to be used by other script modules. You can collect commonly used
functions into a stand-alone script module and include it in other modules requiring those
functions. This allows you to re-use some pieces of existing scripts, thus reducing
development effort and time.
191
Quest ActiveRoles Server
Select Policy script and click Next. This displays the page with a list of event handler functions shown
in the following figure.
On this page, select functions to be used in the script, and click Next. Then, click Finish to create the
script module.
For instructions and guidelines on how to develop policy scripts, refer to the ActiveRoles Server Software
Development Kit (SDK).
In the ActiveRoles Server console, you can view and modify scripts, both imported and newly created.
Editing a Script
To edit a script, select it in the console tree under Configuration/Script Modules. You can view and
modify the script in the details pane. To start editing the script, right-click the script module and click
Edit Script. Then, click Yes to confirm the operation. You can make changes to the script in the details
pane.
When you are editing the script, a red asterisk is displayed next to the name of the script module in the
console tree. This indicates the changes you are making to the script are not saved. You can undo your
changes or save them:
•
To undo changes, press CTRL+Z. (The redo function is also available: press CTRL+Y.)
•
To undo all unsaved changes, right-click the script module and click Discard Changes. (This
operation is irreversible: if you perform this command, your changes to the script are lost.)
•
To save the changes, right-click the script module and click Save Script on Server.
When the script module is ready, you can proceed to configuring a script policy that will use the prepared
script module.
ActiveRoles Server allows you to attach a debugger to the Administration Service’s script host for a given
policy script or scheduled task script. When the script is being executed by the specified Administration
Service, the debugger may help you identify and isolate problems, if any, with the policy or task based
on that script.
192
Administrator Guide
To enable debugging of a script in the ActiveRoles Server console, display the Properties dialog box for
the script module containing the script, go to the Debugging tab, and select the Enable debugging
check box. From the Debug on server list, select the Administration Service where you want the
debugger to run.
Configuring a Policy to Execute a Script
To configure a script-based policy, select Script Execution on the Select Policy Type page in the New
Provisioning Policy Object wizard, in the New Deprovisioning Policy Object wizard, or in the Add Policy
wizard. Then, click Next to display the Script Module page.
On this page, click Select a script module and select the script module. Then, click Next and follow
the instructions in the wizard to create the Policy Object.
Steps for Configuring a Script Execution Policy
To configure a Script Execution Policy
1.
2.
3.
On the Policy to Configure page, select Script Execution, and then click Next.
On the Script Module page, do one of the following:
•
To use an existing script module, click Select a script module, and select the script
module in the box beneath this option.
•
To create a new script module, click Create a new script module, and click Next. Then,
specify a name for the script module, and click Next. Then, select the event handlers you
want the script module to include.
Click Next.
193
Quest ActiveRoles Server
4.
On the Policy Parameters page, do the following:
a) If necessary, from the Function to declare parameters list, choose the function that
defines the parameters specific to this policy.
The list contains the names of all script functions found in the selected Script Module. The
policy has the parameters that are defined by the function specified in the Function to
declare parameters box. Normally, this is a function named onInit.
b) Under Parameter values, view or change the values of the policy parameters. To change
the value of a parameter, select the name of the parameter and click Edit.
Clicking Edit displays a page where you can add, remove or select a value or values for
the selected parameter. For each parameter, the function that is used to declare
parameters defines the name of the parameter and other characteristics, such as a
description, a list of possible values, the default value, and whether a value is required. If
a list of possible values is defined, then you can only select values from that list.
5.
On the Enforce Policy page, you can specify objects to which this Policy Object is to be
applied:
•
6.
Click Add, and use the Select Objects dialog box to locate and select the objects you
want.
Click Next, and then click Finish.
To create a script module
1.
In the console tree, under ActiveRoles Server | Configuration | Script Modules, locate
and select the folder in which you want to add the script module.
You can create a new folder as follows: Right-click Script Modules and select New | Scripts
Container. Similarly, you can create a sub-folder in a folder: Right-click the folder and select
New | Scripts Container.
2.
Right-click the folder and select New | Script Module.
3.
Specify the name and language of the module to create. Then, click Next.
4.
In Select a script module type, click the type of the module to create. Then, click Next.
5.
If you selected the Policy script type for the module, select the event handlers you want the
module to include, and then click Next.
6.
Click Finish.
To edit a script module
194
1.
In the console tree, expand ActiveRoles Server | Configuration | Script Modules.
2.
Under Script Modules, click the folder that contains the script module you want to edit.
3.
In the details pane, right-click the script module, and then click Edit Script.
4.
Use the details pane to make changes to the script.
5.
Right-click the script module in the console tree, and do one of the following:
•
To commit the changes you have made, click Save Script on Server.
•
To quit the script editor without saving your changes, click Discard Changes.
Administrator Guide
To import a script module
1.
In the console tree, under ActiveRoles Server | Configuration | Script Modules, locate
and select the folder in which you want to add the script module.
You can create a new folder as follows: Right-click Script Modules and select New | Scripts
Container. Similarly, you can create a sub-folder in a folder: Right-click the folder and select
New | Scripts Container.
2.
Right-click the folder, and click Import.
3.
Locate and select the file containing the script to import, and click Open.
To export a script module
1.
In the console tree, expand ActiveRoles Server | Configuration | Script Modules.
2.
Under Script Modules, select the folder that contains the script module you want to export.
3.
In the details pane, right-click the script module, and select All Tasks | Export.
4.
Specify the file to which you want to save the script, and then click Save.
Scenario: Restricting the Type of Distribution Group
This scenario describes how to configure a policy to ensure that only universal groups are permitted to
be mail-enabled. The script prevents ActiveRoles Server from creating new mail-enabled non-universal
groups and from designating existing non-universal groups as mail-enabled.
To implement this scenario, you must perform the following actions:
1.
Prepare the script that implements this scenario.
2.
Create and configure the Policy Object to run that script.
3.
Apply the Policy Object to a domain, OU, or Managed Unit.
As a result, when creating or modifying a non-universal group in the container you selected in Step 3,
ActiveRoles Server denies attempts to designate the group as mail-enabled.
The following sections elaborate on the steps to implement this scenario.
Step 1: Preparing the Script Module
The script used in this scenario is installed with the ActiveRoles Server Administration Service. By
default, the path and name of the script file is as follows: "%ProgramFiles%\Quest Software\ActiveRoles
Server\SDK\Samples\RestrictDistrGroups\RestrictDistrGroups.vbs"
The script is designed to receive control upon requests to designate groups as mail-enabled. The script
checks the type of the group and only allows the requested operation for universal groups. For more
information about that script, refer to the ActiveRoles Server Software Development Kit (SDK).
To import the script, right-click the Script Modules container, and click Import. Then, select and open
the RestrictDistrGroups.vbs file.
Step 2: Creating and Configuring the Policy Object
You can create and configure the Policy Object you need by using the New Provisioning Policy Object
wizard. For information about the wizard, see Creating a Policy Object in the Policy Object Management
Tasks section earlier in this chapter.
To configure the policy, click Script Execution on the Policy to Configure page of the wizard. Then,
click Next.
195
Quest ActiveRoles Server
On the Script Module page, click Select a script module, and select RestrictDistrGroups from the
list of script modules, as shown in the following figure.
Click Next and follow the instructions in the wizard to create the Policy Object.
Step 3: Applying the Policy Object
You can apply the Policy Object by using the Enforce Policy page in the New Provisioning Policy Object
wizard, or you can complete the wizard and then use the Enforce Policy command on the domain, OU,
or Managed Unit where you want to apply the policy.
For more information on how to apply a Policy Object, see Applying Policy Objects and Managing Policy
Scope earlier in this chapter.
196
Administrator Guide
User Account Deprovisioning
Policies of this category are intended to automate the following deprovisioning-related tasks on user
accounts:
•
Disable the user account
•
Set the user password to a random value
•
Set the user’s logon names to random values
•
Rename the user account
•
Modify other properties of the user account
When configuring a policy of this category, you specify how you want ActiveRoles Server to modify the
user’s account in Active Directory upon a request to deprovision a user so that once the deprovision
operation is completed, the deprovisioned user cannot log on to the network.
You may also configure a policy to update any user properties, such as those that regulate users’
membership in ActiveRoles Server Managed Units. In this way the policy can automate the addition or
removal of deprovisioned users from Managed Units.
How This Policy Works
When processing a request to deprovision a user, ActiveRoles Server uses this policy to modify the user’s
account so that once the user has been deprovisioned, he or she cannot log on to the network.
A policy can also be configured to update user accounts. Depending on the policy configuration, each
policy-based update results in the following:
•
Certain portions of account information are removed from the directory by resetting specified
properties to “empty” values.
•
Certain properties of user accounts are set to new, non-empty values.
A policy can be configured so that new property values include:
•
Properties of the user account being deprovisioned, retrieved from the directory prior to
starting the process of the user deprovisioning
•
Properties of the user who originated the deprovisioning request
•
Date and time when the user was deprovisioned
Thus, when deprovisioning a user, ActiveRoles Server modifies the user’s account in Active Directory as
determined by the User Account Deprovisioning policy that is in effect.
197
Quest ActiveRoles Server
How to Configure a User Account Deprovisioning Policy
To configure a User Account Deprovisioning policy, select User Account Deprovisioning on the Policy
to Configure page in the New Deprovisioning Policy Object wizard or in the Add Deprovisioning Policy
wizard. Then, click Next to display the Options to Prevent Logon page.
On this page, you can select options that make the account ineligible for logon. The option names are
self-explanatory:
•
Disable the user account
•
Set the user’s password to a random value
•
Set the user logon name to a random value
•
Set the user logon name (pre-Windows 2000) to a random value
Select check boxes next to the options you want the policy to apply.
By selecting the Rename the user account to check box, you direct the policy to change the user name
of the account. This option allows you to configure a property update rule that specifies how to modify
the user name. The following subsection provides instructions on how to configure a property update
rule, taking the user name as the example.
Configuring a Property Update Rule
To configure a property update rule for the user name, click the Configure button. This displays the
Configure Value dialog box, discussed earlier in this chapter (see How to Configure a Property
Generation and Validation Policy). You can use that dialog box to set up a value for the ‘name’ must
be condition, in the same way as you do when configuring a Property Generation and Validation policy.
To start configuring a value, click Add in the Configure Value dialog box. This displays the Add Entry
window.
198
Administrator Guide
A value is a concatenation of one or more entries. In the Add Entry window, you can select the type of
the entry to add, and then configure the entry. The following table summarizes the available types of
entries.
TYPE OF ENTRY
DESCRIPTION
Text
Adds a text string to the value.
User Property
Adds a selected property (or a part of a property) of the user account being
deprovisioned.
Parent OU Property
Adds a selected property (or a part of a property) of an organizational unit in the
hierarchy of containers above the user account being deprovisioned.
Parent Domain Property
Adds a selected property (or a part of a property) of the domain of the user account
being deprovisioned.
Date and Time
Adds the date and time when the account was deprovisioned.
Initiator ID
Adds a string that identifies the Initiator, that is, the user who originated the
deprovisioning request. This entry is composed of Initiator-related properties,
retrieved from the directory.
Instructions on how to configure an entry depend on the type of the entry. You can use the instructions
outlined in the How to Configure a Property Generation and Validation Policy section earlier in this
chapter to configure an entry of any of these types:
•
Text Refer to the Entry Type: Text subsection.
•
User Property Refer to the Entry Type: <Object> Property subsection.
•
Parent OU Property Refer to the Entry Type: Parent OU Property subsection.
•
Parent Domain Property Refer to the Entry Type: Parent Domain Property subsection.
The following subsections elaborate on the Date and Time and Initiator ID entries.
199
Quest ActiveRoles Server
Entry Type: Date and Time
When you select Date and Time under Entry type in the Add Entry window, the Entry properties
area looks similar to the following figure.
Using this entry type, you can add an entry that represents the date and time when the user account
was deprovisioned.
In the list under Date and time format, click the date or time format you want. Then, click OK to close
the Add Entry window.
200
Administrator Guide
Entry Type: Initiator ID
When you select Initiator ID under Entry type in the Add Entry window, the Entry properties area
looks similar to the following figure.
With this entry type, you can add a string that identifies the Initiator, that is, the user who originated
the deprovisioning request. The policy generates the Initiator ID based on certain properties of the
Initiator’s account, such as the user logon name. A custom rule can be configured to use other
properties.
You can choose a pre-configured rule or configure a custom rule to generate the Initiator ID. The
pre-configured rules allow you to set the Initiator ID to one of the following:
•
The pre-Windows 2000 user logon name of the Initiator, in the form DomainName\UserName
•
The user logon name of the Initiator
A custom rule allows you to compose the Initiator ID of other Initiator-related properties.
Configuring a Custom Rule to Build the Initiator ID
To configure a custom rule for Initiator ID, click the lowermost option under Entry properties, and then
click the Configure button. This displays the Configure Value dialog box, discussed earlier in this
chapter (see How to Configure a Property Generation and Validation Policy). You can use that dialog box
to set up a value for the ‘Initiator ID’ must be condition, in the same way as you do when configuring
a Property Generation and Validation policy.
To start configuring a value, click Add in the Configure Value dialog box. This displays the Add Entry
window.
201
Quest ActiveRoles Server
A value is a concatenation of one or more entries. In the Add Entry window, you can select the type of
the entry to add, and then configure the entry. The following table summarizes the available types of
entries.
TYPE OF ENTRY
DESCRIPTION
Text
Adds a text string to the value.
Initiator Property
Adds a selected property (or a part of a property) of the Initiator’s user account.
Parent OU Property
Adds a selected property (or a part of a property) of an organizational unit in the
hierarchy of containers above the Initiator’s user account.
Parent Domain Property
Adds a selected property (or a part of a property) of the domain of the Initiator’s
user account.
Instructions on how to configure an entry depend on the type of the entry. For each type of an entry,
you can find the instructions in the How to Configure a Property Generation and Validation Policy section,
earlier in this chapter:
•
Text Refer to the Entry Type: Text subsection.
•
Initiator Property Refer to the Entry Type: <Object> Property subsection.
•
Parent OU Property Refer to the Entry Type: Parent OU Property subsection.
•
Parent Domain Property Refer to the Entry Type: Parent Domain Property subsection.
When you are done configuring a value for the ‘Initiator ID’ must be condition, click OK to close the
Configure Value dialog box. This will add the value to the Initiator ID entry properties. If necessary,
you can modify the value by clicking the Configure button in the Add Entry window and then managing
the list of entries in the Configure Value dialog box.
When you are done configuring the Initiator ID entry, click OK to close the Add Entry window. The
entry is added to the Configure Value dialog box for the ‘name’ must be condition.
When you are done configuring a value for the ‘name’ must be condition, click OK to close the
Configure Value dialog box. This will add the rule to the Options to Prevent Logon page of the
wizard. If necessary, you can modify the rule by clicking the Configure button on that page and then
managing the list of entries in the Configure Value dialog box.
202
Administrator Guide
Once you have completed the Options to Prevent Logon page, click Next to display the Properties
to Be Updated page:
On this page, you can set up a list of user properties you want the policy to update. Each entry in the
list includes the following information:
•
Property When deprovisioning a user, ActiveRoles Server will update this property of the
user’s account.
•
LDAP Display Name Uniquely identifies the property to be updated.
•
Value to Assign After the deprovisioning operation is completed, the property has the value
defined by this syntax.
You can use these buttons to manage the list on this page:
•
Add Allows you to select a user property and configure an update rule for that property. A
property update rule specifies how to generate the new value to assign to the property.
•
Remove If you want the policy to no longer update a given property, select the property from
the list and click Remove.
•
View/Edit Allows you to modify the update rule for the property you select from the list.
Clicking the Add button displays the Select Object Property dialog box where you can choose user
properties you want to the policy to update. To choose a property, select the check box next to the
property name, and then click OK.
You can select multiple check boxes. If you do so, the properties you have selected are added to the list
on the wizard page, with the update rule configured to clear those properties, that is, to assign them the
“empty” value.
203
Quest ActiveRoles Server
If you select a single property in the Select Object Property dialog box, you are presented with the
Add Value dialog box so you can proceed to configuring a property update rule:
You can select one of these update options:
•
Clear value Causes the policy to assign the “empty” value to the property.
•
Configure value Allows you to configure a value for the ‘property’ must be condition.
With the second option, you must configure a value the policy will assign to the property upon the user
deprovisioning. You can configure a value in the same way as you do when configuring a property update
rule for the user name: Click the Configure button and follow the instructions provided earlier in this
section (see Configuring a Property Update Rule).
When you are done configuring a value, click OK to close the Add Value dialog box. The property name
along with the property update rule is added to the wizard page. If necessary, you can modify the update
rule by clicking the View/Edit button beneath the list of properties. This displays a dialog box, similar
to the Add Value dialog box, allowing you to choose a different update option or set up a different value
for the ‘property’ must be condition.
Once you have set up the list on the wizard page, click Next and follow the instructions in the wizard to
create the Policy Object.
Steps for Configuring a User Account Deprovisioning Policy
To configure a User Account Deprovisioning Policy
204
1.
On the Policy to Configure page, select User Account Deprovisioning, and then click
Next.
2.
On the Option to Prevent Logon page, select the options you want the policy to apply
when deprovisioning a user account. You can select any combination of these options that
make the user account ineligible for logon:
•
Disable the user account
•
Set the user’s password to a random value
•
Set the user logon name to a random value
•
Set the user logon name (pre-Windows 2000) to a random value
•
Rename the user account to
Administrator Guide
3.
If you selected Rename the user account to, click Configure, and then complete the
Configure Value dialog box by using the procedure outlined later in this topic, in order to
specify how you want the policy to update the user name when deprovisioning a user
account.
4.
Click Next.
5.
On the Properties to Be Updated page, specify how you want the policy to update user
properties when deprovisioning a user account:
•
Click Add, and then complete the Select Object Property dialog box by using the
procedure outlined later in this topic, in order to add property update rules.
•
Use View/Edit to modify existing rules.
•
Use Remove to delete existing rules.
6.
Click Next.
7.
On the Enforce Policy page, you can specify objects to which this Policy Object is to be
applied:
•
8.
Click Add, and use the Select Objects dialog box to locate and select the objects you
want.
Click Next, and then click Finish.
To complete the Configure Value dialog box
1.
Click Add.
2.
Configure an entry to include in the value (for instructions, see Steps for Configuring
Entries).
3.
In the Configure Value dialog box, add more entries, delete or edit existing ones, and then
click OK.
To complete Select Object Property dialog box
1.
From the Object property list, select an object property, and then click OK. The Add Value
dialog box appears.
If you select multiple properties, the Add Value dialog box is not displayed. The properties
you have selected are added to the list on the Properties to Be Updated page, with the
update rule configured to clear those properties, that is, to assign them the “empty” value.
2.
In the Add Value dialog box, do one of the following:
•
Select Clear value if you want the update rule to assign the “empty” value to the
property.
•
Select Configure value if you want the update rule to assign a certain, non-empty value
to the property. Then, click Configure and complete the Configure Value dialog box by
using the instructions given earlier in this topic.
Scenario 1: Disabling and Renaming User Accounts upon User
Deprovisioning
The policy described in this scenario performs the following functions during the user deprovisioning
process:
•
Disable the user account.
•
Append this suffix to the user name: - Deprovisioned, followed by the date when the user
account was deprovisioned.
For example, the policy changes the user name John Smith to John Smith - Deprovisioned
12/11/2010.
205
Quest ActiveRoles Server
To implement this scenario, you must perform the following actions:
1.
Create and configure the Policy Object that defines the appropriate policy.
2.
Apply the Policy Object to a domain, OU, or Managed Unit.
As a result, when deprovisioning a user account in the container you selected in Step 2, ActiveRoles
Server disables and renames the user account as prescribed by this policy.
The following two sections elaborate on the steps to implement this scenario.
Step 1: Creating and Configuring the Policy Object
You can create and configure the Policy Object you need by using the New Deprovisioning Policy Object
wizard. For information about the wizard, see Creating a Policy Object in the Policy Object Management
Tasks section earlier in this chapter.
To configure the policy, click User Account Deprovisioning on the Select Policy Type page of the
wizard. Then, click Next.
On the Options to Prevent Logon page, select these check boxes:
•
Disable the user account
•
Rename the user account to
Then, click the Configure button, and use the following instructions to complete the Configure Value
dialog box.
1.
Click Add.
2.
In the Add Entry window, click User Property under Entry type, and configure the entry
as follows:
a) Click Select and choose the Name property.
b) Click All characters of the property value.
c) Click OK.
3.
4.
Click Add.
In the Add Entry window, click Text under Entry type, and configure the entry as follows:
a) In the Text value box, type - Deprovisioned.
b) Click OK.
5.
Click Add.
6.
In the Add Entry window, click Date and Time under Entry type, and configure the entry
as follows:
a) From the list under Date and time format, select the format m/d/yyyy.
b) Click OK.
206
Administrator Guide
After you complete these steps, the list of entries in the Configure Value dialog box should look as
shown in the following figure.
Click OK to close the Configure Value dialog box. Then, click Next and follow the instructions in the
wizard to create the Policy Object.
Step 2: Applying the Policy Object
You can apply the Policy Object by using the Enforce Policy page in the New Deprovisioning Policy
Object wizard, or you can complete the wizard and then use the Enforce Policy command on the
domain, OU, or Managed Unit where you want to apply the policy.
For more information on how to apply a Policy Object, see Applying Policy Objects and Managing Policy
Scope earlier in this chapter.
Scenario 2: Managed Unit to Hold Deprovisioned User Accounts
This scenario describes how to configure a Managed Unit and a User Account Deprovisioning policy so
that the Managed Unit includes all the deprovisioned user accounts. The policy sets the Notes property
to Deprovisioned upon the user deprovisioning, whereas the Managed Unit is configured to include user
accounts that have the Notes property set to Deprovisioned.
To implement this scenario, you must perform the following actions:
1.
Create and configure the Managed Unit.
2.
Configure the Policy Object that defines the appropriate policy.
3.
Apply the Policy Object to a domain, OU, or Managed Unit.
As a result, after deprovisioning a user account in the container you selected in Step 3, ActiveRoles
Server automatically adds that account to the Managed Unit you created in Step 1.
The following sections elaborate on the steps to implement this scenario.
Step 1: Creating and Configuring the Managed Unit
You can create and configure the Managed Unit by using the ActiveRoles Server console:
1.
In the console tree, under Configuration, right-click Managed Units, and select New |
Managed Unit.
2.
In Name, type a name for the Managed Unit. For example, you might type Deprovisioned
Users.
3.
Click Next.
207
Quest ActiveRoles Server
4.
Configure the membership rule to have the Managed Unit include the deprovisioned user
accounts from all domains that are registered with ActiveRoles Server (managed domains):
a) On the wizard page, click Add.
b) In the Membership Rule Type dialog box, click Include by Query, and then click OK.
c) Use the Create Membership Rule window to set up the rule:
•
In Find, click Users.
•
Click Browse and select Active Directory.
•
Click the Advanced tab.
•
Click the Field button, and then click Notes.
•
In Condition, click Is (exactly).
•
In Value, type Deprovisioned.
At this stage, the window should look as in the following figure:
•
Click the Add button.
•
Click the Add Rule button.
d) On the wizard page, click Add.
e) In the Membership Rule Type dialog box, click Retain Deprovisioned, and then click
OK.
5.
Click Next, click Next, and then click Finish.
Step 2: Configuring the Policy Object
You can configure the Policy Object you need by modifying the Policy Object that implements the
previous scenario, see “Scenario 1: Disabling and Renaming User Accounts upon User Deprovisioning”
earlier in this section.
Display the Properties dialog box for that Policy Object and go to the Policies tab. Then, select the
policy from the list, and click View/Edit to display the User Account Deprovisioning Policy
Properties dialog box.
208
Administrator Guide
The Properties to Be Updated tab in the User Account Deprovisioning Policy Properties dialog
box looks similar to the Properties to Be Updated page in the wizard you used to create the Policy
Object. You can use that tab to add the update rule for the Notes property:
1.
Click Add to display the Select Object Property dialog box.
2.
Select the check box next to the Notes property, and then click OK.
3.
In the Add Value dialog box, type Deprovisioned in the ‘Notes’ must be box, and then
click OK.
Click OK to close the User Account Deprovisioning Policy Properties dialog box.
Step 3: Applying the Policy Object
You can apply the Policy Object by using the Scope tab in the Properties dialog box for that Policy
Object:
1.
2.
On the Scope tab, click the Scope button to display the ActiveRoles Server Policy Scope
window for the Policy Object you are managing.
Click Add and select the domain, OU, or Managed Unit where you want to apply the policy.
You can also use the Remove button to remove items where you want the policy to no logger
be applied.
3.
Click OK to close the ActiveRoles Server Policy Scope window.
4.
Click OK to close the Properties dialog box for the Policy Object.
For more information on how to apply a Policy Object, see Applying Policy Objects and Managing Policy
Scope earlier in this chapter.
Group Membership Removal
Policies of this category are intended to automate the removal of deprovisioned user accounts from
groups. A policy can be configured to remove user accounts from all groups with optional exceptions.
Individual policy rules can be applied to security groups and to mail-enabled groups of both the security
and distribution type.
How This Policy Works
When processing a request to deprovision a user, ActiveRoles Server uses this policy to determine what
changes are to be made to group memberships of the user’s account. By removing the account from
security groups, the policy revokes user access to resources. By removing the account from mail-enabled
groups, the policy prevents erroneous situations where e-mail is sent to the deprovisioned mailbox.
The deprovisioned users are automatically removed from all Dynamic Groups, regardless of the Group
Membership Removal policy settings.
209
Quest ActiveRoles Server
A Group Membership Removal policy includes separate rules for security groups and for mail-enabled
groups. For each category of groups, a rule can instruct ActiveRoles Server to perform one of the actions
that are summarized in the following table.
CATEGORY
ACTION
RESULT
Security
groups
Do not remove from
groups
The deprovisioned user remains in all security groups it was a member
of as of the time of deprovisioning, except for the Dynamic Groups.
Remove from all
groups
The deprovisioned user is removed from all security groups.
Remove from all
groups except for
the specified ones
The deprovisioned user is not removed from the specified security
groups, with the exception of Dynamic Groups. The user is removed
from all the other security groups.
Do not remove from
groups
The deprovisioned user is not removed from distribution groups or
mail-enabled security groups, except for the Dynamic Groups.
Remove from all
groups
The deprovisioned user is removed from all distribution groups and from
all mail-enabled security groups.
Remove from all
groups except for
the specified ones
The deprovisioned user is not removed from the specified distribution or
mail-enabled security groups, with the exception of Dynamic Groups.
The user is removed from all the other distribution and mail-enabled
security groups.
Mail-enabled
groups
In the event of a conflict in policy implementation, the remove action takes precedence. For example,
with a rule configured to remove the user account from all security groups, the user account is removed
from all security groups even if there is another rule according to which ActiveRoles Server does not
remove the user account from mail-enabled security groups.
Another conflict may occur in the situation where a policy of this category attempts to remove a
deprovisioned user from a group that is configured as ActiveRoles Server’s Dynamic Group (see the
“Dynamic Groups” chapter, later in this document). The Dynamic Group policy detects the removal, and
might add the deprovisioned user back to the Dynamic Group. To avoid such a situation, ActiveRoles
Server does not allow Dynamic Groups to hold deprovisioned users. Once a user is deprovisioned, the
user’s account is removed from all Dynamic Groups.
210
Administrator Guide
How to Configure a Group Membership Removal Policy
To configure a Group Membership Removal policy, select Group Membership Removal on the Policy
to Configure page in the New Deprovisioning Policy Object wizard or in the Add Deprovisioning Policy
wizard. Then, click Next to display the Removal from Security Groups page.
On this page, you can configure a rule on how to remove a deprovisioned user from security groups.
Select one of these options:
•
Click Do not remove from security groups for the policy not to make changes to security
group memberships of the user account.
•
Click Remove from all security groups, with optional exceptions for the policy to
remove the user account from all security groups.
With the second option, you can specify whether you want the policy not to remove the user account
from certain security groups. To set up a list of such groups, select the Keep the user account in these
security groups check box, and then click the Add button and select the groups you want to include in
the list.
211
Quest ActiveRoles Server
When you are done configuring the rule for security groups, click Next to display the Removal from
Mail-enabled Groups page.
This page is similar to the previous one. It allows you to configure a rule on how to remove a user account
from both distribution groups and mail-enabled security groups, which are collectively referred to as
mail-enabled groups.
Select one of these options:
•
Click Do not remove from mail-enabled groups for the policy not to make changes to
mail-enabled group memberships of the user account.
•
Click Remove from all mail-enabled groups, with optional exceptions for the policy to
remove the user account from all mail-enabled groups.
With the second option, you can specify whether you want the policy not to remove the user account
from certain mail-enabled groups. To set up a list of such groups, select the Keep the user account in
these mail-enabled groups check box, and then click the Add button and select the groups you want
to include in the list.
When you are done configuring the rule for mail-enabled groups, click Next and follow the instructions
in the wizard to create the Policy Object.
212
Administrator Guide
Steps for Configuring a Group Membership Removal Policy
To configure a Group Membership Removal Policy
1.
On the Policy to Configure page, select Group Membership Removal, and then click
Next.
2.
On the Removal from Security Groups page, do one of the following:
3.
•
Click Do not remove from security groups for the policy not to make changes to
security group memberships of the user account.
•
Click Remove from all security groups, with optional exceptions for the policy to
remove the user account from all security groups.
If you selected the second option in Step 2, specify whether you want the policy not to
remove the user account from certain security groups. Do one of the following:
•
Select the Keep the user account in these security groups check box and set up the
list of security groups from which you want the policy not to remove the user account.
•
If you want the policy to remove the user account from all security groups, leave the
check box cleared.
4.
Click Next.
5.
On the Removal from Mail-enabled Groups page, do one of the following:
6.
•
Click Do not remove from mail-enabled groups for the policy not to make changes to
mail-enabled group memberships of the user account.
•
Click Remove from all mail-enabled groups, with optional exceptions for the policy
to remove the user account from all mail-enabled groups.
If you selected the second option in Step 5, specify whether you want the policy not to
remove the user account from certain mail-enabled groups. Do one of the following:
•
Select the Keep the user account in these mail-enabled groups check box and set
up the list of mail-enabled groups from which you want the policy not to remove the user
account.
•
If you want the policy to remove the user account from all mail-enabled groups, leave the
check box cleared.
7.
Click Next.
8.
On the Enforce Policy page, you can specify objects to which this Policy Object is to be
applied:
•
9.
Click Add, and use the Select Objects dialog box to locate and select the objects you
want.
Click Next, and then click Finish.
Scenario: Removing Deprovisioned Users from All Groups
The policy described in this scenario, removes the deprovisioned users from all groups, both security and
distribution.
To implement this scenario, you must perform the following actions:
1.
Create and configure the Policy Object that defines the appropriate policy.
2.
Apply the Policy Object to a domain, OU, or Managed Unit.
As a result, when deprovisioning a user account in the container you selected in Step 2, ActiveRoles
Server removes the user account from all groups.
The following two sections elaborate on the steps to implement this scenario.
213
Quest ActiveRoles Server
Step 1: Creating and Configuring the Policy Object
You can create and configure the Policy Object you need by using the New Deprovisioning Policy Object
wizard. For information about the wizard, see Creating a Policy Object in the Policy Object Management
Tasks section earlier in this chapter.
To configure the policy, click Group Membership Removal on the Select Policy Type page of the
wizard. Then, click Next and follow these steps:
1.
On the Removal from Security Groups page:
a) Click Remove from all security groups, with optional exceptions.
b) Verify that the Keep the user account in these security groups check box is cleared.
c) Click Next.
2.
On the Removal from Mail-enabled Groups page:
a) Click Remove from all mail-enabled groups, with optional exceptions.
b) Verify that the Keep the user account in these mail-enabled groups check box is
cleared.
c) Click Next.
3.
Click Next and follow the instructions in the wizard to create the Policy Object.
Step 2: Applying the Policy Object
You can apply the Policy Object by using the Enforce Policy page in the New Deprovisioning Policy
Object wizard, or you can complete the wizard and then use the Enforce Policy command on the
domain, OU, or Managed Unit where you want to apply the policy.
For more information on how to apply a Policy Object, see Applying Policy Objects and Managing Policy
Scope earlier in this chapter.
Exchange Mailbox Deprovisioning
Policies of this category are intended to automate the following tasks on deprovisioning Microsoft
Exchange resources for deprovisioned users:
•
Hide deprovisioned users from address lists
•
Prevent non-delivery reports from being sent
•
Grant designated persons full access to deprovisioned mailboxes
•
Redirect e-mail addressed to deprovisioned users
When configuring a policy of this category, you specify how you want ActiveRoles Server to modify the
user’s account and mailbox upon a request to deprovision a user. The purpose is to reduce the volume
of e-mail sent to the mailbox of the deprovisioned user, and to authorize designated persons to monitor
such e-mail.
How This Policy Works
When processing a request to deprovision a user, ActiveRoles Server uses this policy to determine the
Exchange mailbox deprovisioning options, and then updates the user’s account and mailbox accordingly.
214
Administrator Guide
The available mailbox-deprovisioning options are summarized in the following table. For each option, the
table outlines the policy effect on a user’s mailbox.
OPTION
POLICY EFFECT
Hide the mailbox from the
global address list (GAL)
Prevents the deprovisioned user from appearing in your Exchange organization’s
address lists. If you select this option, the deprovisioned user is hidden from all
address lists.
This option renders the mailbox inaccessible. You cannot log on to Exchange
Server as the mailbox user or otherwise access the hidden mailbox.
Prevent non-delivery reports
(NDR) from being sent
Prevents non-delivery reports from being generated when e-mails are sent to
the deprovisioned mailbox. (Non-delivery report is a notice that a message was
not delivered to the recipient.)
Grant the user’s manager full
access to the mailbox
Provides the person designated as the deprovisioned user’s manager with full
access to the mailbox of that user. The manager is determined based on the
Manager attribute of the deprovisioned user account in Active Directory.
Grant selected users or
groups full access to the
mailbox
Provides the specified users or groups with full access to the deprovisioned
user’s mailbox.
Disallow forwarding
messages
E-mail addressed to the deprovisioned user is not forwarded to an alternate
recipient.
Forward all incoming
messages to the user’s
manager
E-mail addressed to the deprovisioned user is forwarded to the user’s manager.
The manager is determined based on the Manager attribute of the
deprovisioned user account in Active Directory.
Leave copies in the mailbox
E-mail addressed to the deprovisioned user is delivered to both the mailbox of
the user’s manager and the mailbox of the deprovisioned user. If you do not
select this option, such e-mail is only delivered to the manager’s mailbox.
215
Quest ActiveRoles Server
How to Configure an Exchange Mailbox Deprovisioning Policy
To configure an Exchange Mailbox Deprovisioning policy, select Exchange Mailbox Deprovisioning on
the Policy to Configure page in the New Deprovisioning Policy Object wizard or in the Add
Deprovisioning Policy wizard. Then, click Next to display the Options to Deprovision Mailbox page.
On this page, you can select the Exchange mailbox deprovisioning options you want ActiveRoles Server
to apply when deprovisioning a user. The names of the first four options are self-explanatory (see also
the table above):
•
Hide the mailbox from the global address list (GAL), to prevent access to the mailbox
•
Prevent non-delivery reports (NDR) from being sent
•
Grant the user’s manager full access to the mailbox
•
Grant the selected users or groups full access to the mailbox
Select check boxes next to the options you want to be applied. The fourth option requires that you click
the Select button to choose users or groups. The users and groups you select will be authorized to
access the mailboxes of the deprovisioned users.
You can also configure the policy to modify the forwarding address for the deprovisioned users. If you
select the Modify configuration of the e-mail forwarding check box, the policy sets the forwarding
address to one of the following:
216
•
None To specify that e-mail messages addressed to a deprovisioned user are not to be
forwarded, click Disallow forwarding messages to alternate recipients.
•
User’s manager To specify that e-mail messages addressed to a deprovisioned user are to
be sent to the manager of that user, click Forward all incoming messages to the user’s
manager.
Administrator Guide
The second option allows you to specify whether e-mail messages addressed to the deprovisioned user
should be delivered to the mailbox of that user:
•
If you select the Leave copies in the mailbox check box, the messages are delivered to both
the user’s mailbox and the manager’s mailbox.
•
If you clear the Leave copies in the mailbox check box, the messages are only delivered to
the manager’s mailbox.
When you are done, click Next and follow the instructions in the wizard to create the Policy Object.
Steps for Configuring an Exchange Mailbox Deprovisioning Policy
To configure an Exchange Mailbox Deprovisioning Policy
1.
On the Policy to Configure page, select Exchange Mailbox Deprovisioning, and then
click Next.
2.
On the Options to Deprovision Mailbox page, select the options you want the policy to
apply when deprovisioning a user account. You can select any combination of these options
to deprovision Microsoft Exchange resources for the deprovisioned user account:
•
Hide the mailbox from the global address list (GAL)
•
Prevent non-delivery reports (NDR) from being sent
•
Grant the user’s manager full access to the mailbox
•
Grant the selected users or groups full access to the mailbox
•
Modify configuration of the e-mail forwarding
3.
If you selected the Grant the selected users or groups full access to the mailbox check
box, click Select and use the Select Objects dialog box to specify the users or groups you
want.
4.
If you selected the Modify configuration of the e-mail forwarding check box, do one of
the following:
•
Click Disallow forwarding messages to alternate recipients to specify that the
e-mail messages sent to the deprovisioned user are not to be forwarded.
•
Click Forward all incoming messages to the user’s manager to specify that the
e-mail messages sent to the deprovisioned user are to be forwarded to the manager of
that user. Then, select or clear the Leave copies in the mailbox check box to specify
whether you want the messages to be delivered to both the user’s mailbox and the
manager’s mailbox or only to the manager’s mailbox.
5.
Click Next.
6.
On the Enforce Policy page, you can specify objects to which this Policy Object is to be
applied:
•
7.
Click Add, and use the Select Objects dialog box to locate and select the objects you
want.
Click Next, and then click Finish.
217
Quest ActiveRoles Server
Scenario: Hide Mailbox and Forward E-mail to Manager
The policy described in this scenario performs the following functions during the user deprovisioning
process:
•
Hides the deprovisioned user from the Exchange organization’s address lists.
•
Configures e-mail forwarding so that e-mail messages addressed to the deprovisioned user
are sent to the user’s manager, without delivering them to the user’s mailbox.
To implement this scenario, you must perform the following actions:
1.
Create and configure the Policy Object that defines the appropriate policy.
2.
Apply the Policy Object to a domain, OU, or Managed Unit.
As a result, when deprovisioning a user account in the container you selected in Step 2, ActiveRoles
Server hides the deprovisioned user from the Exchange address lists and configures the forwarding
address for that user as prescribed by this policy.
The following two sections elaborate on the steps to implement this scenario.
Step 1: Creating and Configuring the Policy Object
You can create and configure the Policy Object you need by using the New Deprovisioning Policy Object
wizard. For information about the wizard, see Creating a Policy Object in the Policy Object Management
Tasks section earlier in this chapter.
To configure the policy, click Exchange Mailbox Deprovisioning on the Select Policy Type page of
the wizard. Then, click Next.
On the Options to Deprovision Mailbox page, select these check boxes:
•
Hide the mailbox from the global address list (GAL), to prevent access to the
mailbox
•
Modify configuration of the e-mail forwarding
Make sure that no other check boxes on the page are selected. Then, click Forward all incoming
messages to the user’s manager and clear the Leave copies in the mailbox check box.
When you are done, click Next and follow the instructions in the wizard to create the Policy Object.
Step 2: Applying the Policy Object
You can apply the Policy Object by using the Enforce Policy page in the New Deprovisioning Policy
Object wizard, or you can complete the wizard and then use the Enforce Policy command on the
domain, OU, or Managed Unit where you want to apply the policy.
For more information on how to apply a Policy Object, see Applying Policy Objects and Managing Policy
Scope earlier in this chapter.
218
Administrator Guide
Home Folder Deprovisioning
Policies of this category are intended to automate the following tasks on deprovisioning home folders for
deprovisioned users:
•
Revoke access to home folders from deprovisioned user accounts
•
Grant designated persons read access to deprovisioned home folders
•
Change ownership on deprovisioned home folders
•
Delete deprovisioned home folders
When configuring a policy of this category, you specify how you want ActiveRoles Server to modify
security on the user’s home folder upon a request to deprovision a user, and whether you want
ActiveRoles Server to delete home folders upon user account deletion. The purpose is to prevent
deprovisioned users from accessing their home folders, and to authorize designated persons to access
deprovisioned home folders.
How This Policy Works
When processing a request to deprovision a user, ActiveRoles Server uses this policy to determine the
home folder deprovisioning options, and then updates the configuration of the user’s home folder
accordingly.
The available home folder deprovisioning options are summarized in the following table. For each option,
the table outlines the policy effect on the user’s home folder.
OPTION
POLICY EFFECT
Remove the user’s permissions
on the home folder
Modifies the home folder security so that the deprovisioned user cannot
access his or her home folder.
Grant the user’s manager read
access to the home folder
Makes it possible for the person designated as the deprovisioned user’s
manager to view and retrieve data from the home folder of that user. The
manager is determined based on the Manager attribute of the deprovisioned
user account in Active Directory.
Grant selected users or groups
read access to the home folder
Makes it possible for the specified users or groups to view and retrieve data
from the deprovisioned user’s home folder.
Make the selected user or group
the owner of the home folder
Designates the specified user or group as the owner of the deprovisioned
user’s home folder. The owner is authorized to control how permissions are
set on the folder, and can grant permissions to others.
Delete the home folder when the
user account is deleted
Upon the deletion of a user account, analyzes whether the user’s home folder
is empty and then deletes or retains the home folder, depending on the policy
configuration. A policy can be configured to only delete empty folders.
Another option is to delete both empty and non-empty folders.
219
Quest ActiveRoles Server
How to Configure a Home Folder Deprovisioning Policy
To configure a Home Folder Deprovisioning policy, select Home Folder Deprovisioning on the Policy
to Configure page in the New Deprovisioning Policy Object wizard or in the Add Deprovisioning Policy
wizard. Then, click Next to display the Options to Deprovision Home Folder page.
On this page, you can select the home folder deprovisioning options you want ActiveRoles Server to
apply when deprovisioning a user.
The names of the first four options are self-explanatory. These refer to the policy options summarized
in the table above:
•
Remove the user’s permissions on the home folder
•
Grant the user’s manager read-only access to the home folder
•
Grant these users or groups read-only access to the home folder
•
Make this user or group the owner of the home folder
Select check boxes next to the options you want to be applied.
The third option requires that you click the Select button to choose users or groups. The users or groups
you select will be authorized to view and retrieve data from the home folders of the deprovisioned users.
The fourth option requires that you click the Select button to choose one user or group. The user or
group you select will be authorized to control permissions on the home folders of the deprovisioned
users.
220
Administrator Guide
You can also configure the policy to delete home folders. If you select the Delete the home folder
when the user account is deleted check box, the policy causes ActiveRoles Server to delete the home
folder once the user account associated with that folder is deleted. You can refine this behavior by
selecting one of these options from the list beneath the check box:
•
If home folder is empty Prevents ActiveRoles Server from deleting non-empty home
folders. If a given home folder contains any data, the policy does not delete that folder.
•
Always Allows ActiveRoles Server to delete both empty and non-empty home folders.
Regardless of whether a given home folder contains any data, the policy deletes that folder
upon user account deletion.
When you are done, click Next and follow the instructions in the wizard to create the Policy Object.
Steps for Configuring a Home Folder Deprovisioning Policy
To configure a Home Folder Deprovisioning Policy
1.
On the Policy to Configure page, select Home Folder Deprovisioning, and then click
Next.
2.
On the Options to Deprovision Home Folder page, select the options you want the policy
to apply when deprovisioning a user account. You can select any combination of these
options to deprovision the home folder for the deprovisioned user account:
•
Remove the user’s permissions on the home folder
•
Grant the user’s manager read-only access to the home folder
•
Grant these users or groups read-only access to the home folder
•
Make this user or group the owner of the home folder
•
Delete the home folder when the user account is deleted
3.
If you selected the Grant these users or groups read-only access to the home folder
check box, click Select and use the Select Objects dialog box to specify the users or groups
you want.
4.
If you selected the Make this user or group the owner of the home folder check box,
click Select and use the Select Objects dialog box to specify the user or group you want.
5.
If you selected the Delete the home folder when the user account is deleted check
box, select one of these options:
•
Always to have the policy delete the home folder regardless of whether the folder
contains any files or sub-folders.
•
If home folder is empty to prevent the home folder from being deleted if it contains any
files or sub-folders.
6.
Click Next.
7.
On the Enforce Policy page, you can specify objects to which this Policy Object is to be
applied:
•
8.
Click Add, and use the Select Objects dialog box to locate and select the objects you
want.
Click Next, and then click Finish.
221
Quest ActiveRoles Server
Scenario: Removing Access to Home Folder
The policy described in this scenario performs the following functions during the user deprovisioning
process:
•
Removes all permissions the user had to his or her home folder.
•
Designates the Administrators group as the owner of deprovisioned home folders.
To implement this scenario, you must perform the following actions:
1.
Create and configure the Policy Object that defines the appropriate policy.
2.
Apply the Policy Object to a domain, OU, or Managed Unit.
As a result, when deprovisioning a user account in the container you selected in Step 2, ActiveRoles
Server modifies the security on the user’s home folder as prescribed by this policy.
The following two sections elaborate on the steps to implement this scenario.
Step 1: Creating and Configuring the Policy Object
You can create and configure the Policy Object you need by using the New Deprovisioning Policy Object
wizard. For information about the wizard, see Creating a Policy Object in the Policy Object Management
Tasks section earlier in this chapter.
To configure the policy, click Home Folder Deprovisioning on the Select Policy Type page of the
wizard. Then, click Next.
On the Options to Deprovision Home Folder page, select these check boxes:
•
Remove the user’s permissions on the home folder
•
Grant the user’s manager read-only access to the home folder
Make sure that no other check boxes on the page are selected. Then, click Next and follow the
instructions in the wizard to create the Policy Object.
Step 2: Applying the Policy Object
You can apply the Policy Object by using the Enforce Policy page in the New Deprovisioning Policy
Object wizard, or you can complete the wizard and then use the Enforce Policy command on the
domain, OU, or Managed Unit where you want to apply the policy.
For more information on how to apply a Policy Object, see Applying Policy Objects and Managing Policy
Scope earlier in this chapter.
User Account Relocation
Policies of this category are intended to automate the moving of deprovisioned user accounts to specified
organizational units. This removes such accounts from the control of administrators that are responsible
for management of the organizational units in which those accounts originally reside. A policy of this
category can also be configured not to move deprovisioned user accounts.
222
Administrator Guide
How This Policy Works
When processing a request to deprovision a user, ActiveRoles Server uses this policy to determine
whether to move the deprovisioned user account to a different organizational unit.
A policy configured to move user accounts also specifies the destination organizational unit to which
ActiveRoles Server moves deprovisioned user accounts.
A policy can be configured not to move user accounts. When applied at a certain level of the directory
hierarchy, such a policy overrides any other policy of this category applied at a higher level of the
directory hierarchy.
Let us consider an example to clarify this behavior. Suppose you configure a policy to move accounts
and apply that policy to a certain parent container. In general, the policy is passed down from parent to
child containers, that is, the policy applies to all child containers beneath the parent container, causing
ActiveRoles Server to move deprovisioned user accounts from each container. However, if you configure
a different policy not to move accounts and apply that new policy to a child container, the child container
policy overrides the policy inherited from the parent container. ActiveRoles Server does not move
deprovisioned user accounts from that child container or any container beneath that child container.
How to Configure a User Account Relocation Policy
To configure a User Account Relocation policy, select User Account Relocation on the Policy to
Configure page in the New Deprovisioning Policy Object wizard or in the Add Deprovisioning Policy
wizard. Then, click Next to display the Target Container page.
On this page, you can choose whether you want the policy to move deprovisioned user accounts, and
select the destination container for the move operation.
223
Quest ActiveRoles Server
First, select one of these options:
•
Click Do not move the object for the policy to leave deprovisioned user accounts in their
original locations. With this option, each deprovisioned user account remains in the
organizational unit it was in when it was deprovisioned.
•
Click Move the object to this container for the policy to place deprovisioned user accounts
to a certain container. With this option, each deprovisioned user account is moved from its
original location to a specified organizational unit.
The second option requires that you specify the organizational unit to which you want the policy to move
deprovisioned user accounts. Click the Select button, and then choose the organizational unit you want.
When you are done, click Next and follow the instructions in the wizard to create the Policy Object.
Steps for Configuring a User Account Relocation Policy
To configure a User Account Relocation Policy
1.
On the Policy to Configure page, select User Account Relocation, and then click Next.
2.
On the Target Container page, do one of the following, and then click Next:
3.
•
Click Do not move the object if you want the policy to keep deprovisioned user accounts
in their original locations.
•
Click Move the object to this container if you want the policy to move deprovisioned
user accounts to a certain container. Then, click Select, and select the container you
want.
On the Enforce Policy page, you can specify objects to which this Policy Object is to be
applied:
•
4.
Click Add, and use the Select Objects dialog box to locate and select the objects you
want.
Click Next, and then click Finish.
Scenario: Organizational Unit to Hold Deprovisioned User Accounts
This scenario describes how to configure a policy so that a certain organizational unit contains all the
deprovisioned user accounts.
To implement this scenario, you must perform the following actions:
1.
Create and configure the Policy Object that defines the appropriate policy.
2.
Apply the Policy Object to a domain, OU, or Managed Unit.
As a result, after deprovisioning a user account in the container you selected in Step 2, ActiveRoles
Server automatically moves that account to the organizational unit determined by the policy
configuration. The following two sections elaborate on the steps to implement this scenario.
Step 1: Creating and Configuring the Policy Object
You can create and configure the Policy Object you need by using the New Deprovisioning Policy Object
wizard. For information about the wizard, see Creating a Policy Object in the Policy Object Management
Tasks section earlier in this chapter.
To configure the policy, click User Account Relocation on the Select Policy Type page of the wizard.
Then, click Next.
224
Administrator Guide
On the Target Container page, click Move the object to this container. Then, click the Select button
to display the Browse for Container dialog box. Locate and select the organizational unit to which you
want the policy to move deprovisioned user accounts, and then click OK.
When you are done, click Next and follow the instructions in the wizard to create the Policy Object.
Step 2: Applying the Policy Object
You can apply the Policy Object by using the Enforce Policy page in the New Deprovisioning Policy
Object wizard, or you can complete the wizard and then use the Enforce Policy command on the
domain, OU, or Managed Unit where you want to apply the policy.
For more information on how to apply a Policy Object, see Applying Policy Objects and Managing Policy
Scope earlier in this chapter.
User Account Permanent Deletion
Policies of this category are intended to automate the deletion of deprovisioned user accounts.
Deprovisioned user accounts are retained for a specified amount of time before they are permanently
deleted. A policy of this category can also be configured not to delete deprovisioned accounts.
How This Policy Works
When processing a request to deprovision a user, ActiveRoles Server uses this policy to determine
whether to schedule the deprovisioned user account for deletion. When scheduled for deletion, a user
account is permanently deleted after a certain time period, referred to as retention period.
A policy configured to delete user accounts specifies the number of days to retain deprovisioned user
accounts. With such a policy, ActiveRoles Server permanently deletes a user account after the specified
number of days has passed since the user was deprovisioned.
A policy can be configured not to delete user accounts. When applied at a certain level of the directory
hierarchy, such a policy overrides any other policy of this category applied at a higher level of the
directory hierarchy.
Let us consider an example to clarify this behavior. Suppose you configure a policy to delete accounts
and apply that policy to a certain container. In general, the policy is passed down from parent to child
containers, that is, the policy applies to all child containers beneath the parent container, causing
ActiveRoles Server to delete deprovisioned user accounts in each container. However, if you configure a
different policy not to delete accounts and apply that new policy to a child container, the child container
policy overrides the policy inherited from the parent container. ActiveRoles Server does not delete
deprovisioned user accounts in that child container or any container beneath that child container.
One more option of this policy is intended for domains where Active Directory Recycle Bin is enabled.
The policy can be configured so that once a user account is deprovisioned, the account is moved to
Recycle Bin (which effectively means that the account will be deleted immediately, without any retention
period). Moving deprovisioned user accounts to Recycle Bin may be required for security reasons, as an
extra security precaution. Active Directory Recycle Bin ensures that the account can be restored, if
necessary, without any loss of data. ActiveRoles Server provides the ability to un-delete and then
un-deprovision user accounts that were deprovisioned to Recycle Bin.
225
Quest ActiveRoles Server
How to Configure a User Account Permanent Deletion Policy
To configure a User Account Permanent Deletion policy, select User Account Permanent Deletion on
the Policy to Configure page in the New Deprovisioning Policy Object wizard or in the Add
Deprovisioning Policy wizard. Then, click Next to display the Deletion Options page.
On this page, you can choose whether you want the policy to schedule deprovisioned user accounts for
deletion, and specify the number of days to retain deprovisioned user accounts.
First, select one of these options:
•
Click Do not automatically delete the object if you want the policy not to delete
deprovisioned user accounts.
•
Click Delete the object after retention period if you want the policy to schedule
deprovisioned user accounts for deletion.
•
Click Delete the object to Active Directory Recycle Bin immediately if you want the
policy to move deprovisioned user accounts to Recycle Bin.
If you select the second option, you must specify a number of days in the box beneath that option. Once
a user account has been deprovisioned, and the specified number of days has passed, the policy causes
ActiveRoles Server to delete the user account in Active Directory.
If you select the third option, you should apply this policy to domains that have Active Directory Recycle
Bin enabled; otherwise, the policy will have no effect. With this option, once a user account has been
deprovisioned, the policy causes ActiveRoles Server to delete the user account immediately. In a domain
where Active Directory Recycle Bin is enabled, this deletion merely means that the account is marked as
deleted and moved to a certain container from which it can be restored, if necessary, without any data
loss.
226
Administrator Guide
Steps for Configuring a User Account Permanent Deletion Policy
To configure a User Account Permanent Deletion Policy
1.
On the Policy to Configure page, select User Account Permanent Deletion, and then
click Next.
2.
On the Deletion Options page, do one the following, and then click Next:
•
Click Do not automatically delete the object if you want the policy not to delete
deprovisioned user accounts.
•
Click Delete the object after retention period if you want the policy to schedule
deprovisioned user accounts for deletion. Then, in Retention period (days), specify the
number of days to retain the deprovisioned user account before it is deleted.
•
Click Delete the object to Active Directory Recycle Bin immediately if you want the
policy to move deprovisioned user accounts to Recycle Bin.
If you select the third option, you should apply this policy to domains that have Active
Directory Recycle Bin enabled; otherwise, the policy will have no effect. With this option, once
a user account has been deprovisioned, the policy causes ActiveRoles Server to delete the
user account immediately. In a domain where Active Directory Recycle Bin is enabled, this
deletion merely means that the account is marked as deleted and moved to a certain container
from which it can be restored, if necessary, without any data loss.
3.
On the Enforce Policy window, you can specify objects to which this Policy Object is to be
applied:
•
4.
Click Add, and use the Select Objects dialog box to locate and select the objects you
want.
Click Next, and then click Finish.
Scenario: Deleting Deprovisioned User Accounts
This scenario describes how to configure a policy so that ActiveRoles Server permanently deletes
deprovisioned user accounts after the 90 day retention period.
To implement this scenario, you must perform the following actions:
1.
Create and configure the Policy Object that defines the appropriate policy.
2.
Apply the Policy Object to a domain, OU, or Managed Unit.
As a result, after deprovisioning a user account in the container you selected in Step 2, ActiveRoles
Server retains the deprovisioned account for 90 days and then it deletes that account.
Step 1: Creating and Configuring the Policy Object
You can create and configure the Policy Object you need by using the New Deprovisioning Policy Object
wizard. For information about the wizard, see Creating a Policy Object in the Policy Object Management
Tasks section earlier in this chapter.
To configure the policy, click User Account Permanent Deletion on the Select Policy Type page of
the wizard. Then, click Next.
On the Deletion Options page, click Delete the object after retention period. Then, in the box
beneath that option, type 90.
When you are done, click Next and follow the instructions in the wizard to create the Policy Object.
227
Quest ActiveRoles Server
Step 2: Applying the Policy Object
You can apply the Policy Object by using the Enforce Policy page in the New Deprovisioning Policy
Object wizard, or you can complete the wizard and then use the Enforce Policy command on the
domain, OU, or Managed Unit where you want to apply the policy.
For more information on how to apply a Policy Object, see Applying Policy Objects and Managing Policy
Scope earlier in this chapter.
Group Object Deprovisioning
Group object deprovisioning policy specifies the changes to make to the group object in Active Directory
in order to prevent the use of the group. It is intended to perform the following tasks when
deprovisioning a group:
•
Hide the group from the Global Address List (GAL), to prevent access to the group from
Exchange Server client applications such as Microsoft Outlook.
•
Change the type of the group from Security to Distribution, to revoke access rights from the
group.
•
Rename the group, to distinguish deprovisioned groups by name.
•
Remove members from the group, to revoke user access to resources controlled by the group.
This task has the option to specify the members that should not be removed from the group.
In addition, the policy can be configured to change or clear any other properties of a group, such as the
pre-Windows 2000 name, e-mail addresses, or description.
How This Policy Works
When processing a request to deprovision a group, ActiveRoles Server uses this policy to modify the
group object in Active Directory so that once the group has been deprovisioned it cannot be used.
A policy can also be configured to update individual properties of groups. Depending on the policy
configuration, each policy-based update results in the following:
•
Certain portions of group information, such as information about group members, are
removed from the directory.
•
Certain properties of groups are changed or cleared.
A policy can be configured so that new property values include:
•
Properties of the group being deprovisioned, retrieved from the directory prior to starting the
process of the group deprovisioning
•
Properties of the user who originated the deprovisioning request
•
Date and time when the group was deprovisioned
Thus, when deprovisioning a group, ActiveRoles Server modifies the group object in Active Directory as
determined by the Group Object Deprovisioning policy that is in effect.
228
Administrator Guide
How to Configure a Group Object Deprovisioning Policy
To configure a Group Object Deprovisioning policy, select Group Object Deprovisioning on the Policy
to Configure page in the New Deprovisioning Policy Object wizard or in the Add Deprovisioning Policy
wizard. Then, click Next to display the Disable Group page.
On this page, you can choose from the following options:
•
Change the group type from Security to Distribution Revokes access rights from
deprovisioned groups. This option is applicable only to security groups.
•
Hide the group from the Global Address List (GAL) Prevents access to deprovisioned
groups from Exchange Server client applications. This option is applicable to distribution
groups or mail-enabled security groups.
•
Rename the group to Changes the name of the group.
Select the check box next to each option you want the policy to apply.
By selecting the Rename the group to check box, you direct the policy to change the name of the
group. This option allows you to configure a property update rule that specifies how to modify the group
name. Click the Configure button and follow the instructions provided in the Configuring a Property
Update Rule section, earlier in this chapter.
229
Quest ActiveRoles Server
Once you have completed the Disable Group page, click Next to display the Remove Members page:
On this page, you can configure a rule on how to remove members from deprovisioned groups.
Select one of these options:
•
Click Do not remove members from the group if you want the policy not to remove
members from deprovisioned groups.
•
Click Remove all members, with optional exceptions if you want the policy to remove
members from deprovisioned groups.
With the second option, you can specify whether you want the policy not to remove certain objects from
deprovisioned groups. To set up a list of such objects, select the Keep these objects in the group
check box, and then click the Add button and select the objects you want to include in the list.
230
Administrator Guide
Once you have completed the Remove Members page, click Next to display the Change Properties
page:
On this page, you can set up a list of group properties you want the policy to update. Each entry in the
list includes the following information:
•
Property When deprovisioning a group, ActiveRoles Server will update this property of the
the group object in Active Directory.
•
LDAP Display Name Uniquely identifies the property to be updated.
•
Value to Assign After the deprovisioning operation is completed, the property has the value
defined by the rule specified.
You can use these buttons to manage the list on this page:
•
Add Allows you to select a property and configure an update rule for that property. A property
update rule specifies how to generate the new value to assign to the property.
•
Remove If you want the policy to no longer update a given property, select the property from
the list and click Remove.
•
View/Edit Allows you to modify the update rule for the property you select from the list.
Clicking the Add button displays the Select Object Property dialog box where you can choose group
properties you want to the policy to update. To choose a property, select the check box next to the
property name, and then click OK.
You can select multiple check boxes. If you do so, the properties you have selected are added to the list
on the wizard page, with the update rule configured to clear those properties, that is, to assign them the
“empty” value.
231
Quest ActiveRoles Server
If you select a single property in the Select Object Property dialog box, you are presented with the
Add Value dialog box so you can proceed to configuring a property update rule:
You can select one of these update options:
•
Clear value Causes the policy to assign the “empty” value to the property.
•
Configure value Allows you to configure a value for the ‘property’ must be condition.
With the second option, you must configure a value the policy will assign to the property upon the group
deprovisioning. You can configure a value in the same way as you do when configuring a property update
rule for the user name: Click the Configure button and follow the instructions provided in the
Configuring a Property Update Rule section, earlier in this chapter.
When you are done configuring a value, click OK to close the Add Value dialog box. The property name
along with the property update rule is added to the wizard page. If necessary, you can modify the update
rule by clicking the View/Edit button beneath the list of properties. This displays a dialog box, similar
to the Add Value dialog box, allowing you to choose a different update option or set up a different value
for the ‘property’ must be condition.
Once you have set up the list on the wizard page, click Next and follow the instructions in the wizard to
create the Policy Object.
Steps for Configuring a Group Object Deprovisioning Policy
To configure a Group Object Deprovisioning Policy
232
1.
On the Policy to Configure page, select Group Object Deprovisioning, and then click
Next.
2.
On the Disable Group page, select the options you want the policy to apply when
deprovisioning a group. You can select any combination of these options to prevent the use
of the group:
•
Change the group type from Security to Distribution
•
Hide the group from the Global Address List (GAL)
•
Rename the group
3.
If you selected Rename the group to, click Configure, and then complete the Configure
Value dialog box by using the procedure outlined later in this topic, in order to specify how
you want the policy to update the group name when deprovisioning a group.
4.
Click Next.
Administrator Guide
5.
6.
7.
On the Remove Members page, do one of the following:
•
Click Do not remove members from the group for the policy not to make changes to
the membership list of the group.
•
Click Remove all members, with optional exceptions for the policy to remove the
members from the group.
If you selected the second option in Step 5, specify whether you want the policy not to
remove certain objects from deprovisioned groups. Do the following:
•
Select the Keep these objects in the group check box and set up the list of the objects
you want the policy not to remove from deprovisioned groups.
•
Leave the check box cleared if you want the policy to remove all members from
deprovisioned groups.
On the Change Properties page, specify how you want the policy to update properties of
the group object when deprovisioning a group:
•
Click Add, and then complete the Select Object Property dialog box by using the
procedure outlined later in this topic, in order to add property update rules.
•
Use View/Edit to modify existing rules.
•
Use Remove to delete existing rules.
8.
Click Next.
9.
On the Enforce Policy page, you can specify objects to which this Policy Object is to be
applied:
•
Click Add, and use the Select Objects dialog box to locate and select the objects you
want.
10. Click Next, and then click Finish.
To complete the Configure Value dialog box
1.
Click Add.
2.
Configure an entry to include in the value (for instructions, see Steps for Configuring
Entries).
3.
In the Configure Value dialog box, add more entries, delete or edit existing ones, and then
click OK.
To complete Select Object Property dialog box
1.
From the Object property list, select an object property, and then click OK. The Add Value
dialog box appears.
If you select multiple properties, the Add Value dialog box is not displayed. The properties
you have selected are added to the list on the Change Properties page, with the update rule
configured to clear those properties, that is, to assign them the "empty" value.
2.
In the Add Value dialog box, do one of the following:
•
Select Clear value if you want the update rule to assign the “empty” value to the
property.
•
Select Configure value if you want the update rule to assign a certain, non-empty value
to the property. Then, click Configure and complete the Configure Value dialog box by
using the instructions given earlier in this topic.
233
Quest ActiveRoles Server
Scenario 1: Disabling and Renaming Groups upon Group
Deprovisioning
The policy described in this scenario performs the following functions during the group deprovisioning
process:
•
When deprovisioning a security group, change the type of the group to Distribution.
•
When deprovisioning a distribution group, remove the group from the Global Address List.
•
Append this suffix to the group name: - Deprovisioned, followed by the date when the group
was deprovisioned.
For example, the policy changes the group name of Partner Marketing to Partner Marketing Deprovisioned 12/11/2009.
To implement this scenario, you must perform the following actions:
1.
Create and configure the Policy Object that defines the appropriate policy.
2.
Apply the Policy Object to a domain, OU, or Managed Unit.
As a result, when deprovisioning a group in the container you selected in Step 2, ActiveRoles Server
disables and renames the group as prescribed by this policy.
The following two sections elaborate on the steps to implement this scenario.
Step 1: Creating and Configuring the Policy Object
You can create and configure the Policy Object you need by using the New Deprovisioning Policy Object
wizard. For information about the wizard, see Creating a Policy Object in the Policy Object Management
Tasks section earlier in this chapter.
To configure the policy, click Group Object Deprovisioning on the Select Policy Type page of the
wizard. Then, click Next.
On the Disable Group page, select these check boxes:
•
Change the group type from Security to Distribution
•
Hide the group from the Global Address List (GAL)
•
Rename the group to
Then, type the following text in the box beneath the Rename the group to option:
%<name> - Deprovisioned {@date(M/d/yyyy)}
Click Next and follow the instructions in the wizard to create the Policy Object.
Step 2: Applying the Policy Object
You can apply the Policy Object by using the Enforce Policy page in the New Deprovisioning Policy
Object wizard, or you can complete the wizard and then use the Enforce Policy command on the
domain, OU, or Managed Unit where you want to apply the policy.
For more information on how to apply a Policy Object, see Applying Policy Objects and Managing Policy
Scope earlier in this chapter.
234
Administrator Guide
Scenario 2: Managed Unit to Hold Deprovisioned Groups
This scenario describes how to configure a Managed Unit and a Group Object Deprovisioning policy so
that the Managed Unit includes all deprovisioned groups. The policy sets the Notes property to
Deprovisioned upon the deprovisioning of a group, whereas the Managed Unit is configured to include
the groups that have the Notes property set to Deprovisioned.
To implement this scenario, you must perform the following actions:
1.
Create and configure the Managed Unit.
2.
Configure the Policy Object that defines the appropriate policy.
3.
Apply the Policy Object to a domain, OU, or Managed Unit.
As a result, after deprovisioning a group in the container you selected in Step 3, ActiveRoles Server
automatically adds that group to the Managed Unit you created in Step 1.
The following sections elaborate on the steps to implement this scenario.
Step 1: Creating and Configuring the Managed Unit
You can create and configure the Managed Unit by using the ActiveRoles Server console:
1.
In the console tree, under Configuration, right-click Managed Units, and select New |
Managed Unit.
2.
In Name, type a name for the Managed Unit. For example, you might type Deprovisioned
Groups.
3.
Click Next.
4.
Configure the membership rule to have the Managed Unit include the deprovisioned group
objects from all domains that are registered with ActiveRoles Server (managed domains):
a) On the wizard page, click Add.
b) In the Membership Rule Type dialog box, click Include by Query, and then click OK.
c) Use the Create Membership Rule window to set up the rule:
•
In Find, click Groups.
•
Click Browse and select Active Directory.
•
Click the Advanced tab.
•
Click the Field button, and then click Notes.
•
In Condition, click Is (exactly).
•
In Value, type Deprovisioned.
235
Quest ActiveRoles Server
At this stage, the window should look as in the following figure:
•
Click the Add button.
•
Click the Add Rule button.
d) On the wizard page, click Add.
e) In the Membership Rule Type dialog box, click Retain Deprovisioned, and then click
OK.
5.
Click Next, click Next, and then click Finish.
Step 2: Configuring the Policy Object
You can configure the Policy Object you need by modifying the Policy Object that implements the
previous scenario, see “Scenario 1: Disabling and Renaming Groups upon Group Deprovisioning” earlier
in this section.
Display the Properties dialog box for that Policy Object and go to the Policies tab. Then, select the
policy from the list, and click View/Edit to display the Group Object Deprovisioning Policy
Properties dialog box. Click the Change Properties tab.
The Change Properties tab looks similar to the page of the same name in the wizard you used to create
the Policy Object. You can use that tab to add the update rule for the Notes property:
1.
Click Add to display the Select Object Property dialog box.
2.
Select the check box next to the Notes property, and then click OK.
3.
In the Add Value dialog box, type Deprovisioned in the ‘Notes’ must be box, and then
click OK.
Click OK to close the Group Object Deprovisioning Policy Properties dialog box.
Step 3: Applying the Policy Object
You can apply the Policy Object by using the Scope tab in the Properties dialog box for that Policy
Object:
236
1.
On the Scope tab, click the Scope button to display the ActiveRoles Server Policy Scope
window for the Policy Object you are managing.
2.
Click Add and select the domain, OU, or Managed Unit where you want to apply the policy.
Administrator Guide
3.
Click OK to close the ActiveRoles Server Policy Scope window.
4.
Click OK to close the Properties dialog box for the Policy Object.
For more information on how to apply a Policy Object, see Applying Policy Objects and Managing Policy
Scope earlier in this chapter.
Group Object Relocation
Policies of this category are intended to automate the moving of deprovisioned group objects to specified
organizational units. This removes such groups from the control of administrators that are responsible
for management of the organizational units in which those groups originally reside. A policy of this
category can also be configured not to move deprovisioned group objects.
How This Policy Works
When processing a request to deprovision a group, ActiveRoles Server uses this policy to determine
whether to move the deprovisioned group object to a different organizational unit.
A policy configured to move group objects also specifies the destination organizational unit to which
ActiveRoles Server moves deprovisioned group objects.
A policy can be configured not to move group objects. When applied at a certain level of the directory
hierarchy, such a policy overrides any other policy of this category applied at a higher level of the
directory hierarchy.
237
Quest ActiveRoles Server
How to Configure a Group Object Relocation Policy
To configure a Group Object Relocation policy, select Group Object Relocation on the Policy to
Configure page in the New Deprovisioning Policy Object wizard or in the Add Deprovisioning Policy
wizard. Then, click Next to display the Target Container page.
On this page, you can choose whether you want the policy to move deprovisioned group objects, and
select the destination container for the move operation.
First, select one of these options:
•
Click Do not move the object for the policy to leave deprovisioned group objects in their
original locations. With this option, each deprovisioned group object remains in the
organizational unit it was in when it was deprovisioned.
•
Click Move the object to this container for the policy to place deprovisioned group objects
to a certain container. With this option, each deprovisioned group object is moved from its
original location to a specified organizational unit.
The second option requires that you specify the organizational unit to which you want the policy to move
deprovisioned group objects. Click the Select button, and then choose the organizational unit you want.
When you are done, click Next and follow the instructions in the wizard to create the Policy Object.
238
Administrator Guide
Configuring a Group Object Relocation Policy
To configure a Group Object Relocation Policy
1.
On the Policy to Configure page, select Group Object Relocation, and then click Next.
2.
On the Target Container page, do one of the following, and then click Next:
3.
•
Click Do not move the object if you want the policy to keep deprovisioned group objects
in their original locations.
•
Click Move the object to this container if you want the policy to move deprovisioned
group objects to a certain container. Then, click Select, and select the container you
want.
On the Enforce Policy page, you can specify objects to which this Policy Object is to be
applied:
•
4.
Click Add, and use the Select Objects dialog box to locate and select the objects you
want.
Click Next, and then click Finish.
Scenario: Organizational Unit to Hold Deprovisioned Groups
This scenario describes how to configure a policy so that a certain organizational unit contains all the
deprovisioned groups.
To implement this scenario, you must perform the following actions:
1.
Create and configure the Policy Object that defines the appropriate policy.
2.
Apply the Policy Object to a domain, OU, or Managed Unit.
As a result, after deprovisioning a group in the container you selected in Step 2, ActiveRoles Server
automatically moves that group to the organizational unit determined by the policy configuration. The
following two sections elaborate on the steps to implement this scenario.
Step 1: Creating and Configuring the Policy Object
You can create and configure the Policy Object you need by using the New Deprovisioning Policy Object
wizard. For information about the wizard, see Creating a Policy Object in the Policy Object Management
Tasks section earlier in this chapter.
To configure the policy, click Group Object Relocation on the Select Policy Type page of the wizard.
Then, click Next.
On the Target Container page, click Move the object to this container. Then, click the Select button
to display the Browse for Container dialog box. Locate and select the organizational unit to which you
want the policy to move deprovisioned groups, and then click OK.
When you are done, click Next and follow the instructions in the wizard to create the Policy Object.
Step 2: Applying the Policy Object
You can apply the Policy Object by using the Enforce Policy page in the New Deprovisioning Policy
Object wizard, or you can complete the wizard and then use the Enforce Policy command on the
domain, OU, or Managed Unit where you want to apply the policy.
For more information on how to apply a Policy Object, see Applying Policy Objects and Managing Policy
Scope earlier in this chapter.
239
Quest ActiveRoles Server
Group Object Permanent Deletion
Policies of this category are intended to automate the deletion of deprovisioned groups. Deprovisioned
group objects are retained for a specified amount of time before they are permanently deleted. A policy
of this category can also be configured not to delete deprovisioned group objects.
How This Policy Works
When processing a request to deprovision a group, ActiveRoles Server uses this policy to determine
whether to schedule the deprovisioned group object for deletion. When scheduled for deletion, a group
object is permanently deleted after a certain time period, referred to as retention period.
A policy configured to delete groups specifies the number of days to retain deprovisioned group objects.
With such a policy, ActiveRoles Server permanently deletes a group after the specified number of days
has passed since the group was deprovisioned.
A policy can be configured not to delete groups. When applied at a certain level of the directory hierarchy,
such a policy overrides any other policy of this category applied at a higher level of the directory
hierarchy.
One more option of this policy is intended for domains where Active Directory Recycle Bin is enabled.
The policy can be configured so that once a group is deprovisioned, the group object is moved to Recycle
Bin (which effectively means that the group will be deleted immediately, without any retention period).
Moving deprovisioned group objects to Recycle Bin may be required for security reasons, as an extra
security precaution. Active Directory Recycle Bin ensures that the group object can be restored, if
necessary, without any loss of data. ActiveRoles Server provides the ability to un-delete and then
un-deprovision groups that were deprovisioned to Recycle Bin.
240
Administrator Guide
How to Configure a Group Object Permanent Deletion Policy
To configure a Group Object Permanent Deletion policy, select Group Object Permanent Deletion on
the Policy to Configure page in the New Deprovisioning Policy Object wizard or in the Add
Deprovisioning Policy wizard. Then, click Next to display the Deletion Options page.
On this page, you can choose whether you want the policy to schedule deprovisioned groups for deletion,
and specify the number of days to retain deprovisioned group objects.
First, select one of these options:
•
Click Do not automatically delete the object if you want the policy not to delete
deprovisioned groups.
•
Click Delete the object after retention period if you want the policy to schedule
deprovisioned groups for deletion.
•
Click Delete the object to Active Directory Recycle Bin immediately if you want the
policy to move deprovisioned group objects to Recycle Bin.
If you select the second option, you must specify a number of days in the box beneath that option. Once
a group has been deprovisioned, and the specified number of days has passed, the policy causes
ActiveRoles Server to delete the group object in Active Directory.
If you select the third option, you should apply this policy to domains that have Active Directory Recycle
Bin enabled; otherwise, the policy will have no effect. With this option, once a group has been
deprovisioned, the policy causes ActiveRoles Server to delete the group object immediately. In a domain
where Active Directory Recycle Bin is enabled, this deletion merely means that the object is marked as
deleted and moved to a certain container from which it can be restored, if necessary, without any data
loss.
241
Quest ActiveRoles Server
Configuring a Group Object Permanent Deletion Policy
To configure a Group Object Permanent Deletion Policy
1.
On the Policy to Configure page, select Group Object Permanent Deletion, and then
click Next.
2.
On the Deletion Options page, do one the following, and then click Next:
•
Click Do not automatically delete the object if you want the policy not to delete
deprovisioned groups.
•
Click Delete the object after retention period if you want the policy to schedule
deprovisioned groups for deletion. Then, in Retention period (days), specify the
number of days to retain the deprovisioned group before it is deleted.
•
Click Delete the object to Active Directory Recycle Bin immediately if you want the
policy to move deprovisioned group objects to Recycle Bin.
If you select the third option, you should apply this policy to domains that have Active
Directory Recycle Bin enabled; otherwise, the policy will have no effect. With this option, once
a group has been deprovisioned, the policy causes ActiveRoles Server to delete the group
object immediately. In a domain where Active Directory Recycle Bin is enabled, this deletion
merely means that the object is marked as deleted and moved to a certain container from
which it can be restored, if necessary, without any data loss.
3.
On the Enforce Policy window, you can specify objects to which this Policy Object is to be
applied:
•
4.
Click Add, and use the Select Objects dialog box to locate and select the objects you
want.
Click Next, and then click Finish.
Scenario: Deleting Deprovisioned Groups
This scenario describes how to configure a policy so that ActiveRoles Server permanently deletes
deprovisioned groups after the 90 day retention period.
To implement this scenario, you must perform the following actions:
1.
Create and configure the Policy Object that defines the appropriate policy.
2.
Apply the Policy Object to a domain, OU, or Managed Unit.
As a result, after deprovisioning a group in the container you selected in Step 2, ActiveRoles Server
retains the deprovisioned group object for 90 days and then it deletes that object.
Step 1: Creating and Configuring the Policy Object
You can create and configure the Policy Object you need by using the New Deprovisioning Policy Object
wizard. For information about the wizard, see Creating a Policy Object in the Policy Object Management
Tasks section earlier in this chapter.
To configure the policy, click Group Object Permanent Deletion on the Select Policy Type page of
the wizard. Then, click Next.
On the Deletion Options page, click Delete the object after retention period. Then, in the box
beneath that option, type 90.
When you are done, click Next and follow the instructions in the wizard to create the Policy Object.
242
Administrator Guide
Step 2: Applying the Policy Object
You can apply the Policy Object by using the Enforce Policy page in the New Deprovisioning Policy
Object wizard, or you can complete the wizard and then use the Enforce Policy command on the
domain, OU, or Managed Unit where you want to apply the policy.
For more information on how to apply a Policy Object, see Applying Policy Objects and Managing Policy
Scope earlier in this chapter.
Notification Distribution
Policies of this category are intended to automatically generate and send e-mail notifications upon
deprovisioning requests. The primary purpose of such a policy is to notify designated persons about a
request to deprovision a given object so as to take additional deprovisioning-related actions on that
object, if necessary. When configuring a policy of this category, you can specify a list of notification
recipients, and customize the subject and body of the notification message.
How This Policy Works
When processing a deprovisioning request, ActiveRoles Server uses this policy to determine whether
anybody must be notified of the deprovisioning operation that is requested. Then, it generates a
notification message and sends it to the recipients, if any specified in the policy configuration.
When a deprovisioning operation is requested, ActiveRoles Server issues a notification message
regardless of operation results. Hence, a notification message cannot be considered as an indication of
success or failure of the operation. Rather, it only indicates that deprovisioning has been requested. If
you need to inform anybody of deprovisioning results, you should use a policy of the Report Distribution
category, discussed in the next section.
Notification performs on a per-object basis: each notification message contains information about a
request to deprovision one object. When deprovisioning multiple objects, ActiveRoles Server sends
multiple notification messages, one message per object.
ActiveRoles Server sends notification messages via an SMTP server. The policy configuration specifies
the outbound SMTP server by using ActiveRoles Server e-mail settings that include the name of the SMTP
server and information required to connect to the SMTP server.
243
Quest ActiveRoles Server
How to Configure a Notification Distribution Policy
To configure a Notification Distribution policy, select Notification Distribution on the Policy to
Configure page in the New Deprovisioning Policy Object wizard or in the Add Deprovisioning Policy
wizard. Then, click Next to display the Notification Recipients and Message page.
On this page, you can set up a list of notification recipients, and make any necessary changes to the
message subject and body.
To specify notification recipients, click the button next to the Notification recipients box, and then type
one or more e-mail addresses. Use a semicolon to separate the addresses of the recipients.
If you need to modify the notification message, type in the Message subject or Message body box.
You can use macros to enter information about the object being deprovisioned, to make the message
more meaningful to the recipients.
Macros have the same syntax and semantics as values for policy conditions in Property Generation and
Validation policies: an attribute’s LDAP display name enclosed in angle brackets (<>) and prefixed with
the percent character (%) represents the value of that attribute. For instance, before sending a message,
ActiveRoles Server replaces %<name> with the name of the object to deprovision.
244
Administrator Guide
When you are done, click Next to display the Outgoing Mail Server page.
On this page, you can select the e-mail configuration you want the policy to use, and view or modify
e-mail settings in the selected configuration.
First, from the Outgoing mail server (SMTP) list, select the e-mail configuration you want the policy
to use.
By default, the Outgoing mail server (SMTP) list includes a single entry. You can add more entries to
the list using the ActiveRoles Server console. In the console tree, expand Configuration/Server
Configuration, right-click Mail Configuration, select New | Mail Configuration, and then follow the
instructions in the wizard.
Each e-mail configuration specifies an SMTP server and provides information required to connect to that
server. You can view and modify configuration parameters by clicking the Settings button.
245
Quest ActiveRoles Server
Configuring E-mail Settings
When you click the Settings button, the console displays the Properties dialog box for the selected
e-mail configuration, with the Mail Setup tab that looks similar to the following figure.
On this tab, you can configure the following e-mail settings:
•
Outgoing mail server (SMTP) Specify the fully qualified address of the SMTP server to use,
such as smtp.mycompany.com.
•
Port number Specify the port number to connect to on the SMTP server. Normally, the SMTP
server has this port number set to 25.
•
This server requires an encrypted connection (SSL) Select this check box if the SMTP
server requires that its clients use Secure Sockets Layer (SSL) when posting messages over
the network.
•
This server requires authentication Select this check box if the SMTP server is configured
to use Basic Authentication or Integrated Windows Authentication. Then, type the user name
and password in the boxes beneath this option. ActiveRoles Server passes these credentials
to the SMTP server when establishing a connection.
•
Log on using Secure Password Authentication (SPA) Select this check box if the SMTP
server is configured to use Integrated Windows Authentication, in order not to transmit the
actual user password across the network.
•
Sender e-mail address The default e-mail address of the message sender. A valid e-mail
address must be specified. Normally, this should be the e-mail address of the service account
used by the Administration Service.
•
Name (used in the From field) Specify the default name of the message sender, to be
displayed in the From field of messages sent by using this e-mail configuration.
When you are done configuring the e-mail server-related settings, click OK to close the Properties
dialog box for the e-mail configuration. Then, click Next and follow the instructions in the wizard to
create the Policy Object.
246
Administrator Guide
Steps for Configuring a Notification Distribution Policy
To configure a Notification Distribution Policy
1.
On the Policy to Configure page, select Notification Distribution Policy, and then click
Next.
2.
On the Notification Recipients and Message page, do the following, and then click Next:
•
Click the button next to Notification recipients, and select one or more e-mail
recipients.
•
In Message Subject, type the subject of the message that the specified recipients will
receive upon a request to perform a deprovisioning operation.
•
Under Message Body, type any information regarding the deprovisioning operation.
3.
On the Outgoing Mail Server page, select the e-mail configuration you want the policy to
use. In the Outgoing mail server (SMTP) list, click the appropriate mail settings.
4.
If you want to view or modify the selected mail settings, click Settings, and use the Mail
Setup tab (see Configuring E-mail Settings earlier in this chapter).
5.
Click Next.
6.
On the Enforce Policy page, you can specify objects to which this Policy Object is to be
applied:
•
7.
Click Add, and use the Select Objects dialog box to locate and select the objects you
want.
Click Next, and then click Finish.
Scenario: Sending Deprovisioning Notification to Administrator
This scenario describes how to configure a policy so that the administrator is notified of deprovisioning
objects in any domain registered with ActiveRoles Server (managed domain).
To implement this scenario, you must perform the following actions:
1.
Create the appropriate e-mail configuration.
2.
Create, configure, and apply the Policy Object that defines the appropriate policy.
As a result, upon a request to deprovision an object, such as a user or group, in any managed domain,
the administrator receives an e-mail message informing of the deprovisioning request. The message
includes the name of the object to deprovision.
The following two sections elaborate on the steps to implement this scenario.
Step 1: Creating the E-mail Configuration
This scenario assumes that your SMTP server:
•
Runs on the server smtp.mycompany.com
•
Uses the default port number (25)
•
Allows anonymous access
•
Allows non-encrypted connections
Additionally, the service account of the Administration Service is assumed to have a mailbox with the
e-mail address of ARSService@mycompany.com.
247
Quest ActiveRoles Server
Create the e-mail configuration by using the ActiveRoles Server console:
1.
In the console tree, expand Configuration | Server Configuration, right-click Mail
Configuration, and then select New | Mail Configuration to start the New Mail
Configuration wizard.
2.
Click Next.
3.
In Name, type Deprovisioning Notification Distribution.
4.
Click Next.
5.
In Outgoing mail server (SMTP), type smtp.mycompany.com.
6.
In Sender e-mail address, type the e-mail address of the service account:
ARSService@mycompany.com.
7.
In Name (used in the From field), type Quest ActiveRoles Server.
After you complete these steps, the wizard page should look as shown in the following figure.
8.
Click Next, and then click Finish.
Step 2: Creating, Configuring, and Applying the Policy Object
You can create, configure, and apply the Policy Object you need by using the New Deprovisioning Policy
Object wizard. For information about the wizard, see Creating a Policy Object in the Policy Object
Management Tasks section earlier in this chapter.
To configure the policy, click Notification Distribution on the Select Policy Type page of the wizard.
Then, click Next.
On the Notification Recipients and Message page, click the button next to the Notification
recipients box to display the Deprovisioning Notification Recipients dialog box. In that dialog box,
type the administrator’s e-mail address, such as administrator@mydomain.com, and then click OK.
248
Administrator Guide
Then, customize the message subject and the message body as necessary. For example, you might enter
the following subject and body:
Message subject
Deprovisioning of %<objectClass> ’%<name>’ Requested
Message body
Deprovisioning of %<objectClass> ’%<name>’ is in progress. Please take any additional
deprovisioning actions, if necessary, to complete the deprovisioning of that %<objectClass>.
This notification was generated automatically by ActiveRoles Server according to corporate
deprovisioning rules.
Click Next to display the Outgoing Mail Server page.
From the list in the Outgoing mail server (SMTP) box, select Deprovisioning Notification
Distribution—the e-mail configuration you created in Step 1. Then, click Next to display the Enforce
Policy page.
Add the Active Directory folder to the list on the Enforce Policy page:
1.
Click the Add button to display the Select Objects window.
2.
In the Select Objects window, click the Browse button to display the Browse for
Container dialog box.
3.
In the Browse for Container dialog box, click Active Directory, and then click OK.
4.
From the upper list in the Select Objects window, select Active Directory.
5.
Click Add, and then click OK to close the Select Objects window.
Click Next, and then click Finish to close the wizard.
You can also use the Enforce Policy command on the Active Directory folder in the console tree to
apply the policy to that folder. For more information on how to apply a Policy Object, see Applying Policy
Objects and Managing Policy Scope earlier in this chapter.
Report Distribution
Policies of this category are intended to automatically send a report on deprovisioning results upon
completion of a deprovisioning operation. The primary purpose of such a policy is to inform designated
persons about problems, if any encountered, when processing deprovisioning requests. These reports
are discussed later in this chapter (see the Report on Deprovisioning Results section).
Reports are delivered via e-mail. When configuring a Report Distribution policy, you can set up a list of
report recipients, customize the subject of report messages, and specify whether to send a report if no
errors occurred.
249
Quest ActiveRoles Server
How This Policy Works
Upon completion of a deprovisioning operation, ActiveRoles Server uses this policy to determine if the
report on deprovisioning results must be sent. Then, ActiveRoles Server generates the report message
and sends it to the recipients specified in the policy configuration. The report includes a list of actions
taken during the deprovisioning operation. For each action, the report informs of whether the action is
completed successfully, and provides information about the action results.
With the Report Distribution policy configured not to send reports if no errors occurred, ActiveRoles
Server examines the deprovisioning results for errors. If there are no errors, the report is not sent.
ActiveRoles Server generates deprovisioning reports on a per-object basis: each report message
contains information on the deprovisioning of one object. When deprovisioning multiple objects,
ActiveRoles Server sends multiple report messages, one message per deprovisioned object.
ActiveRoles Server sends report messages via an SMTP server. The policy configuration specifies the
outbound SMTP server by using ActiveRoles Server e-mail settings that include the name of the SMTP
server and information required to connect to the SMTP server.
How to Configure a Report Distribution Policy
To configure a Report Distribution policy, select Report Distribution on the Policy to Configure page
in the New Deprovisioning Policy Object wizard or in the Add Deprovisioning Policy wizard. Then, click
Next to display the Report Recipients and Message page.
On this page, you can set up a list of report recipients, make any necessary changes to the message
subject, and specify whether you want the policy to send out the report if no errors occurred during the
deprovisioning operation.
250
Administrator Guide
To specify report recipients, click the button next to the Report recipients box, and then type one or
more e-mail addresses. Use a semicolon to separate the addresses of the recipients.
If you need to modify the message subject, type in the Message subject box. You can use macros to
enter information about the deprovisioned object, to make the message more meaningful to the
recipients.
Macros have the same syntax and semantics as values for policy conditions in Property Generation and
Validation policies: an attribute’s LDAP display name enclosed in angle brackets (<>) and prefixed with
the percent character (%) represents the value of that attribute. For instance, before sending a message,
ActiveRoles Server replaces %<name> with the original name of the object that has been deprovisioned.
ActiveRoles Server retrieves the attribute value prior to starting the deprovisioning operation so the
value is current as of the time the deprovisioning process begins. Even if there is a deprovisioning policy
configured to update a given attribute, the message reads the original rather than updated value of that
attribute.
If you want the policy to send out the report regardless of whether or not the deprovisioning operation
is completed without any errors, clear the Send out the report only if any errors occur check box;
otherwise, the report is not sent if the object was deprovisioned without errors.
When you are done, click Next to display the Outgoing Mail Server page.
This page is similar to the respective wizard page for Notification Distribution policies (see the previous
section). You can select the e-mail configuration you want the policy to use, and view or modify e-mail
settings in the selected configuration.
251
Quest ActiveRoles Server
First, from the Outgoing mail server (SMTP) list, select the e-mail configuration you want the policy
to use.
By default, the Outgoing mail server (SMTP) list includes a single entry. You can add more entries to
the list using the ActiveRoles Server console. In the console tree, expand Configuration/Server
Configuration, right-click Mail Configuration, select New | Mail Configuration, and then follow the
instructions in the wizard.
Each e-mail configuration specifies an SMTP server and provides information required to connect to that
server. You can view and modify configuration parameters by clicking the Settings button. For
instructions, see Configuring E-mail Settings earlier in this chapter.
When you are done, click Next and follow the instructions in the wizard to create the Policy Object.
Steps for Configuring a Report Distribution Policy
To configure a Report Distribution Policy
1.
2.
On the Policy to Configure page, select Report Distribution Policy, and then click Next.
On the Report Recipients and Message page, do the following, and then click Next:
•
Click the button next to Report recipients, and then select one or more e-mail
recipients.
•
In Message Subject, type the subject of the message that the specified recipients will
receive upon completion of a deprovisioning operation.
•
Select the Send out the report only if any errors occur check box if you want the
policy not to send the report if no errors occurred during the deprovisioning operation.
Clear the check box if you want the policy to send the report regardless of whether or not
any errors occurred.
3.
On the Outgoing Mail Server page, select the e-mail configuration you want the policy to
use. In the Outgoing mail server (SMTP) list, click the appropriate mail settings.
4.
If you want to view or modify the selected mail settings, click Settings, and use the Mail
Setup tab (see Configuring E-mail Settings earlier in this chapter).
5.
Click Next.
6.
On the Enforce Policy page, you can specify objects to which this Policy Object is to be
applied:
•
7.
Click Add, and use the Select Objects dialog box to locate and select the objects you
want.
Click Next, and then click Finish.
Scenario: Sending Deprovisioning Report to Administrator
This scenario describes how to configure the following policy to monitor deprovisioning operations in all
domains registered with ActiveRoles Server (managed domains):
•
When a deprovisioning operation is completed, verify if any errors occurred during the
operation.
•
If any errors occurred, send the report on the deprovisioning results to the administrator.
To implement this scenario, you must perform the following actions:
252
1.
Create the appropriate e-mail configuration.
2.
Create, configure, and apply the Policy Object that defines the appropriate policy.
Administrator Guide
As a result, upon completion of a deprovisioning operation in any managed domain, the administrator
receives a report in the event of any error during that operation. The message subject includes the name
of the object that has been deprovisioned.
The following two sections elaborate on the steps to implement this scenario.
Step 1: Creating the E-mail Configuration
You can use the instructions in the previous section to create the e-mail configuration (see Scenario:
Sending Deprovisioning Notification to Administrator). When prompted to specify a name for the new
configuration, type Deprovisioning Report Distribution.
Step 2: Creating, Configuring, and Applying the Policy Object
You can create, configure, and apply the Policy Object you need by using the New Deprovisioning Policy
Object wizard. For information about the wizard, see Creating a Policy Object in the Policy Object
Management Tasks section earlier in this chapter.
To configure the policy, click Report Distribution on the Select Policy Type page of the wizard. Then,
click Next.
On the Report Recipients and Message page, click the button next to the Report recipients box to
display the Deprovisioning Report Recipients dialog box. In that dialog box, type the administrator’s
e-mail address, such as administrator@mydomain.com, and then click OK.
Then, customize the message subject as necessary. For example, you might enter the following subject:
Deprovisioning of %<objectClass> ’%<name>’ Completed with Errors. Click Next to display the
Outgoing Mail Server page.
From the list in the Outgoing mail server (SMTP) box, select Deprovisioning Report
Distribution—the e-mail configuration you have created in Step 1. Verify that the Send out the report
only if any errors occur check box is selected, and then click Next to display the Enforce Policy page.
On the Enforce Policy page, click the Add button and select the Active Directory folder to add to the
list. For detailed instructions, refer to the previous section (see Scenario: Sending Deprovisioning
Notification to Administrator). Click Next, and then click Finish to close the wizard.
You can also use the Enforce Policy command on the Active Directory folder in the console tree to
apply the policy to that folder. For more information on how to apply a Policy Object, see Applying Policy
Objects and Managing Policy Scope earlier in this chapter.
253
Quest ActiveRoles Server
Checking for Policy Compliance
Checking for policy compliance provides information on directory data that is out-of-compliance with the
policies, such as user or group naming conventions, defined with ActiveRoles Server. If you define some
policies when data has already been entered, you can check the data, and modify it accordingly, in order
to ensure that the data meets the policy requirements.
Although with ActiveRoles Server business rules and policies normally cannot be bypassed once they
have been configured, there are situations where the actual directory data may violate some of the
prescribed policies or business rules. For example, when applying a new policy, ActiveRoles Server does
not automatically verify the existing directory data in order to determine whether that data conforms to
the new policy. Another example is a process that automatically creates new objects, such as user or
group objects, by directly accessing Active Directory without the use of ActiveRoles Server.
The ActiveRoles Server Report Pack includes a number of reports that help detect policy violations in
directory data by collecting and analyzing information on the state of directory objects as against the
prescribed policies. However, as retrieving such information may take much time and effort, the reports
on policy compliance sometimes do not allow policy-related issues to be resolved in a timely fashion.
In order to address this problem, ActiveRoles Server makes it possible to quickly build and examine
policy check results on individual objects or entire containers. The policy check results provide a list of
directory objects violating policies, and describe the detected violations. From the policy check results,
you can make appropriate changes to objects or policies:
•
Modify object properties in conformity with policies.
•
Prevent individual objects from being affected by particular policies.
•
Modify Policy Objects as needed.
•
Perform an administrative task—for example, disable or move user objects that violate
policies.
In addition, you can save policy check results to a file, print them out, or send them to an e-mail
recipient.
To check an object for policy compliance, right-click the object and click Check Policy. For a container
object, this displays the Check Policy dialog box, shown in the following figure.
In the Check Policy dialog box, select the appropriate check boxes to specify the scope of the operation,
and click OK.
254
Administrator Guide
The Policy Check Results window appears and the operation starts. The check results are displayed in
the right pane of the window, as shown in the following figure.
The objects that violate a policy are displayed in the left pane. When you click an object in the left pane,
the right pane describes the policy violation in detail.
By default, the right pane in the Policy Check Results window only displays basic options. You can
display more choices by clicking the Details column heading.
By using links in the right pane, you can perform the following tasks:
•
Modify the property value violating the policy: click the edit link next to the Property value
label.
•
Remove the object from the policy scope: click the block policy inheritance link next to the
Policy Object label. If you do so, the policy no longer controls the object.
•
Modify the policy: click the properties link next to the Policy Object label. This displays the
Properties dialog box for the Policy Object, described in “Adding, Modifying, and Removing
Policies” earlier in this chapter.
•
Administer the object violating the policy: click the Properties button in the upper-right
corner of the right pane.
•
Administer the object to which the Policy Object is applied: click the properties link next to
the Applied to label.
255
Quest ActiveRoles Server
You can use the following instructions to see how checking for policy compliance works in the ActiveRoles
Server console:
1.
Create and configure a Policy Object with the property validation and generation policy for
the Department property of user objects, specifying the policy rule as follows: Value must
be specified and must be Sales or Production.
2.
Apply (link) that Policy Object to an organizational unit that already holds some user objects
with no department specified.
3.
Right-click the organizational unit and click Check Policy. In the Check Policy dialog box,
click OK.
Once you have performed these steps, the Policy Check Results window is displayed. Its
left pane lists objects violating the policy.
4.
Wait while the list in the left pane is being populated. Then, select a user object from the list.
The right pane, next to the Violation label, displays the prompt “You must specify a value for
the property ‘department’.”
5.
In the right pane, click the edit link next to the Property value label.
6.
In the Properties dialog box, select one of the acceptable values (Production or Sales)
from the Department combo-box.
Steps for Checking for Policy Compliance
Checking for policy compliance provides information on directory data that is out-of-compliance with the
policies, such as user or group naming conventions, defined with ActiveRoles Server. If you define some
policies when data has already been entered, you can check the data, and modify it accordingly, in order
to ensure that the data meets the policy requirements.
To check an object for policy compliance
1.
Right-click the object, and click Check Policy.
2.
If the object is a container or Managed Unit, select the appropriate combination of these
check boxes to specify the scope of the operation, and then click OK:
•
This directory object The scope includes the container or Managed Unit you have
selected (this option does not cause the scope to include any child objects or members of
the container or Managed Unit).
•
Child objects of this directory object The scope includes all the child objects (or
members, as applied to a Managed Unit) in the entire hierarchy under the container or
Managed Unit you have selected.
•
Immediate child objects only The scope includes only the child objects (or members,
as applied to a Managed Unit) of which the container or Managed Unit that you have
selected is the direct ancestor.
The progress and results of the policy check operation are displayed in the Policy Check
Results window. The left pane of the window lists the objects for which a policy violation has
been detected.
256
Administrator Guide
3.
Click an object in the left pane of the Policy Check Results window.
When you click an object in the left pane, the right pane describes the policy violation in detail.
By default, the right pane in the Policy Check Results window only displays basic options.
You can display more choices by clicking the Details column heading.
4.
Use hypertext links in the right pane to perform the following tasks:
•
Modify the property value violating the policy: Click the edit link next to the Property
value label.
•
Remove the object from the policy scope: Click the block policy inheritance link next
to the Policy Object label. If you do so, the policy no longer controls the object.
•
Modify the policy: Click the properties link next to the Policy Object label. This displays
the Properties dialog box for the Policy Object. For instructions on how to add, modify,
or remove policies in the Properties dialog box, see Adding, Modifying, and Removing
Policies earlier in this document.
•
View or modify the properties of the object that violates the policy: Click the Properties
button in the upper-right corner of the right pane.
•
View or modify the properties of the object to which the Policy Object is applied (linked):
Click the properties link next to the Applied to label.
The Check Policy command on a Policy Object performs a check on all the objects found in the policy
scope of the Policy Object. Use the Check Policy command on a Policy Object to find all objects that are
not in compliance with the policies defined by that Policy Object.
Deprovisioning Users or Groups
The ActiveRoles Server user interfaces, both ActiveRoles Server console and Web Interface, provide the
Deprovision command on user and group objects. This command originates a request to deprovision
the selected objects. When processing the request, ActiveRoles Server performs all operations
prescribed by the deprovisioning policies.
Default Deprovisioning Options
ActiveRoles Server ships with two built-in Policy Objects that specify the operations to perform when
deprovisioning a user or group. You can find those Policy Objects in the ActiveRoles Server console by
selecting the Configuration | Policies | Administration | Builtin container.
The Built-in Policy - User Default Deprovisioning Policy Object determines the default effect of the
Deprovision command on user accounts; the Built-in Policy - Group Default Deprovisioning Policy
Object determines the default effect of that command on groups. Both objects are applied to the Active
Directory container, taking effect in all domains that are registered with ActiveRoles Server.
The following tables summarize the default deprovisioning policy options. If you do not add, remove or
change deprovisioning policies, ActiveRoles Server operates in accordance with these options when
carrying out the Deprovision command on a user or group.
257
Quest ActiveRoles Server
Default deprovisioning policy options for users, defined by the Built-in Policy - User Default
Deprovisioning Policy Object:
POLICY
User Account
Deprovisioning
OPTIONS
• Disable the user account
• Set the user’s password to a random value
• Change the user name to include the suffix “deprovisioned” followed by the date
when the user was deprovisioned
• Fill in the user description to state that this user account is deprovisioned
• Clear certain properties of the user account, such as city, company, and postal
address
Group Membership
Removal
• Remove the user account from all security groups
Exchange Mailbox
Deprovisioning
• Hide the user mailbox from Exchange address lists, thus preventing access to the
mailbox
Home Folder
Deprovisioning
• Revoke access to the user home folder from the user account
• Remove the user account from all distribution groups
• Give the user’s manager read access to the user home folder
• Designate Administrators as the home folder owner
User Account
Relocation
• Do not move the user account from the organizational unit in which the account was
located at the time of deprovisioning
User Account
Permanent Deletion
• Do not delete the user account
Default deprovisioning policy options for groups, defined by the Built-in Policy - Group Default
Deprovisioning Policy Object:
POLICY
Group Object
Deprovisioning
OPTIONS
• Change the group type from Security to Distribution
• Hide the group from the Global Address List (GAL)
• Change the group name to include the suffix “deprovisioned” followed by the date
when the group was deprovisioned
• Remove all members from the group
• Fill in the group description to state that this group is deprovisioned
• Clear certain properties of the group, to stop the publication of the group in
Self-Service Manager
Group Object
Relocation
• Do not move the group from the organizational unit in which the group was located
at the time of deprovisioning
Group Object
Permanent Deletion
• Do not delete the group
258
Administrator Guide
Delegating the Deprovision Task
Deprovisioning is, by default, a right of AR Server Admin, the administrative account specified during
ActiveRoles Server installation, but the task of deprovisioning can be delegated to any group or user. A
dedicated Access Template is provided for this purpose so that you can delegate the use of the
Deprovision command without delegating the create or delete operation.
To delegate the task of deprovisioning users or groups in a certain container, such as an organizational
unit or a Managed Unit, you should apply the Access Template as follows.
To delegate the Deprovision task
1.
In the ActiveRoles Server console, right-click the container and click Delegate Control to
display the ActiveRoles Server Security window.
2.
In the ActiveRoles Server Security window, click Add to start the Delegation of Control
wizard. Click Next.
3.
On the Users or Groups page, click Add, and then select the users or groups to which you
want to delegate the deprovision task. Click Next.
4.
On the Access Templates page, expand the Active Directory folder and then do the
following:
5.
•
To delegate the task of deprovisioning users, select the check box next to Users Perform Deprovision Tasks.
•
To delegate the task of deprovisioning groups, select the check box next to Groups Perform Deprovision Tasks.
Click Next and follow the instructions in the wizard, accepting the default settings.
After you complete these steps, the users and groups you selected in Step 3 are authorized to
deprovision users or groups in the container you selected in Step 1, as well as in any sub-container of
that container.
259
Quest ActiveRoles Server
Using the Deprovision Command
The Deprovision command is available in both the ActiveRoles Server console and Web Interface. By
using the Deprovision command, you start the deprovisioning operation on the objects you have
selected.
The operation progress and results are displayed in the Deprovisioning Results window. When the
operation is completed, the window displays the operation summary, and allows you to examine
operation results in detail. The following figure shows a typical operation summary.
The left pane lists the objects that have been deprovisioned. The right pane displays the operation status
and error messages, if any.
To view operation results, select an object in the left pane. The right pane shows a report on all actions
taken during the deprovisioning of the selected object. A typical report is discussed in the next section.
260
Administrator Guide
Report on Deprovisioning Results
For each deprovisioned object, the Deprovisioning Results window can be used to examine the
deprovision operation results on that object.
The ActiveRoles Server console or Web Interface opens the Deprovisioning Results window when
carrying out the Deprovision command. You can also open this window by using the Deprovisioning
Results command, which is available on deprovisioned objects.
The Deprovisioning Results window displays a report of the deprovisioning operation. The following
figure shows a typical report on a deprovisioned user account:
The report organizes operation results into sections named after policy categories, with each section
containing report items specific to a certain policy category. When you click the heading at the top of the
report, the report is fully expanded and all report items are shown. Alternatively, you can expand and
contract individual sections within the report by clicking the heading for each section.
261
Quest ActiveRoles Server
For certain items, the report provides the option to further expand the view and display additional
information. By clicking the List option, you can display a list of items, such as user or group properties,
involved in the operation. By clicking the Details option, you can examine the operation result in more
detail.
The Deprovisioning Results window also meets some common reporting requirements including the
ability to document all the operation results to a file for printing or viewing. Using the shortcut menu,
you can export the report to a file as either HTML or XML, print the report, or send it out via e-mail.
Report Contents
The following tables list the possible report items, one table per report section. The items in each section
describe results of the actions that were taken in accord with the respective deprovisioning policy. Report
items also inform about success or failure of each action. In the event of a failure, the report item
includes an error description.
Not all the listed items must necessarily be present in a report. An actual report only includes the report
items corresponding to the configured policy options. For example, if the policy is not configured to
disable user accounts, the report does not include the item regarding this action.
Report Section: User Account Deprovisioning
REPORT ITEM (SUCCESS)
REPORT ITEM (FAILURE)
The user account is disabled.
Failed to disable the user account.
The user password is reset to a random value.
Failed to reset the user password.
The user logon name is changed to a random value.
Failed to change the user logon name.
The user logon name (pre-Windows 2000) is changed
to a random value.
Failed to change the user logon name
(pre-Windows 2000).
The user name is changed.
Original name: name
New name: name
Failed to change the user name.
Current name: name
Failed to set this name: name
User properties are changed. List:
Failed to change user properties. List:
• User properties, old and new property values
• User properties, error description
Report Section: Group Membership Removal
REPORT ITEM (SUCCESS)
REPORT ITEM (FAILURE)
In accord with policy, the user is not removed from
security groups, except for Dynamic Groups and
groups controlled by Group Family. Details:
Not applicable
• Security groups to which the user belongs
The user is removed from all security groups. Details:
• Security groups from which the user is removed
Failed to remove the user from some security groups.
Details:
• Security groups from which the user is removed
• Security groups from which the user is not
removed due to an error
262
Administrator Guide
In accord with policy, the user is retained in some
security groups. Details:
Failed to remove the user from some security groups.
Details:
• Security groups from which the user is removed
• Security groups from which the user is removed
• Security groups from which the user is not
removed in accord with policy
• Security groups from which the user is not
removed in accord with policy
• Security groups from which the user is not
removed due to an error
In accord with policy, the user is not removed from
distribution groups or mail-enabled security groups,
except for Dynamic Groups and groups controlled by
Group Family. Details:
Not applicable
• Distribution groups and mail-enabled security
groups to which the user belongs
The user is removed from all distribution groups and
mail-enabled security groups. Details:
• Distribution groups and mail-enabled security
groups from which the user is removed
Failed to remove the user from some distribution
groups or mail-enabled security groups. Details:
• Distribution groups and mail-enabled security
groups from which the user is removed
• Distribution groups or mail-enabled security
groups from which the user is not removed due to
an error
In accord with policy, the user is retained in some
distribution groups or mail-enabled security groups.
Details:
• Distribution groups and mail-enabled security
groups from which the user is removed
• Distribution groups or mail-enabled security
groups from which the user is not removed in
accord with policy
Failed to remove the user from some distribution
groups or mail-enabled security groups. Details:
• Distribution groups and mail-enabled security
groups from which the user is removed
• Distribution groups or mail-enabled security
groups from which the user is not removed in
accord with policy
• Distribution groups or mail-enabled security
groups from which the user is not removed due to
an error
Report Section: Exchange Mailbox Deprovisioning
REPORT ITEM (SUCCESS)
REPORT ITEM (FAILURE)
Mailbox deprovisioning is skipped because the user
does not have an Exchange mailbox.
Not applicable
The user mailbox is removed (hidden) from the Global
Address List (GAL).
Failed to remove (hide) the user mailbox from the
Global Address List (GAL).
The user mailbox is configured to suppress
non-delivery reports (NDR).
Failed to configure the user mailbox to suppress
non-delivery reports (NDR).
The user’s manager is provided with full access to the
user mailbox.
Manager name: name
Failed to provide the user’s manager with access to the
user mailbox.
Manager name: name
Not applicable
Failed to provide the user’s manager with access to the
user mailbox. Reason: The user’s manager is not
specified in the directory.
The required users and groups are provided with full
access to the user mailbox. List:
Failed to provide the required users or groups with
access to the user mailbox. List:
• Users and groups
• Users and groups
263
Quest ActiveRoles Server
Forwarding messages to alternate recipients is
disallowed on the user mailbox.
Failed to disallow forwarding messages to alternate
recipients on the user mailbox.
The user mailbox is configured to forward incoming
messages to the user’s manager.
Failed to configure the user mailbox to forward
incoming messages to the user’s manager.
The user mailbox is configured to forward incoming
messages to the user’s manager, with the option to
leave message copies in the mailbox.
Failed to configure the user mailbox to forward
incoming messages to the user’s manager.
Failed to configure the user mailbox to forward
incoming messages to the user’s manager. Reason: the
user’s manager is not specified in the directory.
Not applicable
Report Section: Home Folder Deprovisioning
REPORT ITEM (SUCCESS)
REPORT ITEM (FAILURE)
Home folder deprovisioning is skipped because the
user does not have a home folder.
Not applicable
The user’s rights on the home folder are removed.
Failed to remove the user’s rights on the home folder.
The user’s manager is provided with read-only access
to the user home folder.
Manager name: name
Failed to provide the user’s manager with read-only
access to the user home folder.
Manager name: name
Not applicable
Failed to provide the user’s manager with read-only
access to the user home folder. Reason: The user’s
manager is not specified in the directory.
In accord with policy, the user home folder will be
deleted when the user account is deleted.
Home folder name: name
Not applicable
The required users and groups are provided with
read-only access to the user home folder. List:
Failed to provide the required users or groups with
read-only access to the user home folder. List:
• Users and groups
The new owner is assigned to the user home folder.
Owner name: name
• Users and groups
Failed to assign the new owner to the user home folder.
Failed to set this owner name: name
Report Section: User Account Relocation
REPORT ITEM (SUCCESS)
REPORT ITEM (FAILURE)
In accord with policy, the user account is not moved
from its original location: name of container
Not applicable
The user account is moved to new location.
Original location: name of container
New location: name of container
Failed to move the user account to new location.
Original location: name of container
Failed to move to this location: name of container
264
Administrator Guide
Report Section: User Account Permanent Deletion
REPORT ITEM (SUCCESS)
REPORT ITEM (FAILURE)
In accord with policy, the user account is not scheduled
for deletion.
Not applicable
The user account is scheduled for deletion.
Will be deleted on this date: date
Failed to schedule the user account for deletion.
The user account is deleted to Active Directory Recycle
Bin.
Failed to delete the user account to Active Directory
Recycle Bin. Verify that Active Directory Recycle Bin is
enabled.
Report Section: Group Object Deprovisioning
REPORT ITEM (SUCCESS)
REPORT ITEM (FAILURE)
The type of the group is changed from Security to
Distribution.
Failed to change the type of the group from Security to
Distribution.
The type of the group cannot be changed from Security
to Distribution because this is not a security group.
Not applicable
The group is removed (hidden) from the Global
Address List (GAL).
Failed to remove (hide) the group from the Global
Address List (GAL).
The group cannot be removed (hidden) from the Global
Address List (GAL) because this is not a mail-enabled
group.
Not applicable
The group name is changed.
Original name: name
New name: name
Failed to change the group name.
Current name: name
Failed to set this name: name
In accord with policy, the members are not removed
from the group. Details:
Not applicable
• List of the members retained in the group
The members are removed from the group. Details:
• List of the members removed from the group
Failed to remove some members from the group.
Details:
• List of the members removed from the group
• List of the members that are not removed from the
group due to an error
In accord with policy, some members are retained in
the group. Details:
Failed to remove some members from the group.
Details:
• List of the members removed from the group
• List of the members removed from the group
• List of the members retained in the group
• List of the members retained in the group in
accord with policy
• List of the members that are not removed from the
group due to an error
Group properties are changed. List:
• Property names, old and new property values
Failed to change group properties. List:
• Property names, error description
265
Quest ActiveRoles Server
Report Section: Group Object Relocation
REPORT ITEM (SUCCESS)
REPORT ITEM (FAILURE)
In accord with policy, the group is not moved from its
original location: name of container
Not applicable
The group is moved to new location.
Original location: name of container
New location: name of container
Failed to move the group to new location.
Original location: name of container
Failed to move to this location: name of container
Report Section: Group Object Permanent Deletion
REPORT ITEM (SUCCESS)
REPORT ITEM (FAILURE)
In accord with policy, the group is not scheduled for
deletion.
Not applicable
The group is scheduled for deletion.
Will be deleted on this date: date
Failed to schedule the group for deletion.
The group is deleted to Active Directory Recycle Bin.
Failed to delete the group to Active Directory Recycle
Bin. Verify that Active Directory Recycle Bin is enabled.
Report Section: Notification Distribution
REPORT ITEM (SUCCESS)
REPORT ITEM (FAILURE)
Deprovisioning notification will be sent to the listed
recipients (not sent so far). List:
Not applicable
• Recipients
Deprovisioning notification was sent to the listed
recipients. List:
• Recipients
Due to an error, deprovisioning notification was not
sent to the listed recipients. List:
• Recipients
Report Section: Report Distribution
REPORT ITEM (SUCCESS)
REPORT ITEM (FAILURE)
Deprovisioning report will not be sent out since no
errors occurred.
Not applicable
Deprovisioning report will be sent to the listed
recipients (not sent so far). List:
Not applicable
• Recipients
Deprovisioning report was sent to the listed recipients.
List:
• Recipients
266
Due to an error, deprovisioning report was not sent to
the listed recipients. List:
• Recipients
Administrator Guide
Restoring Deprovisioned Users or Groups
ActiveRoles Server provides the ability to restore deprovisioned objects, such as deprovisioned users or
groups. The purpose of this operation, referred to as the Undo Deprovisioning operation, is to roll back
the changes that were made to an object by the Deprovision operation. When a deprovisioned object
needs to be restored (for example, if a user account has been deprovisioned by mistake), the Undo
Deprovisioning operation allows the object to be quickly returned to the state it was in before the
changes were made.
The Undo Deprovisioning operation rolls back the changes that were made to the object in accord with
the standard Deprovisioning policies. For example, assume a User Account Deprovisioning policy is
configured so that a deprovisioned user account:
•
Is disabled
•
Is renamed
•
Has the Description changed
•
Has a number of properties cleared out
•
Has the password set to a random value
In this case, the Undo Deprovisioning operation:
•
Enables the user account
•
Sets the Description, Name, and other properties to the original values on the user account
•
Can provide the option to reset the password so as to enable the user to log on
Similar behavior is in effect for the other policies of the Deprovisioning category:
•
If the Deprovision operation revokes user access to resources such as the home folder or
Exchange mailbox, then the Undo Deprovisioning operation attempts to restore user access
to the resources.
•
If the Deprovision operation removes a user account from certain groups, the Undo
Deprovisioning operation can add the user account to those groups, restoring the original
group memberships of the user account.
To take another example, suppose the deprovisioning policy is configured so that Deprovision operation
on a group:
•
Removes all members from the group
•
Renames the group
•
Moves the group to a certain container
In this case, the Undo Deprovisioning operation:
•
Restores the original membership list of the group, as it was at the time of deprovisioning
•
Renames the group, restoring the original name of the group
•
Moves the group to the container that held the group at the time of deprovisioning
267
Quest ActiveRoles Server
Similar behavior is in effect for the other group deprovisioning policy options:
•
If the Deprovision operation hides the group from the Global Address List (GAL), Undo
Deprovisioning restores the visibility of the group in the GAL.
•
If the Deprovision operation changes the group type from Security to Distribution, Undo
Deprovisioning sets the group type back to Security.
•
If the Deprovision operation changes any other properties of the group, Undo Deprovisioning
restores the original property values.
Both the ActiveRoles Server console and Web Interface provide the Undo Deprovisioning command on
deprovisioned users or groups. When selected on a deprovisioned object, this command originates a
request to restore the object. Upon receipt of the request, ActiveRoles Server performs all necessary
actions to undo the results of deprovisioning on the object, and provides a detailed report of the actions
that were taken along with information about success or failure of each action.
Policy Options for Undo User Deprovisioning
The behavior of the Undo Deprovisioning operation is determined by a configurable policy contained in
a built-in Policy Object. This is the Policy Object named Built-in Policy - Default Rules to Undo User
Deprovisioning and located in the Builtin container under Configuration/Policies/Administration.
The Policy Object is applied to the Active Directory folder, thus taking effect in all domains that are
registered with ActiveRoles Server (managed domains).
The option provided by this policy can be used to prevent restoration of group memberships and
resetting of the user password:
•
Restore group memberships When selected, causes the Undo Deprovisioning operation on
a deprovisioned user account to add the account to the distribution and security groups from
which the account was removed in accord with the Group Membership Removal policy. If you
do not want restored accounts to be automatically added to groups, un-select this option.
Note that regardless of whether this option is selected, once a deprovisioned user account is
restored, ActiveRoles Server automatically adds the account to the appropriate Dynamic
Groups and Group Families depending on properties of the account.
•
Leave password unchanged Causes the Undo Deprovisioning operation on a deprovisioned
user account to prevent resetting of the password for the restored account. Select this option
if you want the password to be reset by the Helpdesk or by using a self-service password
management solution after the account is restored.
•
Prompt to reset password Causes the Undo Deprovisioning operation on a deprovisioned
user account to enable resetting of the password for the restored account. If this option is
selected, the Undo Deprovisioning command displays a dialog box in which the password
can be reset.
To view or modify the policy options
268
1.
Open the ActiveRoles Server console.
2.
In the console tree, expand Configuration | Policies | Administration, and select Builtin
under Administration.
3.
In the details pane, double-click Built-in Policy - Default Rules to Undo User
Deprovisioning.
4.
On the Policies tab in the Properties dialog box, click the policy in the list, and then click
View/Edit to access the policy options.
Administrator Guide
Since the built-in Policy Object is normally applied to the Active Directory node in the ActiveRoles Server
namespace, the policy options are in effect on any deprovisioned user account. If you need different
policy options for different domains or containers, create a copy of the built-in Policy Object, and then
configure and apply the copy as appropriate.
The Undo Deprovisioning operation is normally enabled in all domains that are registered with
ActiveRoles Server. It is possible to prohibit this operation in individual domains or containers, or in all
domains, by blocking or disabling the policy that governs the operation. In case of disabling the built-in
Policy Object, an enabled copy of that Policy Object can be applied in order to allow the Undo
Deprovisioning operation in individual domains or containers.
Delegating the Undo Deprovisioning Task
Restoring deprovisioned users or groups is, by default, a right of AR Server Admin, the administrative
account specified during ActiveRoles Server installation, but this task can be delegated to any group or
user. A dedicated Access Template is provided for this purpose so you can delegate the use of the Undo
Deprovisioning command without delegating the create or delete operation.
To delegate the task of restoring deprovisioned users or groups held in a certain container, such as an
organizational unit or a Managed Unit, you should apply the Access Template as follows.
To delegate the Undo Deprovisioning task
1.
In the ActiveRoles Server console, right-click the container and click Delegate Control to
display the ActiveRoles Server Security window.
2.
In the ActiveRoles Server Security window, click Add to start the Delegation of Control
wizard. Click Next.
3.
On the Users or Groups page, click Add, and then select the users or groups to which you
want to delegate the task. Click Next.
4.
On the Access Templates page, expand the Active Directory folder and then do the
following:
5.
•
To delegate the task of restoring deprovisioned users, select the check box next to
Users - Perform Undo Deprovision Tasks.
•
To delegate the task of restoring deprovisioned groups, select the check box next to
Groups - Perform Undo Deprovision Tasks.
Click Next and follow the instructions in the wizard, accepting the default settings.
After you complete these steps, the users and groups you selected in Step 3 are authorized to restore
deprovisioned users in the container you selected in Step 1, as well as in any sub-container of that
container.
269
Quest ActiveRoles Server
Using the Undo Deprovisioning Command
The Undo Deprovisioning command is available in both the ActiveRoles Server console and Web
Interface to those who are authorized to restore deprovisioned users or groups. By using this command,
you start the Undo Deprovisioning operation on the objects you have selected, causing ActiveRoles
Server to undo the results of deprovisioning on those objects.
To restore a deprovisioned user account
1.
In the ActiveRoles Server console, right-click the user account, and then click Undo
Deprovisioning.
2.
In the Password Options dialog box, choose the options to apply to the password of the
restored account, and then click OK.
For information about each option, open the Password Options dialog box, and then
press F1.
3.
Wait while ActiveRoles Server restores the user account.
To restore a deprovisioned group
1.
In the ActiveRoles Server console, right-click the group, and then click Undo
Deprovisioning.
2.
Wait while ActiveRoles Server restores the group.
The operation progress and results are displayed in the Results of Undo Deprovisioning window,
which is similar to the Deprovisioning Results window discussed earlier in this chapter. When the
operation is completed, the window displays the operation summary, and allows you to examine
operation results in detail.
Report on Results of Undo Deprovisioning
For each of the restored objects, the Results of Undo Deprovisioning window can be used to examine
the restore operation results on that object. The ActiveRoles Server console or Web Interface opens the
Results of Undo Deprovisioning window when carrying out the Undo Deprovisioning command.
The Results of Undo Deprovisioning window displays a report of the Undo Deprovisioning operation,
which is similar to a deprovisioning-related report discussed earlier in this chapter. The report organizes
operation results into sections, with each section containing report items specific to a certain category
of deprovisioning policy. The report items within a particular section inform of the actions performed to
roll back the changes that were made by the deprovisioning policy of the respective category.
When you click the heading at the top of the report, the report is fully expanded and all report items are
shown. Alternatively, you can expand and contract individual sections within the report by clicking the
heading for each section.
For certain items, the report provides the option to further expand the view and display additional
information. By clicking the List option, you can display a list of items, such as user or groups properties,
involved in the operation. By clicking the Details option, you can examine the operation result in more
detail.
The Results of Undo Deprovisioning window also provides the ability to document all the operation
results to a file for printing or viewing. Using the shortcut menu, you can export the report to a file as
either HTML or XML, print the report, or send it out via e-mail.
270
Administrator Guide
Report Contents
The following tables list the possible report items, one table per report section. The items in each section
describe the results of the actions taken to undo the changes made by the respective deprovisioning
policy. Report items also inform about success or failure of each action. In the event of a failure, the
report item includes an error description.
Not all the listed items must necessarily be present in a report. An actual report only includes the report
items related to the deprovisioning policies that were in effect when the user or group was deprovisioned.
Report Section: Undo User Account Deprovisioning
REPORT ITEM (SUCCESS)
REPORT ITEM (FAILURE)
The user account is enabled.
Failed to enable the user account.
The user password is reset to a known value with the
following password options: <List of options>
Failed to reset the user password.
The current user password is left unchanged.
Not applicable
The user name is restored.
Old name: name
Restored name: name
Failed to restore the user name.
Current name: name
Failed to set this name: name
User properties are restored. List:
Failed to restore user properties. List:
• User properties, new property values
• User properties, error description
Report Section: Undo Group Membership Removal
REPORT ITEM (SUCCESS)
REPORT ITEM (FAILURE)
In accord with policy, the user’s membership in
security groups is not restored.
Not applicable
In accord with policy, the user’s membership in
distribution groups or mail-enabled security groups is
not restored.
Not applicable
The user’s membership in security groups is restored.
Details:
Failed to restore the user’s membership in some
security groups. Details:
• Security groups to which the user is added
• Security groups to which the user is added
• Security groups to which the user is not added due
to an error
The user’s membership in distribution groups and
mail-enabled security groups is restored. Details:
• Distribution and mail-enabled security groups to
which the user is added
Failed to restore the user’s membership in some
distribution groups or mail-enabled security groups.
Details:
• Distribution and mail-enabled security groups to
which the user is added
• Distribution or mail-enabled security groups to
which the user is not added due to an error
271
Quest ActiveRoles Server
Report Section: Undo Exchange Mailbox Deprovisioning
REPORT ITEM (SUCCESS)
REPORT ITEM (FAILURE)
Restoration of the user mailbox is skipped because the
user did not have an Exchange mailbox at the time of
deprovisioning.
Not applicable
The original state of the user mailbox is restored in the
Global Address List (GAL).
Failed to restore the original state of the user mailbox
in the Global Address List (GAL).
The original settings for non-delivery reports sending
are restored on the user mailbox.
Failed to restore the original settings for non-delivery
reports sending on the user mailbox.
The original configuration of the e-mail forwarding is
restored on the user mailbox.
Failed to restore the original configuration of the e-mail
forwarding on the user mailbox.
The original security settings are restored on the user
mailbox.
Failed to restore the original security settings on the
user mailbox.
Report Section: Undo Home Folder Deprovisioning
REPORT ITEM (SUCCESS)
REPORT ITEM (FAILURE)
Restoration of the home folder is skipped because the
user did not have a home folder at the time of
deprovisioning.
Not applicable
The original security settings are restored on the user
home folder.
Failed to restore the original security settings on the
user home folder.
Report Section: Undo User Account Relocation
REPORT ITEM (SUCCESS)
REPORT ITEM (FAILURE)
No changes to undo.
Not applicable
The user account is moved to its original location.
Former location: name of container
Restored original location: name of container
Failed to move the user account to its original location.
Current location: name of container
Failed to move to this location: name of container
Report Section: Undo User Account Permanent Deletion
REPORT ITEM (SUCCESS)
REPORT ITEM (FAILURE)
No changes to undo.
Not applicable
Scheduled deletion of the user account is canceled.
Failed to cancel scheduled deletion of the user account.
The account is going to be deleted on this date: date
272
Administrator Guide
Report Section: Undo Group Object Deprovisioning
REPORT ITEM (SUCCESS)
REPORT ITEM (FAILURE)
The group is changed back to the Security group type.
Failed to change the group back to the Security group
type.
The group is restored in the Global Address List (GAL).
Failed to restore the group in the Global Address List
(GAL).
The group name is restored.
Old name: name
Restored name: name
Failed to restore the group name.
Current name: name
Failed to set this name: name
The membership list of the group is restored. Details:
Failed to restore the membership list of the group.
Details:
• List of the members added to the group
• List of the members added to the group
• List of the members that are not added to the
group due to an error
Group properties are restored. List:
• Group properties, new property values
Failed to restore group properties. List:
• Group properties, error description
Report Section: Undo Group Object Relocation
REPORT ITEM (SUCCESS)
REPORT ITEM (FAILURE)
No changes to undo.
Not applicable
The group is moved to its original location.
Former location: name of container
Restored original location: name of container
Failed to move the group to its original location.
Current location: name of container
Failed to move to this location: name of container
Report Section: Undo Group Object Permanent Deletion
REPORT ITEM (SUCCESS)
REPORT ITEM (FAILURE)
No changes to undo.
Not applicable
Scheduled deletion of the group is canceled.
Failed to cancel scheduled deletion of the group.
The group is going to be deleted on this date: date
273
Quest ActiveRoles Server
Container Deletion Prevention Policy
A bulk deletion may occur in a situation where an administrator selects and deletes a container object,
such as an organizational unit, that has subordinate objects. Although bulk deletions are rare, they are
disruptive events you can guard against by leveraging a new policy—Container Deletion Prevention.
One of the most common bulk deletions is a container deletion, which occurs when ActiveRoles Server
is used to delete a container object that holds other (subordinate) objects. By default, a container
deletion has the following characteristics:
•
First, ActiveRoles Server builds a list of all the objects found in the container (subordinate
objects), and then starts deleting the listed objects one by one.
•
Then, for every object in the list, ActiveRoles Server performs an access check to determine
if the user or process that requested the deletion has sufficient rights to delete the object. If
the access check allows the deletion, then the object is deleted; otherwise, ActiveRoles Server
does not delete the object, and proceeds to deletion of a subsequent object in the list.
•
Finally, once all the subordinate objects are deleted, ActiveRoles Server deletes the container
itself. If any of the subordinate objects are not deleted (for example, because of insufficient
rights of the deletion requestor), the container is not deleted as well.
As a result of this behavior, an administrator who has full control over an organizational unit in
ActiveRoles Server can accidentally delete the entire organizational unit, with all its contents, within a
single operation. To prevent this, ActiveRoles Server provides for a certain policy to deny deletion of
non-empty containers.
The Container Deletion Prevention policy defines a configurable list of names of object types as specified
by the Active Directory schema (for example, the Organizational Unit object type). When an ActiveRoles
Server client requests the deletion of a particular container, the Administration Service evaluates the
request in order to determine whether the type of the container is in the list defined by the policy. If the
container type is in the list and the container holds any objects, the Administration Service denies the
request, thus preventing the deletion of the container. In this case, the client prompts the user to delete
all objects held in the container before attempting to delete the container itself.
To configure a Container Deletion Prevention policy
1.
In the console tree, select Configuration | Policies | Administration | Builtin.
2.
In the details pane, double-click Built-in Policy - Container Deletion Prevention.
3.
On the Policies tab, select the policy from the list and then click View/Edit.
4.
On the Types of Containers tab, do the following:
a) Click Add.
b) In the Select Object Type dialog box, select the type (or types) of container you want to
protect, and then click OK.
For example, you might select the Organizational Unit object type in order to prevent deletion
of non-empty organizational units.
5.
Click OK to close the dialog boxes you opened.
The built-in Policy Object you have configured using the above instructions prevents deletion of
non-empty containers in any managed domain.
274
Administrator Guide
It may be required that ActiveRoles Server should not prevent deletion of non-empty containers that are
outside a certain scope (such as a certain domain, organizational unit, or Managed Unit), whereas
deletion should be prohibited on the non-empty containers that fall within that particular scope. In this
scenario, you need to create and configure a copy of the built-in Policy Object and apply that copy to the
scope in question. Then, block the effect of the built-in Policy Object by selecting the Disable all
policies included in this Policy Object check box on the Policies tab in the dialog box for managing
properties of the Policy Object.
If you only need to allow deletion of non-empty containers within a certain scope, then you can simply
block the effect of the built-in Policy Object on the object representing the scope in question. Thus, if
you want to allow deletion of organizational units that fall within a certain Managed Unit, you can use
the Enforce Policy command on that Managed Unit to display the dialog box for managing policy
settings and then select the Blocked check box next to the name of the built-in Policy Object.
275
Quest ActiveRoles Server
Policy Extensions
In ActiveRoles Server, administrators can configure policies of the pre-defined types that are installed
with ActiveRoles Server. By default, the list of policy types in the ActiveRoles Server console contains
only the pre-defined types, such as Home Folder AutoProvisioning or User Account
Deprovisioning. It is possible to extend the list by adding new types of policy.
Each policy type determines a certain policy action (for example, creating a home folder for a user
account) together with a collection of policy parameters to configure the policy action (for example,
parameters that specify the network location where to create home folders). ActiveRoles Server provides
the ability to implement and deploy custom types of policy. It enables custom policy types to be created
as necessary, and listed along with the pre-defined policy types, allowing administrators to configure
policies that perform custom actions determined by those new types of policy.
ActiveRoles Server allows the creation of custom policies based on the Script Execution built-in policy
type. However, creating and configuring a script policy from scratch can be time-consuming. Custom
policy types provide a way to mitigate this overhead. Once a custom policy type is deployed that points
to a particular script, administrators can easily configure and apply policies of that type, having those
policies perform the actions determined by the script. The policy script also defines the policy parameters
specific to the policy type.
Custom policy types provide an extensible mechanism for deploying custom policies. This capability is
implemented by using the Policy Type object class. Policy Type objects can be created by using the
ActiveRoles Server console, with each object representing a certain type of custom policy.
Design Elements
The policy extensibility feature is designed around two interactions: policy type deployment and policy
type usage.
Policy Type Deployment
The deployment process involves the development of a script that implements the policy
action and declares the policy parameters; the creation of a Script Module containing that
script; and the creation a Policy Type object referring to that Script Module. To deploy a policy
type to a different environment, an administrator can export the policy type to an export file
in the source environment and then import the file in the destination environment. Using
export files makes it easy to distribute custom policy types.
Policy Type Usage
This is the process of configuring policies. It occurs when an administrator creates a new
Policy Object or adds policies to an existing Policy Object. For example, the wizard for creating
a Policy Object includes a page that prompts to select a policy. The page lists the policy types
defined in ActiveRoles Server, including the custom policy types. If a custom policy type is
selected, the wizard provides a page for configuring the policy parameters specific to that
policy type. Once the wizard is completed, the Policy Object contains a fully functional policy
of the selected custom type.
ActiveRoles Server provides a graphical user interface, complete with a programming interface, for
creating and managing custom policy types. Using those interfaces, ActiveRoles Server policies can be
extended to meet the needs of a particular environment. ActiveRoles Server also has a deployment
mechanism by which administrators put new types of policy into operation.
276
Administrator Guide
Since policy extension involves two interactions, ActiveRoles Server provides solutions in both areas. The
Administration Service maintains policy type definitions, exposing policy types to its clients such as the
ActiveRoles Server console or ADSI Provider. The console can be used to:
•
Create a new custom policy type, either from scratch or by importing a policy type that was
exported from another environment.
•
Make changes to the definition of an existing custom policy type.
•
Add a policy of a particular custom type to a Policy Object, making the necessary changes to
the policy parameters provided for by the policy type definition.
Normally, an ActiveRoles Server expert develops a custom policy type in a separate environment, and
then exports the policy type to an export file. An ActiveRoles Server administrator deploys the policy
type in the production environment by importing the export file. After that, the ActiveRoles Server
console can be used to configure and apply policies of the new type.
Policy Type Objects
The policy extensibility feature is built upon Policy Type objects, each of which represents a single type
of policy. Policy Type objects are used within both the policy type deployment and policy type usage
processes. The process of deploying a new policy type involves the creation of a Policy Type object.
During the process of adding a policy of a custom type, the policy type definition is retrieved from the
respective Policy Type object.
Each Policy Type object holds the following data to define a single policy type:
•
Display name Identifies the policy type represented by the Policy Type object. This name is
displayed on the wizard page where you select a policy to configure when creating a new Policy
Object or adding a policy to an existing Policy Object.
•
Description A text describing the policy type. This text is displayed when you select the
policy type in the wizard for creating a new Policy Object or in the wizard for adding a policy
to an existing Policy Object.
•
Reference to Script Module Identifies the script to run upon the execution of a policy of
this type. When adding a policy of a custom policy type, you effectively create a policy that
runs the script from the Script Module specified by the respective Policy Type object.
•
Policy Type category Identifies the category of Policy Object to which a policy of this type
can be added. A policy type may have the category option set to either Provisioning or
Deprovisioning, allowing policies of that type to be added to either provisioning or
deprovisioning Policy Objects respectively.
•
Function to declare parameters Identifies the name of the script function that declares
the configurable parameters for the administration policy that is based on this policy type. The
function must exist in the Script Module selected for the policy type. By default, it is assumed
that the parameters are declared by the function named onInit.
•
Policy Type icon The image that appears next to the display name of the policy type on the
wizard page where you select a policy to configure, to help identify and visually distinguish
this policy type from the other policy types.
To create a custom policy type, you first need to create a Script Module that holds the policy script. Then,
you can create a Policy Type object referring to that Script Module. When you import a policy type,
ActiveRoles Server automatically creates both the Script Module and the Policy Type object for that policy
type. After the Policy Type object has been created, you can add a policy of the new type to a Policy
Object.
277
Quest ActiveRoles Server
Creating and Managing Custom Policy Types
In ActiveRoles Server, Policy Type objects provide the ability to store the definition of a custom policy
type in a single object. Policy Type objects can be exported and imported, which makes it easy to
distribute custom policies to other environments.
When creating a new Policy Object or adding a policy to an existing Policy Object, an administrator is
presented with a list of policy types derived from the Policy Type objects. Selecting a custom policy type
from the list causes ActiveRoles Server to create a policy based on the settings found in the respective
Policy Type object.
This section covers the following tasks specific to custom policy types:
•
Creating a Policy Type Object
•
Changing an Existing Policy Type Object
•
Using Policy Type Containers
•
Exporting Policy Types
•
Importing Policy Types
•
Configuring a Policy of a Custom Type
•
Deleting a Policy Type Object
For more information about Policy Type objects, including instructions on scripting for Policy Type
objects, refer to the ActiveRoles Server SDK documentation.
Creating a Policy Type Object
ActiveRoles Server stores Policy Type objects in the Policy Types container. You can access that
container in the ActiveRoles Server console by expanding the Configuration/Server Configuration
branch of the console tree.
To create a new Policy Type object
1.
In the console tree, under Configuration/Server Configuration/Policy Types, right-click
the Policy Type container in which you want to create a new object, and select New | Policy
Type.
For example, if you want to create a new object in the root container, right-click Policy
Types.
2.
In the New Object - Policy Type wizard, type a name, a display name and, optionally, a
description for the new object.
The display name and description are displayed on the page for selecting a policy, in the
wizards that are used to configure Policy Objects.
3.
Click Next.
4.
Click Browse and select the Script Module containing the script that will be run by the
policies of this policy type.
The Script Module must exist under the Configuration/Script Modules container and hold a
policy script. For information about policy scripts, see the ActiveRoles Server SDK
documentation.
278
Administrator Guide
5.
In the Policy Type category area, do one of the following:
•
Click Provisioning if policies of this type are intended for Policy Objects of the
provisioning category.
•
Click Deprovisioning if policies of this type are intended for Policy Objects of the
deprovisioning category.
The policy types that have the Provisioning option selected appear on the page for selecting
a policy in the wizard that is used to create a provisioning Policy Object or to add policies to
an existing provisioning Policy Object. Conversely, the policy types that have the
Deprovisioning option selected appear in the wizard for creating a deprovisioning Policy
Object or adding policies to such a Policy Object.
6.
From the Function to declare parameters list, select the name of the script function that
defines the parameters specific to this type of administration policy.
The list contains the names of all the functions found in the script you selected in Step 4. Every
policy of this type will have the parameters that are specified by the function you select from
the Function to declare parameters list. Normally, this is a function named onInit (see the
ActiveRoles Server SDK for details).
7.
Click Policy Type Icon to verify the image that denotes this type of policy. To choose a
different image, click Change and open an icon file containing the image you want.
This image appears next to the display name of the policy type on the wizard page for
selecting a policy to configure, to help identify and visually distinguish this policy type from
the other policy types.
The image is stored in the Policy Type object. In the dialog box that appears when you click
Policy Type Icon, you can view the image that is currently used. To revert to the default
image, click Use Default Icon. If the button is unavailable, then the default image is
currently used.
8.
Click Next and follow the steps in the wizard to complete the creation of the new Policy Type
object.
Changing an Existing Policy Type Object
You can change an existing Policy Type object by changing the general properties, script, category, or
icon. The general properties include the name, display name, and description. The Policy Type objects
are located under Configuration/Server Configuration/Policy Types in the ActiveRoles Server
console.
The following table summarizes the changes you can make to an existing Policy Type object, assuming
that you have found the object in the ActiveRoles Server console.
TO CHANGE THIS
DO THIS
COMMENTARY
Name of the object
Right-click the object and click
Rename.
The name is used to identify the object, and must
be unique among the objects held in the same
Policy Type container.
Display name or
description
Right-click the object, click
Properties and make the
necessary changes on the
General tab.
Changing the display name or description also
changes the policy name or description on the page
for selecting a policy in the Policy Object
management wizards.
279
Quest ActiveRoles Server
TO CHANGE THIS
DO THIS
COMMENTARY
Script Module
Right-click the object, click
Properties, click the Script
tab, click Browse, and then
select the Script Module you
want.
You can change the script in the Script Module that
is currently associated with the Policy Type object
instead of selecting a different Script Module. To
view or change the script, find and select the Script
Module in the ActiveRoles Server console tree,
under Configuration/Script Modules.
Changing the script affects all the existing policies
of this policy type. If you add a policy to a Policy
Object and then change the script for the Policy
Type object based on which the policy was created,
the policy will run the changed script.
Policy Type category
Right-click the object, click
Properties, click the Script
tab, and then click either
Provisioning or
Deprovisioning.
Changing this option changes the appearance of
the respective policy type in the Policy Object
management wizards. For example, once the
option has been changed from Provisioning to
Deprovisioning, the policy type is no longer
displayed in the wizard for configuring a
provisioning Policy Object; instead, it appears in
the wizard for configuring a deprovisioning Policy
Object.
However, changing the Policy Type category does
not affect the existing policies of this policy type.
For example, once a policy is added to a
provisioning Policy Object, the policy is retained in
that Policy Object after changing the Policy Type
category from Provisioning to Deprovisioning in
the respective Policy Type object.
Function to declare
parameters
Right-click the object, click
Properties, click the Script
tab, and then choose the
appropriate function from the
Function to declare
parameters list.
Changing this setting changes the list of the policy
parameters specific to this policy type. The
changes do not affect the parameters of the
existing policies of this type. When you add a new
policy based on this policy type, the list of the
policy parameters is built using the new function to
declare parameters.
Policy Type icon
Right-click the object, click
Properties, click the Script
tab, click Policy Type Icon, and
then do one of the following:
Changing this setting changes the image that
appears next to the display name of the policy type
in the Policy Object management wizards, on the
page that prompts you to select a policy to
configure.
• Click Change and open an
icon file containing the
image you want.
• Click Use Default Icon to
revert to the default image.
280
Administrator Guide
Using Policy Type Containers
You can use a Policy Type container to store related Policy Type objects and other Policy Type containers.
Containers provide a means for additional categorization of custom policy types, making it easier to
locate and select the policy to configure in the wizards for managing Policy Objects. Thus, when you
create a Policy Object, the wizard page that prompts you to select a policy displays the custom policy
types along with the containers that hold the respective Policy Type objects.
To create a new Policy Type container
1.
In the console tree, under Configuration/Server Configuration/Policy Types, right-click
the Policy Type container in which you want to create a new container, and select New |
Policy Type Container.
For example, if you want to create a new container in the root container, right-click Policy
Types.
2.
In the New Object - Policy Type Container wizard, type a name and, optionally, a description
for the new container.
The name and description are displayed on the page for selecting a policy, in the wizards that
are used to configure Policy Objects.
3.
Click Next and follow the steps in the wizard to complete the creation of the new container.
Exporting Policy Types
You can export Policy Type objects so that the definition of the policy types is stored in an XML file which
can be imported in a different ActiveRoles Server environment. Exporting and then importing Policy Type
objects make it easy to distribute custom policies to other environments.
To export a Policy Type object or container
•
Right-click the Policy Type object or container in the ActiveRoles Server console, click Export
and then specify an XML file to hold the export data.
You can select multiple Policy Objects to export, or you can select a container to export all Policy Type
objects and containers held in that container. In either case, the Export operation creates a single XML
file that can later be imported to any container under the Policy Types node.
Export of Policy Type objects creates an XML file representing both the objects and the Script Modules
containing the policy scripts for each policy type being exported. During an import, ActiveRoles Server
creates the Policy Type objects and the Script Modules based on the data found in the XML file. As a
result of the import, the policy types are replicated to the new environment and can be used the same
way as in the environment from which they were exported.
281
Quest ActiveRoles Server
Importing Policy Types
You can import the exported Policy Type objects and containers, which will add them to a Policy Type
container and allow you to configure and use policies defined by those Policy Type objects. All the data
required to deploy the policy types is represented in an XML file. To see an example of the XML document
that represents a policy type, export a Policy Type object and view the saved XML file.
To import the exported Policy Type objects and containers
1.
In the ActiveRoles Server console tree, under Configuration/Server
Configuration/Policy Types, right-click the Policy Type container in which you want to
import the exported Policy Type objects and containers.
2.
Click Import Policy Types, and then open the XML file you want to import.
This will create new Policy Type objects and containers in the selected container. In addition, new Script
Modules will be created in the Configuration/Script Modules container and associated with the newly
created Policy Type objects.
Configuring a Policy of a Custom Type
Once a custom policy type has been deployed, an ActiveRoles Server administrator can add a policy of
that type to a Policy Object. This is accomplished by selecting the policy type in the wizard that creates
a new Policy Object or in the wizard that adds a policy to an existing Policy Object.
Which wizards to use, depends upon the policy type category:
•
For a policy type of the Provisioning category, a policy of that type can be added only to a
Provisioning Policy Object.
•
For a policy type of the Deprovisioning category, a policy of that type can be added only to a
Deprovisioning Policy Object.
To configure a policy of a custom policy type
1.
Follow the steps in the wizard for creating a new Policy Object or in the wizard for adding a
policy to an existing Policy Object.
For example, if the policy type is of the Provisioning category, you could use the New
Provisioning Policy Object wizard opened by the New | Provisioning Policy command on a
container under Configuration/Policies/Administration in the ActiveRoles Server
console.
2.
On the Policy to Configure page in the wizard, click the type of the policy you want.
The Policy to Configure page lists the custom policy types together with the pre-defined
ActiveRoles Server policy types. Each custom policy type is identified by the display name of
the respective Policy Type object.
The custom policy types are organized in a tree-like structure that reflects the existing
hierarchy of the Policy Type containers. For example, if a Policy Type container is created to
hold a particular Policy Type object, the container also appears on the wizard page, so you
may need to expand the container to view or select the policy type.
282
Administrator Guide
3.
On the Policy Parameters page, set parameter values for the policy: Click the name of a
parameter in the list, and then click Edit.
Parameters control the behavior of the policy. When ActiveRoles Server executes the policy,
it passes the parameter values to the policy script. The actions performed by the script, and
the results of those actions, depend upon the parameter values.
Clicking Edit displays a page where you can add, remove or select a value or values for the
selected parameter. For each parameter, the policy script defines the name of the parameter
and other characteristics, such as a description, a list of acceptable values, the default value,
and whether a value is required. If a list of acceptable values is defined, then you can only
select values from that list.
4.
Follow the wizard pages to complete the wizard.
Deleting a Policy Type Object
You can delete a Policy Type object when you no longer need to add policies of the type represented by
that object.
Before you delete a Policy Type object, consider the following:
•
You can delete a Policy Type object only if no policies of the respective policy type exist in any
Policy Object. Examine each Policy Object and remove the policies of that type, if any, from
the Policy Object before deleting the Policy Type object.
•
Deleting a Policy Type object permanently deletes it from the ActiveRoles Server database. If
you want to use this policy type again, you should export the Policy Type object to an XML file
before deleting the object.
•
Deleting a Policy Type object does not delete the Script Module associated with that object.
This is because the Script Module may be used by other policies. If the Script Module is no
longer needed, it can be deleted separately.
To delete a Policy Type object
•
Right-click the Policy Type object in the ActiveRoles Server console and click Delete.
283
Quest ActiveRoles Server
284
6
Attestation Review
• Understanding Attestation Review
• Configuring Attestation Review
• Starting or Scheduling a Review
• Conducting Attestation
• Inspecting Results
• Delegating Attestation Review Tasks
Quest ActiveRoles Server
Understanding Attestation Review
ActiveRoles Server provides a process for presenting fine-grained directory data to managers or data
owners for certification on the accuracy of the data, and supplies the managers and data owners with
the means to review the data, correct inaccuracies, or apply remediation measures such as
deprovisioning. Any aspect of directory data could be subject to certification, including the data specific
to user logon accounts, service logon accounts, group memberships, computers, contacts, and other
types of directory objects. The process of reviewing and certifying objects and data held in the directory
is referred to as Attestation Review.
ActiveRoles Server supports the following attestation scenarios:
•
Group owners attest membership of their groups Managers (primary owners) or
secondary owners of groups are required to complete an audit of the membership of their
groups, to ensure that the list of members in each group is complete and accurate. Periodic
reviews of group membership help identify and manage user access rights in order to maintain
compliance with security and regulatory requirements.
•
Managers attest user accounts of their subordinates Managers are required to
complete an audit of user accounts of their subordinates, to ensure that each user account is
needed for business reasons and that certain properties of each user account are current and
correct. Periodic reviews of user accounts help authorize and validate user identity information
held in the directory.
•
Service owners attest their service accounts Owners of user accounts that are used as
service logon accounts are required to complete an audit of those accounts, to ensure that
each account is needed for business reasons and that certain properties of each account are
current and correct. Periodic reviews of service logon accounts help authorize and validate
service identity information held in the directory.
•
Users attest their own accounts (self-attestation) End-users are required to review
individual properties of their own user accounts and certify that the properties are current and
correct. Having employees regularly attest to the accuracy of their user accounts helps ensure
that personnel information in the directory is up-to-date.
•
Managers or object owners attest their objects Managers, primary owners, or
secondary owners are required to complete an audit of objects of a particular type, such as
User, Group, Computer, or Contact objects. Attestation can only be targeted at a single object
type. Attestation can be configured, for example, so that the managers of Contact objects are
required to review the contacts and their properties, to ensure that each contact is needed for
business reason and the contact information is up-to-date.
Since it is logon accounts, group memberships, and related access controls that govern access to IT
resources, the ability to automate attestation of user accounts, service accounts, and group
memberships addresses the need for frequent and timely reviews of user profiles that permit or restrict
access to various systems and applications within the enterprise. Automated attestation provides a
means to verify access control related data, quickly and periodically, to ensure compliance with relevant
business laws and regulations.
286
Administrator Guide
The managers and owners of resources have the business knowledge to determine who should be given
access, and need a way to maintain the appropriate level of access to resources. The attestation
capabilities of ActiveRoles Server involve presenting access control related data to resource owners for
sing-off on the accuracy of the data. The burden of justifying access rights is thereby shifted from IT
staff to business managers and resource owners. In addition to reducing the burden on IT by distributing
the management of groups and user profiles, this helps organizations to meet compliance requirements
which mandate that the resource owner personally control access to the resource.
The key design elements of the Attestation Review feature include:
•
Step-by-step configuration of attestation processes An administrator first chooses the
attestation scenario, such as attestation of group memberships, attestation of user or service
logon accounts, self-attestation, or attestation of objects of a particular type. The type of
objects exposed to attestation is determined by the attestation scenario, and cannot be
changed after the configuration has been created.
Then, the administrator defines the collection of objects and object properties to be exposed
to attestation, and configures other options such as scheduling and notification settings.
Multiple configurations can be created and administered using the ActiveRoles Server console.
However, each configuration may only have a single type of attestation target objects.
•
Flexible definition of what objects are exposed to attestation A collection of objects
can be defined using both static and dynamic methods. Dynamic methods specify rules to
include or exclude objects from the collection based on properties of objects. Static methods
define invariable lists of objects to be included or excluded from the collection.
•
Ability to start reviews on a scheduled or ad-hoc basis An administrator specifies the
date and time that the review is to start and the number of days during which the review is
to be finished. A review can be scheduled to start on a specific day of the month on specific
months or it can be scheduled to start only once on a specific date. An administrator can also
start an ad-hoc review, independent of the existing schedule.
•
Support for parallel multiple reviews Multiple reviews can run concurrently, whether on
a scheduled or ad-hoc basis. This makes it possible for reviews based on different
configurations to take place parallel at the same time.
•
Notifications regarding attestation-related events E-mail notifications are provided in
association with various events, such as the start of a review. Thus, the managers or object
owners can be notified or reminded that they have to perform a review of the objects for which
they are responsible.
•
Web console for performing reviews The managers and object owners use ActiveRoles
Server’s Web Interface to perform a review. Each reviewer is presented with only the objects
for which he or she is responsible. The reviewer can view or modify objects and object
properties as needed, and attest (certify) objects.
•
Operational reports on reviews that are in progress For an ongoing review, a report is
provided, indicating the objects that are attested (certified) along with those that are not and
making it possible to view the object properties as of the time of the review.
•
Historical reports on reviews that are completed The data specific to the completed
reviews is archived and saved for audit purposes. Reports on that data provide administrators
or auditors with the ability to view the objects and object properties that were reviewed and
certified along with the property values as of the time of certification.
By deploying the automated attestation solution, organizations can achieve major benefits in terms of
time and cost saving. Automating the process of attesting to directory data provides a way to expedite
audit reviews, making it easier to meet regulatory compliance requirements in a timely manner.
287
Quest ActiveRoles Server
Attestation Review can be scheduled to occur on a periodic basis, for example every calendar quarter,
to maintain the correct state of particular objects such as user accounts, service accounts or groups.
Attestation Review is a process of certifying (attesting) that each object in a given collection of objects
meets the following requirements:
•
The object is needed for business reasons.
•
The specified properties of the object are current and correct.
Attestation of group membership is intended to ensure that:
•
The membership list of the group is complete and accurate.
•
The designated group members require the access rights provided by the group itself to fulfill
their responsibilities.
The type and collection of attestation target objects are determined by configuring Attestation Review.
Multiple configurations of Attestation Review can be created and run, each having a single type of object
and an individual collection of objects to be reviewed and certified.
Conducting Attestation Review involves the following activities:
•
Configuring Attestation Review An administrator defines the type of object and the
collection of objects and object properties that are subject to Attestation Review, specifies
who is to perform attestation (assigns attestors), and configures other options such as
scheduling and notification. Multiple configurations can be created and administered using the
ActiveRoles Server console.
•
Starting or scheduling a review A configuration can be run or scheduled to run. Once run,
it creates an instance of Attestation Review, with the start and end dates being set. The review
is expected to be performed during the period between the start date and the end date.
•
Performing attestation The managers or owners of attestation target objects use the
ActiveRoles Server Web Interface to perform Attestation Review. Each attestor is presented
with only those objects for which he is specified as a manager or owner. Managers or owners
can view, change, and certify objects they are responsible for.
Managers are assigned to directory objects such as Users or Contacts by setting the
“Manager” property. Primary owners (also referred to as managers) are assigned to directory
objects such as Groups or Computers by setting the “Managed By” property. Secondary
owners can be assigned to any object by using a custom property offered by ActiveRoles
Server. The Manager setting is administered on the Organization page for a use account or
contact, in the ActiveRoles Server console or Web Interface; the Primary owner (manager) or
Secondary owners setting is administered on the Managed By page.
•
288
Inspecting results A configuration of Attestation Review provides a report on the instances
of Attestation Review specific to that configuration. The report indicates the objects that are
certified along with those that are not, and makes it possible to view the certified object
properties as of the time of the review.
Administrator Guide
Configuring Attestation Review
To conduct Attestation Review, you must first create at least one configuration. The ActiveRoles Server
console offers a wizard for creating an Attestation Review configuration.
To create an Attestation Review configuration
1.
In the console tree, expand Configuration | Policies.
2.
Under Policies, right-click Attestation Review and select New | Attestation Review
Policy.
3.
On the first page of the wizard, type an appropriate name and description for the Attestation
Review configuration. Click Next.
4.
On the next page, choose a pre-defined attestation scenario, or click More choices to
configure a custom scenario.
See “About Attestation Scenarios” later in this section for information about the choices
offered by the wizard.
5.
Do one of the following:
a) If you have chosen the group membership attestation scenario, click Finish to create the
configuration.
b) With a scenario other than group membership attestation, click Next to qualify the
pre-defined scenario or to configure a custom scenario.
6.
On the next page, do one of the following:
a) If you have chosen a scenario of attesting user accounts by their managers or owners,
specify whether you want the business need for the accounts and/or select properties of
the accounts to be certified. With the latter option, configure the list of properties that are
subject to attestation. The list can be modified after the configuration is created.
b) If you have chosen the self-attestation scenario, configure the list of properties that are
subject to attestation. The list can be modified after the configuration is created.
c) If you have chosen to configure a custom scenario, select the type of objects for which you
want to perform attestation, and specify whether you want the business need for the
objects and/or select properties of the objects to be certified. With the latter option,
configure the list of properties that are subject to attestation. The list can be modified after
the configuration is created.
7.
Click Finish to create the configuration.
The wizard creates an Attestation Review configuration for the specified object type. The object type
setting matches your attestation scenario and cannot be changed after the configuration is created. For
example, if you choose the group membership attestation scenario, the wizard creates a configuration
for the group object type. A scenario of attesting user or service logon accounts causes the wizard to
create a configuration for the user object type.
After you complete the wizard, the console opens the Attestation Review Configuration panel,
allowing you to set up the configuration parameters that are not covered by the wizard. For information
about the configuration setting that can be administered using the panel, see “Administering an
Attestation Review Configuration” later in this section.
289
Quest ActiveRoles Server
About Attestation Scenarios
The wizard for creating an Attestation Review configuration prompts you to choose an attestation
scenario. The following options are available:
•
Group owners attest membership of their groups Attestation of groups for the purpose
of certifying the members list of each group. Configuration may allow only primary owners
(managers), only secondary owners, or both primary and secondary owners to review and
certify the groups they own.
•
Managers attest user accounts of their subordinates Attestation of user accounts for
the purpose of certifying the business need for each account and/or select properties of the
account. Configuration normally requires managers of user accounts to perform attestation.
•
Service owners attest their service accounts Attestation of user accounts that are used
by services or applications, for the purpose of certifying the business need for each account
and/or select properties of the account. Configuration normally requires attestation to be
performed by the persons who are specified as secondary owners of the accounts.
•
Users attest their own accounts (self-attestation) Attestation of select properties of
user accounts by the persons who use those accounts to log on to their computers.
Configuration requires end-users to review individual properties of their own user accounts
and certify that the properties are current and correct.
•
More choices Attestation of objects of a single type, possibly other than user or group, for
the purpose of certifying the business need for each object and/or select properties of the
object. With this option, the wizard prompts you to select the desired type of object, specify
the purpose of the attestation (business need for objects, properties of objects, or both), and
supply a list of the properties that are subject to attestation.
After the configuration is created, you will need to specify who you want to perform
attestation. This can be managers (if the object type possesses the “Manager” property),
primary owners (if the object type possesses the “Managed By” property), or secondary
owners.
Administering an Attestation Review Configuration
For an existing Attestation Review configuration, you cannot change the object type that was selected
when you created the configuration. You can set or change the following configuration parameters:
•
Name and description This is the name and description of the object that stores the
configuration. The name is also used to identify the configuration in the Attestation Review
reports.
•
Attestors This setting determines who is required to perform Attestation Review. This could
be the managers, primary owners, or secondary owners of the object exposed to Attestation
Review. In self-attestation scenario, end-users act as attestors for their own accounts.
The manager of an object is identified by the “Manager” property of the object. This property
normally applies to user accounts or contacts, and can be administered on the Organization
page of object properties. The primary owner of an object (also referred to as the manager)
is identified by the “Managed By” property of the object. This property normally applies to
groups or computer accounts. The secondary owners of an object are listed in a custom
property of the object, provided by ActiveRoles Server. Objects of any type can have
secondary owners. You can view or change object owners on the Managed By page of object
properties, in the ActiveRoles Server console or Web Interface.
290
Administrator Guide
•
Supervisor This is the user or group of users that oversee the progress and results of
Attestation Review. Thus, Attestation Review can be configured so that supervisors receive
notifications of certain events that occur in the course of Attestation Review.
•
Attestation target properties These are the object properties that are to be certified
during Attestation Review. The attestor reviews the specified object properties, and certifies
that the properties are current and correct.
•
Start time and duration These settings specify the date and time that Attestation Review
is to start and the number of days during which Attestation Review is to be finished.
Attestation Review can be scheduled to start on a specific day of the month on specific months
or it can be scheduled to start only once on a specific date.
•
Attestation title and instruction This is a descriptive text that will be shown to the attestors
in the ActiveRoles Server Web Interface, to highlight the purpose of the attestation and to
inform of the actions that are expected from the attestor.
•
Certification agreement The attestors are presented with the text of the certification
agreement when they certify attestation target objects and properties. To complete an
attestation task, the attestor must accept the terms of the certification agreement.
•
Target objects and rules These settings define the collection of the objects that are
exposed to Attestation Review. The collection may contain only objects of a single type. You
can select individual objects to include or exclude from the collection. You can also specify
rules to include or exclude objects from the collection based on properties of objects.
•
Remediation This setting specifies whether the objects such as user accounts or groups that
are not certified within the Attestation Review duration period should be deprovisioned
automatically. Another option is to let the supervisor deprovision non-certified objects as
needed.
Deprovisioning as a remediation measure applies only to attestation of user accounts or
groups, and refers to a set of changes being made in order to prevent the use of the user
account or group. What changes to make is determined by deprovisioning policies. If
Attestation Review for a user account or group is not completed in a timely manner, which
may pose a security risk, deprovisioning can be applied as a remediation measure.
•
Notification These settings define the notification events and recipients, the contents of
notification e-mails, and the outgoing mail server for the notification e-mails.
•
Customization These settings allow you to customize the view of the attestation target
object in the ActiveRoles Server Web Interface. You can specify the object properties to be
included in the view. These properties will be shown for each object, to help the attestor
identify the object.
The ActiveRoles Server console offers the Attestation Review Configuration panel for administering
the configuration settings. The panel opens after you complete the wizard to create a new configuration,
so you can set up the configuration parameters that are not covered by the wizard. You can also use the
panel to examine or change an existing configuration.
To administer an Attestation Review configuration
1.
In the ActiveRoles Server console, under Configuration/Policies/Attestation Review,
locate the desired configuration object, right-click the object, and click Properties.
This opens the Attestation Review Configuration panel for the configuration you selected.
2.
On the Summary page, view or change the name and description of the configuration.
3.
Click General.
291
Quest ActiveRoles Server
4.
In the Attestors area, view or change the settings that determine who is expected to
perform Attestation Review.
Depending on the attestation scenario and object type, one or two of the following roles can
be assigned as attestors:
•
Manager (applies to user accounts or contacts; identified by the “Manager” property)
•
Primary owner (applies to groups or computers; identified by the “Managed By” property)
•
Secondary owner (applies to any type of object)
•
Self (applies to self-attestation of user accounts)
You can choose secondary owner to act as attestor together with manager or primary owner.
In either case, Attestation Review for an object is completed as soon as at least one attestor,
whether manager, primary owner, or secondary owner, has certified that object.
5.
In the Supervisor area, view or change the list of Supervisor role holders. If the list is not
set up, click Add to select the user or group you want to hold the Supervisor role.
6.
In the Attestation target properties area, view or change the list of the object properties
that are to be certified during Attestation Review.
This is the same list of properties that you set up in the wizard when creating a configuration
of Attestation Review.
7.
In the Start time and duration period area, view or change the Attestation Review
schedule settings. See “Starting or Scheduling a Review” later in this chapter for details.
8.
In the Attestation title and instruction; certification agreement area, click the button
to view or change the attestation title, instruction, and certification agreement text.
9.
Click Target Objects.
10. Set up the Objects and rules list.
In this step, you define a collection of objects for review. The collection may contain only
objects of a single type. This is a dynamic collection, meaning that you can use both static
and dynamic methods to define the membership of the collection.
You can define membership rules based on object properties, such as whether the object
name includes a certain word. The criteria you specify take the form of an LDAP filter.
Depending on the rule type (“Include by Query” or “Exclude by Query”), the objects that meet
the criteria are included or excluded from the collection.
In addition to creating criteria for query-based membership (an LDAP filter), you can include
or exclude individual objects. You can explicitly add objects that do not meet the criteria of
the filter. You can explicitly exclude objects that meet the criteria of the filter but should not
be included in the collection.
For the objects that meet the criteria of two or more membership rules, the rules are applied
in the following order:
a) Include by Query
b) Exclude by Query
c) Include Explicitly
d) Exclude Explicitly
This means that exclusion rules override inclusion rules and explicit inclusion or exclusion
rules override query-based rules. Thus, the “Exclude Explicitly” rule ensures that specific
objects are not part of the collection even if those objects meet the conditions of an “Include
Explicitly” or “Include by Query” rule.
292
Administrator Guide
To add or remove objects from the collection, click Include or Exclude, respectively, and use
the Select Objects or Configure Rule dialog box to specify your search criteria. You can
specify search criteria in exactly the same way as you do when using the Find dialog box.
Then, do one of the following:
•
To add a membership rule based on the search criteria you specified, click Add Rule.
•
To select specific objects, click Find Now, select check boxes in the list of search results,
and then click Add Selection.
11. Click View target objects of Attestation Review to preview the collection you configured.
12. Depending on the attestors setting, verify that the manager, primary owner, or secondary
owner is assigned to every object held in the collection.
In this step, you should ensure that an attestor can be assigned to each target object of
Attestation Review. If managers are to act as attestors, the “Manager” property must be set
on each object. If primary or secondary owners are to act as attestors, the “Managed By” or
“Secondary Owners” property must be set, respectively.
To view a list of objects held in the collection you configured, you click View target objects
of Attestation Review. For every object, the list displays the name and display name of the
object. If an attestor cannot be assigned to a given object, the name of the object is marked
red. You can view more details on an object by expanding the list: click the plus sign (+) next
to the name of the object.
You can search for objects by a part of name or display name: Type in the Look for box and
click the icon next to that box. As a result, the list includes only the objects whose name or
display name begins with what you typed. Click Clear filter to revert to the full list.
13. Click Notification.
14. Set up the Notification events and recipients list.
In this step, you subscribe recipients to notifications of events specific to Attestation Review,
and configure notification e-mails. ActiveRoles Server provides e-mail notifications in
association with various events, such as the start or end of Attestation Review. Thus, attestors
can be notified or reminded that they have to perform a review of the objects for which they
are responsible. Supervisors can be notified of the objects that do not have a manager or
owner and therefore may fail to be reviewed.
You can add, modify, or remove entries from the list of notification events and recipients. To
create a new entry, click Add. To modify an existing entry, select it from the list and click
Edit. Then, use the Notification Settings dialog box to configure the entry:
a) From the list of events, select the event to notify of.
b) Under Notification Recipients, specify who you want to receive notifications of the
selected event.
c) Under Notification Delivery, specify whether you want the notifications to recur
periodically, on a scheduled basis. Click Configure to set up notification schedule. Note
that these options are not available for all events.
d) Under Notification Message, click the button to view or modify the e-mail notification
template. This opens a window where you can edit the template in order to customize the
contents and format of notification e-mails. You can also preview a notification message
generated based on the template. The changes you make to a template are applied on a
per-configuration basis, so customizing a template for a given configuration does not affect
that template for the other configurations.
e) Click OK to close the Notification Settings dialog box.
293
Quest ActiveRoles Server
15. In the edit box under Web Interface address, type the address (URL) of the ActiveRoles
Server Web Interface site for self-service (for example,
http://<server>/ARServerSerfService). Optionally, click Test to verify the address.
This address is used to construct hyperlinks in the notification messages so that notification
recipients can easily access the Web Interface pages for performing Attestation Review.
16. From the list box under E-mail server settings, select a list entry to specify the appropriate
outgoing mail server for the notification e-mails. Click Properties to view or modify the
selected entry.
By default, the list includes a single entry. You can create additional entries by creating new
objects in the Configuration/Server Configuration/Mail Configuration container in the
ActiveRoles Server console.
17. Click Remediation.
18. On the Remediation page, choose how to apply deprovisioning on the user accounts or
groups that are not certified within the Attestation Review duration period. You can choose
from these options:
•
Let the supervisor deprovision such user accounts or groups as needed, by using the
Deprovision command in the ActiveRoles Server console or Web Interface.
•
Have ActiveRoles Server deprovision such user accounts or groups automatically.
These options are available only for Attestation Review of user accounts or groups.
19. Click Customization.
20. On the Customization page, set up the list of the object properties that will be shown on
the Web Interface pages, to help attestors identify target objects of Attestation Review.
21. Close the Attestation Review Configuration panel.
The Attestation Review Configuration panel is used to examine or change existing configurations of
Attestation Review. To open the panel, click Properties on the Action menu for a configuration object
in the Attestation Review container.
You can use the commands on the Action menu for objects in the Attestation Review container to
perform other standard actions, such as rename or delete a configuration of Attestation Review.
Starting or Scheduling a Review
Once you have created and set up a configuration of Attestation Review, you can run reviews based on
that configuration. The following options are available:
•
Schedule a review to start once on a specific date
•
Schedule reviews to start on a specific day of the month on specific months
•
Start an ad-hoc review, independent of the existing schedule
You can access these options from the Attestation Review Configuration panel. Open the panel by
using the Properties command on the configuration object in the Attestation Review container, and
then use the instructions that follow.
294
Administrator Guide
To schedule a review
1.
In the Attestation Review Configuration panel, click General.
2.
In the Start time and duration period area, click Specify.
3.
Select a run schedule for the review:
4.
•
Once With this option, you have to set a date and time to start the review. The review
will run one time only.
•
Monthly With this option, you have to configure the schedule using these parameters:
•
Start time The review starts at this point in time.
•
Day The review starts on this day of the month. For example, if you select 3, the
review starts on the third day of the month.
•
The <occurrence> <day of the week> The review starts on the specified occurrence
of a day in a month, such as the second Monday or the third Tuesday of a month.
•
Of the selected month or months The review starts on the specified day of the
selected month or each of the selected months.
Specify the duration of the review.
The number of days you specify determines how long the review is active so the reviewers
can take action on the groups they are expected to attest (certify).
5.
Click OK.
After you complete the above steps, Attestation Review starts as defined by the run schedule you
selected in Step 3 and ends after the expiration of the time period you specified in Step 4. For Attestation
Review that is in progress, the duration period can be extended if necessary (see “Performing
Attestation” later in this chapter).
A review can also be started at any time, regardless of the schedule.
To start an ad-hoc review
1.
In the Attestation Review Configuration panel, click Summary.
2.
Click Run Now.
3.
Specify the duration of the review.
4.
Click OK.
These steps cause Attestation Review to start at once, and to be in progress for the number of days you
specified in Step 3.
Multiple configurations of Attestation Review can run concurrently, whether on a scheduled or ad-hoc
basis. This makes it possible for reviews based on different configurations to take place parallel at the
same time.
Conducting Attestation
When Attestation Review is run, ActiveRoles Server creates a corresponding Attestation Review instance.
It then identifies the collection of the target objects for this instance of Attestation Review, and the
attestor for each of the target object. Depending on the attestors setting in the configuration of the
Attestation Review managers or owners of an object are assigned to the task of reviewing and certifying
the object. In case of self-attestation, end-users act as attestors for their own accounts.
295
Quest ActiveRoles Server
The attestors use the My Reviews area in the ActiveRoles Server Web Interface to perform attestation
tasks. Each attestor is presented with only those objects that the attestor is expected to review and
certified. More information and instructions on how to use the Web Interface for performing Attestation
Review tasks can be found in the “Using Self-Service Manager” chapter in the ActiveRoles Server Web
Interface User Guide.
The designated persons, such as the Attestation Review Supervisor role holders, can use the ActiveRoles
Server console to examine the ongoing review—the Attestation Review instance that is currently
running. Specifically, they can:
•
Examine the current results of the ongoing review
•
Extend the duration period of the ongoing review
•
Stop the ongoing review
The tasks specific to the management of an ongoing review are performed from the Attestation Review
Configuration panel. Open the panel by using the Properties command on the Attestation Review
configuration object in the Attestation Review container, and then use the instructions that follow.
To examine the current results of the ongoing review
•
On the Summary page in the Attestation Review Configuration panel, click the button
named View Results of Review.
This button is displayed only while the review is in progress.
This opens a report that lists the target objects of the Attestation Review. For each object, the report
indicates whether the object has been certified by a designated attestor, and displays the properties of
the object. For details, see “Inspecting Results” later in this chapter.
To extend the duration period of the ongoing review
1.
On the Summary page in the Attestation Review Configuration panel, click the button
named Extend Review.
This button is displayed only while the review is in progress.
2.
Specify the new duration setting for the review, and then click OK.
The attestors are expected to complete the review and attest (certify) the objects and their properties
by the end of the Attestation Review duration period—the period beginning with the day on which the
Attestation Review is started and ending the specified number of days after the start.
To stop the ongoing review
•
On the Summary page in the Attestation Review Configuration panel, click the button
named Stop Review.
This button is displayed only while the review is in progress.
Once a review is stopped, the attestors can no longer act upon the objects involved in that review.
However, stopping a review does not delete the audit data specific to the review. Information about the
review, including the attestation-related status of the target objects is saved by ActiveRoles Server and
can be viewed using audit reports provided by the console. For details, see “Inspecting Results” later in
this chapter.
296
Administrator Guide
Inspecting Results
When running a given configuration of Attestation Review, ActiveRoles Server creates an Attestation
Review instance based on that configuration, and puts the instance into active state. The instance is
active within the designated duration period of the review. When the duration period of the Attestation
Review has expired, or the Attestation Review has been stopped manually, the instance is put into
inactive state, with the review data specific to the instance being saved for audit purposes. This audit
data forms a historical instance of the Attestation Review.
A configuration can have only one active instance at a time. In addition, a configuration normally has a
series of historical instances constituting the audit trail of the reviews that were conducted based on that
configuration. Each historical instance is identified with the name of the configuration and the start date
of the review. The ActiveRoles Server console allows you to examine both active and historical instances.
Inspecting Results of an Ongoing Review
While a configuration is running, the respective Attestation Review instance is in active state,
representing an ongoing review. The progress and results of an ongoing review can be examined from
the Attestation Review Configuration panel.
To examine the current results of an ongoing review
1.
In the console tree, expand Configuration | Policies, and select the Attestation Review
container.
2.
In the Attestation Review container, locate and select the Attestation Review configuration
the ongoing review is based on.
The review that you are going to examine was started by using a certain configuration. To
access the results of the review, you need to open the Attestation Review Configuration
panel for that configuration.
3.
Right-click the object representing the Attestation Review configuration, and then click
Properties to open the Attestation Review Configuration panel.
4.
On the Summary page, click the button named View Results of Review.
This button is displayed only while the review is in progress.
This opens a report that lists the target objects of the review. For each object, the report indicates
whether the object has been certified by a designated attestor, and displays the properties of the object.
The list of the objects provided by the report includes the following fields:
•
Target Object The name of the object in the directory
•
Display Name The “Display Name” property of the object; empty if this property is not set
in the directory
•
Certified Indicates whether or not an attestor has certified the object and its properties
•
Manager Identifies the user or group specified in the “Manager” property of the object;
whether the manager may act as an attestor depends upon the configuration of the
Attestation Review
297
Quest ActiveRoles Server
•
Primary Owner (Manager) Identifies the user or group specified in the “Managed By”
property of the object; whether the primary owner may act as an attestor depends upon the
configuration of the Attestation Review
•
Secondary Owners Identifies the users or groups specified in the “Secondary Owners”
property of the object; whether secondary owners may act as attestors depends upon the
configuration of the Attestation Review
You can view more details on an object by expanding the list: click the plus sign (+) next to the name
of the object. The list can be expanded further: click the plus sign in the Properties to Be Certified
heading to view the properties that are subject to attestation. In the case of the group membership
attestation scenario, clicking the plus sign in the Members heading exposes the membership list of the
group.
If an object is marked certified, the report shows the object’s properties as of the time that the object
was certified. In the case of the group membership attestation scenario, the report provides the
membership list of each certified group as of the time that the group was certified.
You can search for objects by any part of name or display name: Type in the Look for box and click the
icon next to that box. As a result, the list includes only the objects whose name or display name begins
with what you typed. To revert to the full list, click Clear filter. In the Look for box you can use an
asterisk (*) as a substitute for zero or more characters. Thus, to find the objects whose name contains
a given string, add an asterisk at the beginning and at the end of the string in the Look for box.
The window that displays the report meets some common reporting requirements including the ability
to document all the reported results to a file for printing or viewing. Using the shortcut menu, you can
export the report to a file as either HTML or XML, print the report, or send it out via e-mail.
Inspecting Historical Results
Each of the historical instances of Attestation Review represents a completed review that was conducted
based on a certain configuration. The historical results of a completed review can be examined from the
Attestation Review Configuration panel.
To examine the historical results of a completed review
1.
In the console tree, expand Configuration | Policies, and select the Attestation Review
container.
2.
In the Attestation Review container, locate and select the Attestation Review configuration
that was used to conduct the review.
The review that you are going to examine was conducted based on a certain configuration. To
access the results of the review, you need to open the Attestation Review Configuration
panel for that configuration.
3.
Right-click the object representing the Attestation Review configuration, and then click
Properties to open the Attestation Review Configuration panel.
4.
On the Summary page, click View historical results of Attestation Review.
5.
In the left pane of the Results of Attestation Review window, click the start date of a
review to display the details for that review.
This opens a report that lists the target objects of the review. For each object, the report indicates
whether the object was certified by a designated attestor, and displays the properties of the object.
298
Administrator Guide
The list of the objects provided by the report includes the following fields:
•
Target Object The name of the object in the directory
•
Display Name The “Display Name” property of the object; empty if this property is not set
in the directory
•
Certified Indicates whether or not an attestor has certified the object and its properties
•
Manager Identifies the user or group specified in the “Manager” property of the object
•
Primary Owner (Manager) Identifies the user or group specified in the “Managed By”
property of the object
•
Secondary Owners Identifies the users or groups specified in the “Secondary Owners”
property of the object
You can view more details on an object by expanding the list: click the plus sign (+) next to the name
of the object. The list can be expanded further: click the plus sign in the Properties to Be Certified
heading to view the properties that are subject to attestation. In the case of the group membership
attestation scenario, clicking the plus sign in the Members heading exposes the membership list of the
group.
If an object is marked certified, the report shows the object’s properties as of the time that the object
was certified. In the case of the group membership attestation scenario, the report provides the
membership list of each certified group as of the time that the group was certified.
You can search for objects by any part of name or display name: Type in the Look for box and click the
icon next to that box. As a result, the list includes only the objects whose name or display name begins
with what you typed. To revert to the full list, click Clear filter. In the Look for box you can use an
asterisk (*) as a substitute for zero or more characters. Thus, to find the objects whose name contains
a given string, add an asterisk at the beginning and at the end of the string in the Look for box.
The window that displays the report meets some common reporting requirements including the ability
to document all the reported results to a file for printing or viewing. Using the shortcut menu, you can
export the report to a file as either HTML or XML, print the report, or send it out via e-mail.
299
Quest ActiveRoles Server
Delegating Attestation Review Tasks
ActiveRoles Server provides a number of Access Templates allowing the administrator to delegate the
following tasks related to Attestation Review:
•
Configure Attestation Review This task requires full control of Attestation Review
configurations, including the ability to create new configurations and operate existing
configurations from the ActiveRoles Server console.
•
Perform a review This refers to the ability for the attestors to perform attestation tasks in
the ActiveRoles Server Web Interface.
•
Inspect results This implies read-only access to Attestation Review configurations,
including the ability to view reports on ongoing and completed reviews.
This section covers the instructions on how to delegate each of these tasks to regular users or groups
that do not have administrator rights in ActiveRoles Server.
Allowing access to the Attestation Review container
The Attestation Review tasks require that the users or groups that perform the task be able to access
the Attestation Review container in the ActiveRoles Server console, so the administrator has to apply
the appropriate Access Template in order to enable those users or groups to view that container in the
console tree.
To enable users or groups to view the Attestation Review container
300
1.
In the console tree, right-click Configuration, and then click Delegate Control.
2.
In the ActiveRoles Server Security dialog box, click Add to start the Delegation of Control
Wizard.
3.
On the Users or Groups page in the wizard, click Add, and then use the Select Objects
dialog box to select the desired users or groups.
4.
On the Access Templates page in the wizard, click the plus sign (+) next to the
Attestation Review folder under Access Templates, and select the check box next to the
Attestation Review - View Attestation Review Container label.
5.
Follow the instructions in the wizard and accept the default settings.
6.
Click OK in the ActiveRoles Server Security dialog box.
Administrator Guide
Delegating full control of all configurations
By giving full control of all Attestation Review configurations to a user or group, you authorize the user
or group to perform the following tasks:
•
Create new configurations
•
Make any changes to existing configurations
•
Start, schedule, extend, or stop reviews based on any configuration
•
View reports specific to any configuration
You could delegate full control of all configurations to administrators who are responsible for configuring
Attestation Review.
To delegate full control of all configurations
1.
In the console tree, expand Configuration | Policies, right-click Attestation Review
under Policies, and then click Delegate Control.
2.
In the ActiveRoles Server Security dialog box, click Add to start the Delegation of Control
Wizard.
3.
On the Users or Groups page in the wizard, click Add, and then use the Select Objects
dialog box to select the desired users or groups.
4.
On the Access Templates page in the wizard, click the plus sign (+) next to the
Attestation Review folder under Access Templates, and select the check box next to the
Attestation Review - Full Control label.
5.
Follow the instructions in the wizard and accept the default settings.
6.
Click OK in the ActiveRoles Server Security dialog box.
Delegating full control of a single configuration
By giving full control of a certain Attestation Review configuration to a user or group, you authorize the
user or group to perform the following tasks:
•
Make any changes to that configuration
•
Start, schedule, extend, or stop reviews based on that configuration
•
View reports specific to that configuration
You could delegate full control of a particular configuration to the Supervisor for that configuration.
To delegate full control of a certain configuration
1.
On the View menu, select Advanced Details Pane.
2.
In the console tree, under Configuration | Policies | Attestation Review, select the
container that holds the desired configuration object.
3.
In the upper part of the details pane, select the configuration object.
4.
In the lower part of the details pane, on the AR Server Security tab, right-click a blank area
and click Add to start the Delegation of Control Wizard.
301
Quest ActiveRoles Server
5.
On the Users or Groups page in the wizard, click Add, and then use the Select Objects
dialog box to select the desired users or groups.
6.
On the Access Templates page in the wizard, click the plus sign (+) next to the
Attestation Review folder under Access Templates, and select the check box next to the
Attestation Review - Full Control label.
7.
Follow the instructions in the wizard and accept the default settings.
Allowing read-only access to all configurations
By giving a user or group read-only access to all Attestation Review configurations, you authorize the
user or group to view reports specific to any configuration as well as to view all configuration settings.
To give users or groups read-only access to all configurations
1.
In the console tree, expand Configuration | Policies, right-click Attestation Review
under Policies, and then click Delegate Control.
2.
In the ActiveRoles Server Security dialog box, click Add to start the Delegation of Control
Wizard.
3.
On the Users or Groups page in the wizard, click Add, and then use the Select Objects
dialog box to select the desired users or groups.
4.
On the Access Templates page in the wizard, click the plus sign (+) next to the
Attestation Review folder under Access Templates, and select the check box next to the
Attestation Review - View Reports label.
5.
Follow the instructions in the wizard and accept the default settings.
6.
Click OK in the ActiveRoles Server Security dialog box.
Allowing read-only access to a single configuration
By giving a user or group read-only access to a certain Attestation Review configuration, you authorize
the user or group to view reports and configuration settings specific to that configuration.
To give users or groups read-only access to a certain configuration
302
1.
On the View menu, select Advanced Details Pane.
2.
In the console tree, under Configuration | Policies | Attestation Review, select the
container that holds the desired configuration object.
3.
In the upper part of the details pane, select the configuration object.
4.
In the lower part of the details pane, on the AR Server Security tab, right-click a blank area
and click Add to start the Delegation of Control Wizard.
5.
On the Users or Groups page in the wizard, click Add, and then use the Select Objects
dialog box to select the desired users or groups.
6.
On the Access Templates page in the wizard, click the plus sign (+) next to the
Attestation Review folder under Access Templates, and select the check box next to the
Attestation Review - View Reports label.
7.
Follow the instructions in the wizard and accept the default settings.
Administrator Guide
Authorizing attestors to perform attestation
To be able to review and certify their objects, the managers or owners of the objects must be given the
appropriate rights in ActiveRoles Server. To authorize the managers or owners to perform attestation,
you should apply the Attestation Review - Perform Attestation Access Template. That same Access
Template is used to authorize regular users to review and certify their own accounts during
self-attestation.
To authorize attestors to perform attestation
1.
In the ActiveRoles Server console, locate the container that holds the target objects of the
Attestation Review, right-click the container, and then click Delegate Control.
2.
In the ActiveRoles Server Security dialog box, click Add to start the Delegation of Control
Wizard.
3.
On the Users or Groups page in the wizard, click Add to open the Select Objects dialog
box.
4.
In the edit box beneath the Add button in the Select Objects dialog box, type one of the
following, and then click OK:
•
Type Manager to authorize managers of user accounts or contacts to perform attestation
tasks.
•
Type Primary Owner (Managed By) to authorize managers of objects other than user
accounts or contacts to perform attestation.
•
Type or Secondary Owners to authorize other owners of objects to perform attestation.
•
Type Self to authorize end-users to perform attestation of their own user accounts.
You can also select the Manager, Primary Owner (Managed By), Secondary Owners, or
Self built-in account from the list in the Select Objects dialog box.
5.
On the Access Templates page in the wizard, click the plus sign (+) next to the
Attestation Review folder under Access Templates, and select the check box next to the
Attestation Review - Perform Attestation label.
6.
Follow the instructions in the wizard and accept the default settings.
7.
Click OK in the ActiveRoles Server Security dialog box.
303
Quest ActiveRoles Server
304
7
Workflows
• Understanding Workflows
• Configuring a Workflow
• Example: Approval Workflow
• Publishing Groups to Self-Service Manager
• E-mail Based Approval
• Activity Extensions
Quest ActiveRoles Server
Understanding Workflows
ActiveRoles Server provides a rich workflow system for directory data management automation and
integration. Based on Microsoft’s Windows Workflows Foundation technology, this workflow system
enables IT to define, automate and enforce management rules quickly and easily. Workflows extend the
capabilities of ActiveRoles Server by delivering a framework that enables combining versatile
management rules such as provisioning and de-provisioning of identity information in the directory,
enforcement of policy rules on changes to identity data, routing data changes for approval, e-mail
notifications of particular events and conditions, as well as the ability to implement custom actions using
script technologies such as Microsoft Windows PowerShell or VBScript.
Suppose you need to provision user accounts based on data from external systems. The data is retrieved
and then conveyed to the directory by using a service such as ActiveRoles Quick Connect that works in
conjunction with ActiveRoles Server. A workflow can be created to coordinate the operations in account
provisioning. For example, different rules can be applied for creating or updating accounts held in
different containers.
Workflows may also include approval rules that require certain changes to be authorized by designated
persons (approvers). When designing an approval workflow, the administrator specifies which kind of
operation causes the workflow to start, and adds approval rules to the workflow. The approval rules
determine who is authorized to approve the operation, the required sequence of approvals, and who
needs to be notified of approval tasks or decisions.
By delivering e-mail notifications, workflows extend the reach of management process automation
throughout the enterprise. Notification activities in a workflow let people be notified via e-mail about
events, conditions or tasks awaiting their attention. For example, approval rules can notify of change
requests pending approval, or separate notification rules can be applied to inform about data changes in
the directory. Notification messages include all necessary supporting information, and provide hyperlinks
enabling message recipients to take actions using a standard Web browser.
Key Features and Definitions
This section summarizes some important concepts that apply to designing and implementing workflows
in ActiveRoles Server.
Workflow
A workflow is a model describing a process that consists of steps or activities. Workflows
describe the order of execution and relationships between activities required to perform
particular operations. In ActiveRoles Server, workflows provide a way to customize operations
of provisioning and overall administration of directory data. Thus, workflows can be used to
add approvals to user provisioning processes or integrate user provisioning processes with
external systems.
Workflow Definition
Workflow definition is a representation of the workflow structure. The definition of a workflow
is stored as a single object in the ActiveRoles Server configuration data store, and can be
structured as an XML document defining the workflow start conditions, the activities, the
parameters for the activities, and the order in which the activities should run.
306
Administrator Guide
Workflow Start Conditions
The workflow settings that determine which operations cause the workflow to start are
referred to as the workflow start conditions. For example, a workflow could be configured so
that any request to create a user account in a specific container starts the workflow.
Workflow Instance
Starting a workflow creates a workflow instance based on the settings found in the workflow
definition. Each workflow instance stores the run-time data indicating the current state of a
single workflow that is in progress.
Workflow Activity
A workflow activity is a logically isolated unit that implements a particular operational step of
a workflow. The logic incorporated in an activity takes effect both at design time, when you
add the activity to a workflow definition, and at run time, when a workflow instance is
executed. When all the activities in a given flow path are finished running, the workflow
instance is completed.
Workflow Designer
The Workflow Designer is a graphical tool provided by ActiveRoles Server for constructing
workflows. The tool represents the workflow definition as a process diagram, with icons
denoting workflow activities and directional arrows denoting transitions between activities.
Users drag activities from the activities panel onto the process diagram and configure them
using the pages provided by the designer interface. Separate pages are provided for
configuring workflow start conditions.
Workflow Engine
ActiveRoles Server leverages Microsoft’s Windows Workflow Foundation runtime engine for
creating and maintaining workflow instances. The engine can support multiple workflow
instances running concurrently. When a workflow is started, the engine monitors the state of
the workflow instance, coordinates the routing of activities in the workflow instance,
determines which activities are eligible to run, and runs activities. The workflow engine is
hosted in-process with the Administration Service, which enables workflows to communicate
with ActiveRoles Server at run time.
E-mail Notifications
Users are notified via e-mail about specific situations that manifest within a workflow. A
notification message is generated and sent to the designated recipients to inform them that a
certain event has occurred, such as a new approval task has been submitted to the approvers
or the operation has been completed. A notification configuration involves such elements as
the event to notify of, the list of the notification recipients and the notification message
template.
About Workflow Processes
The logic of an automated management process can be implemented by using administrative policies in
ActiveRoles Server. Yet creating and maintaining complex, multi-step processes in that way can be
challenging. Workflows provide a different approach, enabling IT administrators to define a management
process graphically. This can be faster than building the process by applying individual policies, and it
also makes the process easier to understand, explain and change.
307
Quest ActiveRoles Server
The diagram below shows a workflow process created in the ActiveRoles Server console. In this simple
example, upon a request to add a user to a certain group, the workflow first checks to see if the group
has an owner. If the group has no owner, the requested changes are denied and the workflow is
complete; otherwise, the changes are submitted to the group owner for approval. When approval is
received, ActiveRoles Server applies the changes, adding the user to the group. On the process diagram,
this step is referred to as Operation execution. If the owner rejects the changes, the workflow finishes
on the previous (approval) step so that the changes are not applied. After the changes are made, the
workflow sends an e-mail notification to the person who requested the changes, and then finishes.
In the above example, the workflow manages the process of adding a user to a group according to the
rules defined at design time. The rules constitute the workflow definition, and include the activities that
occur within the process and the relationships between activities. An activity in a process definition can
be a pre-defined function available out of the box, such as a request for approval or a notification of
conditions that require user interaction, or it can be a custom function created using script technologies.
A workflow process is started when the requested changes meet the conditions specified in the workflow
definition. In the above example, the conditions might be set up so that the workflow starts whenever
an ActiveRoles Server user has made changes to the membership list of a certain group. Once the
conditions are fulfilled, the workflow process starts to drive the changes through the workflow definition,
performing automated steps and, if necessary, requesting human interaction such as approval.
308
Administrator Guide
Workflow Activities Overview
Activities are units of work, each of which contributes to the accomplishment of a workflow process.
ActiveRoles Server offers a default set of activities that provide pre-defined functionality for approval,
notification, control flow and conditions. Scripting can be used to have an activity perform custom
functions.
Activities are the primary building blocks for workflows. A workflow is basically a set of activities
organized in a process diagram. When you construct a workflow using the Workflows Designer, you drag
activities from the activities panel onto the process diagram and then configure them there. The
configurable parameters common to every activity are:
•
Name The name is used to identify the activity on the workflow diagram.
•
Description This optional text can be helpful to distinguish the activity. The description is
displayed when you point with the mouse to the activity on the process diagram.
The following sections elaborate on the types of activity that are included with ActiveRoles Server, and
provide information about the configurable parameters specific to each activity type.
Script Activity
Script activities are typically used to perform automated steps in a workflow process. A Script activity is
defined by a script module created in ActiveRoles Server. Each script module contains script code
implementing certain functions. New script modules can freely be added and the script contained in a
script module can be developed and revised as necessary. This provides a mechanism for creating
custom functions, enabling the extensibility of actions performed by a workflow.
Script activity has the following configuration settings:
•
Reference to Script Module Identifies the Script Module to be used by the activity.
Normally, the script held in the Script Module implements at least two functions: the function
that will be run by the activity and the function that defines the activity parameters.
•
Function to run Identifies the script function that will be run by the activity.
•
Function to declare parameters Identifies the script function that defines the activity
parameters. For each parameter, this function defines the name of the parameter and other
characteristics, such as a description, a list of possible values, the default value, and whether
a value is required. Normally, the parameters are declared by a function named onInit.
•
Parameter values When ActiveRoles Server executes a Script activity, it passes the
parameter values to the script function being run by that activity. The actions performed by
the activity, and the results of those actions, depend upon the parameter values.
More information and instructions that apply to designing, implementing and using scripts, script
modules, and script activities can be found in the ActiveRoles Server SDK documentation.
309
Quest ActiveRoles Server
Approval Activity
An Approval activity, also referred to as an approval rule, represents a decision point in a workflow that
is used to obtain authorization from a person before continuing the workflow. Workflow start conditions
determine which operations start the workflow and the approval rules added to the workflow determine
who is designated to approve the operation, the required sequence of approvals, and who needs to be
notified of approval tasks or decisions.
ActiveRoles Server creates an approval task as part of the processing of an approval rule, and assigns
the task to approvers. The approver is expected to complete the task by making a decision to allow or
deny the operation. Until the task is completed, the operation remains in a “pending” state.
The configurable parameters specific to an Approval activity are:
•
Approvers These are the users or groups of users designated to perform approval tasks.
When processing an approval rule, ActiveRoles Server creates an approval task and assigns
it to the approvers defined by the rule. The state of the task governs the workflow transition:
the task must receive the “Approve” resolution for the operation to pass the approval rule. If
the task has received the “Reject” resolution, the operation is denied and the workflow
instance is completed.
Approvers may be selected by browsing the available users and groups, or particular role
holders may be designated as approvers. For example, an approval rule could be configured
so as to require approval by the manager of the operation requestor or by the manager of the
group or container that is affected by the operation.
•
Notification This is used to subscribe recipients to the notifications of approval-related
events, configure notification e-mails, and set up e-mail transport. Approval rules provide
e-mail notifications to workflow users in association with various events, such as the creation
of approval tasks upon operation requests. Thus, approvers can be notified of the requests
awaiting their approval via e-mails that include hypertext links to the approval-related section
in the Web Interface. An Approval activity has the same notification parameters as a
Notification activity.
Notification Activity
A Notification activity in a workflow is used to send an e-mail notification to the specified users or groups
about the completion of the operation that started the workflow. For example, with ActiveRoles Server
Self-Service allowing users to add themselves to a distribution list, you could configure a Notification
activity to send an e-mail to the distribution list owner whenever users join or leave the distribution list.
The configurable parameters specific to a Notification activity are similar to the notification parameters
of an Approval activity, and include the following:
310
•
Notification recipients These are the users or groups to which the activity sends e-mails.
A recipient can be any mailbox-enabled user or mail-enabled group. There are also a number
of options allowing you to select recipients based on their role, such as operation requestor,
approver, manager of operation requestor, or manager of object affected by the operation.
•
Notification delivery The delivery options determine whether notifications are to be sent
immediately or on a scheduled basis. The option of immediate delivery causes the activity to
generate a separate message upon every occurrence of the event to notify of. The option of
scheduled delivery can be used for aggregating notifications. If you select the scheduled
delivery option, all notifications about the event occurrences within a time period of your
choice are grouped and sent as a single message.
Administrator Guide
•
Notification message Notification messages are based on a message template that
determines the format and contents of an e-mail notification message, including the message
subject and body. A template is an HTML-formatted document which you can view or change
as required to customize notification messages. The template text may include dynamic
content that is generated at run time by retrieving information from the running instance of
the workflow process.
•
Web Interface address This parameter is used to specify the address (URL) of the
ActiveRoles Server Web Interface, for constructing hyperlinks in the notification messages.
•
E-mail server This setting determines the name and other parameters of the e-mail server
that is used for delivery of notification messages.
If-Else Activity
An If-Else activity is used to conditionally run one of two or more alternative branches depending on the
conditions defined on the branches. It contains an ordered set of branches and runs the first branch
whose condition evaluates to TRUE. You can add as many branches as you want to an If-Else activity,
and you can add as many activities as you want to every branch.
Each branch of an If-Else activity may have an individual condition set on it. When an If-Else activity
starts, if evaluates the condition on its first (leftmost) branch. If the condition if fulfilled, the activities
that are contained in the branch are executed; otherwise, the condition on the next branch (from left to
right) is evaluated, and so on.
When configuring If-Else branch conditions, consider that:
•
Only the first branch whose condition evaluates to TRUE is executed.
•
An If-Else activity can finish without having run any of its branches, if the condition on each
of the branches evaluates to FALSE.
The situation where no condition is defined on a branch is treated as if the branch had a constant TRUE
condition. Therefore, the final (rightmost) branch should normally have no condition, which means it
always evaluates to TRUE. In this way, the final branch acts as the “Else” branch that runs if the
conditions on the other branches are not fulfilled. It is advisable to define a condition on each branch in
an If-Else activity except the last branch, to ensure that the activity always executes a certain branch.
Stop/Break Activity
A Stop/Break activity is used to immediately end all activities of a running workflow instance. You can
use it within a branch of an If-Else activity, so as to terminate the workflow once a certain condition
occurs.
An example is a requirement for the validation of the requested data changes so as to deny certain
operations because applying such operations would result in unacceptable data being written to the
directory. To address this requirement, you could use a workflow with an If-Else branch that runs upon
detection of unacceptable data in the requested operation, and add a Stop/Break activity to that branch.
In this way, your workflow would block the unwanted operations, safeguarding the directory data.
The Stop/Break activity logs a message when terminating the workflow instance. You can specify a
message text as an activity parameter, to provide the reason for the workflow instance termination. The
activity includes that message in the event that is recorded to the event log of the ActiveRoles Server
Administration Service (the “EDM Server” event log).
311
Quest ActiveRoles Server
Workflow Processing Overview
In ActiveRoles Server, directory objects such as users, groups or computers are managed by the
Administration Service. These objects can be created, changed or deleted through requests made to the
Administration Service. Every request initiates an operation to make the requested changes to directory
data. For example, a request to create a user or group initiates the Create operation with the target
object type set to User or Group, respectively; a request to add users to a group initiates the Modify
operation on that group.
Once an operation has been initiated, the Administration Service starts processing the operation. Each
operation is represented by a single object, usually referred to as the Request object, which contains all
information necessary to perform the operation. Therefore, operation processing takes the form of
passing the Request object through a number of phases within the Administration Service.
The operation processing model in ActiveRoles Server is composed of four main phases: access check,
pre-execution, execution, and post-execution. The Request object passes through these phases in the
following order:
•
Access check In this phase the Administration Service checks to see whether the user or
system that issued the request has sufficient rights to make the requested changes. In case
of insufficient rights the operation is denied.
•
Pre-execution During this phase the Administration Service first runs the pre-execution
workflow activities. These are the activities located in the upper part of the workflow process
diagram, above the Operation execution line. A typical example would be Approval
activities: it is at this point that approvers can permit or reject the operation.
Then, after the pre-execution activities are completed so that the operation is not rejected,
the Administration Service runs the pre-execution policies. Typical examples of such policies
include property generation and validation rules and the functions implementing so-called
“pre-event handlers” in script policies.
•
Execution In this phase, the Administration Service performs the operation, making the
requested changes to directory data. For example, when creation of a user is requested, the
user is actually created during this phase.
•
Post-execution During this phase the Administration Service first runs the post-execution
policies. For example, upon creation of a user, the provisioning of a home folder or group
memberships for that user occurs at this point. The functions that implement “post-event
handlers” in script policies are also run in this step.
Finally, after the post-execution polices are finished running, the Administration Service runs
the post-execution workflow activities. These are the activities located in the lower part of the
workflow process diagram, beneath the Operation execution line. A typical example would
be Notification activities that send out e-mails informing of the operation completion.
The Administration Service runs the workflow activities one by one, in sequential order shown on the
workflow process diagram, until the last activity finishes. If-Else activities can be used to achieve
conditional branching in workflows, which makes it possible to switch the sequence of activities
depending on the data involved in the request.
At the beginning of the pre-execution phase, the Administration Service determines the workflows to
start. The request is compared to all the existing workflow definitions. In order for a workflow to start,
the requested operation needs to satisfy the start conditions defined for that workflow. If the start
conditions are satisfied, the workflow is matched to the request.
312
Administrator Guide
For a workflow that is matched to the request, the Administration Service runs the activities found in
that workflow during the corresponding phases of the operation processing. One workflow or multiple
workflows can be matched to a single request. In case of multiple workflows, the Administration Service
starts each of them one-by-one, and first runs all the pre-execution activities included in those
workflows. Then, during the post-execution phase, the Administration Service runs all the post-execution
activities included in those workflows.
About Start Conditions
To deploy a workflow in ActiveRoles Server, you create a workflow definition, configure the start
conditions for that workflow, and add and configure workflow activities. When configuring workflow start
conditions, you specify:
•
A type of operation, such as Create, Rename, Modify or Delete; the workflow is matched to
the request only if an operation of that type is requested.
•
A type of object, such as User, Group or Computer; the workflow is matched to the request
only if the operation requests changes to an object of that type.
•
For the Modify operation type, a list of object properties; the workflow is matched to the
request only if the operation requests changes to any of those properties of an object.
•
The identity of an operation requestor (initiator), such as a user, group or service; the
workflow is matched to the request only if the operation is requested on behalf of that identity.
•
A container, such as an Organizational Unit or Managed Unit; the workflow is matched to the
request only if the operation requests changes to, or creation of, an object in that container.
•
Optionally, a filter that defines any additional conditions on entities involved in an operation;
the workflow is matched to the request only if the operation satisfies those conditions. If no
filter is set, then no additional conditions are in effect.
Upon a request for any operation that meets all the start conditions specified on a workflow, the
Administration Service matches the workflow to the request and runs the activities found in the
workflow.
Configuring a Workflow
Workflows provide a powerful and convenient way to add new logic to directory data management and
provisioning processes in ActiveRoles Server. To configure a workflow, you create a workflow definition
and then use the Workflow Designer to add and configure workflow activities.
This section covers the following tasks:
•
Creating a Workflow Definition
•
Configuring Start Conditions for a Workflow
•
Adding Activities to a Workflow
•
Configuring a Script Activity
•
Configuring an Approval Activity
•
Configuring a Notification Activity
•
Configuring an If-Else Activity
•
Configuring a Stop/Break Activity
•
Enabling or Disabling a Workflow
313
Quest ActiveRoles Server
Creating a Workflow Definition
The ActiveRoles Server console provides the Workflow Designer for creating and configuring workflows.
First, you create a workflow definition. Then, you use the Workflow Designer to construct a workflow,
saving the workflow configuration data in the workflow definition.
To create a workflow definition
1.
In the ActiveRoles Server console tree, expand Configuration | Policies, right-click
Workflow, and select New | Workflow Policy.
2.
In the New Object wizard, type in a name and, optionally, a description for the new workflow.
3.
Follow the steps in the wizard to finish creating the workflow definition.
Once you have created a workflow definition, you can open it in the Workflow Designer to add workflow
activities, such as approval rules, and specify workflow start conditions.
You can delete a workflow definition as follows: In the console tree under Configuration | Policies |
Workflow, right-click the object representing the workflow definition, and click Delete.
Configuring Start Conditions for a Workflow
The workflow start conditions determine which operations cause the workflow to start. For example, an
approval workflow could be configured so that any request to create a user in a specific container starts
the workflow, thereby requiring approval for the request. You can specify the start conditions for a
workflow by editing its definition in the Workflow Designer.
To view or change the start conditions for a workflow
1.
In the ActiveRoles Server console tree, expand Configuration | Policies | Workflow, and
select the workflow you want to configure.
This opens the Workflow Designer window in the details pane, representing the workflow
definition as a process diagram.
2.
In the details pane, click the link above the process diagram.
This displays the Workflow Start Conditions page where you can view or change:
•
Operation Conditions
•
Initiator Conditions
•
Filtering Conditions
Operation Conditions
The operation conditions specify:
314
•
An object type, such as User, Group or Computer; the workflow starts only if an operation
requests changes to an object of that type.
•
An operation type, such as Create, Rename, Modify or Delete; the workflow starts only if an
operation of that type is requested.
•
For the Modify operation type, a list of object properties; the workflow starts only if an
operation requests changes to any of those properties of an object.
Administrator Guide
To view or change the operation conditions
1.
In the Workflow Start Conditions dialog box, click Select Operation.
This opens the page where you can view or change the object type and operation type
settings.
2.
To change the object type settings, select a type of object from the drop-down list.
To select an object type that is not included in the drop-down list, click the button next to the
drop-down list.
3.
To change the operation type setting, click the appropriate option.
4.
If the Modify operation type (the Modify properties option) is selected, click Next to view
or change the selection of properties.
5.
Click Finish.
Initiator Conditions
The initiator conditions specify:
•
The identity of an operation requestor (initiator), such as a user, group or application; the
workflow starts only if an operation is requested on behalf of that identity.
•
A container, such as an organizational unit or Managed Unit; the workflow starts only if an
operation requests changes to, or creation of, an object in that container.
To view or change the initiator conditions
1.
In the Workflow Start Conditions dialog box, observe the list in the Initiator Conditions
area.
Each entry in the list represents a single initiator condition, with the first field identifying the
operation requestor and the second field identifying the container. If the list is missing, no
initiator conditions are defined.
2.
To define an initiator condition:
a) Click Add in the Initiator Conditions area.
b) Populate the list of operation requestors.
c) Select the container.
3.
To delete an initiator condition, select the corresponding entry from the Initiator
Conditions list, and click Remove.
If multiple initiator conditions are defined, the workflow starts if any one of them is fulfilled.
If multiple operation requestors are defined within a single initiator condition, the condition is considered
fulfilled if the operation is requested by any one of those identities.
315
Quest ActiveRoles Server
Filtering Conditions
A filter can be used to define any additional conditions on objects involved in an operation. The workflow
starts only if the operation satisfies those conditions. If no filter is set, then no additional conditions are
in effect.
Filtering conditions can be based on properties of objects involved in the operation request, or a script
can be used to implement complex filtering conditions. Thus, filtering conditions can be based on
properties of:
•
Initiator The workflow starts only if certain properties of the operation requestor meet
certain conditions. This could be used, for example, to require approval for the operations
initiated by individuals with a specific job title or department.
•
Target object The workflow starts only if certain properties of the operation target object
meet certain conditions. This could be used, for example, to require approval for the changes
to the groups with specific names.
•
Change request The workflow starts only if the requested changes meet certain conditions.
This could be used, for example, to require approval for the changes to specific property sets,
such as user logon or e-mail related properties.
•
Source Container Relocation of an object starts the workflow only if the container that holds
the object meets certain conditions. This could be used, for example, to require approval for
the operations that move objects from a container with a specific description.
•
Destination Container Relocation of an object starts the workflow only if the container to
move the object to meets certain conditions. This could be used, for example, to require
approval for the operations that move objects to a container with a specific description.
•
Group member The workflow starts only if certain properties of an object to be added to, or
removed from, the operation target group meet certain conditions. This could be used, for
example, to require approval for operations that add specific users to the target group.
To configure filtering conditions based on object properties
316
1.
In the Workflow Start Conditions dialog box, click Configure Filtering.
2.
On the Configure Filtering page, click Add and then click the appropriate option (the list of
available options depends on the operation type and target object type settings):
•
Click Initiator to add a condition based on properties of the operation requestor.
•
Click Operation Target to add a condition based on properties of the operation target
object.
•
Click New object or Modified property to add a condition based on properties that the
operation is going to set or change.
•
Click Source Container to add a condition based on properties of the container from
which the operation is going to move the object.
•
Click Destination Container to add a condition based on properties of the container to
which the operation is going to move the object.
•
Click Added Member to add a condition based on properties of the object that the
operation is going to add to the operation target group.
•
Click Removed Member to add a condition based on properties of the object that the
operation is going to remove from the operation target group.
Administrator Guide
3.
Use the Configure Condition dialog box to set up the condition:
a) Click the Property button, and select the property you want the condition to check.
b) In Operator, click the condition variable you want, and then, in Value, type a property
value - the condition is considered fulfilled if the selected property matches the
operator-value pair you have specified.
c) Click OK.
4.
To add more conditions, repeat Steps 2-3.
You can add multiple conditions. If you do so, the conditions are joined by AND, meaning that
the workflow starts only if each condition is fulfilled. You can change AND to OR by
double-clicking the AND entry in the list of conditions.
5.
When you are done configuring conditions, click Finish on the Configure Filtering page.
Script-based Conditions
To implement a script-based condition, you need to create and apply a script module containing a
function that analyzes the requested operation to determine whether to start the workflow. The function
could use the ActiveRoles Server ADSI Provider to access properties of objects involved in the operation,
analyze the properties, and return TRUE or FALSE depending on the result of the analysis. The workflow
starts if the function returns TRUE.
To apply a script-based condition
1.
On the Configure Filtering page, click Add and then click Script.
2.
Use the Configure Script Condition dialog box to select the script module and specify the
function that defines the condition to apply.
For more information and instructions, refer to the “Developing Script Condition Functions” topic in the
ActiveRoles Server SDK and Resource Kit documentation.
Adding Activities to a Workflow
The ActiveRoles Server console provides the Workflow Designer for creating and configuring workflows.
First, you create a workflow definition. Then, you use the Workflow Designer to construct the workflow
by adding and configuring workflow activities.
To add an activity to a workflow
1.
In the ActiveRoles Server console tree, expand Configuration | Policies | Workflow, and
select the workflow to which you want to add an activity.
This opens the Workflow Designer window in the details pane, representing the workflow
definition as a process diagram.
2.
In the details pane, drag the activity from the left panel onto the process diagram.
3.
Right-click the name of the activity on the process diagram and click Properties.
4.
Use the Properties dialog box to configure the activity. See instructions later in this chapter.
If you add an activity to the upper part of the diagram (above the Operation execution line), the
activity will be run in the pre-execution phase of operation processing (see “Workflow Processing
Overview” earlier in this chapter). Certain activities, such as a Notification activity, which are intended
to run in the post-execution phase, cannot be added to the upper part of the diagram.
317
Quest ActiveRoles Server
If you add an activity to the lower part of the diagram (beneath the Operation execution line), the
activity will be run in the post-execution phase of operation processing. Certain activities, such as an
Approval activity, which are intended to run in the pre-execution phase, cannot be added to the lower
part of the diagram.
In the Properties dialog box you can change the name and description of the activity. These settings
are common to all activities. The name identifies the activity on the process diagram. The description
appears as a tooltip when you point to the activity on the process diagram. To remove an activity from
the process diagram, right-click the name of the activity and click Delete.
Configuring a Script Activity
When configuring a Script activity, you select the Script Module that contains the script to be used by
the activity, and then, from the functions held in that script, you choose the function to be run by the
activity and, optionally, the function that declares the activity parameters. If any parameters are
declared, then you need to supply parameter values. For information and instructions on how to create
a script for a Script activity, refer to the ActiveRoles Server SDK documentation.
To configure a Script activity
1.
In the ActiveRoles Server console tree, expand Configuration | Policies | Workflow, and
select the workflow containing the Script activity you want to configure.
This opens the Workflow Designer window in the details pane, representing the workflow
definition as a process diagram.
2.
In the process diagram, right-click the name of the activity and click Properties.
3.
Do one of the following:
4.
•
If the activity has no Script Module selected (for example, the activity has just been added
to the process diagram), click Browse and select the Script Module containing the script
you want the activity to use.
•
If the activity already has a Script Module selected and you want to use a different Script
Module, click the Browse button to select the Script Module you want.
In the Function to run box, view the name of the script function that will be run by this
activity. If necessary, choose a different function from the Function to run list.
The list contains the names of all script functions found in the selected Script Module. The
activity runs the function specified in the Function to run box.
5.
In Function to declare parameters box, view the name of the function that defines the
activity parameters. Click Specify Parameters, and then do the following:
a) If necessary, from the Function to declare parameters list, choose the function that
defines the parameters specific to this activity.
The list contains the names of all script functions found in the selected Script Module. The
activity has the parameters that are defined by the function specified in the Function to
declare parameters box. Normally, this is a function named onInit.
b) Under Parameter values, view or change the values of the activity parameters. To
change the value of a parameter, select the name of the parameter and click Edit.
Clicking Edit displays a page where you can add, remove or select a value or values for
the selected parameter. For each parameter, the function that is used to declare
parameters defines the name of the parameter and other characteristics, such as a
description, a list of possible values, the default value, and whether a value is required. If
a list of possible values is defined, then you can only select values from that list.
318
Administrator Guide
Configuring an Approval Activity
When configuring an Approval activity within a workflow, you specify:
•
Approvers, such as users or groups; this setting identifies the persons who are authorized to
allow or deny operations that start the workflow.
•
Notification settings, such as workflow events to notify of, notification recipients, delivery
options, and notification message template.
This section provides instructions specific to configuring approvers. For instructions on how to configure
notification settings, see Configuring a Notification Activity later in this chapter.
To specify approvers
1.
In the ActiveRoles Server console tree, expand Configuration | Policies | Workflow, and
select the workflow containing the Approval activity you want to configure.
This opens the Workflow Designer window in the details pane, representing the workflow
definition as a process diagram.
2.
In the process diagram, right-click the name of the Approval activity and click Properties.
3.
In the Properties dialog box, click the Approvers tab, and then click the Designate
Approvers button.
4.
On the Designate Approvers page, select check boxes to specify approvers.
5.
If you have selected the These users or groups check box, use the Add and Remove
buttons to configure the list of approvers.
The selection of approvers can be based on the Manager or Managed By property:
•
By selecting the Manager of person who requested operation check box, you configure
the Approval activity so that the operations requested by a given user require approval from
the manager of that user. With this option, the operation initiated by the user submits the
approval task to the person specified as the manager of the user in the directory.
•
By selecting of the Manager of operation target object or Manager of organizational
unit where operation target object is located check box, you configure the Approval
activity so that the changes to a given object require approval from the manager of that object
or from the manager of the OU containing that object. With these options, the operation
requesting changes to a given object submits the approval task to the person specified as the
manager of the object or the OU in the directory.
•
By selecting the Secondary owners of operation target object check box, you configure
the Approval activity so that the changes to the operation target group require approval from
any person who is designated as a secondary owner of that group. Secondary owners my be
assigned to a group, in addition to the manager (primary owner), to load balance the
management of the group.
•
By selecting the Manager of person being added or removed from target group check
box, you configure the Approval activity so that the addition or removal of an object from the
operation target group requires approval from the manager of that object. For example, given
a request to add a user to the operation target group, this option causes the Approval activity
to submit the approval task to the person specified as the manager of the user in the directory.
The selection of approvers may also be based on a script function that chooses the approver when the
Approval activity is being executed. The function could use the ActiveRoles Server ADSI Provider to
access properties of objects involved in the operation, analyze the properties, and return an identifier of
the user or group to be selected as approver. For more information and instructions, refer to the
“Developing Functions for Designating Approvers” topic in the ActiveRoles Server SDK and Resource Kit
documentation.
319
Quest ActiveRoles Server
Configuring a Notification Activity
When configuring a Notification activity, you can specify notification settings such as workflow events to
notify of, notification recipients, delivery options, and notification message template. The same settings
apply to the Notification section of an Approval activity.
To view or change notification settings
1.
In the ActiveRoles Server console tree, expand Configuration | Policies | Workflow, and
select the workflow containing the Approval activity or Notification activity you want to
configure.
This opens the Workflow Designer window in the details pane, representing the workflow
definition as a process diagram.
2.
In the process diagram, right-click the name of the activity and click Properties.
3.
If you selected an Approval activity, click the Notification tab.
The page for configuring notifications includes three areas:
•
Events, Recipients and Messages In this area you can add, view, change or remove
notifications, each of which determines an event to notify of, the recipients of the notification
message, the message delivery options, and the message template.
•
ActiveRoles Server Web Interface This area is used to specify the address (URL) of the
ActiveRoles Server Web Interface, for constructing hyperlinks in the notification messages.
•
E-mail Server Settings In this area you can view or change the name and other parameters
of the e-mail server that is used for delivery of notification messages.
Events, Recipients and Messages
To add a notification
1.
In the Events, Recipients and Messages area, click Add.
2.
In the Notification Settings dialog box, in Select an event, click the event to notify of.
3.
Under Notification Recipients, select check boxes to specify the notification recipients.
The e-mail addresses of the recipients selected on the Notification Recipients page appear
in the To field of the notification e-mail messages. To add recipient addresses to the Cc or
Bcc field, click the Cc Recipients or Bcc Recipients button, respectively. This opens a page
that is similar to the Notification Recipients page, allowing you to view or change which
recipient addresses will appear in the Cc or Bcc field.
4.
Under Notification Delivery, select the delivery options you want:
•
Select Immediate for the notification message to be sent immediately, on every
occurrence of the event.
•
Select Scheduled for the notification messages within a certain time period to be grouped
and sent as a single message; then, click Configure to specify the time period.
5.
Under Notification Message, click Modify to view or change the message template,
including the subject and the body of the notification message.
6.
Click OK to close the Notification Settings dialog box.
Notification can be configured so that notification messages are grouped together and sent out on a
scheduled basis. If you select the Scheduled option under Notification delivery, the messages within
a certain, scheduled period are accumulated in a temporary storage instead of being sent out
immediately upon event occurrences. Upon the expiration of that period, all the collected messages are
320
Administrator Guide
sent out as a single message. This option prevents the workflow system from generating superfluous
messages, while providing the notification recipients with a comprehensive survey of all events that
occurred within the scheduled period. Click the Configure button next to the Scheduled option to
schedule the delivery of the notification messages.
Clicking the Modify button under Notification message opens a window where you can view and
modify e-mail notification templates. For each event (such as “Task created” or “Operation performed”),
the notification configuration defines a default template based on which ActiveRoles Server composes
e-mail notification messages. Each template includes XHTML markup along with the text and tokens
representing information about the event.
To make notification messages more meaningful to the recipients, notification templates provide the
option for the messages to include tokens representing additional information about the event. Click the
Insert Token button to view a list of the available tokens. The list provides a brief description for each
token.
You can edit templates in order to customize the contents and format of notification e-mails. The changes
to templates are notification-specific and event-specific: when you modify the template for a certain
event within the configuration of a certain notification, your changes have no effect on the other
notifications or events. This allows different notifications and events to have different, custom
notification templates.
To view or change a notification
1.
Select an entry from the list in the Events, Recipients and Messages area and click Edit.
2.
Use the Notification Settings dialog box as described earlier in this section.
To delete a notification
•
Select the corresponding entry from the list in the Events, Recipients, and Messages area
and click Remove.
ActiveRoles Server Web Interface
The address (URL) specified in this area is used to construct hyperlinks in the notification messages so
that notification recipients can easily access the Web Interface pages for performing workflow tasks.
To specify the address of the ActiveRoles Server Web Interface
1.
In the edit box under ActiveRoles Server Web Interface, type the address (URL) of the
ActiveRoles Server Web Interface site (for example, http://<server>/ARServerSelfService).
2.
Click Test to verify the address. If the address is correct, this opens the Web Interface site in
your Web browser.
E-mail Server Settings
The settings specified in this area determine the server to use for notification delivery.
To configure e-mail server settings
1.
In the E-mail Server Settings area, click Properties.
2.
Use the Properties dialog box to view or change the e-mail server settings.
To select a different e-mail server configuration
•
Click the name of the desired configuration in the Configuration of the outgoing mail
server list.
321
Quest ActiveRoles Server
To create an e-mail server configuration
•
In the ActiveRoles Server console tree, expand Configuration | Server Configuration,
right-click Mail Configuration, and select New | Mail Configuration.
Configuring an If-Else Activity
An If-Else activity is a composite activity. It is composed of several branches, each of which has
individual conditions specified. An If-Else branch may contain any number of other activities. Every
operation that satisfies the conditions specified on a given branch causes ActiveRoles Server to run the
activities included in that branch. Only one branch of a single If-Else activity can be run even though an
operation may satisfy the conditions on more than one branch.
Typically, an If-Else activity has two branches, with certain conditions specified on the first (leftmost)
branch. The second branch has no conditions specified on it, so as to act as the “Else” branch. If an
operation satisfies the conditions, the activities included in the first branch are run; otherwise, the
operation flows through the activities found in the second branch.
Configuring an If-Else activity involves the following tasks:
•
Adding a branch
•
Adding activities to a branch
•
Configuring conditions on a branch
To add a branch to an If-Else activity
1.
In the ActiveRoles Server console tree, expand Configuration | Policies | Workflow, and
select the workflow containing the If-Else activity you want to configure.
This opens the Workflow Designer window in the details pane, representing the workflow
definition as a process diagram.
2.
In the process diagram, right-click the name of the If-Else activity and click Add Branch.
This adds a branch with the default name of “If-Else Branch.” Right-click the name of the branch and
click Properties to change the name as necessary. You can delete a branch by clicking its name and
then clicking Delete.
To add an activity to an If-Else branch
•
Drag the activity from the left panel onto the branch.
If you add an activity to the upper part of the diagram (above the Operation execution line), the
activity will be run in the pre-execution phase of operation processing (see “Workflow Processing
Overview” earlier in this chapter). Certain activities, such as a Notification activity, which are intended
to run in the post-execution phase, cannot be added to the upper part of the diagram.
If you add an activity to the lower part of the diagram (beneath the Operation execution line), the
activity will be run in the post-execution phase of operation processing. Certain activities, such as an
Approval activity, which are intended to run in the pre-execution phase, cannot be added to the lower
part of the diagram.
You can delete an activity from a branch by clicking the name of the activity and then clicking Delete.
322
Administrator Guide
Configuring Conditions on an If-Else branch
Branch conditions can be based on properties of objects involved in the operation request, or a script
can be used to implement complex conditions.
To configure branch conditions based on object properties
1.
Right-click the name of the branch and click Properties.
2.
Click the Add button and then click the appropriate option (the list of available options
depends on the operation type specified in the workflow start conditions):
3.
•
Click Initiator to add a condition based on properties of the operation requestor.
•
Click Operation Target to add a condition based on properties of the operation target
object.
•
Click New object or Modified property to add a condition based on properties that the
operation is going to set or change.
•
Click Source Container to add a condition based on properties of the container from
which the operation is going to move the object.
•
Click Destination Container to add a condition based on properties of the container to
which the operation is going to move the object.
Use the Configure Condition dialog box to set up the condition:
a) Click the Property button, and select the property you want the condition to check.
b) In Operator, click the condition variable you want, and then, in Value, type a property
value - the condition is considered fulfilled if the selected property matches the
operator-value pair you have specified.
c) Click OK.
4.
To add more conditions, repeat Steps 2-3.
You can add multiple conditions. If you do so, the conditions are joined by AND, meaning that
the branch runs only if each condition is fulfilled. You can change AND to OR by double-clicking
the AND entry in the list of conditions.
5.
When you are done configuring conditions, click OK to close the Properties dialog box.
Script-based Conditions
To implement a script-based condition, you need to create and apply a script module containing a
function that analyzes the requested operation to determine whether to run the branch. The function
could use the ActiveRoles Server ADSI Provider to access properties of objects involved in the operation,
analyze the properties, and return TRUE or FALSE depending on the result of the analysis. The branch
runs if the function returns TRUE.
To apply a script-based condition
1.
Right-click the name of the branch and click Properties.
2.
In the Properties dialog box, click the Add button and then click Script.
3.
Use the Configure Script Condition dialog box to select the script module and specify the
function that defines the condition to apply.
For more information and instructions, refer to the “Developing Script Condition Functions” topic in the
ActiveRoles Server SDK and Resource Kit documentation.
323
Quest ActiveRoles Server
Configuring a Stop/Break Activity
When configuring a Stop/Break activity, you can specify the text of a message. The activity terminates
the workflow instance and reports the corresponding event to the “EDM Server” event log. The message
is included in the event description. If possible, the activity also displays that message in the client user
interface (such as the ActiveRoles Server console or Web Interface) from which the operation that
started the workflow instance was initiated.
To configure a Stop/Break activity
1.
In the ActiveRoles Server console tree, expand Configuration | Policies | Workflow, and
select the workflow containing the Stop/Break activity you want to configure.
This opens the Workflow Designer window in the details pane, representing the workflow
definition as a process diagram.
2.
In the process diagram, right-click the name of the activity and click Properties.
3.
View and, if necessary, change the message text.
Enabling or Disabling a Workflow
Temporarily disabling a workflow may be useful when the workflow is under construction so the workflow
definition is not finalized and the activities included in the workflow should not run until a certain time.
To disable a workflow or enable a disabled workflow
•
Right-click the workflow and click Disable Workflow or Enable Workflow, respectively.
While a workflow is disabled, the Administration Service does not match the workflow to any operation
regardless of whether or not an operation satisfies the workflow start conditions. As a result, the
activities included in a disabled workflow will never run. When you enable a disabled workflow, you allow
the Administration Service to run the activities found in that workflow.
Example: Approval Workflow
Approval workflow complements automated policies, to make provisioning and deprovisioning decisions
based on human input. While automated policies require no manual intervention, approval-based
fulfillment of administrative operations adds to process automation the ability to manually accept or deny
operation requests, and to monitor the execution of request-processing tasks to ensure they are
responded in a timely manner.
Approval workflow can service a wide range of requests, which are user actions intended to perform
administrative operations. Examples of such operations include the creation, modification, and
deprovisioning of user accounts.
When a requested operation requires permission from certain individuals in an organization, a workflow
can be started to coordinate the approval process. The system only performs the requested operation
after approval is given by an authorized person.
324
Administrator Guide
ActiveRoles Server administrators can create and configure approval workflows by using the Workflow
Designer - a graphical tool provided in the ActiveRoles Server console for constructing workflows. When
designing an approval workflow, the administrator specifies which kind of operation causes the workflow
to start, and adds approval rules to the workflow. The approval rules determine who is authorized to
approve the operation, the required sequence of approvals, and who needs to be notified of approval
tasks or decisions.
The approval workflow-based provisioning solution provided by ActiveRoles Server includes:
•
The Workflow Designed for constructing workflows, available from the ActiveRoles Server
console. You use the Workflow Designer to configure an approval workflow by adding approval
activities to the workflow definition.
•
The directory management interfaces, such as the Web Interface or ActiveRoles Server
Console for submitting operation requests for approval. For example, approval workflow could
be configured so that the creation of a user account via ActiveRoles Server starts the approval
workflow instead of immediately executing the user creation operation.
•
The approval-related section of the Web Interface to manage operation requests. This section
provides a “to-do” list of the approval tasks a designated user has to carry out, allowing the
user to perform tasks such as approving or rejecting operation requests.
Definition of Terms
This section summarizes some important definitions that apply to approval workflow.
Approval
A decision point in a workflow that is used to obtain authorization from a person before
continuing the workflow.
Approval Rule (Approval Activity)
Workflow activities of the Approval category are referred to as approval rules. Workflow start
conditions determine which operations start the workflow and the approval rules added to the
workflow determine who is authorized to approve the operation, the required sequence of
approvals, and who needs to be notified of approval tasks or decisions.
Approval Task
A task created as part of the processing of an approval rule and assigned to an approver. The
approver is expected to complete the task by making a decision to allow or deny the
operation.
Approver
The person designated to perform an approval task. The setting that determines the
approvers is a configuration element of an approval rule. When processing an approval rule,
ActiveRoles Server creates an approval task and assigns it to the approvers defined by the
rule. The state of the task governs the workflow transition: the task must receive the
“Approve” resolution for the operation to pass through the approval rule. If the task has
received the “Reject” resolution, the operation is denied and the workflow instance is
completed.
Initiator (Requestor)
The identity of the user or service that has requested an operation in ActiveRoles Server. For
example, when the ActiveRoles Server console is used to change or create an object, the
console user is identified as the initiator of the respective operation. The initiator of an
operation is also referred to as the operation requestor.
325
Quest ActiveRoles Server
Notification
The means used to notify a user or group of users about a specific predefined situation that
could manifest within a workflow. A notification message is generated and sent to the
designated recipients via e-mail to inform them that a certain event has occurred, such as a
new approval task has been submitted to the approvers or the operation has been completed.
A notification configuration, stored as part of an approval rule, involves such elements as the
event to notify of, the list of the notification recipients and the notification message template.
ActiveRoles Server also provides a separate category of workflow activity for the purpose of
notification, in addition to approval rules.
Operation
A request for certain changes to be made to directory data, such as creating users or adding
users to groups. An operation can start an approval workflow, in which case the requested
changes are made only after they are approved.
Operation Target Object
The object to be changed or created by the operation. For example, if creation of a user
account is requested, that account is referred to as the operation target object. With a request
to add a user to a group, the group is referred to as the operation target object.
How It Works
Approval workflow is governed by workflow start conditions and approval rules. Workflow start
conditions determine which kind of operation causes the workflow to start and the approval rules added
to the workflow determine the persons who are authorized to approve the operation (approvers).
When an ActiveRoles Server user requests an operation, ActiveRoles Server checks to see whether the
operation meets the start conditions of any workflow, and starts the workflow whose conditions are met.
An approval rule included in the workflow then generates an approval task and assigns the task to the
approvers defined by the rule.
An approver completes an approval task by applying the Approve or Reject action to the task. This
changes the status of the task from “Pending” to “Approved” or “Rejected” respectively.
326
Administrator Guide
Action: Approve
If the approver applies the Approve action to the task, ActiveRoles Server allows the operation to be
performed:
Action: Reject
If the approver applies the Reject action to the task, ActiveRoles Server cancels the operation:
327
Quest ActiveRoles Server
Multiple Approvers
An approval rule may be configured so that a single task is assigned to multiple approvers. For example,
a group can be designated as an approver, which causes the task to be assigned to every member of
the group. If this is the case, the first of the approvers to apply the Approve or Reject action to the task,
completes the task.
If the task receives the Approve action, ActiveRoles Server allows the operation to be performed. If the
Reject action is applied to the task, ActiveRoles Server cancels the operation:
328
Administrator Guide
Multiple Tasks
The number of approval tasks generated by a single workflow instance depends on how many approval
rules are included in the workflow (one task per each rule). Therefore, if a workflows has multiple
approval rules, multiple tasks will be created and assigned to the respective approvers.
Within a single workflow, approval rules are applied in a sequential manner. This means that a
subsequent rule is applied only after the requested operation has passes the previous rule.
If each of the tasks receives the Approve action, ActiveRoles Server allows the operation to be
performed:
329
Quest ActiveRoles Server
If at least one of the tasks receives the Reject action, ActiveRoles Server cancels the operation:
Creating and Configuring an Approval Workflow
To implement an approval scenario where certain operations require approval in ActiveRoles Server, you
create a workflow definition, configure the workflow start conditions, and add and configure approval
activities (approval rules) as appropriate. All these tasks are performed using the Workflow Designer a graphical tool included in the ActiveRoles Server console.
When configuring workflow start conditions, you specify:
•
A type of operation, such as Create, Rename, Modify or Delete; the workflow starts only if an
operation of that type is requested.
•
A type of object, such as User, Group or Computer; the workflow starts only if the operation
requests changes to an object of that type.
•
For the Modify operation type, a list of object properties; the workflow starts only if the
operation requests changes to any of those properties of an object.
•
The identity of an operation requestor (initiator), such as a user, group or service; the
workflow starts only if the operation is requested on behalf of that identity.
•
A container, such as an Organizational Unit or Managed Unit; the workflow starts only if the
operation requests changes to, or creation of, an object in that container.
•
Optionally, a filter that defines any additional conditions on entities involved in an operation;
the workflow starts only if the operation satisfies those conditions. If no filter is set, then no
additional conditions are in effect.
Any operation that meets all the start conditions specified on a workflow causes the workflow to start.
330
Administrator Guide
When configuring an approval rule within a workflow, you specify:
•
A list of approvers, such as users or groups; this setting identifies the persons who are
authorized to allow or deny operations that start the workflow.
•
Notification settings, such as workflow events to notify of, notification recipients, delivery
options, and notification message template.
Creating a Workflow Definition
The ActiveRoles Server console provides the Workflow Designer for creating and configuring workflows.
First, you create a workflow definition. Then, you use the Workflow Designer to construct the workflow
by adding workflow activities and making other changes to the workflow definition.
For step-by-step instructions, see Creating a Workflow Definition earlier in this chapter.
Specifying Workflow Start Conditions
You can specify the start conditions for a workflow by editing its definition in the Workflow Designer. The
start conditions determine which operations cause the workflow to start.
For step-by-step instructions, see Configuring Start Conditions for a Workflow earlier in this chapter.
Example Suppose you want the creation of user accounts in a certain organizational unit to require
approval. You can implement this scenario by configuring the workflow start conditions as follows:
•
Set type of operation to 'Create'.
•
Set type of object to 'User'.
•
Set initiator to 'Any User'.
•
Set container by selecting the organizational unit you want.
As a result of these conditions, the workflow will start whenever ActiveRoles Server is used to create a
user account in that organizational unit.
Specifying Approvers
When constructing an approval workflow, you add one or more approval activities to the workflow
definition, thereby creating approval rules, and then configure those activities to define approvers for
each rule. The entities that can be designated as approvers include manager of operation requestor,
manager of operation target object, and manager of container that holds operation target object. It is
also possible to select any particular user or group of users for the role of approver.
Example Extending the previous example, suppose you want the creation of user accounts to be
approved by the manager of the organizational unit in which the accounts are going to be created. You
can implement this scenario by adding an approval activity to the workflow and then using the
Properties command on that activity to select the corresponding option on the Designate Approvers
page.
For step-by-step instructions, see Configuring an Approval Activity earlier in this chapter.
331
Quest ActiveRoles Server
Configuring Notification
You can configure approval rules to notify approvers or other interested parties of specific events that
could occur in the approval process. For example, an approval rule can be configured so that the
approvers defined by the rule receive a notification e-mail whenever an operation is requested that
requires their approval. Other events to notify of include the completion of an approval task indicating
that an approver has either allowed or denied the requested changes, the completion of the operation
indicating that the requested changes have been applied, and the operation failure because of an error
condition.
Notification Recipients
When configuring notification settings in an approval rule, you choose an event, and specify who you
want to receive e-mail notification of that event - notification recipients. A recipient can be any
mailbox-enabled user or mail-enabled group. There are also a number of options allowing you to select
recipients based on their role, such as operation requestor, approver, manager of operation requestor,
or manager of operation target object. A single rule can be configured to notify of one or more events,
with an individual list of recipients being defined for each event.
Notification Delivery
Along with an event to notify of and notification recipients, you can select delivery options. In addition
to immediate delivery (which causes every occurrence of the event to generate a separate notification
message), there is the scheduled delivery option for aggregating notifications. If you select the
scheduled delivery option, all notifications about the event occurrences within a time period of your
choice are grouped and sent as a single message. In this case, the message body is composed of the
aggregated notifications about every single occurrence of the event.
Notification messages are routed for delivery by an SMTP service, such as that provided by Microsoft
Exchange or Internet Information Services. The address and other parameters of the outgoing e-mail
server are specified as part of the notification settings on each approval rule.
Notification Message Template
Notification messages are based on a message template that determines the format and contents of an
e-mail notification message, including the message subject and body. You can access the template from
the page where you select an event together with notification recipients. When you change the template,
your changes only take effect on the messages specific to the notification you are configuring.
Message templates use so-called tokens to add dynamic contents to notification messages. You can
select tokens from a list and add them to the message template. Each token causes the message text
to include a certain piece of information in place of the token. When generating a message, the system
gathers information represented by the tokens, and adds that information to the message.
Example In the previous example, you could configure the approval activity so that the approver
receives an e-mail notification whenever a user creation operation is requested that requires their
approval. Open the Properties page for that activity and go to the Notification step. Then, click Add,
verify that the Task created event is highlighted, and select the appropriate check box under
Notification recipients.
For step-by-step instructions, see Configuring a Notification Activity earlier in this chapter.
332
Administrator Guide
Publishing Groups to Self-Service Manager
In ActiveRoles Server, publication of groups is used to provide end-users with controlled access to their
group memberships through the Self-Service Manager Web Interface. Publishing a group makes the
group joinable by other people based on owner approval. Self-Service Manager enables users to submit
requests to join or leave published groups, while ensuring that requests are granted only after approval
by group owners.
Approval workflow complements group publication, empowering group owners to control changes to
group memberships. By enabling group owners to approve or reject membership requests, ActiveRoles
Server helps reduce the burden of verifying whether or not a particular person should be allowed to join
a particular group. This burden is shifted from IT staff to group owners who are in the best position to
justify the need for group membership changes.
Group publication is accomplished through adding groups to a built-in Managed Unit called “Published
Groups” that has security and workflow controls configured to ensure the appropriate behavior of the
published groups in ActiveRoles Server. A certain property of groups, called “Is Published,” determines
which groups are members of that Managed Unit. When publishing a group, ActiveRoles Server sets the
“Is Published” property on that group, thereby causing the group to be automatically added to the
“Published Groups” Managed Unit.
To facilitate group publication, both the ActiveRoles Server console and Web interface provide the
Publish command on groups. The command is complemented by a dialog box that enables you to review
and, if necessary, change a number of settings prior to starting the Publish operation. These include the
group description, keywords and notes. In that dialog box, it is possible to choose whether changes to
the group require approval and who should approve the changes: the primary owner, a secondary owner,
or both.
The Properties dialog box for a group includes the Publish tab where you can see whether the group
is published. From that tab you can also publish or unpublish the group as well as specify who you want
to approve changes to the group. The Unpublish command on a published group provides another way
stop publishing the group, which effectively removes the group from the “Published Groups” Managed
Unit.
By default, the “Published Groups” Managed Unit has an Access Template applied to it that gives the
authenticated users the right to add or remove their own accounts from groups. This Access Template,
called “Self-Service - My Memberships Management,” defines the following permissions as applied to the
group object type:
•
Add/Remove self as member Enables a user to add or remove the user’s own account
from the membership of a group.
•
List, Read All Properties Enables users to view a group.
Note that this Access Template does not authorize a user to view a list of groups of which that use is a
member—the “Member Of” list. An additional Access Template needs to be applied in order to enable the
use of the My Access page in Self-Service Manager. The page is intended to display the “Member Of”
list for the current user, so users must be given Read access to the “Member Of” property of their own
accounts. This can be accomplished by applying the “Self-Service - My Account Management” Access
Template to an Organizational Unit or Managed Unit that holds user accounts, with the rights assigned
to the built-in account called “Self.”
333
Quest ActiveRoles Server
The workflow rules on the published groups are defined by using two pre-defined workflow definitions:
•
Approval by Primary Owner (Manager) Workflow to enforce the rule that changes to a
group must be approved by the primary owner (manager) of the group.
•
Approval by Secondary Owner Workflow to enforce the rule that changes to a group must
be approved by any of the secondary owners of the group.
Each of these workflow definitions is configured to start the approval workflow upon a request to add or
remove a member from a group. The workflow start conditions also include a filter to consider the
approval options on the group: the first workflow starts if the group is configured to require approval by
the primary owner; the second workflow starts if approval by a secondary owner is required.
With group publication, ActiveRoles Server helps reduce administrative overhead and improve
productivity by empowering end users to perform group membership management tasks in a framework
with delegated self-service. Tight security and approval workflow controls protect the published groups
from unwanted access and ensure the accuracy of the membership lists, while Self-Service Manager
provides a convenient, easy-to-use interface for managing groups and group memberships.
Steps for Publishing a Group to Self-Service Manager
You can publish a group to provide end-users with controlled access to their group memberships through
the Self-Service Manager Web Interface. Publishing a group makes the group joinable by other people
based on owner approval. Self-Service Manager enables users to submit requests to join or leave
published groups, while ensuring that requests are granted only after approval by group owners.
To publish a group to Self-Service Manager
1.
In the console tree, locate and select the folder that contains the group.
2.
In the details pane, right-click the group, and then click Publish.
3.
In the Publish Group to Self-Service Manager dialog box:
•
Check or supply the display name of the group. Only groups that have a display name can
be published.
•
Review, supply or change the group’s description, resource address, keywords and notes.
•
Specify who you want to approve changes to the group.
Press F1 for more information about the options provided in the Publish Group to
Self-Service Manager dialog box.
334
4.
Click the Publish button.
•
When a group is published, the Unpublish command appears on the menu instead of the Publish
command. By using the Unpublish command, you can stop publishing the group in Self-Service Manager.
•
The Properties dialog box for a group includes the Publish tab where you can see whether the group is
published to Self-Service Manager. From that tab you can also publish or un-publish the group as well as
specify who you want to approve changes to the group. For more information, click the Help button on
the Publish tab.
Administrator Guide
E-mail Based Approval
In addition to the Web Interface pages for performing approval tasks, ActiveRoles Server provides the
facility to approve or reject a pending request by replying to a notification message that informs of the
request. An approval workflow can be configured to behave as follows:
•
Upon the receipt of a change request that requires approval, ActiveRoles Server sends a
notification message to the designated approvers, with the message body containing the
option to approve or reject the request.
•
The approver replies to the notification message, choosing the desired option—approve or
reject. In the reply message the approver is expected to provide a comment explaining the
reason for that choice.
•
ActiveRoles Server receives the reply massage from the approver, checks to see if the
approver elected to approve or reject the request, and then allows or denies the requested
changes accordingly.
This way the capabilities to work with approval requests are integrated into the e-mail client. The
approvers do not need a Web browser to view, and respond to, their approval requests. This, for
instance, enables Microsoft Office Outlook users to manage approvals even when they are offline. One
more opportunity is to manage approvals using an e-mail client on a mobile device.
To manage approval requests by replying to notification e-mails, you have to be logged on to the
approver’s mailbox as the owner of the mailbox or as an identity that has full access to the mailbox
(including the Send As permission). The Send on Behalf permission will not suffice. ActiveRoles Server
detects the situation where the reply is sent on behalf of the mailbox owner, and disregards the reply
message in that case.
Integration with Microsoft Outlook
For organizations that have deployed Microsoft Exchange Server 2007 or 2010, and use Microsoft Office
Outlook 2007 or 2010 as their standard e-mail client, ActiveRoles Server provides an approvals
management facility integrated in Outlook. This enables Microsoft Office end-users to manage approvals
in ActiveRoles Server through the e-mail application they use on a day-to-day basis.
The Add-in for Outlook component that is included with ActiveRoles Server offers the basic functionality
for processing and submitting approvals. ActiveRoles Server Add-in for Outlook allows Microsoft Outlook
users to approve or reject requests that are sent to them for approval. Requests are delivered through
notification e-mail messages, and can be approved or rejected directly from the notification e-mail
message, without having to use ActiveRoles Server's Web Interface pages. In every e-mail message
from ActiveRoles Server that notifies of an approval request, ActiveRoles Server Add-in for Outlook adds
the Approve and Reject buttons along with Approve and Reject menu commands allowing the
approver to respond by selecting the appropriate button or command.
335
Quest ActiveRoles Server
Software and Configuration Requirements
Integration with Microsoft Office Outlook has the following software and configuration prerequisites:
•
Microsoft Exchange Server 2007 or 2010 Integration with Outlook requires at least one
server running Exchange 2007 or 2010 that holds the Client Access server role and Mailbox
server role, to be deployed in your Exchange organization.
•
Microsoft Office Outlook 2007 or 2010 The approvers use Outlook 2007 or 2010 as their
e-mail client application.
•
ActiveRoles Server Add-in for Outlook The Add-in for Outlook component of ActiveRoles
Server is installed on the computer running Microsoft Office Outlook. The software
requirements specific to ActiveRoles Server Add-in for Outlook are listed in the ActiveRoles
Server Release Notes.
•
Approvers’ mailboxes The mailboxes where approval and rejection takes place are on a
Mailbox server running Exchange 2007 or 2010. Although not mandatory, this condition is
highly advisable.
•
ActiveRoles Server’s mailbox A mailbox reserved for the exclusive use of ActiveRoles
Server. This mailbox should be on a Mailbox server running Exchange 2007 or 2010.
•
Exchange Web Services The approval workflow has the approval rule notification settings
configured so that ActiveRoles Server uses Exchange Web Services to communicate with
Exchange. These settings include the address (URL) of the Exchange Web Services endpoint
on an Exchange 2007 or 2010 server that holds the Client Access server role, along with the
credentials that identify ActiveRoles Server’s mailbox.
Integration with Non-Outlook E-mail Clients
For organizations that have deployed Microsoft Exchange Server 2007 or 2010, but use an e-mail client
application other than Outlook 2007 or 2010, ActiveRoles Server offers the ability to approve or reject
change requests by simply replying to notification messages that inform approvers of approval tasks. In
this case, the notification message contains selectable options that, when clicked or tapped, cause the
e-mail application to create a new message in reply to the notification message. The reply message
contains indication of the approval decision (approve or reject) and prompts the approver to supply a
comment on the approval decision (approval or rejection reason). Then, the approver sends the reply
message, thereby completing the approval task.
Software and Configuration Requirements
The ability to manage approvals from non-Outlook e-mail clients calls for the same software and
configuration prerequisites as Outlook integration (see Integration with Microsoft Outlook), with the
following exceptions and additions:
336
•
The e-mail client applications that can be used to manage approvals are not restricted to
Microsoft Office Outlook 2007 or 2010. It is possible to use, for instance, earlier Outlook
versions or e-mail applications on mobile devices.
•
ActiveRoles Server Add-in for Outlook does not need to be installed on the computer running
the e-mail client application.
•
The approval rule notification settings is configured so that the notification messages
originated by ActiveRoles Server have integration with the Web Interface turned off. Ensure
that the Send approval response by e-mail option is selected in the properties of the e-mail
configuration that is used by the approval rule (this is the default setting).
Administrator Guide
E-mail Transport via Exchange Web Services
ActiveRoles Server can use Exchange Web Services (rather than SMTP server) to communicate with
Exchange Server when sending notification messages and getting response to notification messages.
This enables notification recipients to perform approval tasks by replying to notification messages from
their regular e-mail clients, instead of using the Web Interface pages to approve or reject the requests.
Thus, with the use of Exchange Web Services, ActiveRoles Server makes it possible for an approval
workflow to behave as follows:
•
A change request that requires approval causes ActiveRoles Server to send a notification
message to the designated approver, with the message body containing the option to approve
or reject the request.
•
The approver replies to the notification message by choosing the desired option (either
approve or reject) and typing in a text to explain the reason for that choice.
•
ActiveRoles Server receives the reply message from the approver, checks to see if the
approver elected to approve or reject the request, and then allows or denies the requested
changes accordingly.
The use of Exchange Web Services calls for the following prerequisites:
•
Exchange 2007 or 2010 in your Exchange organization. Exchange Web Services is deployed
with the Client Access server role.
•
Dedicated mailbox hosted on an Exchange 2007 or 2010 server. The mailbox should be
reserved for the exclusive use of ActiveRoles Server.
Configuration Settings
The following configuration settings are available with the Exchange Web Services option for e-mail
transport.
Exchange Web Services address
This setting identifies the URL of the Exchange Web Services endpoint, which locates the exchange.asmx
file on the Exchange server running the Client Access server role. For example,
https://CAServer.domain.com/EWS/exchange.asmx
ActiveRoles Server’s mailbox credentials
This setting specifies the user name and password of the mailbox through which ActiveRoles Server will
send and receive e-mail. The mailbox should be located on an Exchange 2007 or Exchange 2010 based
mailbox server, and should be reserved for the exclusive use of ActiveRoles Server.
It is important that no applications other than ActiveRoles Server access this mailbox. Processing e-mail
messages in ActiveRoles Server’s mailbox by other applications, such as Office Outlook, can cause an
adverse effect on the functionality of ActiveRoles Server.
337
Quest ActiveRoles Server
Options for the Approve and Reject links
This setting controls the behavior of the Approve and Reject links in the notification messages delivered
using this e-mail configuration. Two options are available:
•
Send approval response by e-mail
•
Approve or reject via Web Interface
If Send approval response by e-mail is selected, notification recipients can perform approval tasks
from within their e-mail application. When an approver chooses one of the links provided in a notification
message to approve or reject a request, the e-mail application replies with an e-mail message containing
information about the approval decision. ActiveRoles Server receives the reply message, checks it to see
if the approver elected to approve or reject the request, and then allows or denies the requested changes
accordingly.
If Approve or reject via Web Interface is selected, choosing the Approve or Reject link in a
notification message directs the e-mail application to open a Web Interface page for performing the
approval task. The page may not open as expected if the e-mail application does not support HTML
format or an appropriate Web browser does not exist on the device running the e-mail application.
Steps to Configure the Use of Exchange Web Services
Perform the following steps in the ActiveRoles Server console to configure the default mail settings with
the option to use Exchange Web Services:
1.
In the console tree, select Configuration | Server Configuration | Mail Configuration.
2.
In the details pane, double-click Default Mail Settings.
3.
In the Default Mail Settings Properties dialog box, configure the settings on the Mail
Setup tab:
a) From the Settings for list, select Exchange Web Services.
b) In the Exchange Web Services address box, supply the URL of the Exchange Web
Services endpoint.
This URL locates the exchange.asmx file on the Exchange server that is running the Client
Access server role. For example, https://CAServer.domain.com/EWS/exchange.asmx
c) Under Mailbox credentials, supply the user name and password of the mailbox through
which ActiveRoles Server will send and receive e-mail.
Create a mailbox on an Exchange 2007 or 2010 mailbox server for the exclusive use of
ActiveRoles Server, and supply user name and password of the mailbox user.
d) Verify the settings you have configured. Click Verify Settings, supply a valid e-mail
address, and then click Send.
This causes ActiveRoles Server to send a diagnostic e-mail message to the address you
supplied. The message is attempted to be delivered from ActiveRoles Server’s mailbox by
using Exchange Web Services. You can check the mailbox with the address you supplied
to see if the diagnostic message has been received.
338
4.
Verify that the Send approval response by e-mail option is selected on the Mail Setup
tab.
5.
When finished, click OK to close the Default Mail Settings Properties dialog box.
Administrator Guide
Scenario: Approving Requests to Join a Group
In this scenario, the primary owner (manager) of a group uses e-mail to approve or reject user requests
to join the group. The group is published to Self-Service Manager, which enables a self-service user to
submit a request to join the group. The approval workflow is configured so that the primary owner of the
group receives an e-mail message notifying of the request. Then, the primary owner has the option to
approve or reject the request by replying to the notification message.
To implement this scenario, first use the ActiveRoles Server console to configure an approval workflow
as follows.
1.
In the console tree, select Configuration | Policies | Workflow | Builtin | Approval by
Primary Owner (Manager).
This will display the workflow process diagram in the Workflow Designer, in the details pane.
2.
In the workflow process diagram, double-click Approval Rule.
3.
On the Approval Activity Properties page, click the Notification tab.
4.
On the Notification tab, under Events, Recipients and Messages, click the Add button.
5.
In the Notification Settings dialog box, do the following:
a) Click Task created in the Select an event list.
b) On the Notification Recipients tab, in the Approver area, select the check box named
Persons who are responsible for operation approval (Approvers).
c) Click OK.
6.
On the Notification tab, under E-mail Server Settings, click the Properties button.
7.
On the Mail Setup tab in the Properties dialog box for mail settings, do the following:
a) Select Exchange Web Services from the Settings for list.
b) In the Exchange Web Services address box, supply the URL of the Exchange Web
Services endpoint.
This URL locates the exchange.asmx file on the Exchange server that is running the Client
Access server role. For example, https://CAServer.domain.com/EWS/exchange.asmx
c) Under Mailbox credentials, supply the user name and password of the mailbox through
which ActiveRoles Server will send and receive e-mail.
Create a mailbox on an Exchange 2007 or 2010 mailbox server for the exclusive use of
ActiveRoles Server, and supply user name and password of the mailbox user.
d) Click Verify Settings to check the Exchange Web Services and ActiveRoles Server’s
mailbox settings.
e) Verify that the Send approval response by e-mail option is selected.
f) Click OK to close the dialog box.
8.
Click OK to close the Approval Activity Properties page.
9.
Click the Save Changes button in the Workflow Designer.
Then, install ActiveRoles Server Add-in for Outlook on the computer that will be used by the approver:
1.
In the ActiveRoles Server DVD Autorun window, go to the ActiveRoles Server page.
2.
On the ActiveRoles Server page, click either Add-in for Outlook (x86) or Add-in for
Outlook (x64), depending on whether the 32-bit or 64-bit edition of Microsoft Office
Outlook is installed on the computer.
With a 64-bit edition of Outlook, choose Add-in for Outlook (x64); otherwise, choose
Add-in for Outlook (x86).
339
Quest ActiveRoles Server
3.
Follow the instructions in the Setup wizard to install the add-in.
Next, configure the following objects in your Active Directory environment, for the purposes of this
scenario:
•
Test group Create a group in Active Directory. The changes to the members list of this group
will be subject to approval.
•
Configure self-service Publish the test group to Self-Service Manager so that changes to
the members list require approval from the manager of the group. This can be done by using
the Publish command on that group in the ActiveRoles Server console.
On the Publish Group to Self-Service Manager page, under Changes to this group
require, select the Approval by the primary owner (manager) of the group check box.
•
Test user Create a test user account in Active Directory. This user will use Self-Service
Manager to join the test group.
•
Approver Create a mailbox-enabled user account for the approver. Ensure that the mailbox
is on a mailbox server running Exchange 2007 or 2010. The approver will use Outlook to
approve or reject changes to the members list of the test group.
•
Manager of the test group Assign the approver to the manager (primary owner) role for
the test group. This can be done from the Managed By page, by selecting the approver’s
account as the manager for that group.
•
Security settings Give the test use the permission to join or leave the test group: Apply the
Self-Service - My Memberships Management Access Template to the Published Groups
Managed Unit, selecting the test user account as the Trustee. Ensure that the test user is not
an AR Server Admin (the requests originated by an AR Server Admin bypass approval in
ActiveRoles Server).
The Self-Service - My Memberships Management Access Template is in the folder
Configuration/Access Templates/Self-Service Manager. The Published Groups
Managed Unit is in the folder Configuration/Managed Units/Builtin.
Now you can walk through a demonstration to see approval management in action:
1.
Log on as the test user and use Self-Service Manager to submit a request to join the test
group:
a) On the Self-Service Manager Home page, click Request Access.
b) On the Request Access page, click Select Groups.
c) In the Select Groups dialog box, click the display name of the test group, and then click
OK.
2.
Log on as the approver and check the Inbox in Outlook for the notification message from
ActiveRoles Server.
3.
Right-click the notification message, and then click Approve.
This will create and open a reply message in Outlook.
340
4.
Optionally, type an approval reason in the reply message; then, send the message.
5.
Verify that the test user has been added to the test group (for example, by inspecting the
Members list of the test group in the ActiveRoles Server console).
Administrator Guide
Using Non-Outlook E-mail Clients
If you use an e-mail application other than Outlook to access the approver’s Inbox, whether on a desktop
or mobile device, then you can approve or reject the request by clicking or tapping the corresponding
link in the notification message. Thus, to approve the request, click or tap the Approve this request
link to have the e-mail application create a reply message. Type your approval reason in the reply
message and then send that message. Do not alter the subject of the reply message since the subject
line contains information needed by ActiveRoles Server to identify and handle the approval request.
341
Quest ActiveRoles Server
Activity Extensions
In ActiveRoles Server, administrators can configure workflow activities of the pre-defined types that are
installed with ActiveRoles Server. By default, the list of activities in the Workflow Designer contains only
the pre-defined activity types, such as Approval Activity or Notification Activity. It is possible to
extend the list by adding new types of activity.
Each activity type determines a certain workflow action (for example, originating an approval task or
notification) together with a collection of activity parameters to configure the workflow action (for
example, parameters that specify the approvers or notification recipients). ActiveRoles Server builds
upon this concept, providing the ability to implement and deploy custom types of workflow activity. It
enables custom activity types to be created as necessary, and listed in the Workflow Designer along with
the pre-defined activity types, allowing administrators to configure workflow activities that perform
custom actions determined by those new types of workflow activity.
ActiveRoles Server allows the creation of custom activities based on the Script Activity built-in activity
type. However, creating and configuring a script activity from scratch can be time-consuming. Custom
activity types provide a way to mitigate this overhead. Once a custom activity type is deployed that
points to a particular script, administrators can easily configure and apply workflow activities of that
type, having those activities perform the actions determined by the script. The activity script also defines
the activity parameters specific to the activity type.
Custom activity types provide an extensible mechanism for deploying custom workflow activities. This
capability is implemented by using the Policy Type object class. Policy Type objects can be created by
using the ActiveRoles Server console, with each object representing a certain type of custom workflow
activity.
Design Elements
The extensibility of workflow activity types is designed around two interactions: activity type deployment
and activity type usage.
Activity Type Deployment
The deployment process involves the development of a script that implements the workflow
action and declares the activity parameters; the creation of a Script Module containing that
script; and the creation a Policy Type object referring to that Script Module. To deploy an
activity type to a different environment, you can export the activity type to an export file in
the source environment and then import the file in the destination environment. The use of
export files makes it easy to distribute custom activity types.
Activity Type Usage
This is the process of configuring workflow activities. It occurs whenever you add an activity
to a workflow in the Workflow Designer. To add an activity to a workflow, you drag the desired
activity type from the toolbox onto the workflow process diagram. The toolbox, located on the
left of the diagram, lists all the activity types defined in ActiveRoles Server, including the
custom activity types. For each activity of a custom type the Workflow Designer provides a
page for configuring the activity parameters specific to that activity type. Once the activity
parameters have been configured, the workflow contains a fully functional activity of the
selected custom type.
342
Administrator Guide
ActiveRoles Server provides a graphical user interface, complete with a programming interface, for
creating and managing custom activity types. Using those interfaces, ActiveRoles Server workflows can
be extended to meet the needs of a particular environment. ActiveRoles Server also has a deployment
mechanism by which administrators put new types of workflow activity into operation.
Since workflow activity extension involves two interactions, ActiveRoles Server provides solutions in both
areas. The Administration Service maintains activity type definitions, exposing activity types to its clients
such as the ActiveRoles Server console or ADSI Provider. The console can be used to:
•
Create a new custom activity type, either from scratch or by importing an activity type that
was exported from another environment.
•
Make changes to the definition of an existing custom activity type.
•
Add an activity of a particular custom type to a workflow, making the necessary changes to
the activity parameters provided for by the activity type definition.
Normally, an ActiveRoles Server expert develops a custom activity type in a separate environment, and
then exports the activity type to an export file. An ActiveRoles Server administrator deploys the activity
type in the production environment by importing the export file. After that, the Workflow Designer can
be used to configure and apply activities of the new type.
Policy Type Objects
The extensibility of workflow activity types builds upon Policy Type objects of the workflow activity
category, each of which represent a single type of workflow activity. Policy Type objects are used within
both the activity type deployment and activity type usage processes. The process of deploying a new
activity type involves the creation of a Policy Type object. During the process of adding an activity of a
custom type to a workflow, the activity type definition is retrieved from the respective Policy Type object.
Each Policy Type object of the workflow activity category holds the following data to define a single
activity type:
•
Display name Identifies the activity type in the Workflow Designer. This name is displayed
in the activities toolbox located on the left of the workflow process diagram.
•
Description A text describing the activity type. This text is used as a default description for
every activity that is based on this Policy Type object.
•
Reference to Script Module Identifies the Script Module that will be used by the workflow
activities of this type. When adding an activity of a custom type to a workflow, you effectively
create an activity that runs a certain script function from the Script Module specified by the
respective Policy Type object.
•
Policy Type category The Policy Type objects that define custom workflow activities fall in
a separate policy type category named “workflow activity.”
•
Function to run Identifies the script function that will be run by the workflow activities of
this type. The function must exist in the Script Module selected for the policy type.
•
Function to declare parameters Identifies the script function that declares the parameters
for the workflow activities of this type. The function must exist in the Script Module selected
for the policy type. By default, it is assumed that the parameters are declared by the function
named onInit.
•
Policy Type icon The image that appears next to the display name of the activity type in the
Workflow Designer, to help identify and visually distinguish this activity type from the other
types of workflow activity.
343
Quest ActiveRoles Server
To create a custom activity type, you first need to create a Script Module that holds the script function
that will be run by the workflow activities of that type. Then, you can create a Policy Type object referring
to that Script Module. When you import an activity type, ActiveRoles Server automatically creates both
the Script Module and the Policy Type object for that activity type. After the Policy Type object has been
created, you can add an activity of the new type to a workflow.
Creating and Managing Custom Activity Types
In ActiveRoles Server, Policy Type objects provide the ability to store the definition of a custom activity
type in a single object. Policy Type objects can be exported and imported, which makes it easy to
distribute custom workflow activities to other environments.
In the Workflow Designer, an administrator is presented with a list of activity types derived from the
Policy Type objects. Selecting a custom activity type from the list causes ActiveRoles Server to create a
workflow activity based on the settings found in the respective Policy Type object.
This section covers the following tasks specific to custom activity types:
•
Creating a Policy Type Object
•
Changing an Existing Policy Type Object
•
Using Policy Type Containers
•
Exporting Activity Types
•
Importing Activity Types
•
Configuring an Activity of a Custom Type
•
Deleting a Policy Type Object
For more information about Policy Type objects, including instructions on scripting for Policy Type
objects, refer to the ActiveRoles Server SDK documentation.
344
Administrator Guide
Creating a Policy Type Object
ActiveRoles Server stores Policy Type objects in the Policy Types container. You can access that
container in the ActiveRoles Server console by expanding the Configuration/Server Configuration
branch of the console tree.
To create a new Policy Type object
1.
In the console tree, under Configuration/Server Configuration/Policy Types, right-click
the Policy Type container in which you want to create a new object, and select New | Policy
Type.
For example, if you want to create a new object in the root container, right-click Policy
Types.
2.
In the New Object - Policy Type wizard, type a name, a display name and, optionally, a
description for the new object.
The display name identifies the activity type in the Workflow Designer. The description text is
used as a default description for every activity that is based on this Policy Type object.
3.
Click Next.
4.
Click Browse and select the Script Module containing the script that will be used by the
workflow activities of this type.
The Script Module must exist under the Configuration/Script Modules container.
5.
In the Policy Type category area, select the Workflow activity option.
6.
From the Function to run list, select the name of the script function that will be run by the
workflow activities of this type.
The list contains the names of all the functions found in the script you selected in Step 4. Every
activity of this type will run the function you select from the Function to run list.
7.
From the Function to declare parameters list, select the name of the script function that
defines the parameters specific to this type of workflow activity.
The list contains the names of all the functions found in the script you selected in Step 4. Every
activity of this type will have the parameters that are specified by the function you select from
the Function to declare parameters list. Normally, this is a function named onInit (see the
ActiveRoles Server SDK for details).
8.
Click Policy Type Icon to verify the image that denotes this type of activity. To choose a
different image, click Change and open an icon file containing the image you want.
This image appears next to the display name of the activity type in the Workflow Designer, to
help identify and visually distinguish this activity type from the other activity types.
The image is stored in the Policy Type object. In the dialog box that appears when you click
Policy Type Icon, you can view the image that is currently used. To revert to the default
image, click Use Default Icon. If the button is unavailable, then the default image is
currently used.
9.
Click Next and follow the steps in the wizard to complete the creation of the new Policy Type
object.
345
Quest ActiveRoles Server
Changing an Existing Policy Type Object
You can change an existing Policy Type object by changing the general properties, script, or icon. The
general properties include the name, display name, and description. The Policy Type objects are located
under Configuration/Server Configuration/Policy Types in the ActiveRoles Server console.
The following table summarizes the changes you can make to an existing Policy Type object, assuming
that you have found the object in the ActiveRoles Server console.
TO CHANGE THIS
DO THIS
COMMENTARY
Name of the object
Right-click the object and click
Rename.
The name is used to identify the object, and must
be unique among the objects held in the same
Policy Type container.
Display name or
description
Right-click the object, click
Properties and make the
necessary changes on the
General tab.
Changing the display name also changes the name
of the activity type in the Workflow Designer. You
may need to refresh the view in the Workflow
Designer for the new name to be displayed.
Script Module
Right-click the object, click
Properties, click the Script
tab, click Browse, and then
select the Script Module you
want.
You can change the script in the Script Module that
is currently associated with the Policy Type object
instead of selecting a different Script Module. To
view or change the script, find and select the Script
Module in the ActiveRoles Server console tree,
under Configuration/Script Modules.
Changing the script affects all the existing workflow
activities of this type. If you add an activity to a
workflow and then change the script for the Policy
Type object based on which the activity was
created, the activity will run the changed script.
Right-click the object, click
Properties, click the Script
tab, and then choose the
appropriate function from the
Function to run list.
Changing this setting causes the activities of this
type to run function you have selected.
Function to declare
parameters
Right-click the object, click
Properties, click the Script
tab, and then choose the
appropriate function from the
Function to declare
parameters list.
Changing this setting changes the list of the
activity parameters specific to this activity type.
The changes do not affect the parameters of the
existing activities of this type. When you add a new
activity of this type, the list of the activity
parameters is built using the new function to
declare parameters.
Policy Type icon
Right-click the object, click
Properties, click the Script
tab, click Policy Type Icon, and
then do one of the following:
Changing this setting changes the image that
appears next to the display name of the activity
type in the Workflow Designer, on the pane located
next to the workflow process diagram.
Function to run
• Click Change and open an
icon file containing the
image you want.
• Click Use Default Icon to
revert to the default image.
346
Changing the function does not affect the existing
activities of this type. If you add a new activity of
this type, the activity will run the new function.
Administrator Guide
Using Policy Type Containers
You can use a Policy Type container to store related Policy Type objects and other Policy Type containers.
Containers provide a means for additional categorization of custom activity types, making it easier to
locate and select an activity type in the Workflow Designer. The activities toolbox next to the workflow
process diagram lists the custom activity types along with the containers that hold the respective Policy
Type objects. To prevent containers from cluttering the activities toolbox, the Workflow Designer
displays only the containers that are direct descendants of the Policy Types container, and disregards
the lower-level containers. To clarify this behavior, let’s consider a path to a Policy Type object such as
'Policy Types/Container A/Container B/Object C'. In this case, the Workflow Designer will display only
Container A and the activity type C under Container A, disregarding Container B.
To create a new Policy Type container
1.
In the console tree, under Configuration/Server Configuration/Policy Types, right-click
the Policy Type container in which you want to create a new container, and select New |
Policy Type Container.
For example, if you want to create a new container in the root container, right-click Policy
Types.
2.
In the New Object - Policy Type Container wizard, type a name and, optionally, a description
for the new container.
The name of the container will be displayed in the Workflow Designer if the container is located
directly in the Policy Types container.
3.
Click Next and follow the steps in the wizard to complete the creation of the new container.
Exporting Activity Types
You can export Policy Type objects so that the definition of the activity types is stored in an XML file
which can be imported in a different ActiveRoles Server environment. Exporting and then importing
Policy Type objects make it easy to distribute custom activity types to other environments.
To export a Policy Type object or container
•
Right-click the Policy Type object or container in the ActiveRoles Server console, click Export
and then specify an XML file to hold the export data.
You can select multiple Policy Objects to export, or you can select a container to export all Policy Type
objects and containers held in that container. In either case, the Export operation creates a single XML
file that can later be imported to any container under the Policy Types node.
Export of Policy Type objects creates an XML file representing both the objects and the Script Modules
containing the scripts for each activity type being exported. During an import, ActiveRoles Server creates
the Policy Type objects and the Script Modules based on the data found in the XML file. As a result of the
import, the activity types are replicated to the new environment and can be used the same way as in
the environment from which they were exported.
347
Quest ActiveRoles Server
Importing Activity Types
You can import the exported Policy Type objects and containers, which will add them to a Policy Type
container and allow you to configure and use custom activities defined by those Policy Type objects. All
the data required to deploy the activity types is represented in an XML file. To see an example of the
XML document that represents an activity type, export a Policy Type object and view the saved XML file.
To import the exported Policy Type objects and containers
1.
In the ActiveRoles Server console tree, under Configuration/Server
Configuration/Policy Types, right-click the Policy Type container in which you want to
import the exported Policy Type objects and containers.
2.
Click Import Policy Types, and then open the XML file you want to import.
This will create new Policy Type objects and containers in the selected container. In addition, new Script
Modules will be created in the Configuration/Script Modules container and associated with the newly
created Policy Type objects.
Configuring an Activity of a Custom Type
Once a custom activity type has been deployed, an ActiveRoles Server administrator can add an activity
of that type to a workflow. This is accomplished by dragging the activity type onto the workflow process
diagram in the Workflow Designer.
To configure a workflow activity of a custom type
1.
In the ActiveRoles Server console tree, expand Configuration | Policies | Workflow, and
select the workflow to which you want to add an activity.
This opens the Workflow Designer window in the details pane, representing the workflow
definition as a process diagram.
2.
In the details pane, drag the activity type from the left panel onto the process diagram.
The panel on the left of the workflow process diagram lists all the activity types defined in your
ActiveRoles Server environment. The built-in activity types are listed in the Basic area, along
with the custom activity types whose Policy Type objects are located directly in the Policy
Types container. The other custom activity types are listed below the names of the containers
that hold the corresponding Policy Type objects. The list includes only those containers that
are located directly in the Policy Types container. The names of the intermediate containers
are not shown.
3.
Right-click the name of the activity you have added on the process diagram, and then click
Properties.
4.
On the Properties page, set parameter values for the activity: Click the name of a
parameter in the list, and then click Edit.
Parameters control the behavior of the activity. When ActiveRoles Server executes the
activity, it passes the parameter values to the script function. The actions performed by the
script function, and the results of those actions, depend upon the parameter values.
Clicking Edit displays a page where you can add, remove or select a value or values for the
selected parameter. For each parameter, the script being used by the activity defines the
name of the parameter and other characteristics, such as a description, a list of possible
values, the default value, and whether a value is required. If a list of possible values is defined,
then you can only select values from that list.
5.
348
Click OK to close the Properties dialog box, and then click Save Changes in the Workflow
Designer.
Administrator Guide
Deleting a Policy Type Object
You can delete a Policy Type object when you no longer need to add activities of the type defined by that
object.
Before you delete a Policy Type object, consider the following:
•
You can delete a Policy Type object only if no activities of the respective type exist in any
workflow. Examine each workflow definition and remove the activities of that type, if any,
from the workflow before deleting the Policy Type object.
•
Deleting a Policy Type object permanently deletes it from the ActiveRoles Server database. If
you want to use this activity type again, you should export the Policy Type object to an XML
file before deleting the object.
•
Deleting a Policy Type object does not delete the Script Module associated with that object.
This is because the Script Module may be used by other activities. If the Script Module is no
longer needed, it can be deleted separately.
To delete a Policy Type object
•
Right-click the Policy Type object in the ActiveRoles Server console and click Delete.
349
Quest ActiveRoles Server
350
8
Temporal Group Memberships
• Understanding Temporal Group Memberships
• Using Temporal Group Memberships
Quest ActiveRoles Server
Understanding Temporal Group Memberships
By using temporal group memberships, ActiveRoles Server provides the ability to automate the tasks of
adding or removing group members that only need group membership for a specific time period. When
adding objects, such as users, computers or groups, to a particular group, an administrator can specify
that the objects should be added to the group at the time of choice, as well as indicate when those
objects should be removed from the group.
The temporal group membership functionality offered by ActiveRoles Server can aid organizations in
efficiently assigning users and other objects to groups for a required period of time. Although in many
cases objects that are added to a group remain the members of the group for an indefinite period of
time, many organizations have requirements of temporarily assigning objects to particular groups.
Typical scenarios include allowing access to specific resources for the duration of a certain project, or
temporarily allowing an individual to act as a server administrator.
Management of temporal group assignments represents significant challenges for administrators since a
high degree of administrative oversight is required to ensure that the group assignments are truly
temporary and do not become permanent because of poor control over group memberships. ActiveRoles
Server addresses these requirements by enabling addition or removal of group members to occur
automatically on a scheduled basis.
The temporal group membership functionality expands the benefits of ActiveRoles Server in the following
areas:
•
Security By providing tight control over changes to group memberships, including
policy-based rules and constraints, change approval, and change auditing, ActiveRoles Server
reduces security risks for systems, applications and services that use Active Directory groups
for access authorization. Adding and removing group members in a timely manner ensure that
users have access to systems and resources for only the required amount of time, thereby
restricting the possibility and scope of access.
•
Availability By automatically populating groups based on configurable policy rules,
ActiveRoles Server makes appropriate network resources available to appropriate users at the
time that they need access to those resources. The ability to set a schedule for adding and
removing group members is helpful in situations where temporary access is required for a
relatively short time period or when numerous requests to change group memberships arise
on short notice.
•
Manageability ActiveRoles Server streamlines the management of assigning users to
groups as well as removal of members from groups. Consistent and reliable control of these
provisioning and de-provisioning activities reduces overhead for those managing Active
Directory groups. Unattended, schedule-based handling of temporal group memberships
helps assure compliance with change and access policies while simplifying the management
of group membership change requests.
•
Compliance ActiveRoles Server lowers regulatory compliance risks by ensuring that proper
and effective controls are in place for group memberships. Since Active Directory groups are
used to authorize access to systems, applications and data, controlling the assignment of
users to groups on a temporal basis helps organizations comply with separation of duties and
data privacy requirements.
ActiveRoles Server provides the temporal group membership functionality for both Active Directory
Domain Services (AD DS) and Active Directory Lightweight Directory Services (AD LDS).
352
Administrator Guide
The temporal group membership functionality automates the tasks of adding and removing users from
groups in the situations where users need group memberships for only a specific time period. By applying
temporal membership settings, administrators can schedule selected objects to be assigned to a
particular group and specify when the objects are to be removed from the group.
The key capabilities provided by ActiveRoles Server for managing temporal group memberships are as
follows:
•
Add temporal group members The user interface for selecting objects, in both the
ActiveRoles Server console and Web Interface, provides a number of options to specify when
the selected objects should be added to the selected group and when the selected objects
should be removed from the group. It is possible to add the objects to the group immediately
as well as to indicate that the objects should not be removed from the group.
•
View temporal members of a group The list of group members (the Members page)
displayed by the ActiveRoles Server console or Web Interface makes it possible to distinguish
between regular group members and temporal group members. In addition, it is possible to
hide or display the temporal members that are scheduled to be added to the group in the
future but are not actual members of the group so far.
•
View temporal memberships of an object The list of group memberships for a particular
object (the Member Of page) makes it possible to distinguish between the groups in which
the object is a regular member and the groups in which the object is a temporal member. It
is also possible to hide or display the groups to which the object is scheduled to be added in
the future.
•
Reschedule temporal group memberships Both the Members and Member Of pages
provide the ability to view or modify the temporal membership settings. On the Members
page for a particular group, you can select a member, and view or modify the date and time
when the member should be added or removed from the group. On the Member Of page for
a particular object, you can select a group, and view or modify the date and time when the
object should be added or removed from the group.
•
Make a temporal member permanent The temporal membership settings provide the
option to indicate that the object should not be removed from the group, thus making a
temporal member permanent. If temporal membership settings on a particular object are
configured to add the object to a certain group immediately and never remove it from the
group, then the object becomes a regular member of that group. Similarly, specifying any
other temporal membership settings on a regular member converts it to a temporal member.
•
Remove temporal group members Both the Members and Member Of pages provide the
Remove function for group memberships, whether temporal or regular. When you use the
Remove function on temporal members of a group, the members are removed along with all
the temporal membership settings that were in effect on those members. The same is true
when you use the Remove function on groups in which a particular object is a temporal
member.
With the temporal group membership functionality, ActiveRoles Server assures that users have group
memberships for only the time they actually need to, enforcing the temporal nature of group
memberships when required and eliminating the risk of retaining group memberships for longer than
needed.
353
Quest ActiveRoles Server
Using Temporal Group Memberships
By using temporal group memberships, you can manage group memberships of objects such as user or
computer accounts that need to be members of particular groups for only a certain time period. This
feature of ActiveRoles Server gives you flexibility in deciding and tracking what objects need group
memberships and for how long.
This section guides you through the tasks of managing temporal group memberships in the ActiveRoles
Server console. If you are authorized to view and modify group membership lists, then you can add, view
and remove temporal group members as well as view and modify temporal membership settings on
group members.
Adding Temporal Members
A temporal member of a group is an object, such as a user, computer or group, scheduled to be added
or removed from the group. You can add and configure temporal members using the ActiveRoles Server
console.
To add temporal members of a group
1.
In the ActiveRoles Server console, right-click the group and click Properties.
2.
On the Members tab in the Properties dialog box, click Add.
3.
In the Select Objects dialog box, click Temporal Membership Settings.
4.
In the Temporal Membership Settings dialog box, choose the appropriate options, and
then click OK:
•
To have the temporal members added to the group on a certain date in the future, select
On this date under Add to the group, and choose the date and time you want.
•
To have the temporal members added to the group at once, select Now under Add to
the group.
•
To have the temporal members removed from the group on a certain date, select On this
date under Remove from the group, and choose the date and time you want.
•
To retain the temporal members in the group for indefinite time, select Never under
Remove from the group.
5.
In the Select Objects dialog box, type or select the names of the objects you want to make
temporal members of the group, and click OK.
6.
Click Apply in the Properties dialog box for the group.
• To add temporal members of a group, you must be delegated the authority to add or remove
members from the group. The appropriate authority can be delegated by applying the Groups Add/Remove Members Access Template.
• You can make an object a temporal member of particular groups by managing properties of the
object rather than properties of the groups. Open the Properties dialog box for that object, and
then, on the Member Of tab, click Add. In the Select Objects dialog box, specify the temporal
membership settings and supply the names of the groups as appropriate for your situation.
354
Administrator Guide
Viewing Temporal Members
The list of group members displayed by the ActiveRoles Server console makes it possible to distinguish
between regular group members and temporal group members. It is also possible to hide or display
so-called pending members, the temporal members that are scheduled to be added to the group in the
future but are not actual members of the group so far.
To view temporal members of a group
1.
In the ActiveRoles Server console, right-click the group and click Properties.
2.
Examine the list on the Members tab in the Properties dialog box:
•
An icon of a small clock overlays the icon for the temporal members.
•
If the Show pending members check box is selected, the list also includes the temporal
members that are not yet added to the group. The icons identifying such members are
shown in orange.
The list of group memberships for a particular object makes it possible to distinguish between the groups
in which the object is a regular member and the groups in which the object is a temporal member. It is
also possible to hide or display so-called pending group memberships, the groups to which the object is
scheduled to be added in the future.
To view groups in which an object is a temporal member
1.
In the ActiveRoles Server console, right-click the object and click Properties.
2.
Examine the list on the Member Of tab in the Properties dialog box:
•
An icon of a small clock overlays the icon for the groups in which the object is a temporal
member.
•
If the Show pending group memberships check box is selected, the list also includes
the groups to which the object is scheduled to be added in the future. The icons identifying
such groups are shown in orange.
Rescheduling Temporal Group Memberships
The temporal membership settings on a group member include the start time and end time settings.
The start time setting specifies when the object is to be actually added to the group. This can be specific
date and time or an indication that the object should be added to the group right away.
The end time setting specifies when the object is to be removed from the group. This can be specific date
and time or an indication that the object should not be removed from the group.
You can view or modify both the start time and end time settings using the ActiveRoles Server console.
To view or modify the start or end time setting for a member of a group
1.
In the ActiveRoles Server console, right-click the group and click Properties.
2.
In the list on the Members tab in the Properties dialog box, click the member and then
click the Temporal Membership Settings button.
3.
Use the Temporal Membership Settings dialog box to view or modify the start or end time
settings.
355
Quest ActiveRoles Server
The Temporal Membership Settings dialog box provides the following options:
•
Add to the group | Now Indicates that the object should be added to the group at once.
•
Add to the group | On this date Indicates the date and time when the object should be
added to the group.
•
Remove from the group | Never Indicates that the object should not be removed from the
group.
•
Remove from the group | On this date Indicates the date and time when the object should
be removed from the group.
Regular members have the Add to group and Remove from group options set to Already added and
Never, respectively. You can set a particular date for any of these options in order to convert a regular
member to a temporal member.
•
You can view or modify the start time and end time settings by managing an object rather than groups
in which the object has memberships. Open the Properties dialog box for that object, and then, on the
Member Of tab, select the group for which you want to manage the object’s start or end time setting
and click Temporal Membership Settings.
•
On the Members or Member Of tab, you can change the start or end time setting for multiple members
or groups at a time. From the list on the tab, select two or more items and click Temporal Membership
Settings. Then, in the Temporal Membership Settings dialog box, select check boxes to indicate the
settings to change and make the changes you want.
Removing Temporal Members
You can remove temporal group members in the same way as regular group members. Removing a
temporal member of a group deletes the temporal membership settings for that object with respect to
that group. As a result, the object will not be added to the group. If the object already belongs to the
group at the time of removal, then it is removed from the group.
To remove a temporal member of a group
1.
In the ActiveRoles Server console, right-click the group, and then click Properties.
2.
On the Members tab in the Properties dialog box, click the member, click Remove, and
then click Apply.
You can remove an object that is a temporal member of a group by managing the object rather than the
group. Open the Properties dialog box for that object, and then, on the Member Of tab, select the
group from the list and click Remove.
356
9
Group Family
• Understanding Group Family
• Creating Group Family
• Administering Group Family
• Scenario: Departmental Group Family
Quest ActiveRoles Server
Understanding Group Family
ActiveRoles Server provides for a separate category of rule-based policies specific to group
auto-provision. Each policy of that category, referred to as Group Family, acts as a control mechanism
for creating and populating groups.
Group Family automatically creates groups and maintains group membership lists in compliance with
configurable rules, allowing group membership to be defined as a function of object properties in the
directory. Group Family also allows for creation of new groups based on new values encountered in
object properties.
For instance, in order to manage groups by geographical location, a Group Family can be configured to
create and maintain groups for every value found in the “City” property of user accounts. Group Family
discovers all values of that property in the directory and generates a group for each, populating the
group with the users that have the same value of the “City” property. If a new value is assigned to the
“City” property for some users, Group Family automatically creates a new group for those users. If a
user has the value of the “City” property changed, Group Family modifies the group membership for that
user accordingly.
The configuration of a Group Family does not have to be limited to a single property of objects. Rather,
it can combine as many properties as needed. For example, a Group Family can be set up to look at both
the “Department” and “City” properties. As a result, Group Family creates and maintains a separate
group for each department in each geographical location.
Design Overview
The key design elements of Group Family are as follows:
358
•
Scoping by object location This determines the directory containers that hold the objects
to be managed by Group Family. The scope of Group Family can be limited to certain
containers, thereby causing it to affect only the objects in those containers.
•
Scoping by object type and property This determines the type of objects, such as User or
Computer, to be managed by Group Family. Thus, the scope of Group Family can be limited
to a set of objects of a certain type. The scope can be further refined by applying a filter in
order for Group Family to manage only those objects that meet certain property-related
conditions.
•
Grouping by object property Group Family breaks up the set of managed objects (scope)
into groupings, each of which is comprised of the objects with the same combination of values
of the specified properties (referred to as group-by properties). For example, with Department
specified as a group-by property for user objects, each grouping only includes the users from
a certain department.
•
Creating or capturing groups For each grouping, Group Family normally creates a new
group to associate (link) with the grouping, and ensures the members of the grouping are the
only members of that group. When creating groups to accommodate groupings, Group Family
uses group naming rules that are based on the values of the group-by properties. Another
option is to manually link existing groups with groupings; this operation is referred to as
capturing groups.
Administrator Guide
•
Maintaining group membership lists based on groupings During each subsequent run
of Group Family, the groupings are re-calculated, and their associated groups are updated to
reflect the changes in the groupings. This process ensures that the group associated with a
given grouping holds exactly the same objects as the grouping. If a new grouping found,
Group Family creates a group, links the group to the new grouping, and populates the group
membership list with the objects held in that grouping.
•
Adjusting properties of generated groups When Group Family creates a new group to
accommodate a given grouping, the name and other properties of the new group are adjusted
in compliance with the rules defined in the Group Family configuration. These rules are also
used to determine the container where to create new groups, the group type and scope
settings, and Exchange-related settings such as whether to mail-enable the generated
groups.
•
Running on a scheduled basis Group Family is a state-based policy by nature. During each
run, it analyses the state of directory data, and performs certain provisioning actions based
on the results of that analysis. Group Family can be scheduled to run at regular intervals,
ensuring that all the groups are in place and the group membership lists are current and
correct. In addition, Group Family can be run manually at any time.
•
Action summary log ActiveRoles Server provides a log containing summary information
about the last run of Group Family. The log includes descriptions of the error situations, if any
occurred during the run, and summarizes the quantitative results of the run, such as the
number of updated groups, the number of created groups, and the number of objects that
have group memberships changed.
How It Works
The Group Family configuration specifies rules to determine:
•
Scope The set of directory objects managed by Group Family is referred to as scope. The
scope can be limited to objects of a certain category (such as User objects) located in certain
organizational units. Filtering can be applied to further refine the scope.
•
Groupings Group Family divides the scope into sub-sets referred to as groupings. Each
grouping consists of objects with the same values of certain properties, referred to as
group-by properties. Thus, a grouping is identified by a certain combination of values of the
group-by properties, with a list of all the combinations being stored and maintained as part of
the Group Family configuration.
•
Group names Unless otherwise specified, Group Family creates a new group for each new
grouping found, with the group name being generated in accordance with the group naming
rules. It is also possible to manually assign existing groups to some groupings, causing Group
Family to capture those groups.
•
Links For each grouping, Group Family creates or captures a group, links the group to the
grouping, and populates the group with the objects found in the grouping. During each
subsequent run, Group Family uses the link information to discover the group linked to the
grouping, and updates the membership list of that group to reflect the changes in the
grouping. The groups known to Group Family via the link information are referred to as
controlled groups.
So, during the first run, Group Family performs as follows:
1.
The scope is calculated and analyzed to build up a list of all the existing combinations of
values of the group-by properties. The list is then added to the Group Family configuration.
2.
For each combination of values, a grouping is calculated consisting of all objects in the scope
that have the group-by properties set to the values derived from that combination.
359
Quest ActiveRoles Server
3.
For each grouping, a group is created or captured, and linked to the grouping. The Group
Family configuration is updated with information about those links. Whether to create or
capture a group is determined by the Group Family configuration.
4.
For each group linked to a certain grouping (controlled group), the membership list is
updated to only include the objects found in that grouping. All the existing members are
removed from the group and then all the objects found in the grouping are added to the
group.
During a subsequent run, Group Family performs as follows:
1.
The scope is calculated and analyzed to build up a list of all the existing combinations of
values of the group-by properties. The Group Family configuration is then updated with that
list.
2.
For each combination of values, a grouping is calculated consisting of all objects in the scope
that have the group-by properties set to the values derived from that combination.
3.
For each grouping, a link information-based search is performed to discover the group linked
to that grouping. If the group has been found, its membership list is updated so the group
only includes the objects found in the grouping. Otherwise, a group is created or captured,
linked to the grouping, and populated with the objects found in the grouping.
When creating a group to accommodate a given grouping, Group Family uses the group naming rules to
generate a name for that group. The rules define a name based on the combination of values of the
group-by properties that identifies the grouping. The group naming rules are stored as part of the Group
Family configuration.
When capturing an existing group to accommodate a given grouping, Group Family uses a
group-to-grouping link created manually and stored as part of the Group Family configuration. The link
specifies the combination of values of the group-by properties to identify the grouping, and determines
the group to be linked to that grouping.
When populating a group, Group Family processes only those objects that are from the same Active
Directory domain as the group itself. If a given object (such as a user account) resides in a different
domain, Group Family is unable to add the object to the group even if Group Family is expected to do so
in accord with its configuration. This limitation is by design.
Creating Group Family
Creation of a Group Family is a two-step process that includes:
1.
Creating the Group Family configuration
2.
Running the Group Family to initially create or capture groups
The ActiveRoles Server console provides the New Group Family wizard for creating the Group Family
configuration. The wizard creates a group, referred to as configuration storage group, and populates that
group with the configuration data you specify.
Note that you can create any number of Group Families, with each Group Family being intended to
control a certain collection of groups. When linking a group to a grouping, the Group Family engine
ensures the group is under the control of only the Group Family that created the link, thereby avoiding
conflicts.
360
Administrator Guide
Start the New Group Family Wizard
You can start the New Group Family wizard in the ActiveRoles Server console by using the New | Group
Family command on the organizational unit in which you want to place the configuration storage group.
To start the New Group Family wizard
•
Right-click the organizational unit to hold the Group Family configuration storage group, and
select New | Group Family.
Name the Group Family
The first page following the Welcome page is used to provide a name for the new Group Family. The
name is assigned to the group that stores the Group Family configuration data (configuration storage
group).
You can also use this page to adjust the type and scope of the configuration storage group. These are
set to Security and Global by default, and normally need not be modified.
Type in a Group Family name, and then click Next to continue.
361
Quest ActiveRoles Server
Grouping Options
The next page provides a list of commonly used grouping criteria. Group Family creates groupings based
on the properties you can select on this page or specify later.
You can choose one of these options:
362
•
Pre-configured grouping Provides a list of commonly-used group-by properties, such as
Department, Title, or Geographic Location. Select an entry from the list to specify the
group-by properties. Later, on the Group-by Properties page, the wizard will allow you to
view or modify the list of the group-by properties you have selected.
•
Custom grouping Lets you proceed without selecting group-by properties at this stage. The
wizard will prompt you to set up a list of group-by properties on the Group-by Properties
page.
Administrator Guide
Location of Managed Objects
The next page prompts you to specify the directory containers that hold the objects to be managed by
this Group Family. The scope of the Group Family can be limited to certain containers, thereby causing
it to take effect on only the objects in those containers.
The page lists the containers to be included in the scope of the Group Family. Each entry in the list
identifies a container by name, and provides the path to the container’s parent container.
To add a container to the list, click Add and select the container. This will cause the Group Family scope
to include objects held in that container.
To remove containers from the list, select them and click Remove. This will cause the Group Family
scope to no longer include the objects held in those containers.
To view of modify properties of a container, select it from the list and click Properties.
363
Quest ActiveRoles Server
Selection of Managed Objects
The next page prompts you to specify the type of objects, such as User or Computer, to be managed by
Group Family. In this way, the scope of the Group Family is limited to objects of a certain type. The scope
can be further refined by applying a filter in order for the Group Family to manage only those objects
that meet certain property-related conditions.
You can select the type of objects you want the Group Family scope to include:
•
User The Group Family scope only includes user accounts.
•
Group The Group Family scope only includes groups. Note that with this option the Group
Family creates groups and adds existing groups to the newly created groups.
•
Contact The Group Family scope only includes contact objects.
•
Computer The Group Family scope only includes computer accounts.
•
Other The Group Family scope only includes the directory objects of the type you select. Click
Specify and select an object type.
You have the option to further refine the Group Family scope by applying a filter. To do so, click Filter.
This displays a window where you can view or modify filtering criteria. The label next to the Filter button
provides a visual indication of whether any filtering criteria are specified.
In the Filter window, you can set up a list of filtering criteria, also referred to as conditions. Each
condition specifies a property, operator and value, and evaluates to either TRUE or FALSE depending on
the actual value of the property. For example, the following condition evaluates to TRUE for any object
that has Description set to Full Time Employee:
PROPERTY
CONDITION
VALUE
Description
Starts with
Full Time Employee
364
Administrator Guide
If any conditions are specified, a filter is applied so that the Group Family scope only includes the objects
for which all conditions evaluate to TRUE.
With an empty list of conditions, the Group Family scope includes all objects of the specified type held
in the specified containers. In other words, this results in no filtering being applied.
When you apply a filter, only the objects that meet the filter conditions are added to the controlled
groups. By default, no filter is applied, which causes the controlled groups to include any objects of the
specified type. You can configure a basic filter by selecting properties and specifying conditions and
values to search for on the selected properties.
In addition, you have the option to configure an advanced filter by entering an appropriate LDAP query.
To do so, click the Advanced button in the Filter window. Note that the basic and advanced filter options
are mutually exclusive. If you have applied an advanced filter, the basic filter settings are disregarded.
To return to the basic filter option, click the Basic button in the Filter window—this will override the LDAP
query that the advanced filter is based upon.
By clicking Preview on the Selection of Managed Objects page, you can display a list of objects
currently included in the Group Family scope. The Preview window lists the objects the Group Family is
going to assemble into groups.
Group-by Properties
The next page lets you set up the list of group-by properties. The Group Family breaks up the set of
managed objects (scope) into groupings, each of which is comprised of the objects with the same
combination of values of the specified group-by properties. For example, with Department specified as
a group-by property for user objects, each grouping only includes the users from a certain department.
Then, the Group Family ensures the members of each grouping belong to the group linked to that
grouping.
365
Quest ActiveRoles Server
The page lists of the currently selected group-by properties, and lets you add or remove properties from
the list.
The changes you make to the list on this page reset the Group Family options that are dependent on the
group-by properties. These options include the group naming rules and the list of groups to capture (see
the following two sections). If you add or remove a group-by property, the current naming rules are
replaced by the default naming rule and the list of groups to capture is erased.
Capture Existing Groups Manually
The next page gives you the option to link existing groups to groupings. Normally, the Group Family
automatically creates and links a group to each grouping. To override this behavior for certain groupings,
you can configure the Group Family to link those groupings to the existing groups you specify.
On this page, do one of the following:
•
To let the Group Family automatically create and link a group to every grouping it discovers,
select the Skip this step, without capturing groups manually check box.
•
To manually establish one or more group-to-grouping links, click Capture Groups.
Clicking Capture Groups displays a window where you can view or modify a list of group-to-grouping
links. Each entry in the list includes the following information:
366
•
Combination of values of the group-by properties The combination of property values
that identifies a grouping.
•
Group Name Identifies the group linked to the grouping.
•
In Folder The canonical name of the container holding the group.
Administrator Guide
The Capture Groups window provides the following buttons for managing the list of group-to-grouping
links:
•
Add Opens a window where you can select a group and specify a grouping. To specify a
grouping, you need to enter a certain value of each of the group-by properties. The result is
that the group you select is linked to the grouping identified by the combination of values you
have entered.
•
Edit Allows you to modify an entry you select from the list. Opens a window where you can
select a different group, or specify a different grouping by making changes to the combination
of values of the group-by properties.
•
Remove Deletes the links you select from the list. The result is that the Group Family will
create new groups for the groupings you remove from the list.
Group Naming Rule
On the next page of the wizard, you can view or modify the group naming rules used by the Group
Family.
When creating a new group, the Group Family generates the group naming properties such as Group
name, Display name, Group name (pre-Windows 2000) and, optionally, E-mail alias. Unless otherwise
specified, the Group Family uses a certain default rule to generate those properties based on the values
of the group-by properties.
By default, the Group Family generates the group naming properties based on the following syntax:
CG-%<key.property1>-%<key.property2>... In this syntax, CG is the abbreviation for Controlled
Group, whereas each of the %<...> entries is used to represent a value of a certain group-by property.
When creating a group for a given grouping, the Group Family substitutes the grouping-specific value of
the group-by property for the entry containing the name of that property. For example, with a grouping
identified by the Operations value of the Department property, the group name is set to
CG-Operations. With two group-by properties, such as Department and City, an example of the group
name could be CG-Operations-London.
367
Quest ActiveRoles Server
You can modify the group naming rule by clicking the Configure button. This displays the Configure
Value dialog box, discussed earlier in this document (see “How to Configure a Property Generation and
Validation Policy”). You can use that dialog box to set up a value for the ‘name’ must be condition, in
the same way as you do when configuring a Property Generation and Validation policy.
A value is a concatenation of one or more entries. The Configure Value dialog box provides the Add,
Edit, and Remove buttons for managing the list of entries. Clicking Add displays the Add Entry
window.
In the Add Entry window, you can select the type of the entry to add, and then configure the entry. The
available types of entries are as follows:
•
Text Adds a text string to the group naming rule.
•
Group-by Property Adds a selected group-by property or a part of a group-by property to
the group naming rule.
To add a text string, you simply type a text in Add Entry window. The next subsection elaborates on
the Group-by Property entry.
Entry Type: Group-by Property
When you select Group-by Property under Entry type in the Add Entry window, the Entry
properties area looks similar to the following figure.
368
Administrator Guide
Using the Group-by Property entry type, you can add an entry representing a value (or a part of a
value) of a group-by property. Select a group-by property from the list, and then do one of the following:
•
If you want the entry to include the entire value of the property, click All characters of the
property value.
•
If you want the entry to include a part of the property value, click The first, and specify the
number of characters to include in the entry.
If you choose the second option, you can select the If value is shorter, add filling characters at the
end of value check box, and type a character in the Filling character box. This character will fill the
missing characters in the value of the property if the value is shorter than specified in the box next to
The first. For example, if you specify The first 12 characters and enter 0 as the filling character, the
Accounting property value results in the Accounting00 entry.
When you are done configuring an entry, click OK to close the Add Entry window. The entry is added
to the Configure Value dialog box. When you have completed the list of entries, click OK to close that
dialog box. Note that the naming rule must include an entry for each of the group-by properties.
Separate Rule for Each Naming Property
By default, the same rule applies to these naming properties:
•
Group name
•
Group name (pre-Windows 2000)
•
Group display name
•
E-mail alias (if the Group Family is configured to create mail-enabled groups, as described
later in this chapter)
You have the option to configure an individual rule for each of these naming properties. To do so, click
Fine-tune on the Group Naming Rule page. This displays a window where you can select a naming
property and configure a rule for that property the same way as you do for Group name. The window
looks similar to the following figure.
You may need to configure a separate rule for a certain property, considering restrictions imposed on
that property. For example, Group name (pre-Windows 2000) must be less than 20 characters. In order
to meet this requirement, select the Group name (pre-Windows 2000) check box and click
Configure to set up an appropriate rule. When configuring entries to include group-by properties, limit
the number of characters in each entry by using the option The first in the Add Entry window.
369
Quest ActiveRoles Server
Group Type and Scope
On the next page, you can specify the group scope and group type you want to be assigned to the groups
generated by the Group Family.
Available are the standard options for the group scope and group type. The Group Family creates groups
of the scope and type you select.
370
Administrator Guide
Location of Groups
On the next page, you can specify the container you want to hold the groups generated by the Group
Family.
You can choose one of these options:
•
Group Family home OU The Group Family creates groups in the container that holds the
configuration storage group for that Group Family (see “Start the New Group Family Wizard”
earlier in this chapter).
•
This organizational unit The Group Family creates groups in the container specified. Click
Select to choose a container.
371
Quest ActiveRoles Server
Exchange-related Settings
On the next page, you can specify whether you want the groups generated by the Group Family to be
mail-enabled, and set up Exchange-related properties to assign to those groups upon their creation.
If you want the Group Family groups to be mail-enabled, select the Mail-enable groups created by
Group Family check box. Then, you can set up the following Exchange-related properties for the Group
Family groups:
372
•
Expansion server The Exchange server used to expand a Group Family group into a list of
group members.
•
Hide group from Exchange address lists Prevents the Group Family groups from
appearing in address lists. If you select this check box, each of the groups will be hidden from
all address lists.
•
Send out-of-office messages to originator Select this check box if you want out-of-office
messages to be sent to the message originator, when a message is sent to a Group Family
group while one or more of the group members have an out-of-office message in effect.
•
Send delivery reports to group owner Use this option if you want delivery reports to be
sent to the group owner, when a message sent to a Group Family group is not delivered. This
lets the group owner know that the message was not delivered.
•
Send delivery reports to message originator Use this option if you want delivery reports
to be sent to a message originator, when a message sent to a Group Family group is not
delivered. This lets the message originator know that the message was not delivered.
•
Do not send delivery reports Use this option if you do not want delivery reports to be sent,
even if a message sent to a Group Family group is not delivered.
Administrator Guide
Group Family Scheduling
On the next page, you can schedule the Group Family to run. During each run, the Group Family
performs as described in the “How It Works” section, earlier in this chapter.
When setting up the schedule options, take into account that a Group Family run is a lengthy and
resource intensive operation. Therefore, a Group Family run should be scheduled for a time that it will
have the minimum impact on users.
Select the first check box to run the Group Family right after you complete the wizard and whenever the
Group Family is modified by managing the configuration storage group (see “Administering Group
Family” later in this chapter).
Select the second check box to set up schedule options. As long as this check box is selected, the Group
Family runs at specified time.
From the Run on this server list, you can select the Administration Service to run the Group Family. It
is advisable to choose the least loaded Service.
373
Quest ActiveRoles Server
Summary: Steps for Creating a Group Family
Creation of a Group Family is a two-step process that includes:
1.
Creating the Group Family configuration
2.
Running the Group Family to initially create or capture groups
The ActiveRoles Server console provides the New Group Family wizard for creating the Group Family
configuration. The wizard creates a group, referred to as configuration storage group, and populates that
group with the configuration data you specify. The wizard also allows you to run the Group Family
immediately or schedule the Group Family to run on a regular basis.
To create the Group Family configuration and run the Group Family
1.
In the console tree, right-click the organizational unit in which you want to create the Group
Family configuration storage group, and select New | Group Family to start the New Group
Family wizard.
2.
Follow the instructions on the wizard pages.
3.
On the Name the Group Family page, specify a name for the Group Family.
The wizard creates the Group Family configuration storage group with the name you specify
on this page.
4.
5.
6.
7.
On the Grouping Options page, do one of the following, and then click Next:
•
Click Pre-configured grouping by, and then select a pre-configured grouping criteria
from the list.
•
Click Custom Grouping to configure custom grouping criteria in later steps of the wizard.
On the Location of Managed Objects page, do the following, and then click Next:
•
Click Add, and then select a container that holds the objects to be assembled into groups.
•
Click Remove to remove a selected container from the Containers list.
On the Selection of Managed Objects page, do the following, and then click Next:
•
Select a type of objects by clicking one of the four topmost options; or click Other, and
then click Specify to choose an object type from the Object Types list.
•
Click Filter, and complete the Filter dialog box by using the procedure outlined later in
this topic.
•
Click Preview to view the list of objects that meet the specified conditions.
On the Group-by Properties page, do the following, and then click Next:
•
8.
9.
Click Add, and select an object property from the Object property list.
On the Capture Existing Groups Manually page, select Skip this step, without
capturing groups manually, and then click Next.
On the Group Naming Rule page, do the following, and click Next:
•
Click Configure, and complete the Configure Value dialog box by using the procedure
outlined later in this topic.
•
Click Fine-tune Naming Rule, and complete the Fine-tune Naming Rule dialog box
by using the procedure outlined later in this topic.
10. On the Group Type and Scope page, do the following, and then click Next:
374
•
In the Group scope area, select a group scope.
•
In the Group type area, select a group type.
Administrator Guide
11. On the Location of Groups page, do one of the following, and then click Next:
•
To have the Group Family create new groups in the OU that holds the Group Family
configuration storage group, click Group Family home OU.
•
To have the Group Family create new groups in a different OU, click This organizational
unit, and then click Select to choose the OU.
12. On the Exchange-related Settings page, do the following, and then click Next:
•
Select or clear the Mail-enable groups created by Group Family as appropriate. If you
select this check box, set up the Exchange-related options on this page.
13. On the Group Family Scheduling page, do the following, and then click Next.
•
If you want the Group Family to run once you have completed the wizard, select Run
Group Family once after completing this page.
•
If you want the Group Family to run on a schedule basis, select Schedule Group Family
to run, and then set the appropriate date, time, and frequency of runs by using the
options below this check box.
•
From the Run on this server list, select the Administration Service you want to run the
Group Family.
14. On the last page of the wizard, click Finish.
To complete the Filter dialog box
1.
Select an object property under Select Property.
2.
Select an operator from the Select operator drop-down list.
3.
In Specify value (case-insensitive), type in a value for the selected property.
4.
Click Add to add the filter condition that you have just specified, to the Conditions list.
5.
To add multiple filter conditions, repeat steps 1-4.
To complete the Configure Value dialog box
1.
Click Add.
2.
In the Add Entry dialog box, do one of the following, and then click OK:
•
To configure a text entry, click Text under Entry type, and then type a value in the Text
value box.
•
To configure a group-by property entry, click Group-by Property under Entry Type, and
then, under Entry properties, select a property from the list and do one of the following:
•
•
3.
4.
If you want the entry to include the entire value of the property, click All characters of the
property value.
If you want the entry to include a part of the property value, click The first, and specify the
number of characters to include in the entry.
Optionally, do the following:
•
Add more entries, delete or edit existing ones, and use the arrow buttons to move entries
up or down in the list.
•
Paste the Clipboard contents to the list of entries by clicking the button next to the
Configured value box.
Click OK.
To complete the Fine-tune Naming Rule dialog box
1.
Select the check box and click the Configure button next to the naming property that you
want to configure, and then complete the Configure Value dialog box by using the
procedure outlined above.
2.
Click OK.
375
Quest ActiveRoles Server
Administering Group Family
Most of the tasks related to Group Family administration are performed by using the Properties
command on the groups used to store Group Family configurations. In the ActiveRoles Server console,
such groups are marked with a special icon, to distinguish them from regular groups.
So, when you create a Group Family, a group is created to store the Group Family configuration. The
group is assigned the name you have provided for the Group Family, and marked with the Group Family
icon:
To facilitate Group Family administration, the Properties dialog box for a configuration storage group
includes a number of Group Family-specific tabs:
•
General Tab Displays the name of the Group Family and allows the administrator to view or
modify the description, group type, and group scope of the storage group.
•
Controlled Groups Tab Lists the groups that are under the control of the Group Family, and
allows the administrator to view or modify the group-to-grouping links and group
creation-related rules.
•
Groupings Tab Allows the administrator to view or modify the Group Family scope and the
list of group-by properties.
•
Schedule Tab Displays Group Family schedule-related information, and allows the
administrator to view or modify scheduling settings.
•
Action Summary Tab Displays information about the last run of the Group Family, and
allows the administrator to view a log detailing results of the run.
These tabs are discussed in more detail later in this section.
Changes to the regular, group-related properties of the configuration storage group do not affect the
Group Family. For example, you can rename or move the configuration storage group without any impact
on the process and results of Group Family operation. Renaming the configuration storage group only
changes the display name of the Group Family.
The Action menu on each Group Family configuration storage group includes the Force Run command,
so you can run the Group Family if you want to update it right away, without waiting for the scheduled
run time.
Controlled Groups
To help distinguish the groups that are under the control of a Group Family (controlled groups), the
ActiveRoles Server console marks them with a special icon. For example, the following icon is used to
indicate a global group that is under the control of a group family:
In addition, an explanatory text is added to the Notes field for such groups, stating that the Group
Family will override any changes made directly to the group membership list.
376
Administrator Guide
In the ActiveRoles Server console, the Properties dialog box for controlled groups includes a Group
Family-specific tab named Controlled By. From that tab, you can manage the configuration of the Group
Family that controls the group:
The Controlled By tab displays the path and name of the Group Family configuration storage group,
and provides an entry point for Group Family administration.
So, there are two ways to access the Properties dialog box of the Group Family configuration storage
group in the ActiveRoles Server console:
•
On the Controlled By tab in the Properties dialog box for any group under the control of the
Group Family, click Properties
•
Right-click the configuration storage group, and click Properties
The following sections elaborate on the Group Family-specific tabs found in the Properties dialog box
for the configuration storage group.
377
Quest ActiveRoles Server
General Tab
The General tab displays the Group Family name, and allows you to edit the description:
This tab cannot be used to modify the Group Family name. You can change the name by using the
Rename command on the configuration storage group.
By clicking Storage Group Scope and Type (Advanced), you can display the area that is intended to
view or modify the group scope and group type of the configuration storage group. Changes to these
settings do not affect the Group Family. The group type and group scope are set to Security and Global
by default, and normally need not be modified.
378
Administrator Guide
Controlled Groups Tab
The Controlled Groups tab displays a list of groups that are under the control of the Group Family:
Each of the listed groups is either created or captured by the Group Family, and linked to a certain
grouping. You can view or modify those links by clicking Capture Groups.
For a newly created Group Family configuration, the list on this tab only includes the groups specified in
the Capture Existing Groups Manually step of the New Group Family wizard. If that step was skipped,
the list is empty until the Group Family is run at least once.
379
Quest ActiveRoles Server
Clicking Capture Groups displays a window where you can view the list of controlled groups in more
detail. The Capture Groups window allows you to add, modify, or remove entries from that list.
The Capture Groups window lists all the controlled groups. For each group, you can see which grouping
is linked to that group. As usual, groupings are identified by combinations of values of the group-by
properties. Thus, each entry in the list includes the following information:
•
Combination of values of the group-by properties The combination of property values
that identifies a grouping.
•
Group Name Identifies the group linked to the grouping.
•
In Folder The canonical name of the container holding the group.
•
Last Update. The date and time the group was last updated by the Group Family. The update
occurs during a Group Family run, when any changes to the grouping are detected and the
membership list of the group is modified so as to reflect those changes.
•
Members The number of members that the group holds after the last update. Equals to the
number of objects the Group Family found in the grouping as of the time of the last update.
The Capture Groups window provides these buttons for managing the list:
380
•
Add Opens a window where you can select a group and specify a grouping to which you want
to link (assign) an existing group. To specify a grouping, you need to enter a certain value of
each of the group-by properties. The result is that the group you select is linked to the
grouping identified by the combination of values you have entered.
•
Edit Allows you to modify an entry you select from the list. Opens a window where you can
select a different group, or specify a different grouping by making changes to the combination
of values of the group-by properties.
•
Remove Deletes the entries you select from the list. The result is that the Group Family will
create new groups for the groupings you remove from the list.
•
Scan Detects new combinations of values of group-by properties, and displays them in the
list so that you can link existing groups to new combination manually if you do not want the
Group Family to create new groups for those combinations.
Administrator Guide
When managing the list of groups in the Capture Groups window, consider the following:
•
You can assign an existing group to a grouping regardless of whether the grouping actually
exists in the directory. For example, you can assign a group to a grouping with a Department
property value that is not encountered in the directory. Once the Department property for
some users is set to that value, the Group Family will add those users to the specified group
instead of creating a new group for the new Department.
•
Only one group can be assigned to a grouping. If the list already includes a given grouping,
you will not be allowed to add a new entry referring to that same grouping. In this case, you
have the option to use the Edit button, to link a different group to the grouping.
•
When you edit a list entry to link a different group to a grouping, the group that was earlier
linked to the grouping remains intact. It neither is deleted nor has the membership list
updated. In other words, the members of the grouping still belong to the group even though
you have removed that group from the list, and thus from under the control of the Group
Family.
•
When you remove an entry from the list, the group that the entry refers to is not deleted.
During a subsequent run, the Group Family will detect a grouping that has no group assigned
and try to create a group for that grouping. This operation may fail due to a name conflict so
long as there is an existing group with the same name—the group that was earlier linked to
the grouping. To avoid name conflicts, rename or delete the groups you remove from under
the control of the Group Family.
Group Creation-related Rules
When a Group Family discovers a grouping that is not linked to any group, it creates a new group, links
the new group to the grouping, and adds the members of the grouping to that group. The Group Family
configuration specifies a number of rules on how to set up certain properties for new groups.
The rules that control the group creation process are defined when the Group Family configuration is
created. You can examine or modify those rules by using the Manage Rules button on the Controlled
Groups tab, in the Properties dialog box of the Group Family configuration storage group.
The Manage Rules button gives you access to a series of pages that are similar to those of the New
Group Family wizard discussed earlier in this chapter. Clicking Manage Rules starts a step-by-step
process organized into these pages:
•
Group Naming Rule Group Family uses this rule to generate the Group name, Display
name, Group name (pre-Windows 2000), and E-mail alias when creating new groups. For
details, refer to the Group Naming Rule section earlier in this chapter.
•
Group Type and Scope The group type and group scope that is assigned to the groups
created by the Group Family.
•
Location of Groups The rule that determines the container in which the Group Family
creates new groups. For details, refer to the Location of Groups section earlier in this chapter.
•
Exchange-related Settings The rule that determines whether the groups created by the
Group Family are mail-enabled, and a number of options pertinent to mail-enabled groups.
For details, refer to the Exchange-related Settings section earlier in this chapter.
You can navigate through these pages by using the Back and Next buttons. The Finish button on the
last page commits the changes, if any, from all pages to the Properties dialog box, and completes the
task of managing the group creation rules. The changes are applied when you click OK or Apply in the
Properties dialog box, and can be discarded by clicking Cancel.
381
Quest ActiveRoles Server
Groupings Tab
From the Groupings tab, you can access the user interface for configuring the Group Family settings
that control the grouping calculation process.
During each run, the Group Family re-calculates groupings by breaking up the set of managed objects
(scope) into sub-sets, with each sub-set consisting of the objects that have a certain combination of
values assigned to the group-by properties.
The settings that determine the scope and the group-by properties are defined when the Group Family
configuration is created. You can examine or modify those settings by using the Configure button on
the Groupings tab.
The Configure button gives you access to a series of pages that are similar to those of the New Group
Family wizard discussed earlier in this chapter. Clicking Configure starts a step-by-step process
organized into these pages:
•
Location of Managed Objects The directory containers in which the Group Family looks for
objects to be included in the scope. For details, refer to the Location of Managed Objects
section earlier in this chapter.
•
Selection of Managed Objects The criteria that the Group Family uses to determine
whether a given object is to be included in the scope. For details, refer to the Selection of
Managed Objects section earlier in this chapter.
•
Group-by Properties The list of properties based on which the Group Family calculates
groupings. For details, refer to the Group-by Properties section earlier in this chapter.
You can navigate through these pages by using the Back and Next buttons. The Finish button on the
last page commits the changes, if any, from all pages to the Properties dialog box, and completes the
task of managing the grouping calculation settings. The changes are applied when you click OK or Apply
in the Properties dialog box, and can be discarded by clicking Cancel.
Once applied, the changes you make to the list on the Group-by Properties page reset the Group
Family options that are dependent on the group-by properties. These options include the group naming
rules and the list of groups to capture. If you add or remove a group-by property, the current naming
rules are replaced by the default naming rule and the list of groups to capture is erased.
Schedule Tab
The Schedule tab displays Group Family schedule-related information, and allows you to view or modify
scheduling settings.
The tab displays the following information:
•
Schedule The Group Family is scheduled to run as indicated by this statement.
•
Run on this server The Administration Service that performs all operations needed to run
the Group Family.
•
Last run time The date and time the Group Family was last run.
•
Next run time The date and time that the Group Family is next scheduled to run.
You can use the Configure button to examine the Group Family schedule in more detail, and make
changes to the schedule as needed.
382
Administrator Guide
Clicking Configure displays the Group Family Scheduling page, similar to that of the New Group
Family wizard discussed earlier in this chapter (see the Group Family Scheduling section). View or modify
the schedule settings on that page, and click the Finish button to commit your changes to the
Properties dialog box. The changes are applied when you click the OK or Apply button, and can be
discarded by clicking Cancel.
Action Summary Tab
The Action Summary tab displays quantitative information about the Group Family run.
Use the Action Summary tab to see the following information about the last run of the Group Family:
•
Last run started The date and time the run was started.
•
Last run finished The date and time the run was finished.
•
Managed objects The number of objects found in the Group Family scope.
•
Valid groupings The number of groupings calculated during the run.
•
Failed groupings The number of groupings the Group Family failed to identify due to invalid
combinations of group-by property values. An example of an invalid combination occurs when
values for one or more properties are missing from the combination.
•
Groups created The number of groups the Group Family created during the run.
•
Groups updated The number of groups for which the Group Family updated the membership
lists during the run.
•
Updates in group memberships The number of objects the Group Family added or
removed from groups during the run.
•
Errors The number of error encountered during the run.
To examine this information in more detail, click the View Log button.
Action Summary Log
Clicking the View Log button displays a log containing summary information about the last run of the
Group Family. The log includes descriptions of the error situations, if any occurred during the run, and
summarizes the quantitative results of the run, such as the number of updated groups, the number of
created groups, and the number of objects that have group memberships changed.
The log can be divided into three sections: Prolog, Error List, and Epilog. The Prolog and Epilog sections
are always present in the log, whereas the Error List section only appears if any errors or warnings
occurred during the run.
The Prolog section provides the following information:
•
The date and time the run was started
•
The number of managed objects found in the Group Family scope
•
The total amount of groupings found by analyzing the group-by properties
The Epilog section provides the following information:
•
The number of errors, if any occurred
•
The number of invalid combinations of group-by property values, if any detected
383
Quest ActiveRoles Server
•
The number of groups the Group Family created during the run
•
The number of groups the Group Family updated during the run
The Error List section provides information about all errors and warnings the Group Family encountered
during the run.
Summary: Steps for Administering a Group Family
This topic covers some task-specific procedures that you can use to change configuration and properties
of an existing Group Family.
To open the property sheet for a Group Family
•
Right-click the Group Family configuration storage group, and then click Properties.
To view or modify grouping rules
1.
Open the property sheet for the Group Family (see instructions earlier in this topic).
2.
Click the Groupings tab, and then click Configure.
3.
Follow Steps 5 through 7 of the procedure for creating a Group Family (see Summary: Steps
for Creating a Group Family).
4.
On the Group-by Properties page, click Finish.
5.
Click OK to close the property sheet.
To view or modify group creation-related rules
1.
Open the property sheet for the Group Family (see instructions earlier in this topic).
2.
Click the Controlled Groups tab, and then click Manage Rules.
3.
Follow Steps 9 through 12 of the procedure for creating a Group Family (see Summary:
Steps for Creating a Group Family).
4.
On the Exchange-related Settings page, click Finish.
5.
Click OK to close the property sheet.
To manually add a group to a Group Family
1.
Open the property sheet for the Group Family (see instructions earlier in this topic).
2.
Click the Controlled Groups tab, and then click Capture Groups.
3.
In the Capture Groups window, click Add.
4.
In the Assign Group to Grouping dialog box, do the following, and then click OK:
a) Click Select, and then select the group you want to add.
b) In Group-by property, type a value of the group-by property. If multiple group-by
properties are defined, type a value for each, so as to determine the grouping to which you
want the group to be assigned.
5.
Click OK to close the Capture Groups window.
6.
Click OK to close the property sheet.
To remove a group from a group family
384
1.
Open the property sheet for the Group Family (see instructions earlier in this topic).
2.
Click the Controlled Groups tab, and then click Capture Groups.
3.
In the Capture Groups window, select the group you want to remove from the Group
Family, click Remove, and then click OK.
4.
Click OK to close the property sheet.
Administrator Guide
To schedule a Group Family update
1.
Open the property sheet for the Group Family (see instructions earlier in this topic).
2.
Click the Schedule tab, and then click Configure.
3.
On the Group Family Scheduling page, do the following, and then click Finish:
a) Select Schedule Group Family to run, and then set the appropriate date, time, and
frequency of Group Family update.
b) If you also want the Group Family to run one time immediately after you close the property
sheet, select Run Group Family once after completing this page.
c) From the Run on this server list, select the Administration Service you want to run the
Group Family.
4.
Click OK to close the property sheet.
To view results of a Group Family update
1.
Open the property sheet for the Group Family (see instructions earlier in this topic).
2.
Click the Action Summary tab, and then click View Log.
To delete a Group Family
•
Right-click the Group Family configuration storage group, and then click Delete.
Deleting a Group Family only deletes the configuration storage group of the Group Family. This operation
does not delete the controlled groups of the Group Family. Later, you can configure another Group
Family to take control of those groups.
Scenario: Departmental Group Family
To see the Group Family feature in actions, you might walk through the following scenario.
Suppose the organizational unit (OU) named Users contains a number of user accounts. Also assume
that for each of the values listed below there are one or more accounts in the Users OU with the
department property set to that value. Thus, the following values of the Department property are
encountered in the user accounts held in the Users OU:
•
Accounting
•
Educational Services
•
Executive Services
•
Facilities
•
Finance
•
Government Services
•
Human Resources
•
Information Technology
•
International Services
•
Operations
In this section, you can find the instructions on how to implement a Group Family that creates and
maintains a separate group for users in each of those departments. The Group Family configuration
storage group will be created in the organizational unit named Groups. The Group Family will be
configured to create the departmental groups in that same OU.
385
Quest ActiveRoles Server
Open the ActiveRoles Server console, and perform the following steps to implement the Group Family.
To create and run the Departmental Group Family
1.
Right-click the Groups OU and select New | Group Family.
This will start the New Group Family wizard. The remaining steps apply to that wizard.
2.
On the Welcome page, click Next.
3.
In the Group Family name box, type Departmental Group Family. Click Next.
4.
Click the Pre-configured grouping by option, click Department in the list under that
option, and then click Next.
5.
Remove the Groups OU from the Containers list, and add the Users OU to that list. Click
Next.
6.
Click the User option, and then click Next.
7.
Verify that the Group by these properties list includes the only entry—Department. Click
Next.
8.
Select the Skip this step, without capturing groups manually check box. Click Next.
9.
Click Next to accept the default rule for group naming: CG-%<key.department>
10. Click Next to accept the default group scope and type.
11. Click Next to accept the default location for the controlled groups: Group Family home OU
12. Click Next to accept the default settings related to Exchange.
13. Select the Run Group Family once after completing this page check box. Click Next.
14. Click Finish.
Once you have completed these steps, the Group Family performs all the necessary processing to create
the groups, one group per department, and adds users to the appropriate groups based on the
Department property.
You might look at the contents of the Groups OU to verify that the departmental groups are created
successfully. Your list of groups should be similar to that shown in the following figure:
You might also examine properties of a group generated by the Group Family, to verify that the
membership list of the group is correct. For example, the membership list of the CG-Executive
Services group consists of the user accounts that have the Department property set to Executive
Services.
386
10
Dynamic Groups
• Understanding Dynamic Groups
• Dynamic Groups Policy
• Managing Dynamic Groups
• Scenario: Automatically Moving Users Between Groups
Quest ActiveRoles Server
Understanding Dynamic Groups
Active Directory allows groups (herein called basic groups) to include members statically—select objects
and add them to groups. ActiveRoles Server provides a flexible, rules-based mechanism for populating
groups. Once set up, the process automatically adds and removes members from groups.
ActiveRoles Server provides rules-based groups called dynamic groups. Membership rules determine
whether an object is a member of a dynamic group. A membership rule may take a form of search query,
object static inclusion and exclusion rule, and group member inclusion and exclusion rule. As the
environment changes, the memberships of objects in dynamic groups automatically change to adapt to
the new environment.
ActiveRoles Server dynamic groups reduce the cost of maintaining lists and groups, while increasing the
accuracy and reliability of this maintenance. Furthermore, it automatically keeps distribution lists and
security groups up to date, eliminating the need to add and remove members manually.
To automate the maintenance of group membership lists, dynamic groups provide the following features:
•
Rules-based mechanism that automatically adds and removes objects from groups whenever
object attributes change in Active Directory.
•
Flexible membership criteria that enable both query-based and static population of groups.
In the ActiveRoles Server console, dynamic groups are marked with the following icon:
When you convert a basic group to a dynamic group, the group loses all members that were added to
the group when it was a basic group. This is because members of a dynamic group can be defined only
by membership rules.
When you convert a dynamic group to a basic group, the group retains all its members included due to
the membership rules, and loses the membership rules only.
When a member of a dynamic group, such as a user or another group, is deprovisioned, the dynamic
group is automatically updated to no longer include that member. Hence, deprovisioning a user or group
removes that user or group from all dynamic groups. This behavior is by design.
388
Administrator Guide
Dynamic Groups Policy
The behavior of dynamic group’s mechanism is defined by the policy held in the build-in Policy Object
called “Dynamic Groups.” The policy ensures that any changes made to a dynamic group with any other
tool used to manage Active Directory will be discarded. Changing membership lists are only possible with
ActiveRoles Server membership rules.
To view or modify the policy, display the Properties dialog box for the Built-in Policy - Dynamic
Groups Policy Object (located in container Configuration/Policies/Administration/Builtin), go to
the Policies tab, select the policy, and click View/Edit. This displays the Policy Properties dialog box.
The Policy Settings tab in the Policy Properties dialog box looks as shown in the following figure.
On the Policy Settings tab, you can set up the following options:
•
Maximum number of members per group Specifies the maximum allowed number of
members of a dynamic group. When the membership list of a dynamic group exceeds this
limit, ActiveRoles Server creates extra groups to hold remaining members, and adds those
groups to the dynamic group.
If you do not want ActiveRoles Server to create nested groups, clear the Create nested
groups to accommodate extra members check box. When this check box is cleared, the
policy allows dynamic groups to hold any number of members.
For the dynamic groups in domains with forest functional level set to Windows Server 2003 or
higher, nested groups are not created. In this case, the policy allows a dynamic group to hold
any number of members regardless of whether the check box is selected.
•
Receive directory changes from DirSync control Ensures that the policy correctly
populates membership lists regardless of what tools are used to manage Active Directory.
When this check box is not selected, some rules-based membership lists may be incompatible
with membership rules. In this case, the policy only reapplies membership rules when
directory changes are made by using ActiveRoles Server.
389
Quest ActiveRoles Server
•
Include only mailbox-enabled users in dynamic distribution groups Prevents the
policy from adding users without Exchange mailbox to the distribution groups configured as
Dynamic Groups.
•
Add this message to the Notes field for each dynamic group Puts the message text to
the Notes property of every dynamic group. (The Notes property is displayed on the General
tab in the group Properties dialog box.)
Managing Dynamic Groups
This section guides you through the ActiveRoles Server console to administer dynamic groups. The
following topics are covered:
•
Converting a Basic Group to a Dynamic Group
•
Displaying the Members of a Dynamic Group
•
Adding a Membership Rule to a Dynamic Group
•
Removing a Membership Rule from a Dynamic Group
•
Converting a Dynamic Group to a Basic Group
•
Modifying, Renaming, or Deleting a Dynamic Group
Converting a Basic Group to a Dynamic Group
To convert a basic group to a dynamic group, right-click the group, and then click Convert to Dynamic
Group to start the New Membership Rule wizard. The first page of the wizard looks as shown in the
following figure.
On the first page of the wizard, you can select the type of the membership rule you want to configure.
The text under Membership rule description explains which membership rules can be created using
the rule type you select.
390
Administrator Guide
The Include Explicitly membership rule allows you to select objects to be statically added to the group.
ActiveRoles Server ensures that the selected objects are included in the group regardless of whether they
are renamed, moved to another container, or have any properties changed. With the Include Explicitly
rule type the dynamic group behaves like a basic group.
The Include by Query membership rule allows you to define criteria the objects must match to be
included in the group. ActiveRoles Server dynamically populates the group membership list with the
objects that have certain properties. When an object is created, or when its properties are changed,
ActiveRoles Server adds it to, or removes it from, the group depending on whether the object’s
properties match the defined criteria.
The Include Group Members membership rule allows you to select the groups which members you
want to include in the dynamic group. ActiveRoles Server dynamically populates the group membership
list with the objects that belong to the selected groups. When an object is added or removed from the
selected groups, ActiveRoles Server adds or removes that object from the dynamic group.
The Exclude Explicitly membership rule allows you to select objects to be statically excluded from the
group. ActiveRoles Server ensures that the selected objects are excluded from the group membership
list regardless of whether they are renamed, moved, or have any properties changed. Because the
Exclude Explicitly rule takes precedence over all other types of rule, the selected objects will be
excluded from the group even if another rule states that they should be included.
The Exclude by Query membership rule allows you to define criteria the objects must match to be
excluded from the group. ActiveRoles Server ensures that the objects with certain properties are
excluded from the group membership list. ActiveRoles Server automatically removes objects from the
group depending on whether the objects’ properties match the defined criteria.
The Exclude Group Members membership rule allows you to select groups whose members will be
excluded from the given group. ActiveRoles Server ensures that the members of the selected groups are
removed from the group membership list. When an object is added to any one of the selected groups,
ActiveRoles Server automatically removes that object from the dynamic group.
On the first page of the wizard, select a rule type, and then click Next. On the next page of the wizard,
click Add to configure the membership rule.
If you have selected the Include Explicitly or Exclude Explicitly rule type, you are presented with the
Select Objects dialog box that lists users, groups, contacts, and computers. Select the objects you want
to include or exclude from the dynamic group, click Add, and then click OK.
If you have selected the Include Group Members or Exclude Group Members rule type, the Select
Objects dialog box appears. The list of objects in that dialog box consists of groups. Select groups, click
Add, and then click OK. All members of the selected groups will be included or excluded from the
dynamic group.
If you have selected the Include by Query or Exclude by Query rule type, the Create Membership
Rule dialog box, similar to the Find dialog box, is displayed. In that dialog box, define the criteria that
objects must match to be included or excluded from the dynamic group.
Click Finish to complete the New Membership Rule wizard.
After you have created a dynamic group with the first rule added to the group, you may add additional
rules by managing properties of the group.
391
Quest ActiveRoles Server
If you add several membership rules and some of them conflict with each other, then the conflict is
resolved by a rule that defines the following order of precedence:
1.
Exclude Explicitly
2.
Include Explicitly
3.
Exclude by Query
4.
Exclude Group Members
5.
Include by Query
6.
Include Group Members
According to this, for example, the Exclude Explicitly rule takes precedence over all other types of rule.
Therefore, the selected objects will be excluded from the dynamic group even if another rule states that
they should be included (for example, the objects that match the criteria defined in the Include by
Query membership rule, or members of a group selected in the Include Group Members rule).
Displaying the Members of a Dynamic Group
For a dynamic group, the Membership Rules tab is added to the Properties dialog box. This tab
displays a list of membership rules defined for the group, and allows you to add, remove, and edit the
rules.
The Members tab for a dynamic group displays a list of objects that match the criteria specified in the
membership rules. On that tab, you cannot add or remove members as you can for a basic group. To
add or remove particular members from a dynamic group, you might add an appropriate Include
Explicitly or Exclude Explicitly membership rule.
Adding a Membership Rule to a Dynamic Group
To add a membership rule to a dynamic group, right-click the dynamic group, and then click Add
Membership Rule. This starts the New Membership Rule wizard. Complete the wizard as described in
“Converting a Basic Group to a Dynamic Group” earlier in this chapter. To add a membership rule to a
dynamic group, you can also use the Membership Rules tab in the Properties dialog box.
To add a membership rule to a group
1.
In the console tree, locate and select the folder that contains the group to which you want to
add a membership rule.
2.
In the details pane, right-click the group, and do one of the following to start the New
Membership Rule wizard:
3.
392
•
If the group is a basic group, click Convert to Dynamic Group, and then click Yes.
•
If the group is a dynamic group, click Add Membership Rule.
On the first page of the wizard, select the type of the membership rule you want to create.
Do one of the following, and then click Next:
•
To create a rule that statically adds members to the group, click Include Explicitly.
•
To create a rule that statically excludes members from the group, click Exclude
Explicitly.
•
To create a rule that adds all members of a certain group to the selected group, click
Include Group Members.
•
To create a rule that excludes all members of a certain group from the selected group,
click Exclude Group Members.
Administrator Guide
4.
•
To create a rule that populates the group with the objects that match certain search
criteria, click Include by Query.
•
To create a rule that prevents the group from including the objects that match certain
search criteria, click Exclude by Query.
On the next page of the wizard, click Add.
If you selected the Include by Query rule type or the Exclude by Query rule type in Step
3, the Create Membership Rule dialog box appears. Otherwise, the Select Objects dialog
box appears.
5.
Complete the Create Membership Rule or Select Objects dialog box using the procedures
outlined below in this section.
6.
Click Finish to close the wizard.
To complete the Create Membership Rule dialog box
1.
From the Find list, select the class of objects you want the membership rule to include or
exclude from the group. For example, when you select Users, the membership rule includes
or excludes the users that match the conditions you specify.
2.
From the In list, select the domain or folder that holds the objects you want the membership
rule to include or exclude from the group. For example, when you select an Organizational
Unit, the membership rule includes or excludes only the objects that reside in that
Organizational Unit.
To add folders to the In list, click Browse and select folders in the Browse for Container
dialog box.
3.
Define the criteria of the membership rule. For example, to include or exclude the objects
that have the letter T at the beginning of the name, type T in Name. You can use an asterisk
(*) to represent any string of characters.
4.
Optionally, click Preview Rule to view a list of objects that match the criteria you have
defined.
5.
Click Add Rule.
To complete the Select Objects dialog box
1.
2.
In the Look in list, click the domain or folder that holds the objects you want to select. To
add a folder to the list, click Browse.
Do one of the following, and then click OK.
•
In the list of objects, double-click the object you want to add.
•
In the lower box, type the entire name, or a part of the name, of the object you want to
add. Then, click Check Names.
•
The only way to populate dynamic groups is by adding membership rules. The members of a dynamic
group are the objects that match the criteria defined by the membership rules.
•
To convert a dynamic group back to a basic group, right-click the group, and click Convert to Basic
Group. When converting a dynamic group to a basic group, ActiveRoles Server removes all membership
rules from the group. No changes are made to the list of the current members for that group.
•
The Create Membership Rule dialog box is similar to the Find dialog box you use to search for objects
in the directory. Once you have specified your search criteria, the Add Rule function saves them as a
membership rule. For more information on how to specify search criteria, see Finding Objects.
•
The Find list includes the Custom Search entry. Selecting that entry displays the Custom Search tab,
enabling you to build custom membership rules using advanced options, as well as to build advanced
membership rules using the Lightweight Directory Access Protocol (LDAP), which is the primary access
protocol for Active Directory. For more information about using advanced search options, see Steps for
Using Advanced Options to Search and Steps for Building a Custom Search.
393
Quest ActiveRoles Server
Removing a Membership Rule from a Dynamic Group
To remove a membership rule from a dynamic group, open the Properties dialog box for the group. On
the Membership Rules tab, select the membership rules you want to remove, and click Remove. When
finished, click OK to close the Properties dialog box.
ActiveRoles Server does not allow members to be removed from a dynamic group by directly managing
the membership list of the group. To remove particular members, you might configure Exclude
Explicitly rules.
To remove a membership rule from a group
1.
In the console tree, locate and select the folder that contains the group from which you want
to remove a membership rule.
2.
In the details pane, right-click the group and click Properties.
3.
On the Membership Rules tab, select the membership rule, and click Remove.
The Properties dialog box includes the Membership Rules tab if the selected group is a dynamic group. If
you do not see the Membership Rules tab, then the selected group is a basic group.
Converting a Dynamic Group to a Basic Group
When converting a dynamic group to a basic group, the membership rules only are removed from the
group. The group membership list remains unchanged. To convert a dynamic group to a basic group,
right-click the group, and then click Convert to Basic Group. In the confirmation message box, click
Yes.
When a group is no longer dynamic, it becomes a basic group with the following characteristics:
•
The Membership Rules tab disappears from the Properties dialog box.
•
The Members tab allows you to add and remove members (the Add and Remove buttons
appear on the Members tab).
Modifying, Renaming, or Deleting a Dynamic Group
You can manage dynamic groups in the same way as you manage basic (regular) groups — rename,
modify properties, assign a Trustee when delegating control, and delete. The instructions on how to
perform such management tasks on a Dynamic Group are the same as for regular groups. For
step-by-step instructions on how to manage groups, see the “Group Management Tasks” section in the
ActiveRoles Server User Guide or ActiveRoles Server Help.
394
Administrator Guide
Scenario: Automatically Moving Users
Between Groups
This scenario removes a user from the Seattle group and adds the user to the Atlanta group when the
user relocates to Atlanta from Seattle.
Suppose user accounts of employees working in Seattle belong to the Seattle group, and user accounts
of those working in Atlanta belong to the Atlanta group. The group to which the user belongs is defined
by the city attribute: employees working in Seattle have user accounts with the value Seattle for the
City attribute. For those working in Atlanta, the value is Atlanta.
To implement this scenario, you must perform the following actions:
1.
Create the Seattle and Atlanta groups.
2.
Configure membership rules to add users with a city value of Seattle to the Seattle group,
and those with Atlanta to the Atlanta group.
As a result, only user accounts that currently have a city value of Seattle belong to the Seattle group.
Thus, when an employee leaves Seattle for Atlanta, an administrator changes the City attribute from
Seattle to Atlanta, and the user automatically moves to the Atlanta group because of the membership
rule. Conversely, when an employee leaves Atlanta for Seattle, the administrator changes the city
attribute from Atlanta to Seattle, and the user automatically transfers to the Seattle group.
The following sections elaborate on the steps to implement this scenario.
Step 1: Creating the Groups
To create the Seattle group, in the console tree, right-click the container where you want to add the
group, and select New | Group. Follow the instructions in the New Object – Group wizard. In the Group
name box, type Seattle.
To create the Atlanta group, in the console tree, right-click the container where you want to add the
group, and select New | Group. Follow the instructions in the New Object – Group wizard. In the Group
name box, type Atlanta.
Step 2: Configuring the Membership Rules
In this scenario, employees working in Seattle have user accounts with a value of Seattle for the City
attribute. Those working in Atlanta have a value of Atlanta.
First, configure the membership rule for the Seattle group. Right-click the group and click Convert to
Dynamic Group. In the confirmation message box, click Yes.
On the first page of the New Membership Rule wizard, click Include by Query, and then click Next.
On the second page, click Add to display the Create Membership Rules dialog box. Then, follow these
steps to configure the membership rule:
1.
In the Find list, click Users.
2.
Click Browse and select the domain, OU, or Managed Unit that holds user accounts of the
employees.
3.
Click the Advanced tab.
4.
Click Field, point to User, and then click City.
395
Quest ActiveRoles Server
5.
In the Condition list, click Is (exactly).
6.
In the Value box, type Seattle.
7.
Click Add.
After you complete these steps, the dialog box looks as shown in the following figure.
Click the Add Rule button. Then, in the New Membership Rule wizard, click Finish to complete the
operation.
Now, the Seattle group is configured to include the user accounts that have the value of Seattle for the
City attribute.
Repeat the same procedure for the Atlanta group, but type the value Atlanta in the Value box when
configuring the membership rule.
396
11
ActiveRoles Server Reporting
• Introduction
• Collector to Prepare Data for Reports
• Quest Knowledge Portal to View Reports
• Working with Reports
Quest ActiveRoles Server
Introduction
The ActiveRoles Server reporting solution leverages Microsoft SQL Server Reporting Services (SSRS) as
a platform for managing, generating, and viewing reports.
Through the use of SSRS, ActiveRoles Server delivers enterprise reporting functionality that combines
the strengths of Web-based features and traditional reporting. The use of Reporting Services provides a
way to centralize report storage and management, enable secure access to reports, control how reports
are processed and distributed, and standardize how reports are used.
A comprehensive collection of report definitions, referred to as the ActiveRoles Server Report Pack, are
published to the report server, a component of Reporting Services. Installing the Report Pack creates
published reports that can be accessed through Web addresses (URLs), through SharePoint Web parts,
or through Report Manager, a Web-based report access and management tool included with SSRS.
Another option for accessing published reports is Quest Knowledge Portal, a Web-based application that
extends functionality of SSRS to provide easy report management and delivery. With Quest Knowledge
Portal, an administrator can quickly and easily organize reports into a hierarchy of folders, configure data
sources, modify report properties, export and import reports, and search through reports.
Opening a published report from the report server generates the report in a format suitable for viewing.
This action is referred to as rendering a report. Rendering a report also occurs upon subscription, when
the report is delivered to an e-mail inbox or a file share in an output format specified by the report user.
By default, the report server renders reports in HTML format. In addition to HTML, reports can be
rendered in a variety of output formats, including Excel, XML, PDF, TIFF, and CSV. Report users can
choose to render reports on demand in preferred formats for data manipulation or printing.
The reports that can be generated once the ActiveRoles Server Report Pack is deployed are instrumental
in change tracking audits, directory data monitoring and analysis, and assessment of ActiveRoles Server
security and policy configurations. The reports fall into these categories:
•
ActiveRoles Server Tracking Log Check what changes were made to directory data
through the use of ActiveRoles, who made the changes, and when the changes were made.
•
Active Directory Assessment Examine the state of directory data, such as properties of
users, groups and other directory objects, group membership lists, and contents of
organizational units.
•
Administrative Roles View details on who has access to what data when using ActiveRoles
Server, and what changes administrative users or groups are authorized to make.
•
Managed Units View details on the Managed Units defined in the ActiveRoles Server
environment, what policies are applied to Managed Units, and what users or groups have
administrative access to what Managed Units.
•
Policy Objects View details on what administrative policies are defined in the ActiveRoles
Server environment, where particular policies are applied, and what policies are in effect on
particular objects and containers.
•
Policy Compliance View details on what data in the directory is incompliant with ActiveRoles
Server policies that are in effect, and what policy rules are violated.
Reports are built on data prepared by the ActiveRoles Server Collector. For details about the ActiveRoles
Server Collector, see “Collector to Prepare Data for Reports” later in this chapter.
398
Administrator Guide
You can generate and view reports by using Report Manager, which is part of SSRS. Another way to
generate and view reports is to use Quest Knowledge Portal, a Web-based report management tool from
Quest Software. Quest Knowledge Portal provides a simple and convenient way to generate and view
reports based on data gathered by the ActiveRoles Server Collector. For more information about Quest
Knowledge Portal, see “Quest Knowledge Portal to View Reports” later in this chapter. For more
information about Quest Knowledge Portal, see documentation included with that product.
For instructions on how to generate and view reports, see “Working with Reports” later in this chapter.
Collector to Prepare Data for Reports
The ActiveRoles Server Collector allows you to collect data from computers running the Administration
Service and store it in a SQL Server database, making the data available for reporting.
The ActiveRoles Server Collector is installed as a separate component of ActiveRoles Server.
Data for reports is collected from the following sources:
•
Active Directory The Collector accesses Active Directory through the Administration
Service. Reports built on this data provide detailed information about domains, accounts,
groups, and other Active Directory objects.
•
ActiveRoles Server configuration database Reports built on this data provide detailed
information about who can carry out what actions and to which directory objects using
ActiveRoles Server, as well as information about the policies defined by ActiveRoles Server.
•
Event log on computers running the Administration Service Reports built on this data
provide detailed information about actions performed, the success or failure of each action,
and object properties that were modified using ActiveRoles Server.
The scope of data that the Collector can retrieve from Active Directory is restricted by the access rights
of the user account under which the Collector performs the data collection task. Therefore, reports based
on Active Directory data only include information about the objects that the Collector is permitted to
access in Active Directory.
For example, suppose the Collector performs a data collection task under the user account that is not
permitted to access user account properties in Active Directory. As a result, the Collector will not be able
to retrieve data related to user accounts, and reports will not display any information about user
accounts, including the number of user accounts.
399
Quest ActiveRoles Server
To collect data for reports, start the ActiveRoles Server Collector wizard: click Start and select All
Programs | Quest Software | ActiveRoles Server | Collector. Then, in the wizard, click Next to
display the Select Task page, shown in the following figure.
On each page of the wizard, you can access information about the page by pressing F1.
On this page, you can select one of the following the tasks to perform:
400
•
Collect data from the network Collect data and events from the computers running the
Administration Service, and store the collected information in a SQL Server database to make
the information available to the report server.
•
Process gathered events Export selected events to another SQL Server database, or delete
obsolete information from the database.
Administrator Guide
Collecting Data from the Network
If you select the option Collect data from the network on the Select Task page, the wizard displays
the Configure Connection page on the next step.
On the Configure Connection page, the wizard prompts you to specify the initial options for managing
the data: the database in which you want to keep the collected data; the source computer running the
Administration Service; and the credentials to log on to it.
To initially specify a database, or choose a different database, click Browse. This allows you to access
the SQL Server Connection wizard, which will guide you through the process of configuring the
connection to the database.
In the AR Server Service box, specify the full name of the Administration Service computer you want
to collect information from.
In the Log on as area, specify the credentials that the Collector will use to connect to the Administration
Service. You can choose one of the following options:
•
Current user Connect to the Administration Service with the credentials of the user account
under which the Collector is started.
•
Specified user Connect to the Administration Service with the specified credentials (user
name and password).
401
Quest ActiveRoles Server
Click Next to proceed to the Data Collection Tasks page.
On the Data Collection Tasks page, the wizard prompts you to specify the sources of data you want
to collect. You can choose to collect data from the following sources:
•
Active Directory Information about users, groups, computers, organizational units, and
domains from Active Directory.
•
Policy Compliance Information Intelligence on whether Active Directory data is in
compliance with the policies defined by ActiveRoles Server. Requires that data be also
collected from Active Directory (the Active Directory check box must be selected).
•
EDM Server Event Log Information from the EDM Server event log on the computer
running the Administration Service.
Click Next to proceed to the Data to Collect page.
The wizard only displays the Data to Collect page if you select the Active Directory check box on the
Data Collection Tasks page.
402
Administrator Guide
On the Data to Collect page, the wizard prompts you to specify the categories of data you want to
collect. You can choose to collect data of the following categories:
•
Access Templates Information about Access Templates defined in the ActiveRoles Server
environment.
•
Policy Objects Information about Policy Objects defined in the ActiveRoles Server
environment.
•
Managed Units Information about Managed Units defined in the ActiveRoles Server
environment.
•
Group Policy Group Policy-related information.
•
Script Modules Information about Script Modules defined in the ActiveRoles Server
environment.
If you select the Policy Compliance Information check box on the previous page, the wizard does not
allow the Policy Objects check box to be cleared on the Data to Collect page.
Click Next to proceed to the Select Domains or OUs page.
403
Quest ActiveRoles Server
On the Select Domains or OUs page, the wizard prompts you to specify the domains or containers from
which you want to collect information. You can complete this page as follows:
•
Click Add to select a domain or OU to add to the list on the page.
•
Click Remove to delete a selected domain or OU from the list.
When selecting a domain or OU, you have the option to force the wizard to collect information about all
child objects of the selected domain or OU: select the Use subtree search check box in the dialog box
that appears when you click Add. If you clear the Use subtree search check box, the wizard only
collects information about the immediate child objects of the selected domain or OU.
Click Next to proceed to the Select Operation Mode page.
404
Administrator Guide
On the Select Operation Mode page, you can specify whether to start the task execution immediately
or schedule the task to run at a convenient time. You can also disable SID resolving for faster data
collection.
If you want to start the collection process right now, select Now under Run ActiveRoles Server
Collector and click Next. While the wizard performs the operation you can see the progress screen,
showing you the progress details.
When the operation is completed, the wizard displays the final screen that shows you the operation
results. You can click View Log to examine operation log for possible errors.
If you want to schedule the task, select On schedule and click Next. This displays the Schedule page
where you can specify the task schedule and logon account. Click Change to create a schedule for the
task. Click Account to specify the user name and password of the user account under which you want
the task to run. Once the scheduling options are set, click Next to complete the wizard.
405
Quest ActiveRoles Server
Steps for Collecting Data from the Network
You use the ActiveRoles Server Collector to prepare data for reporting. The data is stored in the database
you specify. Then, in order to make the data available to the report server, you need to configure the
data source on the report server to connect to the database that holds the data. This topic provides
instructions on how to prepare report data. For instructions on how to configure the data source for the
ActiveRoles Server Report Pack, see Configuring the Data Source later in this chapter.
To collect data from the network
1.
Click Start and select All Programs | Quest Software | ActiveRoles Server | Collector
to start the ActiveRoles Server Collector wizard.
2.
Follow the instructions on the wizard pages.
3.
On the Select Task page, select the Collect data from the network option.
4.
On the Configure Connection page, specify the database in which you want to keep the
collected data; the source computer running the Administration Service; and the credentials
to log on to it:
a) To initially specify a database, or choose a different database, click Browse, and then use
the SQL Server Connection wizard to configure the connection to the database.
b) In AR Server Service, specify the full name of the computer running the Administration
Service from which you want to collect information.
c) Under Log on as, click one of these options:
•
•
5.
6.
406
Current user to connect to the Administration Service with the user account under which the
Collector is started.
Specified user to specify the user name and password you want the Collector to use when
connecting to the Administration Service.
On the Data Collection Tasks page, specify the sources of data you want to collect. Select
or clear these check boxes as appropriate:
•
Active Directory to collect information about users, groups, computers, organizational
units, and domains from Active Directory.
•
Policy Compliance Information to collect information on whether Active Directory data
is in compliance with the policies defined by ActiveRoles Server; if you select this check
box, ensure that the Active Directory check box is selected as well.
•
EDM Server Event Log to collect information from the “EDM Server” event log on the
computer running the Administration Service.
On the Data to Collect page, specify the categories of ActiveRoles Server-related data you
want to collect from. Select or clear these check boxes as appropriate:
•
Access Templates to collect information about Access Templates defined in the
ActiveRoles Server environment.
•
Policy Objects to collect information about Policy Objects defined in the ActiveRoles
Server environment.
•
Managed Units to collect information about Managed Units defined in the ActiveRoles
Server environment.
•
Group Policy to collect Group Policy-related information.
•
Script Modules to collect information about Script Modules defined in the ActiveRoles
Server environment.
Administrator Guide
7.
On the Select Domains or OUs page, specify the domains or containers from which you
want to collect information:
•
Click Add to select a domain or OU to add to the list on the page.
•
Click Remove to delete a selected domain or OU from the list.
When selecting a domain or OU, you have the option to force the wizard to collect information
about all child objects of the selected domain or OU: Select the Use subtree search check
box in the dialog box that appears when you click Add. If you clear the Use subtree search
check box, the wizard only collects information about the immediate child objects of the
selected domain or OU.
8.
9.
On the Select Operation Mode page, specify whether to start the task execution
immediately or schedule the task to run at a convenient time:
•
To start the collection process right now, click Now, and then click Next.
•
To schedule the task, select On schedule, and then click Next.
If you selected the On schedule option, then, on the Schedule page, specify the task
schedule and logon account:
•
Click Change to create a schedule for the task.
•
Click Account to specify the user name and password of the user account under which
you want the task to run.
Processing Gathered Events
If you select the option Process gathered events on the Select Task page, the wizard displays the
Data Processing Task page on the next step.
407
Quest ActiveRoles Server
On the Data Processing Task page, the wizard prompts you to specify what you want to do with events
that were gathered from the Administration Service computers and stored in the database. You can
choose one of the following options:
•
Export using date range Specify the date range for the events you want to export. The
time you specify is considered Greenwich Mean Time (GMT).
•
Export events older than Specify the age limit for the events you want to export.
•
Delete events older than Specify the age limit for the events you want to delete.
Click Next to proceed to the Source Database page where you can select the database from which you
want to export or delete information and specify the logon setting for connection to SQL Server. To select
a database click Browse. This allows you to access the SQL Server Connection wizard, which will guide
you through the process of configuring the connection to the database.
Click Next to continue.
If you have chosen the option to export information, the wizard displays the Target Database page,
similar to the Source Database page. On the Target Database page, you can select the database to
which you want to export information and specify the logon setting for connection to SQL Server. To
select a database click Browse. This allows you to access the SQL Server Connection wizard, which will
guide you through the process of configuring the connection to the database. When finished, click Next
to start the operation.
While the wizard performs the operation you selected, you can see the progress screen, showing you the
progress details.
When the operation is completed, the wizard displays the final screen that shows you the operation
results. You can click View Log to examine operation log for possible errors.
Steps for Processing Gathered Events
To process gathered events
1.
408
Click Start and select All Programs | Quest Software | ActiveRoles Server | Collector
to start the ActiveRoles Server Collector wizard.
2.
Follow the instructions on the wizard pages.
3.
On the Select Task page, select the Process gathered events option.
4.
On the Data Processing Task page, specify what you want to do with events that were
gathered from the Administration Service computers and stored in the database. Select one
of the following options:
•
Export using date range Specify the date range for the events you want to export. The
time you specify is considered Greenwich Mean Time (GMT).
•
Export events older than Specify the age limit for the events you want to export.
•
Delete events older than Specify the age limit for the events you want to delete.
5.
On to the Source Database page, click Browse, and then use the SQL Server Connection
wizard to configure the connection to the database from which you want to export or delete
the events.
6.
On to the Target Database page, click Browse, and then use the SQL Server Connection
wizard to configure the connection to the database to which you want to export the events.
Administrator Guide
Quest Knowledge Portal to View Reports
Quest Knowledge Portal is a Web-based reporting tool that extends Microsoft SQL Server Reporting
Services (SSRS) with additional options to facilitate report management and delivery. With Quest
Knowledge Portal, you can:
•
View reports on data prepared by the ActiveRoles Server Collector
•
Subscribe to the reports
•
Search reports for information you need
•
Start Report Builder to create custom reports
•
Create a hierarchical structure of report folders
•
View or modify property settings on reports and folders
For instructions on how to install and start using this tool, refer to documentation that comes with Quest
Knowledge Portal. This section provides a brief overview of some basic options that are available in Quest
Knowledge Portal.
Managing Reports and Folders
To manage reports and report folders in Quest Knowledge Portal, click the Reports tab in the left pane
of the Quest Knowledge Portal window.
Then, click through the report folders to locate a report you want, and click the name of the report. You
can use following options:
•
View Report Open the report viewer page where you can specify report parameters, and
then generate and view the report.
•
View Report in New Window Open the report viewer page in a separate window.
•
Security Settings Control user access to the report by assigning users or groups to
appropriate roles in SSRS.
•
Report Properties View or modify properties of the report.
•
Customize Report View Change the way data is presented when the report is generated.
•
Remove Report Delete the report definition from the report server.
When you select a report folder, the following options are available:
•
New Folder Create a new folder within the folder you have selected.
•
Folder Properties View or modify properties of the folder.
•
Security Settings Control user access to the folder by assigning users or groups to
appropriate roles in SSRS.
•
Organize Reports Adjust the structure of folders and arrange reports by folder.
•
Remove Folder Delete the folder along with the entire contents of the folder.
To locate a report, you can search for the report by name. Click the Search tab in the left pane of the
Quest Knowledge Portal window to display a page where you can enter a name and start your search.
For more information and instructions, see help topics that are included with Quest Knowledge Portal.
To open help topics while using Quest Knowledge Portal, click the Help link.
409
Quest ActiveRoles Server
Working with Reports
You use the ActiveRoles Server Collector to prepare data for reporting. The data is stored in the database
you specify when configuring the data collection job (see “Collector to Prepare Data for Reports” earlier
in this chapter). In order to make the data available to the report server, the data source on the report
server must be configured to connect to the database that holds the report data. Then, you can generate
and view ActiveRoles Server reports.
Configuring the Data Source
Normally, the data source is configured during installation of the Report Pack. If the data source was not
configured in that way, or configuration of the data source needs to be changed, then you can do this
by using instructions that follow. The instructions assume that the ActiveRoles Server Report Pack is
deployed on the report server you are configuring.
To configure the data source by using SSRS Report Manager
1.
Start SSRS Report Manager and navigate to the Contents page.
Report Manager is installed during setup of SQL Server Reporting Services (SSRS) on the
same computer as the report server. To start Report Manager, open Microsoft Internet
Explorer 6.0 or later. In the address bar of Internet Explorer, type the Report Manager URL.
By default, the URL is http://<ComputerName>/reports.
2.
On the Contents page, do the following:
a) Click QKP.
b) Click SharedDatasources.
c) Click the data source named ActiveRoles Server 6.7.0 Report Data.
If the SharedDatasources item is not displayed on the Contents page, click Show Details.
3.
On the Properties page, in the Connection string box, specify the SQL Server instance
and the name of the database that holds the report data prepared by the ActiveRoles Server
Collector.
For example, if the name of the database is ARServerReporting and the database is on the
SQL Server instance named MyServer\Enterprise, then the connection string is as follows:
data source = MyServer\Enterprise; initial catalog = ARServerReporting
4.
Click Apply.
If you have Quest Knowledge Portal deployed, you can configure the data source by using Quest
Knowledge Portal.
To configure the data source by using Quest Knowledge Portal
1.
Open the Knowledge Portal home page.
To open the Knowledge Portal home page, type the Knowledge Portal URL in the address bar
of Internet Explorer. By default, the URL is http://<ComputerName>/QKP.
2.
410
In the left pane of the Knowledge Portal window, click Data Sources and select the data
source named ActiveRoles Server 6.7.0 Report Data.
3.
In the right pane, click Modify Data Source.
4.
Follow the instructions in the wizard.
Administrator Guide
5.
On the Select Authentication Mode page in the wizard:
a) Specify the SQL Server instance that hosts the database containing report data.
b) Select the authentication method to be used when connecting to the database. Supply
access credentials, if required.
6.
On the Select Database page, select the database containing report data.
7.
On the Select Products page, ensure that the ActiveRoles Server check box is selected.
8.
Complete the wizard.
Generating and Viewing a Report
You can generate and preview ActiveRoles Server reports using SSRS Report Manager or using Quest
Knowledge Portal. This section provides basic instructions on how to use Report Manager or Knowledge
Portal for this purpose.
The following instructions assume that report data has been prepared by using the ActiveRoles Server
Collector and the data source on the report server has been configured to connect to the database that
holds the report data.
To view a report by using SSRS Report Manager
1.
Start SSRS Report Manager and navigate to the Contents page.
2.
On the Contents page, click QKP.
3.
Find a report by browsing folders or searching for a report by name.
Browse folder contents by clicking a folder name or folder icon on the Contents page. Search
for a report by typing all or part of the report name in the Search for text box at the top of
the page.
4.
To view a report, click the name of the report.
Some reports require you to provide parameter values. You can also apply filters to specify
what data you want the report to include.
5.
Click the View Report button at the top of the page.
For detailed instructions on how to use Report Manager, refer to Microsoft SQL Server Books Online.
To view a report by using Quest Knowledge Portal
1.
In the left pane of the Knowledge Portal window, click Reports and then locate a report by
browsing folders.
2.
Select the report in the left pane, and then click View Report in the right pane.
When generated, a report is displayed in the report preview pane. The preview pane includes a report
toolbar that appears at the top of the report so that you can navigate through report pages, search within
a report, or export the report to a different format.
For detailed instructions on how to install, configure and use Quest Knowledge Portal, refer to
documentation included with that product.
411
Quest ActiveRoles Server
Contents of the ActiveRoles Server Report Pack
This section provides a list of reports that can be prepared using the ActiveRoles Server Pack. The list is
organized into sub-sections. Each sub-section heading identifies the path to a certain report folder, with
the reports contained in that folder being listed under the sub-section heading.
Active Directory Assessment/Domains/
•
Domain summary
•
Domain trusts
•
Domain account SID resolution
Active Directory Assessment/Users/Account Information/
•
User account list
•
User account options
•
Password age information
•
Bad password information
Active Directory Assessment/Users/Exchange 2000/2003/
•
Mailbox information by user
•
Email delivery restrictions
•
Email delivery options
Active Directory Assessment/Users/Obsolete Accounts/
•
Disabled user accounts
•
Expired user accounts
•
Inactive user accounts
•
Locked user accounts
•
User accounts with expired password
•
All discontinued user accounts
•
Deprovisioned user accounts
Active Directory Assessment/Users/Miscellaneous Information/
•
Users with specified properties
•
User profile information
•
Objects managed by user
•
Personnel hierarchy
Active Directory Assessment/Groups/
412
•
Domain group statistics
•
Group list with member statistics
•
Group hierarchy
•
Empty groups
Administrator Guide
Active Directory Assessment/Group Membership/
•
Group membership by group
•
Group membership by user
•
Users with domain administrative rights
Active Directory Assessment/Organizational Units/
•
Member statistics by OU
•
Organizational Unit membership
•
Organizational Unit hierarchy
Active Directory Assessment/Other Directory Objects/
•
Active Directory object properties
•
Computer accounts
•
All discontinued computer accounts
Active Directory Assessment/Potential Issues/
•
Cycled Groups
ActiveRoles Server Tracking Log/Active Directory Management/
•
User attribute management
•
Directory object management
•
Deprovisioning of User Accounts
ActiveRoles Server Tracking Log/ActiveRoles Server Events/
•
ActiveRoles Server startup failures
•
ActiveRoles Server event statistics
ActiveRoles Server Tracking Log/ActiveRoles Server Configuration Changes/
•
Control delegation
•
Policy Enforcement
ActiveRoles Server Tracking Log/ActiveRoles Server Workflow/
•
Approvals and Rejections
•
Workflow Monitoring
Administrative Roles/
•
Access Templates associated with Managed Units
•
Access Templates associated with Organizational Units
•
Access Template permissions
•
Access Template summary
•
Control delegation by object (with group hierarchy)
•
Control delegation by object
•
Control delegation by Trustee
•
Control delegation by Trustee (with container hierarchy)
413
Quest ActiveRoles Server
Managed Units/
•
Managed Units affected by Policy
•
Managed Unit members
•
Managed Unit membership rules
•
Managed Unit summary
•
Managed Units with delegated control
Policy Objects/
•
Policy Objects with Securable Objects
•
Policy Object references
•
Policy Object Settings
•
Policy Object summary
•
Linked Property Validation Settings
•
Linked Property Validation Settings (with inheritance)
•
Linked Script Settings (with inheritance)
•
Securable Objects (with inheritance)
Policy Compliance/
414
•
Violated Policy Rules
•
Objects Violating Policy Rules
12
Management History
• Understanding Management History
• Management History Configuration
• Examining Change History
• Examining User Activity
Quest ActiveRoles Server
Understanding Management History
The Management History feature provides information on who did what and when it was done with regard
to the Active Directory management tasks performed using ActiveRoles Server.
This feature gives you a clear log documenting the changes that have been made to a given object, such
as a user or group object. The log includes entries detailing actions performed, success or failure of the
actions, as well as which attributes were changed.
By using the Management History feature, you can examine:
•
Change History Information on changes that were made to directory data via ActiveRoles
Server.
•
User Activity Information on management actions that were performed by a given user.
Both Change History and User Activity use the same source of information—the Management History log,
also referred to as the Change Tracking log. The configuration settings of the Change Tracking log are
discusses later in this chapter (see “Management History Configuration”).
ActiveRoles Server also includes reports to examine management history by collecting and analyzing
event log records (see “ActiveRoles Server Reporting” earlier in this document). However, the process
of retrieving and consolidating records from the event log may be time-consuming and inefficient.
Considerations and Best Practices
This section provides information to consider and recommendations to follow when you are planning to
use the Management History feature.
The Management History feature is designed to help you promptly investigate what changes were
recently made to directory data, as well as when it was done and by whom. As such, this feature is not
intended for data change auditing nor is it intended to explore large volumes of data changes that
occurred during a long period of time.
For this reason, in addition to the Management History feature, ActiveRoles Server provides a suite of
reports for change tracking and auditing, which is part of the ActiveRoles Server Report Pack. There is
also InTrust Knowledge Pack for ActiveRoles Server to handle and analyze change tracking logs of very
large volume. The InTrust product is sold separately from ActiveRoles Server.
Each of these three options—Management History, Report Pack and Knowledge Pack—has its own
advantages and limitations. Follow the recommendations in this section to choose the one that best suits
your needs.
You can use the Management History feature to examine changes that were made to directory data via
ActiveRoles Server. The feature is designed to help you answer the following typical questions:
416
•
Who made the most recent changes to a given user or group object?
•
Who modified a given user or group object during the last X days?
•
What changes were made to a given user object last night (yesterday, the day before)?
•
Have any planned modifications of a given user or group object actually been performed?
•
What objects did a given delegated administrator modify during the last X days?
Administrator Guide
You can instantly access Management History whenever you need to quickly investigate or troubleshoot
a problem that results from inappropriate modifications of directory data.
The Management History feature includes a dedicated repository to store information about data
changes, referred to as the Change Tracking Log, and GUI to retrieve and display information from that
repository. No additional actions, such as collecting or consolidating information, are required to build
Management History results based on the Change Tracking Log.
However, the advantages of the Management History feature also entail some limitations. Before you
use the Management History feature, consider the following recommended best practices and limitations
of using this feature.
The Change Tracking Log is somewhat incomplete in that it does not reflect data changes made by
certain policies, such as Group Membership AutoProvisioning. When such a policy adds or removes users
from groups, information on those policy actions is missing from the Log and, consequently, from the
Management History results. If you need information on all data changes, including those that occur due
to policy actions, you should use change tracking reports, discussed later in this section.
One more factor to consider is the size of the Change Tracking Log. To ensure real-time update of the
Log on all Administration Services, the Log is normally stored in the ActiveRoles Server configuration
database. This imposes some limitations on the Log size.
By default, the Change Tracking Log is configured to only store information about changes that occurred
within last 30 days. If you increase this setting, do it carefully; otherwise, you may encounter the
following problems:
•
Excessive increase in the Log size significantly increases the time required to build and display
Change History and User Activity results.
•
As the Log size grows, so does the size of the configuration database. This considerably
increases the time required to back up and restore the database, and causes high network
traffic replicating the database when you join an additional Administration Service to
ActiveRoles Server replication.
•
GUI is not suitable to represent large volumes of Management History results in a manageable
fashion. Since there is no filtering or paging capabilities, you may find it unwieldy and difficult
to sort through the results.
To address these limitations, ActiveRoles Server gives you a different means for change
auditing—change tracking reports, included with the ActiveRoles Server Report Pack. These reports are
designed to help you answer the following questions:
•
What management tasks were performed on a given object within a certain period of time?
•
What management tasks were performed on a given object during the object’s entire life
time?
•
When was a certain attribute of a given object modified?
To work with reports, ActiveRoles Server provides an advanced reporting solution. You can easily
manage reports containing large volumes of data: configure and apply filters, browse by page, and
export reports to a wide variety of formats.
These reports are based on data collected from event logs. A separate log is stored on each computer
running the Administration Service, and each log only contains events generated by one Administration
Service. Therefore, to use reports, you first need to consolidate events from all event logs to form a
complete audit trail.
417
Quest ActiveRoles Server
The process of consolidating events, referred to as the data collection process, is performed by a
separate ActiveRoles Server component—Collector. With the Collector wizard, you can configure and
execute data collection jobs, and schedule them to run on a regular basis.
The main limitation of change tracking reports is due to the need to collect and consolidate information
in a separate database before you can prepare reports. The data collection process exhibits the following
disadvantages:
•
Collecting data may be a very lengthy operation and the database size may grow unacceptable
when you collect all events that occurred within a long period of time in a large environment.
•
Collecting data is impossible over slow WAN links. This limitation is inherent to the ActiveRoles
Server component intended to collect data for reporting.
If you encounter these limitations, you can use InTrust Knowledge Pack for ActiveRoles Server to
consolidate and analyze event logs from computers running the Administration Service. The Knowledge
Pack is designed to store, manage, and analyze very large volumes of change tracking data. This product
uses sophisticated techniques to gather and consolidate information from event logs, even over slow
WAN links.
Management History Configuration
The configuration of Management History includes the following elements:
•
Change-tracking Policy Builds the data pertinent to history of changes made to directory
objects, and specifies what changes are to be included in the reports on change history and
user activity.
•
Change Tracking Log Configuration Specifies how many change requests are to be stored
in the log.
•
Replication of Management History Data Specifies whether to synchronize Management
History data between Administration Services that use different databases.
The following sections elaborate on each of these elements.
Change-tracking Policy
The behavior of the Management History feature is defined by the policy held in the build-in Policy Object
called Built-in Policy - Change Tracking. The policy determines the object types and properties for
which to gather the management history information.
418
Administrator Guide
To view or modify the policy, display the Properties dialog box for the Built-in Policy - Change
Tracking Policy Object (located in container Configuration/Policies/Administration/Builtin), go to
the Policies tab, select the policy, and click View/Edit. This displays the Policy Properties dialog box.
The Object Types and Properties tab in that dialog box looks as shown in the following figure.
The tab lists the object types and properties included in Management History. Each entry in the list
includes the following information:
•
Object Type If an object of this type is modified via ActiveRoles Server, information about
that action is recorded in the Change Tracking log on condition that the modification affects a
property specified in the Properties column.
•
Properties Information about changes to these properties is recorded in the Change
Tracking log.
You can manage the list on the tab by using the buttons beneath the list:
•
Add Displays the dialog box where you can select the object type and properties you want
to include in Management History. You have an option to either select individual properties or
select all properties.
•
Remove Deletes the selected entries from the list.
•
View/Edit Displays the dialog box where you can view or modify the properties for the
selected list entry.
419
Quest ActiveRoles Server
Change Tracking Log Configuration
One more configuration setting for Management History determines the size of the Change Tracking log.
The log stores information about requests to change directory data, one record per request. Each record
includes information about the changes to a certain object that were made in accordance with a certain
change request.
You can configure the maximum number of records by managing properties of the Change Tracking
Log Configuration object, located in the Configuration/Server Configuration container. The Log
Settings tab in the Properties dialog box for that object looks as shown in the following figure.
On the Log Settings tab, you can select one of the following options:
420
•
All requests that occurred during last number days Information about change requests
is written to the log so that new requests replace those that are older than the specified
number of days.
•
This total number of most recent requests The log stores at most the specified number
of change requests. When the limit is reached, each new request to make changes to directory
data replaces the oldest request in the log.
•
This number of most recent requests per object For every object, the log stores at most
the specified number of change requests. When the limit is reached for a certain object, each
new request to make changes to the object replaces the oldest request related to that object.
The total number of requests depends on the number of objects that are modified via
ActiveRoles Server.
Administrator Guide
By default, the Change Tracking log is configured to store information about requests that occurred
within last 30 days. Information about change requests is written to the log so that new requests replace
those that are older than 30 days. If you increase this number, do it carefully. Increasing this number
significantly increases the size of the log. If you are planning to change this setting, you should first
review the “Considerations and Best Practices” section earlier in this chapter.
The Change Tracking log is used as the source of information on both Change History and User Activity.
The volume of requests held in the log equally determines the Change History retention time and the
User Activity retention time.
Replication of Management History Data
By default, the Management History data is stored in the ActiveRoles Server configuration databases.
So, if you have ActiveRoles Server replication configured as described in the “Configuring Replication”
section later in this document, the Management History data, along with the other configuration data, is
replicated between Administration Services. Given a large volume of the Management History data, this
may cause considerable network traffic.
ActiveRoles Server gives you the option to turn off replication of Management History data so as to
reduce network traffic. Keep in mind, however, that doing so causes each database server to maintain
a separate Management History data store. The result is that you can use Management History to
examine the changes that were made only through the Administration Services that use the same
database as the Administration Service you are connected to.
So, the consequences of turning off replication of Management History data are as follows:
•
The reports produced by the Change History or User Activity command include information
only about the changes that were made using a certain group of Administration Services
(those Services that share a common database).
As the ActiveRoles Server console or Web Interface automatically selects the Service to
connect to, you may encounter different reports for the same target object or user account
during different connection sessions.
•
The features of ActiveRoles Server such as Approval Workflow, Attestation Review, Temporal
Group Memberships, and Undo Deprovisioning may not work as expected. Some operations
that rely on those features may not be processed or displayed in a consistent way by client
interfaces connected to different Administration Services.
ActiveRoles Server uses the Management History storage to hold approval, attestation,
temporal group membership, and deprovisioning tasks. Without synchronizing information
between Management History storages, such a task created by one of the Administration
Services may not be present on other Administration Services. As a result, behavior of the
ActiveRoles Server console or Web Interface varies depending on the chosen Administration
Service.
Turning off replication of Management History data has no effect on replication of the other data
pertinent to the configuration of ActiveRoles Server. Only the Management History-related portion of the
configuration database is excluded from ActiveRoles Server replication.
The instructions on how to turn off replication of Management History data depend on whether
ActiveRoles Server replication is already configured.
421
Quest ActiveRoles Server
Replication Is Not Yet Configured
When initially configuring ActiveRoles Server replication, you can ensure that the Management History
data will not participate in ActiveRoles Server replication by assigning the Publisher role as follows (for
definitions of the replication roles, see “Configuring Replication” later in this document):
1.
With the ActiveRoles Server console, connect to the Administration Service whose SQL
Server you want to hold the Publisher role.
2.
In the console tree, expand Configuration | Server Configuration and select the
Configuration Databases container.
3.
In the details pane, right-click the database, and click Promote.
4.
Wait while the console performs the Promote operation.
5.
In the console tree, under Server Configuration, select the Management History
Databases container.
6.
In the details pane, right-click the database, and click Demote.
7.
Wait while the console completes the Demote operation.
Then, you can configure ActiveRoles Server replication by using the ActiveRoles Server console as
described in the “Configuring Replication” section later in this document: Use the Add Replication
Partner command on the database in the Configuration Databases container to add Subscribers to
the Publisher you have configured.
Replication Is Already Configured
This section outlines the instructions on how to turn off replication of Management History data in case
that ActiveRoles Server replication is already configured as described in the “Configuring Replication”
section later in this document. You need to first delete all Subscribers for Management History data, and
then demote the Publisher for Management History data. This only stops replication of Management
History data, leaving the other replication functions intact.
To turn off replication of Management History data
1.
With the ActiveRoles Server console, connect to the Administration Service whose SQL
Server holds the Publisher role.
2.
In the console tree, expand Configuration | Server Configuration, and select the
Management History Databases container.
3.
Use the Delete command on each of the Subscriber databases to delete all Subscribers in
the Management History Databases container.
4.
Right-click the Publisher database, and click Demote.
5.
Wait while the console completes the Demote operation.
Re-configuring Replication of Management History Data
With replication of Management History data turned off, it is still possible to have multiple Administration
Services maintain the same Change History log by configuring them to use the same database. Note that
the Administration Service version 6.x allows you to install multiple Services with the option to connect
to a single configuration database. Thus, you can install the first Service in your environment, having
the Setup program create a database. Then, you can install one more Service, having the Setup program
configure the new Service to use the same database as the existing Service.
422
Administrator Guide
However, if different Administration Services in your environment use different database servers, you
may need to re-configure replication of Management History data in order to take full advantage of the
Management History feature. You can do so by managing objects in the Management History
Databases container as follows.
To re-configure replication of Management History data
1.
With the ActiveRoles Server console, connect to the Administration Service whose SQL
Server holds the Publisher role for configuration data.
2.
In the console tree, expand Configuration | Server Configuration, and select the
Management History Databases container.
3.
In the details pane, right-click the database, and click Promote.
4.
Wait while the console performs the Promote operation.
5.
Use the Add Replication Partner command on the Publisher database in the Management
History Databases container to add Subscribers for Management History data.
The Add Replication Partner command starts the wizard that is similar to that discussed in the “Adding
Members to a Replication Group” section later in this document. The only difference is that the list of
Administration Services whose database servers can be designated as Subscribers for Management
History data is limited to those Services that share the configuration data hosted on the Publisher you
have selected.
Centralized Management History Storage
With the default replication settings in ActiveRoles Server, the Management History data is synchronized
between replication partners, along with the Configuration data. Given a large volume of Management
History data, this behavior may result in high network traffic and may cause performance degradation
of ActiveRoles Server in certain scenarios, such as when adding a new partner to the ActiveRoles Server
replication group. Here you can find instruction on how to eliminate replication of Management History
data by implementing a common storage of that data for all replication partners.
Synchronization of the Management History data can be removed from the ActiveRoles Server replication
process by implementing a common storage of that data for all replication partners. The common storage
ensures the consolidation of the portions of Management History data that are generated by different
Administration Services, while eliminating the need to synchronize that data between multiple storages.
ActiveRoles Server provides the following ways to implement a centralized, common storage for the
Management History data:
•
Configure the Administration Services so that the Configuration database of one of them is
used as the Management History storage by the others. In this way, all the Administration
Services that share common configuration use the same Management History storage—the
Configuration database you chose to hold this role.
•
Create a separate database to store the Management History data, and then configure the
Administration Services to use that database rather than their Configuration databases as the
Management History storage. In this way, all the Administration Services that share common
configuration use the same Management History storage - the Management History database
you created.
This section elaborates on each of these two options.
423
Quest ActiveRoles Server
Option 1: Dedicated Configuration Database to Store the Management
History Data
By default, the Administration Service stores both its Configuration data and its Management History
data in the same Configuration database. As a result, in case of multiple Configuration databases, the
Management History data needs to be synchronized via replication, along with the Configuration data,
in order to consolidate the Management History data.
ActiveRoles Server provides the option to re-configure the Administration Services that share common
configuration so that a single Configuration database is used to store the Management History data for
all Administration Services. This option gives you the flexibility of distributing the storage of
Configuration data while centralizing the storage of Management History data. Use the following
instructions to implement this scenario.
1.
Turn off replication of Management History data. You can do this by using the ActiveRoles
Server console: Connect to the Administration Service whose database server holds the
Publisher role in the replication group, go to the Configuration/Server
Configuration/Management History Databases/ container, delete all the Subscriber
objects from that container, and then run the Demote command on the Publisher object in
that container.
2.
Decide on which Configuration database will be used as the common storage for the
Management History data. In this section, the database you chose is referred to as the
Management History database.
3.
For each Administration Service that stores its Configuration data in the database other than
the database you chose in the previous step, perform the steps that are given in the
“Configuring the Administration Service to Use the New Management History Database”
sub-section, later in this section.
Option 2: Separate Database to Store the Management History Data
ActiveRoles Server also provides the option to store the Management History data in a separate
Management History database instead of using the same database to store both the Configuration data
and Management History data. With this option, multiple Administration Services can be configured to
share a common Management History database on a dedicated SQL Server.
If you want a group of Administration Services to use the same Management History database, you
should ensure that the Administration Services in the group have the same configuration. This may be
achieved in one of these ways:
424
•
Use the ActiveRoles Server replication function to synchronize the Configuration databases
that are in use by the Administration Services.
•
Have all the Administration Services in the group use the same Configuration database.
Administrator Guide
With the same configuration of all the Administration Services, including the configuration of the Web
Interface and managed domains, you prevent any inconsistencies in the Management History data that
is shared between the Administration Services.
Use the following steps to implement the scenario based on this option.
1.
Turn off replication of Management History data. You can do this by using the ActiveRoles
Server console: Connect to the Administration Service whose database server holds the
Publisher role in the replication group, go to the Configuration/Server
Configuration/Management History Databases/ container, delete all the Subscriber
objects from that container, and then run the Demote command on the Publisher object in
that container.
2.
Create the Management History database. For instructions, see “Creating a Management
History Database” later in this section.
3.
Optionally, populate the new Management History database with the Management History
data that already exists in your ActiveRoles Server environment. For instructions, see
“Importing Data to the New Management History Database” later in his section.
4.
For each Administration Service, perform the steps that are given in the “Configuring the
Administration Service to Use the New Management History Database” sub-section, later in
this section.
Creating a Management History Database
To create a Management History database, use the SQL scripts that are located in the Misc\Create MH
Database folder on the ActiveRoles Server CD. On the computer on which SQL Server is installed, run
the CreateDB.bat file, and then run the Create_MHOnly.bat file. Each of these files takes the following
parameters:
•
First parameter (required). Identifies the SQL Server instance on which you want to create
the database, in the form computername for a default instance or
computername\instancename for a named instance.
•
Second parameter (required). The name of the database you want to create.
•
Third parameter (optional). The SQL Server login with which you want to connect to SQL
Server (implies SQL Server authentication). If the third parameter is omitted, the script uses
Windows authentication with the credentials of the currently logged on user.
•
Fourth parameter (optional). The password of the SQL Server login. Do not specify this
parameter if the login has a blank password.
Example: The following sequence of commands creates the database named ChangeHistory on the
MyServer\ARS instance of SQL Server, with the operation being performed in the security context of the
currently logged on user:
CreateDB.bat "MyServer\ARS" "[ChangeHistory]"
Create_MHOnly.bat "MyServer\ARS" "ChangeHistory"
To create the database, enter the first command at a command prompt and wait while the script
performs the operation. After the CreateDB operation is completed, enter the second command.
425
Quest ActiveRoles Server
Importing Data to the New Management History Database
You may need to populate the newly created Management History database with your existing
Management History data, so that the data remains available to the ActiveRoles Server user interfaces
after you configure the Administration Service to use the new Management History storage. You can do
this by using the Management History Migration Wizard, which is part of the ActiveRoles Server
Administration Service installation.
The wizard merges the Management History data found in the source database, such as the ActiveRoles
Server Configuration database, with the data stored in the Management History database. Note that the
wizard only adds new data, keeping intact any data that already exists in the Management History
database. You may import the old Management History data at any convenient time after you have
redirected the Administration Service to the new Management History storage, without being afraid of
losing any data.
The wizard first asks you for the database from which to import data. You may import data from the
Configuration database that is in use by the Administration Service. Next, the wizard asks you for the
database to which you want to import data. Specify the Management History database you have created.
Next, the wizard asks you whether you want to import all the data records or a certain range of data
records. You may choose not to import all the data records since importing a large volume of data may
take hours or more. Finally, the wizard transfers the data. For detailed instructions on how to use the
wizard, refer to the “Migrating the Management History Data” section in the ActiveRoles Server Quick
Start Guide.
Configuring the Administration Service to Use the New Management
History Database
Use the following instructions to redirect the Administration Service to the new Management History
storage.
1.
Stop the Administration Service. You can do this by entering the following command at a
command prompt on the computer running the Administration Service: net stop arssvc
2.
Configure new connection settings. At a command prompt, switch to the ActiveRoles Server
installation folder (by default, this is C:\Program Files\Quest Software\ActiveRoles Server\),
compose a command based on the following syntax, and run the command.
Command syntax:
arssvc.exe /dbMHServerName <instance> /dbMHName <name>
/dbMHAuthenticationMode <0 | 1> /dbMHLogin <login> /dbMHPassword <password>
In this syntax, replace the placeholders with the actual parameter values:
426
•
In /dbMHServerName <instance>, replace <instance> with the string that identifies the
SQL Server instance that hosts the new Management History database, in the form
computername for a default instance or computername\instancename for a named
instance.
•
In /dbMHName <name>, replace <name> with the name of the Management History
database.
•
In /dbMHAuthenticationMode <0 | 1>, type either 0 or 1 in place of <0 | 1>, to determine
authentication mode of the Administration Service connection to the Management History
database:
•
/dbMHAuthenticationMode 0 causes the Administration Service to use SQL Server
authentication (this setting requires that you also specify the /dbMHLogin and
/dbMHPassword parameters; the Administration Service uses the specified login and
password when connecting to the database)
Administrator Guide
•
/dbMHAuthenticationMode 1 causes the Administration Service to use Windows
authentication (with this setting, the /dbMHLogin and /dbMHPassword parameters have
no effect; the Administration Service uses its service account when connecting to the
database)
•
In /dbMHLogin <login>, replace <login> with the name of the SQL Server login to use for
SQL Server authentication (this parameter has no effect unless /dbMHAuthenticationMode
is set to 0).
•
In /dbMHPassword <password>, replace <password> with the password of the SQL
Server login (this parameter has no effect unless /dbMHAuthenticationMode is set to 0).
Example: The following command configures the Administration Service to store the
Management History data in the ChangeHistory database on the MyServer\ARS instance of
SQL Server, with authentication mode being set to Windows authentication:
arssvc.exe /dbMHServerName "MyServer\ARS" /dbMHName "ChangeHistory"
/dbMHAuthenticationMode 1
3.
Update the Configuration database, to create a reference to the new Management History
database for the Administration Service. Use the following syntax to compose an SQL script,
and run the SQL script on SQL Server that hosts the Configuration database, selecting the
Configuration database as the target:
update ARServices set edsaMHSQLAlias = '<instance>', edsaMHDatabaseName =
'<name>' where edsaEdmServiceComputerName = '<ARSServiceName>'
In this syntax, replace the placeholders with the actual values:
•
Replace <instance> with the string that identifies the SQL Server instance that hosts the
new Management History database, in the form computername for a default instance or
computername\instancename for a named instance. This is the SQL Server instance that
you specified in Step 2.
•
Replace <name> with the name of the Management History database. This is the
database name that you specified in Step 2.
•
Replace <ARSServiceName> with the fully qualified DNS name of the computer on which
the Administration Service is installed.
Example: Under the assumption that the SQL Server instance and the database name are
the same as in the example for Step 2, and provided that the name of the Administration
Service computer is ARSService.mycompany.com, the SQL script looks as follows:
update ARServices set edsaMHSQLAlias = 'MyServer\ARS', edsaMHDatabaseName =
'ChangeHistory' where edsaEdmServiceComputerName = 'ARSService.mycompany.com'
4.
Start the Administration Service. You can do this by entering the following command at a
command prompt on the computer on which the Administration Service is installed:
net start arssvc
Important In an environment where multiple Administration Service instances share a single
Configuration database, the steps above must be performed as follows:
1.
Stop all the Administration Service instances that use the Configuration database in
question.
2.
For each of those Administration Service instances, configure the connection settings as
described in Step 2, and run the script in Step 3 with <ARSServiceName> replaced by the
DNS name of the corresponding Administration Service computer.
3.
After Step 2 and Step 3 are completed for all of the Administration Service instances, start
each of the Administration Service instances.
427
Quest ActiveRoles Server
Examining Change History
The Change History Log can be accessed from the ActiveRoles Server console, allowing you to quickly
examine what changes were made to a given user or group, as well as when it was done and by whom.
For example, if someone reset a user’s password via ActiveRoles Server, you might use Change History
to see when and by whom the password was reset.
To examine changes made to a given object, such as a user or group object, right-click it in the
ActiveRoles Server console and click Change History. This displays a window similar to the following
figure.
By default, the Change History window only displays basic options. You can display more choices by
clicking the plus sign (+) in the top-left corner, next to the first column heading.
In the Change History window, you can find the following information:
•
Name The name of the object for which you are examining change history. Click the
Properties button to view or modify the properties of that object.
•
Completed On Answers the question “When were the changes made?”
•
Operation Summary Answers the question “What changes were made?”
•
Requested By Answers the question “Who made the changes?”
The Change History window also includes the following sections:
428
•
Attributes Modified During This Operation Information on the object attributes that were
changed, new values assigned to the attributes, and the account that was used to make the
changes.
•
Operation Details Additional information on when and by whom the changes were
requested, and who approved the changes if any approval was required.
Administrator Guide
Examining User Activity
The Change Tracking Log also allows you to examine the changes that a given user made to directory
data, that is, the management activity of the user. The management activity retention time depends on
the Change Tracking Log configuration (see “Change-tracking Policy” earlier in this chapter).
To see what changes were made by a given user, right-click the user object in the ActiveRoles Server
console and click User Activity. This displays a window similar to the following figure.
By default, the User Activity window only displays basic options. You can display more choices by
clicking the plus sign (+) in the top-left corner, next to the first column heading.
In the User Activity window, you can find the following information:
•
Name The name of the user who made the changes you are examining.
•
Completed On The date and time when the changes were made.
•
Operation Summary A description of the changes that were made to the object.
•
Operation Target Object The name of the object to which the changes were made.
The window also includes the same additional sections as the Change History window.
429
Quest ActiveRoles Server
430
13
Entitlement Profile
• Understanding Entitlement Profile
• Entitlement Profile Configuration
• Viewing Entitlement Profile
Quest ActiveRoles Server
Understanding Entitlement Profile
The entitlement profile is a list of entitlements, each of which represents authorization to access, use or
manage a particular information resource. A resource could be a single object in the directory, such as
a user, group, contact or computer object, or it could be a server-based resource, such as an Exchange
mailbox, user home folder, Web application or network file share. In case of a server-based resource,
entitlement normally takes the form of user attributes or stems from membership in a certain group. In
case of a directory object, entitlement refers to the manager or owner rights on that object.
ActiveRoles Server provides the ability to view the entitlement profile of any given user, both in the
ActiveRoles Server console and Web Interface. The entitlement profile is implemented as a configurable
report that displays information about resources to which a given user is entitled. Configuration of the
entitlement profile specifies what resources are to be listed and what information about each resource
is to be displayed in the report. ActiveRoles Server provides effective controls to manage configuration
of the entitlement profile.
A user’s entitlement profile is essentially a list of information resources to which the user is entitled. The
resource can be one of the following:
•
A personal resource, such as the user’s mailbox, home folder, account enabled for Office
Communications Server, or Unix-enabled account.
•
A shared, network-based resource, such as a Web application or network file share, that the
user has permission to access.
•
A managed resource, such as a group or distribution list, for which the user is responsible as
the manager or owner.
The way in which a user gets entitled to a given resource depends upon the type of the resource:
•
For a personal resource, entitlement takes the form of certain attributes of the user’s account
in the directory.
•
For a shared resource, entitlement is granted by adding the user to a certain security group
in Active Directory.
•
For a managed resource, entitlement is granted by assigning the manager or owner role for
a certain object in Active Directory.
The building of a user’s entitlement profile is done by applying entitlement rules to the entitlement target
objects specific to that user. If a given entitlement target object matches the entitlement rules for a
particular resource, then the user is regarded as entitled to the resource and information about that
resource appears in the entitlement profile. The entitlement target object can be one of the following:
•
The user’s account in Active Directory; this object is used to discover the personal resources
to which the user is entitled.
•
An Active Directory group of which the user is a member; this object is used to discover the
shared resources to which the user is entitled.
•
An Active Directory object for which the user is assigned as the manager or owner; this object
is used to discover the managed resources to which the user is entitled.
ActiveRoles Server stores the entitlement rules in configuration objects called entitlement profile
specifiers. These objects are essential to the process of building and presenting the entitlement profile.
432
Administrator Guide
About Entitlement Profile Specifiers
In ActiveRoles Server, entitlement profile specifiers are configuration objects that govern the process of
building and presenting the entitlement profile. Each specifier holds information about a single resource
that allows ActiveRoles Server to determine whether a given user is entitled to the resource and, if the
user appears to be entitled, what information about that resource to include in the user’s entitlement
profile.
An entitlement profile specifier holds the following information:
•
Entitlement Type Specifies a way in which a user gets entitled to the resource.
•
Entitlement Rules Provide a way to determine whether a given user is entitled to the
resource.
•
Resource Display Specifies how to represent the resource in the entitlement profile.
The following topics elaborate on each of these information blocks.
Entitlement Type
The entitlement type setting is basically intended to determine the entitlement target object—the object
to which ActiveRoles Server applies the entitlement rules when building the entitlement profile.
Entitlement types can be classified by how a user’s entitlement to a resource is configured:
•
Personal resource entitlement Configured by setting certain attribute of the user’s
account itself. In this case, the user’s account plays the role of the entitlement target object.
•
Shared resource entitlement Configured by adding the user to a certain security group.
In this case, the group plays the role of the entitlement target object.
•
Managed resource entitlement Configured by assigning the user to the manager or owner
role for a certain object. In this case, the object managed or owned by the user plays the role
of the entitlement target object.
The following table summarizes the types of entitlement.
TYPE
CONFIGURATION
TARGET OBJECT
Personal resource
entitlement
The user’s account has certain resource-specific attributes
set in the directory.
The user’s account
Shared resource
entitlement
The user’s account belongs to a certain security group in
Active Directory.
The user’s group
Managed resource
entitlement
The user’s account is specified as the primary owner
(manager) or a secondary owner of a certain object in the
directory.
The object managed or
owned by the user
433
Quest ActiveRoles Server
Entitlement Rules
When building a user’s entitlement profile, ActiveRoles Server uses a specifier’s entitlement rules to tell
whether the user is entitled to the resource represented by that specifier. The rules are evaluated against
the entitlement target object. If the object matches the rules, then ActiveRoles Server regards the user
as entitled to the resource, and adds information about the resource to the user’s entitlement profile.
Entitlement rules can be classified by rule condition as follows:
•
Explicit exclusion The rule condition is a list of directory objects. If the entitlement target
object occurs in that list, it is regarded as not matching the rules.
•
Explicit inclusion The rule condition is a list of directory objects. If the entitlement target
object occurs in that list, it is regarded as matching the rules.
•
Filter-based exclusion The rule condition is one or more filters each of which represents
certain requirements on an object’s location and properties. If the entitlement target object
satisfies the requirements of at least one filter, then it is regarded as not matching the rules.
•
Filter-based inclusion The rule condition is one or more filters each of which represents
certain requirements on an object’s location and properties. If the entitlement target object
satisfies the requirements of at least one filter, then it is regarded as matching the rules.
For details on how ActiveRoles Server applies entitlement rules, see About Entitlement Profile Build
Process later in this document.
Resource Display
For each resource that is to be included in the entitlement profile, ActiveRoles Server applies entitlement
rules to single out the appropriate specifier and then it uses the resource display settings of that specifier
to build the entitlement profile’s section that displays information about the resource.
The resource display settings include the following:
•
Resource type icon Graphics that helps distinguish the type of the resource in the
entitlement profile.
•
Resource type name Text string that identifies the type of the resource in the entitlement
profile.
•
Resource naming attribute Entitlement target object’s attribute whose value is used to
identify the resource in the entitlement profile.
•
Other resource-related attributes List of the entitlement target object’s attributes whose
values are to be displayed in the entitlement profile.
The entitlement profile’s section for a given resource is divided into two areas:
•
Heading Displays the resource type icon, resource type name, and value of the resource
naming attribute.
•
Details Lists the names and values of the resource-related attributes.
The Details area can be customized by adding HTML code to a certain attribute of the user account for
which the entitlement profile is being built. The LDAP display name of that attribute should be supplied
in the edsaHTMLDetailsAttribute of the entitlement profile specifier. As a result, ActiveRoles Server
renders that HTML code instead of displaying the attributes list in the Details area.
434
Administrator Guide
About Entitlement Profile Build Process
When requested to build a user’s entitlement profile, ActiveRoles Server performs the following steps.
1.
Prepare a list of the user’s groups, that is, a list of the security groups to which the user
belongs whether directly or because of group nesting.
2.
Prepare a list of the user’s managed objects, that is, a list of the directory objects for which
the user is assigned as the primary owner (manager) or a secondary owner.
3.
For each entitlement profile specifier of the personal resource entitlement type, evaluate the
entitlement rules of that specifier against the user’s account. If the user’s account matches
the entitlement rules, then add information about the resource to the entitlement profile,
presenting the resource in accordance with the resource display settings found in the
specifier.
4.
For each of the user’s groups, apply the entitlement profile specifiers of the shared resource
entitlement type as follows:
a) For each specifier, evaluate the entitlement rules of that specifier against the group.
b) Once a specifier has been found such that the group matches its entitlement rules, then
add information about the resource to the entitlement profile, presenting the resource in
accordance with the resource display settings held in the specifier.
c) If the group matches the entitlement rules of more than one specifier, apply the first
specifier found and disregard the others.
5.
For each of the user’s managed objects, apply the entitlement profile specifiers of the
managed resource entitlement type as follows:
a) For each specifier, evaluate the entitlement rules of that specifier against the managed
object.
b) Once a specifier has been found such that the managed object matches its entitlement
rules, then add information about the resource to the entitlement profile, presenting the
resource in accordance with the resource display settings held in the specifier.
c) If the managed object matches the entitlement rules of more than one specifier, apply the
first specifier found and disregard the others.
Entitlement rules play a central part in the process of building the entitlement profile. It is the entitlement
rules that determine whether ActiveRoles Server regards a given user as entitled to a given resource,
and thus adds information about that resource to the user’s entitlement profile. When evaluating
entitlement rules against a particular object, ActiveRoles Server performs the following steps.
1.
Apply the explicit exclusion rules. If the object is in the list of excluded objects, then
disregard the remaining rules, and mark the object as not matching the rules. Otherwise,
proceed to the next step.
2.
Apply the explicit inclusion rules. If the object is in the list of included objects, then disregard
the remaining rules, and mark the object as matching the rules. Otherwise, proceed to the
next step.
3.
Apply the filter-based exclusion rules. If the object satisfies the rule condition, then disregard
the remaining rules, and mark the object as not matching the rules. Otherwise, proceed to
the next step.
4.
Apply the filter-based inclusion rules. If the object satisfies the rule condition, then mark the
object as matching the rules.
435
Quest ActiveRoles Server
It may occur that the entitlement target object matches the entitlement rules of more than one specifier.
In this case, ActiveRoles Server needs to choose a single specifier from those matching the entitlement
target object. This is accomplished as follows:
1.
Examine the edsaPriority attribute of each specifier, and look for specifiers that have
edsaPriority not set. If no such specifier found, then proceed to Step 3. If a single specifier
found, then apply that specifier. Otherwise, proceed to Step 2.
2.
Range the specifiers that have edsaPriority not set in ascending alphanumeric order by
name, and apply the specifier that goes first. Do not perform Steps 3–4.
3.
Choose the specifiers with the lowest edsaPriority value. If a single specifier has the lowest
edsaPriority value, then apply that specifier. Otherwise, proceed to the next step.
4.
Range the specifiers with the lowest edsaPriority value in ascending alphanumeric order by
name, and apply the specifier that goes first.
Note that the specifiers that have edsaPriority not set take precedence over those for which edsaPriority
is set.
Once ActiveRoles Server has identified a single specifier for entitlement to a given resource, it uses the
resource display settings of the specifier to build a section of the entitlement profile that displays
information about the resource. If multiple resources match a particular specifier, then the sections
specific to those resources are grouped together in an expandable block, to prevent the entitlement
profile display from cluttering.
Entitlement Profile Configuration
In ActiveRoles Server, entitlement profile specifiers provide the ability to store the definition of
entitlement to a particular resource in a single object. entitlement profile specifiers determine the
contents of the entitlement profile.
When building the entitlement profile of a given user, ActiveRoles Server uses the entitlement profile
specifiers to determine what resources the user is entitled to, and what information about each resource
is to be shown in the entitlement profile.
ActiveRoles Server comes with a collection of pre-defined specifiers, and allows administrators to create
additional specifiers or change existing specifiers. You can use the following instructions to create or
change entitlement profile specifiers:
•
Creating Entitlement Profile Specifiers
•
Changing Entitlement Profile Specifiers
For a list of pre-defined specifiers, see Pre-defined Specifiers.
436
Administrator Guide
Creating Entitlement Profile Specifiers
ActiveRoles Server stores entitlement profile specifiers in the Entitlement Profile Specifiers container.
You can access that container by expanding the Configuration/Server Configuration branch in the
ActiveRoles Server console tree.
To create an entitlement profile specifier
1.
In the console tree, under Configuration/Server Configuration/Entitlement Profile
Specifiers, right-click the container in which you want to create a new specifier, and select
New | Entitlement Profile Specifier.
For example, if you want to create a new specifier in the root container, right-click
Entitlement Profile Specifiers.
2.
In the New Object - Entitlement Profile Specifier wizard, type a name and, optionally, a
description for the new specifier.
The name and description are used to identify the specifier object in the ActiveRoles Server
console.
3.
4.
Click Next.
Choose the desired type of entitlement:
•
Select the User attributes option if the fact that a given user is entitled to the resource
stems from certain attribute settings of the user’s account in Active Directory. For
example, this is the type of entitlement to an Exchange mailbox or to a home folder.
•
Select the Group membership option if the fact that a given user is entitled to the
resource stems from membership of the user in a certain security group.
•
Select the Manager or owner role assignment option if entitlement of a given user to
the resource means that the user is designated as the manager (primary owner) or a
secondary owner of a certain object.
5.
Click Next.
6.
Set up the Entitlement rules list.
In this step, you define the criteria that are used to determine whether a given user is entitled
to the resource. The entitlement rules take the form of conditions that the entitlement target
object must meet in order for the user to be regarded as entitled to the resource, and thus
for information about the resource to appear in the entitlement profile of that user.
ActiveRoles Server evaluates the entitlement rules against the entitlement target object when
building a user’s entitlement profile. Depending on the entitlement type, the entitlement
target object is:
•
In case of the User attributes entitlement type, the user account of the user whose
entitlement profile is being built. (This entitlement type is referred to as personal resource
entitlement.)
•
In case of the Group membership entitlement type, any single group to which the user
belongs, whether directly or because of group nesting. (This entitlement type is referred
to as shared resource entitlement.)
•
In case of the Manager or owner role assignment entitlement type, any single object
for which the user is designated as the manager (primary owner) or a secondary owner.
(This entitlement type is referred to as managed resource entitlement.)
437
Quest ActiveRoles Server
You can define entitlement rules based on object properties, such as whether the object has
certain attributes set or whether the object is a security group. The conditions take the form
of LDAP filter based search criteria. With the “Include” rule type, the user is regarded as
entitled to the resource if the entitlement target object meets the search criteria. With the
“Exclude” rule type, the user is regarded as not entitled to the resource if the entitlement
target object meets the search criteria.
In addition to filter-based rules, you can configure rules on a per-object basis, so as to include
or exclude individual objects from entitlement assignment explicitly. If ActiveRoles Server
encounters a rule to include the entitlement target object, it considers the user as entitled to
the resource. If ActiveRoles Server encounters a rule to exclude the entitlement target object,
then it considers the user as not entitled to the resource.
ActiveRoles Server evaluates the entitlement rules in the following order:
a) Explicit exclusion
b) Explicit inclusion
c) Filter-based exclusion
d) Filter-based inclusion
Once the entitlement target object matches a rule of a particular type, the rule types that
stand lower in this list are not applied. This means that exclusion rules take precedence over
inclusion rules and explicit selection of objects takes precedence over filter-based rules.
Initially, no entitlement rules are configured, which is treated as an inclusion-type condition
that evaluates to TRUE for any object. As a result, entitlement to the resource is established
regardless of the properties of the entitlement target object. You can add entitlement rules in
order to categorize entitlements based on properties of entitlement target objects.
To add an entitlement rule, click Include or Exclude depending on the rule type you want,
and then use the Configure Entitlement Rule dialog box to specify your search criteria. You
can specify search criteria the same way you do when using the Find dialog box. Then, do
one of the following:
7.
438
•
To add a rule based on the search criteria you specified, click Add Rule.
•
To select specific objects, click Find Now, select check boxes in the list of search results,
and then click Add Selection.
Click Next.
Administrator Guide
8.
9.
View or change the icon that is used to distinguish the type of the resource in the entitlement
profile:
•
View the icon in the area next to the Change button.
•
To choose a different icon, click Change and then select the desired image file.
•
To revert to the default icon, click Use Default Icon.
Type the name of the resource type to be displayed in the entitlement profile.
10. Click Select to choose the attribute of the entitlement target object whose value will be used
to name the resource in the entitlement profile.
The resource type icon, display name, and naming attribute are used to identify the resource
in the entitlement profile. If the evaluation of the entitlement rules for a given user indicates
that the user is entitled to the resource, then information about the resource appears as a
separate section in the entitlement profile of that user. The heading of the section includes
the resource type icon, the display name of the resource type, and the value of the naming
attribute retrieved from the entitlement target object.
11. Click Next.
12. Set up the list of the resource-related attributes that will be displayed in the entitlement
profile:
•
Use the Add or Remove button to add or remove attributes from the list.
•
Click Add Separator to divide the attribute list into sections in the entitlement profile.
•
Use the Up and Down buttons to arrange the attribute list order.
The attributes held in the list will be displayed in the entitlement profile, beneath the heading
of the section that provides information about the resource. For each of the listed attributes,
the section displays the name and the value of the attribute retrieved from the entitlement
target object.
13. Click Next, and then click Finish.
439
Quest ActiveRoles Server
Changing Entitlement Profile Specifiers
You can change an existing entitlement profile specifier by changing the specifier’s name and description,
entitlement type and rules, resource display settings, and resource attributes list. The entitlement profile
specifier objects are located under Configuration/Server Configuration/Entitlement Profile
Specifiers in the ActiveRoles Server console.
The following table summarizes the changes you can make to an existing entitlement profile specifier
object, assuming that you have found the object in the ActiveRoles Server console. You can also disable
or delete a specifier using the Disable or Delete command on the Action menu. ActiveRoles Server
disregards the disabled specifiers when building the entitlement profile. A disabled specifier can be
re-enabled by using the Enable command that appears on the Action menu for disabled specifiers.
TO CHANGE THIS
DO THIS
COMMENTARY
Name
Right-click the object and click
Rename.
The name is used to identify the object, and must
be unique among the objects held in the same
container.
Description
Right-click the object, click
Properties and make the
necessary changes on the
General tab.
The description is intended to help ActiveRoles
Server administrators identify the purpose and the
function of the object.
Entitlement type
Right-click the object, click
Properties, click the Type tab,
and then select the appropriate
option.
The entitlement type specifies how the user is
entitled to the resource. You can choose whether
the user is entitled to the resource by means of:
• User attributes Entitlement to a personal
resource such as a mailbox or home folder,
controlled by certain attributes of the user
account.
• Group membership Entitlement to a shared
resource such as a Web application or a
network file share via membership in a security
group.
• Manager or owner role assignment
Entitlement to act as the manager (primary
owner) or a secondary owner of a directory
object such as a group, distribution list, or
computer.
440
Administrator Guide
TO CHANGE THIS
DO THIS
COMMENTARY
Entitlement rules
Right-click the object, click
Properties, click the Rules tab,
and then add, remove, or modify
entitlement rules by using the
buttons below the rules list.
The entitlement rules are used to determine
whether a given user is entitled to the resource.
The entitlement rules take the form of conditions
that the entitlement target object must meet in
order for the user to be regarded as entitled to the
resource, and thus for information about the
resource to appear in the entitlement profile of that
user.
To add or change an entitlement rule, click
Include or Exclude depending on the rule type
you want, or click View/Edit, and then use the
Configure Entitlement Rule dialog box to specify
rule conditions. You can do this the same way you
use the Find dialog box to configure and run a
search. Note that you can change only filter-based
rules. If you select an explicit inclusion or exclusion
rule the View/Edit button is unavailable. You can
use the Remove button to remove a rule of any
type.
For more information, see Step 6 in Creating
Entitlement Profile Specifiers.
Resource display
settings
Right-click the object, click
Properties, click the Display
tab, and then view or change
the icon and display name of the
resource type, and the resource
naming attribute.
The resource type icon, display name, and naming
attribute are used to identify the resource in the
entitlement profile. If the evaluation of the
entitlement rules for a given user indicates that the
user is entitled to the resource, then information
about the resource appears as a separate section in
the entitlement profile of that user. The heading of
the section includes the resource type icon, the
display name of the resource type, and the value of
the naming attribute retrieved from the entitlement
target object.
Resource attributes list
Right-click the object, click
Properties, click the
Attributes tab, and then add,
remove, or change the order of
attributes by using the buttons
below the attributes list.
The tab lists the attributes of the entitlement target
object that will be displayed in the entitlement
profile, beneath the heading of the section that
provides information about the resource. For each
of the listed attributes, the section displays the
name and the value of the attribute retrieved from
the entitlement target object.
441
Quest ActiveRoles Server
Pre-defined Specifiers
ActiveRoles Server comes with a collection of pre-defined specifiers that determine the default resource
profile configuration. The pre-defined specifiers are located in the Configuration/Server
Configuration/Entitlement Profile Specifiers/Builtin container, and can be administered using the
ActiveRoles Server console. You can make changes to a pre-defined specifier (see Changing Entitlement
Profile Specifiers) or you can apply the Disable command for the specifier to have no effect. Note that
pre-defined specifiers cannot be deleted.
The pre-defined specifiers have a lower priority than customer-created specifiers. This means the
entitlement rules of customer-created specifiers are evaluated first, so that if a given entitlement target
object matches the entitlement rules of both a pre-defined specifier and a customer-created specifier,
the latter specifier is applied. The priority of specifiers is governed by the edsaPriority attribute setting
(see About Entitlement Profile Build Process).
The following table provides information about the pre-defined specifiers. For each specifier, the table
lists the specifier’s name, description, entitlement type and rules, and resource display settings.
NAME AND DESCRIPTION
TYPE AND RULES
RESOURCE DISPLAY SETTINGS
Name:
Self - Exchange Mailbox
Type:
Personal resource entitlement
Resource type name:
Exchange Mailbox
Description:
Specifies user entitlement to
Exchange mailbox.
Rules:
Entitlement target object is an
Exchange mailbox enabled
user account.
Resource naming attribute:
mail
Other resource-related attributes:
• mail
• homeMDB
• displayName
Name:
Self - Home Folder
Type:
Personal resource entitlement
Resource type name:
Home Folder
Description:
Specifies user entitlement to
home folder.
Rules:
Entitlement target object has
the homeDirectory attribute
set.
Resource naming attribute:
homeDirectory
Other resource-related attributes:
• homeDirectory
• homeDrive
Name:
Self - Unix Account
Type:
Personal resource entitlement
Resource type name:
Unix-enabled Account
Description:
Specifies user entitlement to
Unix-enabled account.
Rules:
Entitlement target object has
the uidNumber attribute set
AND has a loginShell attribute
value other than /bin/false.
Resource naming attribute:
userPrincipalName
Other resource-related attributes:
• userPrincipalName
• uidNumber
• gidNumber
• unixHomeDirectory
• loginShell
442
Administrator Guide
NAME AND DESCRIPTION
TYPE AND RULES
RESOURCE DISPLAY SETTINGS
Name:
Self - OCS Account
Type:
Personal resource entitlement
Resource type name:
Enabled for Office Communications Server
Description:
Specifies user entitlement to
Office Communications Server
enabled account.
Rules:
Entitlement target object has
the msRTCSIP-UserEnabled
attribute set to TRUE.
Resource naming attribute:
msRTCSIP-PrimaryUserAddress
Other resource-related attributes:
• msRTCSIP-PrimaryUserAddress
• edsva-OCS-Pool
Name:
Membership - Member of
Security Group
Description:
Specifies entitlement to a
resource via membership in a
security group.
Type:
Shared resource entitlement
Resource type name:
Member of Security Group
Rules:
Entitlement target object is a
security group.
Resource naming attribute:
name
Note: This specifier has the
lowest priority as per the
edsaPriority attribute setting,
so the entitlement rules of any
other specifier of the shared
resource entitlement type are
evaluated prior to the rules of
this specifier.
Other resource-related attributes:
• name
• displayName
• description
• info
• edsvaResourceURL
• managedBy
• edsvaPublished
• edsvaApprovalByPrimaryOwnerRequired
• edsvaParentCanonicalName
Name:
Membership - Access to
SharePoint Site
Description:
Specifies entitlement to a
SharePoint site via
membership in a certain
security group.
Type:
Shared resource entitlement
Resource type name:
Access to SharePoint Site
Rules:
Entitlement target object is a
security group that has the
edsva-SP-MirrorType attribute
set.
Resource naming attribute:
name
Other resource-related attributes:
• name
• edsva-SP-SiteName
• edsva-SP-SiteURL
• managedBy
• edsvaPublished
• edsvaApprovalByPrimaryOwnerRequired
• edsvaParentCanonicalName
443
Quest ActiveRoles Server
NAME AND DESCRIPTION
TYPE AND RULES
RESOURCE DISPLAY SETTINGS
Name:
Managed By - Owner of
Security Group
Type:
Managed resource entitlement
Resource type name:
Owner of Security Group
Rules:
Entitlement target object is a
security group.
Resource naming attribute:
name
Description:
Specifies entitlement to the
manager or owner role for a
security group.
Other resource-related attributes:
• name
• displayName
• description
• info
• edsvaResourceURL
• managedBy
• edsvaPublished
• edsvaApprovalByPrimaryOwnerRequired
• edsvaParentCanonicalName
Name:
Managed By - Owner of
Distribution List
Description:
Specifies entitlement to the
manager or owner role for a
distribution group.
Type:
Managed resource entitlement
Resource type name:
Owner of Distribution List
Rules:
Entitlement target object is an
Exchange mail enabled
(distribution) group.
Resource naming attribute:
displayName
Other resource-related attributes:
• displayName
• mail
• description
• info
• managedBy
• edsvaPublished
• edsvaApprovalByPrimaryOwnerRequired
• edsvaParentCanonicalName
Name:
Managed By - Owner of
Resource Exchange Mailbox
Note: Description:
Specifies entitlement to the
owner role for a room,
equipment, or shared mailbox.
Type:
Managed resource entitlement
Resource type name:
Owner of Resource Exchange Mailbox
Rules:
Entitlement target object is a
user account associated with a
room, equipment or shared
mailbox.
Resource naming attribute:
displayName
Other resource-related attributes:
• displayName
• edsva-MsExch-MailboxTypeDescription
• mail
• description
• homeMDB
• edsvaParentCanonicalName
444
Administrator Guide
NAME AND DESCRIPTION
TYPE AND RULES
RESOURCE DISPLAY SETTINGS
Name:
Managed By - Owner of
Exchange Contact
Type:
Managed resource entitlement
Resource type name:
Owner of Exchange Contact
Rules:
Entitlement target object is an
Exchange mail contact.
Resource naming attribute:
displayName
Note: Description:
Specifies entitlement to the
owner role for an Exchange
mail contact.
Other resource-related attributes:
• displayName
• givenName
• sn
• mail
• telephoneNumber
• company
• edsvaParentCanonicalName
Name:
Managed By - Owner of
Computer
Note: Description:
Specifies entitlement to the
manager or owner role for a
computer.
Type:
Managed resource entitlement
Resource type name:
Owner of Computer
Rules:
Entitlement target object is a
computer account.
Resource naming attribute:
name
Other resource-related attributes:
• name
• dNSHostName
• description
• operatingSystem
• edsvaParentCanonicalName
Name:
Managed By - Default
Type:
Managed resource entitlement
Resource type name:
Owner of <target object class display name>
Description:
Default specifier for
entitlement to the manager or
owner role.
Rules:
No rules specified, which
means that any object is
regarded as matching the
entitlement rules of this
specifier.
Resource naming attribute:
name
Note: This specifier has the
lowest priority as per the
edsaPriority attribute setting,
so the entitlement rules of any
other specifier of the managed
resource entitlement type are
evaluated prior to the rules of
this specifier.
Other resource-related attributes:
• name
• description
• edsvaParentCanonicalName
445
Quest ActiveRoles Server
Viewing Entitlement Profile
A user’s entitlement profile can be accessed from the ActiveRoles Server console or Web Interface,
allowing you to quickly examine resources to which the user is entitled:
•
In the console, right-click the user and click Entitlement Profile. Alternatively, click the
Entitlement Profile button on the Managed Resources tab in the Properties dialog box
for the user account.
•
In the Web Interface, click the user, and then choose Entitlement Profile from the list of
commands.
This opens the Entitlement Profile page that lists the user’s resources grouped in expandable blocks
by resource type. Each block may be a section that represents a single resource, or it may comprise a
number of sections each of which represents a single resource. The grouping of sections occurs for
resources of the same type. For example, the security groups in which the user has membership may
be grouped together in a single block, with each group being represented by a separate section.
Initially, each block or section displays only a heading that includes the following items:
•
Resource icon Graphics that helps distinguish the type of the resource.
•
Resource type Text string that identifies the type of the resource.
•
Resource name Text string that identifies the name of the resource, or indicates that the
block comprises multiple resource-specific sections.
To view resource details, click the heading of a block or section.
Out of the box, ActiveRoles Server is configured so that a user’s entitlement profile displays the user’s
entitlements to the resources listed in the table that follows. ActiveRoles Server administrators can
configure the entitlement profile to display information about additional resources. If a user is not
entitled to any resources of a particular type, then the user’s entitlement profile does not contain the
sections specific to that resource type. For example, if a user does not have an Exchange mailbox, then
the user’s entitlement profile does not contain information about the user’s mailbox.
RESOURCE TYPE
RESOURCE NAME
Exchange Mailbox
E-mail address of
mailbox
RESOURCE DETAILS
• E-mail address
• Mailbox store or database location
• Mailbox user’s display name
Home Folder
Unix-enabled Account
Path and name of home
folder
• Path and name of home folder
User principal name
• User principal name
• Drive letter assigned to home folder
• Unix user ID (UID)
• Unix primary group ID (GID)
• Unix home directory
• Unix login shell
Enabled for Office
Communications Server
446
Live communications
address
• Live communications address
• Office Communications server or pool
Administrator Guide
RESOURCE TYPE
RESOURCE NAME
Member of Security
Group
Group name
RESOURCE DETAILS
• Group name
• Group display name
• Group description
• Group notes
• Resource address (URL)
• Group’s "Managed By" setting
• Group’s "Is Published" setting
• Group’s "Approval by Primary Owner Required" setting
• Group location ("In Folder" setting)
Access to SharePoint
Site
Group name
• Group name
• SharePoint site name
• SharePoint site address (URL)
• Group’s "Managed By" setting
• Group’s "Is Published" setting
• Group’s "Approval by Primary Owner Required" setting
• Group location (group’s "In Folder" setting)
Owner of Security
Group
Group name
• Group name
• Group display name
• Group description
• Group notes
• Resource address (URL)
• Group’s "Managed By" setting
• Group’s "Is Published" setting
• Group’s "Approval by Primary Owner Required" setting
• Group location ("In Folder" setting)
Owner of Distribution
List
Group display name
• Group display name
• Group e-mail address
• Group description
• Group notes
• Group’s "Managed By" setting
• Group’s "Is Published" setting
• Group’s "Approval by Primary Owner Required" setting
• Group location ("In Folder" setting)
Owner of Resource
Exchange Mailbox
Mailbox display name
• Mailbox display name
• Mailbox type
• E-mail address
• Mailbox store or database location
• Mailbox description
• Mailbox location ("In Folder" setting)
447
Quest ActiveRoles Server
RESOURCE TYPE
RESOURCE NAME
Owner of Exchange
Contact
Contact display name
RESOURCE DETAILS
• Display name
• First name
• Last name
• E-mail address
• Telephone number
• Company
• Location ("In Folder" setting)
Owner of Computer
Computer name
• Computer name
• Computer DNS name
• Computer description
• Operating system
• Location ("In Folder" setting)
Owner of Resource
(default)
Managed object’s name
• Managed object’s name
• Managed object’s description
• Managed object’s location ("In Folder" setting)
Authorizing Access to Entitlement Profile
By default, permission to view the entitlement profile is given to AR Server Admin, the administrative
account or group specified during ActiveRoles Server installation. Other users or groups can also be
permitted to view the entitlement profile. A dedicated Access Template is provided for this purpose so
that you can allow the use of the Entitlement Profile command by designated users or user groups.
To permit particular users or groups to view the entitlement profile of the users held in a certain
container, such as an organizational unit or a Managed Unit, apply the Access Template as follows.
To authorize access to the entitlement profile
1.
In the ActiveRoles Server console, right-click the container and click Delegate Control to
display the ActiveRoles Server Security window.
2.
In the ActiveRoles Server Security window, click Add to start the Delegation of Control
wizard.
3.
In the wizard, click Next.
4.
On the Users or Groups page, click Add, and then select the desired users or groups.
5.
Click Next.
6.
On the Access Templates page, expand the Active Directory | Advanced folder, and then
select the check box next to Users - View Entitlement Profile (Extended Right).
7.
Click Next and follow the instructions in the wizard, accepting the default settings.
After you complete these steps, the users and groups you selected in Step 4 are authorized to view the
entitlement profile of the users held in the container you selected in Step 1, as well as in any
sub-container of that container.
448
14
Recycle Bin
• Understanding Recycle Bin
• Finding and Listing Deleted Objects
• Restoring a Deleted Object
• Delegating Operations on Deleted Objects
• Applying Policy or Workflow Rules
Quest ActiveRoles Server
Understanding Recycle Bin
ActiveRoles Server builds on Active Directory Recycle Bin, a feature of Active Directory Domain Services
introduced in Microsoft Windows Server 2008 R2, to facilitate the restoration of deleted objects. When
Recycle Bin is enabled, ActiveRoles Server makes it easy to undo accidental deletions, reducing the time,
costs, and user impact associated with the recovery of deleted objects in Active Directory.
The use of ActiveRoles Server in conjunction with Active Directory Recycle Bin helps minimize directory
service downtime caused by accidental deletions of directory data. Recycle Bin provides the ability to
restore deleted objects without using backups or restarting domain controllers and a user interface
featured by ActiveRoles Server expedites locating and recovering deleted objects from Recycle Bin.
Flexible and powerful mechanisms provided by ActiveRoles Server for administrative tasks delegation,
enforcement of policy rules and approvals, and change tracking ensure tight control of the recovery
processes.
To undo deletions, ActiveRoles Server relies on the ability of Active Directory Recycle Bin to preserve all
attributes, including the link-valued attributes, of the deleted objects. This makes it possible to restore
deleted objects to the same state they were in immediately before deletion. For example, restored user
accounts regain all group memberships that they had at the time of deletion.
ActiveRoles Server can be used to restore deleted objects in any managed domain that has Active
Directory Recycle Bin enabled. This requires the forest functional level of Windows Server 2008 R2, so
all the forest domain controllers must be running Windows Server 2008 R2. In a forest that meets these
requirements, an administrator can enable Recycle Bin by using the Active Directory module for Windows
PowerShell in Windows Server 2008 R2. For more information about Active Directory Recycle Bin, see
What’s New in AD DS: Active Directory Recycle Bin (http://go.microsoft.com/fwlink/?LinkId=141392).
Finding and Listing Deleted Objects
Once Active Directory Recycle Bin is enabled in a managed domain, ActiveRoles Server provides access
to the Deleted Objects container that holds the deleted objects from that domain. In the ActiveRoles
Server console tree, the container appears at the same level as the domain itself, under the Active
Directory node. If multiple managed domains have Active Directory Recycle Bin enabled, then a
separate container is displayed for each domain. To tell one container from another, the name of the
container includes the domain name (for example, MyDomain.MyCompany.com - Deleted Objects).
Search pages in the ActiveRoles Server console facilitate finding deleted objects, enabling the use of very
specific queries based on any object properties. It is also possible to examine and search a list of deleted
objects that were in a particular Organizational Unit or Managed Unit at the time of deletion.
Searching the Deleted Objects Container
The ActiveRoles Server console offers the Deleted Objects search category in the Find dialog box,
which is intended to perform a search in the Deleted Objects container of any managed domain where
Active Directory Recycle Bin is enabled.
450
Administrator Guide
To search the Deleted Objects container
1.
In the console tree, right-click the Deleted Objects container and click Find.
2.
Do any of the following:
•
In Name or Description, type the name or description, or part of the name or
description, of the object to find.
When searching by name, ActiveRoles Server uses ambiguous name resolution (ANR) to
find objects with not only name but also some other properties matching the string you
type in the Name box. The properties used for ANR include name, first name, last name,
display name, and logon name.
•
Click the button next to the Deleted from box and select the object that was the parent
of the deleted object you want to find.
By using the Deleted from search option you can find child objects that were deleted
from a particular container object.
•
3.
Use the Advanced tab to build a query based on other properties of the deleted object
to find. For instructions, see Steps for Using Advanced Options to Search and Steps for
Building a Custom Search earlier in this document.
Click Find Now to start the search.
When the search completes, the Find dialog box displays a list of deleted objects that match the search
criteria.
If you double-click an object in the list of search results, the property pages for that object are displayed.
If you right-click an object, the shortcut menu displays all the actions you can perform on that object.
Searching for Objects Deleted from a Certain OU or MU
To view and search a list of objects that were deleted from a particular Organizational Unit (OU) or
Managed Unit (MU), you can use the View or Restore Deleted Objects command. The command
opens a dialog box that lists the deleted objects that were direct children of the corresponding OU or MU
at the time of deletion. The View or Restore Deleted Objects dialog box can be used to search for
deleted objects whose name matches a specific search string. It provides flexible matching by using
support for ambiguous name resolution (ANR).
To search for objects deleted from a particular OU or MU
1.
Right-click the OU or MU and click View or Restore Deleted Objects.
2.
In Look for, type the search string that you want to use.
3.
Click Find Now to start the search.
When the search completes, the list in the dialog box is limited to the deleted objects whose name, first
name, last name, display name, logon name, or any other property used for ANR begins with the
specified search string. To clear the search results and display all the deleted objects, click the Clear
Search button.
The View or Restore Deleted Objects command is also available on domain and container objects,
which allows you to find deleted objects that were direct children of a particular domain or container at
the time of deletion.
451
Quest ActiveRoles Server
Restoring a Deleted Object
For restoring deleted objects you can use the Restore command that is available from:
•
The View or Restore Deleted Objects dialog box
•
A list of search results prepared using the Deleted Objects search category in the Find dialog
box
•
A list of objects held in the Deleted Objects container, which is displayed in the details pane
when you select the Deleted Objects container in the console tree
In the ActiveRoles Server console the command can be found on the shortcut menu, which appears when
you right-click a deleted object.
To restore a deleted object
1.
In the View or Restore Deleted Objects dialog box, click the deleted object and then click
the Restore button.
– OR –
In a list of search results prepared using the Deleted Objects search category, or in a list of
objects held in the Deleted Objects container, right-click the deleted object and click
Restore.
2.
Review and, if necessary, change the settings in the Restore Object dialog box, and then
click OK to start the restore process.
The Restore Object dialog box prompts you to choose whether deleted child objects (descendants) of
the deleted object should also be restored. The Restore child objects check box is selected by default,
which ensures that the Restore command applied on a deleted container object restores the entire
contents of the container.
To clarify, consider an example in which an administrator accidentally deletes an Organizational Unit
(OU) called Sales_Department that contains a number of user accounts for sales persons along with
another OU called Admins that, in turn, contains a user account for an administrative assistant. When
applying the Restore command on the Sales_Department OU, with the option to restore child objects,
ActiveRoles Server performs the following sequence of steps:
1.
Restore the Sales_Department OU
2.
Restore all the deleted user accounts that were direct children of the Sales_Department OU
3.
Restore the Admins OU in the Sales_Department OU
4.
Restore all the deleted user accounts that were direct children of the Admins OU
If you clear the Restore child objects check box, ActiveRoles Server performs only the first step, so
the restored Sales_Department OU is empty.
When restoring a deleted object, ensure that its parent object is not deleted. You can identify the parent
object by viewing properties of the deleted object: the canonical name of the parent object, preceded
with the "deleted from:" label, is displayed beneath the name of the deleted object on the General tab
in the Properties dialog box. If the parent object is deleted, you need to restore it prior to restoring its
children because deleted objects must be restored to a live parent.
452
Administrator Guide
Delegating Operations on Deleted Objects
The delegation model based on the ActiveRoles Server Access Templates is fully applicable to the
administrative tasks specific to deleted objects. A new Access Template called All Objects - View or
Restore Deleted Objects makes it easy to delegate the following operations to selected users:
•
Viewing deleted Active Directory objects
•
Restoring a deleted Active Directory object
When applied to the Deleted Objects container, the Access Template gives the delegated users the
right to view and restore any deleted object. With the Access Template applied to an Organizational Unit
(OU) or a Managed Unit (MU), the delegated users are given the right to view and restore only those
deleted objects that were located in that OU or MU at the time of deletion.
To delegate the operation of restoring deleted objects
1.
In the console tree, select Configuration | Access Templates | Active Directory.
2.
In the details pane, right-click All Objects - View or Restore Deleted Objects and click
Links.
3.
In the Links dialog box, click Add.
4.
Click Next on the Welcome page in the Delegation of Control Wizard.
5.
On the Objects page in the wizard, click Add; then, select the container in which you want
to delegate the operation of restoring deleted objects:
•
To delegate restoring only those deleted objects that were in a particular Organizational
Unit (OU) or Managed Unit (MU) at the time of deletion, select that OU or MU.
•
To delegate restoring any deleted objects in a particular managed domain, select either
the object representing that domain or the Deleted Objects container for that domain.
•
To delegate restoring any deleted objects in any managed domain, select the Active
Directory container.
6.
Follow the instructions on the wizard pages to complete the Delegation of Control Wizard.
7.
Click OK to close the Links dialog box.
Although it is possible to delegate the operation of restoring deleted objects in any managed domain,
Organizational Unit or Managed Unit, a deleted object cannot be restored by using ActiveRoles Server
unless the object belongs to a managed domain that has Active Directory Recycle Bin enabled. For
instructions on how to enable Recycle Bin, see “Active Directory Recycle Bin Step-by-Step Guide” in
Microsoft’s documentation for Windows Server 2008 R2.
453
Quest ActiveRoles Server
Applying Policy or Workflow Rules
In addition to the delegation of administrative tasks, ActiveRoles Server provides the ability to establish
policy-based control over the process of restoring deleted objects. Policy rules can be used to perform
additional verifications or custom script-based actions upon the restoration of deleted objects. Workflow
rules can be applied so as to require approval for the restore operation or notify of the restore operation
completion via e-mail.
The policy or workflow rules to control the process of restoring or otherwise managing deleted objects
can be defined on:
•
The Active Directory node in the ActiveRoles Server console - The rules defined in this way
affect all deleted objects in any managed domain that has ActiveRoles Server Recycle Bin
enabled.
•
The node representing a domain or the Deleted Objects container for that domain in the
ActiveRoles Server console - These rules affect all deleted objects in that domain only.
•
An Organizational Unit (OU) or Managed Unit (MU) that held the object at the time of
deletion - Although the deleted object no longer belongs to that OU or MU, ActiveRoles
Server considers the former location of the object so that the rules applied on that location
continue to affect the object after the deletion.
For example, an administrator could create a workflow to require approval for the restoration of any user
account that was deleted from a certain Organizational Unit (OU). The workflow definition would contain
an appropriate approval rule, and have that OU specified as the target container in the workflow start
conditions.
Policy rules are defined by configuring and applying Policy Objects.
To apply a Policy Object to the Deleted Objects container
1.
Right-click the Deleted Objects container and click Enforce Policy.
2.
In the ActiveRoles Server Policy dialog box, click Add.
3.
In the Select Policy Objects dialog box, select the check box next to the Policy Object you
want to apply, and then click OK.
4.
Click OK to close the ActiveRoles Server Policy dialog box.
For more information and instructions on configuring and applying Policy Objects, see Applying Policy
Objects earlier in this document.
Workflow rules are defined by configuring workflow definitions and specifying the appropriate workflow
start conditions.
To apply a workflow to the Deleted Objects container
1.
In the console tree, select the workflow you want to apply.
To select a workflow, expand Configuration | Policies | Workflow, and then click the
workflow definition object under Workflow in the console tree.
2.
In the details pane, click the link above the workflow process diagram.
This displays the Workflow Start Conditions dialog box.
3.
Click Select Operation, select the Restore option, and then click Finish.
This will cause the workflow to start upon a request to restore a deleted object of the type
specified.
454
Administrator Guide
4.
Click Add under Initiator Conditions.
5.
On the Add Initiator Condition page, click Browse and select the Deleted Objects
container.
You could select a container other than Deleted Objects. If you do so, the workflow starts
only upon the restoration of an object that was deleted from the container you have selected.
6.
Complete configuring workflow start conditions.
For more information about workflows, see the Workflows chapter earlier in this document.
455
Quest ActiveRoles Server
456
15
AD LDS Data Management
• Registering an AD LDS Instance
• Managing AD LDS Objects
• Adjusting the Configuration of ActiveRoles Server
An ActiveRoles Server license normally does not allow AD LDS data management. A separate license is
required for ActiveRoles Server to perform AD LDS data management tasks.
Quest ActiveRoles Server
Registering an AD LDS Instance
ActiveRoles Server provides the ability to manage directory data in Microsoft Active Directory
Lightweight Directory Services (AD LDS), an independent mode of Active Directory formerly known as
Active Directory Application Mode (ADAM).
A running copy of the AD LDS directory service is referred to as a service instance (or, simply, instance).
To use ActiveRoles Server for managing data hosted by the AD LDS directory service, you first need to
register the instance that holds the data to manage.
Once an instance has been registered, the ActiveRoles Server client interfaces—Console, Web Interface
and ADSI Provider—can be used to access, view and modify directory data in the application and
configuration partitions found on the instance. The instances registered with ActiveRoles Server are
referred to as managed AD LDS instances.
To register an AD LDS instance with ActiveRoles Server
1.
Open the ActiveRoles Server console.
2.
In the console tree, expand Configuration | Server Configuration, right-click Managed
AD LDS Instances (ADAM), and select New | Managed AD LDS Instance (ADAM) to
start the Add Managed AD LDS Instance Wizard.
3.
Follow the instructions on the wizard pages.
4.
On the AD LDS Instance to Register page, specify the server name and port number of
the AD LDS instance you want to register with ActiveRoles Server.
In Server, type the fully qualified DNS name (for example, server.company.com) of the
computer on which the instance is running. In LDAP port, type the number of the Lightweight
Directory Access Protocol (LDAP) communication port in use by the instance (the default
communication port for LDAP is 389). You can also click Select to locate and select the AD
LDS instance you want to register.
5.
On the ActiveRoles Server Credentials page, specify the credentials that ActiveRoles
Server will use to access the instance.
If you want each Administration Service to connect to the instance in the security context of
its own service account, click The service account information the Administration
Service uses to log on. With this option, different Administration Services may have
different levels of access to the instance (the service account of one Service may have
administrative rights on the instance while the service account of another Service may not).
As a result, switching from one Administration Service to another may cause ActiveRoles
Server to lose access to the instance.
If you want each Administration Service to connect to the instance using the same user
account, click The Windows user account information specified below and type in the
user name, password, and domain name. In this way, you specify a so-called override
account, thereby causing the access rights of ActiveRoles Server on the instance to be
determined by the access rights of that user account (rather than by those of the service
account of the Administration Service).
6.
458
On the completion page, click Finish to start the registration process.
Administrator Guide
The override account you specify in Step 5 must have full administrative control of the instance, that is,
it must be a member of the Administrators group in the configuration directory partition of the instance.
If you choose not to specify an override account, you should ensure that the service account of each of
your Administration Services meets this requirement. Use the ADAM ADSI Edit snap-in to add the
override account or the service account to the Administrators group in the configuration directory
partition prior to registering the instance with ActiveRoles Server.
After an AD LDS (ADAM) instance is registered, you can view or modify its registration settings by using
the Properties command on the object representing that instance in the Managed AD LDS Instances
(ADAM) container. Thus, you can make changes to the choices that were made in Step 5 of the above
procedure.
If you no longer want to manage an AD LDS (ADAM) instance with ActiveRoles Server, you can
un-register the instance by using the Delete command on the object representing that instance in the
Managed AD LDS Instances (ADAM) container. Un-registering an instance only removes the
registration information from ActiveRoles Server, without making any changes to the directory data
hosted by the instance.
Managing AD LDS Objects
The application and configuration partitions found in the managed AD LDS instances are grouped
together in a top-level container, thus making it easy to locate the AD LDS data. Each partition is
represented by a separate container (node) so you can browse the partition tree the same way you do
for an Active Directory domain.
The ActiveRoles Server console supports a wide range of administrative operations on AD LDS users,
groups and other objects, so you can create, view, modify, and delete directory objects, such as users,
groups and organizational units, in the managed AD LDS instances the same way you do for directory
objects in Active Directory domains.
To browse the directory tree and manage AD LDS objects
1.
In the console tree under the console tree root, double-click the AD LDS (ADAM) container.
2.
In the console tree under AD LDS (ADAM), double-click a directory partition object to view
its top-level containers.
3.
In the console tree, double-click a top-level container to view the next level of objects in that
container.
4.
Do one of the following:
•
To move down a directory tree branch, continue double-clicking the next lowest container
level in the console tree.
•
To administer a directory object at the current directory level, right-click the directory
object in the details pane and use commands on the shortcut menu.
In the AD LDS (ADAM) container, each directory partition is identified by a label that is composed of
the name of the partition, the DNS name of the computer running the AD LDS instance that hosts the
partition, and the number of the LDAP port in use by the instance.
Normally, the console only displays the application directory partitions. To view the configuration or
schema partition, switch into Raw view mode: select View | Mode, click Raw Mode, and then click OK.
459
Quest ActiveRoles Server
You can only perform the data management tasks to which you are assigned in ActiveRoles Server. Thus,
you are only shown the commands you are authorized to use and the objects you are authorized to view
or modify.
In addition to access control, ActiveRoles Server provides for policy enforcement on directory data.
Policies may restrict access to certain portions of directory objects, causing data entry to be limited with
choice constraints, auto-generating data without the ability to modify the data, or requiring data entry.
The console provides a visual indication of the data entries that are controlled by policies: the labels of
such data entries are underlined on the dialog boxes so that the user can examine policy constraints by
clicking a label.
Adding an AD LDS User to the Directory
To enable the creation of users in AD LDS, the administrator should first import the optional definitions
of user object classes that are provided with AD LDS. These definitions are provided in importable .ldf
files (ms-User.ldf, ms-InetOrgPerson.ldf, ms-UserProxy.ldf), which can be found on the computer
running the AD LDS instance. Alternatively, the software designers can extend the AD LDS schema with
their custom definitions of AD LDS user object classes. Details on how to extend the AD LDS schema can
be found in Microsoft’s documentation that comes with AD LDS.
To add an AD LDS user to the directory
1.
In the console tree, under AD LDS (ADAM), right-click the container to which you want to
add the user, and then select New | User to start the wizard that will help you perform the
user creation task.
2.
Follow the instructions on the wizard pages to set values for user properties.
3.
If you want to set values for additional properties (those for which the wizard pages do not
provide data entries), click Edit Attributes on the completion page of the wizard.
4.
After setting any additional properties for the new user, click Finish on the completion page
of the wizard.
By default, an AD LDS user is enabled when the user is created. However, if you assign a new AD LDS
user an inappropriate password or leave the password blank, the newly created AD LDS user account
may be disabled. Thus, an AD LDS instance running on Windows Server 2003 automatically enforces any
local or domain password policies that exist. If you create a new AD LDS user, and if you assign a
password to that user that does not meet the requirements of the password policy that is in effect, the
newly created user account will be disabled. Before you can enable the user account, you must set a
password for it that meets the password policy restrictions. The instructions on how to set the password
for an AD LDS user and how to enable an AD LDS user are given later in this section.
Adding an AD LDS Group to the Directory
AD LDS provides default groups, which reside in the Roles container of each directory partition in AD
LDS. You can create additional AD LDS groups as necessary. New groups can be created in any container.
To add an AD LDS group to the directory
460
1.
In the console tree, under AD LDS (ADAM), right-click the container to which you want to
add the group, and then select New | Group to start the wizard that will help you perform
the group creation task.
2.
Follow the instructions on the wizard pages to set values for group properties.
Administrator Guide
3.
If you want to set values for additional properties (those for which the wizard pages do not
provide data entries), click Edit Attributes on the completion page of the wizard.
4.
After setting any additional properties for the new group, click Finish on the completion
page of the wizard.
You can add both AD LDS users and Windows users to the AD LDS groups that you create. For
instructions, see the sub-section that follows.
Adding or Removing Members from an AD LDS Group
When adding members to an AD LDS group, you can add security principals that reside in AD LDS
instances or in Active Directory domains. Examples of security principals are AD LDS users, and Active
Directory domain users and groups.
1.
To add or remove members to or from an AD LDS group
2.
In the console tree, under AD LDS (ADAM), locate and select the container that holds the
group.
3.
In the details pane, right-click the group, and click Properties.
4.
On the Members tab in the Properties dialog box, click Add.
5.
Use the Select Objects dialog box to locate and select the security principals that you want
to add to the group. When finished, click OK.
6.
On the Members tab, select the group members that you want to remove from the group,
and then click Remove.
7.
After making the changes that you want to the group, click OK to close the Properties
dialog box.
When using the Select Objects dialog box to locate a security principal, you first need to specify the AD
LDS directory partition or Active Directory domain in which the security principal resides: click Browse
and select the appropriate partition or domain.
It is only possible to select security principals that reside in managed AD LDS instances or Active
Directory domains; that is, you can select security principals from only the instances and domains that
are registered with ActiveRoles Server.
Disabling or Enabling an AD LDS User Account
You can disable the account of an AD LDS user in order to prevent the user from logging on to the AD
LDS instance with that account.
To disable or enable an AD LDS user account
1.
In the console tree, under AD LDS (ADAM), locate and select the container that holds the
user account.
2.
In the details pane, right-click the user account, and do one of the following to change the
status of the account:
•
If the user account is enabled, click Disable Account.
•
If the user account is disabled, click Enable Account.
If the AD LDS user whose account you want to disable is currently logged on to the AD LDS instance,
that user must log off for the new setting to take effect.
461
Quest ActiveRoles Server
Normally, an AD LDS user is enabled when the user is created. However, if the password of a new AD
LDS user does not meet the requirements of the password policy that is in effect, the newly created user
account will be disabled. Before you can enable the user account, you must set a password for it that
meets the password policy restrictions. For instructions, see the sub-section that follows.
Setting or Modifying the Password of an AD LDS User
Each AD LDS security principal, such as an AD LDS user, must be assigned an account and password,
which AD LDS uses for authentication. You can use the ActiveRoles Server console to set or modify the
password of an AD LDS user.
To set or modify the password of an AD LDS user
1.
In the console tree, under AD LDS (ADAM), locate and select the container that holds the
user account of the AD LDS user for whom you want to set or modify the password.
2.
In the details pane, right-click the user account, and then click Reset Password.
3.
In the Reset Password dialog box, type a password for the user in New password, and
retype the password in Confirm password, or click the button next to New password to
generate a password.
4.
Click OK to close the Reset Password dialog box.
The AD LDS user for whom you set or modify the password must use the new password the next time
that the user logs on to AD LDS.
By default, an AD LDS instance running on Windows Server 2003 or later automatically enforces any
local or domain password policies that exist. If you set a password for an AD LDS user that does not
meet the requirements of the password policy that is in effect, ActiveRoles Server returns an error.
Adding an Organizational Unit to the Directory
To keep your AD LDS users and groups organized, you may want to place users and groups in
organizational units (OUs). In AD LDS, as well as in Active Directory or other Lightweight Directory
Access Protocol (LDAP)-based directories, OUs are the most commonly used method for keeping users
and groups organized. To create an organizational unit in AD LDS, you can use the ActiveRoles Server
console as follows.
To add an organizational unit to the directory
1.
In the console tree under AD LDS (ADAM), right-click the container to which you want to
add the OU, and select New | Organizational Unit.
2.
Type a name for the new OU, click Next, and then click Finish.
By default, OUs can only be added under OU (ou=), country/region (c=), organization (o=) or
domain-DNS (dc=) object classes. For example, you can add an OU to o=Company,c=US but not to
cn=Application,o=Company,c=US. However, the schema definition of the OU object class can be
modified to allow other superiors.
You can create new AD LDS users and groups in an AD LDS organizational unit by using the New | User
or New | Group command on that organizational unit, as discussed earlier in this section.
You can move an existing AD LDS user or group to an organizational unit by using the Move command
on that user or group in the ActiveRoles Server console, or by using the drag-and-drop feature of the
console.
462
Administrator Guide
Adding an AD LDS (ADAM) Proxy Object (User Proxy)
AD LDS proxy objects are used in special cases where an application can perform a simple LDAP bind to
AD LDS but the application still needs to associate the AD LDS user with a security principal (user
account) in Active Directory. A process through which AD LDS can accept a bind request from an
application and redirect this bind request to Active Directory, based on the contents of a proxy object,
is referred to as bind redirection.
Bind redirection occurs when a bind to AD LDS is attempted using a proxy object (user proxy) - an object
in AD LDS that represents a user account in Active Directory. Each proxy object in AD LDS contains the
security identifier (SID) of a user in Active Directory. When an application attempts to bind to a proxy
object, AD LDS takes the SID that is stored in the proxy object, together with the password that is
supplied at bind time, and presents the SID and the password to Active Directory for authentication.
A proxy object in AD LDS represents an Active Directory user account, and it can be augmented to store
additional data related to that user account that is specific to the application. Through bind redirection,
applications can take advantage of the identity store of Active Directory, while retaining the flexibility of
using AD LDS as an application data store.
To add a proxy object to AD LDS
1.
In the console tree, expand the AD LDS (ADAM) container.
2.
In the console tree, under AD LDS (ADAM), expand the directory partition to which you
want to add a proxy object and locate the container to which you want to add the proxy
object.
3.
In the console tree, right-click the container to which you want to add the proxy object, and
select New | Proxy Object to start the wizard that will help you create a proxy object.
4.
Specify a name for the proxy object; then, click Next.
5.
Click Select and choose the Active Directory domain user account you want to be
represented by the proxy object; then, click Next.
6.
If you want to set values for additional properties (those for which the wizard pages do not
provide data entries), click Edit Attributes on the completion page of the wizard.
7.
After setting any additional properties for the new object, click Finish on the completion
page of the wizard.
You can examine an existing proxy object by using the Properties command on that object. The
Properties dialog box allows you to view the user account that is represented by the proxy object.
However, due to a limitation of AD LDS, this setting cannot be changed on an existing proxy object. You
can select an Active Directory domain user account only at the time that the proxy object is created.
After a proxy object is created, this setting cannot be modified.
When creating a proxy object, you can select a user account from any domain that is registered with
ActiveRoles Server, provided that the domain is trusted by the computer on which the AD LDS instance
is running.
A proxy object for a domain user cannot be created in an AD LDS directory partition that already contains
a foreign principal object (FPO) or a proxy object for that same domain user.
For a given user account in Active Directory, you can view a list of proxy objects that represent the user
account in AD LDS: In the Properties dialog box for the user account, go to the Object tab and click
AD LDS Proxy Objects.
463
Quest ActiveRoles Server
Adjusting the Configuration of ActiveRoles
Server
The ActiveRoles Server configuration-related tasks specific to AD LDS data management include the
following:
•
Deploying rule-based administrative views You can configure Managed Units in
ActiveRoles Server to represent virtual collections of directory objects, from AD LDS, Active
Directory or both, for distribution of administrative responsibilities and enforcement of
business rules and policies.
•
Implementing role-based delegation You can apply ActiveRoles Server Access Templates
to delegate control of AD LDS data the same way as you do for the directory data held in Active
Directory domains.
•
Policy-based control and auto-provisioning of directory data You can apply
ActiveRoles Server Policy Objects to establish policy-based control and perform
auto-provisioning of AD LDS data the same way as you do for the directory data held in Active
Directory domains.
This section elaborates on each of these tasks.
Configuring Managed Units to Include AD LDS Objects
By using the ActiveRoles Server console, you can configure Managed Units in ActiveRoles Server to
represent virtual collections of directory objects, from AD LDS, Active Directory or both, for the
distribution of administrative responsibilities and enforcement of business rules. By enabling Managed
Units to include directory objects from any location, be it AD LDS or Active Directory, ActiveRoles Server
provides the ability to implement role-based delegation and policy based administrative control of
directory data where appropriate, without regard to directory boundaries.
You can use the following instructions to configure an existing Managed Unit so that it holds AD LDS
objects such as AD LDS users, groups, or organizational units. For detailed instructions on how to create
and administer Managed Units, see the “Rule-based Administrative Views” section earlier in this
document.
To configure an existing Managed Unit to include AD LDS objects returned from a query
1.
Right-click the Managed Unit and click Properties.
2.
On the Membership Rules tab, click Add.
3.
In the Membership Rule Type dialog box, click Include by Query, and then click OK.
4.
Use the Create Membership Rule dialog box to set up the query:
a) In the Find list, click Custom Search.
b) Click Browse next to the In box.
c) In the Browse for Container dialog box, expand the AD LDS (ADAM) container, expand
the AD LDS directory partition containing the objects you want the query to return, and
select the container that holds those objects. Then, click OK.
d) Click the Field button, and select the type of the objects that you want the query to return
and the object property that you want to query.
e) In Condition, click the condition for your query, and then, in Value, type a property value,
in order for your query to return the objects that have the object property matching the
condition-value pair you have specified.
464
Administrator Guide
f) Click the Add button to add this query condition to the query.
g) Optionally, repeat steps d) through f), to further define your query by adding more
conditions. If you want the query to return the objects that meet all of the conditions
specified, click AND. If you want the query to return the objects that meet any of the
conditions specified, click OR.
h) Optionally, click Preview Rule to display a list of objects that your query returns. Note
that the query results may vary depending on the current state of data in the directory.
The Managed Unit will automatically re-apply the query whenever changes to directory
data occur, in order to ensure that the membership list of the Managed Unit is current and
correct.
i) Click the Add Rule button.
5.
Click OK to close the Properties dialog box for the Managed Unit.
You can also configure membership rules of categories other than “Include by Query” in order to include
or exclude AD LDS objects from a Managed Unit. To do so, select the appropriate category in the
Membership Rule Type dialog box. Further steps for configuring a membership rule are all about using
either the Create Membership Rule dialog box to set up a certain query or the Select Objects dialog
box to locate and select a certain object.
Viewing or Setting Permissions on AD LDS Objects
By using the ActiveRoles Server console, you can apply ActiveRoles Server Access Templates to delegate
control of AD LDS data the same way as you do for the directory data held in Active Directory domains.
By applying Access Templates to users or groups (Trustees) on AD LDS objects and containers, you can
give the Trustees the appropriate level of access to directory data held in AD LDS, thus authorizing them
to perform a precisely defined set of activities related to AD LDS data management.
ActiveRoles Server provides a rich suite of pre-configured Access Templates to facilitate delegation of AD
LDS data management tasks. For a list of the AD LDS-specific Access Templates, refer to the Access
Templates Available out of the Box document, which is part of the ActiveRoles Server documentation set.
You can find those Access Templates in the Configuration/Access Templates/AD LDS (ADAM)
container, in the ActiveRoles Server console.
You can use the following instructions to examine which Access Templates are applied to a given AD LDS
object, such as an AD LDS user, group, organizational unit, container, or entire directory partition, and
to add or remove Access Templates in order to change the level of access the Trustees have to that
object.
For detailed instructions on how to create, configure and apply Access Templates, see the “Role-based
Administration” section earlier in this document.
To view or modify the list of Access Templates on an AD LDS object
1.
In the console tree, under AD LDS (ADAM), locate and select the container that holds the
object on which you want to view or modify the list of Access Templates.
2.
In the details pane, right-click the object, and click Properties.
3.
On the Administration tab in the Properties dialog box, click Security.
465
Quest ActiveRoles Server
4.
In the ActiveRoles Server Security dialog box, view the list of Access Templates that are
applied to the AD LDS object, or modify the list as follows:
•
To apply an additional Access Template to the object, click Add and follow the instructions
in the Delegation of Control Wizard.
•
To remove permissions specified by an Access Template on the object, select the Access
Template from the list and click Remove.
5.
Click OK to close the ActiveRoles Server Security dialog box.
6.
Click OK to close the Properties dialog box for the AD LDS object.
In the Delegation of Control Wizard, you can select the users or groups (Trustees) to give permissions
to, and select one or more Access Templates from the Access Templates/AD LDS (ADAM) container
to define the permissions. As a result, the Trustees you select have the permissions that are defined by
those Access Templates on the AD LDS object. The Trustees can exercise the permissions only within
ActiveRoles Server, since ActiveRoles Server does not stamp permission settings in AD LDS.
In the ActiveRoles Server Security dialog box, an Access Template can only be removed if it is applied
to the object you have selected (rather than to a container that holds the object). To view the Access
Templates that can be removed on the current selection, clear the Show inherited check box.
Instead of removing an Access Template in the ActiveRoles Server Security dialog box, you can select
the Access Template and then click Disable in order to revoke the permissions on the object that are
defined by the Access Template. In this way, you can block the effect of an Access Template regardless
of whether the Access Template is applied to the object itself or to a container that holds the object. You
can undo this action by selecting the Access Template and then clicking Enable.
Viewing or Setting Policies on AD LDS Objects
By using the ActiveRoles Server console, you can apply ActiveRoles Server Policy Objects to establish
policy-based control and perform auto-provisioning of AD LDS data the same way as you do for the
directory data held in Active Directory domains. By providing the ability to strictly enforce operating
policies and to prevent unregulated access to sensitive information stored in AD LDS, ActiveRoles Server
helps ensure the security of your business-critical data. Policy Objects can be configured to determine a
wide variety of policies as applied to AD LDS, including data format validation, rule-based
auto-provisioning of certain portions of data in AD LDS, and script-based, custom actions on AD LDS
data.
You can use the following instructions to view or modify a list of Policy Objects that are applied to a given
AD LDS object, such as an AD LDS user, group, organizational unit, container, or entire directory
partition. For detailed instructions on how to create, configure and apply Policy Objects, see the
“Rule-based AutoProvisioning and Deprovisioning” section earlier in this document.
To view or modify the list of Policy Objects on an AD LDS object
1.
466
In the console tree, under AD LDS (ADAM), locate and select the container that holds the
object on which you want to view or modify the list of Policy Objects.
2.
In the details pane, right-click the object, and click Properties.
3.
On the Administration tab in the Properties dialog box, click Policy.
Administrator Guide
4.
In the ActiveRoles Server Policy dialog box, view the list of Policy Objects that have effect
on the AD LDS object, or modify the list as follows:
•
To apply an additional Policy Object to the AD LDS object, click Add, select the Policy
Object to apply, and then click OK.
•
To remove the effect of a Policy Object on the AD LDS object, select the Policy Object from
the list and click Remove. Alternatively, select the Blocked check box next to the Policy
Object name.
5.
Click OK to close the ActiveRoles Server Policy dialog box.
6.
Click OK to close the Properties dialog box for the AD LDS object.
In the ActiveRoles Server Policy dialog box, a Policy Object can only be removed if it is applied to the
AD LDS object you have selected (rather than to a container that holds the AD LDS object). To view the
Policy Objects that can be removed on the current selection, click Advanced, and then clear the Show
inherited check box.
Instead of removing a Policy Object in the ActiveRoles Server Policy dialog box, you can select the
Blocked check box in the list entry for that Policy Object in order to remove the effect of the Policy
Object on the AD LDS object. In this way, you can remove the effect of a Policy Object regardless of
whether the Policy Object is applied to the AD LDS object itself or to a container that holds the object.
If you block a Policy Object on a given AD LDS object, the policy settings defined by that Policy Object
no longer take effect on the AD LDS object. You can undo this action by clearing the Blocked check box.
467
Quest ActiveRoles Server
468
16
Managing Configuration of
ActiveRoles Server
• Introduction
• Connecting to the Administration Service
• Adding and Removing Managed Domains
• Configuring Unmanaged Domains
• Configuring Replication
• Using Database Mirroring
• Creating and Using Virtual Attributes
• Examining Client Sessions
• Monitoring Performance
• Customizing the Console
Quest ActiveRoles Server
Introduction
This chapter examines the following management activities:
•
Connecting to the Administration Service
•
Registering domains with ActiveRoles Server
•
Configuring replication of the Administration Service
•
Creating and using virtual attributes
•
Examining client sessions and monitoring performance
•
Customizing the ActiveRoles Server console
To manage the configuration of the Administration Service, you must have the necessary permissions.
It is sufficient to be a member of the AR Server Admin account. The AR Server Admin account is specified
when installing the Administration Service. It defaults to the Administrators group on the computer
running the Administration Service.
The authority to modify the configuration of the Administration Service can be delegated by applying the
Manage Configuration Access Template to the Server Configuration container.
Connecting to the Administration Service
To configure a particular Administration Service using the ActiveRoles Server console, you need to
manually specify the Administration Service to connect to. Otherwise, the console automatically selects
the Administration Service.
You can use the Connect to Administration Service dialog box to manually select the appropriate
Administration Service. To display this dialog box, right-click ActiveRoles Server in the console tree
and click Connect. The dialog box looks as shown in the following figure.
In the Service box, type or select the name of the computer running the Administration Service to
connect to, and then click Connect. The Service box provides a list of names that were specified for
previous connection sessions. The last selected name is displayed by default.
To select the Administration Service that is not in the list, click the Select button next to the Service
box:
470
Administrator Guide
This displays the Select Administration Service dialog box, shown in the following figure.
The Select Administration Service dialog box lists the Administration Services that are available in
the specified forest. You can choose a different forest by clicking Change. The list items are sorted
according to priority, considering site location and service load (less loaded Administration Services are
displayed at the top of the list). To add a certain Service to the Connect to Administration Service
dialog box, click that Service and then click OK.
If you have connected to a specific Service, the console will attempt to automatically connect to that
Service on every subsequent start. If you have selected <Any available Administration Service>,
the console will attempt to connect to the nearest, least loaded Service in the specified forest, giving
preference to the Services that belong to the same replication group as the Service to which the console
was connected in the previous session.
By default, the console connects to the Administration Service in the security context of your logon
account (that is, the user account to which you have logged on). This means that you can only use the
console to perform the tasks that are delegated to your user account. You have the option to establish
a connection using a different account, in order to change the scope of the allowed tasks. Click Options
to expand the Connect to Administration Service dialog box, as shown in the following figure.
471
Quest ActiveRoles Server
Click The following user and specify the user logon name and password of the account to be used for
connection. By selecting the Remember password check box you can have the console automatically
use the specified user name and password in the future connection sessions. Otherwise, on a subsequent
start, the console will prompt you for a password.
Steps for Connecting to the Administration Service
When you start the ActiveRoles Server console, it automatically selects the appropriate Administration
Service, and establishes a connection to that Service. However, you can connect to a specific
Administration Service at any time.
To select the Administration Service to connect to
1.
In the console tree, right-click ActiveRoles Server, and then click Connect.
2.
In the Service box, type or select the name of the computer running the Administration
Service to connect to, and then click the Connect button.
•
If you do not see the Administration Service you want in the Service list, click the Select button next to
the Service box. This displays a list of the Administration Services that are available in the specified
forest. You can choose a different forest by clicking Change. To add a certain Service to the Service list,
click that Service in the list of available Administration Services, and then click OK.
•
If you need to establish a connection under a user account other than your logon account, click Options
to display the Connect as area, and then click The following user and specify the user logon name and
password of the account to be used for connection. By selecting the Remember password check box,
you can have the console automatically use the specified user name and password in the future
connection sessions. Otherwise, on a subsequent start, the console will prompt you for a password.
Adding and Removing Managed Domains
Active Directory domains registered with ActiveRoles Server are referred to as managed domains. Each
Administration Service maintains a list of managed domains, and stores this list in the Administration
Database as part of the service configuration.
In the ActiveRoles Server console, the Add Managed Domain wizard is used to register domains for
management. You can access the wizard as follows: Click the console tree root; then, in the details pane,
in the Domains area, click Add Domain.
The Add Managed Domain wizard prompts you for the following information:
•
The name of the domain you want to register.
•
The credentials that ActiveRoles Server will use to access the domain.
You have the option to use the default credentials (the service account of the Administration Service) or
enter the user name and password of a different account (override account). In both cases, the account
must have adequate rights in the managed domain. For more information, refer to the “Access to
Managed Domains” section in the ActiveRoles Server Quick Start Guide.
472
Administrator Guide
If you choose the option to access the managed domain using the service account information, consider
the following. This option applies to all Administration Services in your environment. Each Administration
Service in your environment will use its own service account to access the domain. Since different service
accounts may have different levels of access to the domain, ActiveRoles Server may have different
access rights to the domain, depending on which Administration Service is being used to manage the
domain. The result is that the behavior of ActiveRoles Server may vary when you switch to a different
Administration Service.
After you add a managed domain, the Administration Service retrieves the domain information, such as
the Active Directory schema and the hierarchy of containers. This process is referred to as loading
domain information.
It may take a few minutes for the Administration Service to load the domain information. Once this
process is completed, the domain is available for management. Select the Active Directory item in the
console tree and press F5 to refresh the details pane and display the new domain. To start managing the
domain, select it in the details pane and press ENTER; or expand the domain item in the console tree.
It is possible to remove a domain from the list of managed domains. Once removed, the domain and all
directory objects contained in the domain can no longer be managed with ActiveRoles Server. To remove
a managed domain, select the console tree root and click Go to Managed Domains in the details pane,
in the Domains area. This causes the details pane to display a list of managed domains. In the list,
right-click the domain you want to remove, and click Delete.
Steps for Adding or Removing a Managed Domain
The operation of adding a managed domain results in the creation of an object that holds the registration
information about the domain. For this reason, it is also referred to as registering a domain with
ActiveRoles Server.
To add a managed domain
1.
In the console tree, expand ActiveRoles Server | Configuration | Server Configuration.
2.
Under Server Configuration, right-click Managed Domains, and select New | Managed
Domain to start the Add Managed Domain wizard.
3.
On the Welcome page of the wizard, click Next.
4.
On the Domain Selection page, do one of the following, and then click Next.
5.
•
Type the name of the domain you want to add.
•
Click Browse, and select the domain from the list.
On the ActiveRoles Server Credentials page, click one of these options that determine the
logon information that ActiveRoles Server will use to access the domain:
•
The service account information the Administration Service uses to log on
•
The Windows user account information specified below
If you choose the second option, type the user name and password of the user account you
want ActiveRoles Server to use when accessing the domain.
6.
Click Next, and then click Finish.
473
Quest ActiveRoles Server
To remove a managed domain
1.
In the console tree, expand ActiveRoles Server | Configuration | Server Configuration.
2.
Under Server Configuration, click Managed Domains.
3.
In the details pane, right-click the domain you want to remove, and then click Delete.
•
You can use the Properties command on an object held in the Managed Domains container to view or
modify the registration information for the respective managed domain. For example, it is possible to
change the logon information that is used to access the domain: on the General tab in the Properties
dialog box, choose the appropriate option and click Apply. You can choose one of the two options that
are listed in Step 5 of the procedure above.
•
The Managed Domains container holds the registration objects for all domains that are registered with
ActiveRoles Server. You can un-register domains by deleting objects from that container.
•
By default, no domains are registered with ActiveRoles Server. When you register a domain, the domain
registration is saved as part of the ActiveRoles Server configuration.
Configuring Unmanaged Domains
When registering an Active Directory domain, ActiveRoles Server provides the option to use the domain
as an unmanaged domain. With this option you can register a domain without incurring the full cost of
licensing the user accounts in that domain for management by ActiveRoles Server.
An unmanaged domain is basically a domain that is registered with ActiveRoles Server for read-only
access. The use of the unmanaged domain option allows you to reduce licensing costs since the user
count that corresponds to the unmanaged domains is not added to the total licensed user count. The
only requirement is that each unmanaged domain should not contain more users than indicated in the
license for ActiveRoles Server or ActiveRoles Self-Service Manager. This allows you to have any number
of unmanaged domains, each containing as many users as indicated in your license.
Without the unmanaged domain option, if you only needed ActiveRoles Server to list and select user
accounts from a particular domain, you have to register that domain with ActiveRoles Server as a regular
managed domain. Since each enabled user account in the regular managed domains must have a
separate license, registering an additional domain thus requires an ActiveRoles Server license with the
licensed user count that is greater than the total of the enabled user accounts in the present managed
domains plus the number of the enabled user accounts in the domain being added. This means that you
need to purchase additional user licenses for ActiveRoles Server even though you will not use ActiveRoles
Server for user management in the domain you are going to register.
474
Administrator Guide
ActiveRoles Server addresses the problem by allowing you to register unmanaged domains. With the use
of the unmanaged domain option, ActiveRoles Server makes it possible to reduce licensing costs in the
following scenarios:
•
Group membership management When used to add members to a group, by selecting the
new members from a list of objects, ActiveRoles Server requires the domain that holds the
objects to be registered. If you only use ActiveRoles Server for selecting member objects
when managing group membership, you can register the domain that holds the member
objects as an unmanaged domain.
•
Exchange resource forest When used to provision Exchange mailboxes in a forest that is
different from the forest that holds the accounts of the mailbox users, ActiveRoles Server
requires the domain of the mailbox users (account domain) to be registered. If you do not use
ActiveRoles Server for user management in the account domain, you can register that domain
as an unmanaged domain.
As applied to a registered unmanaged domain, the features and functions of ActiveRoles Server are
limited to those that do not require write access to the objects held in that domain (including write access
to the object data that is stored by ActiveRoles Server as virtual attributes). Thus, you can use
ActiveRoles Server to:
•
Search for, list and select objects from unmanaged domains
•
Populate groups in regular managed domains with objects from unmanaged domains
•
Retrieve and view properties of objects held in unmanaged domains
•
Assign users or groups from unmanaged domains to the role of manager, primary owner, or
secondary owner for objects held in regular managed domains
•
Delegate management, approval and attestation tasks to users or groups held in unmanaged
domains
•
Run ActiveRoles Server policies against objects held in unmanaged domains, provided that the
policies require only read access to those objects
•
Provision users from unmanaged domains with linked Exchange mailboxes held in a separate
managed forest
•
Populate Managed Units with objects from unmanaged domains
Since ActiveRoles Server has read-only access to unmanaged domains, it cannot:
•
Create, move, or delete objects in unmanaged domains
•
Change any properties of objects held in unmanaged domains
•
Run any group membership related policies against the groups in unmanaged domains,
including the Group Family and Dynamic Group policies
•
Run any auto-provisioning or deprovisioning policies against the users or groups held in
unmanaged domains
•
Run any workflow that makes changes to objects in unmanaged domains
•
Publish groups from unmanaged domains to Self-Service Manager
•
Restore objects from Active Directory Recycle Bin in unmanaged domains
475
Quest ActiveRoles Server
Licensing of Unmanaged Domains
An unmanaged domain is basically a domain that is registered with ActiveRoles Server for read-only
access. If ActiveRoles Server will not be used to make changes in a domain, but will only need to select
objects and retrieve data from that domain, then the domain can be registered as an unmanaged domain
in order to reduce licensing costs. The reduction in the licensing cost stems from the fact that ActiveRoles
Server counts the users in the unmanaged domains separately from the users in the other domains,
featuring two user counts: one for the regular managed domains (those registered without the use of
the unmanaged domain option) and another one for the unmanaged domains. The licensing model of
ActiveRoles Server demands that the total number of the enabled user accounts in the regular managed
domain should not exceed the licensed number of users, but this requirement does not apply to the
unmanaged domains. The number of users in each unmanaged domain is evaluated separately and
independently from the users count in the regular managed domains. Regardless of the users count in
the regular managed domains, ActiveRoles Server allows each unmanaged domain to hold any number
of enabled user accounts that does not exceed the licensed number of users.
ActiveRoles Server allows you to have any number of unmanaged domains, provided that the number
of enabled user accounts in each unmanaged domain does not exceed the number of users indicated in
your license for ActiveRoles Server or Active Roles Self-Service Manager. For instance, if your license
allows for 10,000 users, then you can add any number of unmanaged domains each of which contains
at most 10,000 enabled user accounts. Without the unmanaged domain option, you are limited to a total
of 10,000 enabled user accounts in all the domains that are registered with ActiveRoles Server.
To sum up, unmanaged domains are licensed by counting the number of enabled user account in each
unmanaged domain, and then selecting the largest count. This count should not exceed the license
count. For example, suppose two unmanaged domains are registered with ActiveRoles Server, one of
which contains 5,000 enabled user accounts whereas the other one contains 10,000 enabled user
accounts. In this case, the count of 10,000 is considered, so ActiveRoles Server requires a license for
not less than 10,000 users.
When the number of enabled user accounts in any one of the registered unmanaged domains exceeds
the license count, a violation warning will automatically begin appearing when the ActiveRoles Server
console or Web Interface is opened by the user. In this situation the customer should contact their Quest
Sales representative to purchase the appropriate number of user licenses necessary to come back into
compliance.
Registering an Unmanaged Domain
You can register an unmanaged domain using the ActiveRoles Server console. The Add Managed Domain
wizard provides the corresponding option on the page where you select a domain to be registered.
To register an unmanaged domain
476
1.
In the console tree, select the ActiveRoles Server root node.
2.
On the ActiveRoles Server page in the details pane, click the Add Domain button to start the
wizard for registering a domain.
3.
On the Domain Selection page in the wizard, supply the DNS name of the domain to be
registered, and select the Use as unmanaged domain check box.
4.
Follow the wizard pages to complete the registration of the domain.
Administrator Guide
After completing the wizard, wait while ActiveRoles Server collects information about the newly added
domain. Use the Refresh command to update the displayed domain status. As soon as the process of
collecting domain information is completed, the Available as unmanaged domain label appears next
to the name of the domain in the Domains area on the ActiveRoles Server root page.
•
Once selected in the wizard, the Use as unmanaged domain option cannot be changed after the domain
has been registered. Should you no longer want a domain to be unmanaged, you will need to unregister
the domain (delete the corresponding object in the Managed Domains container) and then register the
domain again, with the Use as unmanaged domain option unselected.
•
All domains that are registered with ActiveRoles Server are listed in the Domains area of ActiveRoles
Server root page in the console. To distinguish unmanaged domains, the Available as unmanaged
domain label appears next to the name of each unmanaged domain in the Domains area. The regular
managed domains have the Available for management label next to their names.
•
The unmanaged domain indication is also available on General tab in the Properties dialog box for each
domain registration object held in the Managed Domains container. This is a read-only check box named
Use as unmanaged domain, which is selected if the domain is unmanaged and cleared otherwise. Since
the status of a domain (unmanaged or regular managed) can only be set when registering the domain,
the Use as unmanaged domain check box cannot be cleared or selected on the General tab.
Configuring Replication
ActiveRoles Server uses the replication functionality of Microsoft SQL Server to copy and distribute
configuration data from one Administration Service database to another, and to synchronize data among
the databases for consistency.
Administration Service database servers synchronized by using the SQL Server replication function are
referred to as replication partners. Each replication partner maintains a writable copy of the Service’s
configuration data. Whenever changes are made to one replication partner, the changes are propagated
to the other replication partners.
Understanding the Replication Model
In the ActiveRoles Server environment, the SQL Server replication function is used to propagate changes
to configuration data to all the replication partners, as soon as data is modified on one of the replication
partners. The replication process is initiated immediately after changes are committed to a replication
partner. ActiveRoles Server does not offer the facility to change this behavior.
As there is usually a moderate volume of changes, and since replication only propagates modified data
(merge replication model), the amount of replication traffic is manageable. Therefore, you do not need
to schedule or manually force replication in ActiveRoles Server.
A merge replication model normally requires a means of resolving conflicts that could result from
changing the same data on different replication partners. In the ActiveRoles Server replication model,
the outcome of the conflict is decided on a “later wins” basis, that is, the last to modify the data wins
the conflict.
477
Quest ActiveRoles Server
In the ActiveRoles Server replication model, each Administration Service database server can have one
of the following roles:
•
Publisher The Publisher is the database server that makes data available for replication to
other replication partners.
The Administration Service that uses the Publisher database server is referred to as the
Publisher Administration Service.
•
Subscriber Subscribers are database servers that receive replicated data. Subscribers can
receive data changes from the Publisher and propagate data changes back to the Publisher.
The Administration Service that uses a Subscriber database server is referred to as the
Subscriber Administration Service.
The Replication Group
The Publisher and its Subscribers constitute a replication group. Every replication group must include a
single Publisher and may include any number of Subscribers. The members of a replication group are
referred to as replication partners.
Each member of a replication groups (replication partner) maintains a separate, writable copy of the
Administration Service’s configuration data. Replication copies and distributes data from one member
database to another, and synchronizes data between the databases for consistency. When changes are
made on the Publisher, the Publisher replicates these changes to each Subscriber. When data changes
are made on a Subscriber, the Subscriber propagates the changes to the Publisher, which in turn
replicates them to the other Subscribers.
This replication process ensures the same configuration for all Administration Services that use the
database servers belonging to the replication group.
When initially set up, the Administration Service database server is configured as a standalone database,
that is, it does not have replication partners and does not belong to any replication group. The
Administration Service that uses a standalone database server is referred to as standalone
Administration Service.
It is possible to add a standalone database server to any replication group that already exists. When you
do that, the database server becomes a Subscriber. Each Administration Service database server may
belong to only one replication group. Once removed from a replication group, it can be added to a
different group.
To create a new replication group, a standalone database server must be designated as the Publisher.
The new replication group will then have a single member—the Publisher. Later, you may add
Subscribers to the group.
If there are any replication failures in ActiveRoles Server, the ActiveRoles Server console provides a
visual indication of this issue by modifying the icon of the Server Configuration and Configuration
Databases containers in the console tree: a label with the exclamation point appears next to each of
the containers. This allows the administrator to detect a replication failure without examining individual
replication partners.
478
Administrator Guide
Configuring SQL Server
To ensure that SQL Server is properly configured for Administration Service replication, ensure that the
SQL Server Agent service is started and configured properly.
The SQL Server Agent service must be up and running on SQL Server that holds the role of the Publisher
database server (Publisher SQL Server). It is recommended that the startup type for this service be set
to Automatic.
The SQL Server Agent service should be configured to log on with a domain user account. The logon
account must be a system administrator (member of the sysadmin fixed server role) on the Publisher
SQL Server.
Besides, when a replication group contains Subscribers that use Windows authentication mode
(integrated authentication), the SQL Server Agent service logon account must belong to the sysadmin
role on each of those Subscriber SQL Servers.
For more information about the permissions on SQL Server that are required for Administration Service
replication to operate properly, refer to the “SQL Server-related Permissions” section in the ActiveRoles
Server Replication: Best Practices and Troubleshooting document.
To configure the SQL Server Agent service
1.
Create a domain user account.
2.
On the computer running the Publisher SQL Server, add the account to the Administrators
local group.
3.
On the Publisher SQL Server, add the account to the sysadmin role.
4.
If the replication group includes Subscribers that use Windows authentication mode, add the
account to the sysadmin role on each of those Subscriber SQL Servers.
5.
On the computer running the Publisher SQL Server, configure the SQL Server Agent service
to log on using the account you have prepared, and then restart the service.
For information on how to add a user account to the sysadmin role on SQL Server, refer to the topic
“Adding a Member to a Predefined Role” in SQL Server Books Online.
Creating a Replication Group
To create a replication group, designate a standalone Administration Service database server as the
Publisher. You can do that by using the ActiveRoles Server console:
1.
Connect to a standalone Administration Service.
2.
Promote the Administration Service database server to Publisher.
To connect to the Administration Service, use the instructions provided earlier in this chapter (see
Connecting to the Administration Service).
479
Quest ActiveRoles Server
Once connected to the Administration Service, perform the following steps to promote the Administration
Server database server to Publisher:
1.
In the console tree, navigate to the Configuration/Server Configuration/Configuration
Databases container.
2.
In the details pane, right-click the database and click Promote.
The Promote command is only displayed if the Administration Service uses a standalone database
server, that is, a database server that does not belong to any replication group.
After you click Promote, it takes several minutes to complete the operation. When the operation is
completed, the new replication group has a single member—the Publisher. Once the replication group
has been created, you can add replication partners—Subscribers.
Adding Members to a Replication Group
To add a member to a replication group, designate a standalone database server as a Subscriber of the
group’s Publisher. You can do that by using the ActiveRoles Server console:
1.
Connect to the Publisher Administration Service.
2.
Start and complete the New Replication Partner wizard.
Once connected to the Publisher Administration Service, display the contents of the Configuration
Databases container. The details pane lists the names of the Publisher and its Subscribers. Right-click
the Publisher and click Add Replication Partner. Then, follow the instructions in the New Replication
Partner wizard.
On the Database Selection page, click Browse to select the Administration Service that uses the
database server you want to designate as a Subscriber. Clicking Browse displays the dialog box similar
to that described in the Connecting to the Administration Service section earlier in this chapter. Type the
name of the computer running the Administration Service, or select it from the list.
The wizard automatically selects the database server that hosts the configuration database of the
Administration Service you specify. The next page of the wizard displays the database name and location
retrieved from the specified Service, and prompts you to select one of the following options that
determine how the SQL Server Agent running on the Publisher SQL Server will connect to the Subscriber
SQL Server:
480
•
Impersonate SQL Server Agent service account Use this option if the SQL Server Agent
on the Publisher SQL Server is configured to log on as a Windows user account that has
sufficient rights on the Subscriber SQL Server. Specifically, that account must belong to the
sysadmin role on the Subscriber SQL Server.
•
Use SQL Server Authentication with the following login and password Use this option
in the situation where the SQL Server Agent service logon account cannot be configured to
have sufficient rights on the Subscriber SQL Server (for example, when the Publisher SQL
Server and the Subscriber SQL Server are deployed in different forests). You are prompted to
specify the SQL Server login and password that the SQL Server Agent on the Publisher SQL
Server will use to access the Subscriber SQL Server. The login must belong to the sysadmin
role on the Subscriber SQL Server.
Administrator Guide
The completion page of the wizard allows you to review summary information about the database server
you are going to make a Subscriber. After you click Finish, the database server is added to the
replication group. The replication process updates the database of the new Subscriber with the data
retrieved from the Publisher.
The Publisher copies new data to the database, overwriting the existing data. If the database contains
valuable information, such as custom Access Templates or Policy Objects, you should export those
objects before designating the database server as a Subscriber, and import them back after the
operation is completed.
A database server cannot be added to a replication group if it already belongs to another replication
group. In this case, an error is displayed. To add the database server to another replication group, you
must first remove it from its current replication group, and then add it to the other one.
Steps for Adding Members to a Replication Group
To add a member to a replication group, designate a standalone database server as a Subscriber of the
group’s Publisher.
To add a replication partner to a replication group
1.
Connect to the Administration Service whose database server holds the Publisher role.
For instructions on how to connect to the Administration Service, see Connecting to the
Administration Service earlier in this chapter.
2.
In the console tree, expand Configuration | Server Configuration, and click
Configuration Databases.
3.
In the details pane, right-click the Publisher, and click Add Replication Partner.
4.
Follow the instructions in the New Replication Partner wizard.
5.
On the Database Selection page, click Browse.
6.
Use the Connect to Administration Service dialog box to select the Administration Service
whose SQL Server is to be configured as a Subscriber to this Publisher.
The wizard automatically selects the database server that hosts the configuration database of
the Administration Service you specify. The next page of the wizard displays the database
name and location retrieved from the specified Service, and prompts you to select one of the
following options that determine how the SQL Server Agent running on the Publisher SQL
Server will connect to the Subscriber SQL Server.
7.
8.
Choose one of these options:
•
Impersonate the SQL Server Agent service account Use this option if the SQL
Server Agent on the Publisher SQL Server is configured to log on as a Windows user
account that has sufficient rights on the Subscriber SQL Server. Specifically, that account
must belong to the sysadmin role on the Subscriber SQL Server.
•
Use SQL Server Authentication with the following login and password Use this
option in the situation where the SQL Server Agent service logon account cannot be
configured to have sufficient rights on the Subscriber SQL Server (for example, when the
Publisher SQL Server and the Subscriber SQL Server are deployed in different forests).
You are prompted to specify the SQL Server login and password that the SQL Server
Agent on the Publisher SQL Server will use to access the Subscriber SQL Server. The login
must belong to the sysadmin role on the Subscriber SQL Server.
Click Next, and the click Finish.
481
Quest ActiveRoles Server
•
After you click Finish, the database server is added to the replication group. The replication process
updates the database of the new Subscriber with the data retrieved from the Publisher.
•
The Publisher copies new data to the database, overwriting the existing data. If the database contains
valuable information, such as custom Access Templates or Policy Objects, you should export those objects
before designating the database as a Subscriber, and import them back after the operation is completed.
•
A database cannot be added to a replication group if it already belongs to another replication group. To
add the database to another replication group, you must first remove it from its current replication group,
and then add it to the other one.
•
For information on how to connect to an Administration Service, see Connecting to the Administration
Service earlier in this chapter.
Removing Members from a Replication Group
You can remove Subscribers from a replication group by using the ActiveRoles Server console:
1.
Connect to the Publisher Administration Service.
2.
Select a Subscriber from the Configuration Databases container, right-click the Subscriber,
and click Delete.
Using this method, you can remove only Subscribers. The Publisher cannot be removed from its
replication group when the group includes Subscribers.
To remove the Publisher, you must first remove all Subscribers, and then demote the Publisher. This
action deletes the entire replication group.
After you remove all Subscribers, you can demote the Publisher: in the Configuration Databases
container, right-click the Publisher and click Demote.
Steps for Removing Members from a Replication Group
To remove Subscribers from a replication group
1.
Connect to the Publisher Administration Service.
2.
In the console tree, expand Configuration | Server Configuration, and click
Configuration Databases.
3.
In the details pane, right-click the Subscriber, and then click Delete.
To remove the Publisher from a replication group
482
1.
Connect to the Publisher Administration Service