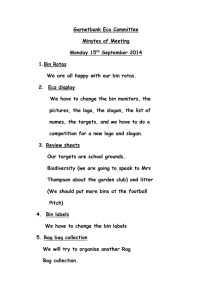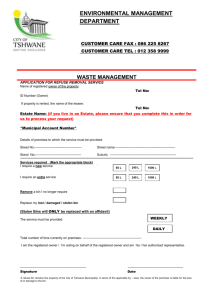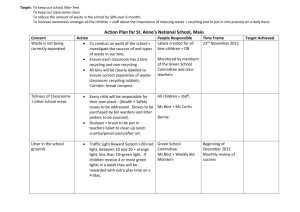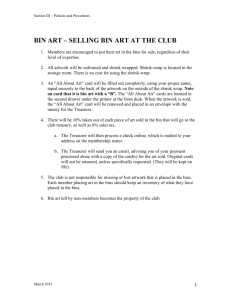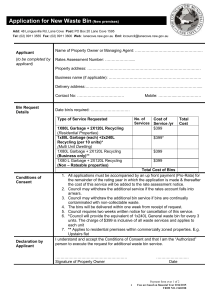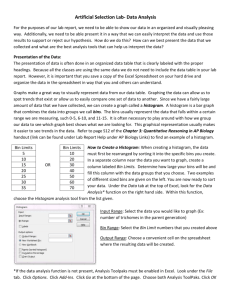Creating Frequency Distributions and Histograms in Excel 2011
advertisement

Creating Frequency Distributions and Histograms in Excel 2011 Instructions for Mac Users Frequency Distributions 1. Create a new spreadsheet with the numeric variable you want to make a frequency distribution for. 2. Sort the variable ascending by going to Data à Sort… and selecting the appropriate column. Then hit OK. 3. Note the minimum and maximum values of the variable. Given the range of the data, select an appropriate bin size in order to have between 5 and 15 bins (10 bins is ideal). • Example: if your data ranges from 0 to 200, you want bins of size 20 (0-19, 20-39, 40-59, …), giving you ten total bins. 4. In the empty cells to the right of the variable, create a table with column headers “Bins” and “Frequency.” Type in the bin ranges in the “Bins” column. • Example: 0-19, 20-39, 40-59, ... 5. Use the COUNTIF function to fill in the “Frequency” counts for each bin. For the first bin, the formula will be the count of all values less than the starting value of the second bin: COUNTIF([select data],”<[starting value of second bin]”) • Example: = COUNTIF(A:A, “<20”) 6. For the rest of the bins, use two COUNTIF statements to get the correct frequency counts. The first count will be everything less than starting value of the next highest bin, then subtract that by the count of all previous bins: COUNTIF([select data],”<[starting value of next highest bin]”) COUNTIF([select data],”<[starting value of selected bin]”) • Example: = COUNTIF(A:A, “<40”) - COUNTIF(A:A, “<20”) 7. Confirm that the overall sum of counts in the frequency distribution table is equal to the number values in the dataset. Histograms Starting with a frequency distribution 1. Highlight the counts in the “Frequency” column of the frequency distribution table. 2. Click on the Charts tab and select Column à 2-D Clustered Column. 3. 4. 5. 6. Remove the “Series1” data label by clicking it and hitting Delete. Add a title and axis labels by going into the Chart layout tab and select “Chart Title” and “Axis Titles.” Add an appropriate title above the chart and both horizontal and vertical axis labels. To get the correct bin labels on the horizontal axis, right-click anywhere on the chart and go to Select Data… Click on the small box to the right of the “Category (X) axis labels.” This allows you to select the cells that will be used to label each bin. Highlight the bin labels in the frequency distribution table and hit Return. Then hit OK. Double-click on one of the bars in the chart, which will open the “Format Data Series” box. Under Options, change the “Gap width” to be 0%. Then hit OK. Starting with raw data 1. Sort the variable you want to create a Histogram for and note the minimum and maximum values. 2. Choose a bin size that will result in between 5 and 15 different bins: Example: if your data ranges from 0 to 200, you want bins of size 20 (0-19, 20-39, 40-59, …), giving you ten total bins. 3. In the empty cells next to the variable, type in the maximum value for each bin range in a column. Example: 19, 39, 59, … 4. Open StatPlus. 5. Go to Statistics à Basic Statistics and Tables à Histogram… 6. Uncheck the box next to “Output: Hide empty bins” and hit OK to get to the main Histogram window. 7. Click the box to the right of the “Continuous Variables” box. It will take you back to your Excel spreadsheet to select the data from the variable you are creating the histogram for. Select the entire column, then go back into StatPlus. 8. Next, click on the box to the right of the “Bin Range” box. Again, it takes you back into the spreadsheet, where you can highlight the maximum values for each bin you created earlier. This will tell StatPlus how to split up the bin categories along the horizontal axis of the histogram. 9. Leave the “Labels in first row option” at the bottom of the window checked if you highlighted the labels for the data and bin values. If you only highlighted the numbers themselves, uncheck this box. Then, hit OK. 10. Double-click on the title and change it to include the specific variable that you are representing with the histogram. 11. Add a horizontal label by going into the Chart layout tab and selecting “Axis Titles.” 12. Double-click on one of the bars in the chart, which will open the “Format Data Series” box. Under Options, change the “Gap width” to be 0%. Then hit OK.