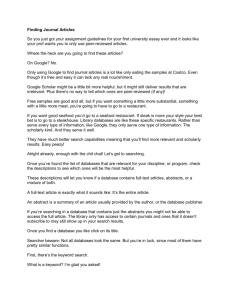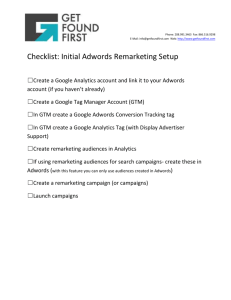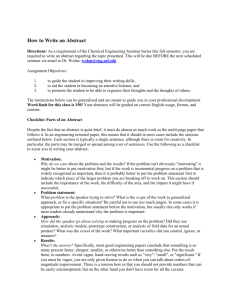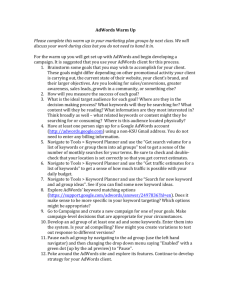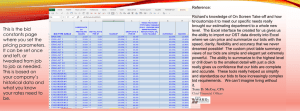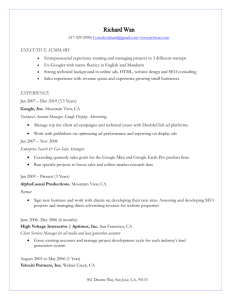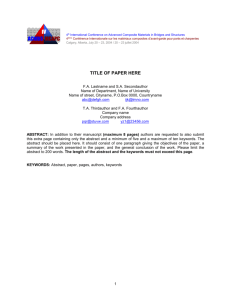Module One I.
advertisement

Welcome to the Hitchhiker’s Guide to eCommerce PPC (pay per click) Management. I’m your guide Travis Phipps, PPC Expert to the stars. This is a four part series intended to help owners of eCommerce businesses use PPC (AdWords, Bing Ads, Facebook Ads, YouTube, etc) and create profitable advertising campaigns. Module One I. Brief Introduction (done and done) II. My Story and Why You Should Read This III. Average Order Value and Lifetime Value of a Customer IV. Target Cost per Acquisition (CPA), Return on Ad Spend (ROAS) V. Conversion Tracking and Keyword Research VI. Competitive Analysis VII. Basic Settings Module Two I. Campaign Settings & Account Structure II. Ad Creation and Testing Module Three I. Bid Management II. A – Always, B – Be, T – Testing II. Bid Strategies Module Four I. Google Shopping & Product Listing Ads II. Remarketing III. Display Network Primer IV. Running & Scheduling Reports Module One I. Brief Introduction (done and done) Welcome to the Hitchhiker’s Guide to eCommerce PPC (pay per click) Management. I’m your guide Travis Phipps, PPC Expert to the stars. This is a four part series intended to help owners of eCommerce businesses use PPC (AdWords, Bing Ads, Facebook Ads, YouTube, etc) and create profitable advertising campaigns. Travis PhippsFounder of Battle Bridge Labs Hitchhiker’s Guide- Module 1 The folks here at Spark Pay have been kind enough to let me ramble on about all things PPC, but they did ask me to let you know who I am and why you should listen to me. In case you don’t want to be bored by the details, let me hit the high points: 1. I owned my own eCommerce company, and used my advanced PPC (and bowstaff) skills to take it to $750k in annual revenue. In other words, I’ve been where you are. 2. Learned the ins and outs of PPC with my own money. I learned from the people who literally wrote the book on PPC. 3. I manage hundreds of thousands of dollars in monthly ad spend for dozens of clients, and drive millions of dollars in monthly revenue. 4. Nobody enjoys this stuff more than I do…I live, eat, and breathe building businesses. I’m here to help you build yours. 5. I know that literally anyone can do this. You just need a guide (that’s me), and the desire to learn what it takes. Module One II. My Story and Why You Should Read This How my eCommerce Company “Blew Up” (in a good way) using PPC I want to share with you the exciting personal story of how I used PPC to grow our own eCommerce store. I believe it will resonate with a lot of the readers, but it won’t hurt my feelings if you skip to the “good stuff”. A little more than 5 years ago, my wife and I launched CherryLoop.com - Your Online Figure Skating Store. The startup I was working for at the time, was “starting down” if you know what I mean, and it was the perfect opportunity to break out on our own. We were spending 20 to 30 hours per week at the rink with our daughters, and we were having difficulty finding a good place to buy figure skating apparel and equipment online. With my technology sales and advertising background, and my wife’s retail experience, it seemed like a great opportunity. (A remarketing ad we ran in 2011) We built the brand, bought the merchandise, developed the relationships, and dumped a good portion of our savings into this little venture. Then we launched the site, and waited for the cash register to start ringing. We were certain to be Billionaires! Just like the movies...nothing to it...Watch out Bill Gates, here comes Travis. Well, that first few months we opened were slow, but then we had a decent Holiday Season. Since we had nothing to compare it to, a $5,000 December was awesome. This was going to work after all. We had low overhead (ran the biz out of our house), no advertising costs (who needs ‘em), and two employees. We just needed to increase sales. Piece of cake, right? January 1st came, and I had to keep checking to make certain the site was still live. No sales. January 2nd. Zero sales. January 3rd. Well you get the idea. February and March...more of the same. I started looking for jobs. We had no idea that SEO (Search Engine Optimization) takes a long time to kick in, regardless of how well you do it. Had no idea that you can make sales in ANY business over the Holiday Season, and you certainly can’t count on sales to be similar the rest of the year. As a matter of fact, it turned out that 40% of our annual sales would come during the holiday season. We also didn’t realize the importance of Paid Advertising. You can’t build a successful business fast enough on link building, partnerships, blog posts, and social media alone...just can’t be done. We took a leap of faith, dug into our savings, and invested heavily in AdWords. We hired a PPC Consultant, because the small amount of PPC I managed didn’t go so well. I had no idea what I was doing. If I would have had this guide (The Hitchhiker’s Guide to PPC for eCommerce), I would have had the confidence and ability to do it myself. We allotted $10,000 for the AdWords experiment. It was a risk, but I truly believe if you are not willing or don’t have the money to advertise for your business...you might as well not even play. We gave our PPC Consultant a good-sized budget, and he was able to build out some successful campaigns. The first month we started running PPC ads we increased our revenue 20x. It only got better from there. I had been studying “Pay Per Click” Marketing for years before this, but I wasn’t in a position to “put my money where my mouth was”. Once I realized what our consultant could do with AdWords, I spent the next year studying everything about our internet marketing, taking hours and hours of courses, going to seminars, buying every book I could get my hands on, studying from every expert in the country, and eventually taking over our own accounts. I dove head first into everything PPC. I loved everything about PPC. I had been in Marketing & Advertising my whole adult life, but had never had this level of control before. It allowed us to write a “blank check” for advertising every month, as long as we met certain targets. We’ll learn all about that in the next section. That same small business that was on the verge of shutting down five years ago, is now the 3rd largest online provider in the figure skating industry nationwide, and the number one reseller for several lines apparel. We were able to do this almost completely on the back of successful PPC advertising. Leveraging the years of PPC experience I gained managing our campaigns at CherryLoop.com and my marketing background, I launched my PPC Consulting Business early in 2012. I received my training from the best minds in the business, Howie Jacobson and Joel McDonald, they literally wrote the book on PPC (Google AdWords for Dummies, 3rd Ed). Our consulting business grew at a ridiculous pace thanks to the referrals of friends in the industry and our existing client base. We sold CherryLoop.com in March of 2014, so that we could focus on our PPC business. This is when we launched BattleBridgeLabs.com. This is our community to help advertisers (like yourself) learn from PPC Managers and Agencies. Module One III. Average Order Value and Lifetime Value of a Customer The Importance of Lifetime Customer Value OK, now before we jump into to making you folks PPC experts, let’s talk about some business theory first. I know, I know, I can hear you now, “Mr. Phipps, I just want to make money…I don’t want to learn any of your old fashioned business theory. You’re so boring!” Well, it probably doesn’t sound like that at all, but that is what I imagined anyway. Hop up on my knee and let me tell you a story. This is how I was able to beat my competitors to a pulp and dominate market share in an already saturated market, and this is how my clients who “get it” crush their competitors, and this is why Jeff Bezos is a Multi-Billionaire, and how Amazon can afford to survive on 1% profit margins. If you don’t read another word in this ridiculously long and valuable series, read what I am about to tell you. You must understand, know, and work hard to have the highest Customer Lifetime Value (CLV if you’re nasty) in your industry. What is CLV you ask? I’m glad you asked, because it is super important. We are going to be using a very simplified version of CLV. The math gets pretty serious if we take into consideration discount rate, retention rate, etc. For our purposes we are going to keep this at around 3rd grade level math. Let’s say you own the website Ultimate Golf and you sell; you guessed it, Golf Equipment and Apparel. Your average order value is $125. Now, the mistake most marketers and business owners make, but one you will NOT make is to target AOV (average order value) in order to maintain profitability. Did I mention there would be math? We will be using some graphics to explain these ideas, and for the sake of simplicity here are some definitions you will see in the graphics: AOV: Average Order Value Cost of Goods Sold: This is simply the cost to us to buy or manufacture the product. No other costs are included in this figure. Overhead: This includes shipping, salaries, rent, office supplies, etc. Advertising Costs: This is just our online advertising costs. Profit: What is left over after we deduct all of the above. If we are trying to make 20% profit from each sale, then our numbers may look something like this: That means we can spend $25.00 to acquire a customer and still make 20% profit. Not bad. When we get into bidding, keywords, and conversion rates, it is important to know what we are willing to pay to acquire a customer. We want to know what our target CPA (cost per acquisition) is…in this case it is $25.00. However, let’s say Golf Universe (your biggest and meanest competitor) also has an average order value of $125.00. But every time you search for “Ping Golf Clubs”, Golf Universe is sitting in the #1 spot in Google. They are getting all of the traffic, they are getting all of your customers, and they are just leaving you the scraps. More than likely, the reason for this is that they are willing to pay more for a customer than you are. Here’s how it works: What?! Nobody can make a living off a mere 4% profit! How are the guys at Golf Universe doing it? The answer is simple…They know the Customer Lifetime Value (CLV) is actually much higher than the AOV (average order value). They are just willing to spend much more to acquire a customer than we are. In this case, they can profitably spend 16% more than we can based on the Average Order Value. In this example, the CLV is $200.00. It may take 18-24 months to realize the total revenue, but Golf Universe knows that on average every customer will spend $200 NOT just $125. So, here’s how it plays out. The bad guys get to spend $20 more than we do to acquire a customer. They barely make any money of the first sale, a mere 4% net profit. However, in the long run they will make much more money than we will because they will be making 17.5% off of a much larger customer base. Obviously, you see where I’m going with this. The more we can spend to acquire a customer the better. For the sake of argument, let’s say we are stubborn and we want to target a 20% profit margin on our AOV. Here is the good news: We manage to rake in 10,000 sales this year acquiring each customer for $25. Remember that our CLV is actually $200, so our numbers will eventually look more like this: Ultimate Golf (the stubborn good guys) – This is still us We surprised ourselves with a fat 27.5% profit margin. We killed our revenue and profit goals with $2,000,000 and $550,000 respectively. Wow, high fives all around, let’s light some cigars and pop the Cristal! Not so fast my friend, here is the really, really bad news: The bad guys targeted a slim 4% margin on the $125 AOV. For the same period they were able to sell 10X what the good guys were able to sell. If you ask me, that is a very conservative number. If you are able to spend almost twice what someone else is to acquire a customer, the numbers sky rocket. As a reminder, here is what our competitors were doing while we were playing it safe. With 10X the sales, the total revenue numbers come in at $20,000,000 and net profit of $3.5 million. That is almost 6.5 times the amount of profit the good guys made. Granted it may take 2+ years to realize the full 17.5% on our CLV, but you see where I’m going with this, right? If they have $3.5 million in profit and 10 times the customer base, then they are in the driver’s seat. Their competitors are biting, scratching, and scraping for what market share is left. It isn’t pretty. This is powerful stuff, and it can’t be understated. The first lesson in competing for paid traffic or PPC is to be able to spend more than your competitors for the same customer. You will win every time if this is the case. There are only a handful of ways to increase what we are willing to spend to get a customer. Let me list a few: 1. Increase Average Order Value: This is always a good idea, and I encourage doing everything you can to do this. 2. Decrease Profit Margin: I don’t suggest doing this -- unprofitable businesses are no fun. Boo. 3. Decrease overhead, shipping costs, etc: This is always a good idea, but sometimes you’ve cut back as much as you can. 4. Increase your conversion rate: This doesn’t really count, because this doesn’t change how much we are willing to spend to acquire a customer…it just changes how many customers we get for the same dollar (pound, yen, etc). We will dive deep into this in later modules, but I like the way you think! 5. Use CLV or Lifetime Value of a Customer: YES! That is what I am trying to say here…find out your CLV, and find it out quickly. Increase this number if at all possible. Here are some FAQ’s when understanding your CLV: 1. Can I afford to only make 4% (or some low profit percentage of your average order) on the average order value, and still stay in business? This is a very serious question. If the answer is No, then consider increasing the profit you make on the CLV. For example, instead of 4% profit on the AOV, increase it to 10%. This still increases your target CPA from $25.00 to $37.50. That is a 50% increase in what you are willing to pay to acquire a customer. 2. What if the AOV and my CLV are the same? This goes for those of you selling coffins, wedding photos, tornado shelters, or other items that you only get to sell once. Here is the answer. There is ALWAYS a way to increase AOV or increase CLV. Here are some examples of how we can increase our AOV or CLV: COFFINS: We’ll “upsell” the coffin with the silk lining. We can run a “buy one, get one half off” sale. Yes, I realize that is uncomfortable, but we’re all going to go sometime, right? You just increased your average order value in both cases. Let’s partner with the cemetery (or we own the cemetery), and we give away coffins for free, because we know that cemetery plots are where the real money is. WEDDING PHOTOS OR ALBUMS: We can sell a subscription service to access the photos online for a period of time. TORNADO SHELTERS (I live in Oklahoma): We can sell “first responder” memberships, or something similar. 3. What if I don’t know what my AOV, CLV, or Target CPA is? Then don’t spend another dollar on your business until you figure it out. You at least need to make an educated guess. If you haven’t already setup Google Analytics on your eCommerce Store, then now is a good time to do this. Here is an article in the Spark Pay Support Center that walks you through the setup: http://support.Spark Pay.com/hc/en-us/articles/201903280-How-to-Install-Google-Analytics-Tracking I’ve included a worksheet here to help you understand all of this a little bit better. Module One IV. Target Cost per Acquisition (CPA), Return on Ad Spend (ROAS) Understanding our CPA (Cost per Acquisition) and our ROAS (Return on Ad Spend) Now that we’ve got CLV down, let’s talk more about your Target CPA (Cost per Acquisition) and ROAS (Return on Ad Spend). Depending on the type of business you are in you have some choices to make now. If you sell one item in your store and your average order value is pretty consistent…then you just need to figure out your CLV and target your profit margin. Piece of cake. Example A: One Item (or a bunch of items that all cost about the same price), Consistent AOV. You simply need to decide if you are going to target a profit margin off of AOV or CLV. Whatever works best for your business. Using our example before we target 4% profit off of our AOV. We dominate the TV Mount market and go home. Example B: One Item (or a bunch of items that all cost about the same price), Consistent AOV, CLV and AOV are the same. Basically, this is a one-time sale. ** I would desperately try to find a way to increase my AOV. It is important that your AOV be higher than your competitors. If you don’t find a way to do this, then it is difficult to compete. You will be competing on price, or reducing your profit margins to get customers. This is not a good place to be. You may want to start looking for a day job. Example C: A bunch of items, all different prices, Consistent AOV, Consistent CLV. Back to our Ultimate Golf example. This is a great example because in golf you may be selling items that vary widely in cost. This is when it gets a little hairy, and you have to do some serious soul searching. And by soul searching, I mean digging deep into Google Analytics, your shopping cart stats, etc. I’m getting ready to contradict myself, and I hate doing that. I made such a big deal about average CLV, and I meant it. BUT, not all customers are created equal. Just because the CLV of your average customer is $200, that doesn’t necessarily mean you want to pay $45.00 to acquire a customer who is just buying some golf tees for $5.00. You might want to…and in many cases I think it makes sense. In the business, we call this a “Trip Wire”. I’m a big fan of the trip wire, but it must be used wisely. We will discuss the “trip wire” in future modules. At times like this, when we have a wide variety of products, a wide array of pricing, and often times a dizzying amount of keywords to bids and manage…it can be advantageous to use the ROAS model. ROAS stands for Return on Ad Spend. It is self explanatory. If you spend $1.00 on advertising and you make $5.00 in revenue…then your “Return on Ad Spend” is 5.0 or 500%. If you back into the math a 5.0 ROAS means you are spending 20% on advertising. Obviously, if you spend $20.00 and you make $100.00 in revenue then that is a 20% of revenue on ad spend. The reason this works so well in our Golf Equipment and Apparel example is that you are always spending profitably. It is much more likely that someone searching for “Golf Clubs” will spend more money than someone searching for “Golf Tees”. So, if we target a 5.0 ROAS, we will only be spending $1.00 to make $5.00 on some golf tees, but we may also be spending $100 to make $500 on a cheap set of golf clubs. You can use ROAS the same way you would use CPA. You just need to find out what ratio makes sense for your business, and allows you to spend the most possible to acquire a customer profitably. Going back to our original example, let’s figure out what our ROAS would have been. So, our ROAS would be 2.77. Just to make sure this horse is dead: Since the CLV was $200 then the long term ROAS is actually: $200/$45 = 4.44 See how this works? If we target a 2.77 ROAS instead of a $45 CPA, our ad spend adjusts up or down based on the revenue realized. If we are targeting a 2.77 ROAS, then we are willing to spend $361.01 to make $1000.00. $1000/2.77 = $361.01 Each business, market, and product is different from the next. So, these are decisions you will need to make based on the type of business you have and your specific goals, projections, and profit needs. You can go to the resources section and download some worksheets to help you make these decisions for your business. To recap here are some acronyms I sprayed all over the place: CLV = Customer Lifetime Value, Lifetime Value of a Customer AOV = Average Order Value CPA = Cost per Acquisition ROAS = Return on Ad Spend Module One V. Conversion Tracking and Keyword Research Conversion Tracking – Do it! Now that you have a firm understanding of CPA and ROAS, let’s jump into tracking conversions and revenue. As you probably know by now, I take my revenue and conversion tracking pretty seriously. I highly suggest you do too. Let me make this very clear. Do NOT spend one dime on PPC until you have conversion tracking set up. It is not enough to have conversion tracking setup, you must also be tracking revenue. Now that I got that off my back, any questions? It is very simple to setup conversion tracking. So, either do it yourself, or have a Google Analytics expert do it for you. Drop me a line if you’re having any problems with this. But don’t launch any campaigns until it is setup. Keyword Research - Defined, Low Hanging Fruit, and Tricks of the Trade Yes, you…in the back of the class, you have a question? Yep, you’re in the right room, this is the Hitchhiker’s Guide to PPC for eCommerce. Finally, we’re actually talking about something that has to do with PPC. A strong foundation is very important, and I want you all to have a solid foundation before creating your campaigns. Keyword research, building, and development is a huge part of building a solid foundation for your search campaigns. There are a lot of great articles that discuss the importance of good keyword research. I’ll link to some of my favorite in the Resources (http://www.battlebridgelabs.com/Spark Pay). I will spare you the long definitions and the excruciating detail...but just know...it’s kind of a big deal. Now you know that I believe good keyword research is important, BUT the way we are going to build our campaigns, we will let our account structure do most of the “heavy lifting”. This is difficult to understand right now, because we haven’t gotten to account structure yet, but our structure will be powerful in this regard. Most people believe that you must go out and find all of the “long tail keywords” for your niche, product, or service. Ahh, not so much (I’ll explain below). In case you don’t know what “long-tail” means, you’re not alone. It basically means a keyword or search term that is longer than 3 words. Don’t let the SEM geeks scare you by throwing this around. Here is an example: Keyword or Search Terms: 1. Golf Clubs 2. Coffins 3. Golf Shirts 4. Cemetery Plots Long-tail Keyword: 1. Titleist Men’s ap1 714 golf clubs 2. coffins for sale in New York City 3. Nike Golf Dri Fit Tiger Woods Shirts 4. cemetery plots for sale on craigslist Like I said, there is a belief that has long been held that you need to know and bid on all the longtail terms. You may hear they convert better. You may hear that they are cheaper, because your competitors aren’t bidding on them. This may or may not be true, but we don’t have to find them ourselves. With our account structure (which I will teach you later), we’re going to let Google and our customers do that for us. So, what we really need to do is find the short keywords or search terms that are most relevant to our product or service. I suggest finding all of the relevant keywords that are only two-three words in length. Here are some examples for Ultimate Golf: golf clubs golf shirts nike golf balls big bertha drivers Titleist irons ladies golf shirts When doing preliminary keyword research try to keep it between 2-4 words in length. I don’t want to get all technical on you right now, but there are some changes coming down the pike regarding plurals. Google has announced that they are going to remove the ability to break out keywords based on plurals. There are some advanced techniques that can get around this if you convert one keyword much more successfully as a plural or a singular. I’ve got your back on this. However, don’t hesitate to keep another list of long-tail keywords. That list may come in handy later, but it isn’t necessary right now (but if you are brainstorming your keywords and you come up with long tail words, then keep them in a spreadsheet). It also is a good idea to export your entire product set. Spark Pay makes this very easy. The product names and/or titles often times make excellent keywords (obviously). When building this list think about what people are searching for when they are going to buy your product. Don’t come up with keywords like “best online golf store”. Nobody searches for that. They are searching for a product, and we want to bid on product based keywords. Another handy trick is to use brand names. If you are in a niche and a specific brand is “up and coming” and can only be bought in a few places, that is a great keyword. When building our eCommerce store we were able to hitchhike off the success of a new brand. The brand name was inexpensive to bid on, and our conversion rates were through the roof. If you already have some account history, let’s start with the low hanging fruit. Check your Google Analytics Account. Depending on how long your GA account has been setup, you can get a ton of relevant information from here. Simply open your GA account, drill down to Acquisition < Keywords < Paid or Organic. You can sort this list by clicks, conversions, revenue, etc. You’ll want to find all of the keywords that have generated sales in the past. Check your existing AdWords Campaigns if you already have AdWords setup, this is a no brainer. Choose a specified period of time (“all time” for preliminary keyword research). Then Click on the Keywords Tab. Then on the “Details” tab choose “All” Export all of the keywords that have generated conversions, sales, etc. Start building a comprehensive list. Don’t do anything with this list just yet. We are going to build our account structure later using this list and lists of keywords we get from other sources. Now that we have pulled all of the keywords from our historical data (if we had any)…Don’t worry if your account is brand new, or your keyword list is really short. We are going to fix that right now. Finding Keywords the Easy Way - Spying on our Competitors My favorite tool, and the tool I use every single day to do my keyword research, build out campaigns, and spy on my competitors is SpyFu. There are a lot of choices out there. iSpionage, KeywordSpy, SEM Rush, etc. I’ve used them all and I like SpyFu best. If you go to the resources page on battlebridgelabs. com/Resources you can sign up for a SpyFu account and get a lifetime 20% discount, and they’ve graciously extended the free trial to 60 days (up from 30 days). Here is what I do to find the best keywords for any market in about 5 minutes. I type in a search to Google for the product or company I am building the campaigns for. Let’s use the term “Golf Clubs” as an example. See the screen shot. Now use the top 3 competitors. In this case we have: Golfsmith.com Golfclubs.com 2ndswing.com I type those competitors into SpyFu.com, and see what we get. As you can see from the screen shot, those top 3 competitors have 659 keywords in common. It is a safe bet, that all 659 of those keywords are profitable, because everyone is bidding on them. This is a great place to start. Export the list and save it for later. We are going to dig through this list and build our campaigns around it! For the purposes of preliminary keyword research, this is all we really need to do right now. However, I highly suggest you play around with SpyFu for a while. You would be surprised what you can learn about your competitors. We will also use SpyFu again when we get into Ad Creation. We will be able to see exactly which ads have proVven successful for our competitors. After you’ve mined all the data from your existing AdWords account (if any), your Google Analytics (if any), and SpyFu.com (or your spy software of choice); you should have a nice healthy list of keywords. You’ll want to drop those into a spreadsheet. You will want it organized by short keyword search terms, and longer tail search terms. Obviously, you’ll want to focus on keywords that have produced for you in the past. Your spreadsheet will look something like this: Module One VI. Competitive Analysis Competitive Analysis – We’re still spying on our competitors. We’ll be using SpyFu again, so fire go ahead and fire it up! I can’t believe I’m actually typing this out right now. What I am about to show you is how I always surprise my clients and prospects with my mad skills. This is like magic. We’ve already used our competitors to find out which keywords we want to build our campaigns around, and which keywords are profitable (and which ones aren’t)…now, we can find out how much they are spending on online advertising. Going back to our Golf example. Who wants to know how much Golfsmith.com is spending on AdWords every month? Ooh, ooh…I do! Check out this screen shot: Golfsmith.com: $30,000 - $60,000 per month. You need to take these numbers with a grain of salt. They can vary wildly, but in my experience, they are fairly accurate. The reason they vary so much is that they take the average monthly spend over a 5 year period of time. During holidays or high times, the numbers can spike. This kind of knowledge can really help you determine whether or not you have the budget to enter a market. Here are the other top competitors: PGATourSuperStore.com = $21k per month GlobalGolf.com = $18k per month RockBottomGolf.com = $15k per month This tells you so much about your competitor’s advertising history it is crazy. You get to see up to 5 years of ad history. Every time an ad changes, you can see it.You can see what the coverage for different keywords and ad copy is…If a keyword has 90% “coverage” then you know that it is profitable for your competitor.You can tell what the average ad position is…once again, this is excellent information! There is so much competitive information you can get lost for days just deconstructing what your competitors have done in the past. Since this information is readily available, you should be using it! Module One VII. Basic Settings Basic Settings I know that a lot of you are anxious to get your campaigns setup. With that in mind, I highly suggest you wait until we get through the account structure to setup your campaigns. However, I KNOW that some of you won’t listen, so I don’t want you to go and screw everything up. Here is a list of basic settings if you just can’t wait until next week. The Settings we are discussing today are only for Search. When creating a new campaign, ALWAYS separate out Search and Display Campaigns. Network Settings – I usually include “search partners” Locations – Under most circumstances separate campaigns by country. Bid Strategy – “Manually set my bids for clicks”. Default Bid - $1.00 - We will bid by keyword or ad group, so this is just a default setting. Budget - $50.00 per day. I will explain the importance of setting a high budget in later modules. Ad Extensions – We’ll cover these at great length in later modules. Leave all of the other settings to their default state. Basic Settings - Slide One Basic Settings - Slide Two Basic Settings - Slide Three That should get you started, but like I said before…please wait until we get through the account structure module before launching any new campaigns. You will probably end up deleting or pausing any campaigns until we setup the new structure. Wrap Up Well, we’ve covered some important ground and we’re establishing a nice foundation. 1. Determine your target CPA (cost per acquisition) or ROAS (Return on Ad Spend). You’ll need to work out if you are going to target a specific CPA for each product or group of products. If you’re going to target a CPA based on the CLV (Customer Lifetime Value). Or if you’re going to use ROAS. They are basically the same thing, it just depends on how you look at it. 2. Complete the AdWords/PPC Company Profile and Worksheet. 3. Do your keyword research and come armed with your spreadsheet. 4. Complete an in-depth Competitive Analysis if you feel like it will be beneficial to your business. I don’t suggest focusing on your competition, but it is always good to know what they are up to. 5. Create your AdWords Account (if you haven’t done that already). 6. Ask questions on the BattleBridgeLabs.com/Spark Pay page Share this ebook Module Two Hitchhiker’s Guide- Module 2 Here is what we are looking to accomplish in Part 2: I. More Advanced Campaign Settings II. Creating Your Account Structure III. AdWords / Bing Ads Editor (Bonus Section) IV. Ad Creation Tips and Tricks It may not look like much, but things are about to get real. Now, I’m going to assume that you’ve done the preliminary keyword research and have come to class armed with your list of keywords. If not, stop reading, and put your keywords in a spreadsheet like the example from last week. If on the other hand, you have done your keyword research, get out that spreadsheet (you can even go old school and print it out…I highly suggest it). Module Two I. Campaign Settings & Account Structure Campaign Settings and Account Structure I walked you through some very basic settings last week, and I even posted a video on the resources page: battlebridgelabs.com/Spark Pay . (I host an entire video series free of charge that compliments this course and walks you through all of the concepts we learn here at Spark Pay.com). I gave out those settings with a very clear warning…basically, don’t create any campaigns until you understand the account structure. There are some important reasons for this, and they will be very clear by the end of this module. In the meantime, let’s define some of the basics of a PPC Campaign in Google AdWords or Bing Ads. Definitions Account : This is the very top level. Continuing with our analogy from Part One, we own an Online Golf store called Ultimate Golf. Our AdWords or Bing Ads account will have a unique email address, password, and billing information associated with it. If you also own a knitting blog that you want to send traffic (clicks) to then ideally you would want to create another account for your knitting blog. In theory, you can use the same account, but I just don’t recommend it. You can also give different types of access to your account to agencies, employees, or other undesirables (just joking…well, not about the granting access part…that was serious). If you haven’t created an account yet, don’t worry…I’ve got a video that walks you through that process, and if you’re interested we have promotion codes that that give you a free $125 of AdWords advertising if you spend $125. Just click here to register for the free codes: battlebridgelabs.com/Spark Pay. Campaign: This is the next level down. Campaigns consist of your settings, ad groups, and budget. That really is all there is to it. We’ll get into the reasons why we have more than one campaign later in the course, but just remember that each campaign has its own settings, ad groups, and budget. Ad Groups : Ad Groups contain a set of similar ads and keywords or search terms that will be used to trigger our ads. The important thing to understand about Ad Groups is that each ad group serves up its own ads (or creatives, as ads are sometimes called). For example, if we are selling Nike® Golf Shirts and Adidas® Golf Shirts, it would be nice if our ad was customized to what the potential customer was searching for. There is a way to “dynamically insert” specific keywords, so your ad could potentially have Nike® and Adidas® in the same ad group (that is a little more advanced, and we will discuss that later). However, for our purposes here, and for some other reasons…we like to have the Ad Groups match up closely with our Keywords or Search Terms. Keywords (Search Terms): These are the actual words that people type into the search box. Pretty self explanatory. It does get a little more complicated and tricky when we start dealing with the “Display Network” on Google and the “Content Network” on Bing, because keywords are used differently. You’ll hear me use “search term” in place of “keyword” on occasion. They are similar and related but not exactly the same. I will also explain that later in the course. We’ll create “search term” reports to help us control our campaigns, bidding, and other aspects of our account. Those will be explained in more detail in our Account Maintenance Section. New Account Structure After you have created your account, it is time to build your first campaign. For the purposes of simplicity I will explain some of the different ways to build out your campaigns, but we will be focusing on a way that I have found to be successful for eCommerce campaigns. This is not to say that it is the only way, or that it is the way everyone should do it, or that it is the best way. For example, two years ago we built our campaigns very differently, but because of some changes to AdWords and Bing Ads we changed completely the way we structured our campaigns. So, with that disclaimer out there…let’s do this. Campaign Naming Structure . I like to create all of my campaigns with the exact same name structure. There are reasons for this we will learn later, but name your campaign something like this: tp_golf_clubs_us The “tp” is simply my initials (Travis Phipps). You can use anything you want, but it is nice to know who created the campaign. The “golf_clubs” is obviously what type of product we will have in this campaign. The “us” is the location. This is extremely important. You want to identify what location you are targeting. When we get to the actual settings, we’ll discuss how you can target specific locations. Ad Group Naming Structure . This is even more important. We are going to use some advanced techniques later in the course, and it simply won’t work if your Ad Groups aren’t named exactly the same. golf_clubs_exact golf_clubs_modbroad With Ad Groups I usually remove the initials (because we already know who created the campaign, and the ad group is “under” the campaign). In almost every circumstance I create a new Ad Group for every keyword group. In this case, the keyword is [golf clubs] – I used the brackets around golf clubs to indicate an exact match, which is what this is…we will also touch on match types later on. The second Ad Group above has the match type modified broad. That is a match type that I am very fond of, and it allows us to “mine” for keywords. However, you must use it correctly…or the method doesn’t work. That is really all there is to know about the naming structure. With this information we are armed with the ability to create our first campaign. Campaign Creation Now let’s determine exactly what warrants creating a separate campaign, and what doesn’t. Here some general rules of thumb to go by. Once again, my disclaimer applies…this is not ALWAYS the best way, nor do I recommend it for everyone, but it gives you a good guide to go by. Search Campaigns vs. Display Campaigns. ALWAYS create separate campaigns for search and display. I have yet to hear a good reason to have Search and Display in the same Campaign. Since we are starting with Search in this series, most of our discussion will be based around creating Search Campaigns, not Display Campaigns. We will get into Display later in the course. Regional Differences. If you sell your items in multiple countries or expect vastly different conversion rates in a region then you will need multiple campaign. Here is our tp_golf_clubs_us example. We want to create a campaign to sell golf clubs in the US. If we decide to sell golf clubs in Canada, Australia, or the UK, we can easily “clone” (clone = copy) the US campaign. The benefit to having a separate campaign for each country or region, is that it provides us with greater control over our bids. If someone searches for [golf clubs] in the US, and we convert at a much higher rate in the US than we do in Australia…we don’t want to bid the same amount for each keyword. We can also break campaigns out by state/territory. For example, if we know that California searchers convert at a much higher rate than the rest of the country, we can give California its own campaign (and bids). It is important to note that keywords can be bid on differently in each campaign (not at the Ad Group level). Number of Conversions. I used to create new campaigns for almost every keyword, or keyword grouping. I’ve changed that philosophy recently, because Google is getting better at helping with bids based on conversion data. I suggest only breaking campaigns out into their own category if you get (or expect to get) at least 15 conversions per campaign in a 30 day period. Let me explain. Take our Golf Clubs and Golf Shirts example. It would make sense to break Golf Clubs and Golf Shirts into their campaigns if you expect at least 15 conversions in 30 days. There are a few reasons for this. You need at least 15 conversions in order for the “enhanced” bidding to work correctly. This also allows you the flexibility to create what is called a “flexible bidding strategy”. You can tell Google what you want your CPA or ROAS to be and it will adjust bids to help you hit those targets. However, if you only receive 10 conversions per month with Golf Clubs and 10 conversions per month with Golf Shirts, then I would suggest putting them in one “super campaign” called “tp_golf_stuff_us”. Vast Difference in Cost per Acquisition (CPA). Another advantage of breaking your campaigns out into categories like Golf Shirts and Golf Clubs is for bid management purposes. • If you use a “CPA” method then you may only want to pay $15/conversion for Golf Shirts, but you are willing to pay $200/conversion for Golf Clubs. Then you can manage your bids by campaign very easily. • However, if you choose to go with a ROAS model, then it won’t make a difference. You’ll just be targeting a specific Return on Ad Spend. If you are targeting a specific ROAS then you can manage your bids for all Ad Groups in a single Campaign regardless of what the CPA turns out to be. For our example, I am going to create one campaign that encompasses all of our products, but break the campaigns out by geographic region. You may want to go back to Part One and review the Basic Campaign Settings at this time, and create your first campaign. Now you need to make some decisions on how you want to structure your campaigns. The safest (and easiest) way is to create just a few campaigns, and use the Ad Groups as your way of making changes to the ad copy, bid management, etc. I do suggest creating separate campaigns for different countries, especially in eCommerce. Your conversion rates should be very different if you are shipping to Australia and charge $20 to ship, when your warehouse is based in New Jersey, USA. Module Two II. Ad Creation & Testing Ad Group Creation and Setup Now we’re getting somewhere folks. I know it has been a whip getting here, but momentarily we’ll have some campaigns up and running and watchin’ the Benji’s roll in. Remember when I had you do all of that keyword research and put together a fancy spreadsheet of “short tail” keywords? Now break that bad boy out, and let’s get to work. We’ve created our first campaign, and we are ready to add some Ad Groups to it. In our example, we started with tp_golf_stuff_us . Let’s add an Ad Group to Golf Stuff. Take out your list of keywords (or search term) that has two or three words and you believe to the highest converting keyword possible. I’m going with Golf Shoes. Let’s suppose we have a great deal with the manufacturer of our best selling brand of shoes, and we can offer “Free Shipping” and still make a good profit. We’re feeling good about our chances with the search term “golf shoes”. You may have a specific brand that sells really well for you, or you may have the inside track (or an exclusive) on a product, or the manufacturer may be running ads on TV and you know it is going to convert well. Whatever the case, start with keywords or products that are going to sell well for you. You want to get as much conversion (sales) data, search data, and revenue from your campaigns as soon as possible. In your AdWords Interface click on the + Ad Group Button: We are finally creating a new Ad Group and Ad (or creative). See the steps below: So, as you can see this is super simple. 1. Use the keyword or search term as your ad group name, and add the match type at the end. 2. Create your text ad. a. Headline allows 25 Characters. i. Always test, but it doesn’t hurt to use the keyword in the headline. b. Description line 1, allows 35 characters. c. Description line 2, allows 35 characters. d. Display URL, also allows 35 Characters. i. The Display URL must match where you are sending the click, but only this part: battlebridgelabs.com 3. You can add whatever you want to the end like: battlebridgelabs.com/Golf-Shoes (that doesn’t have to be a real URL). 4. You can also add something to the beginning: Golf-Shoes.BattleBridgeLabs.com 5. It just needs to stay under 35 characters. a. The destination url, this can be really long…I don’t even know what the restriction is. i. It is important to get this right. You want the click/ad to go directly to the product page. ii. In this case, we’ll send them to our Golf Shoes Catalog. 4. Add your keyword. a. Since we are starting out with an exact match ad group, all you’ll need to do is add one keyword b. Use the [brackets] to make certain that the keyword is exact match. 5. Choose a “default bid”. a. I like to bid on my keywords at the keyword level, so this number doesn’t really matter. b. However, if you don’t have a bid at the keyword level, then it will default to the Ad Group bid. 6. Optional – But Fun – Estimate Search Traffic. a. As you can see, AdWords will give us some traffic estimates including potential average costs/ click, clicks/day, and cost/day. 7. Then Click – Save ad group. Interesting notes you will see right after you create your Ad Group. Under the Column “Max CPC” our Ad Group Default bid shows up. We can change that if we want…I suggest you change it to at least the default bid. Something else interesting…do you see how it is telling us that the first page bid estimate is $2.75, and when we estimated our search on the previous screen it suggested a bid between $0.55-$0.67 and that would get us 13-16 clicks per day. This may or may not have something to do with the Quality Score. We’ll discuss that later, but it may also be that the search estimate tool doesn’t work all that well. It is fun to review, and sometimes it can be helpful…but take that information with a grain of salt. Now that we changed the bid to the minimum first page bid…Google makes the ad/keyword eligible to show on the network. As a matter of fact, while I was typing this we received 3 clicks on our ad that isn’t even going to a product page. Doh! Don’t worry…if you raise the bid to the minimum and you get too much traffic, you can always lower it. AdWords Editor (Bonus Section) This wasn’t on the original outline, but to be honest…it is much easier for me to show you guys this using the Editor than doing it the hard way. It is your lucky day! Besides you’re getting to do this exactly how I launch campaigns. I like to create the first campaign and ad group using the online interface, then fire up AdWords Editor. You can download it here: Google AdWords Editor- http://www.google.com/intl/ en_us/adwordseditor Now that you have downloaded, installed, and entered in your credentials to the Editor…we’re ready to roll. Once you sync up your account, you should now see everything in Editor that you have in your account, including the new ad group we just created. We are going to copy (or clone) our new ad group. This is infinitely easier and faster than going through the entire process of creating a brand new ad group. Watch how easy this is… Step 1: Click on the campaign that contains the Ad Group you want to clone. Step 2: Click on the Ad groups tab. Step 3: Click on the Ad group you want to clone. Step 4: Copy it. Right click and copy, or ctrl c, cmd c. Step 5: Paste it. Step 6: Change the name of the new one, to the following: golf_shoes_modbroad Step 7: Click on the keywords tab, on the ad group. Change the keyword from an [exact match] to a +modified +broad +match keyword. You simply need to add a + sign in front of the keywords, and change the match type to broad. Step 8: This is ninja stuff…click on the Negative Button, and add the exact match term as a negative. I will explain later…but it is the secret to this whole process. Make absolutely certain that the negative keyword is set to “Negative exact” as the match type. Here are what the above steps look like. That’s it…you have now created a solid ad group with your best keyword. Now let’s move on to ad creation. Ad Copy and Creation Dissecting the Google Search Ads This is getting exciting...I love this stuff! If you’ve been following along you should now have created your AdWords account, your first campaign, and 2 ad groups. We also created an ad (you have to add an ad to the ad group for it to become active). We touched on the basics of ad creation earlier, but now we’re going to turn it up a notch. Here is a look at the paid ads “above the fold” (that just means what you see on the page without scrolling) for a search based on our example: ‘big bertha golf driver’ As you can see I’ve broken the Search Engine Results Page (aka: SERP, you’ll often hear the search page referred to as a SERP) down into the following categories: Paid Ads Position #1, #2, and #3 We will discuss the importance of ad position later, but this is what I mean when I say ad position #1: the first paid result on the page. Product Listing Ads These are very important for eCommerce campaigns. We will go into depth about the Product Listing Ads (PLAs) later in the course. Paid Ads Position #4, #5, and #6 In most cases, positions 4-10 show up on the right column of the page. Organic Listings These are the searches that are considered “organic”, meaning you can’t pay for them. The Search Engine has algorithms that decide what shows up in the organic listing. You’ll hear this referred to as, Search Engine Optimization (SEO). Now let’s take a closer look at the actual ads that show up in the “Top 3” positions: Ads in Position #1 and #2 In this example, the ad in the Number One position has the following headline: New Big Bertha Driver Notice that all of the words in our search show up in the ad bolded. Big Bertha Driver in Ads Number 1 and 2, and Big Bertha Golf Driver in Ad Number 3. In all 3 ads the Headline is also combined with Description Line Number 1. This is one of the many benefits of having your ad show up in the Top 3 positions. The 2nd line has the Display URL. Remember that the display URL does not have to be an active URL. Here is an example of what must be in the Display URL: anything.yoursite.com/anything The 3rd line is the site review. This uses 3rd party reviews of your site, and includes your ratings in the ad. This is really cool. There are several 3rd party products that you can use to get site reviews, and that are approved by Google and Bing. BattleBridgeLabs.com has partnered with ShopperApproved.com to provide an extended trial period, and a discounted monthly fee. There are other approved 3rd party review sites The 4th line is Description Line #2 The 5th line includes their “Sitelinks” Sitelinks are awesome, and easy to use. I will show you screen shots on how to get those included with your ads. I also have a video explaining how to do this in detail. The ad in the Number Two position has some extras Check out line #4 – Those are callout extensions Callout extensions are brand new and super easy to implement. If you don’t have them setup yet, you’ll want to add them to your campaigns immediately Line #5 has the number of Google+ followers. Anything that adds to the real estate of your ad helps click thru rates. Also, anything that shows “social proof”, not only gives the searcher more trust in your brand, but also increases click thru rate, and ultimately conversion rate. You simply need to “link” your Google+ business page to your AdWords account. Here is the support page that explains how to do this: Link Google+ to AdWords and Your Website The Basics of Ad Creation Now that we understand most of the parts of an ad on Google and Bing, we can dive into the options you have as an advertiser to get your product or service in front of your audience. I’d like to hit on the basics of what makes up an ad, and how you can customize it to fit your needs. 1. Headline: The headline has a 25 character limit, and can’t include an exclamation point. You can use a period or question mark. 2. Description Lines 1 and 2: 35 Characters each, for a total of…drum roll please: 70 characters. 3. The Display URL also has a limit of 35 characters. You can create new ads in the AdWords/Bing Ads web interface or in AdWords/Bing Editor. Here is how you create the extras that AdWords and Bing Ads let you create. Sitelinks Sitelinks are some of the best way to get more “real estate” for your ad. If your ad shows up in the top of the page, Google will often times display your Sitelinks. You can add up to 10 Sitelinks for each ad group. Google will display the most relevant Sitelinks based on the search. Each Sitelink must point to a different destination url. You want to point each Sitelink to a relevant part of your website, but I suggest pointing the Sitelinks to pages that can still convert to sales. Some example Sitelinks we can use for our Online Golf Store include: Golf Clubs Men’s Golf Avpparel Women’s Golf Apparel Golf Shoes Golf Bags Irons Drivers Testimonials (this is good for “social proof”) If you create these types of Sitelinks it allows the searcher to decide which link makes the most sense for their purposes. It also allows the searcher to know what types of products and services you provide. Google changed the layout of Sitelinks in 2013, and they allow us to write better descriptions and provide a lot more detail on our Sitelinks. If you haven’t updated yours in a while, it might be a good time to do that. Callout Extensions Callout extensions are brand as of summer 2014. These are a great way to promote offers (like Free Shipping, $100 Off, Fast Delivery, Halloween Specials, etc, etc.). As long as your ad is on the top, you can use Callout Extensions instead of Description Ad Copy allowing you to use that space to explain your Unique Selling Proposition, or describe your products better. There are free videos on the resources page that walk you through exactly how to add Sitelinks and Callout Extensions. Creative Ad Copy You’ve got the basics of ad creation down, and even some fancy dancy extensions. Let’s dig a little deeper into some advanced ad copy writing and get creative. When writing ads you want to find a way to stand out. This is easier said than done. The Sitelinks and Callout extensions are a great start, but you also have the Headline, Description Text, and Display URL to get creative and battle for the clicks. It is important to write ads that attract the customers you want. It doesn’t help if you write an ad that gets a lot of clicks (has a high click thru rate), if nobody is buying what you are selling. Writing relevant ads is the best way to save money. For example, in our ‘golf clubs’ searches, we may run into a problem competing with Golf Clubs (like country clubs, golf courses, etc, etc). So, you want to make certain that the searcher knows you are selling golf clubs (drivers, irons, putters, etc). That is why this can get challenging. You want to write relevant ad copy, you want to write copy that explains your products, AND you want to write copy that stands out. This is where your Company Profile and PPC Cheat Sheet that you filled out in Module One comes in handy. Hopefully, you understand what your Unique Selling Proposition is, what you offer that your competitors don’t. This can come in many forms, here are some examples to think about: Custom products 1 Day Delivery Outstanding Personalized Customer Service Patented Products Exclusives Guarantees Unique Product Groupings A community of like minded individuals Try to write ads that will rise above the noise. Focus on Benefits as opposed to Features. For example: There are entire marketing courses dedicated to the art of highlighting benefits as opposed to features. Nobody cares if your driver has added ridges and titanium alloys, what they want is to drive the ball further. If we can paint a picture of what that looks like…even better. Any golfer can imagine standing on the tee out driving their golf buddies. This type of ad accomplishes at least three things: 1. We are standing out from the other boring ads 2. We are highlighting benefits (driving further) and not features (bigger club head). 3. We are appealing to the searchers emotions, and painting a picture for them. We only have about 95 characters of text in our ad copy (not including Sitelinks, Display URL, Callout Extensions, etc), so we must use it wisely Grasshopper! I realize that I just said we need to “stand out” and “rise above the noise”. I truly believe that, and stand by that assertion. However (it seems I use that word a lot), I also encourage you to see what your competitors have been doing successfully. This is especially true if you are launching new campaigns in a mature market. There is a very good possibility that your competitors have been running ad campaigns for several years. Why waste all of that great data that they have collected? The answer is, you shouldn’t. Enter SpyFu.com or a similar product. As you know, from previous Modules, I use SpyFu.com on a daily basis. This is one of those times. Just type in your main competitor and see what ads they have been running for years. You can use this competitive information to see which ads your competitors have run for extended periods of time. You can also see the exact changes they have made and when they made them. This is all great, because if they changed their headline multiple times in 2013, but have stuck with the same one for all of 2014…that tells you that the headline they have been using is probably the “winner”. Of course, you have to test your own ad copy, but it doesn’t hurt to know what has worked (and what hasn’t) for your competitors. Ad Copy Tips & Tricks Here are some tricks that I have learned over the years. I always suggest you test your own ads, but the following tricks have performed well for different clients. You can use these when testing your own ads. Dynamic Keyword Insertion (DKI) You can use DKI in the headline, description, or even the display url. It simply inserts the keyword that triggered the ad into the place you specify. Here is an example of how to create an ad using DKI: DKI is a great tool, but sometimes it can backfire on you. If the keyword inserted into the headline or description causes bad grammar or weird text, it can make the ad look bad and decrease click thru rate. Also, if you have tightly grouped ad groups, you don’t really need DKI, because your ads will reflect exactly what you want them to based on the keyword you are working with. You can learn more about DKI on the resources page and on the AdWords site: DKI Information Capitalization, Dollar Signs, Dashes, $!@*&, oh my! In my experience using special characters, capitalization, and other things that stand out help increase CTR. You have to be careful though, because you can’t use more than one ‘!’ in your ad. You can use the following though: ‘Fast & Free Shipping w/ $99 Order!’ Do you see how we used the & (for and), w/ (for with), $ sign, and exclamation point. All on one line. That can really draw the eye. You almost have to tie your hands behind your back to keep from clicking on that. You can use – to separate out thoughts, but you must use discretion. I like to ask a question in the headline: Want to Drive Farther? Google allows us to use a question mark in the headline. It draws the eye and it engages the searcher. You can experiment with capitalizing every word: The Best Online Golf Shop You can experiment with not capitalizing every word: The best online golf shop Getting creative with ad copy can allow you to squeeze every character out of the allotted space. I like to have a thesaurus handy and find shorter words that mean the same thing. I also use the & sign instead of and, I almost always use w/ instead of with, and many other tricks you’ll learn along the way. Sometimes when all of your competitors ads are using all 35 characters and the 25 characters in the headline, you can mix it up by writing very short ads. This can draw the eye to your ad, because it is different than everything else on the page. Compare: This is a very short ad and may stand out from your competitors. You sacrifice description and real estate in order to draw the eye. This is a longer ad that uses almost every character allowable. We get to be very descriptive, and it gives our searcher a lot to see. Test out both methods to see which works best for you. Display URL Tricks: One of the advantages of having a short domain name, is the ability to use a lot of space to describe your product in the Display URL: Sub Domain Example You can use anything you want before the first Dot. Titelist .UltimateGolf.com This is a great little trick that can increase click thru rate. Be careful though, your searcher may get confused and think that you are the manufacturer and not a reseller. This can cause unwanted clicks and angry customers. Using the “resource ID” (this is just the part after the /) www.UltimateGolf.com/Irons Using Special Symbols: ©, ®, ™ If your product is a registered trademark, like Nike® you can use the registered trademark in your ad. Once again, awesome trick for standing out. Just do a search for whatever special symbol you want to use. The ® symbol can be made by holding down the alt key and typing 0174. I love using this trick! Use Seasonality – Current Themes This is a way to mix-up your ad copy that I believe is under-utilized. It is super easy. Are you running a Halloween promotion? Well then, create an ad for Halloween. Did something exciting just happen in your industry? If so, then write an ad relevant to the news of the day. This truly rises above the competition and shows that your site is fresh and in-touch. The Don’ts / Can’ts You CAN’T use excessive capitalization, like: SHOP NOW! You CAN’T use the words: Click Here You CAN’T use trademarked terms you aren’t authorized to use. No gimmicky phrases like f-r-e-e! Using numbers in place of letters or words. Some examples: Buy 2Day We Work 4 You! FR33 Today Only We <3 our customers ? Ad Copy / Creation Conclusion You may have noticed that I use the term “you should test this” a million times in the above sections. That is because I mean it. In my experience you should always have at least 2 ads running against each other. Try to test out 2 distinctly different headlines, or messages. When you run that for awhile you will determine which one has a better CTR (click thru rate) and which has a better conversion rate. Then pause the “loser”, and create another ad to run against the winner. There are lot of ways to test and even more theories as to when to declare a “winner”. Suffice it to say, that you should always be running tests. Why should you always be running tests? Well, click thru rate is HUGE! If your conversion rate remains constant, but you double your CTR…guess what? That’s right, you just doubled your revenue. Did I just blow your mind? So, obviously…testing ads is important. We’ve just touched the tip of the iceberg when it comes to Ad Copy and Creation. This is really where the money is made. If you can write great ads that generate interest, have a call to action, or inspire your customers then you have a golden goose. Everyone (and I do mean everyone) can create an AdWords or Bing Ads campaign and spend money on clicks. It is the creative ad copy that separates the “mediocre” from the “wildly successful”. Do you want to be mediocre or wildly successful? Final Thoughts and Conclusions for Module Two Wow, we did it again. We covered a ridiculous amount of ground in this Module. 1. Advanced Campaign Settings. So much can be accomplished by some very small (and not very time consuming) settings. Use the settings in Module One and Two and customize them for your own business. 2. Campaign Structure. This is super important. We will cover the reasons we setup our Account, Campaigns, and Ad Groups this way in Module Three. You’ll love it, and so will your bottom line. 3. AdWords Editor and Bing Ads Editor. Free software that can save hundreds of hours. Get familiar with it. 4. Ad Creation and Testing. We are just learning the basics here. You’ll need to write your own ads, and see what works for you. The possibilities are endless! Share this ebook Module Three Hitchhiker’s Guide- Module 3 Here is what we will cover in Part 3: I. Bid Management II. Account Maintenance III. (A, B, T) A – Always, B – Be, T – Testing IV. Ad Extensions V. Bid Strategies Hopefully by now, you’ve created some campaigns, ad groups, and have been running your ads for a while. While the sun is shining, it’s time to make hay (as they say…somewhere?). By “make hay”, I obviously mean: manage, optimize, and develop our search accounts to get (or keep) the money rollin’ in! Since we went to great pains to setup our Account, Campaigns, Ad Groups, and Keywords just right, you can’t afford to just “set it and forget it”. You’ll want to manage your account very carefully to make it as profitable as possible. You’ve already downloaded the AdWords and Bing Ads Editors when we created our Ad Groups. If you haven’t downloaded your Editors, go ahead and do that now. AdWords and Bing Ads have both made it much easier in the last 2 years to manage accounts from the web interface, but I highly suggest using the Editors. Module Three I. Bid Management Bid Management Let’s discuss one of the most important PPC management tasks…Bid Management. It can seem daunting and intimidating, but don’t you worry! In my experience, if you follow some simple guidelines, we can adjust bids across your entire account in just a few clicks and a few minutes. For most accounts managing your bids should happen on a monthly basis. If you have an account that receives more than 500 conversions per month, or more than 15 per day, you may want to increase your bid management to a weekly basis. The point of managing your bids on a monthly bases helps keep you from making rash bidding decisions based on too little data. Since we are managing on a monthly basis, let’s break it down into tasks that we will do on a schedule. For all of our bid management tasks we are going to use either the AdWords Editor or the Bing Ads Editor. We’re going to stick with AdWords Editor for our examples in this section. 1. So, open up AdWords Editor, click on the arrow that says “Get recent changes”, and choose the “more data” option. This will “sync” your account, download any changes you’ve made on the web interface, and get your Editor up-to-date. 2. After you’ve done that, click on the “View statistics”, “Whole Account”, and then 30 Days. 3. Now that we have all of the data for 30 period we can begin adjusting our keyword bids. Monthly Bid Management: The best thing to do is break down your tasks by day. This serves dual purposes. One: This allows us to break up our work, so we don’t get bogged down with too many details. Two: Adjusting bids can have a psychological effect on you. By separating out the tasks by different days, you take some of the sting out of it. You want your bid management to be a data driven task, and not an emotional one. If we try to manage bids too often, or bid up some keywords on the same day we are bidding down others…it can cause us to look at the account and get emotional about it. We want to be objective, and cold as ice when managing our account. Take those emotions, wad them up in a ball, and shove them deep down. Now that I’ve undone all of the work you’ve been doing with your therapist over the years…let’s get started! Day 1: Lowering Bids That Are Too High So, are you ready to start saving some money? I thought so. When you first launch an account, especially using the +modified +broad +match technique (and especially with broad matches), you’re bound to be spending some money on keywords that aren’t profitable. But that’s ok! Yes, that is what I said…not only is it ok, but it is expected. Unless we bid on a wide variety of keywords, we won’t know exactly how well they produce. First, we’ll need to set our columns up in AWE or BAE (AdWords Editor or Bing Ads Editor). Here are the columns you need to have showing. Click on the Keyword tab, and then you will see the default columns. Also, remember that you need to have downloaded the statistics in order for click and conversion data to show up. We may need to add columns (or remove some) to make this easier on you: 1. Campaign 2. Ad group 3. Keyword 4. Max. CPC 5. Converted Clicks 6. Cost/converted click 7. Click conversion rate 8. Cost 9. Clicks 10. CTR 11. Impressions 12. Avg. pos 13. Quality Score 14. Type In order to add/edit/remove columns simply right click (or click on the column icon) while on the column bar. Then you can check or uncheck any columns you like. Once you have all of the columns you want showing, you can also rearrange them in the order you like by clicking (and holding the click) and then dragging the column wherever you want it. There are also some very interesting columns you may want to keep track of, but for now, the above columns is what we will be working with for bid management. Now that we have our columns in the correct order we’re going to sort and filter our data. 1. Click on the “Converted clicks” tab, so it turns blue and sorts the results from most converted clicks, to least. 2. Click on the Advanced search link, and then filter by the number of converted clicks. In order to use relevant data you will only want to work with keywords that have at least 2 conversions for a period of 30 days. So, choose the filter “converted clicks” and “is greater than: 1”. You’ll want to save this search for future use. Name it Conv > 1 (you’ll be using this search a lot). Then click “Search”. 3. Now you should only have keywords that have converted at least 2 times in the last 30 days. We’ll begin by sorting these results by Cost/converted click. If we are managing our bids by CPA (Cost per Acquisition), then we want to lower all bids that are higher than what we are willing to pay for a conversion. For this example, let’s assume we are targeting a $30.00 CPA. We have a total of 5 keywords above the $30.00 amount we are willing to pay for a conversion. Now if you like, you can create a filter that you can use in order to make finding and adjusting these bids easy. Click on “Advanced search” again, and add a filter where all “Cost/converted click” are greater than $30.00. We’ll want to save this search too. 4. Now we can only see the keywords with CPA’s higher than $30. We have one keyword which is much higher than our target, it is costing us almost $50/conversion. Let’s tackle this keyword first. This keyword is actually 65% higher than we are willing to pay. In this case, I will lower the bid by 40% and give it some time to adjust. We could lower it by 65%, but that is such a drastic change that it might (and probably will) eliminate all of our conversions for this keyword. Sometimes you have to make a judgment call. After making adjustments over time you’ll get to know the effects of making large and small bid adjustments. Let’s make the bid change. Highlight the offending keyword row, and click on the link that says “Advanced bid changes”. That will pull up the bid adjustment window. Now simply choose by what percentage you want to decrease your bid, and click change bids. You’ll need to confirm you want to make the change by selecting “Apply Changes”. Now let’s take a look at the other high bids, and make some changes. 5. We still have 4 other keywords that are above our target CPA; however, two of those are close enough that I don’t want to make any changes. That leaves two keywords that are about 16% higher than our target. Once again, you need to make a judgment call. I only want to drop these bids by about 10%. So, let’s highlight both of those keywords (by holding down ctrl/cmd or shift), and then selecting “Advance bid changes” again. This time we are just decreasing the bids by 10%. Click “Change bids” and then “Apply changes”. You’re finished. Yep, that’s it. The first time takes the longest because you have to save the searches/ filters, and get used to the process…but after that it becomes second nature. As mentioned earlier, you should only do the bid management once per month to avoid “over correcting”. Does anyone remember being taught in Driver’s Education not to “over correct”. New drivers have a tendency to over correct when their car is going into the other lane, or when something happens in the road ahead of them. The same is true for new PPC accounts (and managers). It is natural to freak out if you are spending too much on a keyword, and then bid it down. However, if you bid down a keyword too soon (without enough data), then you risk potential revenue…and you’ll never know that it is lost. Day 2: Managing non-converting keywords: This is pretty self explanatory. We’re going to start bidding down keywords that just aren’t producing. It is obviously counterproductive (that is a real word, I just looked it up), to spend a bunch of money on clicks that don’t produce conversions. But instead of pausing these keywords, we’re just going to bid them down gradually until they get to the point where they produce conversions profitably OR our bids are so low that they don’t cost any money. We may eventually (after 6 months, or so) pause keywords that don’t produce any conversions…we only do this to preserve our CTR and help out our Quality Score. We are going to use the same filter as above, but with some slight modifications: 1. Click on “Advanced search” and open up the filter you saved before Conv > 1. Change converted clicks to equal 0, and add cost > $1.00 (no reason to mess with keywords that cost you less than a dollar). After you have created this search, save it as “Conv = 0”, that way you can use it again next month. 2. Now sort this data by the Cost column in descending order (so the highest cost is at the top). You’ll want to bid down the most costly non-converting keywords first. 3. Any keywords that have cost more than 5 times your target CPA, bid down significantly. In this example, we don’t have any that meet this criteria; however, I suggest bidding them down at least 75%. 4. After you have bid those down, highlight all other keywords that have spent more money than your target CPA without producing a conversion. In this example, I have one keyword that is significantly more expensive than the others, so I’m going to lower it by 35% in order to drop the bid quicker. Now we have 5 offending keywords. 5. Then follow the same procedure as when we lowered bids for converting keywords, and choose “Advanced bid changes” and lower them by 25% (or a percentage you are comfortable with). Finally, I’ll bid down by a smaller percentage the keywords that have spent about half of our target CPA, but not produced any conversions. In this example, we have 15 keywords that I’ll lower the bids by about 10%. It is important to note that in our example, our CPA is the same for each campaign across the board. We are targeting a $30.00 CPA. So, if you have some campaigns with higher or lower CPA, you’ll want to go through each of the steps above for each set of campaigns with the same target CPA. Day 15: Raising bids that are too low Now this is where it gets fun. We are receiving conversions well below our target CPA, and we want to increase these bids so we get more traffic and ultimately more revenue. 1. Using the same method as before (stats from the last 30 days), create a filter/view for keywords you want to increase traffic for. • Create a filter for “Converted clicks > 1 • Create a filter for “Cost/converted click < [your target CPA] • Create a filter for “Avg. pos > 2.0 • We don’t want to raise bids for keywords that are already showing up in position 1, because we can’t them in a higher position. Sometimes, I will set this filter to > 1.5, it just depends on your specific case. • Now sort the keywords in descending order based on the Cost/converted click column. • Using your best judgment, increase the bids by a certain percentage. In this example, I am going to increase the bids on all keywords that have converted between $15.00 and $30.00 by 50%. That means I am going to increase 39 keywords by 50%. • Then I am going to increase bids between $1.00 and $14.99 by 100%. 2. That is it…super simple. Go through this same process in 30 days (or on the 15th of the month). Bid Management Biannually Adjusting bids on a monthly basis is great, as long as there is enough conversion data, click data, and cost data to work with. However, often times we have keywords that may take months to generate statistically significant data. That is why we also do some major bid management twice per year. On July 15th and December 31st (or some date that is 6 months apart) you’ll want to dig into the data that falls through the cracks. Go through the above 3 bid management steps (lowering high cost bids, lowering non-converting bids, and raising bids that are too low), but change the stats days to a custom date that includes at least 6 months of data. So, simply follow the same guidelines as the monthly bid management, just use the stats for a 6 month period of time. I usually tweak it a little bit, and after you’ve been managing bids month by month, you’ll know which keywords need some care and feeding. You’ll also know what you can expect from profitable keywords, as far as conversion rate, impressions, CTR, and CPA. So, your 6 month evaluation should be a much deeper dive into the details (taking a hard look at keywords that don’t get as many clicks). Bid Management Conclusions Bid management is really simple when you boil it down to the profitability of each keyword. Here are the main points: 1. Choose your target CPA 2. Manage bids on a monthly basis 3. Once per month lower bids for keywords that result in conversions that are above your target CPA 4. Once per month lower bids for keywords that don’t produce conversions 5. Once per month increase bids for keywords that have a CPA lower than your target 6. Twice per year manage bids/keywords that fall through the cracks If you follow those simple guidelines, your account will balance out nicely and your bids will fall exactly where you want them to over time. There are obviously some exceptions, and as usual I have a pretty serious disclaimer. Each and every account is different. Most accounts need eyes on it almost daily (make sure those eyes are objective rather than subjective). The more time you spend inside of your AdWords account looking at the data on keywords, ads, extensions, mobile effectiveness, and working with time/day parting the more successful your account will be and the more profitable. Since each account and industry is different, you will want to manage your account in the way that is most profitable for you. Account Maintenance Remember all of the work we did in Modules 1 and 2 in regards to naming our campaigns, keyword research, and campaign settings? Well, this is where the magic happens. The naming conventions weren’t established just to keep your account clean and organized (although, that is a nice bonus), but it serves a purpose. A very distinct, profit increasing purpose! We now know how to manage our bids and we should be managing those bids on a monthly basis. We also want to expand our keywords based on what people are actually searching for, and especially for what is converting into sales, leads, or other goals. Keyword Extraction WARNING: This technique only works if you have named your Campaigns and Ad Groups according to the naming convention we discussed in earlier Modules. If you have your own naming conventions, it may still work, but the modified broad or broad match ad groups must match up exactly with your exact match campaigns. You’ll see why as soon as we start running reports and finding/replacing columns. You want to perform a keyword extraction once per month (just like bid management). I like to do keyword extraction on the 7th or the 21st of the month. You may be wondering, “Exactly, what is keyword extraction?” Well, that is a very timely question, and I’m glad you asked! Do you remember when we created a separate Ad group for each “short tail” modified match keyword, and one for each exact match “short tail” keyword? It looked something like this: tp_golf_clubs_exact tp_golf_clubs_modbroad It is important to keep only one keyword in the modified match ad group. And now we get to find out why that is. Every time someone searches for the term [golf club], it will trigger our exact match ad. The reason this is the case, is because we have also added [golf club] as a negative exact match to our modified broad match ad group. So, this exact match keyword will only trigger one ad (the one we want it to). We can create custom ads for keywords that produce a lot of impressions, clicks, and conversions. However, since we don’t know exactly what people are searching for, we need to “go fishing”. That is why we have our modified broad match ad group. So, if someone searches for taylor made golf clubs in Beaumont texas, our modified broad match ad will be triggered. If we get enough impressions for a specific search phrase, we’ll want to “extract” it from our modified ad group and add it to our exact match group, so we can bid on it individually. If it generates enough conversions, we may even want to give it its own ad group, so we can write a specific ad for it. Here is how you can quickly and easily extract your keywords. • First open up your web interface for AdWords (or Bing Ads, if you are working in Bing), and choose the last 30 days as your date range. • Click on the keywords tab so you can see all of your keywords. • Then click on the “Details” tab and select “all”. • Now, we’ll need to create some filters. • Filter out shopping campaigns, display, or any campaigns that you don’t want included in the extraction. • In my example, I only want campaigns that I have “aw_” in the beginning. So, I create a filter for these campaigns, by using “Campaign name – contains” = aw_ • Then click “Add another” – and create another filter: Select the “Added / Excluded” – De-select Exact. We are trying to find all of the search terms that are not Exact Matches. • Then click “Add another” – and create the next and final filter: “Impressions” – Choose > or = 15. • The reason we only want search terms that have created at least 15 impressions over a 30 day period of time, is because Google will not allow us to bid on search terms with low volumes. So, it is best not to add them as exact matches. • I like to name this filter (just like we do in the Editor). We can name this “keyword extraction”. • Finally, click on the blue “Apply” button to activate these filters. Now, we have a very clean list of every search term in our account that generated at least 15 impressions, and is not included in our current exact match ad groups. This is some very powerful stuff! What I like to do at this point, is scroll through these keywords and see what I find. You may find some searches or some terms that you would like to add as a negative. You can do that directly from the interface. Just click the checkbox and choose “add as negative keyword”. As a matter of personal preference I usually add my negative keywords separately, so I don’t accidentally add a negative that may reduce my “quality” traffic. This is probably just paranoia on my part, so handle this however you are comfortable. We will dig much deeper into Negative Keywords later in this Module. But I did want to point this out now, because you’ll probably see some search terms that you want to put the kibosh on right away. The next thing you want to do is download this file. Simply, click the download button, and you will get some choices. I always download the file as Excel .csv. Once it has downloaded, open it up, and you’ll see something like this: This is where the magic of spreadsheets can save you hours upon hours of work. Let’s trim out the fat on this spreadsheet and start deleting and renaming our columns. 1. Delete Row 1 – The Title and Date of the Report. 2. Change the Column Header “Search term” to “keyword”. 3. Delete the Column named “Added/Excluded”. 4.Delete all columns EXCEPT the following: a. Match Type b. Keyword (this used to be Search Term) c. Campaign d. Ad group It will now look something like this: Now we get to make some changes to the data, so we can add each of these search terms as exact match keywords. 1. In the first column which should be “Match Type”, type in exact in the first row, and then drag it down so every search term says exact. 2. Highlight the “Ad group” column, and do a find and replace. a. Find “modbroad” and replace with “exact”. b. If you have any broad campaigns, find and replace those too. It will look something like this: You are ready to save this file. You can save it as an Excel or .CSV. If you have less than 2,000 or so…I usually just copy and paste this list. Let’s go back to our Editor, and add these bad boys. • Open up your Editor, and as always you’ll want to sync your Editor by choosing “Get Recent Changes – More Data”. If you don’t get the recent changes, you could cause some problems in your account. • Go ahead and get the latest statistics for the last 30 days. Now – Highlight the Keywords Tab, and choose Make multiple changes – Add/update Multiple Keywords. • Then your add/update multiple keywords window will pop-up • Make sure you check the box for “My keyword information below includes columns for campaign and ad group names. • Then paste all of your data from your spreadsheet into the box. • Then click on Process. • Then Finish and review changes. Sometimes you’ll see an error message. Most of the time this error occurs because we are adding duplicate keywords (this has to do with “close match variants”…I won’t get into that right now). You have just added a bunch of search terms that your potential customers are actually searching for! These aren’t keywords that you’ve created, or guessed that they will search, or have pulled from a tool… these are actual searches. Like I said, incredibly powerful stuff here. We still have one more step. Since we don’t want these keywords to be triggered by our modified broad match campaign, we need to add each of these keywords as a negative. We just have to make some changes to our new spreadsheet. 1. Highlight the Column named “Match Type” a. Find/Replace (ctrl h) – Find “exact” and Replace with “negative exact”. 2. Highlight the Column named “Ad group” a. Find/Replace (ctrl h) – Find “exact” and Replace with “modbroad”. 3. Your data is read to add to the Editor. 4. Follow the same steps as when you added the keywords above, EXCEPT change the keywords from Positives to Negatives (see screen shot): 5. Choose “Make multiple changes” – and make certain you choose the “Add multiple negatives” (NOT the add multiple campaign negatives, that would mess everything up!). 6. Now just copy all of the data from your spreadsheet, and paste it into the box. 7. Choose “Process” and then Review. 8. You may want to spot check each campaign to make certain that the negatives are only in the modified broad match ad groups, and that your exact match ad groups have the correct keywords. 9. That’s it! You’ve successfully added every search term, and also have prevented your modified broad match ad groups from triggering ads (since we added the negatives). Do this every 30 days or so, and you will eventually have a very robust set of exact match ad groups. Combing the keyword extraction with the monthly bid management and you will be able to control each and every search term and optimize it for ROI and profitability. If you don’t bid the keywords up and or down based on effectiveness then this method is simply a waste of time. So use your new powers wisely my friend. Adding Negative Keywords Another important part of Account Maintenance is adding negative keywords to your campaigns and ad groups. Negative keywords are used when you have a keyword that you don’t want to show up in your campaign or ad group. So, you simply add the negative keyword where you don’t want it to trigger your ad. It is easy to add a negative keyword to your ad group or campaign. If you want to do this manually and through the website interface, just navigate to the campaign and ad group you wish to add the negative, and then choose “Add Keywords”. The match type rules apply the same for negatives as they do with regular keywords. So, be very careful adding broad match negative keywords. In the above example, since we sell golf apparel and equipment we may not want to show up for a search for ‘golf resorts’. Since we’ve added a broad match negative for resorts, our ad will not show up for golf resorts, golf resorts in palm beach, etc. It will still show up for ‘golf clubs in palm beach’. We also added the phrase match negative for “country clubs”. This means that any search with the words ‘country clubs’ together will not trigger our ad. Let’s say we don’t sell Titleist golf equipment or apparel, so if we add the word titleist as a phrase match negative any searches with that term will not trigger our ad. The exact match negative is the safest in my opinion. In the above example a search for ‘taylor made golf club’, will trigger our ad; however, a search for the exact term [taylor made driver] will NOT show our ad. If any words are added to the front or back of the search, then our ad is eligible to run. In my experience, if you do your keyword extraction and add negative keywords as you go, this step becomes less and less time consuming. Also, if you follow the method of monthly bid management and keyword extraction you will be bidding down unsuccessful keywords until they stop showing up (or you pause them), and this prevents you from having to add negative keywords in many cases. Negative keywords are a great way to save you money, and increase your click thru rate (also increasing your Quality Score). That is why it is so important to run a Search Query report once per month, just like we did in the keyword expansion section. If you run that report (and pay attention to it), you will see any obvious negative keywords you may need to add. A word of caution. It is very easy to add too many negatives and do harm to the overall health of your account. If you accidentally add a broad match keyword to your campaign or ad group, you could unknowingly be working against yourself. There is a lot of debate as to the importance of Negative Keywords in the PPC community, and I am a big believer in carefully adding negatives and allowing your bid management to control the frequency of when your ads are triggered for certain keywords. Many people will suggest adding negatives like ‘cheap, discount, free, etc’…that may be a good idea; however, I like to test out the terms before adding them as negatives across the board. That is an excellent segue to our next topic. Always Be Testing. Module Three II. A- Always, B- Be, T- Testing A = Always, B = Be, T = Testing I’m going to keep this section short and sweet, because I have harped on this enough throughout all 3 Modules so far. You probably know that I take Testing as seriously as Alec Baldwin’s character takes Closing in “Glengarry Glen Ross”. Here are some good rules of thumb as far as testing goes: • Make certain your tests are statistically significant. • I’m not going to rehash your college stats course (mainly because I hated it, and have forgotten everything about it), but suffice it to say that you need to have enough data to consider a test conclusive. • You need to have enough clicks, conversions, sales, leads, or whatever it is you are testing in order to have a conclusive result. There are a variety of tools, websites, and resources that can help you determine these numbers. • The big takeaway: Don’t consider something you are testing to be the winner after a small data set (like 10 clicks, or 2 conversions, or even 100 clicks if the race is close). • Try not to test too much • Best practice, never have more than 2 ads running in the same ad group. It simply takes too long to find the winner, and you also don’t know why that particular ad may have “won”. • Test one thing at a time. • Test the headline of your ad, and leave the rest of the copy the same. • When testing ads, send all traffic to the same landing page. This is obvious, because if you are also testing 2 landing pages that will affect the outcome on conversions for your ad copy test! • Never assume. • I’ve been in marketing for more than 17 years. The only thing I have learned is that I NEVER know which test is going to win. • As a matter of fact, almost every time I believe one thing will win…it is the other one. • Just because someone told you (that goes for anything I tell you too!) that something doesn’t work, does NOT mean you shouldn’t test it out. Test it out, and find out for yourself. • This goes for keywords, ad copy, button color (everyone loves to talk about the best color for buttons), landing pages, etc. • Determine in advance exactly what you are testing for. • Are you trying to improve conversion rate, click thru rate, average order value, customer lifetime value, etc? • Decide ahead of time how long or what criteria it will take in order to call it a “winner”. • Don’t overwhelm yourself with testing. • This may seem like a contradiction, and it may be…but I believe it! • You are not in the business of finding the best ad copy for your AdWords account. Nope…you are in the business of selling stuff. So, sell stuff first, and try to always be running some sort of test while you are doing it. If you have found an ad that works well for you, test against it with a small amount of traffic. Or run it 100% of the time until you are confident you have the time to run a competent test. If you try to change everything at once, you may end up causing more harm than good, and it may be next to impossible to undo the damage. More Ad Extensions and Retargeting We covered Sitelinks and Callout Extensions in Module 2, so in this Module we’ll cover some of the other Extensions. Ad extensions are some of the easiest ways to increase your CTR, take impression share away from your competitors, and drive more relevant traffic to the right pages. Call Extensions: If you do any kind of sales over the phone, then Call Extensions are a must. Call extensions allow you to “extend” your ad with your phone number (or a forwarding phone number), so that people can call you directly from the SERP (Search Engine Results Page). Here is an example: Call extensions help increase call volume and in many cases increase CTR (just extending the ad with the phone number draws more attention to your ad over your competitor). They have also been known to increase conversion rates. You have some choice when creating Call Extensions. You can either use your own phone number, or if you choose a “Google Forwarding Number” you will benefit from advanced features. Some of those features include “click to call” and advanced reporting. You can also choose whether or not you want to just show the phone number, or show the phone number and website (this is only applicable for mobile devices). It is super easy to add a Call Extension to your campaign. Here is how you add them: 1. Choose the Campaign you want to add the Call Extension 2. Click on the Ad extensions tab 3. Choose the drop down menu and select “Call extensions” 4. Click the red +Extension Button 5. After you have clicked on the +Extension Button, then you can select a number already in your account, or choose “add new number”. If you choose “A Google forwarding phone number”, then you have the benefit of their advanced reporting. I always encourage this. Before the days of call reporting, you had no idea how much of your call volume could be attributed to your PPC efforts and how much was from other sources. You can even choose to count the length of a phone call as a conversion. Google’s phone forwarding/tracking is free, it just costs you the same amount of the click. However, there are some third party services like Mongoose Metrics, who also provide very granular call tracking services. This comes in handy if you want to track the effectiveness of a campaign _after_ they have clicked on your ad. Google is now also offering this service, but it is still in the early Beta stages. It does have the added benefit of being free, so you may want to look into that! Review Extensions Review extensions are particularly useful for eCommerce sites. You can extend your ad with third party reviews, awards, or write-ups. So, if you’ve been wanting to highlight the recent award you received at a trade show, and you want to use the space in your ad copy for something else, then you’ve come to the right place! Here is an example of a great Review extension: The Review extensions do need to be approved, and they must be from a reputable third party. Google also chooses when (and if) they will show your Review extension. But, if you have some third party reviews, it doesn’t hurt or cost you anything to create some. Some early reports say they have been known to increase click thru rate up to 10%. To setup Review extensions follow the same directions for the other extensions except choose “Review extensions”. Then choose +New review. This is a great addition to the extension line-up. If you’re not already, you should be taking advantage of Review extensions if at all possible! Location and App Extensions Location extensions are excellent if you also run a Brick & Mortar store. Location extensions, extend your ad with business address, phone number, and map. You can add multiple addresses if necessary, and these extensions show up in a variety of Googley places. You would be surprised where this stuff shows up…I know I was! You will need to link you “My Business” account with your AdWords account. It is a simple process if you already have a “My Business” account. It is also very easy to set one up. It is _not_ easy to change your “My Business” account or make profile changes if someone else set it up for you, or if you have an agency running this side of your business. Learning the hard way, I know that it is important to just setup one “My Business” account, and do NOT forget the password. Follow the same directions as with the other extensions, and then choose “Location extensions”. You will need to be logged into the correct Google account in order to link these accounts. Here is the screen you will see if you haven’t linked the two accounts yet: As with other Ad extensions, you get the benefit of extending your ad…and supposedly up to 10% increase in CTR. Once again, this is a free service and it only costs you the click. You have nothing to lose. App Extensions OK, now I’ve been hearing through the grapevine since last spring that Google was going to be rewarding Apps in not only SEO but also PPC. Now this is one extension that may do more harm than good, especially for eCommerce store owners. The App extensions extend your ad, but they only direct traffic directly to your app download in the iTunes store or Google Play store. So, if someone is shopping for golf clubs, and they see an extension for your super cool shopping app…they will click and be taken to download the app. If they are no longer in the mood for buying golf clubs, or downloading apps…you’ve just lost a sale, and spent money on a worthless click. Boo! Not only do you have to have an app to either sell or giveaway, but you risk diverting traffic from your site. If you’re still up for it. Here’s how you do it. The same way as the other extensions, and then click on the +New app button. Follow the directions from there. Here’s a screen shot: Extension Conclusions Here is all I’m going to say about Extensions. Take advantage of as much “free” ad real estate as Google and Bing will let you get away with. Add as many extensions as possible, because with most of them you have nothing to lose and only CTR/Real Estate/Traffic to gain. They take almost no experience to create and setup, so it is a win/win. Those types of scenarios don’t come around too often, so soak it up when you can! Module Three III. Bid Strategies Bidding Strategies Now we’re going to get into bidding strategies. We’ve covered strategies in a general sense in Module One when we discussed CPA (Cost per Acquisition), ROAS (Return on Ad Spend), CLV (Customer Lifetime Value), and other topics. I would consider those broad or general strategies. What we’ll be working on now are more specific as they relate to actually bidding on individual keywords and some relatively new features that AdWords has implemented in the area of managed bidding. Bid Strategies After you have created a campaign (or while you are creating it), you will need to choose a “bid strategy”. You have always been able to manually set your bids, and that is the default setting. However, AdWords has added some new managed bid options called “flexible bid strategies”, and these can be an excellent way of managing your bids. Here are the choices you will have when choosing your bid management strategy: 1. Maximize clicks within a target budget 2. Focus on Conversions (Conversion Optimizer) 3. Enable Enhanced CPC (using conversion data to optimize bids) I encourage most accounts to enable enhanced CPC, and we discuss this more in the Basic Settings section of Module 2. 4. Flexible Bid Strategy Options a. Maximize clicks b. Target search page location c. Target outranking share d. Target cost-per-acquisition (CPA) e. Target return on ad spend (ROAS) First, you need to select the campaign you would like to apply the strategy to, and then choose the settings tab. Now you can choose how you want to manage your bids. I’ll manually set my bids for clicks This is the default setting, and is also the setting you need to choose if you want to choose your own bids. This is not as scary as it seems, even for beginners. If you’ve been following along, you can simply estimate the Average CPC (cost-per-click) you believe will work with your budget and your target CPA or ROAS. We calculated this by simply taking your target CPA and multiplying by your conversion rate. For example: $30 (target CPA) * 0.02 (2% conversion rate) = $0.60 (CPC). There are some benefits and some disadvantages to managing your bids manually. Pros: More control over your bids You have more visibility into each bid and keywords Cons: Time intensive Room for error Another thing to consider with the above method of choosing a bid when your first launch a campaign, is the possibility that your bid will be too low and will not generate enough traffic. So, with that in mind, I usually at least double my bid for each keyword so that I can generate some traffic and determine how productive each keyword might be. I also want to get enough traffic for my +modified +broad +match campaigns to get some good “long tail” exact match keywords. If you choose to manually set your bids, you’ll want to keep a close eye on your daily ad spend as it is compared to your conversions. If your bids are too low, and you aren’t receiving any impressions, then you obviously want to increase your bids. If you’re keywords are in the top 3 positions (average position between 1 and 3), and you’re cost per converted click is too high (or you haven’t converted at all), then you’ll want to bid them down. If this is a brand new campaign, and you don’t have any data at all, then you’ll need to choose this bid strategy or one of the flexible bid strategies that aren’t dependent on conversion data. We’ll review those now. AdWords will set my bids to help maximize clicks within my target budget There are not many circumstances where I believe this is a good strategy. As a matter of fact, I can’t think of one. So, unless you just want to throw money at Google, then don’t ever consider this a viable strategy. Target search page location This is another one that rarely makes sense; however, it does make sense on occasion. If you are building out a brand new campaign, and you want to make certain that your searches show up in a specific spot, then this is the bid strategy for you! We’ll get to some bid strategies down below that require you have a certain number of conversions in 30 days, and if you don’t have those numbers yet…then you can use a “Target search page location” strategy until you get enough conversions to change strategies. Use this strategy carefully though, grasshopper. It can get very costly in a short period of time. For each of these flexible bidding strategies you need to edit the “Bid Strategy” and Setup a “Flexible Bid Strategy”, below is a series of screen shots that walk you through the process. Target outranking share This strategy is can be useful if you are trying to outrank a competitor. I don’t see a lot of value in this strategy personally, because I like to be in the position that is most profitable…NOT the position above my competitor. I can think of some situations where it does make sense, but they are fairly hypothetical. Suffice it to say, if you want to outrank a specific domain…then use this strategy! Now, we are moving on to strategies that require conversion and/or revenue tracking, and in some cases you have to have a certain number of conversions in a 30 day period. Manually set bids for clicks and Enable Enhanced CPC Now this is a strategy I can get behind. This is my default setting when creating brand new campaigns. This gives you the flexibility of choosing your own bids, but also allows Google to increase bids (or decrease them) up to 30% for clicks that seem more likely to generate a conversion. Obviously, you need to have conversion tracking installed. But we already covered how important that is in earlier Modules. If you follow our method for bid management from earlier in this Module, this is an excellent strategy to choose! Focus on conversions (Conversion Optimizer) – use CPA bids The next strategy we’re going to explore is one of my personal favorites, The Conversion Optimizer. This strategy is somewhat self explanatory…this is all about the conversions. Which, in our business, is a good thing! There is some debate as to how effective the Conversion Optimizer is, but in my experience it works pretty darn good. You need at least 15 conversions in the last 30 days to use the Conversion Optimizer. Here is how it works: 1. Choose “Focus on conversions (Conversion Optimizer) 2. Choose Max or Target CPA (there is a rumor going around that Google is going to “get rid of” Max CPA), so I always choose Target CPA. I prefer Target CPA anyway. That gives Google a little more wiggle room to spend some money on keywords to find new conversions. If you use Max CPA, there is less room for experimentation. 3. Then “Set an initial target CPA bid for your ad groups a. You can start with the “recommended bid”. This is usually very close to what your Average CPA has been in the last 30 days. i. In the example below the recommended bid is a $19.00 CPA. b. If this number is too high (meaning you are paying too much per conversion), then you can choose “Start with custom target CPA bid”. The problem with choosing that option, is that if it is drastically different from your previous average CPA, then your bids will change dramatically and could reduce your conversions/revenue by a large percentage. It could potentially keep your ad from showing at all (because Google may reduce your CPC so much that you don’t compete). 4. The other option is to “Start with previous target CPA bids”. Unless you have used the Conversion Optimizer on this campaign previously, this isn’t really an option for you. Now that you’ve chosen your target CPA, all you have to do is sit back and watch the conversions roll in! Seriously, this is awesome. You need to give it some time, and depending on how close your CPA bid is to your previous average it may take some time for the CPA to adjust. However, in my experience, if you choose a CPA bid that is reasonable, Google does a pretty decent job of hitting your target CPA over time. You want to know why this is even better than it seems? I know you do…Well, one of the many reasons is, that Google also takes into consideration things like, time of day; day of week; devices; and locations! Yeah, that means you don’t need to make bid adjustments for each of these criteria that could have a drastic affect on conversion rates. Let me tell you, you’re going to love this bid strategy. Now, the only problem with this strategy is that you can’t make changes to individual keyword bids. That means that the strategy we discussed earlier in this module where we adjust bids up or down based on their ROAS or CPA will NOT apply. So, you’ll need to keep an eye on specific ad groups and/or keywords. If they aren’t performing the way you would like, then you’ll want to pull them out, and bid on them individually. If you choose to do that, you can still use “Enhanced CPC” at the keyword level. You can; however, adjust CPA bids for different ad groups. That way you can set different CPA bids for ad groups that either convert differently or you are willing to pay more for (example: higher CPA for Golf Clubs compared to Golf Shirts). Now this doesn’t mean you can “set it and forget it”. You ALWAYS want to try to increase your conversion rate, your click thru rate, and your impression share (for profitable keywords). That means making changes to ad copy, your landing pages, and everything in between. All of the work we did in Module One really comes into play now. If you know your CPA or ROAS down to the penny you will increase your profit. Also, if you can increase your average order value or the customer lifetime value, you will increase revenue and profit. Here is some bad news. You can’t use Conversion Optimizer with Shopping campaigns. We’ll learn about those later, but this is a bummer. I suspect they will change this in the future, but for right now… no dice on the Shopping campaigns. PS: There is also a “Flexible” version of this bidding strategy. Target Return on ad spend (ROAS) This is another “Flexible Bid Strategy” and if you know anything at all about me. You know that I LOVE this bid strategy. First of all, you’ll need at least 15 conversions for a 30 day period. Then you follow the same steps as one of the other “flexible bidding strategies”. Once you get to the create new bid strategy screen it should look something like this: All you need to do is name your new bid strategy. You obviously want to name it something to describe it. I got super creative and named this one “Target ROAS – 5.0”. Anyone know why I named it that? Bingo, because we are targeting a 5.0 ROAS, which means that for every $1.00 we spend we expect $5.00 in revenue. The next step is to choose your “Target return on ad spend (ROAS)”. If you want a 5.0 ROAS, that is equivalent to 500%. If you want to target a 6.3 ROAS, then you will put 630% in the target ROAS. As you know from previous Modules, targeting a specific ROAS can be very useful. This allows you to bid based on the amount of revenue, not just the target cost per acquisition. It is easy enough to “back into” a target ROAS by figuring out your average revenue per sale for a specific Campaign or Ad Group, and then dividing by your target return. However, with this strategy in place, we simply don’t have to do that anymore. Strategies like this used to be only accessible with expensive Bid Management systems or doing it manually. Now, anyone can do it as long as you have conversion/revenue tracking in place, and enough conversions to begin. For my money, this is the best strategy out there. Even if I am managing my bids manually, I am still going to use a ROAS strategy. This just lets Google do it for us. However, in some cases (it happens a lot), Google will not be able to meet your targets. If this is the case, then you will want to switch back to manual bidding, and do some advanced work like time of day parting, day of week parting, geo targeting, device targeting, etc, etc. Adjust bids using our systems we have in place from earlier in the Module. Bid Strategies Conclusion Obviously, this is an important section. I do believe it is even more important to understand and grow your business with Customer Lifetime Value, Average Order Value, ROI, Customer Retention, and most importantly Profitability in mind. We covered most of that in Modules 1 and 2. At the beginning of this Module we also discuss at length Bid Management. The reason I covered that first (even though in some cases with Flexible Bidding Strategies you don’t need it), is because of how important I believe it is to the health of your business and to understanding your advertising needs. If you don’t understand exactly why some keywords or search terms are profitable, then you are doomed to fail (or worse, be driven out by your competitors). With my stern warning in place, now you can use the power of Google and take advantage of their behind the scenes systems to increase your conversions at a target ROAS or CPA that is profitable for your business. Setup your accounts and campaigns correctly at first and you will be able easily automate the management of your bids. With all of these tools at the disposal of your competitors, your competitive advantage when it comes to advertising will be understanding your customer, your business, and your unique value proposition. Final Thoughts OK, so analogies aren’t my strong suit. I’m trying to think of a good one for Module Three. The best I can come up with is building a house...and I don’t know how to build a house, so this might not be the best analogy. But I can build some PPC Campaigns, so stick with me on this! Module One we laid a solid foundation, and hopefully we looked at our PPC Accounts from a philosophical perspective. Everyone knows you have to build an solid foundation and layout the vision of the house first, right? So, we did that in Module One. Module Two, we built some walls, laid some brick, and I guess we put a roof on? But we still had a lot of work to do before this sucker started to look like a house. People driving down the street could tell that we were building a house, but it didn’t look like much. Module Three, the electricians have been in, the plumbers have been in, and now it really looks like a house. You just don’t want to live in yet. Wow, this analogy is even worse than I imagined when I started (and that is bad!). Module Four is going to rock! We’re going to put in huge Flat Screen TVs, a pool with a spa, some landscaping, buy some artwork...by the time we’re done...we may just sell this house for a profit! Share this ebook Module Four Hitchhiker’s Guide- Module 4 We have been laser beam focused on AdWords search campaigns so far. Now, we’re going to get out of comfort zone, and start using some other forms of traffic that may even be more profitable. Here is what we will cover in Part 4: I. Google Shopping and Product Listing Ads II. Remarketing III. Display Network Primer IV. Running and Scheduling Reports V. Tips and Tricks Module Four I. Google Shopping & Product Listing Ads Google Shopping and Product Listing Ads Defined What exactly is Google Shopping? I’m glad you asked. Google Shopping and Product Listing Ads are essentially the same thing as of October 2014. The old Product Listing Ads no longer serve on the network, so all campaigns created as of October 2014 will be Google Shopping ads. Google Shopping Ads are simply products that show up in searches for specific products or categories, and the ads are taken directly from your Google Merchant Product Feed. Here is an example of a Google Shopping Ad for a search on “taylormade driver”: You’ll also notice in the above example that there is a “shopping” tab above the search results. Just like if you are searching for images instead of web pages, you can choose just to search for “shopping products”. This is another form of Google Shopping, but it uses the same Product Feed that you must submit to Google in order for your products to show up in search results. Click on the Shopping tab and this is what you will see: Google Shopping has been around for several years; however, in 2012 it became a source of revenue for Google. That means, in order for your product feed (we’ll get into this in a little bit) to show up in a Google search you’ll need to pay for the click…just like you do for a keyword in the search network. In the old days, back when I had to walk to school uphill (both ways), the clicks were “free”. You simply had to upload your product feed to the Google Merchant Center, and if your product was relevant for a search…boom, you’re in business. That is no longer the case, and since you are reading this right now… you will be able to take advantage of this powerful source of traffic. You’ll also notice that there is a lot of information contained in a Product Listing Ad. We’ll get into exactly what a Product Listing Ad has when we cover the Merchant Feed, but you can see that it includes a product description, product image, product price, product condition (new or used), and product attributes. When you are on the web search results and you click anywhere on the Product Listing Ad you will be taken directly to the product page for that product and specific advertiser. In this example, if we click the first result we’ll be taken straight to the “Golf Galaxy page for TaylorMade R15 Driver”. You can see how powerful this can be…the customer already knows what the product looks like, the price, shipping information, and availability…all they need to do now is get out their credit card. Here is a closeup view of the search results on the web search page: It is a different experience when you are on the “Shopping” tab. If you click on the product title (the title is a blue headline), it will expand the product to give you more information. This information also includes different advertisers, pricing, availability, product reviews, seller ratings, comparison shopping, and much more. This is much more like shopping for a product on eBay, Amazon, a comparison shopping engine, or any other marketplace with multiple advertisers. Here is an example of what the Google Shopping Tab looks like: As you can see, if you are selling products, and I know you are because you’re reading this at Spark Pay.com the premier hosted eCommerce platform provider…then you definitely want to consider promoting your products in the Google Shopping feed. However, as always, you’ll want to test the effectiveness of your product feed. There are some markets where Google Shopping is simply too expensive compete profitably. Now that we know exactly what Google Shopping is, let’s jump into how we get setup. Google Shopping and Merchant Center Setup First login to your Google AdWords web interface or dashboard. Once you are logged in, click on create a new campaign, and then choose the Google Shopping selection. See below: Then you will be taken to the normal campaign creation screen. I suggest naming your campaign according the same naming convention you have chosen for your other search and display campaigns. First, you will need to link your Google Merchant Account with your AdWords account. If you haven’t created a Google Merchant Account, go ahead and do that now. Here is a link to create your Merchant Account: https://www.google.com/merchants/signup Here is what the screen looks like to create your new Merchant Center Account: After you have successfully created your new Google Merchant Account, you will need to link your AdWords account to your Merchant Account. You will do that inside the merchant center. Here is another screen shot of exactly how to link these two accounts together. You only have to do this once, so don’t get all worried that you have to do this every time you create a shopping campaign. OK, we’re not quite there yet. We still need to create our data feed. I know this is killing me too, but it is a necessary evil. Fortunately, if you’re on the Spark Pay platform they make this part easy peesy (I’ve never in all my life used that phrase). Simply follow the directions in this support article: http://support.Spark Pay.com/hc/en-us/articles/201903330-Google-Product-Feed-Set-Up If you’re not on the Spark Pay platform there are a lot of ways to create your data feed. It is important to note the “required” information that must be in your feed in order for Google to accept it. The requirements differ depending on what products you are selling. For example, the requirements for apparel require more fields than for other types of products. However, it is considered best practice to include as much information in your data field as possible. You will want to read through this help article by Google completely before uploading and setting up your new feed. There is a lot of information to get through, but you will need to understand it all. When you are inside the Google Merchant Center you can create a new data feed by uploading your own file or using Google Sheets. Below is a screen shot of a feed that Google will create for you, but you will need to manually enter the information. If you’re doing this manually, this is a pretty good way to go. You can create a schedule that will “fetch” the document from your Google Drive automagically at any point in time (ie: daily, weekly, monthly). It is extraordinarily important that you keep you data feed “fresh”. Funky fresh if you have the means. Google wants to know that your price is up to date, your inventory is up to date, shipping fees, etc, etc. The “cleaner” your data feed the better. Finally, we are ready to complete our new campaign creation. Whew, I thought that would never end… but here we are. Let’s set this sucker up and launch our product feed out into the world! After all of that we are back where we started, at the campaign creation page in AdWords. Let’s go through some basic settings. Since this is our first Shopping Campaign I like to create a campaign that includes all of our products. We can create new/different campaigns later, and we may also want to create Product Groups…but we don’t want to do that until after we see how our original product feed performs. First, we need to name our campaign. Sticking with our original naming convention we can go with something easy like tp_shopping_all_products_us. It isn’t as important to keep a consistent naming convention, but it doesn’t hurt when running filters and reports (which we’ll do later on in this module). Second, we choose the “Merchant identifier” will be the ID created in the Merchant Center. Third, is choosing country of sale. This is required and is self explanatory. Now we have “Shopping settings (advanced)”. And they do get a little advanced and difficult to understand. The first advanced setting is Campaign priority. The default setting is Low, and that is what all products in your feed are originally set to. Since we are just launching a brand new campaign I like to set it to at least Medium, and usually High. This will give our shopping campaigns higher priority, and that is a good idea because we’ll use this campaign to adjust bids for our new product groups (once we create them). However, if we come to find out that our shopping campaigns don’t produce at a profitable level, we can drop them back down to a lower priority. It is important to note that this setting only comes into play if you have multiple campaigns advertising the same product. The second advanced setting is the Inventory filter. This allows you to filter out some products you don’t want to bid on, but they will remain in your feed. For example, let’s say you also sell “used” Golf Clubs. You could exclude all products that are Used from your Google Shopping Campaign. That way you know you’ll never have to worry about spending money on a set of products that you don’t want to bid on. Now we move on to the other settings: Networks: You can choose to “Include search partners”. I almost always include the search partners. Unless you have a specific reason not to…go ahead and make this selection. Locations: Choose the locations you want to serve your Shopping Ads. Shopping Channels: If you have a brick and mortar store, then you can also select “Local”. This will show your products at the local level, so people can come into the store and make a purchase. Bid strategy: This is definitely a matter of personal preference, and should be determined by how well your other campaigns produce. If you are creating the campaign from scratch, and don’t have any data then you will be forced to choose “I’ll manually set my bids for clicks”. You’ll want to set them manually anyway until you have enough conversion data to make some bid adjustments. Also, I normally choose “Enable Enhanced CPC”, just like we do for regular search campaigns. If you already have conversion data, and you have at least 15 conversions in a 30 day period…then you may want to consider using a flexible bid strategy. We discussed these strategies in Module 3. You can go back and review and see if this makes sense for your Shopping Campaign. Default bid: For new campaigns, just choose a bid that is consistent for your best producing search keywords. You can adjust the bids as often as you like, so just make certain the bid is high enough to get clicks. Budget: Everyone should know by now that I don’t like to limit a campaign by budget. So, I usually set the budget at least $1,000 per day. However, if you’re nervous or want to try it out first…go ahead and set a more reasonable budget here. You can always raise it later (and it may save you some money and a good night’s sleep). Advanced settings: I would leave everything alone here, unless you want to create a custom schedule. If for example, you don’t want to run your Shopping Campaigns on the weekend, then you can set that up right now. Otherwise, just let it run all days and hours for now. This is what the basic settings for a Google Shopping campaign should look like: DISCLAIMER: As always, let me remind you, that each and every account, campaign, and product feed will perform differently. The above settings are intended to help you with the initial setup. Always test for yourself, understand your own account performance, and choose settings that work best for you. After you save the settings you will be taken to the next screen where you can create product groups. For the purposes of this guide, we are only going to create one campaign that includes all of the products. There are a lot of advantages to creating product groups, but since we haven’t collected any Module Four II. Remarketing data on our product feed yet we can safely run all of the products until we see some trends. If you do want to create a product grouping for different brands, best sellers, product types, etc…you can set those up rather easily. You won’t “break” anything, just be careful with your bids…if you increase bids for certain product groups, you’ll want to have a good reason. Remarketing Ahh, yes…good old remarketing or retargeting, you say potato I say potato (that saying works much better in verbal form). This was mentioned way back in Module 1, and if it wasn’t…then it definitely should have been. Even if you have no intention of using remarketing you still want to start building your “audience” just in case. There really is no reason not to have remarketing installed on your site. What is remarketing? You read my mind. Remarketing is simply the ability to tag a visitor to your site, and then you can serve up an ad to them on the Google Display Network at a later time. When remarketing first came out, it was revolutionary. This allowed us as advertisers to get a second chance to sell something to every visitor who had already been to our site. Depending on your conversion rate, roughly 90 – 99.5% of the visitors that come to your site will NOT buy from you the first time they visit. However, they may have an interest in your service, they just weren’t ready to buy. They don’t walk on the lot lest they want to buy (I’m referencing Glengarry Glen Ross again). With remarketing we drop a cookie on their device, and then we can serve a text or image ad to them on the display network. If your wheels aren’t spinning, you might not have a pulse. You can create ads with coupon codes, or special discounts, or highlight promotions and advertise to people who you KNOW have already been to your site. You can create “audiences” of people who visit any page of your site, or visit a certain page of your site (think product pages or checkout pages). One of the great things about remarketing is the fact that you can experiment with the effectiveness of the Display Network with visitors who already actively searched you out. This is obviously very powerful stuff. Google has recently rolled out Dynamic Remarketing, and this is especially helpful for eCommerce stores. We used to have to create a separate audience (remarketing tag) specifically for shopping cart pages, checkout pages, product pages, etc. But now with Dynamic Remarketing, Google does this for us…the best part…we get to use the data feed we already use for Google Shopping. We won’t cover Dynamic Remarketing in this Module, but if you’re interested you can read up on it at the Google AdWords support site. https://support.google.com/adwords/answer/6077124?hl=en&authuser=0&ref_topic=6077046&rd=1 To get started with basic remarketing, the first thing you’ll want to do is create your audience. This is done on the far left hand side of the AdWords interface, at the bottom you’ll see a tab called “Shared Library”. Expand that tab, and there you’ll see some more choices. We’re looking for the Audiences. You can choose it from the left side navigation or in the body of the page. Click on the “view” link and then you’ll be taken to the promise land. Well, that is quite an exaggeration, but you will finally be where we want to be. See both screen shots below: Click on the “View” link: Creating a new remarketing list. Now is probably a good time to mention that I highly suggest using the Google Tag Manager. Sometimes referred to as the GTM, yep…another acronym. The GTM sells itself. If you track conversions, create audiences, and basically need to add any kind of tag to your site…you’ll want to use the Google Tag Manager. This makes it easy to create, edit, and update tags anytime you want, without having to change the code on your website. Are you interested? I know you are…so, click here to learn more: http://www.google.com/tagmanager/ Now that I have that off my chest, we can get back to creating our new remarketing list. • First, name your list. You always want to have an “All Visitors” list. So, let’s start with that… • Then choose website or mobile apps. Unless you’re selling app downloads, choose websites. • Who to add to your list: We have a lot of choices here, but for our first audience we’ll select Visitors of page. Other options: Visitors of a page who did not visit another page Visitors of a page who also visited another page Visitors of a page during specific dates Visitors of a page with specific tag Or…drum roll please, a Custom Combo! • You’ll need to add the URL you wish to tag • There are some advanced options where you can choose a URL they have visited, and add conditions regarding the referring URL or the actual URL. • Membership duration. This determines how long you keep visitors on your list. The maximum is 540 days (that is a LONG time). I like to have at least one list/audience with the maximum duration, all visitors, and no conditions. This basically allows us to remarket to anyone who has visited our site in the last 18 months. Expert Hint: if your business is seasonal at all in nature (ie: you do a lot of sales during the holidays, or the summer), if you keep a list of visitors longer than a year you can advertise to this list the NEXT season. I know, right? • Description: This is just for your eyes, so you can put anything in the description you like. • Click the Save button, and you are good to go! Here is a screen shot of the New remarketing list page in action: Now, you’ll need to either email the remarketing tag to yourself or your developer to install on your website. You can also retrieve the tag code at any time by putting a checkmark next to the list, and choosing “View tag details”, and then selecting Setup, and finally “View AdWords tag for websites. We mentioned the value of the Google Tag Manager earlier, and this is one of the many places it really comes in handy. You can create a custom list for a variety of actions on your website (as you can see from the custom lists above). Instead of sending each tag/code to your web developer (or doing it yourself), you can simply update the GTM and you are off to the races. I promise I don’t work for Google or on the GTM team, this is just an incredible advancement in remarketing and tracking. Creating a Remarketing Campaign We have created our first remarketing list, we’ve installed the code on our website, now we need to create campaign. We’ve done this for our search campaigns and our shopping campaigns so far, so we know how to do this. Just a few minor tweaks, and we’ll be serving up ads in no time. 1. Click on the red “+ Campaign” button. 2. Choose “Display Network Only”. 3. Choose the “Remarketing” radio button. 4. Name your Campaign (hint: it will look something like this: tp_remarketing_all_visitors 5. Skip down to Bid strategy. You can choose “I’ll manually set my bids for clicks” and Enable Enhanced CPC (you must have conversion tracking for this option). 6. Pick a budget 7. If you want to choose an ad schedule, now is the time to do this…as always, you can adjust the ad schedule later…but if you know you only want to show ads during the week, this is an easy time to set it up. 8. Save and continue. Side note: You will notice that you can also choose to “Use dynamic ads”. Dynamic Remarketing goes beyond the scope of this course, but let me tell you…it is awesome. You’ll use your product feed just like you do in Google Shopping, and it will serve up ads based on specific products that the visitor had viewed. Yeah, it is that cool. It is done automagically for you too… Remarketing Ad Group Creation You’ve just created your first remarketing campaign, and now we must create an ad group. This step is super easy, and has only a few options: 1. Ad group name: You can call this anything, I just like to keep the word “remarketing”, and a description of the list I plan to use. In this case it will look like this: remarketing_all_visitors 2. Choose your bid: Since we chose Enhanced CPC that is the option it will give us. You should start off with a bid high enough to get clicks and visitors. You’ll adjust the bid as you review the performance of your remarketing campaigns. You can always use the little trick I taught you in an earlier module. Take your target CPA x Conversion Rate = Bid. If your target CPA is $75 and your average conversion rate is 2% then a profitable bid would be $1.50. I usually take that bid and increase it so I can be assured to get some traffic. 3. Then you choose Remarketing lists. Since this is our list of “All visitors” we hit the double arrows and it will add this list to our ad group. a. After you have selected the list, it will give you a “Potential reach per week on the Display Network”. This is good to know if you need to narrow your target, or leave it the way it is. 4. You can the choose to Narrow your targeting. But since this is a remarketing campaign, there is no real reason to do this. We will cover this briefly in the Display Network Primer. 5. Google has a new option called “Targeting optimization”. If this is a new campaign, you may want to consider selecting this option. What Google does is uses demographic data from your existing remarketing list, and identifies similar customers. Then it will serve up your remarketing ad to them, just as if they had visited your site. This is pretty cool, but it can get out of hand. So, if you do choose this option, you’ll want to keep a close eye on your clicks/conversions! 6. Click Save and Continue. Creating Remarketing Ads We’ve successfully built our Remarketing list, created a campaign and ad group, now we need to fill the ad group with some ads! It is a good idea to start with a Text ad, and that is the screen that pops up after you save your Ad group. Below is what the Text ad creation looks like. After you have created at least two Text ads, click done. Creating Display ads with Google AdWords (No Designer Necessary) So, you want to create some Image Ads, but you don’t have any design skills? Well, you could hire someone to do it for you…but that of course costs money. Well, Google wants your money so bad, that they are willing to create ads for you…for free! Yep, just to get us to spend more money on advertising, they’ve put together a pretty handy dandy (that is another phrase I’ve never used before…what’s up?) “Display ad builder”. You can add your own copy, headlines, etc…you can customize the color scheme, and more. They make it so easy, they even scan your website and produce a bunch of suggestions. So, in a matter of minutes you’ve got ads running on the NY Times, and you look legitimate (I’m not saying you’re NOT legitimate, but this definitely makes it easy). Check it out: Boom, goes the dynamite! That’s right…5 minutes later you have custom built, flash, ads serving up all over Google’s Display Network. It is that easy…I really wish they would have had this tool when I was starting out. The other alternative is to create your own custom ads. This is what I’ve done for years, and there is nothing wrong with this…it is just time consuming and expensive. However, you definitely have the added benefit of staying true to your brand and design. You will want to create ads for all of the sizes (I don’t like to be limited to which sites I can advertise on because I don’t have the correct ad size. After you’ve saved or uploaded your ads, you will have to wait a short period of time for the ads to be approved. This process usually happens very fast, so don’t worry about it too much. This should get you going with your remarketing ads. Just like all campaigns (and all advertising, for that matter) you’ll want to see how profitable, effective, and productive your ads are. Here is how you find out which placements (a placement is the site where your ads are showing) are producing for you, and which ones aren’t. This is probably the best way to see how effective your remarketing is (outside of just a standard campaign report). Here is how you checkout the placements: 1. Click on your remarketing campaign. 2. Choose the ad group you want to analyze. 3. Click on the Display Network Tab. 4. Choose the Placement tab next to the +targeting button. 5. Then you can add columns to your view just like in your normal campaign view. 6. Sort by cost, converted click, cost/converted click, or any value you like. Here is an example: Remarketing Conclusions As you can clearly see, remarketing can be a very powerful tool to have in your toolbox. We know for a fact that a large percentage of visitors to our site will not buy the first time they visit. In many cases we’ve paid dearly for that visitor, and at the very least we’ve worked hard for the organic traffic our site brings. Why should we just let them leave and never look back? The answer of course, is we shouldn’t. Let’s drop that cookie on their device, and advertise to them again in the future. Not only do we get a second chance at advertising to a past visitor, but remarketing affords us an excellent opportunity to try out the Display Network. Since remarketing uses the Display Network, we can find out what other sites visitors to our site frequent. We get to find out the sites that generate the most interest, leads, and sales. If we are only using the Search Networks, we are leaving a vast majority of the traffic on the table. If we ignore that traffic, we risk losing revenue, market share, and customers. Module Four III. Display Network Primer Display Network Primer This is a perfect time to jump into the Display Network. I just hinted at the fact as we finished up the Remarketing Section of this module, and obviously there is a connection between remarketing and the Display Network. Advertising on Display is such a completely different mindset; therefore, using Remarketing as a way to introduce ourselves slowly and with much less risk is something I always recommend. With that in mind, I suggest you run your remarketing campaigns for several weeks, and analyze the data. Find out which sites convert, who your demographic is, and as much information as you possibly can. Then you can create Display Campaigns with that knowledge and you’ll be able to make the following target selections wisely. Let’s walk through a quick Display Network Campaign Setup, and we’ll also get a better understanding of how you can use audiences to target your demographic. 1. Click on our old friend, the red +Campaign Button: 2. Choose Display Network Only. 3. Click the radio button: All features 4. Name your campaign 5. Choose the location you want to serve the ads. It is probably best to start with the country you currently do the most business, and then add other countries later (and to a different campaign). 6. Choose your language (this usually defaults to the language of your website, but it doesn’t hurt to check it). 7. Choose your bid strategy. Same rules apply here as they did to our remarketing campaign. If you have enough conversions you can use the Conversion Optimizer or a Flexible Bid Strategy…if not, stick with manual bids and enable Enhanced CPC. 8. Choose your budget. 9. I’m a big believer in Ad extensions, as you know from previous Modules. Use your location and phone number to extend your Display Network ads. 10. Under the Advanced settings we have the following you will want to consider: a. Schedule. You know how I feel about the schedule. If it makes sense to adjust bids during certain times of the day, this is where you do it. b. Ad rotation. We covered this at length in a previous Module, but it doesn’t hurt to discuss it again. 11. Depending on the time you have available, the number of clicks, and your experience with testing here are the choices I would make when choosing Ad Rotation: a. Optimize for conversions: This is the easiest and lets Google do the work. You lose some control, but it does save time (and it is possible, Google will do a better job than you anyway…no offense!). b. Rotate evenly, then optimize: If you want to test at least 2 ads, and then let Google choose the winner after 90 days (just in case you forget!). This is an excellent option. c. Rotate indefinitely: This is for all of the control freaks out there. You risk running a “losing” ad for an extended period of time, but you gain control and get to choose your own KPIs (key performance indicators). d. Frequency capping. There are several schools of thought on this subject, and each side is very passionate about their opinions. 12. This setting allows you to choose how often and how many impressions a visitor sees your ad. a. There are a lot of valid reasons to set this cap. Many people feel that there is something called “banner blindness”. This means that you see an ad so many times that you become blind to it. There is data to back this up, and data to debunk this theory. b. You may also want to limit the number of impressions simply because of a marketing or branding preference. I prefer to work on data, and suggest testing impression capping vs unlimited capping, but this is also a valid reason to set a cap. c. Not setting a cap allows your ad to show to the same person an unlimited number of times regardless of whether they click on the ad or not. d. Devices. You can choose what type of devices and/or operating systems your ad appears. If you have data from your analytics software, you may want to use this information to choose the types of devices you serve your ads to. e. Now you can save and continue, and we’re onto the Ad group stage. Here are the screen shots from the Display Campaign Creation pages: Display Ad group creation Campaign created, now it is time to create our Display Ad group. In Display the Ad groups are a little different than in search campaigns. The main reason for this is your ability to target your ads. At this step you can make the following choices: 1. Display keywords. This is very similar to search. You simply choose a bunch of keywords you would like to target and Google will run your ads on sites with those keywords. There are some significant differences, the most important being…there are no “match types”. All keywords are broad. a. You simply type the keyword in the box, and then add it by clicking on the “double arrow”. b. Google will also “find related keywords” for you. You probably already have a good idea what keywords you want to target; however, it never hurts to see what’s out there! 2. Interests & remarketing. We are already familiar with remarketing, and we can choose any of our remarketing lists at this time. But now we can also choose audiences. There are three different types of audiences, and each has its advantages. a. Affinity audiences. This creates a list of users with long term affinity for products or services. b. In-market audiences. This targets users actively looking for a product or service. This is obviously very cool and powerful. c. Other interests. You can reach users and audiences who recently visited sites on a certain subject. They may not be long-time or affinity visitors, but they have expressed a recent interest. 3. Different targeting methods a. Topics. The difference between topics and interests is that topics are targeting the sites themselves (not the users). So, if you sell after- market Ford car parts, your ad may show on a Ford owners group blog. You can choose your topics, and add as many as you like. b. Placements. You can choose which sites you would like your ad to appear. This is a great way to get bang for your buck. You can type in a search term, and Google will give you specific sites that you can advertise on…and give you the estimated Impressions/week. You can choose as many placements as you like. c. Demographics. This is another powerful targeting method. Simply choose the demographic of your ideal customer, and Google will only serve up ads to customers in that demographic. Once you have chosen your targeting method of choice, and you are satisfied with the available impressions…simply click on the “Save Ad group and continue”. The next screen will take you to ad creation. Since we covered this at length earlier in the module, we’re going to skip in now. I will mention that you can have google create image ads for you, you can use text ads, and you can upload your own image ads for the Display Network. Display Network Conclusions You have successfully created a new Display campaign, Ad Group, and some ads (creatives). Now, the hard part comes into play. You must identify which sites, demographics, target audiences, etc work well for your business. There are a lot of settings, levers, and pulleys in the Display Network. This is where the money is made and the savings happen. I’m not going to lie and say this is easy, because well…that would be a lie. You need to launch some Display campaigns, and keep a very close eye on a lot of metrics. The advanced techniques it takes to be successful in Display is beyond the scope of this Module Four IV. Running and Scheduling Reports course, but it is possible. Use the tools at your disposal and your new found confidence you’ve gained working with your search campaigns. You’ll learn that this really isn’t rocket surgery (see what I did there?), but it does take time, effort, and some money. Running and Scheduling Reports This portion of the course isn’t very sexy, that much is true. But if you ignore the reporting, all of your other work is more or less a waste of time. I’m going to keep this section short and sweet. I’ll show you my favorite reports and how to run them. After you’ve learned how to run a report or two, tweaking them to fit your needs is rather simple. Campaign Reports The important thing to remember for all reporting within the AdWords interface is to add the columns that you’ll be reporting on frequently. There is a difference between “views” and “reporting”; however, I usually like to set my views so that I see the data I will be reporting on consistently. Let’s walk through how to add columns to your view so that we can easily run reports against it. Here are the columns I like to have showing at all times: • Campaigns • Budget (you can’t remove/hide this column) • Status (you can’t remove/hide this column) • Campaign type: If you want to sort or run reports by type, this is always good to have. • Campaign subtype. Ahh, you decide if this is important to you or not. • Clicks. • Impressions • CTR • Avg. CPC • Cost • Avg. Pos. • Converted Clicks: I like to run my reports on converted clicks as opposed to conversions. We covered the difference in Module 2. Feel free to review to make your own decisions. • Cost/Converted Click: Basically your CPA • Click conversion rate • Value / converted click. This is essentially your average order value per converted click. • Total conversion value. This is your revenue, or a total value you have assigned to conversions. • Conversion value/Cost. This is our ROAS – Return on Ad Spend. Here is how you customize your columns: 1. Click on the “Columns” button. 2. Choose Customize Columns. 3. Then you are taken to the next screen where you choose the columns to add. 4. Each column is in a category called “metrics”. Choose the metric, then click on the “double arrow” to add your column. 5. You can also remove columns by clicking on the x. 6. After you have the columns in place, you can save the set of columns and give it a unique name. 7. Then click on Apply. Now that we have our columns and view established, we can run a campaign report. For campaign reports you’ll want to be on the campaign tab, and have the correct “auto-filter” in place. By “auto-filter” (a phrase I coined), is simply which campaigns will be showing. You have the following choices: • All. Shows all campaigns, active, paused, and removed (deleted) • All enabled. Shows all active campaigns • All but removed. Shows all active and paused campaigns. This is pretty self explanatory. Depending on what I am doing…I usually set it to “all enabled” or “all but removed”. Once it is set, then choose your desired date range. Choose whichever date range you are trying to compare. There are many pre-set date ranges (ie: Last Month, Last 30 days, This month, etc, etc). Now we’re going to want to apply some basic filters. For campaign reports, I like to filter out any campaigns that don’t have any clicks. You can filter out campaigns by almost any metric possible. Filters are your friend. Use them early, and use them often! 1. Click on Filter, and then Create Filter. 2. Click on the drop down box to choose what you want to filter by. In this example, we are going to choose clicks (greater than or equal to 1). 3. Then you can save and name the filter, so you can use it again. 4. Then click Apply. And it will filter the results. 5. Now, I’d like to filter out all of my Shopping campaigns, because I want to run this report just for my search campaigns. We can run a filter a variety of ways. You can filter by campaign name or by campaign type. Start by clicking + Add another under the filter. 6. Now it is time to download our report. Simply click on the download arrow, and then the “Download and schedule report” screen will pop up. 7. You can choose the format, then choose whether or not you want to email the report, or just download it one time. a. If you just want to download it once…choose the Send to “No one”, then choose Save this report (or not), and click Download. You’re done. It will download directly through your browser. 8. If you want to schedule the report, you just have one more step. a. You choose who you want it emailed to. b. Then you choose the frequency. i. One time, Daily, First of Month, or Weekly (choose the day of week). You can open your report in Excel, Google Sheets, or your spreadsheet program of choice. Your downloaded report will look something like this: If you are serious about your PPC campaigns and the overall health of your accounts, you will spend a lot of time running and analyzing reports. Now that you know how to set one up, schedule one, and download it…you can run a report on almost anything imaginable. Just follow these simple steps: 1. Choose your columns 2. Filter your content 3. Download and Schedule That’s it. Let’s do a quick keyword report. We covered this in-depth in Module 3, but we were running those reports for bid management and maintenance. This is just an example of what we can do with our reporting. You can run Ad reports (I think we’ll run one of those too…just to see one in action!), Ad group reports, Ad extension reports, call tracking reports, etc, etc…I think you get the idea. If the data is being collected by AdWords, you can run it! And it isn’t very difficult. Ad Report 1. Click on the Ads tab. 2. Filter your ads by your desired criteria. I like to view Ad reports by converted clicks, so I create a filter with at least 1 converted click. 3. Click the “download arrow” and repeat the steps from above. Before you download the report, you can sort the data by any of your columns. If you sort by converted clicks, you’ll be able to see the ad that converted the most across your entire account. Take this data with a grain of salt, because it may just be the Ad group, Campaign, or Keyword that is producing the results…but it does give you an idea of which ad copy is working. You should analyze all of this data very carefully, and not jump to conclusions…BUT you can take a peek and glean some nuggets of truth out of these quick views. I digress…back to the ad report. Here is a sample Ad Report view: Here is the report after we’ve downloaded it: Running reports from the Reports Tab You’ll see on the left hand side of your AdWords web interface that there are several tabs at the bottom. • Shared library • Bulk operations • Reports • Labels We’re interested in the Reports tab. Click on this tab, and it will take you to all of your saved and scheduled reports. Now you’ll see a list of all the reports you’ve saved. You can run the same report from this screen, or “create similar”. These come in very handy if you’ve slaved away at building out a report and you just need to make small changes to it (like date range, add a column, etc, etc). Here is what that screen looks like: Running Reports Conclusions As you can tell, I take running and analyzing reports pretty seriously, and I highly suggest you do the same. I remember when I first got started with AdWords that running reports seemed a little daunting, and definitely confusing. However, as you can see, it is super easy to run reports (even complicate reports with a lot of filters). There really is no reason at all to run these as often as you need, and hand them out to your team. There is an old proverb, “What gets measured, gets managed”…and running reports frequently, comparing and analyzing the data, and keeping this information on the top of the stack definitely helps you manage your AdWords account and the overall health of your online advertising campaigns. Create and save some reports and run them again next week…heck, run them tomorrow if you feel like it! Module 4 Conclusions Once again, we’ve covered a lot of important topics in this module, especially for eCommerce store owners. The Product Listing Ads, now and forever more, know as Google Shopping (unless they change the name and the strategy again) are incredibly valuable to eCommerce stores. The ease in which you can create shopping campaigns and promote literally every single product in your store is incredibly enticing. You can run promotions for certain product groups, you can add negative keywords to eliminate unwanted spend, you can optimize your merchant feed, and there is so much more we didn’t even mention. Google Shopping and Product Listing Ads are relatively new in the Google universe, and you definitely want to optimize and take advantage of this while it lasts. The cost of clicks in the search network have increased over the years, competition is rampant, and it is more challenging than ever to make your search campaigns profitable. That is one of the reasons Google Shopping is so compelling, it is like the old days of Google Search…it feels like the wild west…without all the guns, outhouses, prostitutes, outlaws (well, maybe some outlaws), and consumption. Remarketing was all the rage when it came onto the scene a few years ago, and it is still proving to be quite profitable. There is nothing better than a second chance, and that is exactly what you get with a good ol’ fashioned remarketing campaign. Google makes it easier than ever with their new Display Ad Creator. We showed you exactly how to create a remarketing list/audience, campaign, and ad group… and Google practically hands you a ready-made image ad…so you have no excuses. Get out there and test out your remarketing traffic! We also got you started with Display advertising. Remarketing is far and away the easiest way to get into the Display Network with minimal risk. It is the advertising equivalent of “dipping your toe in the water”. If you are looking for more traffic to send to your site, there are billions of clicks out there on the Display Network. You can expect your click-through-rate to drop and you’ll want to keep an eagle eye on the site placement, but there is no shortage of traffic on the Display Network. Give it a try and see how it works for you. Running and scheduling reports is an integral part of your PPC Account maintenance and management. As we learned it is surprisingly easy to setup a custom view and add the columns to your AdWords interface and reports. You are only limited by your imagination (I’m certain someone has that trademarked), but you get the idea...you can get a lot of information from your AdWords reports. Scheduling reports will make your life even easier. Simply add your email, choose the dates you want the reports to run, and sit back and check your email while sipping on margaritas (preferably at the beach). Sipping margaritas is optional; however, strongly suggested. Reporting is the map to your PPC success. Get that map out and make certain you are on the right road, otherwise, you risk having to pull over and ask directions at the scary gas station with guys that look like they stepped off the set of the movie Deliverance. You don’t want that. The Hitchhiker’s Guide Conclusions Whew, are you exhausted with the possibilities? I know I am. This has been quite a ride, and I couldn’t be happier that you have taken it with me. Ahh, I’m getting all teary eyed. Ha, no I’m just joking, this doesn’t have to be the end, as you know, this is just the beginning of your journey. We have only scratched the surface in this four part series, and we have left plenty of excellent revenue-generating, ROI-making, and profit-margin-increasing content in store for future lessons. Spark Pay has been kind enough to extend our free online PPC marketing courses, and we will be digging into a variety of topics that didn’t make the cut in this extensive (although not all-inclusive) series. Bing Ads. I’ve had a long love affair with Bing Ads, and it often gets treated like the ugly step sister. Bing represents 30% of the search market, so ignore it at your own peril. YouTube Advertising. You manage YouTube ads right there in your AdWords interface. This has been my favorite form of advertising in the last six months. We’ll cover this at great length. Facebook Advertising. This is becoming a must have in the traffic world. Facebook ads are currently much less expensive than AdWords, but I don’t know how much longer that will last. Deep-dive into Display. In this series I would consider our search coverage Intermediate to Advanced, but we only touched on Display advertising. We’ll give you much more insight into the Display Network in future articles. Local and International Advertising. In this series we pretty much stuck with one country. We will get into the advantages of Local advertising, and the nuances of International advertising. Dynamic Remarketing. We only mentioned this briefly in this course, but this is one of the most exciting advancements in remarketing. If setup correctly, you can increase your conversion rate drastically with dynamic remarketing. Intermediate and Advanced Training. If you read this course from beginning to end, not only do you get a medal for persistence…but you also know more about PPC search advertising than 70-80% of the marketing population. However, the final 20% is where the game is won and/or lost. This is where your competitors likely will be in short order. We’ll offer tips, tricks, and hacks that will take you to the next level. Our team of experts is on the cutting edge of new Google, Bing, YouTube, and Facebook advertising, and we will keep you up-to-date on what all the cool kids are doing. Find out more at: hitchhikersguidetoPPC.com