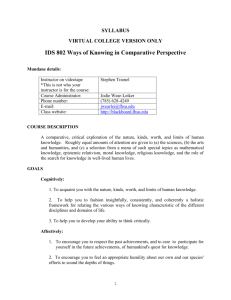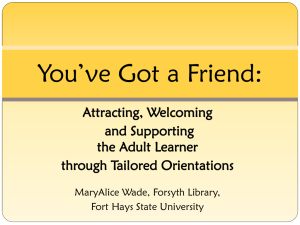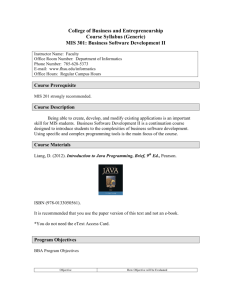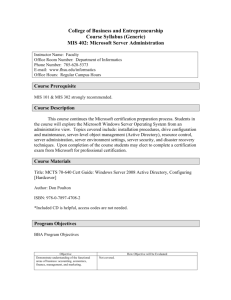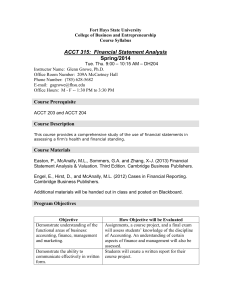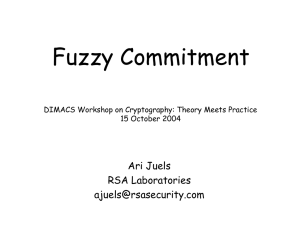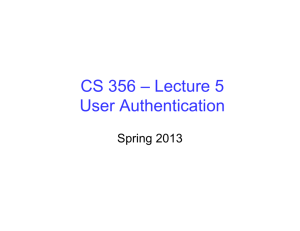Bio-Sig in Blackboard
advertisement
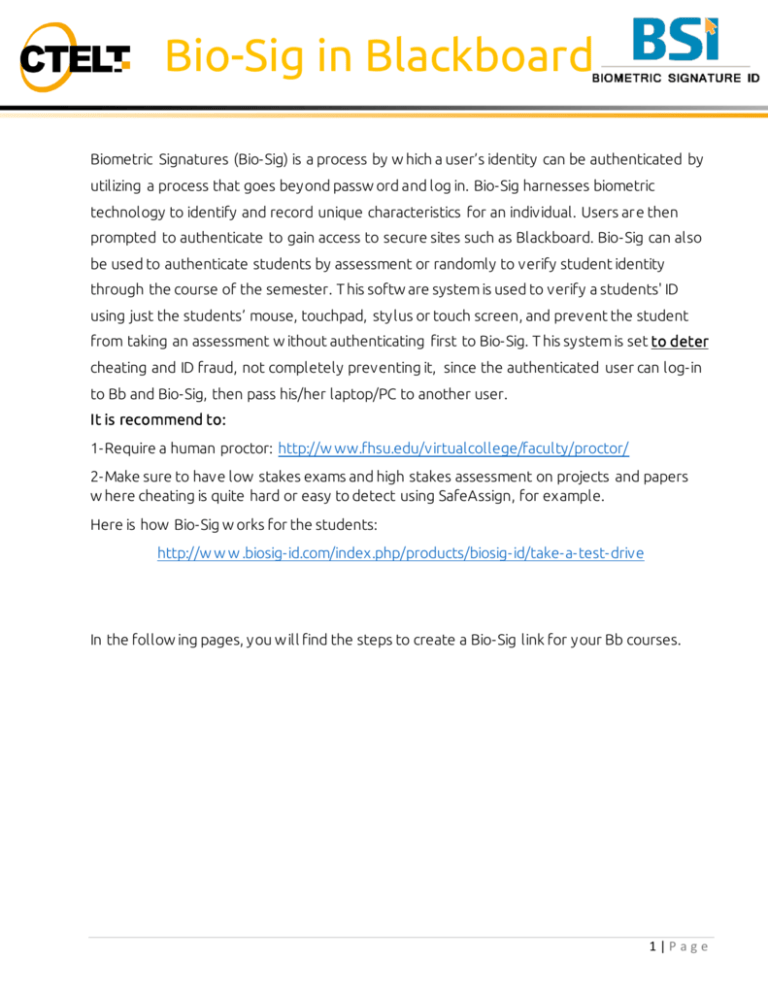
Bio-Sig in Blackboard Biometric Signatures (Bio-Sig) is a process by w hich a user’s identity can be authenticated by utilizing a process that goes beyond passw ord and log in. Bio-Sig harnesses biometric technology to identify and record unique characteristics for an individual. Users are then prompted to authenticate to gain access to secure sites such as Blackboard. Bio-Sig can also be used to authenticate students by assessment or randomly to verify student identity through the course of the semester. T his softw are system is used to verify a students' ID using just the students’ mouse, touchpad, stylus or touch screen, and prevent the student from taking an assessment w ithout authenticating first to Bio-Sig. T his system is set to deter cheating and ID fraud, not completely preventing it, since the authenticated user can log-in to Bb and Bio-Sig, then pass his/her laptop/PC to another user. It is recommend to: 1-Require a human proctor: http://w ww.fhsu.edu/virtualcollege/faculty/proctor/ 2-Make sure to have low stakes exams and high stakes assessment on projects and papers w here cheating is quite hard or easy to detect using SafeAssign, for example. Here is how Bio-Sig w orks for the students: http://w w w .biosig-id.com/index.php/products/biosig-id/take-a-test-drive In the follow ing pages, you w ill find the steps to create a Bio-Sig link for your Bb courses. 1|P age Access your course in Bb and make sure that Edit Mode is ON 1- Access the content area w here you have the assessment (quiz/assignment) is deployed 2- Hover your mouse on Tools then select Biometric Signature ID Y ou can change the name of the Bio-Sig link (optional) and then click Submit. For this example, the Bio-Sig link is named ID Verification for Exam 1 Page 2 3- After you have already created your assessment (test or assignment) link, click on the dow n arrow next to the assessment link and select Adaptive Release For this example, w e have a Bb test called “Exam 1” 4- In the third area “Grade”, under “Select a Grade Center column”, click the dow n arrow and select the Bio-Sig line that you just created. 5- Ensure that the “User has at least one attempt for this item” condition has been selected, and click on the Submit button. 6- Exam 1 is now controlled. In order for the students to access Exam 1, they must create and validate their Bio-Sig ID first. Page 3 Y ou may send the students the follow ing announcement to let them know about the Bio-Sig process: You need to authenticate with Biometric Signature ID in order to verify your identity before taking [insert assessment name here]. If you have not done so in another course, you will need to establish your Bio-Sig identity. This identity will be used for all your FHSU courses in which you enroll. Please watch this short instructional video to learn how to enroll with BioSig-ID: http://www.biosig-id.com/videos/ht-enroll-30/ The password you create will eventually be used for all courses at FHSU, please try to remember it. However, if you forget, you can reset the password yourself. Watch this short video to learn how to reset your password: http://www.biosig-id.com/videos/ht-reset-password/ Go to the [insert here the name of the content area where you have placed the Bio-Sig link] on the course menu, click the "ID Verification for Exam 1" link to register and create a Bio-Sig-ID password. The process should take you approximately four minutes. For Bio-Sig technical assistance, please contact Bio-Sig-ID FHSU Help Desk at: https://fhsubsi.zendesk.com/anonymous_requests/new Page 4