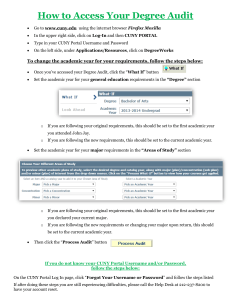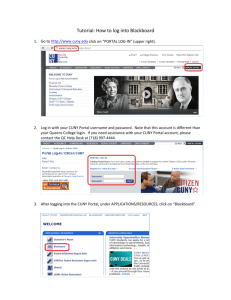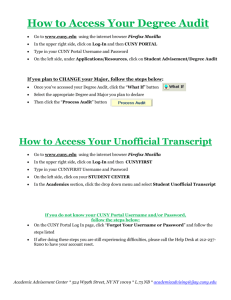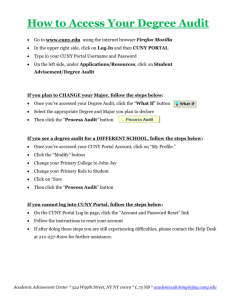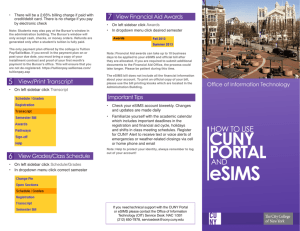A Visual Guide to the CUNY portal and eSIMS
advertisement

Office of the Registrar A Visual Guide to the CUNY portal and eSIMS A portal, on the Internet, can be best described as a gateway to general information. The CUNY portal is a gateway to all things CUNY: college websites, information about applying to CUNY, events, campus directories, etc. It is also used to register for your classes at Kingsborough through the eSIMS system. To get to the portal go to www.cuny.edu eSIMS stands for Electronic Student Information Management System, and is the program which provides CUNY and Kingsborough students with the ability to register on-line through the CUNY portal website. If you are a new Kingsborough student, you will be meeting with an advisor, who will provide you with details as to when you can register, and the course(s) for which you can register. If you are currently enrolled, you have received a registration appointment time on your Kingsborough e-mail account. To access your email, go to the Kingsborough web page: http://www.kingsborough.edu The student e-mail link appears in the uppermost left hand corner. This appointment is very important. It contains the date and time you can begin registration. If you are registering on-line, you may register at or any time after this appointment; however, you may not register BEFORE this date and time. You should seek academic advisement and planning prior to registering. Before calling your advisor, it is best to check your DegreeAudit online and to bring a copy to your advisor, so that you can best explore your options. The DegreeAudit is available on the KCC website through the Current Students link, or directly through the link below: http://www.kingsborough.edu/sub-registration/office_of_registrar/degree_works.html A Publication of the Office of the Registrar Page of 28 Table of Contents Introduction 1 Table of Contents Entering the portal 2 3 Setting Up a New Account 4 Your Username & Password 5 If you’ve Transferred in from Another School... 5 Forgot Your Username or Password? 6—7 My Page 8 eSIMS at Last! 9 Now You’re On-Line … but There’s a Problem ... 10 Now You’re On-Line … So What do you do First? 11 But How do I Know What’s Going to Count Towards my Degree? 12 Creating a Schedule Using a Worksheet 13 Finding the Elusive Open Section 14—17 Registration - The Preliminaries 18—19 Registration! Problems Registering for a Course? 20 21-22 Replacing or Dropping a Course? Paying Your Bill 23 24—26 Your Final Schedule 27 Instant Reference Guide 28 Page 2 of 28 A Visual Guide to the CUNY portal and eSIMS August 2009 Entering the portal ... All City University students must register at their home college by accessing eSIMS through the CUNY portal at www.cuny.edu Once you have arrived at the portal site, you will see shortcuts to various areas of the site in the orange bar on the left hand side of the page. The Log-In option, listed at the top of the link list on the left hand side of the page, is used to sign up for an account, or to login to an existing account. Click on the Portal LogIn/Blackboard/eSIMS link. The University periodically updates this site and while it may look slightly different when you log-in, the general instructions can be followed. If you have previously registered on CUNY's portal, as a Kingsborough Community College student, type in your Username and Password and click on the Log-in button. If you have transferred from another City University college, please refer to Page 8 of this manual. If you have never registered on A Publication of the Office of the Registrar Page 3 of 28 Setting up a new account A new page will display seven categories for registration: 1. 2. 3. 4. 5. 6. 7. Student, Faculty, Staff, Applicant, Visitor, Alumni, or Continuing Education Student. Select Student if you have already applied to the college. As a new user, on this page, you will enter your last name, social security number and birth date to validate your connection with Kingsborough. Once you have pressed the Next button, you should see this screen, confirming your registration. Your account is now activated. Pressing the Confirm button will direct you to the Log-In screen. You will be allowed three attempts to enter the correct password the next time you sign-in. If you do not enter the correct password within the three tries, you will be locked out from the system for one hour. If the information you entered fails the system verification process, you will receive an error message. Page 4 of 28 A Visual Guide to the CUNY portal and eSIMS August 2009 Your Username and Password The first time you Log-In, you will be asked to create a Username and Password. Here you can choose a Username. It’s suggested that you use the first initial of your first name plus your last name, but you can choose another format by clicking on the Username box and replacing it. If it has already been picked, you will receive the opportunity to make another choice. There is also space to provide a password, and an e-mail address. The system will supply your address from the Kingsborough database. Please confirm that this data is correct. If there is a problem, please come to the Registrar’s Office in A-101 or, if you are a first time Kingsborough student, to the Admission Office in A-112. If You’ve Transferred in from Another School... When you finally create an account and go to eSIMS, but find another college waiting there for you, then it means that Kingsborough is not your Primary College of record. Since you now have a CUNY portal account, you can fix that problem yourself. Click on My Profile and check the information presented. As you can see from the image on the right, your Primary College is listed below your name and college. If you click on the little yellow Modify button, you can change that information. This is important if you’ve transferred to Kingsborough from another CUNY college. The Modify screen allows you to select your Primary College, CUNY role, e-mail address, nickname, or password. A Publication of the Office of the Registrar Page 5 of 28 Forgot Your Username and Password? If you’ve forgotten your password or Username, you now have two ways to retrieve your Username or reset your password. You can still have the option to request a new password via email to your known email address in the CUNY Portal or you can click on the "Forgot Your Username or Password?" link. You will arrive at this screen. You can select either to re-validate your account or have a new email password sent to the email account registered on the Portal. To Revalidate your account, please enter your Last Name, Social Security Number, and Date of Birth. Page 6 of 28 A Visual Guide to the CUNY portal and eSIMS August 2009 Forgot Your Username and Password? (Con’t.) After you have clicked the “Next” button, you will see this screen. It allows you to confirm the information or to cancel the validation and make any necessary corrections. You will then be asked to change your password: Once you have saved the password, you will be sent to this screen where you can log in to the Portal using your newly retrieved information. If you have chosen the “e-mail a New Password” option from the "Forgot Your Username or Password?" link, you will be taken to this window. Once you have entered your username, you will receive a new password sent to you at the e-mail address registered on the Portal. A Publication of the Office of the Registrar Page 7 of 28 My Page After you have Saved your information, you will then be taken to My Page. This is your default portal Page, and from now on, you will be directed here after you Log-In to the portal. On the left hand side of the window, instead of the Log-In option, you will see a Welcome statement and the choice of logging out, checking or modifying your Profile. You will also find various categories of options. If you wish to modify the appearance of your page, you can go to My Profile to make changes. Under Student Applications you can access eSIMS, and begin the registration process. Page 8 of 28 A Visual Guide to the CUNY portal and eSIMS August 2009 eSIMS at last! Once you have clicked on the eSIMS link from My Page, you will be directed to your eSIMS home page. Please note that you will be automatically signed on to eSIMS. Here you will be able to: Register for courses and change your program (add/drop). Check for open sections; this information is refreshed every 90 minutes. Check your schedule. Check your grades on an unofficial transcript. For an official transcript, you have the option of ordering your transcript: on-line, any time, day or night. Ordering through the web will cost you $9.00 for each transcript, but you can pay by credit card and it only takes three business days (usually much less) to process. You can also call Credentials, Inc. at [800] 646-1858. A $10.00 operator fee will be charged if Credentials, Inc. enters the transcript order on-line on behalf of students. View your bill. A Publication of the Office of the Registrar Page 9 of 28 Now You’re On-Line … but there’s a problem ... This is your home screen for eSIMS. It has (printed in red above your name bar) a STOP placed on this student’s record. (Please see next screen.) eSIMS provides a warning message whenever a problem is encountered. If an office has placed a STOP on your record, the system will direct you to the particular office that has placed the STOP. Once ALL STOPS have been cleared, you will be allowed to register. Some STOPS, such as meningitis, can be cleared on line. Some STOPS can be temporarily cleared to allow you to register, but the STOP message will still appear. To find out what the problem is and what you can do to fix it, click on the “Click here to view stops details” link. It opens a window that explains the STOP, lists the code and when it was put in and, most importantly, what you can do to resolve the problem. It will list where to go and allows you to print out this information so you have it with you when you call or visit the office involved. When a STOP is temporarily cleared, the system still displays the message, but in this case it won’t prevent you from registering! Page 10 of 28 A Visual Guide to the CUNY portal and eSIMS August 2009 Now You’re On-Line … So What do You do First? Whether you’ve transferred from another school or started at Kingsborough, your transcript is a very important tool. Once you have taken courses here, you can look up your record by clicking on the TRANSCRIPT button on the left-hand blue menu of the eSIMS screen. You can then print out a copy to bring to your advisor. This will let him/her know what you’ve taken and allow you both to make plans to take the required courses for the degree you want. A Publication of the Office of the Registrar Page 11 of 28 But How do I Know What’s Going to Count Towards my Degree? You have two invaluable answers to this question: 1. Your DegreeAudit is a very useful document to check. The Audit combines your course history with the College Catalog degree requirements and presents you with a list of options which you and your advisor can use to plan your current and future semesters. The link to this audit can be found directly under the link to eSIMS. You will be given a signon and a PIN to access the audit, and it is available to you wherever and whenever you have access to a computer which can access the Kingsborough website. You can use the audit to see your progress or to provide alternate course options if the course you had originally wanted is unavailable for some reason. 2. You can also see your academic advisor, who will be glad to meet with you to discuss your options and set you on the right path. Page 12 of 28 A Visual Guide to the CUNY portal and eSIMS August 2009 Creating a Schedule using a Worksheet WORKSHEET 4-DIGIT REG CODE 0233 MEETING COURSE BIO NUMBER 01200 SECTION D03D TIMES T 12:40—2:50 W 1:50—2:50 F 11:30—2:50 0745 ENG 01200 D06A M T W Th 8:00—9:00 1153 PSY 01100 D09B T W Th 9:00—10:10 1391 SPE 01100 D05D T W Th 11:30—12:30 0758 HE 01400 D13D MWF 11:30—12:30 0754 HE 01400 D09C T W Th 10:20—11:20 Once you have determined the courses you need to register for this semester, it helps to fill out a WORKSHEET. These grids allow you to work out your program while you are on eSIMS. Since classes are not offered at the same time on the same days, it is necessary to make sample schedules to avoid conflicts. It also helps to keep your options open and to select alternative courses and sections in case classes are closed. This way you can see, for example, that SPE 01100 conflicts with HE 01400. They both meet at 11:30 on Wednesday. HE 01400 also conflicts with BIO 01200 which meets on Fridays at 11:30—2:50. HE 01400 D09C avoids all these conflicts because it meets at 10:20 on Tuesdays, Wednesdays and Thursdays. A Publication of the Office of the Registrar Page 13 of 28 Finding the Elusive Open Section This will open a new window which will allow you to see all open courses. Clicking on the drop down menu will allow you to select the semester you want. Once you have pressed the Search button at the bottom of the screen you will be offered several options to help you find the courses and sections you want. You can check to see which sections of a course are open by clicking on the Open Sections selection on the left hand menu of the main screen. Start with selecting the Discipline code for the courses in which you are interested. A Discipline is an area such as Art, Business, Chemistry, etc. When you click the window to select a Discipline, a drop down list of all Disciplines appears. Page 14 of 28 A Visual Guide to the CUNY portal and eSIMS August 2009 Finding the Elusive Open Section (Con’t.) After you choose a Discipline go to the course list. Here, all the courses in that Discipline will be displayed in the course selection drop down list. You may choose to see sections for only one course or for all courses in that Discipline. You can also choose the number of Credits and/or Hours needed (first select "greater than", "less than" or "equal to"). This can be useful when you need to take a certain number of credits, or are working a job that starts at a specific hour each day or on various days. You can select Only Open Sections to be displayed, so that closed sections or cancelled courses will not be shown. If you select Only sections with Available Seats, you may find closed classes who still have empty seats. A Publication of the Office of the Registrar Page 15 of 28 Finding the Elusive Open Section (Con’t.) It is very important to remember that the data provided by the system is not constantly being updated. There is often a lag of at least 90 minutes between real time and the information you see on the screen. This means that a course that was open when this information was last updated might now be closed. If this is the case, the computer will let you know when you try to register for the course. By selecting course Days you will restrict the search to those courses that meet on at least ALL the days you select. For example, if you choose "Mon" then classes that meet on Mondays are displayed, including those that meet on Monday and Wednesday, Monday and Tuesday, etc. If you select "Mon", "Wed" and "Fri", those courses that meet on at least those 3 days will be shown, so each course must meet on at least Monday, Wednesday and Friday. If you want the classes to meet ONLY on the days you select, check the “Only On” box. This way, you can select classes that meet only on Monday and Wednesday, not on Monday, Wednesday AND one or more other days. Page 16 of 28 A Visual Guide to the CUNY portal and eSIMS August 2009 Finding the Elusive Open Section (Con’t.) You can select the Starting Time for the courses by choosing "before", "after" or "around" a certain time. "Around" means it will be plus or minus 30 minutes. For example, if you select "around" 2:00pm that will mean the class will start between 1:30pm and 2:30pm. This will allow you to tailor your schedule to meet your personal needs; however, please remember that this may limit your choices too much so that a course you need will not be listed because it meets at other hours. You can select the name of a Professor. You do not have to enter the full name; you may enter the first few characters. Please be aware that instructor names are often unavailable until early in the semester because schedules are not official until that time. After you have finished selecting your search criteria, click on the "Search for Course Sections" button to see your search results. You may also click on the "Clear Criteria" button to refresh the screen and start over. You can then go back to your schedule worksheet and enter the course information. Please be sure to note times and days to avoid conflicts. You also have the option of registering for the course immediately by clicking on the Registration icon in the menu. A Publication of the Office of the Registrar Page 17 of 28 Registration - The Preliminaries Once you’ve decided on a schedule which works for you, you’re ready to begin the Registration process. The menu options at the left hand side of the registration screen will include the word “Registration” only during valid registration periods. The first time you register at Kingsborough you will be asked to complete a Meningitis Response form before you will be allowed to register. You may have already submitted this form to Health Services and will not be required to complete the form again. Page 18 of 28 A Visual Guide to the CUNY portal and eSIMS August 2009 Registration - The Preliminaries (Con’t.) Once you have clicked on the link to the Meningococcal Meningitis Response form, please read the full page carefully and click on the option which most closely reflects your particular situation. If necessary, please fill out the date immunization was received and your birth date. After you submit the form you will receive a confirmation message, and will then be allowed to register for classes. If you click on the Register link, and receive a message giving you your registration appointment day and time, then you have tried to register before your assigned appointment. You must wait until your appointment time before you will be able to access the registration screen. A Publication of the Office of the Registrar Page 19 of 28 Registration ! You can then choose the semester for which you will register. During Winter and Summer registrations the options will still read Fall or Spring, respectively. Winter is associated with the Fall and Summer is associated with the Spring. Clicking the “Clear” button will clear any codes in all of the entry boxes. The “Add” button will check to see if the classes are closed and, if not, then will add them to the “Proposed Add List.” When the Registration screen appears, check your worksheet, and copy the four-digit registration codes into the boxes on the Registration screen, and click the Add button. The computer will then check to make sure these courses are available and will automatically enroll you in each one. You can add up to five four-digit registration codes in these entry boxes. Page 20 of 28 A Visual Guide to the CUNY portal and eSIMS August 2009 Problems Registering for a Course? Sometimes there are problems with specific courses. When there are problems, you will not only see which courses (listed by REG CODE) are having problems, but what those problems are and what you need to do to solve them, so you can proceed. In the screen below, our student has had problems entering four different codes. The five codes listed on the screen include four problems. In the first the chosen section is closed. The second course 1188 (MCF 04000) has been accepted; however because 1473 meets at some of the same times that 1188 does, it has not been added. When there is a time conflict the code for the section for which you are trying to register appears in the message section as well. The third error indicates that this section is limited to students in a special program, and the fourth error indicates that a prerequisite is needed. To avoid the panic which usually follows this screen, prepare alternatives to each class for which you plan to register. A Publication of the Office of the Registrar Page 21 of 28 Problems Registering for a Course? (Con’t.) Department Permission is Required - Certain actions have been restricted to assure that only students with specific requirements can enroll. If you meet these requirements, you must get permission to register by contacting the Help Center 718-368-6551. They MUST enter the approval onto a special permission update screen. Once this is done you will be able to register for that section. at Section has been cancelled. Please click on the option to view open sections - Once you click on the link a window will open which will list all (if any) open sections of the course selected. You may then add the course code to the appropriate box. Permission to exceed the maximum number of credits. If you and your academic advi- sor have discussed the feasibility of an overload and agree that it is advisable, you should contact the Help Center at 718-368-6551 to obtain permission. If approved, they will put this permission onto a special screen. Once this is entered on-line you will be able to register for an overload. More than 18 credits is considered an overload for the Fall or Spring semester; more than 8 credits is considered an overload for the Winter or Summer module. Time Conflict indicates that the chosen sections overlap in time. The screen also lists the registration code of the course which meets at the time in question. Check the "Click here to view Open Sections" option for another section that does not conflict. This section … is closed— There are no more seats available in the chosen section. Check the "Click here to view Open Sections" option for another section. This course has a prerequisite requirement— A prerequisite is a course that is required prior to taking an advanced course. A corequisite refers to two courses which should be taken together. Pre and Co requisites are listed in the Schedule of Classes under the title of the course along with the number of credits which may be met by that course. This section is reserved—This particular section of a course is reserved for a special program. You will be given the option to choose another open section by clicking on the "Click here to view Open Sections" link. Page 22 of 28 A Visual Guide to the CUNY portal and eSIMS August 2009 Replacing or Dropping a Course? Two Actions are involved with “Replace”: The course to be replaced; The course to be taken. (The Reg Code for the new course is typed in the box located immediately before the replace button. If you have a time conflict, or if you’ve discovered you aren’t quite ready to take “Advanced Astrophysics” this semester, then you might want to Replace a course using this option. By using Replace, you are no longer first dropping a course and hoping the new course is available. The computer does all the work. When you type in the code of the course you want to take, eSIMS checks to see if there is a seat available to you in the new course, and only then does it drop you from the old one. If there is a problem then you will see a message appearing towards the top of the screen. When prompted, eSIMS first verifies that the course to be taken is open. If it is, eSIMS goes ahead and drops the course to be replaced while adding the course to be taken. If you want to Drop a course without replacing it with another, all you have to do is click on the Drop button on the right side of the course listing. It is very important that you verify that the course you dropped is “gone.” You can do that by checking your schedule. A Publication of the Office of the Registrar Page 23 of 28 Paying your bill... If you wish to pay your bill by credit card after you register, click on the SEMESTER BILL option of the Menu on the left hand side of the main screen and select the current semester. This will take you to your UNOFFICIAL bill. You may print it for your records, or pay it on-line. If you don’t wish to pay the bill now, but want to come on campus to discuss it with the Bursar’s Office, click on the Close Window button. If you have clicked on the Pay Now button, you will see the screen at the left. It shows your name, a transaction number and the total amount you owe. At this point you can either close the window without paying, or you can Proceed to Checkout and pay your bill with either an Electronic Funds Transfer or a credit card. If you choose to pay with an Electronic Funds Transfer (EFT) you will see a 55 cent fee which the College is currently paying for you. If you choose to pay with either an American Express Discover Card or MasterCard, you will be responsible for a 2.65% convenience fee added to your total. Once you have decided which method you choose, click on the appropriate link. Page 24 of 28 A Visual Guide to the CUNY portal and eSIMS August 2009 Paying your bill..(Con’t). If you have chosen the Electronic Funds Transfer option, you will see the screen at your left. You have the option of taking the money either from your savings account or your checking account. You can select the account of your choice by clicking on the drop down menu and selecting either savings or checking. Once you have done this then you can type in and confirm your account number, and select the account type. For a checking account, you will need to have your routing number handy. This is usually found on the face of your check, near the check number. You will also need to enter the name of the account holder exactly as it appears on the account. You will also need to supply your e-mail address so that you will receive a confirmation of this transaction. You also have the option of closing the window without paying the bill by pressing the Exit option. Otherwise please click the continue button to complete your transaction. Remember to print out a copy of your receipt and keep a copy of your transaction number for reference. A Publication of the Office of the Registrar Page 25 of 28 Paying your bill..(Con’t). If you wish to pay by credit card, select the Credit Card option. That will take you to the page at the right. The amount you owe is printed directly on the screen. You can use the drop down menu to select the type of credit card you wish to use. If you don’t wish to pay at this time, you may choose the Exit button Once you have selected the credit card type, please enter the card number and expiration date as well as the zip code. Please supply your email address so that you can receive a confirmation of your transaction. Please remember that it is very important to read each screen carefully and to print a copy of your receipt. You have other options available to you as well. An interest free payment plan option is available through the TuitionPay Plan. There is an $18.00 application fee. Contact the TuitionPay Plan at (866) 267-CUNY or visit www.TuitionPay.com/cuny on the web. You may also pay by check, money order or cash at the Bursar’s window in A-205, or you can send a check or money order payable to Kingsborough Community College by mailing it to the Office of the Bursar at Kingsborough. Page 26 of 28 A Visual Guide to the CUNY portal and eSIMS August 2009 Your Final Schedule Once you have finalized your schedule you can print it out. To see your schedule, click on SCHEDULE/GRADES on the left menu. A separate window will open showing the schedule and the sections for which you registered on each day of the week. The grid will also reflect the starting and ending dates of the term. There are some courses which are offered for limited time periods (such as CPR, HE 02000.) To get the information on the meeting dates for those courses, please check the Schedule of Classes. Once you’ve completed your registration, and paid all tuition fees, you are free to relax while you gather your textbooks, pens, notebooks, and organizer. Enjoy your semester! A Publication of the Office of the Registrar Page 27 of 28 Registration—An Instant Reference Guide eSIMS integrates with YOUR schedule. Once you receive your appointment time, you can sign on (at or after that appointment) when it’s convenient for you— even if that means registering at 1:00 AM—if you have no other time to do so. Of course our offices will be closed at that time, but that shouldn’t be a problem if you’ve followed all the other steps in this handbook. Copies of the Catalog, and any added or dropped classes being offered may be found on the website. Your personalized DegreeAudit is also available to assist you. You MUST have a CUNY portal account to register. You can request an account by going to the portal at www.cuny.edu Meet with your advisor before you begin the registration process to help determine what you should take and when. To keep your stress levels down, prepare a worksheet before you sign on. Remember that classes are often filled before you register, so be prepared with several alternate classes. If you are registering for a course which needs necessary approvals or permissions, please make sure you receive them in advance. Phone the eSIMS Help Center at 718-368-6551 for assistance. If you encounter problems while registering, remember that often the solution is printed right on the screen along with the problem. If you have a hold on your registration, please follow the directions on the introductory screen in eSIMS. If you need departmental permission, or more credits than you’re allowed, phone the eSIMS Help Center at 718-368-6551 for assistance. You can look on-line for open sections if you run into time conflicts or cancelled classes. You can add, replace or drop courses as needed. Use the replace option to “swap” courses. This lets you add and drop at the same time instead of having to drop (and risk being closed out if the other course isn’t open) and then go back and add. You can print your schedule of classes and hold on to it. If it gets lost, or eaten by the dog, simply log on again and reprint it. If you’re on campus, you may use any of the computer labs, if available, to help you sign on to eSIMS to reprint a copy. Remember, if you have a CUNY portal problem, phone the Help Desk at 718-368-6679. Page 28 of 28 A Visual Guide to the CUNY portal and eSIMS August 2009