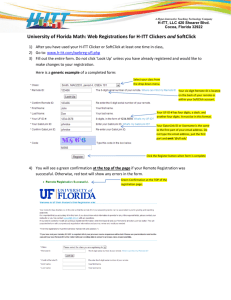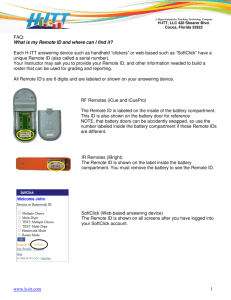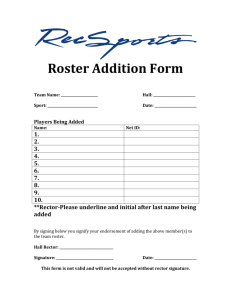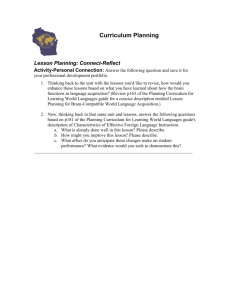H-ITT CRS V2 Manual
advertisement

H­ITT CRS Reference Guide V2.4.x (2011) Rev C
Introduction:
This Reference Guide provides the user with the necessary information to utilize all features and
applications of the H-ITT CRS (Classroom Response Software). The Default settings of the CRS are
designed for ease of use in all applications and are recommended for simple first time use. However, the
CRS has advanced features to meet the needs of virtually any Response System application and has
development tools that provide for custom applications as well.
H-ITT CRS has two programs, Acquisition (used to collect responses) and Analyzer (used to grade and
report) these will show up as desktop “icons” when the CRS is installed. Typically both programs are used
on the same computer, however they may be used on separate computers which can allow a user to collect
responses on a classroom computer and grade or evaluate responses at their office computer.
H-ITT CRS is compatible with all H-ITT hardware products and can be used with Windows, MAC and Linux
operating systems. The appearances of the applications are native to the Operating System. This manual
depicts the Windows OS appearances for the reference images. Other variations of some features and
functions do exist within the various operating systems, and are specifically noted where applicable.
How to use this guide:
This reference guide is provided in PDF format with various search tools available to easily find details on
topics or key words. Reading this entire manual is not necessary to effectively use the H-ITT CRS
programs, however we do recommend reading The Basics as the starting point. You may also want to
reference the Quick Start Guide to get started fast. Once you have started using Acquisition / Analyzer and
want to get information on specific topics the following tools provide easy access to your area of interest:
•
•
•
•
Click the bookmark tab on the left of Adobe Acrobat to see and access all sections in
an outline form.
Use the Table of Contents links to get information on any section of interest.
Use the Index to locate topics by keyword(s)
Or use Adobe Acrobat’s “find feature” to search any key word within this manual.
H-ITT support personnel are available if you have any problems or questions using our products.
Email: support@h-itt,com
Phone Toll-Free, 8am to 5pm M-F, EST (888) 322-0089 (US only), outside US: (352) 503-6834
For H-ITT general product Information, sales and corporate offices:
Email: info@h-itt.com or sales@h-itt.com
Phone toll free (877)-244-4488 (US only), outside US call (321) 576-0396
FAX: 321-576-0397
Published 2011
H-ITT, LLC
420 Shearer Blvd
Cocoa, Florida 32922
A Hyper-Interactive
Teaching Technology
Company
1
Table of Contents
H-ITT CRS Reference Guide V2.4.x (2011) ...................................................................................................1
1 Installing H-ITT CRS Software ......................................................................................................................4
1.1 Windows installation instructions ...........................................................................................................4
1.2 Mac OSX installation instructions...........................................................................................................4
1.3 Linux installation instructions .................................................................................................................5
2 Starting the software .....................................................................................................................................5
The Basics: ......................................................................................................................................................6
3 Acquisition.....................................................................................................................................................7
3.1 Verify hardware connections..................................................................................................................7
3.2 Create a new class.................................................................................................................................8
3.3 Collect responses for a class .................................................................................................................8
3.4 The menu items .....................................................................................................................................9
3.4.1 File pull down ................................................................................................................................10
3.4.2 Question Types pull down.............................................................................................................10
3.4.3 Question Types details..................................................................................................................10
3.4.4 Modes pull down ...........................................................................................................................12
3.4.5 Slides pull down ............................................................................................................................15
3.4.6 Options pull down..............................................................................................................................17
3.5 Creating and Displaying Questions......................................................................................................24
3.6 Using the Demo Mode .........................................................................................................................27
4 Analyzer ......................................................................................................................................................28
4.1 Starting Analyzer..................................................................................................................................28
4.2 Analyzer general description................................................................................................................29
4.3 Answer Key Window ............................................................................................................................30
4.3.1 Grading the students.....................................................................................................................31
4.3.2 Answer Key Options......................................................................................................................34
4.4 Student Points Window ........................................................................................................................35
4.4.1 Student Points Options .................................................................................................................36
4.4.2 Reporting grades...........................................................................................................................37
4.5 Student Responses Window ................................................................................................................38
4.5.1 Student Responses Options .........................................................................................................38
4.6 Question Analysis Window...................................................................................................................39
4.6.1 Histogram Options ........................................................................................................................39
4.7 Roster Window.....................................................................................................................................40
4.7.1 Creating a roster ...........................................................................................................................40
4.7.2 Roster format ................................................................................................................................41
4.7.3 Ways to Build the Roster...............................................................................................................43
4.8 Email Server set-up..............................................................................................................................50
4.9 Pull Down Menu items .........................................................................................................................51
4.9.1 File pull down menu ......................................................................................................................51
4.9.2 Section pull down Menu ................................................................................................................52
4.9.3 Roster pull down menu .................................................................................................................52
4.9.4 Order file pull down menu .............................................................................................................52
4.9.5 Email pull down menu ...................................................................................................................53
4.9.6 Drop Question pull down menu.....................................................................................................53
4.9.7 Options Pull down menu ...............................................................................................................54
4.9.8 Help pull down menu.....................................................................................................................54
5 APPENDIX..................................................................................................................................................55
5.1 Microsoft Office 2007 and Office 2010 issues......................................................................................55
5.2 Uninstalling H-ITT programs ................................................................................................................55
5.2.1 Purging the software from your computer .....................................................................................55
5.3 Power Users & System Administrators ................................................................................................56
5.3.1 Class File Formats ........................................................................................................................57
5.3.2 CSV Roster file format ..................................................................................................................58
2
5.3.3 XML Slides File Format.................................................................................................................58
5.3.4 DDE Dynamic Data Exchange Server ..........................................................................................60
5.3.5 COM, Serial - USB Port enumeration ...........................................................................................61
5.3.6 Files and file locations...................................................................................................................62
5.3.7 Changing the location of files with “paths.txt”................................................................................65
5.3.8 Moving Classes.............................................................................................................................67
5.3.9 Backing up or relocating a H-ITT CRS Installation........................................................................68
5.3.10 Analyzer and Acquisition start up procedure...............................................................................68
5.3.11 Troubleshooting classroom computer installations .....................................................................69
5.4 USB Driver Installation .........................................................................................................................70
5.5 Some Application guidelines ................................................................................................................71
5.5.1 Numbering your remotes...............................................................................................................71
5.5.2 Fill in the blank answer formats.....................................................................................................72
5.5.3 Exporting to BlackBoard................................................................................................................72
5.5.4 Question delivery modes...............................................................................................................73
5.6 Supplemental Applications...................................................................................................................74
5.6.1 RosterMaker..................................................................................................................................74
5.6.2 Qgen2 ...........................................................................................................................................75
5.6.3 MultiPoint ......................................................................................................................................75
5.6.4 SoftClick ........................................................................................................................................76
6 INDEX for common topics...........................................................................................................................77
Major version revisions from version 2.3.x:
• Acquisition registry settings that allow office documents to open in the browser window are made in
the user’s settings instead of the local-machine settings.
• Analyzer, un-graded classes do not appear in the grades export file.
• Various updates to histogram format, confidence grading and drop x questions preferences and
points assignments for fill in the blank question types.
• Points values can be set for all questions in a specific class.
3
1 Installing H-ITT CRS Software
The H-ITT CRS software programs are free and come in one easy to download self-installing archive. After
installation, you will find two new Desktop Icons: Acquisition and Analyzer (Windows specific)
H-ITT CRS is cross platform for Windows, Mac, or Linux versions. The appearances of the applications are
native to the Operating System. This manual depicts the Windows OS appearances for the reference
images. Other variations of some features and functions do exist within the various operating systems, and
where applicable are specifically noted. This cross platform consistency simplifies deployment across the
heterogeneous OS landscape that exists at most institutions of higher learning and minimizes training and
support costs for IT departments. Here are a couple of things to keep in mind:
• The class files and roster files are cross platform as well. They can be acquired and analyzed on
separate operating systems.
• The ‘GradeBook.hgb’ and ‘.ini’ settings files may NOT be transferable between Windows, Mac, and
Linux.
You must install USB drivers for Mac OSX for USB com ports to connect the hardware, see section 5.4 in
the appendix or reference H-ITTs Quick start guide for details and instructions.
H-ITT CRS software installation is straightforward and automated but it depends upon what operating
system you are using: Windows, MAC or Linux.
1.1 Windows installation instructions
First you must either download the application (e.g. ‘H-ITT CRS for windows…) from the Internet at HITT.com/downloads, or from the H-ITT CD and save it to your PC. When you insert the CD, an index
window should pop up, if not, you will need to browse to your CD drive and open the file named ‘index.htm’.
Administrator installation: If you are using Office 2007, the installation should be performed from the
ADMINISTRATOR account to avoid problems with Office documents (PowerPoint, Word and Excel) not
opening properly within the Acquisitions slides window. Reference the appendix section 5.5 for details.
If you are using H-ITT CRS version 2.x.x, the USB driver installation is automatic, for previous versions you
must install the USB drivers separately, reference section 5.4 for details.
Once you have the program (e.g. ‘H-ITT_windows_x.y.z.exe’), on your PC, double click on it. A software
installation wizard performs the installation. We recommend you accept all the default requests until it is
finished.
Once complete, two icons will appear on your desktop,
H-ITT Acquisition, and
H-ITT Analyzer
If you are upgrading over an old version follow the same instructions as above. Your settings and class
file information will be preserved and can be used with all of H-ITT’s new upgrades.
1.2 Mac OSX installation instructions
First you must either download the application (e.g. ‘H-ITT CRS for your version of Mac….) from the internet
at H-IITT.com/downloads and save it to your desktop, or insert the H-ITT CD into your CD drive. When you
insert the CD, an index window should pop up, if not, you will need to browse to your CD drive and open the
file named ‘index.htm’ Once the file, (e.g. ‘H-ITT CRS for your version of Mac….), is on your desktop double
click on it. A folder will open containing the two applications. Drag both applications to a location of your
choosing. If you are upgrading over an old version follow the same instructions as above and overwrite your
existing applications with the new ones. Your settings and class file will be preserved and can be used with
all H-ITT’s new upgrades.
4
1.3 Linux installation instructions
Once the file, (e.g. ‘H-ITT CRS for Linux….), is on your computer open the command prompt and change to
the directory where ‘H-ITT CRS for Linux…’ resides and uncompress the archive and change into the
directory H-ITT Linux x.y.z. Login as root by typing ‘su root’ and entering the root password. Run the
install.sh script by typing ‘./install.sh’.
Follow the instructions in the install script. The install script asks for the location of the H-ITT applications.
The default location is ‘/usr/local/H-ITT’.
If you are upgrading over an old version follow the same instructions as above and choose the existing
location of the H-ITT applications as the install location. This will overwrite your existing applications with
the new ones. Your settings and class file will be preserved.
2 Starting the software
The H-ITT CRS software has two programs: the Acquisition and the Analyzer.
The Acquisition program is the first step, where you create your class (i.e., 1st period Physics 101’), and
include other information specific to this class.
Using Acquisition first, starting questions and getting student responses will create all the necessary files
that can be used by Analyzer to easily build your roster for grading and reporting purposes.
Starting either program (acquisition or Analyzer depends on your operating system: Windows and MAC,
simply double click on the desired Icon, for Linux, open the command shell and change to the directory
where the H-ITT applications reside (e.g. ‘/usr/local/H-ITT’). Type either ‘./H-ITTAcquisition’ or ‘./HITTAnalyzer’
This schematic depicts the overall process for using
the H-ITT software applications. Start in the
Acquisition program: Ask questions, and exit. The
information collected, called a class file, is
automatically created. This file is available to the
Analyzer program where you can review, edit and
report student grades.
The Class File is a *.ZIP and contains
all information from an Acquisition
session. Analyzer opens this class file
and provides editing and reporting tools.
Acquisition is where you start: Verify the hardware is functional and create a class. In an Acquisition class
you pose questions, acquire student responses, assign a correct answer and view Histogram of results.
When you exit the Acquisition class the class file is automatically created and available for Analyzer.
Analyzer provides tools for analysis, editing and reporting of the student responses you collected from an
Acquisition session as well as creating the roster that associates students with the clicker they used in the
Acquisition session.
Details on Acquisition and Analyzer application programs are in the following sections, but first, read the
following to get an understanding of the basic steps to collecting responses.
5
The Basics:
The H-ITT classroom response system is composed of hardware and software. Hardware consists of
handheld remote control devices used by students or audience members to respond to questions posed by
a teacher or speaker, and base units that collect remote responses and send them to a computer.
Software consists of computer program(s) that process, display and report responses collected from the
remotes. H-ITT CRS software is simple to use, but because it has so many options, the simplicity is often
overlooked. The following steps are the fundamental way the H-ITT CRS works. First, start Acquisition and
click create a class, type in a class name and click OK then click the class name.
1. Pose a question to your class in Acquisition; it may be a simple verbal question like “press your A/1
key if you agree, press B/2 if you disagree”, or could be a content file displayed to the class or
audience from a computer projector.
2. Press the green START button to collect responses for the question posed; an ID box with the last 3
digits of the remotes serial number appears when remotes respond which gives visual confirmation
of the responses received.
3. When all responses are in, press the red STOP button. A Histogram of the responses will appear,
great for instant feedback. If the question has a correct answer, enter it on your computer keyboard,
this will “teach the software” the correct answer for grading and will “show” the correct answer by
turning the appropriate Histogram “bar” green. (There are many other ways to “assign” correct
answers, but doing this during the question/histogram is a fundamental way).
*** Repeat steps 1,2,3 as many times as you want.
4. If you intend to grade and report individual student performance you need to create a roster that
associates students with the remote they used to answer questions, this is done in Analyzer.
Creating a roster is retroactive, meaning when a student answers, the answer is associated with
remotes serial number and is saved. If you want to report grades and such you need to add the
student information to that remote serial number in the H-ITT roster. The most straight-forward (but
not the easiest way) is to type in the students information (i.e. name) in the roster window on the
same line as the RemoteID they used. (There are many automated tools and methods provided to
build this roster, so hand typing may sound simple, but is probably the most time consuming).
The time spent learning how to use this depends on what you want to do, for example:
If you just want to get unbiased opinions for surveys, the learning curve is about 2 minutes: Open
Acquisition, click on “create a class”. Type in a class name like ‘opinion pole’, click on the class name you
just created and follow the above 3 steps (Pose a question, green button starts collecting remote
responses, and red button stops collection and shows Histogram of results). You need not read this
manual to do this.
The other end of the learning curve is up to you. There are virtually thousands of combinations of options to
suit your teaching style and content delivery method. Acquisition allows you to deliver your content your way
and collect gradable responses, for example, from the Acquisition slides pull down menu, select open slides
file, browse to and open your PPT, advance to your question slide and do steps 2 & 3 above…you don’t
need to prepare anything for this, the data collected is automatically saved in the class file and easily
associated to a user, edited, graded and reported with the Analyzer program.
After you’ve collected responses close Acquisition and open Analyzer and click on the class name you
created. In Analyzer you can retroactively associate a student with the remote they used via the Roster.
Analyzer is also your gradebook, keeping a running total of all responses collected. Many features and
options allow you to review, edit, and report grades your way. The best way to “learn” CRS features is to try
them. The CRS is renowned for being “bullet-proof” no matter what option or combination of options you try,
they work, and if the results are not what you expect or want, simply un-select the option to revert the
program to where you were, then refer to this manual to learn how to apply the feature/function you desire.
In most cases the H-ITT CRS will do what you need and want, and often provides automated ways to do it.
6
3 Acquisition
Acquisition: Start this program to:
• Verify hardware connections
• Create a new class
• Pose questions and collect responses from students
• Display student response status via ID box grid.
• Assign the correct answer to questions
• Display Histogram of responses
• Saves responses to the class file for grading later with the Analyzer
3.1 Verify hardware connections
If you have a clicker and a H-ITT base unit connected to your computer, you can verify it is properly
connected and collecting responses as follows.
FYI If you do not have a H-ITT base unit connected to the computer, you can simulate clicker responses,
refer to the DEMO MODE section.
The com port that the base unit is connected to will appear in the window below “Base Units and Port
Settings” when connected. If your computer has a serial port, such as COM1, this port will show if it is not
being used by another device, even when a base unit is not connected. For Windows, you can connect the
base unit when this screen is up, the com port will “pop-up” a few seconds after the USB cable is
connected. For Mac and Linux, the base unit must be connected prior to starting Acquisition.
The “Change” pull down default settings are suited for all H-ITT’s remotes, both IR and RF, and you do not
need to change this unless you have older hardware (i.e. 1-way clickers or base) or want to change the
Baud rate for class sizes over 500.
Note: If you change the baud rate in Acquisition, you MUST change the baud rate on the connected base
receiver manually by setting the switches provided on the base receiver.
Test to make sure the program is receiving remote responses by activating a remote. The remotes unique
serial number will appear along with the key that you pressed in the right hand column.
USB Com port the base is connected to shows up here (USB Serial Port)
Acquisition start up screen:
CREATE CLASS, see below, sec 3.2
DEMO MODE, Click to simulate responses.
OPTIONS, Allows general set up for all
classes you create.
LANGUAGE, English is the default.
SUPPORT, links to H-ITT.com support.
Check V2.x.x, Click to check for CRS
updates and download latest version
EXIT, Exits Acquisition
7
3.2 Create a new class
From Acquisition startup screen, click on CREATE A CLASS at the top left.
Fill in the information in the dialog box.
There are no “required” fields and you can click OK without entering any information in which case the class
name will be My Class, and instructor name Me. You can enter this information later from the options pallet
for this class
Enter the class name e.g. 1st period math, or MWF physics 101.
CAUTION: Do not use the following characters in the class name:
\/:*?"<>|
Enter your name.
If you want to use a remote to control the software and enter the
correct answers, enter that remote’s serial number here.
Enter the approximate class enrollment here. This is used in
Acquisition to appropriately size the ID boxes to fit within the ID grid.
We recommend that the default class file directory be used, but you
can create a folder for this class then browse to it here. All class files
will be saved to this folder. .
If you want to include a password to access this class, check this box,
and enter a password
Click the OK button, the new class will appear in the “list of classes”. You only need to create a new class
once, the next time you want to collect student responses for this class, just click on the class name.
3.3 Collect responses for a class
Click on your class name to start the class, you will be greeted by a black screen and toolbars at the top of
the screen. There are two main toolbars, the pull down menus and the Icon menus. Note that as you hover
the mouse over the various icons on the toolbar, a description of the function will be displayed. The main
screen shows the current question settings, and the default is 5 multiple-choice questions and 3 allowed
answer changes. You have many question options available as well as many other options that you can use
within the Acquisition program. Most-used options are intuitive and are noted by the “mouse over the icon”.
However advanced options that provide almost any function you want a response system to have are found
in the pull down menus as described below.
Pull down menu items
Icon menu items bar
This area of the window is used to show student
responses (the ID grid) as responses are received,
to display content slides in a split screen with
various layout options, and to show the histogram
of the results from responses to questions. Note
the text in the screen; It describes the Question
type, with pertinent information and also shows the
Mode that the students remotes must be set to.
This is useful with various question types and
modes that can be used with H-ITT’s multi-digit
capable remotes.
The Acquisition program has many options and features that you will find useful as you get familiar, and
want to do more, but the basic process of collecting responses and viewing results is very simple using 2
buttons: the GREEN START question button and the RED STOP question button.
8
To demonstrate this, follow these three easy steps to collecting responses:
1. Pose a question to the audience and hit the GREEN START question button on the Icon toolbar.
2. Have the students respond by pressing their response on their remote. A colored box will appear on
the screen to show each student’s response has been recorded. In addition, the light on his/her
remote will turn green.
3. You can either let the timer run out, or click on the RED STOP button and the Histogram of
responses will be displayed.
You can repeat the above 3 steps as many times as desired.
If you want to “grade” or rather assign a correct answer to each question, you can enter this on your
computer keyboard (i.e. if B is the correct answer, enter B on your keyboard), or you may enter the correct
answer with the remote designated as the instructor’s remote in section 4.3.1.
If you want to show the class the correct answer, click on the show/hide correct answer button (red
“checkmark” on the icon toolbar), and the correct answer bar on the Histogram will turn green.
To exit the application hit the blue back arrow to return to the list of classes, and use the File>exit menu
option.
The results of this question and response session will be automatically saved to the class file, and you can
access, edit and grade this information with the Analyzer application. If you did assign the correct answer
with your keyboard, then grading is already done. If not, you can assign the correct answer by question, or
load an answer key to assign correct answers for all questions in the Analyzer program.
The above is a simple verbal or chalk board written question and answer example using the system default
settings. The Acquisition program has many features that you will want to use, like displaying pre designed
questions from the slides menu or using the testing or toolbar modes. There are many other options to input
your preferences like showing the correct answer in the Histogram, showing screen names in the ID boxes,
and many more.
About questions/answers and the class file: Each time you start a class, and collect at least 1 response from
a question, a new file (called a class file) is automatically created and saved in your class files folder. All
responses to all questions are automatically saved to this file, so you needn’t worry about saving the
responses. The class file is an XML file type saved in a zip file and named from the class name and time
and date stamped with when class file was created. The Analyzer program extracts the data in the class file
and presents it to you for grading and reporting purposes.
3.4 The menu items
The Icon menu items are typically used with all question types and have a short description of the function
when you hover the mouse over them.
Show / hide Clears
START Question.
Slide advance tool, only
Correct
Shows Question #
the
This
will
change
to
available with certain
answer
and # of Responses
display
STOP when pressed
content file types.
Exit the
class
Question timer, starts when a
question is started. Add or
subtract time with the 2 buttons
Pause the
question
Switch
between ID
grid and
Histograsm
Brings up
the Options
pallet
Show / hide
Slides
The pull down menu items provide quick access to the functional items in Acquisition, such as opening
slides, selecting the mode and question types as well as others. Each is detailed below.
9
3.4.1 File pull down
The Export ID Box display and Export Histogram options are available when
a question is stopped. This saves a graphic image (i.e. *png, *.jpg, etc) of the
ID boxes or Histogram that you can reference later.
Exit, exits the class (same as the blue back arrow icon)
3.4.2 Question Types pull down
The Question types menu lets you select various aspects of the particular
question being asked. There are 2 basic question types: Multiple choice (singledigit responses) and Fill in the blank (multi-digit responses). Details of applying
these 2 question types are shown in 3.4.3.1 and 4.4.3.2.
The default is shown, Multiple choice with 5 answer selections and Letters. For
MC questions you can choose the number of possible selections from 1-10 (A
thru J). If a remote answer is out of the range selected it will not be recorded (i.e.
5 MC answers selected, a remote answering G/6 will not be recorded). The
number of “bars” on the Histogram reflects the number of possible answer
selections.
True False, and Yes No Abstain options set the answer selections to 2 and 3
respectively, and also label the Histogram appropriately for the selection.
Fill in the blank option sets the program up to collect multi-digit alpha/numeric
responses. This option is only used when the remotes are capable of multi-digit
responses (these remotes have an LCD screen) or web based clickers are used.
All MC type question options are not available when Fill in the blank is selected.
There are certain modes (discussed below) that automatically invoke the “fill in
the blank” question type, so if the MC options are not selectable, verify the Mode
options.
Fill in the blank – Numeric option is used for positive and negative decimal numeric answers where a
numeric tolerance percentage can be included with the correct answer.
Letters and Numbers put the selected label on the Histogram and also includes these in the class file that
shows up in Analyzer in the Student responses window.
Collect Confidence, used with MC questions allows the student to enter a confidence factor (high, medium
or low) along with their answer. This can be used in Analyzer to weight the answers based on the
confidence factor the student enters.
3.4.3 Question Types details
3.4.3.1 Multiple choice types
Students answer MC questions by pressing the desired key on their remote. All H-ITT remotes are capable
of sending in Multiple Choice responses.
Assigning a correct answer to an MC question can be done either in Acquisition with the keyboard, or using
the Instructors remote, either when the question is being asked, or when the Histogram is being displayed.
Correct answer(s) can also be assigned (or edited) in Analyzer using either the question grader, or applying
a global answer key. Correct answers can also be “authored” in the question using Qgen2 (H-ITT XML
question generator).
10
3.4.3.2 Fill in the blank answer types
Students answer Fill in the blank questions by entering the answer in their remote, and then sending their
answer with the remotes SEND key. Only multi-digit capable remotes (with an LCD screen) or internet
based clickers (i.e. SoftClick) are capable of sending responses to Fill in the blank question types, the MultiDigit mode on the remote must be selected.
Student answers can be up to 20 characters, alpha, numeric or a combination of these, along with various
other characters. Some examples of answers are:
• Positive and negative Decimals i.e. 125.361, -125.361
• Fractions and mixed numbers i.e. 15/16, 5/2, -12 15/16
• Text capability can be use for spelling or data entry, i.e. ANIMAL, JOHN DOE.
• Letters and numbers can be combined for various answers you define: i.e. 5E3 could mean 5x103
Reference the Appendix 5.5.2 for additional information.
Assigning a correct answer can be with your instructor’s remote during the question, or with your keyboard
by entering it in the correct answer box when the question is stopped. Correct answers can also be
assigned or edited in Analyzer with either the question grader, or applying a global answer key to a set of
questions, or “authored in the question using Qgen2 (H-ITT XML question
generator).
The correct answer box pops up when a fill in the blank question is stopped. If
you assign a correct answer the Histogram will only have 2 bars, correct and
incorrect. If you cancel the correct answer box the Histogram will show the
answer distributions with the answers sent.
Correct answer assigned as
125 (click the red checkmark
to show bar in green)
Correct answer not assigned
(note the answers that were
given show up under each bar)
3.4.3.3 Fill in the blank – Numeric answer types
Students answer Fill in the blank- Numeric questions by entering the decimal answer in their remote, and
then sending their answer with the remotes SEND key. Only multi-digit capable remotes (with an LCD
screen) or internet based clickers are capable of sending responses to Fill in the blank question types, the
Multi-Digit mode on the remote must be selected.
Student answers can be up to 20 numbers with the negative and decimal characters, for example:
125.361, or -125.361
The Histogram will auto scale to fit all answers given. The Correct
answer can be assigned the same as above for plain Fill-in-the-blank
question types. If a correct answer is assigned, the Histogram will
show the correct answer at the top, and have a green bar centered on
the correct answer with 2 smaller green bars “outlining” the answers
within the tolerance you provide (from options>advanced).
Example to right, correct answer is 103 with a 2% tolerance
11
3.4.4 Modes pull down
The Modes menu sets up the Acquisition for various configurations. The
single question option is the default.
Single question can be either Multiple Choice type questions, or a Fill in the
blank type question that can be selected from above Question Types section
3.4.3.
Testing – fill in the blank sets up Acquisition to receive multi-digit responses
from remotes in the paper based testing mode as described below in section
3.4.4.1
Testing – multiple choice sets up Acquisition to receive single character, MC
responses from remotes in the paper based testing mode as described below
in section 3.4.4.2
Homework Collection sets up Acquisition to receive multi-digit responses from remotes when students
download answers from homework assignments upon returning to class as described in section 3.4.4.3
Student ID Collection sets up Acquisition to receive each students school ID that can be used to add to the
roster in Analyzer as described in section 3.4.4.4
Student Name Collection sets up Acquisition to receive each student’s name that can be used to add to the
roster in Analyzer as described in section 3.4.4.5
Screen Name Collection sets up Acquisition to receive each students screen name that can be displayed in
their ID box instead of the default 3 digits of the remotes serial number as described in section 3.4.4.6
Toolbar only shrinks the Acquisition program to a small toolbar, typically used with the “Float on top of other
windows” option as described in section 3.4.4.7
Float on top of other windows keeps the Acquisition program visible and in front of other applications that
may be running on your computer. This option is not available on MAC operating systems.
3.4.4.1 Testing – fill in the blank details
This mode is used when you hand out a paper based test where the answers require multi-digit responses.
Students are self paced and use their remotes to select the question number they are answering and
enter/send their answer. Only multi-digit capable remotes, (these type clickers have an LCD screen on
them) or internet based clickers can be used with this mode. The student selects the question number they
are answering on their remote, then enters their answer and sends it. The remote gives confirmation their
answer is recorded, and the ID display gives additional information with the box attached to their ID box.
The first number (in yellow) is the question number, and the second number indicates they have answered
that question. Students can scroll through questions and verify/edit answers on the LCD screen on their
remotes or the test mode pallet on web based clickers. The student may change their answer(s) up to the
maximum allowed.
The instructor may assign the correct answers by sending in their answers from an assigned instructor’s
remote along with the students, or assign them later with the answer key options in Analyzer.
The number of times
they have answered
this question (in white)
The students
Clicker ID#
123
31
The question they have answered (in
yellow).
Example, ID435
answered question
number 2, once.
Example, ID507
answered question
number 1, twice.
12
3.4.4.2 Testing - multiple choice details
This mode is used when you hand out a paper based test where the answers are multiple choice. Students
are self paced and use their remotes << and >> keys to scroll to the question number which is displayed in
their ID box.
The << and >> keys on their remotes allow the students to move to the next question or to review previous
questions. The ID boxes are used to let the student know which question number they are answering and if
they have answered the question.
The ID boxes show up identical as with the Fill in the blank testing mode, the only difference is the question
number they are answering is not sent with the answer so the students need to scroll to the question
number with the << and >> keys on their remotes then answer that question.
The number of times (in
white) they have
answered this question
The students
Clicker ID#
123
31
The question number (in yellow) they
have scrolled to.
Example, ID435 in on
question 2 and has
answered it once.
Example, ID474 has
advanced to question 3, but
has not answered it yet.
3.4.4.3 Homework Collection details
Multi-digit capable remotes and web based clickers can store up to 50 student answers to homework
assignments and report these answers in class to Acquisition when this mode is selected. Select Homework
collection and press the green start question button. The timer will start and you can either stop homework
collection with the red stop question button, or let the timer run out.
The processing time to collect homework assignments depends on the student count and how many
questions there are in the homework assignment. A guideline would be to allow at least 1 minute for a class
of 30 students to report 10 homework questions each.
When a student reports their homework their ID box will appear the same as in the testing modes.
Confirmation that the answers sent are recorded is provided on the remote, with a secondary confirmation
showing in the ID display. When you see the last question number (i.e. a yellow 10 for a 10 question
assignment) in each ID box, you will know all homework has been reported. The remotes send the answers
entered along with the question number, If a student does not answer (skips a question number) it will be
recorded as a “no response” for that question.
The instructor may assign the correct answers by sending in their answers from an assigned instructor’s
remote along with the students, or assign them later with the answer key options in Analyzer.
13
3.4.4.4 Student ID, Name, and screen name Collection
Multi-digit capable remotes and web based clickers have a “Roster mode” where the students can enter and
send information that can be added to the roster. The 3 categories of information that can be collected are
the student’s school ID#, the students name, and a screen name that can replace the default last 3 digits of
the remote serial number in the ID box.
Clicking on one of these options puts the Acquisition ready to collect
the desired information. Press the green “start question” button and
allow students to respond. When all students have sent in the desired
information, stop the question, and a “save file” prompt will appear.
The saved file is a *.csv file and is automatically saved to the class
files folder, but you can re-direct the file to a folder and a file name of
your choice.
The information of the saved file depends on the collection mode you
selected as described below.
• Student ID collection will put the student ID in the 2nd column
and the remote ID in the 5th column.
• Student Name collection will put the student Name in the 1st column and the remote ID in the 5th
column.
• Screen Name collection will put the remote ID in the 1st column and the screen name in the 2nd
column.
Note that the Student ID and Student Name files have the columns set up to match the standard (default)
roster format to make adding this information to the roster column for column compatible with the standard
roster format. You can easily add this automatically collected information using your computers browser
tools with copy and paste functions to your Roster.csv file.
The Screen name file is set up for direct load into acquisition from the Options>ID display pallet.
To load the
Screen name file,
check the box
“Display screen
name instead of
remote ID
number” and
press the Browse
button
The Browser
opens to the
class file folder.
√
Highlight the file
name and click
Open.
TIP: A screen name replaces the remote serial number in the ID box displayed in Acquisition. The screen
name can simply be a number that you have labeled the remotes with. Instructing your students to send the
number labeled on their remotes using the Roster Info option of their remote. This provides an easy way to
collect and display the information needed to associate the remote serial number with a labeled number.
3.4.4.5 Toolbar only mode with Float on top function.
The Toolbar mode allows you to shrink the Acquisition program to a small header that can “float on top” of
any other applications (Windows only) and be ready to collect responses from content being delivered from
virtually any program you are displaying to your class.
To optimize the toolbar, first, re-size the Acquisition to make the toolbar as small as possible. This uses
your computers “window sizing tools” pull in the right side to the end of the Icons. Size the height
appropriately for the Histogram to pop up in based on your preference. Note that after setting the toolbar
mode you will not be able to resize it, however using the options menu, un-check toolbar mode, resize as
needed then re-check toolbar mode.
It is not necessary to re-size, but it makes the floating toolbar smaller on top of your application.
14
Tool bar mode example. Notice that the toolbar width was sized
down to the end of the icon bar so the toolbar is as small as
possible.
The example to the right shows the floating toolbar on a
PowerPoint presentation. You can grab the toolbar and move it
anywhere in the screen to make it unobtrusive to the content.
Press the Green START question button to collect responses. The window in the bottom left of the toolbar
shows the question number and the number of responses that have been received. Press the Red STOP
question button, and the Histogram will appear.
3.4.5 Slides pull down
Displaying questions in Acquisition is done using the Slides pull down menu.
Open Slides File brings up a browser where you enter the file type of your
questions (like PPT, Word, blackboard, etc) and then browse to and open them.
See 3.4.5.1 for details (some file types not available on MAC)
Open Slides Folder brings up a browser where you enter the type of image files
contained in a folder (i.e. *.jpg, *.gif, etc) and then browse to the folder and open.
See 3.4.5.2 for details
Browse to web site URL: Selecting this option from the Slides menu opens a
window where you can type in the web site URL. This only functions when you
are networked. The Acquisition program will display the web page within the
slides window.
Show White Screen and Show Black Screen: The options provide for a blank
slides window, either black, or white. These can be used for digital ink
applications where you use a slate, or other device to add writing or such to
display to the audience.
First Slide, Previous Slide, Next Slide, Last Slide: These options perform the same function as the slide
control tool from the Icon tool bar. All slide folder formats and some slide files can use this, see the file type
chart under Slides Files described above. Notice the “hot key” definitions that can be used.
Window location: You can select the location of the slides position depending on the split orientation. If you
select horizontal split, you can choose to put the slides window either on top of, or below the ID grid. If you
choose a vertical split, the location of the Slide can either be on the right side or left side of the Acquisition
screen.
Split Orientation: You can select either a horizontal or vertical split between the slide and the ID grid.
Text size: In XML formats (H-ITT XML and Blackboard XML ZIP files), you can change the relative size of
the text by selecting the desired size.
Show / Hide slides: Shows or hides the current slide. This option is also available from the Icon toolbar.
Fit Slide, Fit Width, Fit Actual: These options are available when a picture type slide is displayed such as
from a slides folder, file types gif, jpg, tif and png. Selecting fit Slide and Fit width will resize the graphic
appropriately for the width or height depending on horizontal or vertical split. Fit Actual displays the slide in
its original size, regardless of the window size.
15
About the Slides Window: The slides window “splits” the display between the content (questions/answers)
and the ID grid. Ideally you want to maximize audience visibility of both the content and the status ID grid so
the viewing area should be divided appropriately. The ID boxes will automatically adjust for the area
provided, but “sizing” the content slide may be necessary to get best visibility. Below are some examples of
a PPT where the “page layout” function of PPT is used to obtain maximum audience visibility:
PPT displayed in the default Landscape.
Note the “wasted” display area and the
imbalance between content and ID grid
PPT layout adjusted to 3.5 high and 10
wide. Note the balance between the PPT
content and the ID grid for visibility.
Same PPT set to “standard Letter” size.
The visibility between the content and ID
grid is optimized.
The slides window default is set up for approximately 50% of the total area when a slide is displayed. The
split area is completely adjustable by “grabbing” the split bar with your mouse and sliding it.
Optimizing the split screen layout is not necessary to collect and grade responses, but these tools can be
used to enhance the audience visibility based on the screen size and display format you use.
About Slide files and Slide folders: A slide file is a single file that may have multiple pages with many
questions. A slide folder is a folder that contains multiple files and each file has a single question.
Advancing through questions may differ based on the slide type.
In general, Slide files are advanced using the file type’s typical method, i.e. advance a PowerPoint file to the
next page by clicking on it, or advance a word document page by clicking the slide bar (or grabbing the bar
and sliding it). Some file types can be advanced with the slide tool, and instructors remote, noted below.
Slides in a folder (as well as some types of files identified below) are advanced with the slide control tool on
the icon toolbar or the instructors remote.
Note: When the slide file type can be advanced with the slide tool, the
slide number and the total number of slides will appear in the slides
control tool window, shown to the right. When the slide control tool is
available, you can use your instructors remote to control which question
slide is displayed.
3.4.5.1 Slides File:
The Acquisition program allows you to display questions and answer choices in many file formats, so you
don’t need to convert your existing content. In most cases, you can simply display what you already use.
Acquisition supports the following slide file types to be displayed within the slides window, accessed from
the Open Slides File option of the slides pull down menu
File type
Power Point (Windows version only)
Word (Windows version only)
Excel (Windows version only)
PDF (Windows version only)
H-ITT XML
Blackboard XML ZIP
HTML
Plain Text
Delimited >< text
Slide advance tool available
NO
NO
NO
NO
YES
YES
YES
NO
YES
To open a slide file, click on the Open Slides File from the Slides pull down menu. A dialog box will appear,
select the type of file you want to display, and browse to the file and click “open”.
16
3.4.5.2 Slides Folder:
A slides folder is a folder that contains multiple graphic files and each file has a single question with the
multiple-choice answers. The files within the slides folder are graphic type files that can be of the following
formats:
• TIFF files
• JPEG files
• GIF files
• PNG files
Selecting slides folder provides the option of loading general graphic slides saved as tifs, gifs, jpegs, or
pngs as well as MS PowerPoint presentations that are “saved as” one of these formats.
NOTE: PPT image exports are “numbered” different, so if you are using image slides saved from a PPT,
open them from the file type indicated as from Power Point (i.e. Power Point GIFs)
To display slides from a folder, click on Open Slides Folder from the Slides pull down menu, and a window
will appear. Select the format of the slides, and use the browser to locate the folder, highlight it, and click
open.
Also see section “Creating and Displaying Questions” below for details on creating these graphic slides
using PowerPoint.
3.4.6 Options pull down
Selecting an item from the Options menu brings up the Options pallet with specific
options for that item at the forefront. Below is a brief description of each option with
details about that option in the following sections.
General: Instructor information, assigning instructors remote, prompting for class
labels, class file: save directory and alternate locations.
ID Display: Allows customization of the ID grid boxes including screen name
applications.
Loaner Remotes: Allows set up of a temporary remote to a student.
Histogram: Allows customization of the Histogram appearance and data, including
“always indicate the correct answer”.
E-Mail: Tools to set-up Email of the Class file when a class is stopped.
FTP: Tools to send the class files to an FTP site when a class is stopped.
Advanced: Various user preference options
WWW Clickers: Enables internet and web-enabled devices to respond.
3.4.6.1 Options>General
The Name and Approximate enrollment fields are the
same fields used when the class is created, and you
can modify these here also. Note the approximate
enrollment is used to size the ID boxes appropriately
for the available screen space; we recommend
entering 10% larger enrollment here than what your
initial roster is.
Instructors remote ID, enable remote and keyboard
control: You can use either the computer keyboard or
a remote (or both) to assign correct answers and
control other functions of the software. The primary
benefit of answering the questions along with the
students in Acquisition is that it tells the software what
the correct answer is. Grading will then be automatic
in the Analyzer program by simply comparing your answer to the student’s answer. Also this will allow you
to display the correct answer in green on the Histogram.
17
To assign an instructor’s remote check the box labeled use instructor remote and type in the ID number for
the remote you will use (the entire number, no letters or leading zeros).
See below, for details of the commands available for controlling the software with the instructor’s remote or
assigning the correct answer with your keyboard.
Prompt for class or question label: The default is “Never” but you can select to be prompted to add text or a
comment about the question or class in a box at the point in time you select. Select “Start” or “End” for
either the Question or Class. The text you add to either the question or class will be available in the
Analyzer for reference.
Maximum answer changes: The default is 3 but you can select the number from 1 to 10. If 10 is selected,
the number of changes is unlimited. This allows the student to be able to change their answer for each
question. Note that the first answer by a student is considered change 1, so if 3 changes are selected, the
student can “change” their answer 2 more times. A default is to show student answer changes in the ID box
by an additional number to the right of their ID showing the changes. This can be disabled from the
Options>ID display pallet.
Class Files locations and save options: Class files are always saved to the Primary folder, unless you
choose a prompt from the Advanced tab, and choose not to save it. You can specify a secondary location to
save the class files to. The primary location is where you assigned the class when you created the class.
For the secondary location, click the browse button to point the software to another folder or drive where
you want another copy of the class files to be saved. This location can be a floppy, zip, USB thumb drive,
network share folder, or any location on the hard disk. In addition, you can save the class file data to a *.csv
file in the above location(s) in several formats selected from the pull down. This option is for advanced users
where specific data manipulation for analysis is needed.
Controlling the software with the instructor’s remote:
The instructor remote can control various functions of the Acquisition program for single question types.
For Fill-in-the-blank question types, the instructors remote can only be used to enter and send the correct
answer when collecting responses.
For Multiple Choice single questions, the keys function depends on the state of the Acquisition program as
described in the following table:
State of the Acquisition program: While the screen is clear and program is idle
‘>>’
Start question
‘A’
Add time
‘B’
Subtract time
‘C’
Next slide
‘D’
Previous slide
‘E’
Stop class (exit)
State of the Acquisition program: While collecting responses
‘A - J’ Assign correct answer with selected key.
‘>>’
Stop question.
State of the Acquisition program: While displaying the graph
‘A - J’ Assign correct answer with selected key.
‘>>’
Clear screen return to idle state.
Note that assigning the correct answer for multiple choice question type can be done when the question is
being asked, or when displaying the Histogram and you can change the correct answer if desired.
18
Assigning correct answer with the keyboard: To enable the computer keyboard to assign the correct
answer check the box “Enable Instructor Keyboard Input”. You can assign the correct answer either when
the question is being asked, or when the Histogram is being displayed.
A list of all the keys recognized by the software during questioning is shown below.
Keyboard key Response
Keyboard key
Response
A, a, or 1
A or 1 assigned as correct answer
B, b, or 2
B or 2 assigned as correct answer
C, c, or 3
C or 3 assigned as correct answer
D, d, or 4
D or 4 assigned as correct answer
E, e, or 5
E or 5 assigned as correct answer
F, f, or 6
F or 6 assigned as correct answer
G, g, or 7
G or 7 assigned as correct answer
H, h, or 8
H or 8 assigned as correct answer
I, i, or 9
I or 9 assigned as correct answer
J, j, or 0
J or 0 assigned as correct answer
>
Advance to next question (test mode)
<
Go back to previous question (test mode)
3.4.6.2 Options>ID Display
Display Mode The default is memorized and is useful to
allow students to easily locate their ID box. Memorized
means that when remotes are initially received and
displayed in a new class the location of each box will
remain throughout the semester. Sequential in time will
display the ID boxes as they are received in time. The
first response will show up in the top left corner, the next
will appear just to the right, and so on. Multiple answers
from the same remote will show up sequential in time as
opposed to showing an answer change in the ID box.
Selecting Sequential in time will erase any memorized
box position.
Reset box positions: Resets ID box positions from their
memorized locations. A warning will appear to make it
difficult to accidentally reset the memorized positions.
Display answer changes: Check the option to show the number of times the student changed their answer.
The ID boxes will have an additional box that shows how many times the question was answered.
Display response: Check the option to show the student’s answer. The ID boxes will have an additional box
that shows which key (A-J) the student chose in the multiple choice mode.
Boxes per screen: If you are using memorized box locations you can change this parameter from the
Options>General tab. If you select Sequential in time, you can set the number of boxes to display from the
pull down menu, and select the desired number. NOTE that the ID box size will automatically adjust for the
available area. This approximate number gives the program a basic starting size.
Digits to display: Use the pull down to change the number of digits/characters displayed in the ID boxes.
The minimum is 1 and the maximum is 9.
Advanced: Used to customize the Colors and Fonts within the ID boxes. The default colors are shown, and
are implemented based on the last digit of the remotes serial number. Select the item you wish to change
by clicking on the colored box and changing the color. To change the font style in the ID boxes, click on the
Change button next to the font window, and standard font options can be selected.
19
Displaying screen names: The ID box default is to show the last 3 digits of the remotes serial number. You
can change this within the Screen Names section; check the box to show screen names instead of remote
ID numbers, and browse to and load the file that contains the clicker serial number and the replacement
screen name.
There are two files you can use to apply screen names to display in the ID box:
1) Using the Roster: Include a Screen Name then load the roster. The roster is created in the Analyzer
program, and the roster format must include the Screen Name to be able to be displayed. Reference
section 4.7 regarding the roster.
2) Using a Screen Name file and load it by selecting the screen name format (i.e. ScreenName,
Remote ID) and loading it. This file is a two-column comma separated file that has the screen name
in the first column followed by the remote ID number in the second (or vise versa). For example:
Joe, 234196
Sue, 394657
Bob, 416537
The ScreenName file must be a comma separated plain text, or *.csv file type. You can manually
create this file or if you have Multi-digit capable remotes, you can automatically generate this screen
name file. Students use the “Roster Info” option on their remotes to send in their screen name. Use
Acquisition “screen name collection” mode and start a question, allow students to send their screen
name and stop the question. A prompt will allow you to save this screen name file. The defaults are
ScreenName_roster.csv saved to the class root folder.
NOTES about a screen name: The screen name can be up to 9 characters long, however short names such
as initials are best so they fit and are easily visible to the class within the ID box. Also, you can assign a
number as a screen name such as 1,2,3,4 etc that can be useful when the remotes are kept in a classroom
and students are issued a specific remote when they attend the class (i.e. John gets remote labeled 1, Mary
gets #2…etc). See, section 5.7.1 for specific “how to” implement numbered remotes in the screen name
column of the roster.
Secure mode: Block remotes not in the roster: Within the screen names section, check the secure mode
box. The remote serial numbers that are displayed are limited to those in the roster. You must load your
roster (the roster is generated in the Analyzer program). To load your roster, select the Browse button next
to the roster file name and locate your roster file and click Open. You must also select the correct format of
your roster using the pull-down roster format menu.
Order Boxes as in Roster file: If this box is checked, students’ ID boxes will appear in the same order as the
roster. The first roster name will show up in the top left corner, the next will appear just to the right, and so
on. Roster order is taken from the roster, so you must load your roster (the roster is generated in the
Analyzer program). To load your roster, select the Browse button next to the roster file name and locate
your roster file and click Open. You must also select the correct format of your roster using the pull-down
roster format menu.
3.4.6.3 Options>Loaner Remotes
This option can be used when a student loses or forgets to
bring their remote to class. If you keep some “spare” remotes,
you can loan the student one and set up this remote to
respond to questions in place of their own remote. This helps
the student and simplifies the grading process.
From the Loaner Remote tab of the options window, type in
the transmitter ID number of the remote that you will be
loaning to the student in the loaner remote ID box.
Next, type in the remote ID number of the remote that the
student normally uses in class (but forgot to bring to class) in
the student remote ID box.
Click the add button to activate the loaner remote. The loaner remote will be added to the issued loaner
remotes list.
20
When the loaner remote ID number is detected when answering questions, the student’s actual number will
appear. If the student’s actual remote ID number is detected it will be ignored.
All loaner remote mappings are erased when the class is stopped or the program is exited.
3.4.6.4 Options>Histogram
Format: Select either percentage or raw numbers. Each
Histogram bar will indicate either the percentage of remote
responses that gave that answer or will show how many
remotes gave that answer.
Orientation: The Histogram can be displayed as either
vertical bars, or horizontal bars.
Display label on bar: The label is either the percentage, or
raw numbers shown for each bar in the location chosen with
the pull down menu.
Always indicate correct answer: If this is checked, the
default will be to turn the bar green when you assign a
correct answer. The Icon tool bar also has a “show / hide” correct answer button. If you choose to set the
default to always show correct answer, this button will hide it. If you do not check the “always show” box, the
“show / hide” Icon button will show the correct answer when pressed.
Display x-axis label: Display y-axis label: and Display graph title: The default labels (and title) are shown in
the box to the right of each check box option. You can change these labels by simply typing in the
associated label box or omit labels by un-checking the appropriate box.
Colors and Fonts: By clicking on any of these items within this section, you can modify the appearance,
color, font, etc as desired. Defaults sets the colors and fonts back to the factory default.
3.4.6.5 Options>E-mail
When the class is stopped you can automatically E-Mail the
class file to any valid email address with this option.
Check the box labeled “E-mail class files to the following email address:” and enter the email address you want the
class file to be sent to. You can remove the .zip extension
from the class file if needed to pass spam filters.
Fill in your email address and name.
Information in the Outgoing e-mail server SMTP area must
be completed. If you do not know this information, contact
your IT department or system administrator for assistance.
3.4.6.6 Options>FTP
When the class is stopped you can automatically post the
class file to any FTP site with this option.
Check the box and fill in the requested information about the
FTP site. If you do not know this information, contact your IT
department or system administrator for assistance.
21
3.4.6.7 Options>Advanced
Prompt to save class data after each question: If this is
checked, a prompt window will appear when you start a new
question asking if you want to save the previous question
data. Note, the default is to always save class files, and this is
only used if you do not want to save the information and data
collected for this class.
Use countdown timer: The Default is to use the countdown
timer. If this is not checked the question timer is disabled.
Automatically display Histogram when question is finished:
The default is to show the Histogram when the question is stopped. You can un-check this box, and
Histogram will not be displayed.
Place Histogram data on clipboard when question is finished: If this option is checked, once the question is
finished, you can open a spreadsheet or text editor application and paste the Histogram data into it. The
data is in columns, tab separated; Key#, #Responses, %, correct/incorrect, min and max time (mS):
Example:
A
B
C
D
E
1
2
2
2
2
11.1111
22.2222
22.2222
22.2222
22.2222
correct 8609
incorrect 7078.5
incorrect 7539
incorrect 7031.5
incorrect 7226.5
8609
8938
9359
7813
7984
Enable DDE (Dynamic Data Exchange) server: Used when a DDE is set up, reference the DDE section of
the Appendix for details.
Do not show question type text in ID display background: The default is to display the question type, and
other information about the question set-up on the black screen in the idle mode and when a question is
started. Checking this option omits the question type text.
Sleep base units when between questions: Checking this option inhibits the remotes from getting a “green
light acknowledgement” when a question is not being asked. This feature can be useful to reduce the
occurrence of a false positive confirmation that the student had their answer recorded by the computer. This
option is not available with some older type base units, but works with IR base units RX2100 (ABR model
only) and RX2200 and all RF base unit models.
Prompt for number of questions in testing mode: The default is to prompt for the number of questions when
a test mode is started. Check this box to always use the default number of questions as assigned in the
Default test question count you can type in the default number of test questions.
Auto advance question number for multiple choice tests: When checked the ID box automatically advances
to the next question when a student enters an answer. Students can not scroll through questions or change
their answer.
Record screenshot in class file when question ends: This will take a screen shot of your monitor for each
question which is available in Analyzer for viewing.
Password protect this section: You can include a password requirement to access this class by checking
the box and entering at least 5 characters as your password. If you assigned a password when you created
the class, you can change it here if desired.
Input Source: This window allows you to choose your keyboard as the input source, used in the Demo
mode. When keyboard is selected, remote responses will not be collected, but you can simulate remote
inputs with your keyboard to see how the ID grid displays when a question is started, and how the
Histogram appears when the question is stopped. A class file will be created, so you can view the results,
and even grade them in the Analyzer program. See section 3.6 Using the demo mode for additional
information.
22
Time increment on toolbar: The default time increment is 1 minute, and you can choose a different time
increment from the pull down menu (1 second to 5 minutes). Adding or subtracting time on the clock with
the timer control on the icon toolbar will add or subtract the increment of time selected here. Acquisition will
remember the last time setting, as well as the time increments.
Default test question count: The default number of questions for testing modes.
Default Confidence level: You can specify the default confidence level; high, medium or low that will be
applied to student’s answers if they do not change it with their remotes. Confidence grading is only
applicable when “Collect Confidence” is selected from the question type pull down menu.
Numeric Grading Tolerance: Sets the tolerance of correct answers when Fill-in-the-blank – numeric Mode is
selected.
3.4.6.8 Options>WWW.Clickers
This allows the Acquisition program to accept inputs from HITT’s web enabled devices, such as SoftClick and
MultiPoint.
Click the “New” button to get a “WWW. Session ID and/or a
WWW. Homework Collection portal at H-ITT’s host site.
Your assigned session and / or homework ID will appear in
the window. You can use these WWW ID’s for the entire
school year; that is, you only need to get a new ID assigned
once.
Once assigned, you can enable or disable the desired
WWW. ID by clicking the appropriate “Enable” box.
It is Important that students using SoftClick, and/or remote
classrooms joining the host with MultiPoint login with the proper session or homework ID. Acquisition
provides several visual aids in the program (discussed below) that can be used to ensure they have logged
in to the correct session.
WWW. Session ID is used for all “in-class” questioning modes such as Multiple Choice, Fill in the Blank,
Testing, and roster collection modes. When a question is started in Acquisition, any information (i.e.
Students answers) is cleared from the Session ID area at the H-ITT’s host site. This ensures that only
students answers that are sent during questioning are received.
WWW. Homework Collection is used specifically for collecting homework assignments. The H-ITT host site
maintains all students’ homework answers under the Homework ID until these are retrieved by the
Acquisition program. This allows students to retrieve and complete/edit their answers at any time before
answer collection. The Homework ID area at the host site is cleared when Homework collection in
Acquisition is completed and stopped.
Visual aids provided in the Acquisition program:
When a WWW session is enabled, the Session ID will be
displayed in the standard “Question type text” area.
The ID is also displayed on the top bar after the class and
instructor name, used when the Acquisition is in the toolbar mode.
When a WWW Homework session is enabled, the “Question type
text” area will show the homework session ID.
NOTE: This will appear when the Homework Collection Mode is
selected from the Modes pull down menu.
23
About the WWW feature:
1. Responses collected are treated exactly like responses from H-ITT’s remotes throughout response
collection and data analysis.
2. Acquisition can receive www responses at the same time as standard remote responses. That is, IR
remotes, RF remotes and SoftClick and Multipoint can all simultaneously respond to questions.
3. www responses are not real time like the remotes are: Answers will experience a slight time delay
after sending to pass through the IP protocol, and are not necessarily displayed in the Acquisition ID
box in the “time sequence” they were sent.
4. If you are using SoftClick for Homework you must inform your students of the Homework ID to be
used. IF students complete the homework assignment under an incorrect ID, IT CAN NOT BE
COLLECTED. This application differs from an “in-class” question session in that the correct ID to be
logged into is not being displayed when answering questions, nor can they verify their answers are
being received via their ID box until they are in class.
5. In class does not necessarily mean the students need to be physically in the classroom to send
www answers. In class refers to real-time delivery of questions where students answer when the
question is asked (i.e. after the question is started “green button” and before the question is stopped
“red button”). If you are using a “live feed” to a remote location to pose questions, then students at
the remote location(s) can respond to your questions using SoftClick or real clickers at the remote
location using MultiPoint.
3.5 Creating and Displaying Questions
You can pose questions and collect gradable responses in a variety of ways; they are shown below In a
nutshell. Use the one that is best for your teaching style for the question being asked. “Creating questions”
does not mean you need to type-up, or copy-past, or create any pre-authored content. Verbal on-the-fly
questions are presented audibly and spontaneous, chalk board questions are “displayed” as you write them.
If you want to display questions using a computer and projector display, chances are you already have
“created” the questions, or have access to them and they may be ready to display in their current format, or
may need some simple modifications to provide best audience viewing.
First step is to decide how you want to pose questions from the below list, then follow the link to details on
implementing that method.
Ways to pose questions:
• Verbal - The question can be spontaneous, and may or may not have a correct answer, press the
start question button and collect responses, stop the question and view results, grade if desired.
• Chalkboard - Similar to verbal, simply write the question on the blackboard and press the start
button. This is a very common method of displaying questions to the audience. It takes very little
prep time and can be done on the fly for spontaneous questions as well.
• Open your question file in the slides window (limited file types available for Mac and Linux OS) from
the Slides>open slides file selection. Choose the file type you want to display from the “files of type”
pull down on the browser window opens. For Windows the default file type is PowerPoint. These
links provide some specific information about Microsoft Office documents - Microsoft PowerPoint,
Word, Excel, and Text. The H-ITT XML is a special question set format that can be created using HITTs Qgen2 question generator program. Questions created in Qgen2 have many advantages, such
as including correct answers, question types, auto advance to next slide with question timer, include
learning objectives, and many more Acquisition functions that are authored into each question.
• Paper based: Hand out a paper based test or quiz and from the Modes pull down menu, select the
testing mode. See section 3.4.4 for details
• Blackboard XML - TestGen, Examview, or other content provided by book publishers is typically
distributed and can be exported in Blackboard XML form. It can be loaded and displayed in the
Acquisition program.
24
•
•
•
•
•
•
•
H-ITT XML – H-ITT provides Qgen2 question generator utility program that allows you to easily
create your own content in H-ITT XML format with special question specific functions like preassigned correct answer, question type, question time, auto-advance questions and more.
Graphics files: - Create the questions using any authoring tool that can export as a graphic files such
as GIF, JPG, TIFF or PNG and display them in Acquisition with the “open slides folder” option.
PDF files – Use existing content in pdf format, or create the questions using any authoring tool that
can export as a PDF file and open in Acquisition with the “open slides file” option. This option is only
available on the Windows version.
From the Internet: Select “Browse to Web Site URL” from the slides pull down, and enter the site
address. Browsing to a URL is only available on the Windows version.
HTML - Create the questions using any authoring tool that can export as an HTML file. Note that
HTMLs can be either a Slides File (one file with multiple questions), or you can have HTML files for
each question/answer in a folder and open with the Slides Folder option. This allows advancing with
the slide tool or remote control.
Text and H-ITT delimited text files - Create a plain text file or delimited text file of questions. Open in
the Acquisition program and display to the class.
Any content file that can be computer displayed can use the Toolbar Mode to collect gradable
responses.
About Microsoft Office files:
Office documents such as Word, Excel, and PowerPoint are displayed in the slides window as “active”
documents. That is, when you click in these, they function as normal, and you can edit them in the slides
window, or for PowerPoint, which is opened in the run mode, animation and such operates normally. When
you have clicked within one of these files, Windows OS (Operating System) is focused on these, and
normal Acquisition functions are inhibited. Clicking anywhere outside of the slides window will revert
Windows focus back to the Acquisition application, and it will resume normal operation.
See also section 5.5 regarding Microsoft Office 2007/2010 issues if the active office document you are
trying to display does not open within the Acquisition window.
Using PowerPoint to display your content slides: PowerPoint default page layout is typically “landscape”
to fill your monitor when run. This size does not fit well within the slides window, and it is recommended that
you use the “portrait” layout from the PowerPoint page set up menu when creating the presentation. This
layout fits well within the slides window, allowing for approximately 50% of the window for the slide and 50%
of the window for the ID grid. An example of sizing the PPT for best visibility is shown in section 3.4.5
You can open the PowerPoint presentation directly in the Acquisitions slide window, and it will play exactly
as normal, with animation, advance on a mouse click etc. If the PPT is very large, it may not open, in which
case you can save it as graphic pages and display it with from a slides folder using PowerPoint’s “save as”
feature, and save as one of the graphic formats above (jpg, tif, gif or png). This will default to creating a
folder in the same directory and with the same name as your PPT. Each page of your PPT will be saved as
a separate graphic file in that folder.
Display PPT’s saved as image files from the “open slides folder” menu, and select the PPT version is the
graphic file. The difference between the PowerPoint graphic and standard graphic options is the way the
slides are sorted for display. If PowerPoint graphic are selected then the slides will be sorted in the order
they have been created in PowerPoint. If just plain "graphic slides" are selected then the slides will be
sorted in alpha-numeric order by the file name. Note that the filenames that PowerPoint creates do not sort
alpha-numerically by filename in the proper order.
When using bitmap formats such as gif, png, tiff or jpeg (especially those made in PowerPoint) the text and
graphics can look pixilated when they get resized. This is due in part to PowerPoint’s poor rendering of
slides in bitmap formats and the inherent problem with displaying text as a bitmap. It seems that PowerPoint
doesn’t do a good job antialiasing the fonts when it creates bitmap slides and to resize a bitmap some of the
pixels must get thrown out making the text hard to read. To get around this problem, keep the bitmap slide
its actual size using the “fit actual” option in the slides menu.
Mac and Linux Users: Loading a PowerPoint file directly into the Acquisition program is not possible on
these platforms. Please convert the presentation to image files (jpg, gif, etc).
25
Using MS office documents Word, Excel and Text to display content slides: These type files are
opened in Acquisition from the “open slides file” menu, and open as active documents. This means you can
edit them within the window, but can not intrinsically separate the question sets. Advancing to a question set
usually requires “sliding” the document down with the mouse or side slide bar tool. There are several easy
workarounds for this:
For word documents, from the page set up menu, size the pages to fit each question/answer set individually
and resize the fonts for best visibility. Then you can advance pages by clicking in the side slide bar, or use
the page up, page down keys on your keyboard.
For Excel, adjust the cell sizes to fit into the slides window. This may take some trial and error, but once set,
these will display fine. Note that formulas in the displayed cells may cause problems, so copy and “paste
special as values”.
For Text files, include the delimiter “><” between questions, see below.
Another workaround: In general, MS office documents can be saved as plain text files. Save them as plain
text and add the delimiter as discussed below.
Delimiting Text files: Include the greater than and less than characters “><” after each question/answer
selections to be displayed. This provides a “page break” so each question/answer set is displayed separate,
and allows for advancing to each question set using the Slide toolbar, or remote control. Following is an
example of using the delimiter to separate questions/MC answers:
Question 1
A. Answer
D. Answer
><
Question 2
A. Answer
B. Answer
><
Question 3
etc
><
B. Answer
E. Answer
C. Answer
Blackboard ZIP files. Export your content in Blackboard format from various programs:
TestGen: Run the TestGen program and select the "create a paper test" on start up. Load your *.bok file
and select your MC (multiple Choice) questions and choose "add to test." You should have your test built in
a separate window at this point. Highlight the test window, and then choose export from the file pull-down
menu. Choose Blackboard as the export type and note where you save it. Browse H-ITT to this file to load
the questions.
Examview: Run Examview and load your MC (Multiple Choice) questions and choose export from the file
pull-down menu. Choose Blackboard as the export type and note where you save it. Browse H-ITT to this
file to load the questions.
Other content programs: Most content providers allow for exporting to a Blackboard format. In general,
select a question format with multiple-choice answers and either “save as” or “export to” a Blackboard.zip
file. If Blackboard is not an export option, in most cases you can “save as” or “export to” a file type that can
be displayed within the acquisition window. In cases where no export or “save as” is available, and the
content can be displayed on your computer, then it is possible to display the content and use the Toolbar
mode of Acquisition to collect gradable responses and display results. See 3.4.4.5 Toolbar mode for details.
MicroTest: Run MicroTest and load your question set. Export your question set as a BlackBoard xml file.
This will create the xml and a folder that contains the images used in the set. Use QGen2 to modify
questions and export as xml for viewing in Acquisition.
26
H-ITT XML; created with Qgen2:
H-ITT Qgen2 is an easy to use question generator utility that can create, or convert your content into H-ITT
XML format with special question specific control functions. You can download H-ITT Qgen2 free from HITT.Com>Downloads page. Content created with the H-ITT Qgen2 program is displayed from the H-ITT
XML option in the Slides pull down menu.
The advantages of using the H-ITT XML format are:
• The correct answer can be pre-assigned with the questions.
• The Acquisition functions: Question type, Question timer, Response type, and Chances can be preassigned and are question specific.
• You can advance questions automatically when the question timer expires.
• You can include class labels, and question comments that can be included in the grades report for to
tag questions with learning objectives or goals.
Advanced users may create H-ITT formatted XML content. A detailed description of the H-ITT XML format
is described in section the Appendix, section 5.3.3.
3.6 Using the Demo Mode
The Demo Mode allows you to “play” with the programs without having a H-ITT base unit connected, or
needing to create a class. This mode is selected from Acquisition’s main screen; click on the Demo Mode
button, the class folder and class files created will be named Demo Mode. If you have any open com ports
when you select the Demo mode, you will need to manually select “keyboard” as the input source from the
Options>Advanced pallet.
When Keyboard is selected as the input source you use your computer’s keyboard to “simulate” clicker
responses instead of actual clicker responses.
Note that you can run your class in a “demo mode” if desired, by selecting the keyboard as the input source
from the Options>Advanced tab.
To use the demo mode do the following: (This discussion assumes the default class settings which is
multiple choice question type with 5 possible answers, and 3 allowed answer changes).
Assume you have asked a multiple choice question, then start collecting responses by clicking the green
start question button. You should notice the timer is counting down. Press any letter A-E, or number 1-5 on
your keyboard and ID boxes simulating responses will begin to appear with each press. The numbers inside
the boxes simulate the last 3 digits of the ID numbers for the student’s remotes. These ID boxes give
“confirmation” to you and the student: When a student sees their number on the screen, then they know
their answer is recorded in the system, and you can easily see which students have not responded.
Once you have simulated some clicker responses click the red circle button to stop the data acquisition
process and show the Histogram of the responses. This Histogram is one of the keys to successful
teaching. If more than 90% choose the right answer, you may be wasting your time on this material and
need to move on. If the Histogram shows not many students know the correct answer then you must spend
more time on this particular material.
You can assign a correct answer to the question when the Histogram is being displayed if desired. The
default is to not show the correct answer to the students, but you can show it by clicking on the “show / hide
correct answer” Icon on the toolbar (it is the red “check mark”). Notice that you can change the correct
answer when the Histogram is displayed by simply pressing the desired key (A-E or 1-5).
You can repeat this start question, simulate responses, and view results as many times as you want. You
can also use all other features and functions of Acquisition like displaying slides, and using the paper based
test mode when in the demo simulation mode.
A class file is automatically created, and you can view and edit the results from this simulation in the
Analyzer program to learn about the entire system.
27
4 Analyzer
Analyzer: Start this program to:
• Evaluate responses from an Acquisition session
• Associate student names with remote ID numbers (Roster)
• Assign/modify correct answers
• Assign point values to questions
• Report grades to your grade book or spreadsheet program
• E-mail or WebCT students their up-to-date status (grades and points)
The H-ITT Analyzer program grades/reports responses saved in class files created with the H-ITT
Acquisition program. It associates student names with remote ID numbers through the use of a roster file,
allows assignment/modification of correct answers either by question or globally through an answer key file,
provides question points weighting and confidence factors and sums up the points by question, class, or
year to date. It easily copies and pastes student points into grade books or spreadsheet program, or exports
as standard or modified file formats for many applications. Many roster building options/methods are
provided as well as student information tools like e-mail or WebCT to let your students know how they are
doing.
This section describes the features of the H-ITT Analyzer program.
4.1 Starting Analyzer
Double click the Analyzer Icon to start the Analyzer program.
When you created a class in Acquisition, it is available in Analyzer.
NOTE: If you used the default class file locations, your class will show in the list of classes under the class
Name column. If you used an alternate location for your class file folder when you created the class you will
need to add this class by clicking the ADD A CLASS link. Then browse to the class file folder in the location
you created it. Once added this class will always show in the Class Name column.
Click on the Class name to open that class for grading/reporting.
Analyzer start up screen.
If the class name does not appear, click on the
Add a Class button and browse to the class
folder named the same as the class folder you
created in Acquisition, the class will show up in
the Class Name column.
Options allows you to set-up some initial default
values for new classes.
Language. English is the default, but various
languages can be implemented through
authorized distributors.
Support links to H-ITT web site where you can
find various documentation and support items.
Version Check: click the check mark to verify you
have the latest version, and download if desired.
Exit exits Analyzer (also available from the File pull down)
class file link - this is a convenient way
to browse to your class folders.
NOTES:
There are 2 common situations regarding the location of the class files generated in Acquisition and adding
them in Analyzer:
28
1 When the Acquisition and Analyzer programs share the same class folder: When Acquisition and Analyzer
are used on the same computer and the default directory is used (i.e. >My Documents>My H-ITT files) the
class name created in Acquisition will appear under the Class Name column in Analyzer.
If you created a different location for your class, you must add it by clicking the ADD A CLASS link.
Browse to the class folder that you created in Acquisition (i.e.1st period math, or MWF physics 101)
highlight the folder and click the OK button.
2 When Acquisition and Analyzer do not share the same class folder: There are several ways to transfer the
class file from the computer that Acquisition was used on to collect responses (the class computer), to the
computer that you want to use Analyzer to grade and report the responses (the office computer).
• First install H-ITT CRS on your office computer. This will create the default file structure with the
class file root folder (i.e. My Documents\My H-ITT files).
• Then create a folder under this and name this folder the same name as the class name you created
in Acquisition.
• Transfer the “class file.zip” created in Acquisition to this class folder.
• Click ADD A CLASS, browse to the class folder that you created, highlight the folder and click OK.
FIY: You only need to do this once for each new class.
Acquisition always sends the class file to local computers class folder, but also provides tools for
automatically sending the class file to alternate locations from the options>General tab where you can save
to a zip or alternate location such as a USB memory drive. In addition, you can email the class file to your
office (Options> Email), or post to an FTP (Options>FTP).
Default class file location: (Also see the Appendix for additional information on file and folder locations)
The default location called the Class File Root Folder (CFRF) where the Acquisition and Analyzer look for
class files depends upon the operating system.
Windows: ‘My Documents\My H-ITT Files\<class name>’
Mac OSX: ‘Documents/my_h-itt_files/<class name>’
Linux: ‘~/my_h-itt_files/<class name>’
When adding an empty class files folder to the Analyzer, the Analyzer will use the name of the folder as the
class name and leave the instructor name blank. Once a class file is placed into the folder and the class is
graded, the Analyzer will update the class and instructor name to reflect what is in the class file with the
newest date.
4.2 Analyzer general description
This section describes functions of the H-ITT Analyzer program, the figure below is the Class header.
First, throughout this manual, access to options and screens may be referred to as from the “pull down
menu”, or from the “Icon bar” and from the “Tab” window. These refer to areas of the toolbars at the top of
the class screen:
Pull down menus
Icon bar, or Icon menu
Window Tabs.
The Icon bar provides an easy access to some of the most commonly used options. A short description of
each Icon function is provided by hovering your mouse over the Icon.
Pull down menu items are detailed in section 4.9.
The Window Tabs opens windows specific to the function (the answer key window is the default). These
are:
1. Answer Key, section 4.3
2. Student Points, section 4.4
3. Student responses, section 4.5
4. Question Analysis, section 4.6
5. Roster, section 4.7
29
4.3 Answer Key Window
Click for student response
Click the Answer Key tab to view the Answer Key window.
detail (described in 4.4)
The Answer key window gives you an overview
of class performance and you can grade, or
assign correct answers here.
The settings link brings up the Answer key
options (section 4.3.2).
The Class column, In this example there are 3
classes, or rather Acquisition sessions where
questions were asked, the first one is ungraded, and not included in the totals. For class
2, Acquisition was set up as Multiple choice,
and the 3rd class used the fill in the blank
question type. Each class is numbered and
time/date stamped.
The Edit button Edit the specific class’s set of questions:
NOTE the “status” of each question, {empty}
• Add a class label and comment.
means no correct answer has been assigned.
• Assign instructors remote ID.
• Assign points values for all questions in this class.
• Change the date of the class.
The key button allows you to apply a global answer key to the class file, See 4.3.1 for details.
The Grade button enables/disables the grades for that class from being included in the grade reports.
The X button removes the class from being graded, and moves it from the class folder into a sub-folder
called “removed”. You can bring this class back by browsing to the “removed” folder and move the class file
back to the class folder.
The Question Column shows each question for each class. Clicking on the BLUE question number brings
up the individual question grader described below. Clicking the Histogram brings up the question analysis
window for that question, Section 4.6. Clicking the down arrow ignores this particular from grading.
Responses Column: This gives you an overview of how students did by question. The format is:
# of responses (# correct, # incorrect).
Correct Answer(s) column: This shows which answers you have assigned as correct. Other status text for
the question can be displayed, such as {Empty} which means no answer has been assigned.
Points Column: This column shows the correct answer point value you have assigned. Note for MC
questions, if all answers were incorrect, then the total possible points for the question would show as point
value you assigned for an incorrect answer.
Average points column: This column shows the average points score that is calculated for each question
as (total points awarded / total points available).
YTD points column: This shows a running total, by question of possible points available Year to Date for
all classes.
At the top right of the Answer key window is a shortcut link to individual student response details. From this
screen you can review and edit each student’s responses. Details on this are found below under the
Students points window section 4.4 (where you can directly click on a student name to bring up the details).
Question Grader: Clicking either the question number (in Blue) or clicking the item in the correct answer
column opens the question grader. If you have assigned a correct answer in Acquisition, it will be shown.
There are three grader types that will pop up based on the question type, MC or fill in the blank or fill in the
blank-numeric. These graders allow you to:
• Assign multiple correct answers (or a tolerance for numeric type)
• Assign points values by question, or by individual answers.
• View, edit or add a question Label/Comment (click the tab at the top of the grader).
• Ignoring the question omits this question from being included in the points totals and grades.
• Globally assign all answers correct or incorrect.
30
Multiple choice grader allows you to check and
uncheck answer selections for the individual
question. You may assign multiple correct
answers, and different point values for each
answer.
Fill in the blank grader allows
you to enter or edit correct
answer add multiple correct
answers assign different point
values for each answer.
Fill in the blank-numeric grader
allows you to enter or edit correct
answer add a tolerance and
assign different point values for
each answer.
4.3.1 Grading the students.
H-ITT provides many ways to “grade” student responses:
First, decide if the question has a correct answer.
Some questions may not have a correct answer like voting, attendance or just for class participation. These
can be automatically “graded” simply based on if a student responded or not.
Assigning a correct answer to each question is typical for quizzes, tests and even verbal on the fly
questions, and there are 3 different ways you can do this described in the following Section 4.3.1.1.
Second is to decide on your grading method, or how you want to grade for reporting. Basically there are 2
methods, using a weighted point system, or straight percentage of (correct answers / total questions).
Section 4.3.1.2 provides details on how to implement the grading method you choose.
4.3.1.1 Assigning correct answers to questions
There are several ways to assign/edit the “correct” answer(s) to each question:
• From Acquisition, The correct answer can be assigned when the question is asked using either the
computer keyboard or the instructor remote, see section 3.4.6.1 for additional information.
• From the Analyzer>Answer key window, two options: Load an ANSWER KEY for the question set
(described below) or assign/edit individual questions from the Question grader described above
(click the blue question number to bring up the question grader).
• Pre-Author the correct answer with the question in H-ITT xml format using H-ITT Qgen2.
From the Class column of the answer key window you can load an ANSWER KEY from the “key button”:
The Key button opens a browser window where you can load the answer key for the class file. The Answer
key is a plain text file (*.txt) or comma separated file (*.csv) file that you create using either a text editor or
spreadsheet program (like MS excel) as discussed below. See *.txt and *.csv examples below.
Notes:
•
•
•
•
You can assign multiple “correct answers” for each question.
The answer key can have both multiple choice (MC) and fill in the blank (Multi-Digit MD) answers.
Multiple Choice answers can be either letters or numbers
Examples of both a text (*.txt) and a spreadsheet (*.csv) answer key file are shown below.
31
An example of an “answers.txt” file (answer key for a class file set of 4 questions) is:
1,C
MC type: C is the correct answer for question 1
2,A,D
MC type: A and D are correct answers for question 2
3,12.5
MD type: 12.5 is the correct answer for question 3
4,12.5,12.50
MD type: 12.5 and 12.50 are correct answers for question 4
An example of “answers.csv” spreadsheet file
1
2
3
4
C
A
12.5
12.5
D
Same Answer key shown above (i.e. C is
correct answer for Q1, etc), created in MS
Excel, and saved as a CSV file.
12.50
About the Answer Key: The answer key file assigns the correct answer(s) to responses contained in the
class file, and is not otherwise associated with the actual question content. Therefore the format or delivery
method of the question content does not matter; you apply the answer key to the results contained in the
class file. The “name” of the answer key file is your choice as long as it is either a *.txt or *.csv file type.
The default directory (where the browser opens to) is the Class folder, however you can use any “file
organization” method you prefer to maintain and associate the class file and answer key file.
4.3.1.2 Grading with points or percentages
You can use either a points based method, or a percentage grading method, or a combination of these.
Which method you choose is up to you, below is an overview of each method:
First it is important to understand what a Class File is and how Analyzer grades them:
Every time you start Acquisition, ask questions and collect responses then close Acquisition a new Class
File is created. This Class File contains the student responses separated by question number and shows up
in the Answer Key window in Analyzer under the Class column.
Analyzer “grades” all the Class Files that are enabled for grading the Class column, and keeps a running
total of “points earned” shown in the Student Points window.
Points Based grading: This is the default method used in Analyzer. This will keep a running total of points
earned for each student throughout the school year. The Points method is simple and automatic; it
promotes student attendance, participation and preparedness, and is typically used to apply a “participation”
factor to student’s final grade. The default points values are 3 points for a correct response, 1 point for an
incorrect response, and 0 points for no answer. This point value scale will automatically adjust based on if
you assigned a correct answer or not, such that, if you do not assign a correct answer, the basis becomes
the point value you assign for the incorrect answer. Example: if the points weighting is 3 for a correct
answer (and no correct answer is assigned), 1 for an incorrect answer, and 0 for no answer then a student
answering will get 1 out of 1 possible, a student not answering will get 0 out of 1.
There are options to assign different point values both globally for all Classes (Options>Answer key tab) or
individually by question (click on the blue question number).
32
Below is an example of point based grades exported as a CSV. Raw is the points earned, the Max YTD
available points is 95, and grades are provided in % and Decimal.
Student
Remote
Fraction
NOTE the header is included
Name
ID
ID
Raw Max Percent
and is enabled from the
Abraham Lincoln
423456
82
95
86.32%
0.863
Options>export Points tab.
George H. W.
Bush
George
Washington
Grover Cleveland
James Madison
Jimmy Carter
Ronald Reagan
Theodore
Roosevelt
Thomas Jefferson
Ulysses S. Grant
Max Possible
Points
426871
83
95
87.37%
0.874
423462
431464
423607
423501
423401
85
93
81
56
81
95
95
95
95
95
89.47%
97.89%
85.26%
58.95%
85.26%
0.895
0.979
0.853
0.589
0.853
423683
423945
423475
85
62
60
95
95
95
89.47%
65.26%
63.16%
0.895
0.653
0.632
95
95
100.00%
1
Percentage based grading: Percentage grading is typically used for individual tests and quizzes where the
percentage grade is simply the number of correct answers to the total number of questions. For this you
would set the global points values to 1 point for a correct answer, and 0 points for or an incorrect (or no)
answer from the Options>Answer Key pallet.
Now every question is worth 1 point, so if you ask 10 questions, and a student gets 9 right, the grade will be
90%, and is shown in the Student Points window in both decimal and percentage form.
If you do not assign a correct answer, the question is ignored for grading purposes. Example, if you ask 10
questions, and only assign a correct answer to 5 of them, the grade for a student that got 4 of the 5 correct
would be 80%.
If you want to report student’s grades for a single class file, you must either un-grade or remove all other
class files in the Answer key window. To un-grade click the Grade button, to remove click the X button for
those classes. Note: When you remove a class, it is put in a folder in the Class Folder named “removed”. To
get a removed class back, simply move the class file from the “removed” folder back to the Class folder, and
re-start the class. You can access Individual student grades for each class from the students points detail
option in the answer key window.
TIP: If you use the H-ITT system for just giving tests, and only want % grade reporting, then after grading it,
export the results from the Student Points window, and remove the class.
Below is an example of a Percentage based grades exported as a CSV. Raw is the points earned, the Max
is 1 point per question for a class that had 10 questions, and grades are provided in % and Decimal.
Name
Abraham Lincoln
George H. W. Bush
George Washington
Grover Cleveland
James Madison
Jimmy Carter
Ronald Reagan
Theodore Roosevelt
Thomas Jefferson
Ulysses S. Grant
Max Possible Points
Student
ID
Remote
ID
423456
426871
423462
431464
423607
423501
423401
423683
423945
423475
Fraction
Raw
8
8
7
9
7
8
8
8
9
7
10
Max
10
10
10
10
10
10
10
10
10
10
10
Percent
80.00%
80.00%
70.00%
90.00%
70.00%
80.00%
80.00%
80.00%
90.00%
70.00%
100.00%
0.8
0.8
0.7
0.9
0.7
0.8
0.8
0.8
0.9
0.7
1
NOTE the header is included
and is enabled from the
Options>export Points tab.
33
Using both percentage and points based grading:
There are several ways you can use the H-ITT system for both cumulative participation grading (points) and
individual test scoring (percentages).
1. You can use the grade button to select only those classes or class that you want to report.
2. You can use the “x” button to remove classes that you do not want to report.
Either method is OK. Here are some tips if you want to remove some classes (x button) and retrieve them
later for reporting.
Using your computers tools to create folders is an easy way to separate Class Files that you want to grade
as percentage, and those that you want to use for “participation” with the scaled points system.
The file organization method you use is up to you but a good way is remove all class files from the Answer
Key window to the removed folder with the “X” button. Then when you hold an Acquisition session the new
Class File will be the only class shown when you open Analyzer. You can grade and report it if desired, or
remove if, for example, it’s a Class File that you want to use as a running total for applying a participation
factor to mid-term or final grades.
Using your computers tools, create a folder in the class files folder, call it, for example TESTS where you
will move your classes you want to grade with the percentage method. Grade and report these, then move
these classes from the removed folder to this “TESTS” folder. This way you will keep the class files you
want to use as cumulative points purposes separate from the class files you want to use for percentage
grading. Then, for example, when you want to report the cumulative points for midterm or final grades
simply move all the files from the removed folder (which contains only the class files that you use for
cumulative points grading) back to the Class file folder, grade and report them.
4.3.2 Answer Key Options
From the Options pull down menu, select Answer key. The options window is also available from the Icon
tool bar, the icon that looks like a sheet of paper.
Check the appropriate box to
show the desired option in the
Answer Key window. These are
self explanatory
Opens the options for confidence
grading, see below.
Enables the advanced options in
the answer key window, see
below
Sets the global
default point
values for all
questions.
Type in the
points values
you want and
click the Apply
button.
Confidence grading options:
This allows you to acquire information relating to how confident the students
are with their answers and applies a weighting factor to their points based on
their confidence, and if they answered correctly. In order to be able to use
confidence grading, you must enable and collect student confidence in
Acquisition. The default confidence factors are shown. These are multipliers
of the points values you have assigned, either globally or by the question.
You can edit these factors by clicking in the box.
Note: Confidence grading is only available for Multiple Choice answer types.
34
Advanced Options:
Enabling the advanced options will add question specific options in the Question column of the Answer key,
with the following Drop question, Un-drop question and “x” remove question.
A descriptive pallet will appear
when you click any of these
advanced options that will
describe it’s function, with an
option to accept or cancel.
4.4 Student Points Window
Click the Student Points tab to view the
Student Points window.
The Student Points window is where you
access students’ grades and set up for
reporting these grades. The default
window shows total points for each
remote ID until you load a roster. Once
you have a roster with student names
these will appear as shown. There are
many other options to viewing data in
this window that you can choose by
clicking Settings, or from the
options>Student Points menu, reference
section 4.4.1 for details.
The blue column headers (i.e. Name and
Total Points) can be used to “sort” the
data set (alphabetically, or by ascending
/ descending values)
To revert the order back to the order of the roster, click on the yellow Roster order text at the top.
Click on either the yellow Export to clipboard, or Export to File to get these points from Analyzer and into
your grade Book. These copy and export functions are also available from the pull down “file” menu, and
also on the Icon toolbar (shown as a clipboard and as a black floppy disk). See also grading the students
section 4.3.1 for additional information on reporting. If you export to a file, a browser will pop up asking you
where to save the report and a file name. The report is by default a CSV file type and is named Grades.
The Total Points are shown for all classes that are enabled for grading (from the Answer Key window) and
can be expanded for additional detail (such as points by class or points by question) using the Display
options.
• Raw (this is how many points the student has earned)
• Max (this is the total possible points)
• Percent (Raw/Max X 100)
• Fraction (Raw/Max)
You can view Student Points Details compared to the Answer key by clicking on the student name (or
remote ID if a roster is not loaded), a window will appear with the Answer Key giving details for that students
responses for each class and question. The student detail window is also available from the Answer key tab
window.
The student points detail is part of the Answer key, accessing it from the Student Points window is a
convenient way to bring up details for any particular student.
On the Right side of this window you will find the individual students answers that you can edit for each
class and question. Details of this window are described below.
35
1. The student name (if in the roster)
and the remote ID are shown at the top.
You can move to Previous or Next
student in the roster by clicking the
appropriate link in yellow text.
1
3
2
4
2. Incorrect answers are shown in red.
You can edit student answers by
clicking on the answer and change it.
3. In the Points column, it shows “points
earned” of “total points available”.
4. Total points earned are given
cumulative for the student by class and
also YTD course total.
4.4.1 Student Points Options
Either clicking the Settings from the Student Points window, or selecting Options>Student Points from the
pull down menu brings up the view/export options set up pallet. The grade report can be modified in many
ways to suit your reporting needs as described below.
Columns - display options:
Select the desired data column by checking the
indicated box. Only the student information
fields that are in your roster will show up as a
selectable item. In this example the Roster only
contains Student Name, Student ID and
Remote ID columns. When checked, a column
with the desired information will be included in
the Student points window and in the export
grades report.
Rows – display options:
Select the desired data row by checking the
indicated box.
FYI: By selecting Hide remote ID’s with no
roster information will remove these from the
grades report which is useful if a student drops
the class.
Total Points by: A pull down menu where you can select to show point
details by class and / or by question along with the totals. The Default setting
is totals only
Display max possible points: You can choose to display (and export) the
maximum possible points, and select this to be either in the last row or the
first row.
Export Settings: This brings up the Export Options Dialog.
These options are specific to the grades export. Select as needed to suit
your grade book needs.
36
4.4.2 Reporting grades
There are three general ways to report student grades and performance. Items 1 and 2 below are “file type”
reports and item 3 is the email reporting tool.
1. Export the grades report to a file by clicking the Export to file link from the Student Points window (or
from the File pull down select “Export Points to File” link). A browser will popup allowing you to save
the grades report to a location of your choice. The export can be either a *.csv file or a *.txt file. The
default name and type is grades.csv. The default location is the Class Files Folder, which you can
access from the Section pull down, select explore class file folder (also accessible from the “open
class files folder” on the icon toolbar). The exported report will contain all columns and rows as
shown in the Answer Key window. You can modify the export from the Options>Answer Key pallet,
or access this by clicking the Settings link in the Answer Key window. Exported grades reports in
*.csv format open in excel for Windows where you can easily copy and paste Grades to your grade
book or report these directly to administration depending on your needs.
2. Export to clipboard will copy all the columns and rows of information to your clipboard where you can
paste this into an application, such as a gradebook. As described in 1 above, you can select the
export information (columns and rows) to match your grade book program to make it easy to paste
the report directly into a gradebook application that accepts “pasting” in the grades.
3. Email reports is a one click way to keep all your students informed of their current “clicker” points.
This is a one click time saver when your school administration requires you to update students of
their progress on regular intervals throughout the session. This requires that each students email be
included in the Roster with a roster format that has a column for Email, and the email account has
been set up from the Options>Email Server settings.
You can email all students at once from the Email pull down, select “Email Answer Key and Student
responses) option. This is also available from the icon shortcut “email grades to students” on the icon
toolbar. The email students receive is shown below.
This is what an emailed grades report
would look like in the students email. Each
student will get their individual status
report.
In this example the points values are the
default 3,1,0 participation scale.
This report was sent to Sam Adams, and
the answer he submitted for each question
is shown along with the “correct answer as
you graded it.
Totals for each class (each session you
started the class, collected responses, and
closed Acquisition) are shown as well as
the “course” totals (their current grade)
shown at the bottom.
FYI, when you start the “email all students”
you have the option to add your text to the
email and the option to not send the grades
report. This is a convenient way to send all
your students any message, at any time. In addition, you can email any student individually with or
without the grades report from the Answer Key window, click on the “email student” link when showing
student responses.
In addition you can email individual students from the Answer Key window. Click on Show Students
select the student with the next and previous links and click on the students name to email them.
37
4.5 Student Responses Window
Click on the Student Responses tab to bring up the Students responses window
The Student responses
window is provided for special
applications where you want to
know what answer each
participant gave as opposed to
how they scored in points or
grades referenced to a correct
answer.
MC answers are shown as the
letter choice.
T/F, Y/N and Y/N/A answers
show these letters.
Fill in the blank answers are
shown in full.
Clicking the Name heading will sort the students in ascending or descending alphabetical order, and
clicking on Roster Order will revert back to the sort per the roster.
4.5.1 Student Responses Options
Like the Student points window, the columns displayed are
tied to the Roster with respect to the displayed fields and are
modified by clicking the Display Options link, or from
Options>Student Responses pull down menu.
Copy or export a file of the student responses data by clicking
the yellow “export” text above the Student Responses tab
window.
The Export Settings are the same as for Students Points
export settings with the file type being a CSV file and a default
name “Responses.csv”. Click the Export Settings button to
modify this.
38
4.6 Question Analysis Window
Click on the Question Analysis tab to bring up the Question Analysis window.
The question analysis window provides a
detailed look at each question, providing
the same Histogram of answers that was
created when the question was asked in
the Acquisition program, plus a time graph
of how long it took for students to respond
and a screenshot of the question with ID
grid. You can click the question screen
shot to enlarge it.
A link to the Grader is provided at the top
of the window for easy access when
needed.
The details are shown in two main
sections, Average response time and
Individual student responses with
response times.
Graph to clipboard lets you paste the Histogram in another document. Copy to clipboard lets you paste the
graph data including times or To File provides a tab delimited data set of the Average time section and To
File lets you save a copy of the Histogram in *.png format.
Each column has a header description, which is self explanatory for both sections. The time included in the
exported data is given in mili-seconds which is a thousandth of a second. For example, in the Average
section, the Average, Minimum and Maximum response time columns are shown as 3610.00 which is 3.61
seconds, and 125070.00 would be 125.07 seconds, or 2 minutes and 5.07 seconds.
The Individual response section shows each students answer to the question and the time (in seconds) it
took for them to answer.
NOTE: you can show the correct answer in the Histogram (turn correct answer bars green) from the
options>Histogram menu described below.
4.6.1 Histogram Options
The method for modifying the Histogram is similar to the
method in Acquisition: from the Options>Histogram tab of the
pull down options menu.
Always indicate correct answer option is a popular option for the
Histogram, so it is easy to see where the students answered from
a “correct answer” standpoint. Check the “always Indicate Correct
Answer” box to turn the correct answer bar Green.
The other options for the Histogram are discussed in detail in
the Acquisition section of this manual in section 3.5.6 under
Options>Histogram.
39
4.7 Roster Window
The Roster associates the student with answers from their remote and can include other pertinent student
information as described below. You do not need a roster to collect data and responses from the Acquisition
program. If a roster is not created, this window will only show the remote serial numbers in the Remote ID 1
column that responded to questions in an Acquisition session. The Analyzer program provides many ways
for you to build your roster in various formats to meet your specific needs. Once you have your roster
implemented, all previous responses from a remote ID will be associated to the student information in that
same row for grading and reporting.
Click on the “Roster” tab to view the current roster:
The default roster format is shown.
If you have not created your roster
only the Remote ID numbers that
were detected when the class was
run in Acquisition will show.
There are many ways to add the
student information to the roster. The
simplest is to type them in the
appropriate cell by clicking in the cell.
Other time saving options are
discussed below.
Note the “extra” columns for remote
ID#. These are always provided in all
roster formats and can be used when
a student changes remotes (example uses either an IR and an RF remote, both remote ID#’s can be
included for that student).
H-ITT Analyzer is very flexible and versatile in the roster format and ways to create the roster specific to
each class using tools and files you may have access to.
Providing this flexibility means that there are considerable options for you to choose from regarding your
roster format and ways to create it.
We urge you to take time to review the roster formats and tools available to create the
roster in the next section. In almost all cases you will find that implementing the roster
format you want to perform the functions you need, can be implemented with minimal effort
on your part.
4.7.1 Creating a roster
H-ITT provides many automated ways to create your roster based on your application and student
information you may already have. Here are some automated roster building options:
When Students own their remote and/or large class venues, typical of higher education, here are 2 options:
1. Use web registration: (recommended) The students complete their roster information on-line and
you can build your roster with a simple one button update.
2. Use the email roster builder tool: Students email you their roster information, which is automatically
“mined” from your email account and will build the roster.
When the school owns the remotes (i.e. remotes stay in the classroom) and/or smaller class venues, typical
of K-12, use the RosterMaker utility. You load student information in, run RosterMaker in class and load the
completed roster in Analyzer.
Other methods to build your H-ITT roster are available and included below. In general for these you will
follow these 2 steps:
1 - Choose the roster format that best fits your needs, see below, section 4.7.2.
2 - Build the roster using one or more of the tools as described in following section 4.7.3.
40
4.7.2 Roster format
The first step in creating your roster is deciding on the format, or rather how much pertinent information you
want to include in your roster.
Select Change roster format from the roster pull down menu:
1
2
3
4
5
6
Below is a description of the roster formats with information regarding what each additional field can be
used for:
1
FORMAT
Student name, Student ID,
remote ID#’s
2
Student name, Student ID,
Email, remote ID# ‘s
3
Student name, Student ID,
Email, ScreenName, remote
ID#’s
4
Student name, Student ID,
Email, ScreenName,
Blackboard User ID, remote
ID#’s
5
Blackboard Quiz Output
6
Student name, Student ID,
Email, Blackboard User ID,
remote ID#’s
DESCRIPTION
The basic default roster, has the minimum information. Student ID is the
students school ID, or a corporate Employee ID, can be used as an alternate
“student” identifier when reporting grades.
The added Email is the students email address so you can email students their
H-ITT grades with a mouse click. If the Email Roster builder tool is used their
Email address is automatically added when the program “mines” your inbox.
Adding a ScreenName, allows you to show this ScreenName in the Acquisition
ID grid box in place of the typical last 3 digits of their remote ID#. The
ScreenName column can be used for “numbering” remotes for “class pack”
applications.
If your school has a “student or learning management system” (LMS) such as
BlackBoard, WebCT, Sakai etc, you should use this format (or format 6 below).
This field can be used by your LMS when exporting the grades reports either
individually to students or as reference for entering their grades into your LMS. If
you use the Blackboard/WebCT questionnaire to build the roster, their user ID
will automatically be included.
Select this format if you use Blackboard to generate your roster (by giving
students a BB/WebCT quiz).
Same format as 4 above, except a ScreenName is not used.
41
Definitions of the roster fields:
1. Name - the name of the student: Firstname Lastname, or Lastname Firstname, (or any characters
such as middle or surname are OK). CAUTION using commas in the students names: If you are
creating a plain text roster to load you must include quotes around the name otherwise the comma
in the name will be treated as a “separator” and cause an error in the roster
2. Student identification (ID) number - the student ID number as assigned by your school, treated as
alphanumeric and is not case sensitive.
3. Screen Name - Used in the Acquisition program in ID box instead of Remote ID number.
4. E-mail address – The students email address, if included, reports can be e-mailed to students.
5. Blackboard ID – Blackboard is used as a generic term for the students ID based on a “student or
learning management system” such as BlackBoard, Sakai, Moodle, etc. If your school has a system that uses
an alternate student ID (other than the schools student ID) for grades and/or other reporting activities, then you
should use this field to enter that student ID. This field is alphanumeric and is not case sensitive.
6. Remote ID - The student’s remote ID number, six or seven digits printed on the remote. Note
multiple remote ID numbers can be assigned to each student by adding the new remote’s serial
number to the next remote ID field in the roster.
NOTES about the roster file:
• Each line of the roster file corresponds to an individual student.
• The entire roster must be the same format, however it does not require that all fields be filled in.
• When creating your roster file if you are creating a plain text roster to load you must include quotes
around the name otherwise the comma in the name will be treated as a “separator” and cause an
error in the roster.
• Blank lines or lines containing only commas (,) will be ignored when the roster is imported.
• The Analyzer can load text files created on any platform: Windows, MAC, or Linux. That is, it can
automatically detect the proper line ending.
• The Student ID number is treated as an alphanumeric string meaning that the number can contain
characters such as S123456. However it also means that 0001234 and 1234 are two different
Student ID numbers. This is important when using the order file.
• The WebCT Quiz Output is a special format that is to be used when the roster is generated using
the WebCT quiz described below.
• If another roster file was loaded prior to loading this roster, it will be removed and the new roster will
be the only roster information in memory. You cannot import more than one roster at a time into the
program.
• If the roster file contained errors, the Analyzer will tell you what the errors are. Certain errors such as
a single remote ID number assigned to two different students will cause the Analyzer not to load the
roster. Please read and understand the error messages and they will give you some clue as to what
the errors are.
• One common error is to select the wrong format. If you get an error and suspect your roster is fine
double check its format and the format you select prior to importing.
• To practice importing a roster, you can download sample roster files from the H-ITT site, create
some class files using keyboard mode in the Acquisition, and import these rosters into the Analyzer.
42
Here are examples of a few lines of the basic 3 column roster files (name, Student ID, remote ID) in text and
also spreadsheet formats:
An example Roster.txt file:
Dave Smith,12345,272811
Sam Adams,45678,273128
Mary Jones,65971,273129
Adam Smith,12398,273565
Sue Johnston,75869,273577
Tracy Moore,41526,276263
Hyman Ulis,36541,276264
Lucas Thomas,85641,317840
Joe Rudman,41526,324701
Lois Lane,75813,335812
An example Roster.csv spreadsheet file:
Dave Smith
Sam Adams
Mary Jones
Adam Smith
Sue Johnston
Tracy Moore
Hyman Ulis
Lucas Thomas
Joe Rudman
Lois Lane
12345
45678
65971
12398
75869
41526
36541
85641
41526
75813
272811
273128
273129
273565
273577
276263
276264
317840
324701
335812
4.7.3 Ways to Build the Roster
Once you have selected the roster format that is best suited for your needs, the next step is to get the
student information in the Roster. H-ITT provides several automated ways to do this as described below.
By Hand: - Simple for small classes - If you have collected responses from all remotes, the remote ID will
already be there, so all that is needed is to type in the respective student name and (optional) their Student
school ID.
NOTES:
Remote ID numbers which have responses associated with them cannot be deleted. If you try to delete a
remote ID number that has responses, it will be moved to the end of the list.
You cannot change the order of the students in the roster within the roster editor without changing each line
manually. There are 2 ways to change the order of the roster: You may do this directly in your roster.csv
and re-load it, or you can use the order file option. See Order file section 4.9.4 for more information.
Use H-ITT’s RosterMaker utility: - You will need a list of your students information (i.e. name, student ID
etc) that you want to include in your H-ITT Roster. In most cases this is provided by your school. You load
this list into RosterMaker, run the utility in class and tell the students activate their remote when their name
appears. This adds their remote’s serial number to the loaded list. Start RosterMaker from the Roster pull
down menu, select “Start the Roster Maker Utility”. Instructions for using RosterMaker are accessed from
RosterMaker’s Help menu and also available under the support section at h-itt.com.
H-ITT’s Web registration Roster builder: - There are 4 simple steps to using H-ITT’s web registration:
1. Hold class and use Acquisition to get at least 1 response from each of your students remotes. This adds
the remote ID’s to the Analyzer Roster that is used to match remote ID’s at the registration site.
2. Enable Web registration in Analyzer from the Options>Email/WWW roster builder by entering a unique
Class ID in the box provided under WWW Roster builder options. See section 4.7.3.2 E-mail/WWW Roster
Builder options for more info on the Class ID.
3. Tell your students to register their information (i.e. their remote’s ID#, name, School ID, etc) using that
class ID at the “web registration” link at h-itt.com.
4. Then select “update Roster from Web Registrations” from the roster pull down menu. Your roster will
automatically be completed.
Full details and instructions for using H-ITT’s Web registration are found at h-itt.com from the Support
>Software link (under the CRS support Documentation heading).
E-Mail roster builder: Good for classes of any size. Typically used in higher education when students own
their remote and have email. The H-ITT Analyzer has an automated roster builder that can “mine” emails
from students that send in their information in the proper format. You tell each student to send an Email to
you with their name, clicker ID and other information in a specific format, and the analyzer reads your e-mail
and builds the roster for you. See section 4.7.3.1 for details and examples.
43
WebCT quiz: Good for classes of any size. H-ITT offers a pre-made WebCT quiz that you can load into
WebCT and have your students take. Save the results and import it directly into the Analyzer.
Complete details and examples for using the WebCT quiz is described below in the WebCT Roster Building
tools, see section 4.7.3.3
Create and load a Roster file. Adding information to the class roster can be easily done using spreadsheet
copy and paste tools. There are several ways to get the roster info needed:
First use Acquisition, collect a response from each remote you intend to use in that class. Note that you can
do this the first day of class, letting the students enter a response. This will automatically add the remotes
serial number to your roster.
If you have access to your class information in a spreadsheet or other file, the file will probably contain at
least the students’ names, and their school ID numbers, and may have some other pertinent information
you may want to add to your H-ITT Roster. Using this “school provided” information is a common way;
simply copy and paste cells, text or even entire columns with student information from your schools info into
your H-ITT roster.
If you have multi-digit capable remotes, you can automatically collect student names, their school ID
number and also a screen name in Acquisition, reference section 3.4.4.4 for details.
When the Roster file is complete, use the “load roster” from the Roster pull down (see below if this option is
grayed out), browse to your completed roster and load it. It is recommended that you keep your class roster
in the class folder for good housekeeping reasons, but this is not necessary, and your roster file can be
anywhere accessible on your computer.
NOTE: In some previous versions of the H-ITT CRS some roster import functions are grayed out. You must
create the class (in Acquisition) and have collected at least one response, which creates the necessary
class file structures to load a roster.
WWW: Good for classes of any size. Several universities have built web registration pages based on
CGI/Perl, PHP, or Java. This is a good investment if H-ITT remotes are utilized across the campus. H-ITT
does not provide this software, but will provide support needed to assist in implementing this.
4.7.3.1 Email Roster builder tool
The H-ITT Analyzer can build a roster file automatically through the use of your email account. It opens your
email Inbox and reads your email messages from your students and parses out the student’s name, remote
ID number, student ID number and e-mail address and other information. The students must send you an
email message in a special format. The Analyzer recognizes this format and extracts the information. The
format is very simple, and an example of a registration e-mail message is shown below. The Email tool uses
the email address you set up in the Email tab of the Options menu.
Once students have sent the proper registration emails, you can load this information into the Roster by
selecting “Update roster from email inbox” from the Roster pull down menu, or by clicking the flaming
envelope from the Icon toolbar. You can up-date the roster as many times as necessary until your roster is
complete. When you run the e-mail update tool, it will open your inbox and scan all the email messages and
build the roster for you. If you do not have a roster loaded into the Analyzer, it will first ask you for a roster
filename to save the information. You must specify a new (non-existing) roster file to save the results. If you
have a roster that you want to append the information to, first import it into the Analyzer, then run the e-mail
tool. The e-mail tool will not overwrite an existing roster file. However, it will append the information to any
roster that is already loaded into that class.
Composing the e-mail message:
It is up to you how you choose to get students to email you the information; however, a simple method is to
hand out an instruction sheet to the students and instruct them to send you an email in the format you
provide in your instruction sheet.
44
The format of the students email registration is defined below:
----------------- Message Subject ---------The subject must only contain this
H-ITT:Register
----------------- Message Body ------------Name: Jane Doe
The student name here
The student school ID# here
StudentID: 12abc3
The H-ITT Remote ID# here
RemoteID: 512342
OPTIONAL, screen name, can be displayed in Acquisition’s ID box
ScreenName: JD
WebCTID: jd1234
OPTIONAL, Your Student Management System student ID.
OPTIONAL, email Class ID number, used for multiple classes you may teach
ClassID: A
The Analyzer must find two items in the email message to start processing. The first is the subject line
which must read “H-ITT:Register”. The second is the line “StudentID:” followed by a student ID number
must be in the body of the message. The commands are not case sensitive and multiple spaces before or
after the colon (:) are also ok. In other words, the subject line could also read ‘H-ITT :Register’, ‘H-ITT:
register’, ‘h-ITt : register’, or ‘h-itt:register’. However, Analyzer will ignore e-mail messages that do not
contain this information.
The form of the email should match your chosen roster format. At a minimum, the e-mail message body
should contain the student Name, StudentID followed by their remote ID number and the text
‘H-ITT:Register’ on the subject line. The order of the lines does not matter. However there can only be one
command per line.
Examples of student registration email are:
Using Microsoft Outlook
Using Mozilla Thunderbird
NOTES:
• Class ID: If you teach multiple sections choose a unique class ID for each section. Choose a simple
1 or 2 character ID such as A, B, 1, or 2. It does NOT have to match the class name you entered in
the Acquisition program. Choosing a long class ID such as "Dr. Frankenstein Morning English
Section -1-" will undoubtedly cause every e-mail message sent by the students to be completely
ignored. When you have the class ID filled in, the e-mail tool will only download those messages that
exactly match the class ID that you entered from the “Email/WWW Roster builder” tab of the Options
menu. Note: the matching is NOT case sensitive, i.e., A and a are treated as a match.
45
•
•
•
•
•
•
•
•
•
•
•
Confirmation/Error e-mail message: If the students e-mail message is successfully recorded, they
will receive a reply e-mail message. If any errors were detected in the e-mail message, the entire
registration message will be ignored. Depending upon the type of error, they may receive a reply email message explaining the error. However, the following two types of errors will result in NO reply
e-mail message
1. Incorrect subject line (should be h-itt:register).
2. Incorrect ClassID: or using ClassID: when ClassID is not used.
When you are finished checking your inbox with the analyzer, you should inform your students. Tell
them that if they haven’t received either an error or confirmation reply message, their email had one
of the above two errors and they should make corrections and resend the message.
Updating student information (sending a second e-mail message). Once the registration e-mail has
been successfully recorded, a student can update or change their information by sending another email message with the new information in it. This is handy if they lost their remote mid-semester and
had to replace it. They should compose the new message as described above and send it. All the
information in your roster will be overwritten with the information contained in the new e-mail
message. The only important thing to remember is to make sure their student ID is the same in both
your original message and the new message. The software uses the student ID to uniquely identify
their information such as: remote ID, name, e-mail, etc. If they entered a different student ID, the
information will simply be added to the roster file. This precludes students from changing their
student ID mid semester.
The email software (e.g., Outlook, Eudora, etc.) that is normally utilized to read e-mail must leave
the e-mail messages on the server. If they are removed from the server, then the Analyzer will not
be able to read them. Check the settings in the e-mail software and change it to leave messages on
the server. After changing this setting, any e-mails that have been downloaded via the email
software will have to be resent. Tell your students to keep these things in mind when composing
their e-mail messages.
But primarily tell them to spell everything correctly especially the commands (the words before the
colons ":"). In addition, tell them that you (or any other human being) are NOT reading these e-mails.
Our software program is downloading the messages and automatically picking out the information.
We have made the e-mail reader as forgiving as possible, but keep these things in mind when
composing their message:
Use plain text for emails to send your message not HTML.
The commands are not case sensitive. ‘NAME:’, ‘NAMe:’, ‘name:’, or ‘Name:’ are all fine.
Having ‘RE:’ in the subject and ‘>’ in the body are ok. The tool will process the message. This allows
you to send a template to the students and have them reply to it and fill in the information.
The information can be corrected or updated at any time by sending another e-mail.
The software uses the student ID number as a unique identifier to update its information. At a
minimum all e-mails must contain ‘studentid:’. If not they will be rejected.
The following abbreviations can be used for the commands:
RemoteID: Æ RID:
ClassID: ÆCID:
StudentID: ÆSID:
ScreenName: ÆScreenID:
WebCTID: ÆWebCT:
46
4.7.3.2 E-mail/WWW Roster Builder options
The Top section provides general format options for
the email tool (described below).
And the bottom section provides a field where you can
enter a unique class ID for using the Web Registration
roster building tool.
WWW Options (for Web Registration)
The Class ID you enter can be any letters and/or
numbers you choose. We recommend it be unique,
but also not too long as the students will need to enter
this class ID when they register on-line. When you
enter a class ID and click OK an area at H-ITT’s web
registration server is created. All student information
registered under this Class ID will be maintained in
this area. When you “up date roster from web
registrations”, Analyzer matches the remote IDs in the roster window to the Remote ID’s students enter
under this Class ID at the web registration server. Upon a match of these remote ID’s, all student
information they completed in H-ITT’s web registration form is automatically added to the roster.
Email options:
Convert Student names to uppercase: converts all names it detects in the name field to UPPERCASE.
Delete successful registration messages: the e-mail tool will delete the registration e-mails from your
inbox that were successfully recorded. If this is unchecked, you will have to delete them yourself.
Delete unsuccessful registration messages: the e-mail tool will delete the registration e-mails from your
inbox that contained errors and were not recorded. If this is unchecked, you will have to delete them
yourself.
Ignore WebCTID / BlackBoardID keyword in messages: check this if you want the email tool to ignore
the ‘webctid:’ or ‘BlackBoardID:’ keywords in the e-mail messages. The rest of the information in the
messages will still be recorded.
Save messages to this file: If checked, it will dump all the text of each message to a plain text file for
safekeeping.
Unique class ID: Use to identify the class the students are registering for if you teach multiple classes. Also
used if you teach multiple sections of the same class of students and want to create separate rosters for
each section. See 4.7.3.4 below for details.
In order to use the Email Roster Builder you must set up your email account in Analyzer, see Options>Email
tab for setting up your email account.
Update your roster from the roster pull down menu, select update roster from email inbox, or click the
flaming envelope on the Icon toolbar.
47
4.7.3.3 WebCT Roster Builder tool
In general, you can use your WebCT or Blackboard student management system to give a “quiz” to your
students and collect information that can create, or be added to the H-ITT Roster. There are several
versions of WebCT/Blackboard and depending on which version your school is using along with what
information you want to collect, your specific application may require some modifications.
The following are some guidelines, with some specific instructions using the templates provided.
For WebCT 6 or Blackboard CE 8:
A “standard” for cross platform xml question delivery is emerging and WebCT 6 or Blackboard CE 8 follow
this standard. H-ITT provides a template (h-itt.zip) with a preset of questions which will collect: Last Name,
Student ID, e-mail, screen name, remote ID. Here is how:
1. 1. Save the h-itt.zip to your computer. In WebCT/BB under “Build” go to “Manage Course” and then “Import”,
and upload the zip file you saved. The H-ITT Registration Quiz will be available under your Assessments
Course Tool. (If this tool does not exist, please add it by going to “Manage Course” and then “Tools”). This
quiz provides Students: name, IDnumber, Email, ScreenName, RemoteID.
2. 2. When you get students answers to this quiz, you will need to format them so they match the column
information in your H-ITT Roster. To do this, view the Overall Statistics, then choose Manage Columns, then
click “Hide Item” for all the unwanted or out of order information (i.e. first name, user name, grade, attempt,
score, etc). Then delete the header rows. The only items remaining should be: Last name, Student ID, e-mail,
screen name, remote ID. Then click OK and click Download Records.
3. Click Save and choose a file name and location to put this H-ITT roster (the default file format is csv, and the
location should be your specific class files root folder).
4. You can load this file directly by choosing the proper roster format (i.e. Name, Student ID, e-mail, screen
name, remote ID). Or you can copy and paste this information into the proper columns of your current roster
For previous WebCT versions:
H-ITT provides a template *.txt file for the quiz from the H-ITT-CRS downloads page at H-ITT.com. A
sample text format quiz is also shown below.
1. Download ‘H-ITT_Registration_Survey_WebCT.txt’ to your desktop from H-ITT’s download page, or copy the
example registration below and save as a text file.
2. Upload the file into your WebCT file area.
3. Import the questions from the file into your question database.
4. Create a Quiz call it "H-ITT Registration Information" and add the four H-ITT registration questions to the quiz.
It is important to keep the questions in the numeric order as specified. Leave the points fields blank since you
will not grade this.
5. Let your students take the quiz. The quiz asks the students for their Student ID number, ScreenName, E-Mail
Address, and H-ITT Remote ID Number. Their name and WebCT user ID will automatically get included in the
quiz results; there is no need to ask for this information.
6. After the quiz is finished export the quiz results to disk. Save it to your H-ITT class files folder for that class.
(e.g. ‘My Documents\My H-ITT Files\<class name>’)
7. Select "WebCT Quiz Output" from the roster pull down menu. Then browse for the roster filename; i.e. the quiz
result file. Then click ok. The Analyzer will load this file and use it for the roster.
WebCT campus edition is slightly different, given below. WebCT Vista users should follow general
instructions given above.
1. Download ‘H-ITT_Registration_Survey_WebCT.txt’ to your desktop from H-ITT’s download page, or copy the
example registration below and save as a text file.
2. Upload the file into your WebCT file area. To do so within WebCT select Control Panel->Manage Files>Upload->Browse and select the file ‘H-ITT_Registration_Survey_WebCT.txt’ on your desktop then hit upload.
3. In WebCT, import the questions from the file. Select Homework->Question Database->Import Questions From
File->Browse -> Select ‘H-ITT_Registration_Survey_WebCT.txt’ -> Add Selected -> Import. You should see 4
questions.
4. In WebCT, Create a Quiz call it "H-ITT Registration Information" and add the four H-ITT registration questions
to the quiz. It is important to keep the questions in the numeric order as specified. Leave the points fields blank
since you will not grade this.
48
5. Let your students take the quiz. The quiz asks the students for their Student ID number, ScreenName, E-Mail
Address, and H-ITT Remote ID Number. Their name and WebCT user ID will automatically get included in the
quiz results; there is no need to ask for this information.
6. After the quiz is finished, go to the detail view on the quiz and click on "Export quiz detail to disk". Save it to
your H-ITT class files folder for that class. (e.g. ‘My Documents\My H-ITT Files\<class name>’)
7. Select "WebCT Quiz Output" from the roster pull down menu. Then browse for the roster filename; i.e. the quiz
result file. Then click ok. The Analyzer will load this file and use it for the roster.
Example of a WebCT Quiz:
# Start of question: H-ITT Registration Information 1
:TYPE:S:
:TITLE:1 H-ITT Registration Information (Student ID Number)
:QUESTION:T
Enter your student ID number
:IMAGE:
:ANSWERS:1
:CASE:0
:FEEDBACK1:H
:CAT:H-ITT Survey
# End of question: H-ITT Registration Information 1
# Start of question: H-ITT Registration Information 2
:TYPE:S:
:TITLE:2 H-ITT Registration Information (E-Mail Address)
:QUESTION:T
Enter your e-mail address
:IMAGE:
:ANSWERS:1
:CASE:0
:FEEDBACK1:H
:CAT:H-ITT Survey
# End of question: H-ITT Registration Information 2
# Start of question: H-ITT Registration Information 3
:TYPE:S:
:TITLE:3 H-ITT Registration Information (Screen Name)
:QUESTION:T
Enter a 3 character Screen Name (e.g. your initials)
:IMAGE:
:ANSWERS:1
:CASE:0
:FEEDBACK1:H
:CAT:H-ITT Survey
# End of question: H-ITT Registration Information 3
# Start of question: H-ITT Registration Information 4
:TYPE:S:
:TITLE:4 H-ITT Registration Information (H-ITT Remote ID)
:QUESTION:T
Enter your H-ITT Remote ID number (look under the battery) enter just the numbers not the preceding letters.
:IMAGE:
:ANSWERS:1
:CASE:0
:FEEDBACK1:H
:CAT:H-ITT Survey
# End of question: H-ITT Registration Information 4
49
4.7.3.4 Using the roster functions for multiple sections
Several strategies exist for using the Analyzer in large enrollment courses with multiple sections.
Example: One lecture with multiple sections:
In this situation, all the students (~500) meet for the lecture where you use H-ITT and then meet separately
in drill or recitation sessions. Your registrar requires you to report grades by section. You collect H-ITT data
for the large lecture but need to split it into sections to report the final grades to your registrar.
To split the H-ITT data by sections, simply make separate roster files for each section i.e. ‘roster1.csv’, and
‘roster2.csv’ etc. Then for each section, load its roster and then cut and paste the points to excel, or export
to file for WebCT/Blackboard. The analyzer will only aggregate points for those students who are on the
roster and leave the rest at the end of the student points list. You can turn off the display of the extra
students with the options>student points menu.
Example: Multiple or two lectures per day:
In this situation, you teach 500 students over two lectures per day (i.e. 250 students per lecture, one in the
morning and one in the afternoon), covering the same material in each lecture. You allow the students to
attend either lecture or both. You use H-ITT in each lecture to collect data, and your registrar requires you
to report the grades for each lecture separately.
To grade the in-class questions with the Analyzer create two rosters, one for the morning and one for the
afternoon. Within the Acquisition program save all the class files for both morning and afternoon lectures in
the same folder. In other words, only create one class in the Acquisition and use it both in the morning and
afternoon. When you grade the class files in the analyzer, you will see two classes per day and have to
grade both. Then to associate students with their points, load the roster for that lecture. The analyzer will
aggregate the points for the students regardless of what lecture they attended (morning or afternoon), then
cut and paste into excel.
One caveat: This doesn’t stop a student from attending both lectures and getting points for both lectures
and there is no way with the Analyzer (at the present time) to stop this from happening. One way to mitigate
this is to cap the total number of in class points in excel. This of course would reward students for attending
your lecture twice which is, of course, better than not coming at all.
4.8 Email Server set-up
The Email tab of the Options menu provides for setting up a new email account
that is used with the email functions within Analyzer.
The email functions are:
• Sending students their grades report.
• Building the Roster with the Email roster builder tool.
Fill in all sections: You may need to contact your IT
personnel for some info needed here if you do not
know this information. Below is some general
information.
The analyzer can use either post office protocol
(POP), or Internet mail access protocol (IMAP) to
communicate with your email server. These two
protocols are supported by all email servers including
Microsoft Exchange as well as all UNIX based e-mail
servers. To do so, it needs to know the Internet name
50
(IP address) of the E-mail server (e.g. email.college.edu) and your username and password. If you don’t
know this information, ask your IT support staff for this information.
The Analyzer uses the simple mail transfer protocol (SMTP) for sending registration confirmation and error
messages to students if you are using the email roster builder tool.
The Analyzer also uses SMTP for sending e-mail reports containing all student responses and points.
Another important point is that the email software (e.g., Outlook, Thunderbird, Eudora, etc.) that is utilized to
read e-mail messages by the user must leave the e-mail messages on the server. If the messages are
removed from the server, then the Analyzer will not be able to read them. Check the settings in the e-mail
software and change it to leave messages on the server. After changing this setting any e-mails that have
been downloaded via the email software will have to be resent for the Analyzer to process them.
Test buttons for both outgoing and incoming emails are provided.
Microsoft Exchange Issues
The e-mail building tool is successful in communicating with Microsoft Exchange servers in both POP and IMAP mode.
If you are having trouble talking to your exchange server, contact your systems administrator and make sure that either
the POP or IMAP protocol is enabled. Not all exchange servers will have these enabled since Microsoft has their own
messaging API called MAPI that Outlook uses. MAPI is currently not supported by the Analyzer software.
A couple of common exchange problems and solutions:
• You can log in but analyzer detects no e-mails in inbox: Make sure you are using the correct
address for the server. Often times the real server will be hidden behind a dummy server. In this
case even though the server address is email.college.edu, the server you want to use might be
called email2.college.edu (or something else). Contact your system administrator to verify.
• You cannot login: Sometimes the user ID must be specified as domain/user-id/mailbox. Contact your
system administrator to verify.
4.9 Pull Down Menu items
The Pull down menu bar has the following items. Clicking on the pull down menu brings up the following
options.
Pull down menus
Each pull down menu is described below:
4.9.1 File pull down menu
Export Points to File: Exports student points to a file, also see
Options>Export points.
Export Points to Clipboard: Places student points on a clipboard, also see
Options>Export points.
Page setup: Allows page set up for printing.
Print: Prints the current tab window view.
Exit: Exits Analyzer.
51
4.9.2 Section pull down Menu
List of classes: Opens the Analyzer opening screen.
Options: Brings up the options menu.
Explore File Folder: Opens browser default to the class folder.
E-Mail Students: Emails all student there current point status (only available
when students email address are loaded in the roster), also see E-mail pull
down menu and Options>E-mail.
4.9.3 Roster pull down menu
NOTE: In some previous versions of H-ITT CRS some roster functions may be grayed out. To make these
available, you must have created a class file in Acquisition and collect at least 1 response in Acquisition to
access all roster functions. See also Creating a Roster section 4.7.1.
Load Roster: This will bring up the roster format selection, and then
provide a browser so you can browse to, and load a roster.csv file that you
have created.
Save Roster: Saves the roster. This will append the current loaded roster
file with manual edits made from the Roster Tab Window.
Refresh Roster: Refreshes the Roster file with edits made from the Roster
Tab Window.
Remove Roster: Removes the roster from the Roster Tab Window. Note
any remote ID’s that are in the class file (i.e. ID’s that answered questions
in Acquisition) will remain in the Roster tab window. This will not delete the
Roster file in the class folder.
Change Roster format: Pops up a window with the roster format
selections. Also see Roster Formats.
Add Student: Creates a new row in the Roster Tab Window so you can manually add a student.
Add Students: Brings up a window that allows you to add multiple rows to the Roster Tab Window.
Update roster from e-mail inbox: Adds new student email registrations to the roster. Also see Ways to build
the roster, section 4.7.3
Update roster Web-Registrations: Adds new student Web-Registrations to the roster. Also see Ways to
build the roster, section 4.7.3
Start the Roster Maker Utility: Starts RosterMaker. Instructions for using roster maker are in the Help menu
in RosterMaker. Also see Ways to build the roster, section 4.7.3
4.9.4 Order file pull down menu
The Order File is an easy way to order the students in the way your grade book is
ordered. The order file is a plain text file that contains a single column of Student ID
numbers in the order you wish them to appear. After the order file is imported into
the Analyzer, the Student Points view and Student Responses view can be put in
the order of the order file by clicking on the Load order file order link. Refreshing or
Removing are only available after you have created and loaded an Order file.
The roster file must be completed first prior to loading an order file. If a student ID number appears in the
order file but not in the roster file, a blank row with only the student ID number will appear in the Analyzer.
If a student is in the roster file but not in the order file, the student will be placed at the end of the listing of
student points.
It is best to create the order file from the roster given to you from your registrar. This often changes over the
52
semester. Therefore, to order the student points, only the order file needs to be updated each time changes
are made due to students changing their schedule. This is much simpler than changing and sorting the
roster file.
You can create an order file several ways.
To Load the order file do the following:
1. Make sure your roster has the student school ID numbers that will be in the order file.
2. Create the order file, it is a single column plain text file or a spreadsheet ‘.csv’ file. It is best to use
information from your school roster since it is probably already ordered to match your grade book. If it’s in a
spreadsheet format, delete all columns except the Student ID column (make sure this column is the first
column in the spreadsheet) and save it as a *.csv file. If your student information is in a plain text format
then delete other student information only leaving a list of the Students ID’s. Save it as a plain text file.
3. Load the file into the Analyzer by selecting Load Order File from the Order File pull down menu. When
the order file is loaded, a new link will appear in both the Student Points, and Student Responses tab
windows called Order file Order. To place the student points or student responses view and export report in
the order file order, click on the Order file order link. You can click in the Roster order link to sort the
students back in the original roster order.
Refresh order file: If you make changes to the Order file, you can refresh it.
Remove order file: removes the order file. Note this does not delete the order file from the class folder.
4.9.5 Email pull down menu
Update roster from Email inbox: Adds new student email registrations to the roster. Also see Roster building
options, Email tool section.
The following options are available when students email addresses
are included in the roster.
Email Student’s answer key and responses: You can e-mail grade
reports to all students as often as you like. Selecting this prompts
you to confirm your request and then provides you with a window to
type a general response for your students. Check the box to send
each student the answer key and their responses so they can see the year-to-date performance in your
class. Note: Your roster must include the e-mail addresses of your students. Also see the Email tool in
Roster building options.
Place list of e-mail addresses on Clipboard: Sometimes it is desirable to create an e-mail alias in your email program such as outlook for your entire class. If a roster has been loaded into the analyzer that
contains e-mail addresses, or if the e-mail tool has been utilized to create the roster, the Analyzer can
create a list of e-mail addresses. The Analyzer will ask for a character to use to separate the e-mail
addresses within the list. Typically this is a ; or ,.The form of the email address list is:
“student name1” <student1 email address>;”student name2 <student2 email address>; etc. Enter your
desired character and click Ok. Then you can paste this list in any application.
4.9.6 Drop Question pull down menu
You can drop questions with the lowest points from the pull
down “Drop Questions” menu. This allows you to drop a user
defined number of questions with the lowest scores for all
students. To do this select “Drop lowest X number of
questions” A window will appear where you can select the
number of questions to be dropped. The analyzer will drop
this number of questions with the lowest scores for each student.
Responses to questions that have been dropped either manually or through this feature are not included in
53
this operation. This means that if a student has answered 4 questions and you manually dropped 1 of them
and then you run this tool to drop the lowest 3 questions for all students, then all the questions for that
student will be dropped.
To clear or un-drop all questions for all students select “Clear (un-drop) all dropped questions” from the
Drop question pull down menu. All the questions that have been dropped for all students will be restored.
4.9.7 Options Pull down menu
The Options pallet is used to customize and set up many aspects of
the Acquisition for your preferences and application. Access the
options pallet from the options pull down menu or the options icon
on the toolbar (looks like a note paper).
Most of the Options pallets are described in the Window tabs
sections above that relate to these set-up options, and are linked to
here:
Answer key, see 4.3.2
Student Points, see 4.4.1
Student Responses, see 4.5.1
Histogram, see 4.6.1
E-mail/WWW Roster Builder, see 4.7.3.2
Email Server Settings, see 4.8
4.9.8 Help pull down menu
The Help items are Internet based, so you will need to be connected to the
Internet to use these functions.
Help: (also available with the F1 key). Will go to the Support section of the HITT website.
Check for Upgrade: (also available from both Acquisition and Analyzer start up
screen) Will check H-ITT site for any updates to the H-ITT CRS, and provide
the option to download if an up date has been posted.
H-ITT home page: Will go to the home page of the H-ITT web site.
About: Provides specific info about the Analyzer program.
54
5 APPENDIX
5.1 Microsoft Office 2007 and Office 2010 issues
When Microsoft released Office 2007, some changes were made to file extensions (i.e. *.PPT to *.PPTX)
and some file property settings that affect the way Office documents opened for browsing. This resulted in
certain files such as PowerPoint, Word and Excel opening outside of the Acquisition slides window.
Depending on your operating system, various ways are provided to reset these values:
If you are using Vista or Windows7, If the H-ITT CRS installation is performed from the Administrators
account, the proper settings will be made. Or if the CRS is already installed, and PPT (or other Office files)
do not open within the window, you can download and install a registry patch file from H-ITT.com under the
CRS downloads section under the “templates and supplemental information” section. The file is named
“regfix.zip”. Save this file, extract the contents to your computer and double click the extracted file
(Administrative privileges are required).
If you are using XP, or previous versions, Installation from the administrator account or applying the
Regfix file as described above will work, but with XP or previous Windows versions you may also manually
change these settings in your computer as discussed below.
To manually change this setting, do the following:
1. Double click the “My Computer” Icon on the desktop.
2. From the Tools pull down menu Select Folder options.
3. From the Folder options Pop-up, select File types and use the scroll bar to locate the file type
(Microsoft PowerPoint Presentation, for example).
4. Highlight the file type and click on the Advanced button, and the Edit File Type window will appear
5. Check the box labeled Browse in same window and click OK. If this option is grayed out, you do not
have high enough authorization on the computer to make these changes, and you will need to have
your IT department do this.
Follow the same procedure for other file types i.e. Microsoft Word Document and Microsoft Excel
Worksheet.
5.2 Uninstalling H-ITT programs
Uninstalling the H-ITT software is straightforward. It depends upon what operating system you are using.
See one of the following sections for instructions for your operating system.
Note that uninstalling the H-ITT software will not remove the class files or the settings files from your
computer. To remove these files, see section on purging the H-ITT software from your computer.
Windows uninstallation instructions Click on Start->Control Panel->Add remove Hardware and select HITT in the list. An automated uninstall wizard will guide you through the process.
Mac OSX uninstallation instructions Move the Analyzer and Acquisition applications to the trash.
Linux uninstallation instructions Remove the directory where you installed H-ITT by typing ‘rm -rfp
/usr/local/H-ITT’. If you installed the H-ITT software to a location other than the default location, replace
‘/usr/local/H-ITT’ with your custom location.
5.2.1 Purging the software from your computer
Uninstalling the software will not delete the class files or settings files from your computer. However, under
some circumstances you may want to completely remove the class files and settings files from your
computer. This operation depends upon what operating system you are using. See one of the following
sections for instructions for your operating system. You may want to back up these files prior to deleting
them.
If you want to uninstall the software first, see previous section.
Windows purging instructions: To remove the settings files, delete all the files and folders in the
following directory: ‘C:\Documents and Settings\<user name>\Application Data\H-ITT’ where <user name>
is the user name that you used to login to the computer.
55
To remove the class files, remove the files and folders in the following directory; ‘My Documents\My H-ITT
Files’ The H-ITT software does not write any information to the windows registry. However the windows
installer service that is used to install the software does write some information to the registry.
Mac OSX purging instructions: To remove the settings files; delete all the files and folders in the following
two directories:
‘Documents/my_h-itt_files/Analyzer’ and ‘Documents/my_h-itt_files/Acquisition’.
To remove the class files, remove the files and folders in the following directory:
‘Documents/my_h-itt_files’.
Linux purging instructions: To remove the settings files, delete all the files and folders in the following two
directories:
‘~/.h-itt/Analyzer’ and ‘~/.h-itt/Acquisition’
To remove the class files, remove the files and folders in the following directory:
‘~/my_h-itt_files’.
5.3 Power Users & System Administrators
The H-ITT system has been designed with power users and system administrators in mind. This section
describes specific details of file formats, locations where these files are saved and ways to control the
Acquisition application via dynamic data exchange (DDE). This information may prove useful to users who
wish to write their own grading software or generate question sets that can be imported into the H-ITT
software. In addition, system administrators can use this information for relocating files to user accessible
read/write areas or backing up H-ITT installations across several computers.
56
5.3.1 Class File Formats
The response data saved by the H-ITT Acquisition application and later loaded and graded by the H-ITT
Analyzer is saved in XML format. The XML data is compressed using the platform agnostic zip format into a
zip file.
The H-ITT Acquisition program can also save the data in comma separated values (CSV) format. The user
must manually enable this feature in the options settings and the Analyzer cannot read the csv files.
CSV Class File Format
The software does not save the response data in CSV format by default. The user must enable this feature
on the first page of the settings dialog box for each class. There are two different CSV class file formats that
the user can select from.
CSV class file format 1
The first format has 1 line for the question data, followed by a line of data that contains the last response for
each unique remote ID number detected. For example:
Question,<question number>,<start time of question, seconds from start of class>
RemoteID,Key,Time from start of question in milliseconds
...
Question,<question number>,<start time of question, seconds from start of class>
RemoteID,Key,Time from start of question in milliseconds
...
where <question number> is the number of the question asked.
For example, a CSV file from a class with three remote users with ID numbers 1245,
47463, and 8793272, where 2 questions were asked would look like:
Question,1,10
1245,A,3409
47463,C,23424
8793272,E,12345
Question,2,890
1245,D,3409
47463,D,23424
8793272,A,12345
CSV class file format 2
This format contains a line of data that contains the last response for each question and
each unique remote ID number detected. For example:
Question number,RemoteID,Key,Time from start of question in milliseconds
For example, a CSV file from a class with three remote users with ID numbers 1245,
47463, and 8793272, where 2 questions were asked would look like:
1,1245,A,3409
1,47463,C,23424
1,8793272,E,12345
2,1245,D,3409
2,47463,D,23424
2,8793272,A,12345
57
5.3.2 CSV Roster file format
The H-ITT roster, used to associate students with remote ID numbers, is a plain text CSV file and can be
created in a variety of methods. This section describes the roster file format. The following are general
examples of what each line in the roster file should look like depending upon how much optional information
you want to use. You cannot mix formats within a roster file, choose one of them and use it for all students.
Name , Student ID , Remote ID#1
or
Name , Student ID , E-mail, Remote ID#1
or
Name , Student ID , E-mail, ScreenName , Remote ID#1
or
Name , Student ID , E-mail, ScreenName , WebCT/BlackBoard User ID, Remote ID#1
or
WebCT Quiz Output (see below)
or
Name , Student ID , E-mail, WebCT/BlackBoard User ID, Remote ID#1
or
If information is missing, leave it blank, for example:
Name , Student ID , , ScreenName , Remote ID#1, If you don’t know a particular student’s e-mail address.
Blank lines and lines consisting of just commas ‘,,,,,’ are ignored.
One student with multiple remotes
If a student loses a remote and purchases a new one mid semester, simply add the new remote ID number
after the last one in the roster file as displayed below. The analyzer will associate all the points from both
remotes to the student for the entire semester. The number of different remotes one student can use during
the semester is unlimited. Just make sure it is not used by anyone else during the semester.
Name , Student ID , Remote ID#1, Remote ID#2, ..
or
Name , Student ID , E-mail, Remote ID#1 , Remote ID#2, ..
or
Name , Student ID , E-mail, ScreenName , Remote ID#1 , Remote ID#2, ..
or
Name , Student ID , E-mail, ScreenName , WebCT ID , Remote ID#1 , Remote ID#2 ..
or
Name , Student ID , E-mail, WebCT/BlackBoard User ID, Remote ID#1, Remote ID#2 ..
or
Note that the WebCT quiz output is not capable of handling multiple Remote IDs.
5.3.3 XML Slides File Format
The H-ITT Acquisition program fully supports XML formatted slides. XML, or extensible markup language, is
an industry standard, non-proprietary way to represent structured data. HTML the language of the web is
itself a subset of XML and XML files look similar to HMTL files. It will be assumed that you know something
about XML. There are several good books on the subject.
XML files are plain text files and are created with any text editor. Note that some special XML editors exist
too. Formatting fonts and such can be declared as a CDATA section. Everything inside a CDATA section is
ignored by the parser. A CDATA section starts with ‘<![CDATA[’ and ends with ‘]]>’. The following examples
include the XML CDATA sections for reference.
All current XML tags and attributes for the question sets are supported with H-ITT CRS ver. 2.0 or greater
and XML files will always remain backward compatible with older versions of the same rev level, i.e. 1.9.x.
The tags and attributes of the H-ITT question XML format are:
58
<?xml version="1.0" encoding="UTF-8"?> Element description
<QuestionList> Root node
Attributes: None
<Question> Question node
Attributes:
layout=”LAYOUT1 through LAYOUT9” Arrange question, answers and images in various schemes.
time=”hh:mm:ss” Sets the question timer for this question.
type=” MC, TF, YN, YNA, FILL_IN_THE_BLANK” Defines the question type.
chances=”1 through 10” How many times students are allowed to change their answer.
response_type=” LETTERS or NUMBERS” Changes label on Histogram.
<Image> (optional) Path to question Image filename. Image filename must be ‘.jpg, png, gif’
Attributes: None
<Body> Body of question text.
Attributes: None
NOTE: The Answer Tags differ based on the question type as follows
ÆFor MC, TF, YN, YNA question types:
<A> through <J> The answer choices text
Attributes:
image=”path to the image to be displayed with the answer selection”
correct=”True or False” Assigns the correct answer, leaving blank assumes False.
ÆFor Fill in the blank question type:
<answer> the correct answer; numbers, letters and symbols, compatible with multi digit remotes.
Attributes: None
EXAMPLE: In the following XML example, question 1 is MC and question 2 is fill in the blank:
<?xml version="1.0" encoding="UTF-8"?>
<QuestionList>
<Question layout="LAYOUT2" time="00:10:00" type="MC" chances="1" response_type="LETTERS">
<image>sample H-itt Xmlimages\mc005-1.jpg</image>
<body>
<![CDATA[<b>
<font face="Arial" size="5">This is where the question text is</font>
</b>]]>
</body>
<a image="sample H-itt Xmlimages\mc005-2.jpg" correct="False">
<![CDATA[<b>
<font face="Arial" size="5">Answer A</font>
</b>]]>
</a>
<b image="sample H-itt Xmlimages\mc005-3.jpg" correct="True">
<![CDATA[<b>
<font face="Arial" size="5">Answer B</font>
</b>]]>
</b>
</Question>
<Question layout="LAYOUT2" time="00:10:00" type="FILL_IN_THE_BLANK" chances="1" response_type="LETTERS">
<image></image>
<body>
<![CDATA[<font face="Arial" size="7">fill in the blank question</font>]]>
</body>
<answer>125 1/2</answer>
</Question>
</QuestionList>
59
5.3.4 DDE Dynamic Data Exchange Server
DDE or dynamic data exchange allows programs to seamlessly communicate with one another. Using it you
can acquire remote responses into your own software through the Acquisition program as well as control
the Acquisition program. To enable it, in the Acquisition program select the Advanced tab from the Options
menu and check the box labeled Enable DDE.
Here is the DDE information you need to interact with the Acquisition program. Consult your programming
language manual for information on using DDE.
service = H-ITT_ACQUISITION
topic = QUESTION
item = RESPONSE
Your client must have an OnAdvise event to receive data from the Acquisition. Every valid response, one
that displays or changes a box on the screen, is sent out via DDE in the following format:
Question Number , Remote ID , Key , Time(ms)
The following commands can be sent to the Acquisition program:
START start the question
STOP stop the question
PAUSE pause the question
SHOW_HISTOGRAM show the Histogram once question is finished
INC_TIME increment the timer
DEC_TIME decrement the timer
FIRST_SLIDE show first slide
PREV_SLIDE show previous slide
NEXT_SLIDE show next slide
LAST_SLIDE show last slide
MINIMIZE minimize Acquisition program
RESTORE restore Acquisition program
60
5.3.5 COM, Serial - USB Port enumeration
The H-ITT software uses the following algorithm to enumerate (find) the available COM/Serial ports on the
computer. This includes USB to COM port adaptors and H-ITT’s USB base unit, which has a USB to COM
port adaptor built into it.
Windows COM - Serial - USB Port enumeration
Under windows the number of COM ports installed on the computer is included in the registry. Upon startup
the H-ITT software opens the registry and searches the sub keys of
HKLM\SYSTEM\CURRENTCONTROLSET to see if they have COM listed in the portname field. Then it
searches these entries to make sure they contain the class global unique identifier (GUID) that Microsoft
has assigned to COM ports which is: 4D36E978-E325-11CE-BFC1-08002BE10318. H-ITT has discovered
that some virtual COM port software uses other non standard GUIDs such as: CC0EF009-B820-42F495A9-9BFA6A5AB7AB, so it scans for them as well.
After finding the list of COM ports, the H-ITT software then attempts to open each port. If it can open a port,
then it assumes it’s free and lists it on the starting page. If it cannot open a port, then it assumes it is taken
by another application and does not list it on the starting page.
Mac OS X COM - Serial - USB Port enumeration
Under the MAC OS X operating system, all COM/serial ports must be installed via a USB adaptor such as
the Keyspan USB to serial adaptor. H-ITT’s USB base unit has a built in USB to serial adaptor that is
supported by the Mac. During startup, the application finds the USB-to-Serial ports on the Mac by using the
IOKit API.
After finding the list of COM ports, the H-ITT software then attempts to open each port. If it can open a port,
then it assumes it’s free and lists it on the starting page. If it cannot open a port then it assumes it is taken
by another application and does not list it on the starting page.
Linux COM - Serial - USB Port enumeration
During installation, while the user is logged in as root, the install script copies the file ‘/proc/tty/driver/serial’
to ‘~/.h-itt/serial’. This enables the non-root user starting the Acquisition application to read the file ‘~/.hitt/serial’ which contains the list of COM ports in it. The contents of that file may look something like this:
serinfo:1.0 driver revision:
0: uart:16550A port:000003F8 irq:4 tx:3 rx:0
1: uart:16550A port:000002F8 irq:3 tx:3 rx:0
2: uart:unknown port:000003E8 irq:4
3: uart:unknown port:000002E8 irq:3
4: uart:unknown port:00000000 irq:0
5: uart:unknown port:00000000 irq:0
6: uart:unknown port:00000000 irq:0
7: uart:unknown port:00000000 irq:0
The first number of each line following the first line is the COM port number that is recorded. After finding
this list of COM ports, the H-ITT software then attempts to open each port with the name ‘/dev/ttyS#’, where
‘#’ is the port number. If it can open a port, then it assumes its free and lists it on the starting page. If it
cannot open a port, then it assumes it is taken by another application and does not list it on the starting
page.
Hot swapping of USB base units and USB adaptors
The Windows version of the H-ITT Acquisition application supports hot swapping of USB base units and
USB to serial adaptors while the application is running and displaying the front page only. Unplugging and
plugging in USB base units while the class is started is not recommended. Users should wait 5-10 seconds
for the Acquisition application to update the list of ports after a device has been connected or disconnected.
The Linux and Mac versions of the Acquisition application do not support plugging and unplugging of USB
base units and USB to COM adaptors while the application is running. Users of these operating systems
must exit, then restart the Acquisition program for it to recognize changes in the ports and base units.
61
Troubleshooting COM - Serial - USB port problems
Here are some tips to help if the H-ITT Acquisition program is having trouble finding ports on your computer:
• On Windows, open the registry editor and search for the GUIDs mentioned above. If these GUIDs
are not found, then there are no COM ports installed on the computer and the Acquisition application
will not find any. If the GUIDs are found under the key mentioned above, then the Acquisition
application should be finding the COM ports.
• Check to make sure no other applications have the COM ports opened. Once the Acquisition
program gets the list of COM ports, it tries to open them. If another application has the ports opened
then the Acquisition program will assume these are in use and will NOT list them on the front page.
This includes other users who are logged onto the computer who may have COM ports opened.
• Version 1.8 or later of the H-ITT Acquisition program will open the ports listed on the front page
which have a base unit type selected. This is to allow responses to be detected on the front page
and is different from earlier version of the application that do not open the ports until the class is
started. This means that if user A logs into the computer and leaves the Acquisition program opened
to the front page and then user B logs into a different account and user A has not logged out or shut
down the Acquisition program, when user B runs the Acquisition application, it will NOT list the ports
for which user A has a base unit type selected.
For example:
1. A computer has three COM ports available COM1, COM2, and COM3.
2. User A logs in and starts the Acquisition program and selects base unit types forCOM1 and
COM2.
3. User B logs in via switch user while leaving user A logged in and the Acquisition application
running under user A’s account, when user B starts the Acquisition application only COM3
will be listed as available.
5.3.6 Files and file locations
The H-ITT software creates and utilizes several folders and files for saving both data (the student
responses) and grades in the Analyzer, as well as global settings such as the list of classes and the
memorized box positions.
The 3 main areas where folders and files are located are:
1. Applications folder: This is where the H-ITT CRS Acquisition and Analyzer executable applications
are installed. This location depends on the operating system, and the default is shown when the
applications are extracted. You can change this location upon installation.
2. Class Files Root Folder (CFRF): The Acquisition creates this folder to store individual class folders
and files in. You can change this location using a “paths.txt” file.
3. Global Settings Folder is created upon installation, and contains the global settings files. You can
change this location using the “paths.txt” file.
This section describes what information the various files contain, where the software saves them by default,
and how to change these default locations. Typically the user doesn’t need to worry about where the files
are saved, but under certain circumstances this information can be useful. Some changes from version
1.8.X (and prior) as to where the ‘.ini’ settings files are saved have been made. These differences will be
pointed out below.
The lists below summarize the important file locations (folders) and files for the H-ITT CRS software. They
depend upon the operating system and will be described in more detail in the following sections.
NOTE: Windows Vista may virtualize the paths for file and folder locations making locating and re-directing
these locations somewhat more difficult.
The following list is a brief summary of the important files and locations, with details on each below.
62
Important file locations (folders or directories):
• Class files root folder (CFRF): Default location (folder) where the Acquisition application creates folders for
each class (CFF) to hold their class files. In addition, the Analyzer goes here by default when looking for
class folders. This location can be changed using the ‘paths.txt’ file.
• Class files folder (CFF): Location (folder) where the Acquisition saves the class files and Analyzer looks for
class files. Each class has a separate CFF and they are located in the CFRF by default. This location can
be changed when creating the class or on the first page of the setting notebook in the Acquisition.
• Global settings folder (GSF): Location (folder) where the application stores the global settings file (‘*.ini’).
This location can be changed using the ‘paths.txt’ file.
Important files:
• Class files: Created each time the class is started in the Acquisition and saves the responses recorded in
class. Read by the Analyzer for grading purposes. They have a ‘.zip’ extension.
• Class settings files (version 1.8 or later only): The settings for each class are saved in this file for each
application in the CFF. They have a ‘.ini’ extension.
• Global settings files: The global settings for each application are saved in this file for each application in
the GSF. They have a ‘.ini’ extension. Note, in version 1.7 or earlier they also save the settings for each
class.
• GradeBook file: File that saves all the grades in the Analyzer. It has the name ‘GradeBook.hgb’ and is
located in the CFF.
5.3.6.1 Class files root folder (CFRF)
The Acquisition program creates a root folder (CFRF) for each individual class folder, where files for that
class are stored. The default CFRF is the following directory depending upon your operating system:
• Windows: ‘My Documents\My H-ITT Files’
• Mac OSX: ‘Documents/my_h-itt_files’
• Linux: ‘~/my_h-itt_files’
This location can be changed with the ‘paths.txt’ file.
5.3.6.2 Class File Folder (CFF)
When a new class is created, the Acquisition program creates a subfolder in the CFRF called the Class File
Folder (CFF). When student responses are collected in Acquisition, a class file (has a ‘.zip’ extension) is
used to save the responses that are collected in class along with the class specific settings. This Class
file.zip and the class file settings are saved to this Class File Folder.
One file.zip is created each time the class is started and responses have been collected for at least one
question, and the class is stopped. These class files.zip in the Class File Folder are files that must be taken
to the instructor’s computer for grading with the Analyzer if the Analyzer is run on a separate computer.
The Class File Folder name is the name of the class you assigned when first starting a class. For example,
depending upon the operating system the class files are stored in the following folders:
• Windows: ‘My Documents\My H-ITT Files\<class name>’
• Mac OSX: ‘Documents/my_h-itt_files/<class name>’
• Linux: ‘~/my_h-itt_files/<class name>’
where ‘<class name>’ is replaced with the name of the class that was given when the class was created.
Notes:
• The location of the class files folder (the folder called ‘<class name>’) can be changed on the first
page of the settings dialog in the Acquisition program or at the time the class was created.
• A copy of the class files can be saved in an additional location. See first page of the options settings
dialog in Acquisition program.
• The CSV class files will also be saved in this location if the user is creating CSV files as well.
63
5.3.6.3 Global Settings Files (GSF)
These files have a ‘.ini’ extension and each application has a separate file that it uses to save global
settings of each application to.
For version 2.4.x, the filenames are:
Acquisition: ‘H-ITTAcquisition_2_4.ini’
Analyzer: ‘H-ITTAnalyzer_2_4.ini’
For version 2.3.x, the filenames are:
Acquisition: ‘H-ITTAcquisition_2_3.ini’
Analyzer: ‘H-ITTAnalyzer_2_3.ini’
For version 2.2.x, the filenames are:
For version 2.1.x, the filenames are:
Acquisition: ‘H-ITTAcquisition_2_1.ini’
Analyzer: ‘H-ITTAnalyzer_2_1.ini’
For version 2.0.x, the filenames are:
Acquisition: ‘H-ITTAcquisition_2_0.ini’
Analyzer: ‘H-ITTAnalyzer_2_0.ini’
For version 1.9.x the filenames are:
Acquisition: ‘H-ITTAcquisition_1_9.ini’
Analyzer: ‘H-ITTAnalyzer_1_9.ini’
For version 1.8.x the filenames are:
Acquisition: ‘H-ITTAcquisition_1_8.ini’
Analyzer: ‘H-ITTAnalyzer_1_8.ini’
For versions 1.7.x or earlier the filenames are:
Acquisition: ‘H-ITTAcquisition.ini’
Analyzer: ‘H-ITTAnalyzer.ini’
The global settings consist of the options that are adjusted on the options dialog from the front page of each
application and the last window size and position.
The settings (.ini) files for both the Acquisition and Analyzer are saved in the following directories depending
upon your operating system:
• Windows: ‘C:\Documents and Settings\<user name>\Application Data\H-ITT\<program name>’
• Mac OSX: ‘Documents/my_h-itt_files/<program name>’
• Linux: ‘~/.h-itt/<program name>’
where <program name> is either Analyzer or Acquisition, and where <user name> is the name used to log
onto the computer. Possibly "Administrator" or "Default User" if a logon name is not utilized.
Notes:
• Windows Vista may “virtualize” the paths for file and folder locations making locating and re-directing
these locations somewhat more difficult.
• These files are not human readable and can only be opened with their respective application.
• The location of these files can be changed using the ‘paths.txt’ file (see below).
Some changes to the contents of these files occurred in prior versions and are described below.
1.8.X specifics:
• If a class file folder was created outside the default class files root folder, then its location will also be
saved in this file.
1.7.X or earlier specifics:
• This file also saves all the settings for each class. That is all the options for every class that can be
adjusted via the options dialog box after starting the class. This information is not saved in version 1.8.X or
later, which are saved in separate class settings files in the class files folder.
Linux users There is an additional settings file called ‘serial’ that resides in the ‘~/.h-itt’ directory.
64
This file is placed there by the install script and is an exact copy of the file ‘/proc/tty/driver/serial’, which
contains a list of the COM ports available to the system. It is copied there during installation to allow the
acquisition program to enumerate the COM ports since it doesn’t have privileges to read from
‘/proc/tty/driver/serial’ unless the user is logged in as root. If additional COM ports are added to the system
after installing the software the user must log in as root and update ‘./h-itt/serial’ from ‘/proc/tty/driver/serial’.
Class Settings Files:
Class settings files pertain to version 1.9 or later of the H-ITT CRS software. The class settings files save all
the settings and options for each class that can be adjusted in the options dialog window. Each class has a
separate settings file that is saved in the class files folder, which is where the class files are saved.
The filenames are the same for each class but are different for each application.
They are:
For version 2.x:
Acquisition: ‘Acq_class_2_4.ini’
Acquisition: ‘Acq_class_2_3.ini’
Acquisition: ‘Acq_class_2_2.ini’
Acquisition: ‘Acq_class_2_1.ini’
Acquisition: ‘Acq_class_2_0.ini’
Analyzer: ‘Anl_class_2_4.ini’
Analyzer: ‘Anl_class_2_3.ini’
Analyzer: ‘Anl_class_2_2.ini’
Analyzer: ‘Anl_class_2_1.ini’
Analyzer: ‘Anl_class_2_0.ini’
For version 1.9.X:
Acquisition: ‘Acq_class_1_9.ini’
Analyzer: ‘Anl_class_1_9.ini’
Notes:
• If the class files folder gets changed via the first page of the options dialog box in the Acquisition
application, then this file will get moved to the new location.
• This enables one to move not just the class files, but the class settings from computer to computer. See
section below on moving classes from one computer to another.
GradeBook File
The Analyzer saves the file called ‘Gradebook.hgb’ in the same location as the class files. This file is not
human readable and can only be opened with the Analyzer. The analyzer automatically opens and saves to
this file during program execution.
5.3.7 Changing the location of files with “paths.txt”
The location of both the Global Settings Files (‘.ini’ files) and the class files root folder (CFRF) can be
changed using the “paths.txt” file. This can come in handy when you need work around issues related to:
• Cleaning of user-generated files on computers by the IT department.
• Users do not have access to a storage location on the local computer and/or executable applications
are not permitted to be run from external drives such as a USB drive.
Note that if you just want to save your class files to an alternate location, do not use this feature. Simply
choose an additional save location from within the Acquisition program options->general tab. In addition the
CRS can be run from a USB drive where the applications, ini’s and class files can reside, see section
5.3.7.1 for details.
It is required that the H-ITT Acquisition program (and associated files including the paths.txt file) be installed
on the local computer prior to the computers image being “frozen”.
• The paths.txt file must reside in the same folder as the H-ITT Acquisition and Analyzer executable
programs reside.
65
•
Create a text file called ‘paths.txt’ and place it in the same folder as the Acquisition and Analyzer
applications
There are 3 lines in the paths.txt file:
The first line tells Acquisition where to put the global ini files.
The second line tells Acquisition where to put the class files, and the class ini files.
The third line is a unique folder name in the root of one of the computers drives (i.e. the USB drive) that the
Acquisition program locates, and prepends to the two above locations where the files will be stored.
Therefore, you must create a folder on an accessible drive, i.e., USB drive with a unique name (to
make sure there is no other folder of the same name on your computer), for example h-ittroot
As example, the paths.txt file below will force the program to locate the drive letter that has a folder called
h-ittroot , and prepend this drive letter to the first two lines when placing the ini’s and class files
.
Classfiles
h-ittroot
So for this example, if the folder named h-ittroot was on a USB drive that shows up as the “F” drive, then:
The global ini files would be located at F:\h-ittroot
The class ini and class files would be located at F:\h-ittroot\Classfiles.
Now assume the USB drive was plugged into a different drive letter, for example the “E” drive, then the
Acquisition would look for the ini files and classes located E:\h-ittroot\Classfiles.
So it does not matter which drive letter is used, the program will find it based on the folder name, in this
example “h-ittroot”.
If Acquisition is started and the folder called, for example h-ittroot, can not be located (i.e. if using a USB
drive it must be plugged in) the following error message will appear:
If you install the USB drive, click OK the program will
run as normal.
If you cancel: The global ini files will be located in the
folder where the application resides on your computer,
and a classfiles folder under this folder will be where
the class files and class ini will be located. If the user
does not have any write access to this folder, there will
probably be other error messages as well.
The paths.txt file does not necessarily need to have all the lines depending on your needs, the third line can
be omitted, and these paths can be absolute or relative. Below are some examples of the application:
Force the ini file to be saved to ‘c:\’
c:\
Force the ini file to be saved where the applications reside
.
Force the ini file to be saved in a subdirectory called foo
foo
Force the ini and class files root folder to be saved where the applications reside
.
.
66
Force only the class files root folder to be saved where the applications reside. Leave first line blank and
then:
.
Force the ini and class files root folder to be saved on the D:\ drive:
d:\
d:\
UNC paths can also be used, which are better to use than the drive letter of the mapped drive. For example:
\\server\h-itt
\\server\h-itt
5.3.7.1 Installing H-ITT on a USB thumb or flash drive
The H-ITT software applications can be installed onto a USB thumb or flash drive that can be taken with the
user. All the settings and class files will reside on the thumb drive. This can be useful in situations where the
user is not allowed to install software onto the computer in the lecture hall.
H-ITT provides a pre-structured file set that you can load onto an empty USB drive, located at H-ITT.com
under the Support>Software section within the section called “Templates and supplemental information” and
is in zip format. This must be extracted to the USB drive such that the file structure remains intact.
Detailed Instructions are provided in the same location as the zip file at H-itt.com
The example below shows the structure of the extracted zip contents on the USB drive:
5.3.8 Moving Classes
Moving classes and their settings is only possible in version 1.8 or later.
To move or copy a class and all its settings from one computer to another do the following:
1. Exit the applications on both computers.
2. Copy or move the entire contents of the class file folder from the class files root folder on the source
computer to the class files root folder on the target computer.
3. Start the applications and the classes will appear (or disappear if moved off the old computer) with all of
their settings.
Notes:
67
• If the class files folder is being moved to a location outside of the class files root folder on the target
machine, then it will have to be added. Use the same procedure in the Analyzer for adding a class and
browse for this new class files folder. In Acquisition, create a class but change the location of class files to
this new location.
5.3.9 Backing up or relocating a H-ITT CRS Installation
To backup or relocate a H-ITT installation to another computer transfer (or backup) all files and
subdirectories in the following directories as indicated below for each operating system. This assumes you
have not changed their location as discussed in the previous section.
Prior to relocating these files, all H-ITT applications must be closed on all the computers affected. After the
files have been transferred, restart the applications on the target machine and it will automatically pickup the
new settings. Care should be taken as overwriting the files on the target machine will erase all of its H-ITT
settings. Currently there is no way to merge two installations into one.
Copy or move all the files in:
Windows:
‘C:\Documents and Settings\<your user name>\Application Data\H-ITT’
and
‘My Documents\My H-ITT Files’
MAC OSX:
‘~/Documents/my_h-itt_files’
Linux:
‘~/my_h-itt_files’
and
‘~/.h-itt’
This will backup/transfer all settings for both the Acquisition and Analyzer. If you have multiple users using
one machine with different login names, you will have to do this for each user name.
For example to transfer H-ITT from one computer to another, do the following:
1. Install H-ITT on the new computer.
2. Do not start either program or add any classes. This operation will overwrite any newly added classes
and settings on the target computer.
3. Copy all files and subdirectories listed above for your operating system to their corresponding location on
the target computer.
4. Start the Acquisition or Analyzer and you will see your list of classes. If you have multiple users using one
machine with different login names, you will have to do this for each user name.
5.3.10 Analyzer and Acquisition start up procedure
How they find the settings and classes.
Both the Acquisition and Analyzer use the following procedure when starting up to locate class files and
settings files. This information can be useful in understanding and troubleshooting H-ITT CRS installation in
environments where files maybe moved or deleted, or for just intellectual curiosity.
Version 1.8 or later start up procedure
1. The application starts and checks for the existence of the ‘paths.txt’ file. If it finds one, then it adjusts the
locations of either the class files root folder or the global settings files or both.
2. The global settings file is opened and the application finds in this file the global settings as well as the
location of any class folders outside of the class files root folder.
3. The class files root folder is interrogated. Each sub folder is opened and the application looks for its
respective class settings file. If it finds one, then it adds this class to the list. If it doesn’t find one, then this
folder is ignored. The sub folder searching is only one level deep (sub folders of subfolders are not
searched).
4. The folders for the classes outside the class files root folder are searched for their respective class
settings files. If it finds one, then it adds this class to the list. If it doesn’t find one, then this folder is ignored.
5. The application now has all the information to build the list of classes that appear on the front page.
68
5.3.11 Troubleshooting classroom computer installations
The policies of information technology (IT) departments related to installing and maintaining the classroom
computers can sometimes cause problems for the H-ITT software that is installed on the classroom
computers. Typically these problems arise from policies related to removing user-generated files once a
week or at every reboot, or forbidding users from installing software on the computer.
H-ITT has included several features to help the software co-exist with these policies. This section describes
the common problems and solutions. If these solutions do not address every issue, please inform H-ITT of
the problem, and they will be happy to work with your IT department to arrive at a solution.
It is always a good idea to contact your institution’s IT department as well to find out what exactly their
policies are.
The problems and solutions are different depending upon which version software you are using. We
strongly recommend up-grading to the latest H-ITT CRS version. Version 2.x.x has addressed a lot of these
issues, however due to the various school policies and computer setups these type problems may still exist.
List of classes on front page of Acquisition program disappears at every reboot, once a week, or
every logout/login
There are a several reasons why this can happen. The most common reason is that the user did not login to
the computer (and possibly domain) that they did when the class was created. The global settings file and
the class files root folder locations are different for each user account on the computer. Double check that
the users are logging in with the proper information.
If this does not solve the problem, you may need to work with your IT department to permanently resolve
this issue, here are some options:
• Ask the IT department not to delete the global settings file.
• Put the class files folder for these classes back into the class files root folder, then when the global
settings file gets erased the Acquisition program will still find all the classes and their settings.
• Redirect the location of the global settings file with the ‘paths.txt’ file to a location where it will not get
deleted either on the computers hard drive or a network share.
• Redirect the location of the global settings file and the class files root folder with the ‘paths.txt’ file to
a location where it will not get deleted and where you want the class files root folder to reside, either
somewhere else on the computer’s hard drive or a network share or floppy or USB thumb drive.
Again, its a good idea to work with your IT department when resolving this issue, especially if using the
‘paths.txt’ file so it will not get erased as well.
69
5.4 USB Driver Installation
Windows, H-ITT CRS version 2.x.x and higher will automatically install the required USB drivers for
Windows systems when the application is installed. For previous versions (i.e. 1.9.x or lower) the USB
drivers need to be installed separately. To separately install the USB drivers, do one of the following:
If you are connected to the Internet, in most cases when the base unit is connected via a USB cable, your
“found new hardware” wizard can locate the appropriate drivers on the net, and you do not need to
download the drivers separately. There are two parts to the driver, so when the wizard pops up, follow
directions indicated, and when it pops up AGAIN, follow directions to load the second driver. The system will
not work until BOTH parts are installed.
If you are not connected to the Internet, drivers for your windows version need to be downloaded and
installed in your computer. H-ITT provides drivers for Windows operating systems in 2 formats: 1) As a selfinstalling exe file and 2) In a zip format.
For the self-installing executable: From the CD, click on the driver file “2000/XP/Vista Auto Installer” and
follow the prompts. From the Internet at H-ITT.com>downloads section, download the file CDM 2.02.xx.exe
to your computer. Then install by a double click on the downloaded file name (CDM 2.02.xx.exe) and follow
the prompts. The drivers will automatically install, and provide a confirmation that installation was
successful.
For the Zip format, download the zip file to your computer, and extract the zip contents to a folder you
create. It is recommended that you create a folder to extract the contents of the zip file to because there are
many files in the zip, and extracting to your desktop, or “C” drive will put a lot of unnecessary files that can
“clutter” these global locations. Note also that once the drivers are installed, you may delete the zip file and
all the extracted files, so once installed, deleting these is much simpler if contained within a separate folder.
Once extracted, when you connect a base unit to your computer the found new hardware wizard will popup.
Follow the instructions, and point to the folder that you extracted the zip file to. There are TWO parts to the
driver that need to be installed, and the Wizard will prompt you to load both parts.
If you do not get the “found new hardware” wizard when the base unit is connected via a USB cable there
are two reasons:
1. The USB drivers may already be installed, in which case you should test if the USB com port is functional
from the start-up screen of the Acquisition program (refer to section 3.1).
2. Your computer settings do not provide for auto detect of new USB connected hardware, or your login
authorization does not allow installing applications on the target computer. In this case you may be able to
manually install the drivers depending on your version of Windows and the authorization level you have to
install applications on the desired computer. If you do not have the required authorization for this
installation, contact your IT department to install the USB drivers for the target computer or contact H-ITT
support for other issues.
Macintosh, download and install drivers for your Mac version:
There are two unique drivers for the Mac, the Power PC version, and the Intel version. Detailed instructions
are found on the CD, click on the driver installations instructions link for your version of MAC, or visit HITT.com download page if you do not have a H-ITT software CD.
Linux, USB drivers are built in
If you have a Linux operating system the driver installation is not necessary, however various versions of
Linux may or may not work with H-ITT software applications.
Technical note: The USB component of H-ITT’s base units utilize a 3rd party USB driver set from FTDI
which we believe provides the most widely used, and most robust USB support components available.
Within the various operating systems used, manufacturers are continually upgrading and/or modifying
various aspects of their OS. FTDI is a leader in maintaining compatibility with new release/service
packs/upgrades to all operating systems supported. H-ITT strives to make available the latest OS drivers at
H-ITT.com>downloads within a week or so of the OS release. However, if you’ve installed a new release
OS, or do not find the appropriate driver on H-ITT’s site, then refer to FTDICHIP.com to receive the latest
driver set.
70
5.5 Some Application guidelines
Below are some typical application guidelines that may help you easily implement some of the many the
features and options of the H-ITT CRS
5.5.1 Numbering your remotes.
H-ITT provides “number labels” with class packs for applying to each remote which can be assigned in
Analyzer and displayed in the Acquisition ID box. You do not need to number your remotes for the software
to work properly, however numbering can be useful when the remotes stay in the classroom and are
assigned to students when they come to class; it provides an easy way for students to identify their
assigned remote. And also can provide for displaying this number in Acquisitions ID grid (as opposed to the
clickers serial number of other screen name assigned) and can provide a uniform sequential ID grid “order”
in the Acquisition ID boxes (i.e. 1,2 3 etc in order).
In most cases you will need to create an association between a students name, and the number you label
the on the remote and the remotes unique serial number. The association of these 3 elements is done in the
Roster, step 1 below. Then step 2 below is to set up Acquisition to display this number instead of the default
last 3 digits of the remotes serial number.
Step1
First you must use a roster format that includes a screen name column, and then add the student names to
this roster. Section 4.7 describes many tools and methods to do this easily. Once you have created a roster
with student names it should look something like this with the
students name associated to a clicker serial number.
Now type in the numbers that you will place on the associated
remote (in the Screen Name column on the same row as the
ID number)
Now place the number label on the associated remote.
Note: If you have pre-labeled the remotes, you must make
sure the number you put in the screen name column matches the remote ID number in that row in the
roster.
After you have added the numbers in the screen name column, save this new roster using the Roster pull
down menu, Save Roster.
Step2
Start Acquisition and open the class that you just created the roster with screen names for.
From the Options pull down menu, select ID Display.
Check the box to show screen names instead of remote ID numbers.
Select Screen Name as the field to display (if not already the default)
Verify the Roster format options are the same as your roster, if not, select the correct format.
Browse to your roster with screen names, highlight it and click Open.
Click the OK button to exit the ID Display options pallet.
The ID boxes in Acquisition will now show the screen name (or rather number) you assigned.
NOTES: If you have numbered the remotes in order (i.e. the first student name is Screen name 1, the
second, is screen name 2, etc) you can display these in sequential order in the ID grid by checking the
option “Order boxes as in roster file” in the Options>ID Display pallet.
If the numbers in your rosters screen name column are not in order, you can open your roster.csv file and
sort in ascending order of the screen name column using spreadsheet, or text tools, and re-load the sorted
roster.
71
5.5.2 Fill in the blank answer formats
When grading student answers for multi-digit fill in the blank question types, it is important that an exact
match is made between one of the “correct answers” you supply, and answers the student sends.
The Program performs an ASCII character match between your answer(s) and the students. If these do not
match EXACTLY, the student answer will be graded as incorrect.
Therefore you should inform your students of the “format” you expect of their answers to avoid having to
enter multiple correct answers.
The most common error is when a decimal answer is required, and the significant digits are not specified:
The number of significant digits must match one of your correct answer(s). Example: If you tell the students
to supply their answer to 3 significant digits after the decimal, and the “correct answer” you input is -12.520.
A student response of -12.52 is not a match and will be graded as incorrect.
You can always review students answers in Analyzer, and add correct answers in situations where needed,
but you can use this “exact match” criteria to enforce both “listen to my instructions” which is important to
the learning experience, and also to enforce the value of place holders in numbers; Technically 12.52 is not
equal to 12.520 because of the accuracy the added 0 implies.
Here are some other suggestions regarding various answer types:
Fractions, separate numerator and denominator with the / symbol, and for mixed numbers separate the
whole number from the fraction with a space, example: 12 1/2 (twelve and one half).
Using letters and characters in answers: Using letters to indicate various functions in the answers allows
many different “math” type answers. For example if you want students answers that include powers of 10,
(standard symbol is “e”) we suggest that the text “E” be used as the “raised to the power of 10” indicator.
5
Example 12E5 (twelve times 10 to the 5th power). To indicate an exponent such as 12 you might use the
text “P” to indicate the power the number is raised to, i.e. 12P5 (twelve to the 5th power).
In General, the answers from the multi-character remotes can be any character set available on the remote,
even equations like Y-MX+B can be sent. Remote answers can be up to 20 characters.
5.5.3 Exporting to BlackBoard
To have the name field properly formatted for exporting to WebCT or Blackboard, the roster format must
include the students WebCT or Blackboard ID. From the Student Points Options select “Format Name for
BlackBoard import”.
Once this is done, do the following to import grades into WebCT/Blackboard. (Note: these instructions are
for WebCT campus edition. If you are unfamiliar with WebCT it is a good idea to contact your local help
desk for support as well.)
1. From Options>Student Points select " Format Name for BlackBoard import" in columns to display
section.
2. From the Export Settings (on Options>Student Points) select "Include column headings".
3. Export the points to a *.csv file and save it on your desktop.
4. Login to your WebCT account.
5. From the control panel for the course, click on Manage Course.
6. Under Manage Students, click on Import Students.
7. Click on the Browse button next to the empty filename field.
8. A new page will appear with a list of files in your file area. Click on the Browse button on the bottom
of the page and select the file that you exported and click on open.
9. Then click on upload on the WebCT page.
10. The file will now appear in the list of files. Select the file by clicking on the radio button then click on
add selected at the bottom of the page. The window will close and the filename field will now contain
the name of the file that you uploaded.
11. Make sure the Separator field says Comma and click on import. WebCT will then ask you for
confirmation and whether or not you want to make the new columns etc. Read and follow the rest of
the WebCT screens and your points will be imported.
72
5.5.4 Question delivery modes
There are four basic configurations you can use based on how you want to pose questions to your
class:
1. The full screen configuration
This is the default and typically used for:
• Verbal on the fly questions and polling
• Questions written on your chalk board
Simply press the green button to start collecting responses, Acquisitions full
screen window is used to display clicker responses, and show the Histogram
when the question is stopped (press the red button).
This mode can also be used where the classroom has 2 independent display
setups, where one can run and display the content, and the other can run
Acquisition to collect responses and show the Histogram.
Reference section 3.3 for the full screen basics
Responses
Histogram
2. The split screen (slides) configuration:
Use the slides pull down menu (open slides file), select a file format (PPT is the
default) browse to your question file and click open.
• Slides files, opens and displays standard content file formats such as
PowerPoint, Word, Excel, text and other standard document formats as
well as Blackboard content files, HTML and special H-ITT formats.
(Some File types not available on Mac)
• Slides folder, opens graphic or picture content in folders such as jpg or
tiff, and other graphic formats.
• White or black screen, used with digital ink tools such as the Dukane
airslate.
• Web based content, browse to any web site (Not available on Mac)
The Acquisition window will split so that a portion is used for displaying the
content and a portion is used to display responses as they are collected, and
show the Histogram when the question is stopped. You can change the split to
best fit both the content and ID / Histogram areas using the many options from
the slides pull down menu. Reference section 3.5.4 for details.
Question
Histogram
Question
Toolbar
3. The Toolbar configuration, Select MODE>Toolbar only.
Used to collect responses and show the Histogram with virtually any content
delivery method. In this mode, the Acquisition program is shrunk to a small
toolbar that can float on top of whatever program you are using to display the
content to the class (not available for Mac). You can move the toolbar anywhere
on the screen. In the example the toolbar is located in the top right of a PPT
presentation. Students verify their answer is recorded via the green light on their
remote. An input counter on the toolbar lets you know how many responses are
collected. The Histogram will pop-up when the question is stopped. In the
example, the toolbar was moved to align the Histogram with the answer choices.
Reference section 3.5.9 for details.
Responses
Histogram
73
4. The Paper based testing configuration. Select MODE>Testing, either Fill-in-the-blank for multidigit, or Multiple Choice for MC questions.
In this mode students can work at their own pace to answer questions
from a paper quiz or test that you hand out. Acquisition operates in the full
screen mode with additional information attached to each students ID box
that lets them know which question they are answering, and if they have
answered it. Students use the left and right arrow keys on their remotes to
scroll through paper based questions. There is no Histogram associated
with paper based testing. Reference section 3.5.2 for details.
5. The Homework collection mode. Select MODE>Homework Collection
In this mode students can automatically send in their homework assignment they have saved in their
remote. Only Multi-digit capable remotes and/or SoftClick can be used with the Homework collection mode.
In The Homework Collection mode, the ID grid configuration looks the same as the Testing configuration
5.6 Supplemental Applications
The following applications are available at H-ITT.com
5.6.1 RosterMaker
RosterMaker is available from Analyzers Roster pull down menu, select “Start the RosterMaker utility”.
Instructions for using RosterMaker are available from it’s help pull down menu and also at h-iit.com
>support>software page.
RosterMaker associates a student’s name that you provide with the clicker they are using to create the HITT Roster.
Here is the general scope about “how RosterMaker works”:
1. Import a list of your student’s names into RosterMaker.
2. Assign columns in your student name import to match the Roster format you are using.
3. If students own the remote they are using, go to step 4. Otherwise If you keep the remotes in the
class (I,e, a Class Pack) then you should identify the remotes (i.e. numbering) so that the students
always use the same remote in this class.
4. Start RosterMaker to COLLECT the roster info. The students name will show up on the screen
where the student will be prompt to activate their clicker. Thus, RosterMaker makes the association
between the name being displayed and the clicker number received.
5. When all students have clicked in you will be prompt to save the file. It is recommended to save this
in the class file folder for this particular class.
6. Close RosterMaker, and Open Analyzer. From the Roster pull down, select “load Roster”. Browse to
the file you just saved from step 5 above and click open. This will populate your Roster in Analyzer.
74
5.6.2 Qgen2
Qgen2 is available from the Downloads section at h-itt.com.
Instructions for using Qgen2 are available from it’s help pull down menu.
Qgen2 is a question generator program that outputs in h-itt xml slide file type.
In general, you enter or copy/paste questions and answer selections, including pictures and such as needed
for your questions. Include question specific delivery preferences like correct answer(s) question time and
more. Preview and set up the question set for best viewing based on your preferences in Acquisition and
save it.
From Acquisitions slide menu, select open slides file and select h-itt xml as the file type then browse to the
saved question set and click open.
Here are some key features of the h-itt xml question set format:
• The correct answer(s) are included in the question, no need to add or assign these later.
• The questions can auto advance, press the start button in Acquisition and all questions are “asked”
in order automatically. Or you can advance questions with your instructors remote, or using your
keyboard.
• Class, and/or Question labels and comments can be pre-authored in the questions. These can be
used to track learning goals or state standards, or as notes available in Analyzer.
• The time provided for students to answer each question can be set for individual question or
globally.
• The number of times you allow students to change their answer can be set by question or globally.
• Acquisition will automatically adjust to the question type as needed for each specific question. This
includes the number of answer selections for Multiple Choice questions, and Fill-in the blank and
numeric question types, or a combination of any within the question set.
• Preview your questions to know what they will look like in a simulated Acquisition screen.
• Multiple question/answer layouts, font styles and sizes to choose from.
If you are authoring new questions, we recommend using Qgen2. In addition most any question set you
already have can be easily implemented with copy and paste functions as well as the ability to convert
existing standardized question sets from Examview, MicroTest and more exported in standard BlackBoard
question format.
5.6.3 MultiPoint
A software application that allows student responses from remote sites to be collected at a host site with the
CRS.
Instructions for MultiPoint are available from it’s help menu and also at
h-itt.com>support>software>MultiPoint page.
MultiPoint is a fee licensed application that uses the internet as the portal between remote classrooms and
the host site. A good internet connection at the host and remote sites is required.
Here are some key features of MultiPoint:
•
Software is a self installing application that is simple to use: It is either ON, collecting and relaying
responses, or OFF…and that’s it!
75
•
•
•
•
•
Supports all of the Modes of the H-ITT CRS V2 software including multiple choice, multi-digit
alpha/numeric, fill-in-the-blank, paper based testing modes, homework mode, as well as roster
building functions.
Remote classrooms can use either H-ITT’s IR or RF remotes.
Responses from remote classrooms can be collected simultaneously with remotes at the host site.
All responses, local and remote, are compiled to display the results Histogram, and the data is
always saved for analysis, grading and reporting with the Analyzer application.
Unlimited number of remote sites or participants.
MultiPoint is enabled in Acquisition from the Options>WWW.Clickers pallet, see section 3.4.6.8 for details
5.6.4 SoftClick
SoftClick is an internet based application that allows students to send responses to the CRS using virtually
any device that is web-enabled, such as laptops, cell phones and PDAs.
Instructions for using SoftClick are available at h-itt.com>support>software>SoftClick page.
SoftClick requires a good internet connection in the classroom.
Here are some key features of SoftClick:
• Low cost, students can purchase a license for 1 semester or 1 year at H-ITT’s on line store.
• Supports all of the Modes in the H-ITT CRS V2 software including multiple choice, multi-digit
alpha/numeric, fill in the blank, paper based testing modes, homework mode, as well as roster
building functions.
• Can be used simultaneously with all H-ITT’s IR and/or RF remotes.
• Can also be used by faculty to collect student’s responses from remote locations like off-site
classrooms, homes or offices.
Instructors enable SoftClick for their class one time and the session ID will remain the same so student login
is simple and easy to remember.
SoftClick is enabled in Acquisition from the Options>WWW.Clickers pallet, see section 3.4.6.8 for details
76
6 INDEX for common topics
This index is designed to point the user to where specific topics are implemented in H-ITT CRS. It assumes
that you have installed H-ITT CRS and can access the Acquisition and Analyzer to implement topics that
point to where to look. For example, the TOPIC “Add or create a new class” WHERE TO LOOK points to
Acquisition start-up screen, if you go to the Acquisition start up screen you will see the “Create a class
button”. If you click on the WHERE TO LOOK link you will jump to the section in this manual that describes
the topic.
Topics that are not intuitive in nature within the applications have the link to a section(s) in this manual
where you can get additional information.
TOPIC
Add or create a new class
Add a class to analyzer
Answer, assign or change correct answer
Answer Key, creating answer key file
Answer Key, loading global answer key
Answer, choices, restrict MC responses to the
possible choices
Answer, allow students to change answers
Answer, delete question, or do not grade answers
for a question
Answer, weighting points for each question
individually
Answer, always show correct answer in Histogram
Answers, weighting points globally for all
questions/answers
Answers, showing students answers in the ID box
Backup locations for Class files
Blackboard, displaying questions
Blackboard, exporting grades to.
Block remote IDs not in roster, secure mode
Boxes, the ID grid, show screen name
Cell phones used to enter answers
Change answer, show changes in ID box
Change answer, allowing students to change their
answers
Change answer, Editing students answers
Class files, locating directory of
Class files, saving in alternative locations
Class files saved in alternate format
Class, create a new class
Class, Add the class to Analyzer
Collect student responses
Computers used to enter answers
Copy and paste grades
Correct answer
Create a class
CSV file format
Demo mode, how to use
WHERE TO LOOK
Acquisition, Start up screen
Analyzer, start up screen
In Acquisition when during questioning. In Analyzer
from the Answer key or grader
Manual, section 4.3.1.1
Analyzer, answer key window (click on key icon)
Acquisition, question options pull down
Acquisition, Options>General
Analyzer, answer key>grader (click the blue
question number in the question column)
Analyzer, answer key>grader (click on the blue
question number)
Acquisition or Analyzer Options>Histogram
Analyzer, options>answer key
Acquisition, options>ID Display
Acquisition, options>general
Acquisition, slides pull down menu and 3.5
Section 5.5.3
Acquisition, options>ID display
Acquisition, options>General
Acquisition, SoftClick section 3.4.6.8
Acquisition, options>ID display
Acquisition, options>General
Analyzer, click on students name in Student Points
window to view and edit individual students answers.
Acquisition and Analyzer start up screens, and
Manual, section 5.3.6
Acquisition, options>general and Manual, 5.3.7
Acquisition, options>general
Acquisition, start up screen
Analyzer, start up screen
Acquisition, start a question (green button)
Acquisition, SoftClick section 3.4.6.8
Analyzer, Student points window
See Answers above
Acquisition, start up screen
Manual, section 5.3
Manual, section 3.6
77
Displaying Questions
Drop questions from grading
Directories, locations of
E-mail, sending class files
E-mail, roster building tool
E-mail, report to students on progress
E-mail set up
Examview, exporting content to Blackboard
Exporting e-mail addresses
Exporting student grades
False positives, reducing, sleep base until question
is asked
File, directory locations.
File, changing locations of
Frozen computer, limited user access to read/write
FTP, sending class files
Grades, how to report
Grading the student responses
Grading changing student answers
Grading, one class with multiple sections
Green light, students remotes, turn off between
questions
Hiding ignored questions
Histogram, saving Histogram data
Histogram, hiding
Histogram, layout and appearance
Installing the H-ITT CRS
Installing the CRS on a USB memory drive
Installing USB drivers
Instructor, remote and keyboard control
Keyboard commands for instructor
Keyboard mode to simulate remote inputs
Label, adding to questions and classes
Labels, viewing
Limited user computer access for read/write
Loaner remote
Moving class files
MS office 2007 files, do not open correctly
Order file, changing students order in the Roster
Paper based testing
Password, change, Acquisition
Paths.txt file
Points, changing values for individual questions
Points, changing values for all questions in a class
Points, globally changing default values
Points, viewing/exporting
PowerPoint, Integration
Acquisition, slides pull down menu and 3.5
Analyzer, answer key>grader, and drop questions
Manual, Appendix section 5.3.6
Acquisition, Options>e-mail
Manual, section 4.7.3.1
Analyzer, e-mail pull down menu to send all, or click
on students name in student points window to send
individually. Also see 4.4.2
Options> email Acquisition, or Analyzer
Blackboard questions
Analyzer, Email pull down menu
Analyzer, export to file link, also an Icon toolbar item
Acquisition, options>advanced
Manual, 5.3.6
Manual, 5.3.7
Manual, 5.3.7
Acquisition, options>FTP.
Manual, 4.4.2
Acquisition, when a question is asked, and Analyzer
grading section
Analyzer Student points click on student name
Analyzer, roster manipulation, see Manual section
4.8.5
Acquisition, options>advanced
Analyzer, Options>answer key
Acquisition, Options>advanced and also from the file
pull down menu
Acquisition, options>advanced
Acquisition, options>Histogram
Manual, section 1
Manual, 5.3.7.1
Manual, Appendix section 5.4
Acquisition, Options>general
Acquisition, Options>general
Acquisition options>advanced (input source)
Acquisition, options>General
Analyzer, options>answer key, and the Grader
Manual, 5.3.7
Acquisition, Options>loaner remote
Manual, section 5.3.8
Manual, section 5.5
Analyzer, Order file pull down
Acquisition, Modes pull down menu
Acquisition, options>advanced
Manual, 5.3.7
Analyzer, answer key>grader (click on the blue
question number)
Analyzer, Answer key window (from the class edit
button)
Analyzer, options>answer key
Analyzer, student points window
Manual, section 3.5
78
PowerPoint, opens outside of acquisition
Prompt, for question and class labels
Questions, Creating
Questions, Displaying
Question removal from grading
Question type, Multiple choice, or Fill in the blank
Question type, Fill in the blank formats
Remotes, blocking remotes not in roster
Remote location, getting responses from
Reporting student scores
Roster, creating
Roster, formats
Running the CRS from a USB drive
Saving class files to an alternate location
Screen names, adding to roster
Screen names, display in ID box
Screen names, creating a ScreenName file
Secure mode, block remote IDs not in roster
Sequential in time, ID box locations
Show correct answer on Histogram
Sleep mode, disable base unit when no question is
asked
Start a new class
Slides, displaying questions
SoftClick, web enabled device inputs
Sorting students order in the roster
Student answer
Testing remotes ( or clickers)
Testing modes, paper based
Testing the software without base unit or clickers
Timer, change timer value
Timer, change time increments
Time taken by student to answer question
Tool bar mode
USB driver installation
Uninstalling the software
Web site
WebCT Integration
Windows Vista and Office 2007
Zip Class files
Zip, displaying Blackboard questions in,
Manual, section 5.5
Acquisition, options>General
Creating and displaying questions, section 3.5
Acquisition, slides pull down menu and section 3.5
Analyzer, grader and drop question pull down menu
Acquisition, Type pull down menu
Appendix, 5.7.2
Acquisition, options>ID display
Acquisition, SoftClick section 3.4.6.8
Analyzer 4.4.2
Analyzer, section 4.7.1
Analyzer, Roster pull down menu
Manual, 5.3.7.1
Acquisition, options>general
Analyzer, Roster window, and Appendix 5.7.1
Acquisition, options>ID display
Manual, section 3.5.3
Acquisition, options>ID display
Acquisition, options>ID display
Acquisition, Options>Histogram and icon toolbar and
in Analyzer, Options>Histogram.
Acquisition, options>advanced
Acquisition, main screen
Acquisition, slides pull down menu
Acquisition, SoftClick section 3.4.6.8
Analyzer, order file pull down menu
(see Answers)
Acquisition, start up screen
Acquisition, Modes pull down menu
Acquisition, demo mode, and Manual section 3.6
Acquisition, timer on icon toolbar
Acquisition, Options>advanced
Analyzer, question analysis window
Acquisition, Modes pull down menu
Manual, section 5.4
Manual, section 5.1
h-itt.com
Analyzer, Options>export points
Manual section 5.5
Manual section 5.3.1
Acquisition, slides pull down menu
79