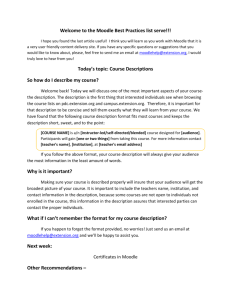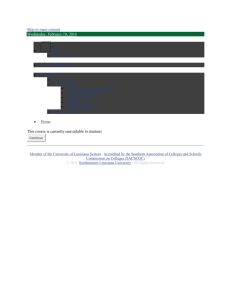Teaching with Moodle 2 Workshop Notes
advertisement

Teaching with Moodle 2: Workshop Notes General Moodle 2 Information 1. Accessing Moodle 2 a. Direct login to Moodle – https://moodle2.uncc.edu b. 49er Express c. CTL website – http://teaching.uncc.edu 2. Moodle Forms a. Moodle forms are located in the Quick Links block on the Moodle 2 Home Page i. Grant Student Access: Use this link for instructions to give students access to your course. ii. Add Participants to a Course: This guide provides step-by-step instructions for adding Course Designers, Course Managers and Graders to your course. iii. Create a Non-Credit Course: Use this form to create development courses, project sites or to combine courses. 3. Moodle Support a. Teaching with Moodle 2: Online course for faculty and staff and is located in the Navigation block -> My Courses ->Training folder. b. Center for Teaching & Learning: Additional Moodle How-to Guides & Video Tutorials are located at http://teaching.uncc.edu c. Moodle Docs: Located at the bottom of every page within a Moodle course. Docs provide help that is relevant to the content on the current page in Moodle. Comprehensive Teacher guide is located at http://docs.moodle.org/23/en/Teacher_documentation d. Help Center: 704.687.5500 or Help Desk Online ticket can be submitted at http://helpdeskonline.uncc.edu e. Student Help Desk: 704.687.5500 or Help Desk Online ticket can be submitted at http://helpdeskonline.uncc.edu f. Consultation Requests: contact the Help Center or submit an online ticket at http://helpdeskonline.uncc.edu 1 Teaching with Moodle 2: Workshop Notes 4. Moodle Training a. Teaching with Moodle 2 is an asynchronous training course located in the “Navigation” block, “My Courses” folder, “Training” folder. i. Enhancement Request Forum: Use this forum to submit Moodle change requests (i.e., addition of new components, suggest changes to current configuration, etc) b. Sandbox Course: The purpose of the sandbox course is to give you an area to explore and “play” with Moodle without any participants (students). Moodle Basics 1. Course Access: All your courses are accessed through the Navigation block by clicking on My Courses. You will see a folder for each semester (Fall 2013, etc.). NOTE: Moodle courses are available for the current term + 1 additional semester. This means as long as you are the instructor of record in Banner, you will have access to your Moodle courses for the current semester and 1 additional semester. 2. Turn Editing On: Editing must be on to design/build your course. a. Settings Block: May be the most important block and it is what you will use in order to configure course settings, manage your course, switch your role to a student view and access your profile settings. Remember to periodically backup courses. To backup your course, go to Settings, Course administration and click on Backup b. Explanation of Icons in Blocks i. Move ii. iii. iv. v. Configuration Delete – Do not delete an HTML block, you will lose the content. Hide – This shows what the students can see and what they cannot see. If you want the students to see something, you click the eye to open it. If you want to hide something, you click the eye to close it . Note: It is better to delete sections that you are not using in order to lessen student confusion. Assign Roles – Only the system administrator can assign roles 2 Teaching with Moodle 2: Workshop Notes 3. Course Header: Click Edit Summary put the purpose of the course. at the very top to Name the course. There you can also 4. Icons for Course Topics or Weeks a. b. Edit Title Move right. Used to indent c. Move. Allows user to drag and drop the item to a new location. d. Update (use to Edit the Resource or Activity) e. f. g. Duplicate - Use to make a copy of the resource or activity. Delete Hide - This shows what the students can see and what they cannot see. If you want the students to see something, you click the eye to open it. If you want to hide something, you click the eye to close it h. - Groups - In order to create groups, you go to the Settings block – Course administration – and then click on Users, Groups. 5. How to Add Topics or Weeks a. Go to Settings – Course Administration – Edit Settings i. Format – allows you to change course to a weekly or a topic outline. Collapsed Topics allows for a condensed menu-driven format. ii. Number of weeks/topics - Lets you choose how many weeks/topics iii. Course start date: Driven by Banner … will show first day of each semester. iv. Cannot upload individual files larger than 100 MB v. Groups – Set the default for groups in your course; do not force groups mode. vi. Availability – Very important because that opens the course to students. vii. Student progress: Advanced setting that allows students to track completion of course activities – OPTIONAL. 3 Teaching with Moodle 2: Workshop Notes Building Course Content 1. Go to Edit summary to add the title and purpose of the course. 2. How do I upload a file? a. Click Add an activity or resource. b. Under Resources – Select File. c. Click Add. d. Type a Name and Description. e. Click Add to browse for an individual file. f. Click Upload this file. g. Resource steps: Options, Common module settings, and Restrict access. h. Note: You can also upload by dragging & dropping a file. 3. How do I link to a website? a. Click Add an activity or resource. b. Under Resources, select URL and then click Add. c. Type a Name and Description. d. Type or paste the URL. e. Options: Display New window. f. Complete the resource steps noted in 2.g. above. 4. How do I add an Assignment? a. Click Add an activity or resource. b. Under Activities, select Assignment and then click Add. c. Type a Name and Description (in this case, your instructions for the assignment). d. Configure your settings: Assignment, Submission, Feedback, Grade, Common module and Restrict access. e. Click Save and return to course. 4 Teaching with Moodle 2: Workshop Notes 5. How do I add a Forum? a. Click Add an activity or resource. b. Under Activities, select Forum and then click Add. c. Type a Forum name d. Select Forum type (See below for description of the Forum types) e. Type Forum introduction (your instructions for the forum). f. Configure the rest of the settings. g. Click Save and return to course. Forum types: • • • • • A single simple discussion - A single discussion topic which everyone can reply to Each person posts one discussion - Each student can post exactly one new discussion topic, which everyone can then reply to Q and A forum - Students must first post their perspectives before viewing other students' posts Standard forum displayed in a blog-like format - An open forum where anyone can start a new discussion at any time, and in which discussion topics are displayed on one page with "Discuss this topic" links Standard forum for general use - An open forum where anyone can start a new discussion at any time 6. How do I add a Web page to my course? a. Click Add an activity or resource. b. Under Resources, select Page and then click Add. c. Type a Name and Description. d. Type in the Page content. e. Complete the resource steps noted in 2.g. above. 5