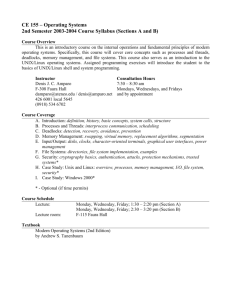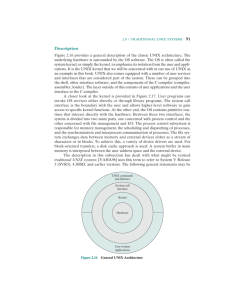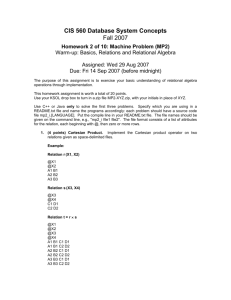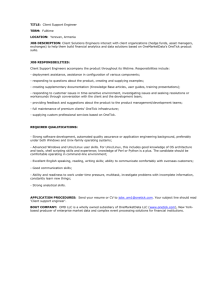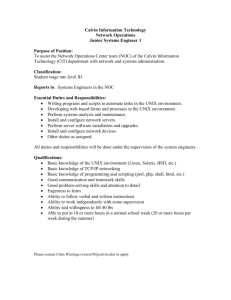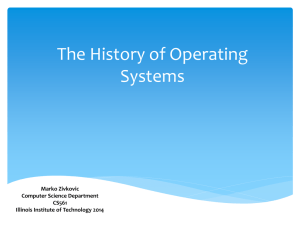what is UNIX? UNIX is and isn't a WIMP a little UNIX history
advertisement

cis15 advanced programming techniques, using c++ fall 2007 lecture # I.2 what is UNIX? • Unix is an operating system (like Windows) • which means it is a program that runs on a computer that makes it possible for you to use the computer (typically to run other programs) topics: • unix fundamentals • in some ways it is relatively old – the first Unix was written in the 1970s – it turns out that this is a strength :-) • in some ways it is relatively new – there are new versions of UNIX coming out all the time • there are many “flavors” of UNIX – OS X, Linux, SunOS, etc. cis15-fall2007-sklar-lecI.2 1 cis15-fall2007-sklar-lecI.2 UNIX is and isn’t a WIMP 2 a little UNIX history • developed at AT&T Bell Laboratories in the 1970’s • you are probably most familiar with “WIMP” environments (“window, icon, menu, pointing device”)—style of interacting with the computer using these elements • released and distributed free of charge since AT&T was not allowed to compete in the computer industry at the time • while many UNIX systems support this kind of interaction, basic UNIX functionality does not need them • primarily created initially by Ken Thompson and Dennis Ritchie, coming after an interactive, multiuser operating system they had conceived earlier called multics—this became jokingly “unics” which evolved into UNIX and was released in 1971 • this is both a strength and a weakness... • it also means that you need to learn to use the command line (which we’ll do today) • but early UNIX wasn’t perfect, and so researchers at UCal Berkeley created a cleaner version, released in 1982 as “BSD” (Berkeley Software Distribution) • later, in 1991, Linus Torvalds (Finland), developed a version of UNIX for personal computers—Linux • today, there are basically four main versions of Unix: – System V UNIX (stems from original AT&T version) – BSD UNIX (Berkeley) – Linux – OS X (Mac) cis15-fall2007-sklar-lecI.2 3 cis15-fall2007-sklar-lecI.2 4 features of UNIX the UNIX filesystem • “open” software — non-proprietary, meaning that no single company or person owns it or is in charge of developing and/or maintaining it • the filesystem is the part of UNIX that organizes and keeps track of data that is stored on the computer’s hard disk or on any storage device • multi-tasking — meaning multiple programs can be running at one time, even on a single CPU system; this is called timesharing where the operating system provides small slices of time to multiple programs; switching between which one is actually running in any given millisecond is imperceptible to the user • you need to know a bit about how it works • components: – kernel — resident in computer’s main memory; primary resource manager; task/process manager • as you already know, a file is a collection of related data • UNIX has data files (also called “ordinary” or “regular” files), and it also has: – device files (special files), which represent pieces of hardware like the screen, or a printer, or a USB memory key – directory files, which organise ordinary and device files • directory files (or just “directories”) are similar to the folders you are familiar with from Windows – file system — organizes files into directories – shell — interactive component that lets users enter commands on a “command-line” at a prompt (e.g., unix$) • the file system is hierarchical, organized into “trees” (see next slide) – commands — set of system utilities that come with the operating system which the user can invoke from the command-line cis15-fall2007-sklar-lecI.2 5 cis15-fall2007-sklar-lecI.2 user directory tree example 6 system directory tree example root(/) /Users/sklar/ | +-------+--------+---------+ | | | classes/ mail/ public_html/ | | | +------+------+ suz index.html | | jen cis1.5/ cis15/ lex | | hello.cpp hello2.cpp hello.exe bin dev etc home tmp usr var • bin: most of the commonly used UNIX commands • dev: device files • etc: administrative files (including the password file) • home: home directories (OS X uses Users) • tmp: temporary files • usr: a variety of stuff, depending on the version of Unix • var: frequently varying data cis15-fall2007-sklar-lecI.2 7 cis15-fall2007-sklar-lecI.2 8 location, location, location more location • every file has an address • in a sense, the command line has a location as well • that is its location in the filesystem • each time you have a Terminal window open, it is “looking at” a directory • UNIX calls this location its path • you can find out which directory it is by typing: • for example, a file called myprog.cpp that is in my home directory will have an (absolute) path(name) of: unix$ pwd • If I do this right after I open the terminal, I get: /Users/sklar/myprog.cpp /Users/sklar cis15-fall2007-sklar-lecI.2 9 cis15-fall2007-sklar-lecI.2 10 moving around more moving around • we can move between directories • if I’m in /Users/sklar/code and I want to move back to Users/sklar, I can type: • if I’m in /Users/sklar and I type unix$ cd /Users/sklar unix$ ls or I get a listing of that directory, something like: admin code myprog.cpp papers unix$ cd ../ courses • ../ is like saying “the parent of the current directory”. • don’t mistype. ./ means “this directory”, so: • to move to the directory code, I would then type: unix$ cd ./ unix$ cd code has no effect (i.e., it changes to the current directory...) • both ls (list) and cd (change directory) are UNIX commands cis15-fall2007-sklar-lecI.2 11 cis15-fall2007-sklar-lecI.2 12 moving things moving things again • if I’m in /Users/sklar and I want to move /Users/sklar/myprog.cpp to Users/sklar/code, I can type: • if I’m in /Users/sklar/code and I want to move /Users/sklar/myprog.cppinto Users/sklar/code, I can type: unix$ mv myprog.cpp /Users/sklar/code unix$ mv /Users/sklar/myprog.cpp . or or unix$ mv myprog.cpp code unix$ mv ../myprog.cpp . • using: • the dot (.) is also like saying “here” • (In fact saying “.” is exactly the same thing as saying “./”). unix$ mv myprog.cpp code/prog2.cpp will not just move the file, but will also change its name. • using cp rather than mv will copy the file rather than move it cis15-fall2007-sklar-lecI.2 13 cis15-fall2007-sklar-lecI.2 windows in UNIX 14 basic UNIX commands • generic “windows” facilitate user access to multiple tasks (“processes”) running at the same time • commands have options or parameters or “switches” • window manager controls “look & feel” of windows • some commands... (what do these crazy things mean??? read on, dear friend...) • switches start with “–” • X Windows developed at MIT (Massachusetts Institute of Technology) for use with UNIX; still the most popular with all flavors of UNIX, even available for Macs – man – pwd – cd – ls – mkdir – rmdir – cp – mv – rm – chmod • UNIX IS CASE-SENSITIVE!!! i.e., pay attention to upper-case versus lower-case letters cis15-fall2007-sklar-lecI.2 15 cis15-fall2007-sklar-lecI.2 16 taking command! invoking commands • our use of UNIX will be with the Apple Mac OS X operating system installed on the laptops in the cart I’ll bring into class • in UNIX, the way you get the operating system to do things is to type instructions on the command line and then hit the “return” or “enter” key • OS X includes a graphical environment built on top of a fairly standard flavor of UNIX • the things you type are the names of commands or programs you want the system to run • we will focus on the elements that are standard UNIX (and not OS X specific) • for example, typing: • to do this, we will use the OS X Terminal utility (I will tell you when something is an OS X extension by indicating this, as above, so you learn what is standard UNIX and what are OS X components) unix$ date after the prompt (and hitting return) gives you the current date and time • when you run this, you get a window with something like: /Users/student$ • this is the command line—a line on which you type commands! (you did this last class) • the bit of text on the command line before you type anything is called the prompt (e.g., /Users/student$ or unix$) cis15-fall2007-sklar-lecI.2 17 cis15-fall2007-sklar-lecI.2 • Similarly, 18 man — get help (display manual page) unix$ who man man man man tells you who is using the computer (not so helpful on a single-user machine), and: unix$ exit or — display manual pages (get help!) man — display manual page for the man command ls — display manual page for the ls command -k file — list all commands with the keyword file unix$ man pwd PWD(1) unix$ logout FSF PWD(1) NAME will stop the terminal window from running. pwd - print name of current/working directory SYNOPSIS pwd [OPTION] DESCRIPTION Print ... cis15-fall2007-sklar-lecI.2 19 cis15-fall2007-sklar-lecI.2 the full filename of the current working directory. 20 pwd — print working directory cd — change working directory unix$ pwd /Users/sklar/teaching/cis15/notes cis15-fall2007-sklar-lecI.2 unix$ pwd /Users/sklar/ unix$ cd classes unix$ pwd /Users/sklar/classes 21 cis15-fall2007-sklar-lecI.2 ls — list the files in the current directory mkdir — make (create) a directory ls -aF — list all files and show their file types unix$ ls -aF ./ ../ .bashrc classes/ mail/ hello.cpp unix$ mkdir junk unix$ ls -aF ./ ../ .bashrc classes/ junk/ mail/ hello.cpp unix$ ls -aF ./ ../ .bashrc classes/ mail/ hello.cpp ls -l — list files in long format unix$ ls -l hello.cpp -rw-r--r-1 sklar cis15-fall2007-sklar-lecI.2 faculty 22 187 Sep 5 10:45 hello.cpp 23 cis15-fall2007-sklar-lecI.2 24 cp — copy a file rmdir — remove (delete) a directory unix$ ls -aF ./ ../ .bashrc classes/ mail/ hello.cpp unix$ cp hello.cpp hi.cpp unix$ ls -aF ./ ../ .bashrc classes/ mail/ hello.cpp hi.cpp unix$ ls -aF ./ ../ .bashrc classes/ junk/ mail/ hello.cpp unix$ rmdir junk unix$ ls -aF ./ ../ .bashrc classes/ mail/ hello.cpp cis15-fall2007-sklar-lecI.2 25 cis15-fall2007-sklar-lecI.2 mv — move (rename) a file. rm — remove (delete) a file unix$ ls -aF ./ ../ .bashrc classes/ mail/ hello.cpp unix$ mv hello.cpp howdy.cpp unix$ ls -aF ./ ../ .bashrc classes/ mail/ howdy.cpp cis15-fall2007-sklar-lecI.2 26 unix$ ls -aF ./ ../ .bashrc classes/ mail/ hi.cpp howdy.cpp unix$ rm hi.cpp unix$ ls -aF ./ ../ .bashrc classes/ mail/ howdy.cpp 27 cis15-fall2007-sklar-lecI.2 28 chmod — change file mode other UNIX commands • 9 characters: -uuugggooo • diff: command used to compare the contents of two files Unix$ diff file1.txt file2.txt • WHO: u = user, g = group, o = other users, a = all users (u + g + o) • more: command used to list the contents of a file (only works well with plain text files!) Unix$ more file1.txt • WHAT: r = read, w = write, x = execute • wc: command used to count (and display) the number of lines/words/characters in a file Unix$ wc file1.txt • MODE: + = allow, - = don’t allow unix$ ls -l hi.cpp -rwxr-xr-x 1 sklar faculty unix$ chmod a+w hi.cpp unix$ ls -l hi.java -rwxrwxrwx 1 sklar faculty 187 Sep 5 10:45 hi.cpp 187 Sep 5 10:45 hi.cpp cis15-fall2007-sklar-lecI.2 29 special characters: wild card matching cis15-fall2007-sklar-lecI.2 30 • a single character wild card is question mark (?), which matches to one character • you can use special characters on the unix command-line as “wild cards” in order to apply a command to a set of files that have similar characteristics • the general wild card character is asterisk (*), which matches to anything (zero or one or more of any character) • for example: $unix ls A?.txt will list files such as AB.txt, but not A.txt or AAA.txt • we will do more with pattern matching and regular expressions later in the semester • for example: $unix ls *.txt will list any files that end with .txt, such as file1.txt and file2.txt or $unix ls A* will list any files that start with A, such as Abc.txt and A_to_Z, but not aA or $unix ls A*Z will list any files that start with A and end with Z, such as AAAZ and A_to_Z, but not AAAZ.txt • remember, file names and commands are case sensitive! cis15-fall2007-sklar-lecI.2 31 cis15-fall2007-sklar-lecI.2 32 redirection using C++ under UNIX • you can “redirect” the output of a command or program to a file using the redirection symbol: > • in cis1.5, you used an integrated development environment (IDE) • probably you used either Dev C++ or CodeBlocks • for example: $unix wc file1.txt >file2.txt will count the number of characters, words and lines in file1.txt and store the result in file2.txt. if you want to see the result, then you have to display file2.txt: $unix more file2.txt • redirection will create a new file (or first delete it if it exists) and then write the command/program output to the new file • the important operations that this IDE allowed you to carry out were: – editing a C++ program – compiling a C++ program – running a compiled program • you can carry out exactly the same steps under UNIX! • if you want to preserve the contents of the file to which the output is being redirected, you can append to the end of the file using >> • for example: • the way that you carry out the steps is different • you can let me know at the end of the term which you think is easier and which you like better! $unix wc file1.txt >myfile.txt $unix wc file2.txt >>myfile.txt $unix more myfile.txt cis15-fall2007-sklar-lecI.2 33 cis15-fall2007-sklar-lecI.2 editing a C++ program 34 what is free software? • we edit our C++ programs using a text editor • emacs is free in the sense that you have: • we will use emacs – The freedom to run the program, for any purpose (freedom 0). – The freedom to study how the program works, and adapt it to your needs (freedom 1). • according to the GNU project (who provide it): – The freedom to redistribute copies so you can help your neighbor (freedom 2). Emacs is the extensible, customizable, self-documenting real-time display editor – The freedom to improve the program, and release your improvements to the public, so that the whole community benefits (freedom 3). • emacs is free software (yeah!) • Access to the source code is a prerequisite for freedoms 1 and 3. • http://www.gnu.org/software/emacs/ cis15-fall2007-sklar-lecI.2 35 cis15-fall2007-sklar-lecI.2 36 using g++ compiling a C++ program • to compile our C++ programs, we will use another GNU product — g++, the GNU C++ compiler • if we just type: unix$ g++ myprog.cpp • we run the compiler (as we run any UNIX command) by typing on the command line then g++ will create an output file called: • to compile the program myprog.cpp we need to type: a.out unix$ g++ myprog.cpp • If we want a more meaningful name, then we have to give one, like: at the prompt. • If there are errors, g++ will report them on the screen g++ myprog.cpp -o myprog.exe • If there are no errors, g++ will run silently cis15-fall2007-sklar-lecI.2 37 cis15-fall2007-sklar-lecI.2 38 summary running a C++ program • once your program has compiled successfully, you can run it! • the compiled program, myprog.exe is now something that can be run, just like any other Unix command • this lecture introduced some of the basic ideas that you will need to know about the UNIX operating system • we concentrated on the things that you will need to know in order to: – create, edit and save files – compile C++ programs • all you hve to do, more or less, is to type its name: unix$ ./myprog.exe – run C++ programs • under the UNIX operating system, Mac OS X specifically • you precede the name of the executable (myprog.exe) with the “dot slash” (verb+./+) to tell the operating system the location of the file you want to run, i.e., the current directory (hence the use of “dot” (.)) • any output that myprog produces will be displayed on the screen cis15-fall2007-sklar-lecI.2 39 cis15-fall2007-sklar-lecI.2 40