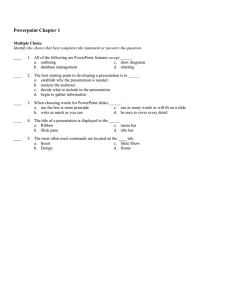USING POWERPOINT TO CREATE PRESENTATIONS
advertisement

USING POWERPOINT TO CREATE PRESENTATIONS BY DR. ENNIS-COLE OBJECTIVES: • Start and Exit PowerPoint • Identify the components of the PowerPoint window • Open and view an existing presentation • Create a presentation using the AutoContent wizard • Edit text of the presentation OBJECTIVES: • Insert and Delete slides • Check the spelling and style in a presentation • Use the PowerPoint Help system • Create notes • Save, Preview, and print a presentation What is PowerPoint ? • It is a powerful presentation graphics program that provides everything you need to produce an effective presentation • Using PowerPoint, you can prepare – individual slides – speaker notes – outline and audience handouts Starting PowerPoint • Click Start button on the task bar • Point to Programs, Microsoft PowerPoint • Click Microsoft PowerPoint and click the Maximize button • Click the Open an existing presentation button Understanding the PowerPoint Window • Common window elements are: – title bar, menu bar, window sizing buttons – toolbar buttons and the panes • Refer to figure 1-3 for toolbars • Screen Tip contains the name of the button The PowerPoint Panes • Outline Pane lists an outline of the presentation • Slide Pane shows the slide as it will look during the Slide Show • Notes Pane contains any notes that you might prepare on each slide Viewing a Presentation • Click the Slide Show button • Press the spacebar • Slide show goes from Slide1 to Slide2 • You can also click the mouse for slide show • Refer to figures 1-4 through 1-7 Closing and Exiting • Click the Close button • Click File, Exit How to Plan a Presentation • • • • • • Purpose of the presentation Type of presentation Audience for the presentation Audience needs Location of the presentation Format Using the AutoContent Wizard • Start PowerPoint, click the AutoContent Wizard, click OK in the dialog box • Read and click Next button • Click Brainstorming Session • Click Next • Click On-screen presentation • Click Next Using the AutoContent Wizard • • • • Type the presentation title Type the presentation footer Deselect Date last updated Click Next, the final dialog box appears • Click the Finish button Creating Effective Text Presentations • Think of your presentation as a visual map • Follow the 6X6 rule • Omit unnecessary articles, pronouns, and phrases • Keep phrases parallel • Make sure your text is appropriate Saving a Presentation • Click the Save button • Click Save As button, if you want to save the presentation in a different drive with a different name Modifying a Presentation • Deleting Slides – Open the existing presentation and click Edit, Delete Slide • Moving a Slide – Click the move pointer and drag • Editing a Slide – Click the Promote and Demote buttons – Refer to figures 1-20 and 1-21 Adding a New Slide • • • • • If necessary, go to the last slide Click New Slide button Select any Auto Layout Click the Bulleted List Click OK Using the Style Checker • Click Help, Show Office Assistant • Click Change the text to title case • Click the light bulb to determine the problem • Click the OK button Using Help • Click the Microsoft PowerPoint Help button • Click the text box, type your question • Choose a topic listed by the Office Assistant • To access the Help contents, Answer Wizard, or Index Creating Notes for Slides • Go to slide1 and then click the Notes Pane • Type the notes • Click the next slide button • Click the Notes Pane and type notes • Save the slides on to a disk Preview and Print • Make sure Slide 1 appears in the Slide pane and then click Grayscale Preview button • Click Format, background, Omit background graphics, Apply to All button. Slide appears as before, but without the background graphics • Click File, Print, select Handouts.