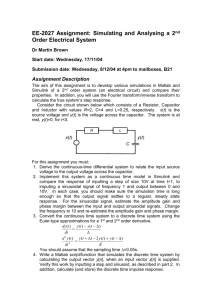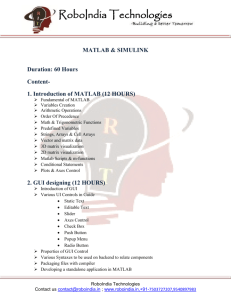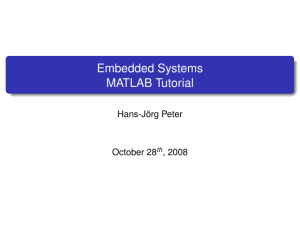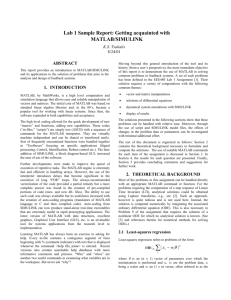1. Introduction to Control System Toolbox
advertisement

1. Introduction to Control System Toolbox Control System Toolbox is a package for Matlab consisting of tools specifically developed for control applications. The package offers data structures to describe common system representations such as state space models and transfer functions, as well as tools for analysis and design of control systems. There are also tools for simulation of systems. In this excercise you will get to know the basic commands of Control System Toolbox. When you have completed this excercise, you should be able to understand and use Control Systems Toolbox to create and analyze linear systems. Extensive use of the Matlab help command is recomended. It is also recomended that you create a script file (e.g. myscript.m) in which you write your commands. By running a script file instead of typing the commands directly at the Matlab prompt, it is easier to correct mistakes, and also, your work will be saved for later use. The system you will use is ẋ = Ax + Bu = " 0 1 −1 −1 i h y = Cx = 1 0 . # x+ " 0 1 # u To enter a matrix in Matlab, for example matrix A, do A = [0 1; -1 -1] Creation and conversion of systems Control System Toolbox supports several system representations of linear time invariant systems. In this excercise we will use two of the most common representations; state space models and transfer functions. Define the system matrices A, B, C and D given above. (What is the value of D in the model?) Create a state space description of the system using ss, and name it sys_ss. Find out how to use ss by using the help function (help ss). At this stage, you should have obtained a state space description of the system. Let us now create an equivalent transfer function model of the system above. This could, as you know, be done by using the formula G (s) = C(sI − A)−1 B + D. However, Matlab may also be used for the task. Use the command tf to convert the state space model to a tranfer function and name it sys_tf. Notice that tf may be used for creation of transfer functions as well as conversion. What is the syntax in the two cases respectively? Stability analysis Stability of a linear system is determined by the location of its poles in the complex plane. (What is the condition for stability?) Use the commands ssdata and tfdata to extract the necessary data from the models, and eig and roots to determine stability of the system. Verify that the roots of the characteristic polynomial of the transfer function are the same as the eigenvalues of the system matrix. What are the eigenvalues / poles? Is the system stable? You could also use the command pole, or for a graphical view, pzmap. 1 Time domain analysis Use the command step to plot the step response of the system. Relate the characteristics of the step response to the location of the poles. If there is time, use initial and lsim to study the system response. Some useful Matlab commands plot subplot Linear plot. Breaks the Figure window into small axes. axis Control axis and scaling appearance. hold Hold current graph. grid Grid lines. title Graph title. xlabel, ylabel Axes labels. tf tfdata ss ssdata Create a transfer function model. Extract numerator and denominator. Create a state-space model. Extract state-space matrices. zpk Create a zero/pole/gain/model. step Step response. initial Response of state-space model with given initial state. pole System poles. zero System zeros. roots Find polynomial roots. pzmap eig Pole-zero map. Compute eigenvalues and eigenvectors. bode Draw a bode frequency response. lsim Simulate time response of LTI models to arbitrary inputs. simulink sim Open the simulink browser. Use a Simulink model from a Matlab script simset Set options for the sim command ictools Interactive tools for control pplane6 Phase plane analysis, download from our webside linmod Obtain the state-space linear model of the system of ordinary differential equations described in a simulink model, note that the model must contain a simulink block out from sinks and a simulink block in from sources 2 2. Introduction to Simulink0 Simulink is a simulation program based upon Matlab. There are several ways to define a model. One can work graphically and connect block-diagrams with predefined blocks. Alternatively one can give the mathematical description in forms of differential equations in an m-file (the format for programs written in the Matlab programming language). Matlab/Simulink supports both these representations as well as combinations. Furthermore one can use descriptions that include a hierarchy of connected subsystems. To understand how models are described and simulated using block diagrams, it is best to run small examples on a computer. The rest of Section 2 shows some examples. If you are familiar with Simulink you can go directly to Section 3. How to Start Simulink Start Matlab-6. Then give the command simulink in Matlab. This gives a window with blocks as in Figure 1. Figur 1 Available Simulink block diagram libraries A Simple System Click on File in the Simulink-window and choose New->Model. Click on the block Continous and move a Transfer Fcn to the new window called “Untitled”. Do the same with Source->Step Fcn and Sinks->Scope. Draw arrows (left mouse button) and connect the ports on the block. You should now have a block diagram as in Figure 2. Choose Simulation->Parameters in the window called “Untitled”. Set Stop time to 5. Open the window Scope by double clicking on it. Put Horizontal Range to 6. Start a simulation by Simulation->Start (or by pressing Ctrl-t in the window called “Untitled’). 0 Written by Bo Bernhardsson and Erik Möllerstedt January 1999, revised by Johan Åkesson March 2002 3 Figur 2 How to Change a System A simple Simulink system To change the system to s2 1 , + 0.5s + 2 you double-click on the block Transfer Fcn and change Denominator to [1 0.5 2]. Simulate the new system (Simulation->Start or Ctrl-t). Change parameters in the Simulation menu and the scales in the block Scope until you are satisfied. How to Change an Input Signal To change the input signal, start with removing the block Step Fcn by clicking on it and delete it by using Edit->Cut (or pressing Ctrl-x). Replace it by a Sources->Signal Gen block. Double-click on Signal Gen and select signal, amplitude and frequency. Also change Simulation-> Start->Stop Time to 99999 and press Simulation->Start. This gives an “infinite” simulation that can be stopped by pressing Simulation->Stop (or Ctrl-t). Can the amplitude of the input signal be changed during simulation? Also try to change the block Transfer Fcn during simulation. How to Use Matlab Variables in Blocks Note that variables defined in the Matlab environment can be used in Simulink. Define numerator and denominator by writing the following in the Matlab window. num=[1 1] den=[1 2 3 4] Change Transfer Fcn->Numerator to num and Transfer Fcn->Denominator to den. How to Save Results to Matlab variables To save input and output move two copies of the block Sinks->To Workspace. Make sure that the “save format” option is set to “Array”, se figure 2. Connect these with the input and output to the block Transfer Fcn. Also get a Source->Clock and connect it to a Sinks->To Workspace. Change the variable names to u,y,t respectively. The window should look something like the figure. 4 Figur 3 Figur 4 Model including “To Workspace” blocks. The “Save format” should be set to “Array”. How to Use Simulation Results in Matlab Calculations Let the input signal be a sinusoidal with frequency 0.1 rad/s and amplitude 1. Do a simulation that is long enough for the output to become stationary. Compute the maximum value of y when the system has settled. n=length(y) max(y(n/2:n)) 5 Using Simulink Models in Matlab Scripts Often, it is convenient to work with Matlab scripts (m-files), in order to save a sequence of commands. It is possible to use Simulink models from within a Matlab script, using the command sim. By using the command simset options for the sim command may be specified. Use the model from the previous example. Save the model, and name it “mymodel.mdl”. Create a Matlab script named “mysim.m”, and enter the following commands: tfinal = 300; options = simset(’reltol’,1e-5,’refine’,10,’solver’,’ode45’); sim(’mymodel’,tfinal,options); %plot results figure(1) clf subplot(211) plot(t,u); ylabel(’u’) subplot(212) plot(t,y) ylabel(’y’) When you run the script, you should see a plot showing the input and the output of the transfer function. Use the help command to learn more about how to use the simset and sim commands. How to Save Systems Use File-Save As or File->Save. A Flow System Consider a simple tank as in the basic control course 1 (u − q) Ap q = a 2g h. ḣ = This can be implemented in Simulink as in Figure 3. The function f (u) has the value a*sqrt(2*g)*sqrt(u[1]). The block Sum has been given two inputs with different signs by assigning the string “-+|” to Sum->List of Signs. The Input and Output blocks can be found under Sources and Sinks respectively. These blocks tell Simulink what should be considered inputs and outputs to this (sub)system. The block titles can be changed by clicking on them. Mark the entire system by holding the left mouse bottom pressed and drawing a square around it. Then choose Edit->Create Subsystem. The result is that the system is represented by one block. Use Edit->Copy to create the following double-tank system. Use the command linmod to find a linearized model of the double tank around h01 = h02 = 0.1. Use the parameters A1 = A2 = 2.7 10−3, a1 = a2 = 7.0 10−6, g = 9.8. Notice also in figure the simulink block in from sources and the simulink block out from sinks, which are necessary for the linmod commando. >> A=2.7e-3;a=7e-6;g=9.8; 6 Figur 5 Figur 6 A tank system Two tanks and some connections >>x0 = [0.1000 0.1000]’; >>u0 = a*sqrt(q*g*x0(1)); >> [aa, bb,cc,dd]=linmod(’flow’,x0,u0); 7