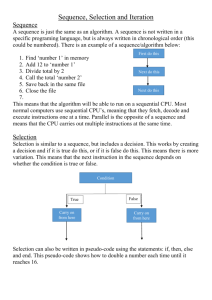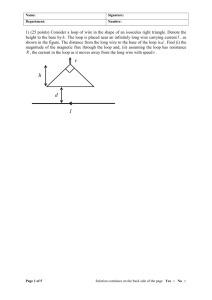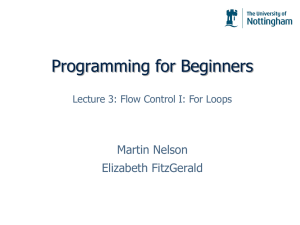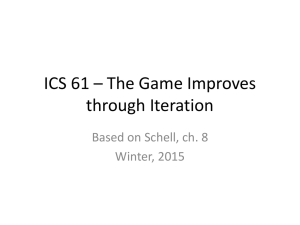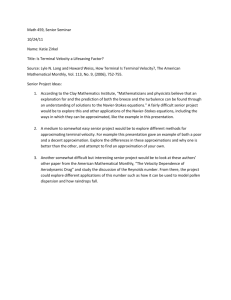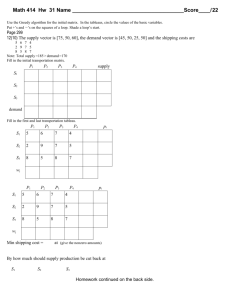LabVIEW Programming Structures
advertisement

LabVIEW Programming Structures Sarah Fenney Arizona State University Introduction In this homework, you will write simple VIs to incorporate basic programming structures in LabVIEW. The structures featured include For Loops, While Loops, Case Structures, Sequence Structures, and Formula Nodes. Objectives • Learn the differences between a For Loop and a While Loop. • Learn how shift registers access values from previous iterations. • Learn how the Case Structure executes. • Learn how the Sequence Structure executes. • Learn how the Formula Node is used. Theory LabVIEW Programming Structures Introduction Structures are graphical representations of the loops and case statements of text-based programming languages. Use structures on the block diagram to repeat blocks of code and to execute code conditionally or in a specific order. Like other nodes, structures have terminals that connect them to other block diagram nodes, execute automatically when input data are available, and supply data to output wires when execution completes. Each structure has a distinctive, resizable border to enclose the section of the block diagram that executes according to the rules of the structure. The section of the block diagram inside the structure border is called a subdiagram. The terminals that feed data into and out of structures are called tunnels. A tunnel is a connection point on a structure border. 1 Use the following structures located on the Functions»Structures palette to control how a block diagram executes processes: For Loop—Executes a subdiagram a set number of times. While Loop—Executes a subdiagram until a condition is met. Case structure—Contains multiple subdiagrams, only one of which executes depending on the input value passed to the structure. Sequence structure—Contains one or more subdiagrams, which execute in sequential order. Formula Node—Performs mathematical operations based on numeric input. For Loops A For Loop executes a subdiagram a set number of times. The value in the count terminal (an input terminal) indicates how many times to repeat the subdiagram. Set the count explicitly by wiring a value from outside the loop to the left or top side of the count terminal, or set the count implicitly with auto-indexing. I’s possible from LV version 8.2 to stop the iterations at any time (Bedingungsanschluß). The iteration terminal (an output terminal) contains the number of completed iterations. The iteration count always starts at zero. During the first iteration, the iteration terminal returns 0. Both the count and iteration terminals are signed long integers. If you wire a floating-point number to the count terminal, LabVIEW rounds it and coerces it to within range. If you wire 0 or a negative number to the count terminal, the loop does not execute. Add shift registers to the For Loop to pass data from the current iteration to the next iteration. We will discuss shift registers in detail later. 2 While Loops Similar to a Do Loop or a Repeat-Until Loop in text-based programming languages, a While Loop executes a subdiagram until a condition is met. The While Loop executes the subdiagram until the conditional terminal, an input terminal, receives a specific Boolean value. The default behavior and appearance of the conditional terminal is Continue If True. When a conditional terminal is Continue If True, the While Loop executes its subdiagram until the conditional terminal receives a FALSE value. You can change the behavior and appearance of the conditional terminal by right-clicking the terminal or the border of the While Loop and selecting Stop If True. You also can use the Operating tool to click the conditional terminal to change the condition. When a conditional terminal is Stop If True, the While Loop executes its subdiagram until the conditional terminal receives a TRUE value. Because the VI checks the conditional terminal at the end of each iteration, the While Loop always executes at least one time. The VI is broken if you do not wire the conditional terminal. You also can perform basic error handling using the conditional terminal of a While Loop. When you wire an error cluster to the conditional terminal, only the TRUE or FALSE value of the status parameter of the error cluster passes to the terminal. Also, the Stop If True and Continue If True shortcut menu items change to Stop If Error and Continue while Error. The iteration terminal (an output terminal) contains the number of completed iterations. The iteration count always starts at zero. During the first iteration, the iteration terminal returns 0. Add shift registers to the While Loop to pass data from the current iteration to the next iteration. 3 Shift Registers in Loops Use shift registers with For Loops and While Loops to transfer values from one loop iteration to the next. Shift registers are similar to static variables in text-based programming languages. A shift register appears as a pair of terminals directly opposite each other on the vertical sides of the loop border. The right terminal contains an up arrow and stores data on the completion of an iteration. LabVIEW transfers the data connected to the right side of the register to the next iteration. Create a shift register by right-clicking the left or right border of a loop and selecting Add Shift Register from the shortcut menu. A shift register transfers any data type and automatically changes to the data type of the first object wired to the shift register. The data you wire to the terminals of each shift register must be the same type. You can create multiple shift registers on a structure, and you can have more than one left terminal to retain more than one previous value. After the loop executes, the last value stored in the shift register remains at the right terminal. If you wire the right terminal outside the loop, the wire transfers the last value stored in the shift register. If you do not initialize the register, the loop uses the value written to the register when the loop last executed or the default value for the data type if the loop has never executed. Use a loop with an uninitialized shift register to run a VI repeatedly so that each time the VI runs, the initial output of the shift register is the last value from the previous execution. Use an uninitialized shift register to preserve state information between subsequent executions of a VI. 4 Case Structures A Case structure has two or more subdiagrams, or cases. Only one subdiagram is visible at a time, and the structure executes only one case at a time. An input value determines which subdiagram executes. The Case structure is similar to case statements or if...then...else statements in text-based programming languages. The case selector label at the top of the Case structure contains the name of the selector value that corresponds to the case in the center and decrement and increment arrows on each side. Click the decrement and increment arrows to scroll through the available cases. You also can click the down arrow next to the case name and select a case from the pull-down menu. Wire an input value, or selector, to the selector terminal to determine which case executes. You must wire an integer, Boolean value, string, or enumerated type value to the selector terminal. You can position the selector terminal anywhere on the left border of the Case structure. If the type of selector terminal is Boolean, the structure has a TRUE case and a FALSE case. If the selector terminal is an integer, string, or enumerated type value, the structure can have arbitrarily many cases. Specify a default case for the Case structure to handle out-of-range values. Otherwise, you must explicitly list every possible input value. For example, if the selector is an integer and you specify cases for 1, 2, and 3, you must specify a default case to execute if the input value is 4 or any other valid integer value. You can create multiple input and output tunnels for a Case structure. Inputs are available to all cases, but cases do not need to use each input. However, you must define each output tunnel for each case. When you create an output tunnel in one case, tunnels appear at the same position on the border in all the other cases. If at least one output tunnel is not wired, all output tunnels on the structure appear as white squares. You 5 can define a different data source for the same output tunnel in each case, but the data types must be compatible for each case. You also can right-click the output tunnel and select Use Default If Unwired from the shortcut menu to use the default value for the tunnel data type for all unwired tunnels. Sequence Structures A Sequence structure contains one or more subdiagrams, or frames, which execute in sequential order. The frame label at the top of the Sequence structure is similar to the case selector label of the Case structure. The frame label contains the frame number in the center and decrement and increment arrows on each side. Click the decrement and increment arrows to scroll through the available frames. You also can click the down arrow next to the frame number and select a frame from the pull-down menu. Unlike the case selector label, you cannot enter values in the frame label. When you add, delete, or rearrange frames in a Sequence structure, LabVIEW automatically adjusts the numbers in the frame labels. A Sequence structure executes frame 0, then frame 1, then frame 2, until the last frame executes. The Sequence structure does not complete execution or return any data until the last frame finishes. The sequence selector identifier at the top of the Sequence structure contains the current frame number and range of frames in the center and decrement and increment arrow buttons on each side. For example, in the sequence selector, 0 is the current frame number and [0..2] is the range of frames. Click the decrement and increment arrow buttons to scroll through the available frames. Use the Sequence structure to control the execution order when natural data dependency does not exist. A node that receives data from another node depends on the other node for data and always executes after the other node completes execution. 6 Within each frame of a Sequence structure, as in the rest of the block diagram, data dependency determines the execution order of nodes. The tunnels of Sequence structures can have only one data source, unlike Case structures. The output can emit from any frame, but data leaves the Sequence structure only when all frames complete execution, not when the individual frames complete execution. As with Case structures, data at input tunnels are available to all frames. To pass data from one frame to any subsequent frame, use a sequence local terminal. An outward-pointing arrow appears in the sequence local terminal of the frame that contains the data source. The terminal in subsequent frames contains an inward-pointing arrow, indicating that the terminal is a data source for that frame. You cannot use the sequence local terminal in frames that precede the first frame where you wired the sequence local. Formula Node The Formula Node is a convenient text-based node you can use to perform mathematical operations on the block diagram. You do not have to access any external code or applications, and you do not have to wire low-level arithmetic functions to create equations. In addition to text-based equation expressions, the Formula Node can accept textbased versions of if statements, while loops, for loops, and do loops, which are familiar to C programmers. These programming elements are similar to what you find in C programming but are not identical. Formula Nodes are useful for equations that have many variables or are otherwise complicated and for using existing text-based code. You can copy and paste the existing text-based code into a Formula Node rather than recreating it graphically. Formula Nodes use type checking to make sure that array indexes are numeric data and that operands to the bit operations are integer data. Formula Nodes also check to make sure array indexes are in range. For arrays, an out-of-range value defaults to zero, and an out-of-range assignment defaults to nop to indicate no operation occurs. Formula Nodes also perform automatic type conversion. The Formula Node located on the Functions»Structures and Functions» 7 Mathematics»Formula palettes is a resizable box similar to the For Loop, While Loop, Case structure, and Sequence structure. However, instead of containing a subdiagram, the Formula Node contains one or more C-like statements delimited by semicolons, as in the following example. As with C, add comments by enclosing them inside a slash/asterisk pair (/*comment*/). When you work with variables, remember the following points: • There is no limit to the number of variables or equations in a Formula Node. • No two inputs and no two outputs can have the same name, but an output can have the same name as an input. • Declare an input variable by right-clicking the Formula Node border and selecting Add Input from the shortcut menu. You cannot declare input variables inside the Formula Node. • Declare an output variable by right-clicking the Formula Node border and selecting Add Output from the shortcut menu. The output variable name must match either an input variable name or the name of a variable you declare inside the Formula Node. • You can change whether a variable is an input or an output by right-clicking it and selecting Change to Input or Change to Output from the shortcut menu. • You can declare and use a variable inside the Formula Node without relating it to an input or output wire. • You must wire all input terminals. • Variables can be floating-point numeric scalars, whose precision depends on the configuration of your computer. You also can use integers and arrays of numerics for variables. • Variables cannot have units. 8 Homework Procedure Part 1. Auto Match Complete the following steps to build a VI that generates random numbers until the number generated matches a number you specify. The loop count terminal records the number of iterations before a match occurs. 1. Open a new front panel. 2. Build the following front panel and modify the controls and indicators as shown and described in this exercise. The Number to Match control specifies the number you want to match. The Current Number indicator displays the current random number. The # of iterations indicator displays the number of iterations before a match. Use the Data Range option to prevent the user from selecting a value that is not compatible with a range or increment. You can ignore the error or coerce it to within range. Complete the following steps to set the range between 0 and 10,000 with an increment of 1 and a default value of 50. 3. Right-click the Number to Match control and select Data Range from the shortcut menu. The Data Range dialog box appears. 4. Remove the checkmark from the Use Defaults checkbox. 5. Select the options as shown in the following dialog box. 9 6. Click the OK button. By default, LabVIEW displays numeric controls and indicators in decimal notation with two decimal places, such as 3.14. Use the Format & Precision option to change the precision or to display the numeric controls and indicators in scientific, engineering, or hour/minute/second notation. Complete the following steps to change the precision to 0. 7. Right-click the Current Number indicator and select Format & Precision from the shortcut menu. The Format & Precision dialog box appears. 8. Type 0 in the Digits of Precision text box and click the OK button. 9. Repeat steps 7 and 8 for the # of iterations indicator. 10. Build the following block diagram. 10 a. Place the Random Number (0-1) function located on the Functions»Numeric palette. This function produces a random number between 0 and 1. b. Place the Multiply function located on the Functions»Numeric palette. This function multiplies the random number by 10,000. c. Right-click the y terminal of the Multiply function, select Create»Constant from the shortcut menu, type 10000, and press the <Enter> key to create a numeric constant. d. Place the Round To Nearest function located on the Functions»Numeric palette. This function rounds the random number between 0 and 10,000 to the nearest integer. e. Place the Not Equal? function located on the Functions»Comparison palette. This function compares the random number with Number to Match and returns TRUE if the numbers are not equal; otherwise, it returns FALSE. f. Place a While Loop located on the Functions»Structures palette. The blue square that appears on the While Loop border is called a tunnel. Tunnels feed data into and out of structures. Data pass out of a loop after the loop terminates. When a tunnel passes data into a loop, the loop executes only after data arrive at the tunnel. The loop executes while no match exists. That is, the Not Equal? function returns TRUE if the two numbers do not match. Each time the loop executes, the iteration terminal increments by one. The iteration count passes out of the loop upon completion. This value increments by one outside the loop because the count starts at 0. 11 g. Place the Increment function located on the Functions»Numeric palette. This function adds 1 to the While Loop count. A gray coercion dot appears on the output terminal to indicate that LabVIEW coerced the numeric representation of the iteration terminal to match the numeric representation of the output terminal. 11. Save the VI as Auto Match.vi. 12. Display the front panel and change the number in Number to Match. 13. Run the VI. Change Number to Match and run the VI again. Current Number updates at every iteration of the loop because it is inside the loop. # of iterations updates upon completion because it is outside the loop. 14. To see how the VI updates the indicators, enable execution highlighting. On the block diagram, click the Highlight Execution button to enable execution highlighting. Execution highlighting animates the flow of data through the block diagram so you can see each number as it is generated. 15. Change Number to Match to a number that is out of the data range, which is 0 and 10,000 with an increment of 1. 16. Run the VI. LabVIEW coerces the out-of-range value to the nearest value in the specified data range. 17. Close the VI. 12 Part 2. Shift Register Example VI In Part 2 you will use shift registers and a For Loop to access values from previous iterations. 1. Build the following front panel. The X(i) indicator displays the current value, which shifts to the left terminal at the beginning of the next iteration. The X(i-1) indicator displays the value one iteration ago, the X(i-2) indicator displays the value two iterations ago, and so on. 2. Build the following block diagram and make sure both the front panel and block diagram are visible. If necessary, close or move the Tools and Functions palettes. The 0 wired to the left terminals initializes the elements of the shift register to 0. 3. Save the VI as Shift Register.vi. 4. Click the Highlight Execution button to enable execution highlighting. 13 5. Run the VI and watch the bubbles that move along the wires. If the bubbles are moving too fast, click the Pause and Step Over buttons to slow the execution. In each iteration of the For Loop, the VI funnels the previous values through the left terminals of the shift register. Each iteration of the loop adds 5 to the current data, X(i). This value shifts to the left terminal, X(i-1), at the beginning of the next iteration. The values at the left terminal funnel downward through the terminals. This VI retains the last three values. To retain more values, add more elements to the left terminal of the shift register by right-clicking the left terminal and selecting Add Element from the shortcut menu. 6. Close the VI. 14 Part 3. Square Root VI Complete the following steps to build a VI that checks whether a number is positive. If it is, the VI calculates the square root of the number. Otherwise, the VI returns an error message. 1. Open a new VI and build the following front panel. 2. Build the following block diagram. a. Place a Case structure located on the Functions»Structures palette. b. Click the decrement or increment arrow button to select the FALSE case. c. Place the Greater or Equal to 0? function located on the Functions»Comparison palette. This function returns TRUE if Number is greater than or equal to 0. d. Right-click the numeric constant and select Format & Precision from the shortcut menu. Set Digits of Precision to 1, select Floating Point Notation, and click the OK button. This ensures there is no data conversion between the constant and the numeric indicator outside the Case structure. e. Place the One Button Dialog function located on the Functions»Time & Dialog palette. This function displays a dialog box that will contain the message Error...Negative Number. 15 f. Right-click the message terminal of the One Button Dialog function, select Create»Constant from the shortcut menu, type Error...Negative Number, and press the <Enter> key. g. Select the TRUE case and place the Square Root function located on the Functions»Numeric palette, as shown in the following block diagram. This function returns the square root of Number. 3. Save the VI as Square Root.vi. 4. Display the front panel and run the VI. If Number is positive, the VI executes the TRUE case and returns the square root of Number. If Number is negative, the VI executes the FALSE case, returns –99999.0, and displays a dialog box with the message Error...Negative Number. 5. Close the VI. 16 Part 4. Time to Match VI Complete the following steps to build a VI that computes the time it takes to generate a random number that matches a number you specify. 1. Open the Auto Match VI, which you built in Part 1. 2. Modify the front panel as follows. a. Change Number to Match, Current Number, and # of iterations to I32 representation. b. Change Time to Match to DBL representation and 3 digits of precision. 3. Save the VI as Time to Match.vi. 17 4. Modify the block diagram as follows. a. Place a Sequence structure located on the Functions»Structures palette. b. Right-click the structure border and select Add Frame After from the shortcut menu to add a frame. c. Place the Tick Count (ms) function located on the Functions»Time&Dialog palette. This function reads the current value of the operating system clock and returns the value in milliseconds. 5. Save the VI. 6. Display the front panel, enter a number in Number to Match, and run the VI. 18 In frame 0, the VI executes the While Loop while Current Number does not match Number to Match. In frame 1, the Tick Count (ms) function reads the operating system clock. The VI subtracts the new value from the initial time read and returns the elapsed time in seconds. 7. Close the VI. Homework Report For your homework report, email the VIs and the answers to the questions below to the instructor no later than <date>. Data Sheet Questions 1. What are the differences between a For Loop and a While Loop? 2. How is data transferred between iterations of a loop? 3. How does a Case Structure execute? 4. How does a sequence structure execute? 5. When using a formula node, what happens if your input name is the same as your output name? 19