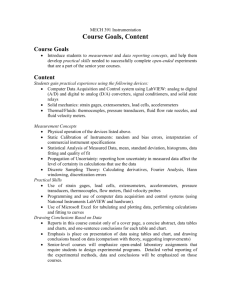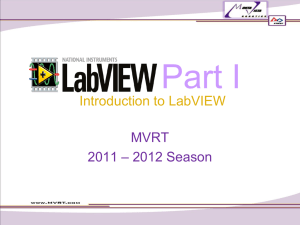LabView I
advertisement

LabVIEW
Lecture I: Introduction
• LabVIEW – Laboratory Virtual Instrument Engineering Workbench
• Product of National Instruments (ni.com)
– First released, 1986
• Based on
Jeff Kodosky (1988), “Father of LabVIEW”
– A graphical programming environment, replaces lines of code with interconnected icons
– Allowing “easy” automated data acquisition, instrument control, and industrial automation
K.K. Gan
LabVIEW
1
Why Use Automated Data Acquisition?
• In classical experiments…
– Data from sensors are sent to a meter or gauge, read by the
experimenter, and recorded by hand in a logbook
– The experimenter must always be present to take the data
unless using a chart recorder etc.
• What if paper or tapes are lost / soiled!
• Difficult to post process
• In automated experiments…
– Data acquisition systems measure and record directly to disk
• The benefits of automated systems are tremendous
– Increased frequency with which measurements can be taken
– Potential to automate pre and post processing and build in
quality control
– Remote accessibility to data • Software (LabVIEW in our case) controls the
automated data acquisition and processing
K.K. Gan
LabVIEW
2
Why use LabVIEW?
• LabVIEW is a graphical programming language that allows for instrument
control, data acquisition, and pre/post processing of acquired data
• The purpose of using this graphical language is to allow people with
limited coding experience to write programs develop automated
experiments much faster than with conventional programming
environments
• Another key benefit of LabVIEW over conventional programming
environments is the extensive support for accessing instrumentation
hardware
– Writing instrument drivers by hand requires a hardware and operating system expert along with
thousands of lines of code
– Drivers for hundreds of instruments and buses are available for “free” on ni.com and bundled with the
software package (base price $1250)
• Due to the popularity, most instrument makers provide working LabVIEW drivers
• The large community also posts/tests drivers for instruments that are not available directly from
the vendors
K.K. Gan
LabVIEW
3
Example: C-code vs. LabVIEW
C++ Program
LabVIEW Program
#include<stdio.h>
main()
{
int a, b, c;
printf("Enter two numbers to add\n");
scanf("%d%d",&a,&b);
c = a + b;
Interface/Output
printf("Sum of entered numbers = %d
\n",c);
return 0;
}
Interface/Output
Which looks simpler for a novice to understand?
K.K. Gan
LabVIEW
4
LabVIEW Program Basics
• LabVIEW relies on graphical symbols rather than textual language to
describe programming actions
• LabVIEW programs are called virtual instruments (VIs)
– This is because their appearance (like a circuit schematic) and operation imitate actual
instruments/circuit blocks
• Execution of a program is based on the principle of dataflow, in which
functions execute only after receiving the necessary data
– Regulates the execution of the program in a straightforward manner
– Animation showing the execution of a LabVIEW program in “light bulb” (debug) mode
illustrating the dataflow concept
K.K. Gan
LabVIEW
5
LabVIEW Program Basics Ctd.
• LabVIEW programs are called virtual instruments (VIs)
• Each VI contains three main parts
– Front Panel • GUI (Graphic User interface), allow users interact with the VI when the program is running
• Users can control the program, change inputs, and see data updated in real time
– Block Diagram • The code that controls the program. When a VI is run, values from controls flow through the
block diagram, where they are operated on in the functions/icons – Icons – blocks that perform functions on the data
• Every front panel control or indicator has a corresponding terminal on the block
diagram
Indicators (outputs)
Icon (add)
Controls (inputs)
Front Panel
K.K. Gan
Block Diagram
LabVIEW
6
Constructing a VI
• Only one of the two windows (front panel or block diagram) is active at any
point in time. To activate one simply mouse over it and click
• To display any of the pallets (tools, controls, or functions) you can use the pull
down menus or simply left or right click your mouse • The controls and functions palettes
• Links to libraries of built-in LabVIEW functions
• Simply browse to find the function you want and drop it on the front
panel or block diagram
Controls Palette
(For Front Panel)
Functions Palette
(For Block Diagram)
K.K. Gan
LabVIEW
7
Constructing a VI Ctd.
Tools Palette
• Floating Palette
• Used to operate and modify front
panel and block diagram objects
Automatic Selection Tool
K.K. Gan
Operating Tool
Scrolling Tool
Positioning/Resizing Tool
Breakpoint Tool
Labeling Tool
Probe Tool
Wiring Tool
Color Copy Tool
Shortcut Menu Tool
Coloring Tool
LabVIEW
8
Debugging Techniques
• Finding Errors
Double Click on the “broken” run button and a window describing the detected error appears.
• Execution Highlighting (“light bulb” mode)
Click on the execution highlighting button. The data
flow is now shown in real time and is animated using
bubbles. Present values are displayed on wires.
• Probes
Right-click on a wire to display a probe which shows
data as it flows through wire segment.
You can also select Probe tool from Tools palette and
click on wire.
K.K. Gan
LabVIEW
9
Programming Example: Generate a Random Number, Plot the Histogram, and Get Statistics (1)
• In LabVIEW, go to the “File” menu and choose
“New VI”
– A new untitled block diagram and front panel will pop up
• Click on the block diagram to bring it forward
• Right click anywhere in the block diagram and the
functions pallet will appear, mouse over the
programming section then the structures section
and left click to select the “For Loop”
• Left click again to draw the “For Loop”
• Add a control to determine the number of loop
executions
– Right click on “N”, select create control
• Add an indicator to display the current loop
– Right click on “i”, select create indicator
K.K. Gan
LabVIEW
10
Programming Example: Generate a Random Number, Plot the Histogram, and Get Statistics (2)
• Change the names of the control and indictor you
created to something meaningful
– Double click on the control text and change to “# of loops”
– Double click on the indicator text and change to “loop #”
• Add the random number generator
– Right click anywhere in the block diagram and the functions
pallet will appear, mouse over the programming section then
the numeric section and left click to select the random number
generator
– Drop the random number generator inside the “For Loop”
K.K. Gan
LabVIEW
11
Programming Example: Generate a Random Number, Plot the Histogram, and Get Statistics (3)
• Get the histogram generator
– Right click anywhere in the block diagram and the
functions pallet will appear, mouse over the
mathematics section then the probability and
statistics section and left click to select the
histogram icon
– Drop the histogram icon outside of the “For Loop”
K.K. Gan
LabVIEW
12
Programming Example: Generate a Random Number, Plot the Histogram, and Get Statistics (4)
• Get the standard deviation and variance icon – Right click anywhere in the block diagram and the
functions pallet will appear, mouse over the
mathematics section then the probability and
statistics section and left click to select the standard
deviation and variance icon
– Drop the standard deviation and variance icon
outside of the “For Loop”
K.K. Gan
LabVIEW
13
Programming Example: Generate a Random Number, Plot the Histogram, and Get Statistics (5)
• Connect the output of the random number generator
to the X input of the histogram and standard
deviation and variance icons using the wiring tool
– Note that the wire makes a box with brackets on the edge of
the “For Loop”. This is telling you that an array of numbers is
being constructed. In this case the array will contain as many
random numbers as the value inserted in the number of loops
control.
• Create the outputs
– With the wiring tool active, right click on the Histogram
Graph output of the generate histogram icon, choose create
indicator.
– With the wiring tool active, right click on the mean output of
the standard deviation and variance icon, choose create
indicator.
– With the wiring tool active, right click on the standard
deviation output of the standard deviation and variance icon,
choose create indicator.
– With the wiring tool active, right click on the variance output
of the standard deviation and variance icon, choose create
indicator..
K.K. Gan
LabVIEW
14
Programming Example: Generate a Random Number, Plot the Histogram, and Get Statistics (6)
• Similarly, add a control to the histogram icon input
called intervals and rename to “# of bins”.
• Now in the menu bar, click window, show front
panel and a messy front panel should appear.
• Using the positioning/resizing tool, rearrange the
front panel to be more organized.
messy
K.K. Gan
LabVIEW
15
Programming Example: Generate a Random Number, Plot the Histogram, and Get Statistics (7)
• Now the example VI is complete and you can play with it by entering the
numbers of your choice into the # of bins control and the # of loops control
and pressing the run button. K.K. Gan
LabVIEW
16