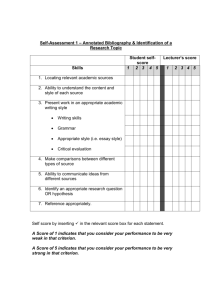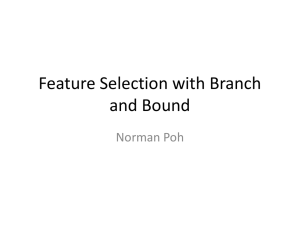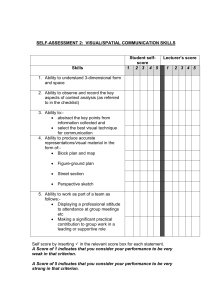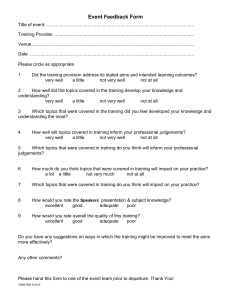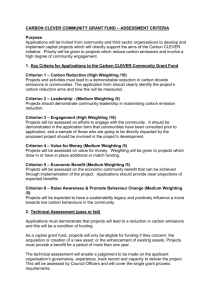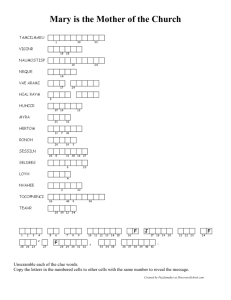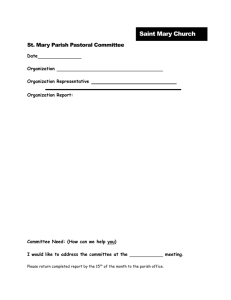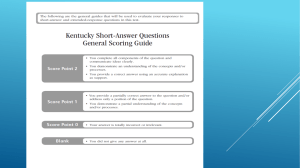User's Guide
advertisement

M-MACBETH M-MACBETH Version 2.4.0 User’s Guide July 2005 www.m-macbeth.com M-MACBETH allows you to evaluate options by simply making qualitative comparisons regarding their differences of attractiveness in multiple criteria. Copyright 2005 Carlos A. Bana e Costa, Jean-Marie De Corte, Jean-Claude Vansnick (creators of M-MACBETH) The following members of the M-MACBETH Team also contributed to the production of this guide João C. B. Costa, Manuel P. Chagas, Émerson C. Corrêa, Isabel M. João, Fátima M. Lopes, João C. Lourenço, Ramiro Sánchez-López. TABLE OF CONTENTS Chapter 1 1.1 What is MACBETH? ................................................................................................ 5 1.2 About this guide .................................................................................................... 5 1.3 Illustrative example ................................................................................................ 6 Chapter 2 Getting Started ........................................................................ 7 2.1 Installing M-MACBETH ............................................................................................ 7 2.2 Settings ................................................................................................................. 8 2.3 Creating an M-MACBETH file ................................................................................... 9 2.4 Saving an M-MACBETH file ................................................................................... 10 2.5 Opening an M-MACBETH file ................................................................................. 10 Chapter 3 Structuring an M-MACBETH Model ......................................... 11 3.1 Fundamentals of structuring ................................................................................. 11 3.2 Defining the options ............................................................................................. 12 3.2.1 Entering options into the model .................................................................................... 12 3.2.2 Altering an option ........................................................................................................ 12 3.2.3 Removing an option from the model .............................................................................. 13 3.3 Building the value tree and defining criteria ........................................................... 13 3.3.1 Types of nodes and bases for comparison ...................................................................... 13 3.3.2 Entering non-criterion nodes ......................................................................................... 13 3.3.3 Entering criterion nodes with a direct basis for comparison .............................................. 14 3.3.4 Entering criterion nodes with an indirect basis for comparison ......................................... 16 3.3.5 Altering the properties of a node ................................................................................... 21 3.3.6 Removing a node from the value tree ............................................................................ 22 3.4 Entering option’s performances into the model ...................................................... 22 Chapter 4 3 Introduction ............................................................................. 5 Scoring ................................................................................... 24 4.1 Ranking within a criterion ..................................................................................... 24 4.2 Qualitatively judging differences of attractiveness within a criterion ........................ 25 4.3 Sorting out inconsistencies ................................................................................... 26 4.4 Quantifying attractiveness within a criterion .......................................................... 27 4.4.1 Quantifying attractiveness from the comparison of options .............................................. 27 4.4.2 Quantifying attractiveness from the comparison of qualitative performance levels .............. 29 4.4.3 Quantifying attractiveness from the comparison of quantitative performance levels ........... 31 Table of contents Chapter 5 Weighting............................................................................... 34 5.1 Weighting references ........................................................................................... 34 5.2 Ranking the weights............................................................................................. 35 5.3 Qualitatively judging differences of overall attractiveness ....................................... 39 5.4 Quantifying the weights ....................................................................................... 40 Chapter 6 Analysing the Model’s Results ................................................ 42 6.1 Overall scores ...................................................................................................... 42 6.2 Overall thermometer ............................................................................................ 42 6.3 Option’s profiles ................................................................................................... 43 6.4 Differences profiles .............................................................................................. 44 6.5 XY mapping ......................................................................................................... 46 6.5.1 Comparing scores in two criteria or groups of criteria ...................................................... 46 6.5.2 “Cost-Benefit” analysis ................................................................................................. 46 Chapter 7 7.1 Sensitivity and Robustness Analyses ..................................... 49 Sensitivity Analyses .............................................................................................. 49 7.1.1 Sensitivity Analysis on a criterion weight ........................................................................ 49 7.1.2 Software interactivity ................................................................................................... 50 7.2 Robustness Analysis ............................................................................................. 52 Chapter 8 References ............................................................................. 58 Table of contents 4 Chapter 1 Introduction 1.1 What is MACBETH? Measuring Attractiveness through a Category Based Evaluation Technique is the goal of the MACBETH approach. It permits the evaluation of options against multiple criteria. The key distinction between MACBETH and other Multiple Criteria Decision Analysis (MCDA) methods is that it needs only qualitative judgements about the difference of attractiveness between two elements at a time, in order to generate numerical scores for the options in each criterion and to weight the criteria. The seven MACBETH semantic categories are: no, very weak, weak, moderate, strong, very strong, and extreme difference of attractiveness. As the judgements expressed by the evaluator are entered in the M-MACBETH software (www.m-macbeth.com), their consistency is automatically verified and suggestions are offered to resolve inconsistencies if they arise. The MACBETH decision aid process then evolves into the construction of a quantitative evaluation model. Using the functionalities offered by the software, a value scale for each criterion and weights for the criteria are constructed from the evaluator’s semantic judgements. The value scores of the options are subsequently aggregated additively to calculate the overall value scores that reflect their attractiveness taking all the criteria into consideration. Extensive analysis of the sensitivity and robustness of the model’s results will then provide a deeper understanding of the problem, contributing to attain a requisite evaluation model: a sound basis to prioritise and select options in individual or group decision-making contexts. 1.2 About this guide This guide will familiarize you with the most important tools of the M-MACBETH software, which implements the MACBETH methodology. It is not intended to exhaustively introduce all of M-MACBETH’s capabilities nor is it aimed to be a complete tutorial of the MACBETH methodology. For a list of useful publications on MACBETH see chapter 8 of this guide. After reading this guide you will be able to build a MACBETH model as well as conduct a thorough analysis of its results. To facilitate learning, each step of the model building process will be accompanied by an illustrative example allowing you to build your own MACBETH model, thereby providing you with a “hands on” learning experience. This guide has been structured so as to make use of the illustrative example described in section 1.3, to steer you through all of the key stages in a multicriteria decision aiding process supported by the MACBETH approach. These can be grouped into three main phases: 5 Chapter 1 – Introduction STRUCTURING EVALUATING Criteria Scoring Options Weighting RECOMMENDING Analysing Results Sensitivity Analyses Figure 1 Structuring: Criteria: Structuring the values of concern and identifying the criteria. Options: Defining the options to be evaluated as well as their performances. Evaluating: Scoring: Evaluating each option’s attractiveness with respect to each criterion. Weighting: Weighting the criteria. Recommending: Analysing Results: Analysing options’ overall attractiveness and exploring the model’s results. Sensitivity Analyses: Analysing the sensitivity and robustness of the model’s results in light of several types of data uncertainty. The order in which these activities are performed in practice, as well as which of them are necessary, is dependant upon the specifics of the decision context. Note: This guide can be accessed through the “Help” menu of the M-MACBETH software at any time. 1.3 Illustrative example Mary seeks a printer that will allow her to quickly print professional looking documents that include high quality pictures. She is also concerned with its design and price. After some market research, Mary has narrowed her selection down to one of the five options listed in Table 1. Table 1 – Options for Mary’s example. Printer PH 96-03 Espon Planet-2 Sister 80 Nomark XPTO Conan F-Colour Cost ($) 215 175 300 295 270 This guide will show you how M-MACBETH can be used to help Mary select the printer that most adequately fulfils her needs. Chapter 1 – Introduction 6 Chapter 2 Getting Started 2.1 Installing M-MACBETH To install M-MACBETH: Warning: It is recommended that you begin by removing previously installed versions of the M-MACBETH software from your system. The M-MACBETH installation program may help you do this. 1. Go to the software’s website (www.m-macbeth.com) and follow the instructions in the “Downloads” section, to save “M-MACBETH-Install” file in your computer. 2. Run “M-MACBETH-Install”, to start the installation procedure. This will open the “M-MACBETH Install Program” window. Figure 2 3. Select the language to be used during the installation and click "Next". 4. Follow the instructions on the screen. 5. At the end of the installation the “User Information” window will open. You will be asked to enter your name, company and the serial number with which you have been provided if you have purchased the software. If you would simply like to install the demo version, type “demo” into the “Serial number:” field. Figure 3 7 Chapter 2 – Getting Started 6. Click "OK" once you have filled in the user information. The “M-MACBETH Install Program” window will appear with the information “Installation completed”. Click “Exit” to exit setup. Figure 4 7. Restart your computer if prompted. Warning: If a version of M-MACBETH was previously installed in your computer and you did not remove it before starting the current installation, its respective shortcut in the desktop will not be updated when you install the new version in a different directory. 2.2 Settings To change language: 1. Select Settings > Language. 2. Choose the desired language from the pop-up menu. Figure 5 To change the background colours: 1. Select Settings > Background colours to open the “Background colours” window. 2. Click the type of window whose background colour you desire to change and choose a new colour. Figure 6 3. Click "OK". Chapter 2 – Getting Started 8 To activate the “Tools for tree” window (to format the appearance of the model’s value tree): 1. Select Settings > Show. 2. Click “tools for value tree” from the pop-up menu. Figure 7 To deactivate the “Tools for tree” window click To change the zoom level for all windows, use . . 2.3 Creating an M-MACBETH file To create an M-MACBETH file: 1. Select File > New (or click window (Figure 8). from the main toolbar) to open the “New file” 2. Insert the file name into the appropriate space. For Mary’s example, insert “Mary’s printer choice” as the file name. Figure 8 3. Click "OK". Figure 9 displays the M-MACBETH main window. 9 Chapter 2 – Getting Started Figure 9 2.4 Saving an M-MACBETH file To save an existing M-MACBETH file, select File > Save (or click toolbar). from the main Warning: By default, M-MACBETH suggests that you save your MACBETH models in a folder "MACBETH model" in your DOCUMENTS folder. Note: The first time you save your model the software will give it by default the file name entered within the “New file” window (Figure 8). 2.5 Opening an M-MACBETH file To open an existing M-MACBETH file, select File > Open (or click toolbar). from the main Note: All M-MACBETH files have “.mcb” extension. Chapter 2 – Getting Started 10 Options Chapter 3 Structuring an M-MACBETH Model 3.1 Fundamentals of structuring M-MACBETH refers to any potential course of action or alternative as an “option” (see section 3.2). For the illustrative example, the options are listed in Table 1. Any option is, in and of itself, a means to achieve ends. Good decision-making, therefore, requires deep thought about what one wants to achieve, through which the values that are of concern within the specific decision context will emerge. Some of these may be broadly defined while others may be more specific. Structuring these values in the form of a tree, generally referred to as a “value tree”, offers an organised visual overview of the various concerns at hand. Figure 10 displays the MACBETH tree that will be constructed (see section 3.3) for the illustrative example. The tree’s nodes, below its root node (“Overall”, by default), correspond to Mary’s values of concern when selecting a printer. Note that three of the nodes are highlighted indicating that “Colour printing quality”, “Printing speed” and “Printer design” are the model’s criteria against which Mary will evaluate the five printers. Note also that “Printer size”, “Printer colour” and “Printer shape”, although not defined as criteria, and therefore not essential to the model, were included in the tree to make explicit which design facets are relevant to Mary’s decision. Similarly, the inclusion of the “Printing Characteristics” node enhances the model’s structure, thereby making it more intelligible. Figure 10 Therefore, a MACBETH tree is formed by two different types of nodes: “criteria nodes” and “non-criteria nodes” (see section 3.3.1). In the evaluation phase, M-MACBETH will be used to assign a numerical score to each option in each of the model’s criteria, reflecting the option’s attractiveness (or, desirability) for the evaluator, on that criterion. Options can be scored in two ways: through directly comparing the options, two at a time; or indirectly through the use of a value function. A value function is built by comparing pre-defined performance levels, two at a time, rather than the options themselves; the performance levels can be either quantitative or qualitative (see section 3.3.4). The value function will be used to convert any option’s performance on the criterion into a numerical score. This can be done whether the options’ performances are described qualitatively or quantitatively (see section 3.4). 11 Chapter 3 – Structuring an M-MACBETH Model Options 3.2 Defining the options 3.2.1 Entering options into the model To enter options into the model: 1. Select Options > Define to open the “Options” window. Figure 11 2. Click once for each option to be added (five, for Mary’s example). Figure 12 Note: Another possible way to add an option is by clicking . 3. Replace each default “Name” with each option’s desired name. For Mary’s example, the printers’ names will be PH 96-03, Espon Planet-2, Sister 80, Nomark XPTO and Conan F-Colour. 4. Replace each default “Short name” with a name that is condensed, yet will enable you to easily identify the option to which it refers. For Mary’s example, these will be Ph, Espon, Sister, Nomark and Conan. Note: Each option’s short name should be chosen carefully as it, rather than the full name, will serve as the proxy for the option throughout the model building process. Figure 13 Note: Options can be added, or modified at any time. Note: A "Cost" column in the “Options” window is activated after clicking in the main toolbar. This column is used to associate costs to the options. To learn more about this, see section 6.5.2. 3.2.2 Altering an option To alter an option: 1. Select Options > Define to open the “Options” window. Chapter 3 – Structuring an M-MACBETH Model 12 Criteria 2. To make any changes click the item to be changed and click open the “Properties of …” window. to Note: Previously entered options can be modified at any time. 3.2.3 Removing an option from the model To remove an option from the model: 1. Select Options > Define to open the “Options” window. 2. Select the desired option and click Note: Clicking option selected. . will always remove the last option on the list, regardless of the For Mary’s example, click to close the “Options” window and click toolbar to save your model. from the main 3.3 Building the value tree and defining criteria 3.3.1 Types of nodes and bases for comparison Each node in a MACBETH tree can be either a criterion node or a non-criterion node, depending on whether or not it will be used to evaluate the options’ attractiveness. A criterion node should be always associated with a “basis for comparison”, either a direct (see section 3.3.3) or an indirect one (section 3.3.4). Note: To structure a MACBETH tree before defining which of its nodes are criterion nodes, enter each node as a non-criterion node. Note: You can restructure a MACBETH tree by clicking and dragging any node to its new desired position in the tree. You should remember, however, that a criterion node can never be the parent of other criterion nodes. 3.3.2 Entering non-criterion nodes To enter a non-criterion node into the model: 1. Right-click the parent node (“Overall”, for Mary’s example) and select “Add a node” from the pop-up menu to open the “Add a node to …” window. Figure 14 13 Chapter 3 – Structuring an M-MACBETH Model Criteria Note: The parent node of a non-criterion node can be either a criterion node or a noncriterion node. 2. Replace the node’s default name (e.g. “node 1”) with the desired full name (“Printing Characteristics”, for Mary’s example). 3. Replace the node’s default short name (e.g. “N1”) with the desired short name (“Printing”, for Mary’s example). 4. Insert any comment you may want to associate to this node. Figure 15 5. Click "OK" to close the “Add a node to …” window and insert the newly created node into the value tree. Figure 16 3.3.3 Entering criterion nodes with a direct basis for comparison M-MACBETH offers you two direct bases for comparison: you can pairwise compare the options only among themselves (by selecting “the options” as the “basis for comparison”) or you can, in addition, pairwise compare each option to two benchmark references (by selecting “the options + 2 references” as the “basis for comparison”). Both will let you evaluate the options’ relative attractiveness; however, the latter will also permit you to evaluate each option’s intrinsic attractiveness in reference to the benchmarks. Moreover, contrary to selecting “the options” as the basis for comparison, “the options + 2 references” permits weighting to be carried out before (or without) entering some options into the model. To enter a criterion node in which the basis for comparison are the “options”: Note: The selection of “the options” as the basis for comparison will not be available unless some options have been already entered into the model. 1. Right-click the criterion’s parent node and select "Add a node" from the pop-up menu to open the “Add a node to …” window. Mary’s example does not include any criterion with the basis for comparison the “options”. Chapter 3 – Structuring an M-MACBETH Model 14 Criteria Warning: The parent node of a criterion node must be a non-criterion node. 2. Replace the node’s default name (e.g. “node 1”) with the desired full name. 3. Replace the node’s default short name (e.g. “N1”) with the desired short name. 4. Insert any comments you may want to associate to this node. 5. Select the “the options” radio button. 6. When satisfied with the criterion’s properties, click "OK" to insert the newly created criterion node into the value tree. To enter a criterion node in which the basis for comparison are the “options + 2 references”: 1. Right-click the criterion’s parent node (“Overall”, for Mary’s example) and select "Add a node" from the pop-up menu to open the “Add a node to …” window. Warning: The parent node of a criterion node must be a non-criterion node. 2. Replace the node’s default name (e.g. “node 1”) with the desired full name (“Printer Design”, for Mary’s example). 3. Replace the node’s default short name (e.g. “N1”) with the desired short name (“Design”, for Mary’s example). 4. Insert any comments you may want to associate to this node. For Mary’s example, “The extent to which the printer is visually appealing, considering size, colour and shape.”. Figure 17 5. Select the “the options + 2 references” radio button. This will expand the “Add a node to …” window to include the two “References” at the bottom. 15 Chapter 3 – Structuring an M-MACBETH Model Criteria Figure 18 Note: Selecting “the options + 2 references” automatically assigns the upper and lower references for weighting to the two references defined. To learn more about references for weighting see section 5.1. 6. To change the default “Name” or “Short” for either of the references, click the desired cell and write the new name or short name. For Mary's example, change the short names "upper" and "lower" to "Good" and "Neutral" respectively. 7. When satisfied with the criterion’s properties, click "OK" to insert the newly created criterion node into the value tree. Figure 19 3.3.4 Entering criterion nodes with an indirect basis for comparison M-MACBETH offers you two indirect bases for comparison: “quantitative performance levels” and “qualitative performance levels”. Both will let you evaluate the options’ relative attractiveness indirectly, through the use of a value function that will convert any option’s performance on the criterion into a numerical score. To enter a criterion node in which the basis for comparison are “qualitative performance levels”: 1. Right-click the criterion’s parent node (“Printing Characteristics”, for Mary’s example) and select “Add a node” from the pop-up menu to open the “Add a node to …” window (Figure 20). Warning: The parent node of a criterion node must be a non-criterion node. Chapter 3 – Structuring an M-MACBETH Model 16 Criteria Figure 20 2. Replace the node’s default name (e.g. “node 1”) with the desired full name (“Colour printing quality”, for Mary’s example as shown in Figure 21). 3. Replace the node’s default short name (e.g. “N1”) with the desired short name (“Colour”, for Mary’s example). 4. Insert any comments you may want to associate to this criterion. For Mary’s example, “Level of colour printing quality at printer’s highest quality settings.”. 5. Select the “qualitative performance levels” radio button. This will expand the “Add a node to …” window to include the “Performance levels” (two by default). Figure 21 6. Click once for each additional performance level to be added (three times for Mary’s example). 7. Replace the default names with the desired levels’ names. For Mary’s example: Level 1 “Printed pictures look like developed at a professional studio” Level 2 “Good colours, can be used to reproduce pictures” Level 3 “Smudges are rare and minuscule, some slight defects” Level 4 “Colour quality is good enough to print drawings but not pictures” Level 5 “Colour quality just enough to be used to enhance text” 8. Replace the default “Short” with the desired levels’ short names. For Mary’s example: Level 1 17 “Great” Chapter 3 – Structuring an M-MACBETH Model Criteria Level 2 “Good” Level 3 “Pleasant” Level 4 “Neutral” Level 5 “Deficient” 9. Select the performance level that will serve as the "upper reference" by rightclicking the desired level (for Mary’s example, it will be level 2) and selecting “upper reference <--” from the pop-up menu. 10. Select the performance level that will serve as the "lower reference" by rightclicking the desired level (for Mary’s example, it will be level 4) and selecting “lower reference <--” from the pop-up menu. Figure 22 Note: Selecting “qualitative performance levels” automatically assigns the upper and lower references for weighting to the two references defined. To learn more about references for weighting see section 5.1. 11. When satisfied with the criterion’s properties, click “OK” to insert the newly created criterion into the value tree. Figure 23 To enter a criterion node in which the basis for comparison are quantitative performance levels: 1. Right-click the criterion’s parent node (“Printing Characteristics”, for Mary’s example) and select “Add a node” from the pop-up menu. This will open the “Add a node to …” window. Chapter 3 – Structuring an M-MACBETH Model 18 Criteria Figure 24 Warning: The parent node of a criterion node must be a non-criterion node. 2. Replace the node’s default name (e.g. “node 1”) with the desired full name (“Printing speed”, for Mary’s example). 3. Replace the node’s default short name (e.g. “N1”) with the desired short name (“Speed”, for Mary’s example). 4. Insert any comments you may want to associate to this criterion. For Mary’s example, “Printing speed at printer’s colour and highest quality settings.”. 5. Select the “quantitative performance levels” radio button. It will expand the “Add a node to …” window to include the “Performance levels” (two by default). Figure 25 6. Click once for each additional performance level to be added (three times, for Mary’s example). 7. Replace the default “Quantitative levels” with the desired values. For Mary’s example: 19 Level 1 “11” Level 2 “10” Level 3 “9” Level 4 “8” Level 5 “7” Chapter 3 – Structuring an M-MACBETH Model Criteria 8. Select the quantitative level that will serve as the "upper reference" by rightclicking the desired value (for Mary’s example, it will be level 1) and selecting “upper reference <--” from the pop-up menu. 9. Select the quantitative level that will serve as the "lower reference" by rightclicking the desired value (for Mary’s example, it will be level 4) and selecting “lower reference <--” from the pop-up menu. Note: Selecting “quantitative performance levels” automatically assigns the upper and lower references for weighting to the two references defined. To learn more about references for weighting see section 5.1. 10. If desired, enter the criterion’s indicator (“Number of pages printed per minute”, for Mary’s example as shown in Figure 26). 11. If desired, enter the default “Short” with an abbreviation of the criterion’s indicator (“Pages per min”, for Mary’s example). 12. If desired, enter the criterion’s “Unit” (“ppm”, for Mary’s example). Figure 26 13. When satisfied with the criterion’s properties, click "OK" to insert the newly created criterion into the model. Figure 27 To complete Mary’s value tree, enter the following non-criterion nodes as children of “Printer Design”: “Printer size” (short: “Size”), “Printer colour” (“P.Colour”) and “Printer shape” (“Shape”). Chapter 3 – Structuring an M-MACBETH Model 20 Criteria Figure 28 3.3.5 Altering the properties of a node To alter the properties of a node: 1. Right-click the desired node (“Overall”, for Mary’s example) and select “Node properties” from the pop-up menu to open the “Properties of …” window. 2. To make any changes click the item to be changed in the “Properties of …” window (for Mary’s example, click the “Overall” textbox). This will open the “Rename …” window. Figure 29 3. Replace the default information (for Mary’s example, replace “Overall” by “Printer choice” and replace its short name by “P.choice”). Figure 30 4. Click "OK" to close the “Rename …” window and insert the changes into the “Properties of …” window. Figure 31 Note: The properties of previously entered nodes can be modified at any time. Note: Altering the short name of a criterion will automatically change the respective “overall reference” accordingly (see section 5.1). 21 Chapter 3 – Structuring an M-MACBETH Model Criteria Note: To turn a criterion node into a non-criterion node uncheck . Note: To turn a non-criterion node into a criterion node select a basis for comparison. For Mary’s example, click 3.3.6 to close the “Properties of …” window. Removing a node from the value tree To remove a node from the value tree right-click the desired node and select "Remove node" from the pop-up menu. 3.4 Entering option’s performances into the model If the “Basis for comparison” of a criterion was set as “qualitative performance levels” or “quantitative performance levels”, the conversion of an option’s performance into a score will require that the option’s performance be entered into the model. To enter option’s performances into the model: 1. Select Options > Table of Performances (or click open the “Table of performances” window. from the main toolbar) to Figure 32 2. Within the table, click the cell that corresponds to the option’s performance to be entered (for Mary’s example, click the cell corresponding to the Colour performance of Ph). This will open the respective “New performance” window. Figure 33 3. If the basis for comparison of the corresponding criterion was set as “qualitative performance levels”, select the appropriate performance level from the “New performance” window (for Mary’s example, the performance of Ph on Colour is Good). Click "OK". If the basis for comparison of the corresponding criterion was set as “quantitative performance levels”, type the desired quantitative performance into the blank field in the “New performance” window (for Mary’s example, the performance of Ph on Speed is 7). Click "OK". 4. Repeat steps 2 and 3 for the remaining options’ performances on criteria. For Mary’s example complete the table of performances according to Figure 34. Chapter 3 – Structuring an M-MACBETH Model 22 Criteria Figure 34 Note: Any option’s performance on a criterion can be entered into the model at any time after the criterion has been defined. Note: To highlight the profile of an option, click the respective cell on the first column of the “Table of performances”. For Mary’s example, click to close the “Table of performances” window; click from the main toolbar to save your model. 23 Chapter 3 – Structuring an M-MACBETH Model Scoring Chapter 4 Scoring 4.1 Ranking within a criterion To rank within a criterion: 1. Within the value tree double-click the criterion for which you would like to rank either the options or the performance levels (depending on the criterion’s basis for comparison). This will open the matrix of MACBETH judgements for the selected criterion. For Mary’s example, double-click “Printer Design”. Figure 35 2. Click and drag each of the options, or performance levels, to its desired position. For Mary’s example, arrange the options as follows: Conan, Good, Ph, Nomark, Espon, Neutral and Sister. Figure 36 3. To indicate that two options, or performance levels, are equally attractive with respect to the selected criterion, click one of the two cells that compare them (e.g. the cell that corresponds to the first option, or performance level, horizontally and the second one vertically) and select “no” from the MACBETH judgements bar. For Mary’s example, Espon and neutral have equally attractive designs. Figure 37 Chapter 4 – Scoring 24 Scoring 4. Once you are satisfied with the ranking, click to open the pop-up menu and select “Validate ranking”. For Mary’s example, this will display the window shown in Figure 38. Figure 38 Note: Although recommended, ranking within a criterion is not compulsory. 4.2 Qualitatively judging differences of attractiveness within a criterion To enter MACBETH judgements of difference of attractiveness within a criterion: 1. If the window with the matrix of judgements for the desired criterion is not already open, within the value tree double-click the criterion for which you would like to evaluate the difference of attractiveness between either options or performance levels (depending on the criterion’s basis for comparison). This will open the matrix of MACBETH judgements for the selected criterion. For Mary’s example, the matrix for “Printer design” is already open. 2. Click the cell that corresponds to the comparison of the two desired options, or performance levels, ensuring that the more attractive option or performance level is highlighted in the selected cell’s row while the least attractive option or performance level is highlighted in the selected cell’s column. For Mary’s example, click the cell on the top right corner of the matrix, where Conan is more attractive than Sister. 3. Right-click the judgements bar, found on the right side of the window, to clear the cell for the judgement to be inserted. Note: Skip step 3 if the ranking within the criterion has not been validated. 4. Select the desired MACBETH judgement (or range of judgements) from the judgements bar (“v. strong”, for Mary’s example). Note: Any of the seven semantic categories can be chosen as well as any sequence of judgements ranging from “very weak” to “extreme” (e.g. very weak to v. strong, weak to moderate, etc.). Since “no” represents equal attractiveness it cannot be combined with any of the other six categories of difference of attractiveness. 5. Repeat this process for each of the cells for which you would like to provide judgements. For Mary’s example complete the matrix of judgements according to Figure 39. 25 Chapter 4 – Scoring Scoring Figure 39 Note: It is not necessary to provide a judgement for each cell in order to obtain scores. Note: Keep in mind that, if the ranking has been validated: filling in the last column of the matrix is akin to comparing each of the options, or performance levels, to the least attractive one; filling in the first row is akin to comparing the most attractive option, or performance level, to each of the remanding options, or performance levels; filling in the diagonal above the main diagonal is akin to comparing each pair of options, or performance levels, that are consecutive in the ranking. To alter a previously inserted MACBETH judgement: 1. Click the judgement that you would like to alter. 2. Right-click the judgements bar to clear the cell for the new judgement to be inserted. 3. Select the desired MACBETH judgement (or range of judgements) from the judgements bar. 4.3 Sorting out inconsistencies As each judgement is entered into a judgements matrix, M-MACBETH automatically verifies its compatibility with the judgements previously inserted into the matrix. If an incompatibility arises M-MACBETH will help you to sort it out. To sort out inconsistent judgements: 1. When an incompatible judgement is entered into a matrix of judgements, a confirmation window is displayed. For Mary’s example, within the matrix of judgements for “Printer Design” (which is already open), enter the judgement “moderate” into the cell that compares Good to Nomark. Figure 40 2. Click “Yes” to sort out the inconsistent judgements with the support of MMACBETH. This will render the matrix inconsistent and open a window (Figure 41) informing you of the number of ways that the software has found to obtain a consistent matrix with a minimal number of changes. Chapter 4 – Scoring 26 Scoring Figure 41 3. Click "OK" to analyse the M-MACBETH suggestions displayed in the inconsistent matrix. Figure 42 4. Click , from the toolbar at the bottom of the matrix window, to cycle through the suggestions displayed within the matrix’s window. 5. Click to accept the current suggestion, indicated in the matrix by the filled inarrow(s) (and numbered at the bottom of the window). This will render the matrix consistent. For Mary’s example, accept suggestion 2 of 4. Figure 43 4.4 Quantifying attractiveness within a criterion 4.4.1 Quantifying attractiveness from the comparison of options To quantify attractiveness from the direct comparison of options: 1. If the window with the matrix of judgements for the desired criterion is not already open, double-click its node. For Mary’s example, the matrix for “Printer Design” is already open. 2. Click , from the toolbar at the bottom of the matrix window, to create a MACBETH numerical scale (Figure 44) from the set of qualitative judgements found within the matrix of judgements. 27 Chapter 4 – Scoring Scoring Figure 44 Note: By default, M-MACBETH displays a MACBETH numerical scale anchored on the two predefined reference levels and assigns the scores 0 and 100 to the lower and upper references, respectively. If the two references are not defined, M-MACBETH automatically assigns the scores 0 and 100 to the two end points of the scale. Note: Select Weighting > Reference scores… (or click from the main toolbar) to open the “Reference Scores” window and change the default reference scores for all criteria. 3. Click and drag any option whose score you want to adjust. This will open an interval within which the option’s score can be changed while keeping fixed the scores of the remaining options and maintaining the compatibility with the matrix of judgements. Mary judges the difference of attractiveness between Ph and Nomark to be similar to the difference of attractiveness between Good and Ph, rather than larger as proposed in the MACBETH scale; click and drag Ph until its score is approximately 75. Note: To insert a precise numerical score, right-click the desired option and select “Modify score of …” from the pop-up menu. Note: If the desired score is outside of the interval, consider revising some of the judgements found within the matrix of judgements. 4. To round the scores to integers, click from the toolbar at the bottom of the scale window. Perform this instruction for Mary’s example. Chapter 4 – Scoring 28 Scoring Figure 45 5. Repeat this process until you are satisfied with the differences within the scale. Warning: Clicking , from the toolbar at the bottom of the matrix window, will create a MACBETH scale, for the current set of qualitative judgements found within the matrix, thereby voiding any changes that you may have made to the scale. Alternatively, clicking will display the most recent scale, without re-building it (thereby preserving any changes that you may have made to the scale). For Mary’s example, select Windows > Close all to close both the matrix and the scale windows. 4.4.2 Quantifying attractiveness from the comparison of qualitative performance levels To quantify attractiveness from the comparison of qualitative performance levels: 1. If the window with the matrix of judgements for the desired criterion is not already open, double-click its node. For Mary’s example, double-click the “Colour printing quality” node and introduce the judgements as displayed in Figure 46. Figure 46 29 Chapter 4 – Scoring Scoring 2. Click , from the toolbar at the bottom of the matrix window, to create a MACBETH numerical scale (Figure 47) from the set of qualitative judgements found within the matrix of judgements. Figure 47 Note: By default, M-MACBETH displays a MACBETH numerical scale anchored on the two predefined reference levels and assigns the scores 0 and 100 to the lower and upper references, respectively. If the two references are not defined, M-MACBETH automatically assigns the scores 0 and 100 to the two end points of the scale. Note: Select Weighting > Reference scores… (or click from the main toolbar) to open the “Reference Scores” window and change the default reference scores for all criteria. 3. Click and drag any performance level whose score you want to adjust. This will open an interval within which the score of a performance level can be changed while keeping fixed the scores of the remaining performance levels and maintaining the compatibility with the matrix of judgements. Mary judges the difference of attractiveness between "Pleasant" and "Neutral" to be similar to the difference of attractiveness between "Good" and "Pleasant", rather than larger as proposed in the MACBETH scale; click and drag "Pleasant" until its score is approximately 50. Note: To insert a precise numerical score, right-click the desired performance level and select “Modify score of …” from the pop-up menu. Note: If the desired score is outside of the interval, consider revising some of the judgements found within the matrix of judgements. 4. To round the scores to integers, click from the toolbar at the bottom of the scale window. Perform this instruction for Mary’s example. Chapter 4 – Scoring 30 Scoring Figure 48 5. Repeat this process until you are satisfied with the differences within the scale. Warning: Clicking , from the toolbar at the bottom of the matrix window, will create a MACBETH scale, for the current set of qualitative judgements found within the matrix, thereby voiding any changes that you may have made to the scale. Alternatively, clicking will display the most recent scale, without re-building it (thereby preserving any changes that you may have made to the scale). For Mary’s example, select Windows > Close all to close both the matrix and the scale windows. 4.4.3 Quantifying attractiveness from the comparison of quantitative performance levels To quantify attractiveness from the comparison of quantitative performance levels: 1. If the window with the matrix of judgements for the desired criterion is not already open, double-click its node. For Mary’s example, double-click the “Printing speed” node and introduce the judgements as in Figure 49. Figure 49 31 Chapter 4 – Scoring Scoring 2. Click , from the toolbar at the bottom of the matrix window, to create a MACBETH numerical scale (Figure 50) from the set of quantitative judgements found within the matrix of judgements. This opens a window with two graphical displays: at the left, a vertical axis in which each proposed score is plotted at the same point as the respective quantitative performance level; at the right, a piecewise-linear value function’s graph where the performance levels are plotted on the horizontal axis and the scores on the vertical axis. The linear pieces serve to calculate the score of any option whose performance with respect to the criterion is between consecutive performance levels. Figure 50 Note: Clicking , in the toolbar at the bottom of the scale window, will hide the vertical axis graph at the left. Note: By default, M-MACBETH displays a MACBETH numerical scale anchored on the two predefined reference levels and assigns the scores 0 and 100 to the lower and upper references, respectively. If the two references are not defined, M-MACBETH automatically assigns the scores 0 and 100 to the two end points of the scale. Note: Select Weighting > Reference scores… (or click from the main toolbar) to open the “Reference Scores” window and change the default reference scores for all criteria. 3. Click and drag any performance level, at the left graph, or its respective point in value function graph, whose score you want to adjust. This will open an interval within which the score of a performance level can be changed while keeping fixed the scores of the remaining performance levels and maintaining the compatibility with the matrix of judgements. Mary judges the difference of attractiveness between 11 and 9 pages per minute to be similar to the difference of attractiveness between 9 and 8 pages per minute, rather than larger as proposed in the MACBETH scale; click and drag 9 within the left graph until its score is approximately 50. Chapter 4 – Scoring 32 Scoring Note: To insert a precise numerical score, right-click the desired performance level and select “Modify score of …” from the pop-up menu. Note: If the desired score is outside of the interval, consider revising some of the judgements found within the matrix of judgements. 4. To round the scores to integers, click from the toolbar at the bottom of the scale window. Perform this instruction for Mary’s example. Figure 51 5. Repeat this process until you are satisfied with the differences within the scale. Warning: Clicking , from the toolbar at the bottom of the matrix window, will create a MACBETH scale, for the current set of qualitative judgements found within the matrix, thereby voiding any changes that you may have made to the scale. Alternatively, clicking will display the most recent scale, without re-building it (thereby preserving any changes that you may have made to the scale). For Mary’s example, select Windows > Close all to close both the matrix and the scale windows; click 33 Chapter 4 – Scoring from the main toolbar to save your model. Weighting Chapter 5 Weighting 5.1 Weighting references To weight the model’s criteria, two weighting references (one “upper” and one “lower”) are required for each criterion. To define an upper (or lower) weighting reference for a criterion (for Mary’s example, the references were set when defining each of the three criteria – see section 3.3.3 and section 3.3.4): 1. Select Weighting > Weighting references… to open the “Weighting references” window. Figure 52 Note: If a criterion’s "upper reference" has not been previously defined, none of the cells within its column is painted in light green; if a criterion’s "lower reference" has not been previously defined, none of the cells within its column is painted in blue. 2. Right-click the desired cell, in the criterion’s column, and select either “upper reference <-- …” (or “lower reference <-- …”) from the pop-up menu. Note: In the left column (i.e. “Overall references”) of the “Weighting references” window: [ all lower ] represents an “overall reference” whose performances on all criteria are equal to their lower references; each criterion’s short name in brackets, [ short name ], represents an “overall reference” whose performance in the respective criterion is equal to its upper reference and whose performances in the remaining criteria are equal to their lower references ([ Colour ], [ Speed ] and [ Design ], for Mary’s example). Note: To highlight the profile of an overall reference, click its cell on the left column of the “Weighting references” window. To change the name of an overall reference, rightclick its cell and select "Rename". Except for [ all lower ] this will automatically alter the “short name” of the respective criterion accordingly. Note: Selecting “Weighting > Reference scores” (or clicking from the main toolbar) opens the “Reference scores” window, in which, besides the name of [ all lower ], one can also change the name of [ all upper ]; [ all upper ] represents an “overall reference” whose performances on all criteria are equal to their upper references. Chapter 5 – Weighting 34 Weighting 5.2 Ranking the weights The ranking of criteria weights is determined by ranking the “overall references” in terms of their overall attractiveness. This software allows for assigning weightings hierarchically, i.e., weighting is not only used to define weights at the criteria level , but also for areas which include criteria by type of concern. following x, MACBETH allows( see green circles): (a) to weight all the criteria; (b) to weight the children criteria of an area; and to weight criteria and area at the same time by using (c) the information of all criteria including all children criteria of the area or (d) the information of one children criterion of the area and all the remainder criteria. Legenda: Different possible ways for weighting criteria and area available in the recent hierarchical weighting component of the M-MACBETH. To rank the weights (if upper and lower references have not yet been defined for all criteria, see section 5.1): 1. Select Weighting > Hierarchical weighting (beta version) to open the hierarchical weighting module. 2. To weight the criteria present in the « Printing Characteristics » area, click on the left mouse button in the white square before the area’s name («Printing Characteristics» ), turning it to a blue square. 3. Click on the right mouse button in the area’s name and choose the option «Choose the nodes…» A new window is opened: the weighting nodes are already selected with green marks. Click “Ok”. 35 Chapter 5 – Weighting Weighting 2. Click and drag each of the overall references to its desired position, until they are ranked in terms of decreasing (overall) attractiveness, from top to bottom. For Mary’s example, arrange the overall references as follows: [ Colour ], [ Design ], [ Speed ] and [ all lower ]. Figure 53 Note: [ all lower ] must always be at the bottom of the ranking, as [ all lower ] is dominated by the remaining overall references, which are by definition more attractive than it in one criterion and equally attractive in all others. 3. To indicate that two overall references are equally attractive, click the cell that compare them (e.g. the cell that corresponds to the first overall reference horizontally and the second one vertically) and select “no” from the MACBETH judgements bar. For Mary’s example, [ Colour ] and [ Design ] have equally attractiveness. 4. Once you are satisfied with the ranking, click to open the pop-up menu and select “Validate ranking”. For Mary’s example, this will display the window shown in Figure 54. Figure 54 Note: Once the ranking has been validate, the overall references are automatically reordered on the first column of the “Weighting references” window. Note: Although recommended, ranking the weights is not compulsory. 5.3 Qualitatively judging differences of overall attractiveness To enter qualitative judgements of difference of overall attractiveness between overall references: 1. If the weighting matrix of judgements is not already open, select Weighting > Judgements. For Mary’s example, the weighting matrix of judgements is already open. 2. Click the cell that corresponds to the comparison of the two desired overall references. 3. Right-click the judgements bar to clear the cell for the judgement to be inserted. Chapter 5 – Weighting 36 Weighting Note: Skip step 3 if the weights’ ranking has not been validated. 4. Select the desired MACBETH judgement (or range of judgements) from the judgements bar. Note: Any of the seven semantic categories can be chosen as well as any sequence of judgements ranging from “very weak” to “extreme” (e.g. very weak to v. strong, weak to moderate, etc.). Since “no” represents equal attractiveness it cannot be combined with any of the other six categories of difference of attractiveness. Note: Refer to section 4.3 to sort out any inconsistency that may occur. 5. Repeat this process for each of the cells for which you would like to provide judgements. For Mary’s example, introduce the weighting judgements as displayed in Figure 55. Figure 55 Note: It is not necessary to provide a judgement for each cell in order to quantify the weights. 5.4 Quantifying the weights To build a weights scale from the weighting matrix of judgements: 1. If the window with the weighting matrix of judgements is not already open, select Weighting > Judgements. For Mary’s example, the matrix is already open. 2. Click to create a MACBETH weighting scale. Figure 56 3. Click and drag the top of the bar corresponding to the criterion whose weight you want to adjust. This will open an interval within which the weight can 37 Chapter 5 – Weighting Weighting be changed while maintaining the compatibility with the weighting matrix of judgements. Note: To insert a precise numerical weight, right-click the respective bar and select “Modify weight of …” from the pop-up menu. Note: If the desired weight is outside of the interval, consider revising some of the judgements found within the weighting matrix of judgements. 4. To round the weights to integers, click weights window. from the toolbar at the bottom of the Warning: Clicking , from the toolbar at the bottom of the matrix window, will create a MACBETH weighting scale, for the current set of qualitative judgements found within the matrix, thereby voiding any changes that you may have made to the will display the most recent weighting scale, without weights. Alternatively, clicking re-building it (thereby preserving any changes that you may have made to the weights). For Mary’s example, select Windows > Close all to close the weighting references, weighting matrix of judgements and weights windows; click to save your model. from the main toolbar Chapter 5 – Weighting 38 Weighting To rank the weights (if upper and lower references have not yet been defined for all criteria, see section 5.1): 1. Select Weighting > Judgements to open the weighting matrix of judgements. 2. Click and drag each of the overall references to its desired position, until they are ranked in terms of decreasing (overall) attractiveness, from top to bottom. For Mary’s example, arrange the overall references as follows: [ Colour ], [ Design ], [ Speed ] and [ all lower ]. Figure 57 Note: [ all lower ] must always be at the bottom of the ranking, as [ all lower ] is dominated by the remaining overall references, which are by definition more attractive than it in one criterion and equally attractive in all others. 3. To indicate that two overall references are equally attractive, click the cell that compare them (e.g. the cell that corresponds to the first overall reference horizontally and the second one vertically) and select “no” from the MACBETH judgements bar. For Mary’s example, [ Colour ] and [ Design ] have equally attractiveness. 4. Once you are satisfied with the ranking, click to open the pop-up menu and select “Validate ranking”. For Mary’s example, this will display the window shown in Figure 54. Figure 58 Note: Once the ranking has been validate, the overall references are automatically reordered on the first column of the “Weighting references” window. Note: Although recommended, ranking the weights is not compulsory. 5.5 Qualitatively judging differences of overall attractiveness To enter qualitative judgements of difference of overall attractiveness between overall references: 1. If the weighting matrix of judgements is not already open, select Weighting > Judgements. For Mary’s example, the weighting matrix of judgements is already open. 39 Chapter 5 – Weighting Weighting 2. Click the cell that corresponds to the comparison of the two desired overall references. 3. Right-click the judgements bar to clear the cell for the judgement to be inserted. Note: Skip step 3 if the weights’ ranking has not been validated. 4. Select the desired MACBETH judgement (or range of judgements) from the judgements bar. Note: Any of the seven semantic categories can be chosen as well as any sequence of judgements ranging from “very weak” to “extreme” (e.g. very weak to v. strong, weak to moderate, etc.). Since “no” represents equal attractiveness it cannot be combined with any of the other six categories of difference of attractiveness. Note: Refer to section 4.3 to sort out any inconsistency that may occur. 5. Repeat this process for each of the cells for which you would like to provide judgements. For Mary’s example, introduce the weighting judgements as displayed in Figure 55. Figure 59 Note: It is not necessary to provide a judgement for each cell in order to quantify the weights. 5.6 Quantifying the weights To build a weights scale from the weighting matrix of judgements: 1. If the window with the weighting matrix of judgements is not already open, select Weighting > Judgements. For Mary’s example, the matrix is already open. 2. Click to create a MACBETH weighting scale. Chapter 5 – Weighting 40 Weighting Figure 60 3. Click and drag the top of the bar corresponding to the criterion whose weight you want to adjust. This will open an interval within which the weight can be changed while maintaining the compatibility with the weighting matrix of judgements. Note: To insert a precise numerical weight, right-click the respective bar and select “Modify weight of …” from the pop-up menu. Note: If the desired weight is outside of the interval, consider revising some of the judgements found within the weighting matrix of judgements. 4. To round the weights to integers, click weights window. from the toolbar at the bottom of the Warning: Clicking , from the toolbar at the bottom of the matrix window, will create a MACBETH weighting scale, for the current set of qualitative judgements found within the matrix, thereby voiding any changes that you may have made to the weights. Alternatively, clicking will display the most recent weighting scale, without re-building it (thereby preserving any changes that you may have made to the weights). For Mary’s example, select Windows > Close all to close the weighting references, weighting matrix of judgements and weights windows; click to save your model. 41 Chapter 5 – Weighting from the main toolbar Analysing Results Chapter 6 Analysing the Model’s Results 6.1 Overall scores Once the model has been built, you can see the model’s results in a concise results table. Select Options > Table of scores (or click “Table of scores” window. from the main toolbar) to open the Figure 61 Note: [ all lower ] represents an overall reference whose performances on all criteria are equal to their lower references, while [ all upper ] represents an overall reference whose performances on all criteria are equal to their upper references. Both are benchmarks of intrinsic overall attractiveness. Note: Select “Weighting > Reference scores” (or clicking to change the name of [ all upper ] or [ all lower ]. from the main toolbar) Note: By default, the options are arranged in the order in which they appear within the “Options” window. Click “Overall” to rank the options in terms of decreasing overall attractiveness, from top to bottom. 6.2 Overall thermometer The options’ overall scores can also be displayed graphically through the “Overall thermometer”. Select Options > Overall thermometer (or click the “Overall thermometer” window. from the main toolbar) to open Chapter 6 – Analysing the Model's Results 42 Analysing Results Figure 62 For Mary’s example, select Windows > Close all to close both the “Table of scores” and “Overall thermometer” windows. 6.3 Option’s profiles In order to gain a more comprehensive understanding of the model’s results, MMACBETH allows you to learn the extent to which an option’s scores contribute to its overall score. To view an option’s profiles: from the main toolbar) and select the 1. Select Options > Profiles (or click desired option from the pop-up menu (Sister, for Mary’s example). This will open the “Option : profile” window. Figure 63 Note: By default, the bars correspond to the option’s scores displayed in “Table of scores” window; since they do not take the criteria weights into consideration, they are not comparable. However, the bars provide you with a graphical view of the option’s scores relative to the benchmarks [ all lower ] and [ all upper ]. 2. Check the box of the option. 43 to display the bars that correspond to the weighted scores Chapter 6 – Analysing the Model's Results Analysing Results Figure 64 Note: Each criterion bar in the weighted profile of the option corresponds to the product of the criterion weight and the option’s score on the criterion; the weighted profile therefore represents the individual contributions made by the option’s scores to the option’s overall score, which is automatically displayed at the right side of (37.00, for Mary’s example). 3. Check the box to order the criteria bars according to their relevance to the option’s overall score (from greatest contribution to least). For Mary’s example, click to close “Sister : profile” window. 6.4 Differences profiles M-MACBETH allows you to explore the differences between the scores of any two options. To view the differences profiles for any two options: 1. Select Options > Differences profiles (or click open the “Differences profiles” window (Figure 61). from the main toolbar) to 2. To select the two options to be compared, click next to each of the default options and select each one of the desired options from the respective pop-up menu (for Mary’s example, select Conan and Nomark). Figure 65 Chapter 6 – Analysing the Model's Results 44 Analysing Results Note: The information displayed compares the first of the two selected options to the second; therefore, positive differences (displayed by a green bar) point out the criteria for which the first of the two selected options outperformed the second option (Design, for Mary’s example). Likewise, any negative contribution (displayed by a red bar) indicates a criterion for which the second of the two selected options outperformed the first (Speed, for Mary’s example). Finally, a null difference means that the two options are indifferent in the criterion (Colour, for Mary’s example). Note: By default, the bars displayed within the “Differences profiles” window correspond to the differences of the options’ scores displayed in the “Table of scores” window; since they do not take the criteria weights into consideration, they are not comparable. 3. Check the box in to display the bars that correspond with the weighted differences between the two selected options. Figure 66 Note: The weighted bars allows you to analyse the extent to which the differences in favour of the first option compensate, or not, the differences in favour of the second option; the overall difference is automatically displayed at the right side of (20.00, for Mary’s example). 4. Check the box to order the criteria bars according to their relevance to the overall difference between the two options (from greatest difference to least). Figure 67 For Mary’s example, click 45 to close “Differences profiles” window. Chapter 6 – Analysing the Model's Results Analysing Results 6.5 XY mapping 6.5.1 Comparing scores in two criteria or groups of criteria M-MACBETH allows you to display the model’s results in a two dimensional graph (“XY Map”), enabling you to compare the options’ scores in two criteria or groups of criteria. To compare the options’ scores in two criteria or groups of criteria: 1. Select Options > XY Map (or click Map” window. from the main toolbar) to open the “XY 2. To select the two criteria or groups of criteria in which you want to compare at the right of each of the axes’ names and select each the options’ scores, click one of the desired nodes’ short names from the respective pop-up menu. For Mary’s example, select “Printing” and “Design”. 3. Click to display the efficient frontier. Figure 68 4. To remove any unnecessary labels, right-click the option whose label you would like to remove and select “hide label of…” from the pop-up menu. For Mary’s example, click 6.5.2 to close the “XY Map” window. “Cost-Benefit” analysis You may want to create a two dimensional cost-benefit graph that contrasts each option’s overall score (benefit) with its respective cost. For this purpose, M-MACBETH allows you to associate a cost to each option, without entering a cost node into the value tree. To enter option’s cost into the model: 1. Select Options > Define to open the “Options” window. 2. Click window. in the main toolbar to display the “Cost” column of the “Options” Chapter 6 – Analysing the Model's Results 46 Analysing Results Figure 69 3. Double-click the cell of the “Cost” column that corresponds to the option’s cost to be entered (for Mary’s example, click the cell corresponding to the cost of Ph). This will open the respective “Properties” window. 4. Within the “Properties” window, replace the default cost (0) by the desired one (for Mary’s example, the cost of Ph is 215). Click “OK”. 5. Repeat steps 2 and 3 for the remaining options’ costs. For Mary’s example the options’ costs are indicated in Table 1. Figure 70 To compare the options’ overall scores to their respective costs: 1. Select Options > XY Map (or click Map” window. from the main toolbar) to open the “XY 2. Click at the right of each of the axes’ names and select “Cost” and “Printer choice” from the respective pop-up menu. Perform this instruction for Mary’s example. Figure 71 Note: You may click to revert the order in which the costs are displayed. 3. To remove any unnecessary labels, right-click the option whose label you would like to remove and select “Hide label of …” from the pop-up menu. 47 Chapter 6 – Analysing the Model's Results Analysing Results 4. Click to display the efficient frontier. Figure 72 Note: The options in the efficient frontier are the cost-benefit efficient or nondominated options. For Mary’s example, select Windows > Close all to close both the “XY Map” and “Options” windows; click from the main toolbar to save your model. Chapter 6 – Analysing the Model's Results 48 Sensitivity Analysis Chapter 7 Sensitivity and Robustness Analyses 7.1 Sensitivity Analyses 7.1.1 Sensitivity Analysis on a criterion weight Sensitivity analysis on a criterion weight allows you to visualise the extent of which the model’s recommendation would change as a result of changes made to the weight of the criterion. To perform sensitivity analysis on weight: 1. Select Weighting > Sensitivity analysis on weight (or click toolbar) to open the “Sensitivity analysis on weight” window. from the main 2. To select the criterion for which you would like to analyse the effects of a change in its weight on the options’ overall scores, click at the upper left corner of the window and select the criterion’s short name from the list (Speed, for Mary’s example). Figure 73 Note: Each option’s line in the graph shows the variation of the option’s overall score when the criterion weight varies from 0 to 100%. Note: The vertical red line on Figure 69 represents the current weight of the criterion (20.00 for Mary's example). 3. Remove from the graph any option’s line by un-checking its check box (for Mary’s example, remove [ all upper ] and [ all lower ]). 49 Chapter 7 – Sensitivity and Robustness Analyses Sensitivity Analysis Figure 74 4. To find the weight associated with the intersection of any two of the options’ lines (i.e. the weight necessary to swap their rank in overall attractiveness), check the box and select the two options to be compared from the pop-up menus that appear when clicking (Nomark and Conan, for Mary’s example). Figure 75 Note: If the lines of two options do not intersect one another, one is always more attractive than the other regardless of the weight of the criterion. The intersection point selected for Mary’s example shows that as long as the weight placed upon Speed is less than 46.7, Conan will score highest overall; however, if the weight placed upon Speed is greater than 46.7, Nomark will receive the model’s highest overall score. Warning: It is worthwhile to note that the intersection weight can be incompatible with the weighting judgements previously entered into the model. For Mary’s example, click 7.1.2 to close the “Sensitivity analysis on weight” window. Software interactivity All of the software’s output windows can be used interactively with any data input windows, enabling you to interactively analyse the sensitivity of any model’s results to variations of judgements, performances, scores or weights. Chapter 7 – Sensitivity and Robustness Analyses 50 Sensitivity Analysis To analyse the overall effect of a change in an option’s score: 1. Click from the main toolbar to open the “Overall thermometer”; right-click the desired criterion node and select Open > Thermometer, from the pop-up menu, to open the criterion’s scale window (Printer Design, for Mary’s example). Figure 76 2. Within the criterion’s scale window, click and drag the option for which you want to analyse the overall effect of changing its score. For Mary’s example, click and drag Ph to its upper limit (99.99). Figure 77 For Mary’s example, observe within the “Overall thermometer” in Figure 73 that, as a result, the overall score of Ph has been updated (from 54 to 64) and that Ph is now more attractive than Nomark. You can also observe the effect on the overall difference between the two options by opening their weighted difference profile window. For Mary’s example, return Ph to its previous score on “Printer Design” (75); select Windows > Close all to close both the “Overall thermometer” and “Printer Design” scale windows. 51 Chapter 7 – Sensitivity and Robustness Analyses Sensitivity Analysis To analyse the overall effect of a change in a criterion weight: 1. Click from the main toolbar to open the “Overall thermometer” and select Weighting > Histogram to open the “Weighting” histogram window. 2. Click and drag the top of the bar corresponding to the criterion for which you want to analyse the overall effect of changing its weight. For Mary’s example, click and drag the “Speed” bar to its upper limit (33.32). Figure 78 For Mary’s example, observe within the “Overall thermometer” in Figure 74 that, as a result, the overall scores of the options have been updated and that Conan remains the best option and Sister is now more attractive than Ph (you can also see the effect on the overall difference between these two options by opening their weighted difference profile window). For Mary’s example, return to the previous weights. To do this you can right-click the “Speed” bar and select “Modify weight of Speed” from the pop-up menu, then type “20” in the box of the window that shows up and click OK. Select Windows > Close all to close both the “Overall thermometer” and “Weighting” histogram windows. 7.2 Robustness Analysis Making decisions often involves incomplete, imprecise, or uncertain information. It can, therefore, be useful to explore the extent to which conclusions can be drawn given varying amounts of information, of differing degrees of imprecision or uncertainty. MMACBETH allows you to test this through its “robustness analysis” function. The following symbols will be used within the “Robustness analysis” window: represents “dominance”: an option dominates another if it is at least as attractive as the other in all criteria and it is more attractive than the other in at least one criterion. represents “additive dominance”: an option additively dominates another if it is always found to be more attractive than the other through the use of an additive model under a set of information constraints. Chapter 7 – Sensitivity and Robustness Analyses 52 Sensitivity Analysis To explore the extent to which conclusions can be drawn given varying amounts of information: 1. Select Options > Robustness analysis (or click open the “Robustness analysis” window. from the main toolbar) to Figure 79 Note: M-MACBETH organises the information entered into the model into three types (“ordinal”, “MACBETH” and “cardinal”) and two sections (“Local information” and “Global information”). Ordinal information refers only to rank, thereby excluding any information pertaining to differences of attractiveness (strength of preference). MACBETH information includes the semantic judgements entered into the model; however, it does not distinguish between any of the possible numerical scales compatible with those judgements. Cardinal information denotes the specific scale validated by the decision maker. Local information is all information specific to a particular criterion, whereas global information pertains to the model’s weights. Note: By default the robustness analysis process begins only with the consideration of local and global ordinal information. 2. Click to organise the options so that all in the upper part of the table. and symbols be displayed Figure 80 For Mary’s example, the in Figure 76 shows that only ordinal information is needed to conclude that Conan additively dominates Sister. 53 Chapter 7 – Sensitivity and Robustness Analyses Sensitivity Analysis 3. To include local MACBETH information in the analysis, click the check box within the “Local information” section below “MACBETH” for each desired criterion. For Mary’s example, check each criterion’s “MACBETH” check box. Figure 81 4. To add any of the remaining types of information, click the check box within the desired section, under the desired column. For Mary’s example, include all local information as well as MACBETH global information. Figure 82 For Mary’s example, Figure 78 shows that we cannot conclude that Conan is the best printer without the cardinal global information. To explore the extent to which conclusions can be drawn given varying degrees of imprecision or uncertainty associated with the cardinal information for all options within a criterion: from the main 1. If the “Robustness analysis” window is not already open, click toolbar to open it; click to organise the options; right-click “cardinal” within the “Local information” section and select “Check for ALL” from the pop-up menu; check the “cardinal” check-box within the “Global information” section. For Mary’s example, perform only the last instruction. Figure 83 Chapter 7 – Sensitivity and Robustness Analyses 54 Sensitivity Analysis 2. Click either or in the row of the desired criterion under the cardinal column (for Mary’s example, increase the margin of imprecision associated with "Colour" to 11% as shown in the Figure 80). Figure 84 Note: The degree of imprecision associated with a criterion is a margin around each option’s score that will be considered in the analysis; the margin is equal for all scores and is a percentage of the difference (100 by default) of the scores assigned to the reference levels. For Mary’s example, Figure 80 shows that changing the degree of imprecision associated with Colour from null to 11% will not remove Conan as the model’s best choice; however, the model will no longer have enough information to determine if Ph is globally more attractive than Nomark (or vice-versa). Note: A similar analysis can be performed to explore the extent to which conclusions can be drawn given varying degrees of precision associated with the weights. The degree of imprecision associated with the weights is a margin around each weight that will be considered in the analysis; the margin is equal for all weights and is a percentage of the sum of the weights. For Mary’s example, return the degree of imprecision associated with Colour from 11% to null. To explore the extent to which conclusions can be drawn, despite some imprecision or uncertainty regarding an option’s performance on a criterion. 1. Click from the main toolbar to open the “Table of performances” window. 2. Right-click the performance about which there is uncertainty (for Mary’s example, there will be uncertainty regarding the speed of Nomark) and select “Performance imprecision” from the pop-up menu. This will open the respective “Performance imprecision…” window. 3. For a criterion in which the basis for comparison are quantitative performance levels, type the lower end of the margin of imprecision within the left box of the “Performance imprecision” window and the upper end of the margin of imprecision within the right box of the same (for Mary’s example, the range is from 9 to 11 pages per minute). For a criterion in which the basis for comparison are qualitative performance levels, click next to the left box of the “Performance imprecision” window and select the desired lower imprecision level from the 55 Chapter 7 – Sensitivity and Robustness Analyses Sensitivity Analysis pop-up menu, and click next to the right box and select the upper imprecision level from the pop-up menu. Figure 85 4. Click "OK". Figure 86 Note: When a performance imprecision is included in the model, the performance is preceded by the symbol ± in the “Table of performances”. Note: More than one performance imprecision can be simultaneously included in the analysis. To do so, simply repeat the aforementioned steps for each imprecision to be added. 5. Click from the main toolbar to open the “Robustness analysis” window; rightclick “cardinal” within the “Local information” section and select “Check for ALL” from the pop-up menu; check the “cardinal” check-box within the “Global information” section (for Mary’s example, you should not need to perform any of these instructions). 6. Click , found on the bottom right of the “Robustness analysis” window, to open the “Imprecision of performances” window. Figure 87 7. Within the “Imprecision of performances” window, check the box near the criterion name for which imprecise performance(s) should be taken into account in the analysis (for Mary’s example, check the box near Speed). Chapter 7 – Sensitivity and Robustness Analyses 56 Sensitivity Analysis Figure 88 For Mary’s example, Figure 84 shows that the imprecision associated to Nomark’s speed made it no longer more attractive than Ph. For Mary’s example, click 57 from the main toolbar to save your model. Chapter 7 – Sensitivity and Robustness Analyses Chapter 8 References Bana e Costa C.A., De Corte J.M., Vansnick J.C. (2005), “On the Mathematical Foundations of MACBETH”, in J. Figueira, S. Greco and M. Ehrgott (eds.), Multiple Criteria Decision Analysis: State of the Art Surveys, Springer, New York, pp. 409-442. Bana e Costa C.A., De Corte J.M., Vansnick J.C. (2004), “MACBETH”, LSE OR Working Paper 03.56, London School of Economics, London. Bana e Costa C.A., Chagas, M.P. (2004), “A career choice problem: an example of how to use MACBETH to build a quantitative value model based on qualitative value judgments”, European Journal of Operational Research, 153, 2 (323-331). Chapter 8 – References 58