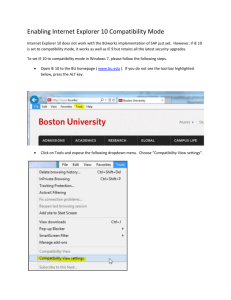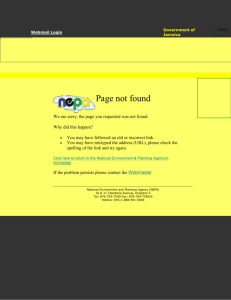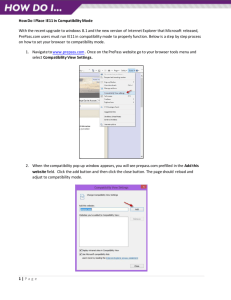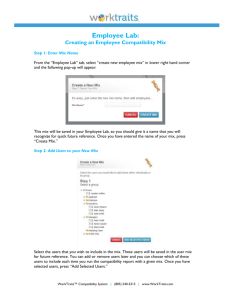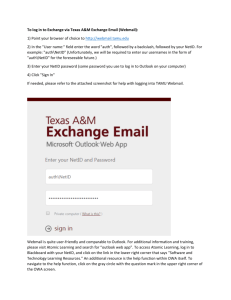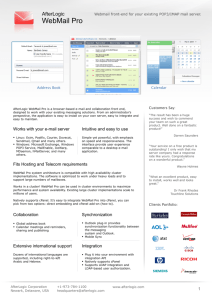Outlook Web Access User Guide
advertisement

Microsoft Outlook
Web Access Users
FAQ
https://webmail.troy.k12.ny.us
Accessing Your Email
using newer Internet
Explorer Browsers
Trusting Webmail
Compatibility View
Break/Fix
Avoiding Timeouts
Tips and Tricks for
Educators and Students
Tarek AbdAllah
Recovering Accidentally
Deleted Emails
Accessing Your Email using newer Internet Explorer Browsers
From Newer Windows Operating Systems
If you are using Windows Vista, 7 or 8 you will have to run Internet Explorer as an administrator. (If you are
using an older version of Windows you can skip to Trusting Webmail.)
You will only have to perform the following once, after which you will be able to start Internet Explorer
normally.
Right
Click
Right
Click
Left
Click
Click Yes
Trusting Webmail
With Internet Explorer open go to https://webmail.troy.k12.ny.us. You should see this:
Below is a onetime operation that will ensure that you are able to access your mail. Once you’ve gotten to the
warning page shown above you will be able to trust the site by adding it to your trusted sites list. This will not
prevent the certificate error; however it will allow you to access Outlook Web Access to send mail smoothly.
Click
Tools
Click
Internet
Options
Click
Security
Click
Trusted
Sites
Click
Sites
Click
Add
Click
Close
Click Ok
(Note: If you can’t see the menu bar you can make it visible by pressing the ALT key on your keyboard or by
right clicking over the cog
and selecting “Menu bar” from the context menu.)
Compatibility View Break/Fix
Our Exchange 2003 server renders pages best viewed in Compatibility Mode. If it is not enabled newer Internet
Explorer Browsers (9 & 10) will render gibberish instead of command buttons and mail will not display. As
illustrated below.
This renders the page inoperable, but luckily the solution is simple. Click on the torn page icon.
Or enable compatibility view from the Tools menu.
Sites that can render without compatibility view
enabled present best without using compatibility
view.. You can check to see what sites you’ve listed
in compatibility view as well as add/remove sites from
the compatibility settings.
Avoiding Timeouts
All webpages have built in timeouts for both security and resource reclamation purposes. Once your
session has timed out anything that was unsent will be lost and is irrecoverable. There are several things you
can do to avoid losing your email:
1) If the email is going to be long, take the precaution of typing it out in Word or another program then
copy it, paste it into the email, and send it.
2) Issue commands to Outlook Web Access (Send/Receive, Open Emails, Check Calendar, etc.)
occasionally to refresh your session.
3) If you are on your private computer, tell Outlook Web Access to relax security by clicking “Private
Computer”.
Click Private Computer before you log in
Recovering Accidentally Deleted Emails
Occasionally we all delete the wrong email, sometimes by accidentally emptying the recycling bin. If
you act quickly you can recover your lost emails on your own.
To retrieve mail deleted from the Deleted Items Folder:
Click on Deleted
Items
Click on Recover
Deleted Items
Select Items and Click
Recover
Retrieving Items from other folders after a hard delete (shift + delete)
These items bypass the Deleted Items folder but you can still get them back with this little trick:
Type the following into your browser:
https://webmail.troy.k12.ny.us/exchange/(your user name)/(Folder{/subfolder if needed}/?cmd=showdeleted
Replace (your user name) with the login you used to get into Outlook Web Access.
Replace (Folder) with Inbox, Calendar, etc..
Replace (/subfolder) with the applicable sub folder if necessary. Be aware that you can nest these folders until
you’ve mapped the location of the deleted item like this: folder/subfolder1/subfolder2/etc..
After this – the window shown above will pop up and you can select the items to restore.