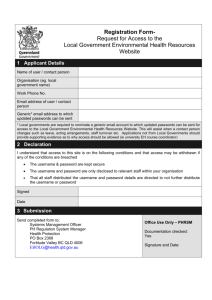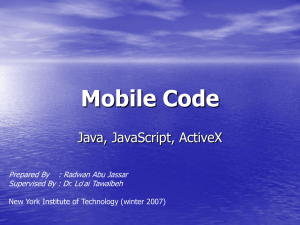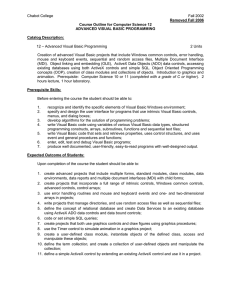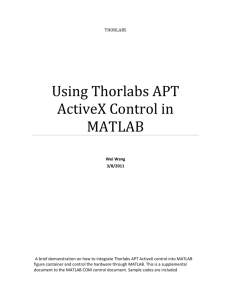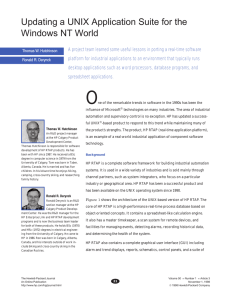Terminal Services Web Access
advertisement

Terminal Services Web Access Step 1: Prerequisites Terminal Services Web Access requires Windows XP SP3 or Windows Vista SP1. To check to see what version of XP or Vista you are using, right click on „my computer‟ and choose „properties‟. If you need to update to the newest service pack, go to http://update.microsoft.com Step 2: Launch TS Web Access From Internet Explorer, go to: http://ts.usd204.net/ Username = usd204\doej (replace „doej‟ with your network username) Password = yourpassword (replace yourpassword with your network password) Step 3: Install Active X Client Control If you are prompted to run the Terminal Services ActiveX Client control when you access TS Web Access, do either of the following, depending on your operating system: If you are running Windows Server 2003 or Windows XP, and you are prompted to run the Terminal Services ActiveX Client control, click the message line, click Run ActiveX Control, and then click Run. After you have enabled the control, refresh the Web page. If you are running Windows Server 2008 or Windows Vista, click the warning message on the Internet Explorer Information bar, point to Add-on Disabled, and then click Run ActiveX Control. When you do this, you may see a security warning. Make sure that the publisher for the ActiveX control is "Microsoft Corporation" before you click Run. If the Internet Explorer Information bar does not appear, you can enable the ActiveX control by using the Manage Add-ons tool on the Tools menu of Internet Explorer. If your computer meets all of the client requirements but you do not see any programs listed, contact helpdesk@usd204.net for additional assistance. Step 4: Launch desired application (Microsoft Word in this example) If you would like to be able to access your local resources from the terminal server, make sure that drives, clipboard, and printers are all selected. Click „Connect‟ Username = usd204\you network username, Password = your network password Click OK You are now running the application you chose from an application server located on the USD 204 network. This means you can run the given applications from your home computer even if you don‟t actually have the applications stored on your home computer. You can also access files saved on the network from this application. Step 5: Open a Microsoft Word file located on the network Click File – Open Click „My Computer‟ Browse to a file located in your H drive or the I drive and Open the file. You are now editing the file as if you are working at school. Optional Settings When you save a new file, make sure you save the file to your H drive or the I drive. Do this by choosing my computer and then choosing H drive or I drive. You can print to your personal printer if you checked the box for “printers‟ during the connection process. The printer will be a “redirected” printer in your list of printers. You can access files on your personal computers if you checked the box for “drives” during the connection process. For example, your local drive will be listed under my computer as “C on ComputerName” PowerGrade will work through TS Web Access. When you run PowerGrade for the first time, you just have to browse to the correct data file. Typically this file is in a PowerGrade folder on your H drive. E-mail helpdesk@usd204.net if you need help with this step. You can use the full version of outlook through TS Web Access. When you launch Outlook the first time you will need to enter the following settings: server type = Microsoft Exchange server name = Exch7