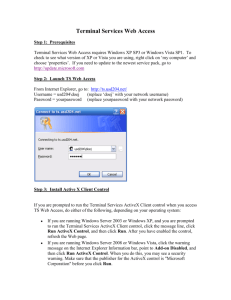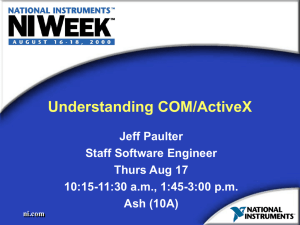Using Thorlabs APT ActiveX Control in MATLAB
advertisement

THORLABS
Using Thorlabs APT
ActiveX Control in
MATLAB
Wei Wang
3/8/2011
A brief demonstration on how to integrate Thorlabs APT ActiveX control into MATLAB
figure container and control the hardware through MATLAB. This is a supplemental
document to the MATLAB COM control document. Sample codes are included
Introduction
The Microsoft Component Object Model (COM) is a binary-interface standard for
implementing objects that can be used in an environment different from the one in
which they are created. It allows reuse of objects without knowledge of their internal
implementation. A Microsoft ActiveX control is a type of in-process COM server that
requires a control container. ActiveX controls typically have a user interface. A control
container is an application capable of hosting ActiveX controls. A MATLAB figure window
or a Simulink model are examples of control containers.
In a typical scenario, MATLAB creates ActiveX controls in figure windows, which are
manipulated by MATLAB through the controls’ properties, methods and events. In this
case, Thorlabs APT ActiveX control is used as the server and MATLAB is used as the
client. Graphic user interfaces (GUI) components have been implemented as APT
ActiveX controls. By creating an ActiveX object, MATLAB can control the hardware using
the APT GUI components. Figure 1 shows an example of integrating the APT stepper
controller into the MATLAB figure window to control a LTS150 integrated long travel
stage.
FIGURE 1
Detailed documents on MATLAB ActiveX control can be access on Mathworks website
http://www.mathworks.com/access/helpdesk/help/techdoc/matlab_external/bqdwu3j.
html
2
Getting Started with ActiveX
To start using ActiveX objects, you need to create the object and obtain the information
(properties, methods and events) about it.
Creating an Instance of a ActiveX object
h = actxcontrol('progid', position, fig_handle)
Getting Information about Methods
To get a list of the methods of the object handle (h), type
h.methods
Getting Information about Properties
To get a list of the properties, type
get(h)
To see the value of the property PropertyName, type
get(h, ‘PropertyName’)
Getting information about Events
To get a list of the events supported, type
h.events
Getting an Object’s ProgID
To use the actxcontrol command, you need to get the programmatic identifier
(ProgID) of the ActiveX control that is already registered on your computer first. Use the
command to list all the registered ActiveX ProgID. You can also use the ActiveX Control
Selector, actxcontrolselect. Figure 2 shows the screen shot of choosing the APT
step motor ActiveX control ProgID.
The ActiveX controls should be registered after you install the APT software package. If
you cannot find the ProgID in the list, you must register it with the Microsoft Windows
operation system. You can do this by typing in the MATLAB command:
!regsvr32 /s filename.ocx
where the filename is the name of the file containing the ActiveX control.
3
FIGURE 2
Using Methods
You can execute, or invoke, ActiveX methods. To see what methods are supported by
the ActiveX object, you can use methodsview, methods or invoke commands.
For example, type
h.methods(‘-full’)
MATLAB displays as Fig. 3
4
FIGURE 3
Alternatively, you can use the methodsview command to open a new window with a
table of all methods, as shown in Fig. 4.
Thorlabs also offers a detailed documentation on all the available methods. The
document is a windows help file located in your hard drive after installation. The default
position is C:\Program Files\Thorlabs\APT\APT Server\
5
FIGURE 4
Calling Syntax
To invoke a method of an ActiveX object, use dot syntax:
outputvalue = object.methodname(‘arg1’, ’arg2’, …);
where the arguments, arg1, arg2, …., are defined in the document in the help file.
Using Events
An event is typically a user-initiated action that takes place when an action is complete.
For example, with a mouse, clicking a button triggers a “mouse click” event. An event
handler program will be executed after the event is fired.
For the LTS150 stage in our example code, a text message “Moving Completed” is
displayed after the move is completed. In a practical situation, the user may want to do
more complicated applications, such as trigger camera and process the image data.
Instead of listening to the MoveComplete event, one can check the status of the
motor by calling the method GetStatusBits_Bits. It will return a number. The 5th
bit shows if the motor shaft is moving clockwise (1- moving, 0 -stationary ), and the 6th
bit shows if the motor shaft is moving counterclockwise (1- moving, 0 -stationary ). The
function IsMoving.m reads the status number and check the two bits and return the
status (1 – moving, 0 – moving completed).
6
Appendix:
Sample Code:
APT_GUI.m
clear; close all; clc;
global h; % make h a global variable so it can be used outside the main
% function. Useful when you do event handling and sequential
move
%% Create Matlab Figure Container
fpos
= get(0,'DefaultFigurePosition'); % figure default position
fpos(3) = 650; % figure window size;Width
fpos(4) = 450; % Height
f = figure('Position', fpos,...
'Menu','None',...
'Name','APT GUI');
%% Create ActiveX Controller
h = actxcontrol('MGMOTOR.MGMotorCtrl.1',[20 20 600 400 ], f);
%% Initialize
% Start Control
h.StartCtrl;
% Set the Serial Number
SN = 45822682; % put in the serial number of the hardware
set(h,'HWSerialNum', SN);
% Indentify the device
h.Identify;
pause(5); % waiting for the GUI to load up;
%% Controlling the Hardware
%h.MoveHome(0,0); % Home the stage. First 0 is the channel ID (channel
1)
% second 0 is to move immediately
%% Event Handling
h.registerevent({'MoveComplete' 'MoveCompleteHandler'});
%% Sending Moving Commands
timeout = 10; % timeout for waiting the move to be completed
%h.MoveJog(0,1); % Jog
% Move a absolute distance
h.SetAbsMovePos(0,7);
h.MoveAbsolute(0,1==0);
t1 = clock; % current time
while(etime(clock,t1)<timeout)
% wait while the motor is active; timeout to avoid dead loop
s = h.GetStatusBits_Bits(0);
7
if (IsMoving(s) == 0)
pause(2); % pause 2 seconds;
h.MoveHome(0,0);
disp('Home Started!');
break;
end
end
MoveCompleteHandler.m
function MoveCompleteHandler(varargin)
pause(0.5); %dummy program
disp('Move Completed!');
IsMoving.m
function r = IsMoving(StatusBits)
% Read StatusBits returned by GetStatusBits_Bits method and determine
if
% the motor shaft is moving; Return 1 if moving, return 0 if stationary
r = bitget(abs(StatusBits),5)||bitget(abs(StatusBits),6);
8