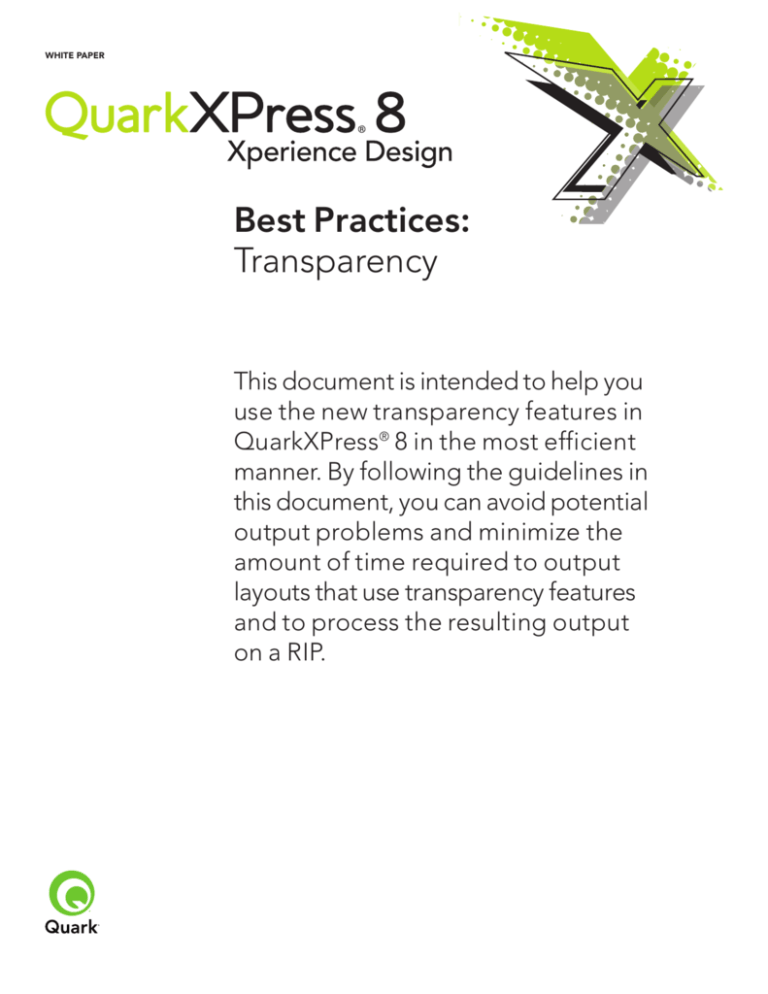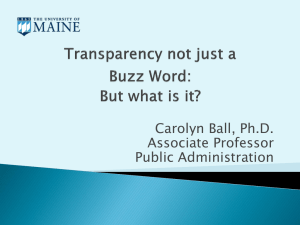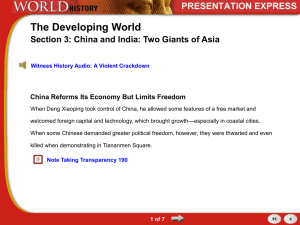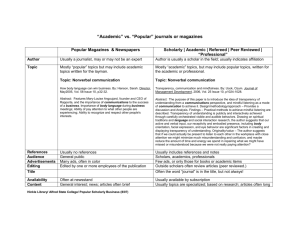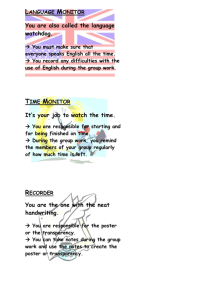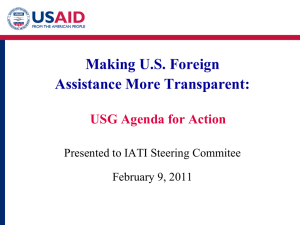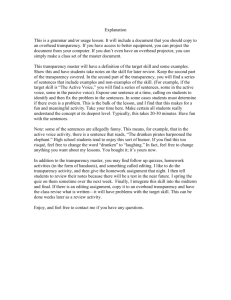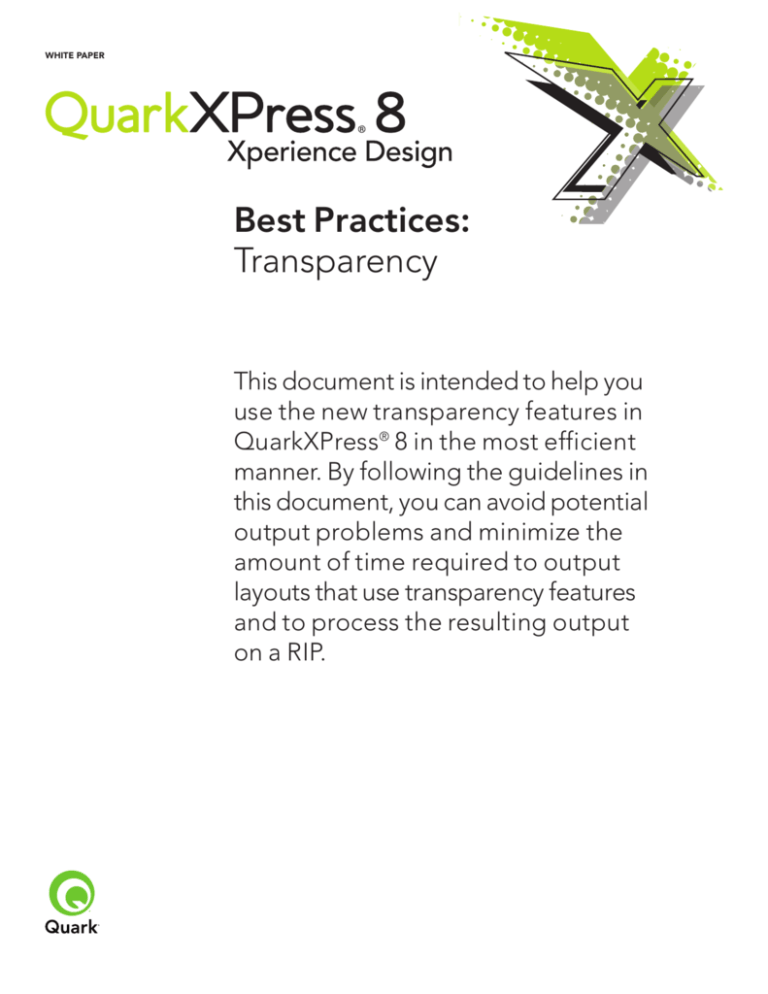
WHITE PAPER
Best Practices:
Transparency
This document is intended to help you
use the new transparency features in
QuarkXPress® 8 in the most efficient
manner. By following the guidelines in
this document, you can avoid potential
output problems and minimize the
amount of time required to output
layouts that use transparency features
and to process the resulting output
on a RIP.
Understanding transparency
Transparency is a category of QuarkXPress 8 features that includes the following:
I
The ability to control opacity for text, pictures, items, and groups.
I
The ability to use alpha masking to realistically compose the subjects of imported pictures
against layout items.
I
The ability to apply feathered drop shadows.
Transparency lets you create unique and memorable layouts. But because transparency adds
to the complexity of a layout, it also increases the amount of processing necessary to output that
layout, as well as the amount of time required to process the output on a RIP. For this reason,
it’s important to understand how transparency works, so that you can minimize the impact
of transparency on processing time without compromising your layout goals.
Transparency relationships
When an item in a
Web layout causes a
transparency relationship,
QuarkXPress automatically
selects the PNG export
format for that item.
The resulting exported HTML
page uses PNG transparency
to display the transparency
relationship in the Web
browser. (To force such items
to go through raster flattening,
change their export format
from PNG to another format.)
A transparency relationship occurs when a semiopaque object is positioned in front of another
object. More specifically, a transparency relationship occurs when an area includes one of the
following elements:
I
An item that uses a semiopaque color (a color with an opacity between 0% and 100%,
non-inclusive).
I
A box that contains a blend where at least one of the colors is semiopaque, or where one of the
colors is None and the other color is opaque or semiopaque.
I
An imported picture with a picture opacity value between 0% and 100%, non-inclusive.
I
An imported picture that uses an alpha mask.
I
A drop shadow.
I
A grayscale picture that uses None as its picture background color.
I
A grayscale or 1-bit picture that is colorized with a semiopaque color.
The following situations do not create a transparency relationship (except when they occur in
conjunction with one of the above situations):
I
An item with an opacity of 100%.
I
An item with an opacity of 0%.
I
An item with a color of None.
2
Flattening
PostScript® does not support semiopaque objects. Consequently, QuarkXPress must flatten
layouts that use transparency before sending them to PostScript output. Flattening is the process of
turning a layout that contains layered semiopaque objects into a non-layered (flat) layout composed
of opaque objects. The QuarkXPress component that flattens layouts is called the flattener.
The process of flattening consists of two steps:
1. Vector flattening: In this step, the flattener breaks down the layout into
non-transparent shapes that simulate the appearance of transparency.
2. Rasterization: In this step, the flattener rasterizes any regions that include
raster data in a transparency relationship.
Both steps are described in detail in the following sections.
VECTOR FLATTENING
In vector flattening, the flattener breaks down objects in a transparency relationship into vector
shapes. For example, assume you have a semiopaque magenta box that partially overlaps an
opaque cyan box:
A semiopaque magenta box partially overlapping a cyan box.
During the vector flattening process, these objects are broken down into three vector shapes,
as follows:
The overlapping boxes as broken down by the flattener.
No rasterization is required in this example because the colors in each of the flattened vector
shapes can be rendered as fills in PostScript.
3
RASTERIZATION
After vector flattening, the flattener rasterizes any non-vector objects that are included in a
transparency relationship. For example, assume you have a yellow box with a drop shadow
positioned in front of a cyan box:
A yellow box with a drop shadow in front of a cyan box.
During the vector flattening process, this portion of the layout is broken into three pieces, as
shown below. Then, during the rasterization process, the portion of the cyan background that
is overlapped by the drop shadow is converted into a raster image.
The above layout as broken down by the flattener.
During the flattening process, the flattener also rasterizes any portions of imported vector
pictures (such as EPS and PDF files) that are included in transparency relationships. The sole
exception to this rule involves images that have been saved from Photoshop® in Photoshop EPS
format with the Include Vector Data box unchecked; such images are treated the same way as
other raster images, such as TIFF files. (For information about resolution considerations with
such files, see “Flattening and resolution.”)
It is important to note that even though flattening involves rasterization, it is not the same thing as
sending a layout to a RIP. When you flatten a layout, only the portions of the layout that involve raster
data in a transparency relationship are rasterized; any vector objects without raster data remain
vector objects. If you subsequently send that layout to a RIP, the entire layout is rasterized, meaning:
I
Vector objects (including those created by vector flattening) are rasterized at RIP resolution.
I
Rasterized regions and imported raster pictures are converted into halftones based on PostScript
settings or RIP configuration.
4
Transparency Rendering Options
In general, the resolution used to rasterize during flattening is determined by the controls in
the Transparency pane of the Print dialog box.
Use the Transparency pane of the Print dialog box to control flattening resolution.
The controls in the Transparency Rendering Options area give you separate control over the
resolutions at which vector pictures, transparent blends, and drop shadows are rasterized. By
adjusting these controls, you can achieve the quality/performance ration that works best for you.
The Transparency Rendering Options controls in the Transparency pane of the Print
dialog box give you precise control over the resolution of flattened vector images, blends,
and drop shadows.
Performance issues may arise
in certain cases where large
EPS files must be rasterized
due a transparent relationship.
To avoid such issues, you
can either. reduce the
Vector Images value or
rasterize the EPS file in an
application such as Photoshop
and replace the EPS with the
rasterized version.
I
The Vector Images control lets you specify a resolution for rasterizing pictures that include
vector data when they occur in a transparency relationship. It’s generally a good idea to keep
this value fairly high because vector images typically include sharp lines that will look jagged
at lower resolutions. This field also controls the rendering resolution for bitmap frames in a
transparency relationship.
For high-quality output, a good starting Vector Images value is half of the device resolution.
For example, if you are printing to a platesetter whose resolution is 2400dpi, a Vector Images
value of 1200dpi will typically provide good quality while maintaining a reasonable file size.
For lower resolution devices such as 300dpi desktop printers, you can achieve excellent quality
without sacrificing performance by setting the Vector Images value to the device resolution.
I
The Blends control lets you specify a resolution for blends when they occur in a transparency
relationship. Blends can typically be rasterized at a relatively low resolution because they do
not contain sharp edges. However, you many need to adjust this value to avoid banding issues
that may occur with rasterized blends.
I
The Drop Shadows control lets you specify a resolution for rasterizing drop shadows. This value
can be relatively low, unless you create drop shadows with a Blur of zero.
Choosing a lower resolution value for one or more of these fields can reduce the time required
for flattening and can save processing time when you send the layout to output.
5
Upsample Rotations control
Rotated or skewed items that participate in a transparency relationship must be rasterized
before they are sent to the RIP. Because rotate and skew operations tend to degrade the quality
of an image if they are performed at low resolutions, QuarkXPress can upsample such items prior
to rotating or skewing them, thus minimizing image degradation.
Use the Upsample Rotations controls in the Transparency pane of the Print
dialog box to control the flattening resolution of skewed and rotated items.
Check Upsample Rotations if you want to manually set the upsampled resolution for rotated
or skewed items and images that are involved in a transparency relationship. If you’re using low
resolution values, and a rotated or skewed item appears blocky or degraded, check this box
and then enter a value in the To field that is at least equal to the highest resolution value in the
Transparency Rendering Options area.
The flattener rasterizes an area
only if that area includes a
raster element such as a drop
shadow, a blend, a semiopaque
picture, or a picture masked
with an alpha channel, or when
a vector graphic contributes to
a flattenable area. The flattener
does not rasterize areas of solid
color (regardless of whether
they are the result of
semiopaque layering) unless
such areas are overlapped by
a raster element.
The rasterizing engine in the
flattener always uses the
“nearest-neighbor” algorithm
for image scaling to avoid the
insertion of pixels with
undesirable new colors.
The dpi for images less than field lets you specify a value above which rotated or skewed items
are not upsampled. The purpose of this field is to prevent rotated or skewed items that are near
the Upsample Rotations To value from being needlessly upsampled. In general, set this value to
about 100 dpi less than the Upsample Rotations To value.
Ignore Transparency Flattening check box
To print items without taking their opacity values into account, check
Ignore Transparency Flattening. All items are treated as 100% opaque, regardless of the
opacity value applied, and drop shadows and picture masks are ignored. This option can be
useful for troubleshooting transparency-related output issues.
The Ignore Transparency Flattening area in the Transparency pane
of the Print dialog box lets you turn flattening off.
By default, the shape of a drop
shadow on a picture with an
alpha mask or clipping path is
based on the low-resolution
preview displayed in a picture
box. This works fine for softedged drop shadows—but if
you are using hard-edged drop
shadows (shadows with a very
low blur value), use the Full Res
Preview option for the picture
(View > Full Res Previews and
Item > Preview Resolution >
Full Resolution) to avoid
“jaggy” drop shadows.
6
Overlapping resolution values
The flattener rasterizes an area
only if that area includes a
raster element such as a drop
shadow, a blend, a semiopaque
picture, or a picture masked
with an alpha channel. The
flattener does not rasterize
areas of solid color (regardless
of whether they are the result
of semiopaque layering) unless
such areas are overlapped by
a raster element.
Assume a drop shadow overlaps in imported picture. By default, the imported picture retains its
own resolution, and the drop shadow rasterizes at the Transparency Flattening Resolution value.
Which resolution is used for the area where the drop shadow overlaps the picture?
A drop shadow overlapping a picture.
In such situations, each element that brings a resolution to the transparency relationship is called a
contributor. The picture contributes its effective resolution (its native resolution divided by its scaling
percentage), and the drop shadow contributes the Transparency Resolution Flattening value.
When two contributors overlap, the higher of the two values is used to rasterize the area of overlap.
So, if the Transparency Resolution Flattening value is 300 dots per inch (dpi), and the imported
picture is a 300-dpi image scaled to 50% (effective resolution = 300/.5 = 600 dpi), the area where
the drop shadow overlaps the picture is rasterized at 600 dpi. (More precisely, the drop shadow is
rasterized at 300 dpi and then upsampled to 600 dpi to match the resolution of the picture.)
Keep in mind that either the image’s effective resolution or the Transparency Flattening Resolution
value might contribute the higher resolution value in a transparency relationship. Consequently,
if you are unhappy with the output resolution of such an area, you might need to adjust one or
the other.
7
Flattening and color models
QuarkXPress has always supported a variety of color models, including RGB, CMYK, and “color
book” models such as PANTONE®. Transparency features, however, introduce new complexity
into color management at output.
For example, assume you’ve positioned a semiopaque CMYK picture in front of a box that uses
an RGB color. During flattening, the overlapping area must be rasterized. But the area cannot be
rasterized using both the RGB and CMYK color models; QuarkXPress must select a color model.
How does QuarkXPress make such decisions?
A semiopaque CMYK picture overlapping an RGB box.
The answer depends on the color mode of the output device. The algorithm used by QuarkXPress
in such situations can be graphed as follows:
Flowchart showing how the flattener determines which color model to use when multiple
color models are involved in a transparency relationship.
The View > Proof Output
command cannot preview
color shifts that might occur
as a result of flattening.
Consequently, it is a good
idea to proof layouts that use
transparency and multiple color
models by exporting the layout
in PDF format. For more
information, see “PDF proofing.”
This approach to color models ensures that color shifts are avoided during flattening. However,
to achieve the best results overall, it is important to use discretion when mixing color models
when you construct a layout. You can also avoid many issues by using the View > Proof Output
command to preview the appearance of your layouts on the target output device before you go
to output. (For more information about color management, see the “Color Management” chapter
in A Guide to QuarkXPress 8.)
8
Stitching issues
A stitching issue is a rare problem that occurs where two colored areas abut. There are several
kinds of stitching issues, including the following:
I
Color shifts can occur where two abutting areas emerge from the flattener with different color modes.
To prevent color shifts, make sure that all of the items in your layout use the same color model.
I
Pixel-alignment issues can occur when two abutting areas emerge from the flattener with different
raster resolutions or a rasterized area abuts a vector area. If you encounter pixel-alignment issues,
make sure the effective resolution of all images and the Transparency Flattening Resolution value
are the same (or that the higher values are a multiple of the lower values).
I
Leaks (similar to trapping leaks) can occur where two vector areas abut.
Stitching issues are generated during the flattening process, so they cannot be previewed
on-screen. However, you can proof for stitching areas using printed output.
PDF proofing
Because flattening occurs at output, there is no way to proof a flattened layout on the screen
in QuarkXPress. However, you can proof a flattened layout by printing the layout or exporting
the layout in PDF format.
If you choose to use PDF proofing, it’s important to be aware of the following points:
I
To optimize readability, most PDF viewers use different methods to draw text, pictures, and
other items to the screen. Consequently, different parts of a PDF file might look different both
within and between PDF viewers.
I
The smoothing (anti-aliasing) feature included in many PDF viewer applications can create the
illusion of problems where no problems actually exist.
To avoid the above issues, disable anti-aliasing and smoothing in the preferences for your
PDF viewer.
9
Best practices for transparency
This section includes a list of guidelines and tips that can help you to get the most out of
QuarkXPress transparency features while optimizing the processing time required to output
your layouts.
Use transparency judiciously
Wherever a transparency relationship that requires rasterization occurs, QuarkXPress must
evaluate every pixel in the area to determine its flattened value. This can take quite a bit of time
if the area is large. Even if no rasterization is necessary, QuarkXPress must perform vector flattening
for areas that contain transparency relationships — a process that involves quite a bit of geometric
conversion. This kind of processor-intensive work is a waste of math if there is nothing for a
semiopaque object to interact with. Consequently, the most obvious way to improve the efficiency
of a layout is to avoid using transparency where it isn’t needed.
Note that the following tips are provided only as suggestions, not as rules. A layout might be
simple enough that the processing cost of transparency features is negligible. However, if a
layout’s processing becomes onerous, you might want to consider the following suggestions:
I
Avoid using transparency features over page white. For example, if a semiopaque object overlaps
only a blank page area, you can probably achieve the same effect by changing the shade of the
object rather than its opacity. Similarly, if you are applying opacity to an imported picture against
a plain white background, you can probably achieve the same effect by lightening the picture with
an image-editing tool such as QuarkVista.
I
Avoid using transparency features over solid-color backgrounds. For example, if a semiopaque
red object overlaps a blue box, you can probably achieve the same effect by assigning a
100% opaque purple color to the foreground object.
I
Avoid using alpha-masked images over plain backgrounds. In such situations, you can probably
achieve the same effect by deleting the unmasked portions of the image in an image-editing
application.
I
If you are using a hard-edged alpha mask on a high-resolution picture, consider using a clipping
path instead. You can convert such an alpha mask to a clipping path in an image-editing
application, or even create the clipping path yourself in QuarkXPress (Item > Modify > Clipping
tab > Type drop-down menu > Alpha Channel).
10
Use transparency intelligently
Depending on the way your layout is constructed, you might be able to use the following tips to
minimize processing time:
I
If a semiopaque object is placed in front of a series of other objects, QuarkXPress must take all of
the underlying objects into account during the flattening process. You can save processing time by
moving a transparent object as far back (Item > Send Backward) in the stacking order as possible.
For example, assume you have imported a picture and applied a drop shadow to its box, and you
want to run text around the box. QuarkXPress requires that a text box be behind the object that
provides the runaround, so it’s easy to assume you must put the text box behind the picture box.
However, you can keep the text object in front of the box with the drop shadow by simply using
another picture box with a background of None to create the runaround.
Use an empty picture box to create runaround for a drop-shadowed picture box
at the rear of the stacking order.
I
If you are applying drop shadows to several objects on a page, consider grouping the objects
and then applying the drop shadow to the group. This approach consolidates the shadows into
a single layer in the stacking order, allowing them to be processed as a single item.
A drop shadow applied to a group (left) produces the same results as four separate
drop-shadowed boxes (right) but takes much less time to flatten.
11
Control color model usage
In general, use discretion when mixing color models in a layout. The QuarkXPress color manager
can help you avoid issues that can occur when color models are mixed, but the use of transparency
introduces additional possibilities for error (see “Flattening and color models”). The best approach
is always to make sure that all colors and images that contribute to a layout use the same color
model from the beginning.
Avoid using transparency with OPI images
In an OPI workflow, you import a low-resolution version of a picture, then the high-resolution
version of the picture is swapped in when the PostScript output is sent to the RIP. What happens
if you involve such a picture in a transparency relationship?
The QuarkXPress flattener does its work before a layout is output in PostScript format. That means
the flattener does not have access to the high-resolution image file. Consequently, the flattener
uses the low-resolution file in the flattening process, and the OPI image is never swapped in for
any flattened portion of the image.
When part of an OPI image is involved in a transparency relationship, that portion of
the image is rasterized by the QuarkXPress flattener. (Resolution in this picture has
been exaggerated.)
Use bold with care
You can use two types of bold text in QuarkXPress:
I
Intrinsic bold is when you use a font that contains bold characters, such as ITC Stone Serif® Std Bold.
I
Transformed bold is when you use the Bold type style in QuarkXPress to create a simulated bold
from a font that has no intrinsic bold in its family; for example, when you apply bold formatting to
a specialty font such as Lucida Console.
If you include transformed bold text in a transparency relationship, the text will probably look bad
in the output. Consequently, QuarkXPress displays an alert at output if transformed bold is included
in a transparency relationship somewhere in the layout.
12
Watch for color and resolution stitching issues
Assume you import a grayscale image and then place a drop-shadowed box in front of it.
A grayscale picture with a drop-shadowed box in front of it.
If you’ve read the first part of this document, you already know that the flattener will first perform
vector flattening, breaking the page down into vector shapes. You also know that some portions
of the layout will be subsequently rasterized by the flattener, while other parts will be left as-is to
be handled by the RIP.
The above layout as broken down by the flattener.
Because the drop shadow area can be rasterized by the flattener at one resolution and the
background can be rasterized by the RIP at a different resolution, you have a potential for
pixel-alignment stitching issues. You might also encounter stitching issues caused by color shifts,
even when you are using a black drop shadow over a grayscale picture.
The area in red could be subject to pixel-alignment stitching issues.
13
The simplest solution to such issues is to make sure the entire picture is included in the transparency
relationship so that all of it is rasterized by the flattener at the same resolution and with the same
color model. You can do this by artificially introducing transparency to a wider area of the layout.
For example, you might change the opacity of the picture itself to 99.9%, forcing it to be flattened
in its entirety.
If the increase in processing time caused by this solution is unacceptable, you can try addressing
the stitching issues individually, as follows:
I
To address pixel-alignment stitching issues, make sure the effective resolution (native resolution/
scaling) of the images in transparency relationships are either the same as or greater than the
Transparency Flattening Resolution value. Alternatively, make sure that the higher of the two
values is a multiple of the lower value.
I
To address color-shift stitching issues in this situation, you can try converting the grayscale image
into a CMYK image in which all image data is on the black plate.
Understand flattening in PDF files
If you import a PDF file that
includes native transparency,
QuarkXPress flattens the file
at import. QuarkXPress does
not support compositing of
semiopaque items in imported
PDF and EPS files with other
page items.
Although versions 1.4 and later of the PDF file format support native transparency, the PDF files
created by QuarkXPress are always pre-flattened by the QuarkXPress flattener. This pre-flattening
adds a degree of predictability to the PDF-generation process that is not available if flattening
is deferred until after PDF generation.
Use Ignore Transparency Flattening for troubleshooting
The Transparency pane of the Print dialog box (File menu) contains an
Ignore Transparency Flattening check box. When you check this box, the flattening step
in the output process is skipped. This feature can be useful if you’re trying to troubleshoot
performance problems at output or on the RIP.
Here are a couple of points to keep in mind when using this feature:
I
Checking this box might not eliminate transparency when printing to non-PostScript devices,
especially on Mac OS®.
I
Checking this box does not affect transparency within an imported PSD file.
Understand trapping in transparency relationships
No trapping is applied within flattened areas. Most of the time, this should not be a problem.
However, if you are using large trapping values, be aware of stitching issues that can arise when
vector objects cross the boundary between areas with and without transparency relationships.
A heavily trapped vector shape that crosses between areas with and without
transparency can introduce stitching issues.
14
Keep RIP overprint settings in mind
A given RIP might or might not honor overprints specified in QuarkXPress. If a RIP does not honor
overprints specified in the PostScript, be careful about using transparency with objects set to
overprint. For example, consider the following layout:
A layout that contains a circular box that has been manually
set to overprint in QuarkXPress.
Because the right half of the circle is set to overprint the yellow background, you would expect
the area to appear red on the printed page, as shown below.
The above layout as it will print if the overprint is honored.
However, because the left side of the circle lies behind a semiopaque object, it will be flattened
by the QuarkXPress flattener prior to PostScript output. The right side of the circle, on the other
hand, is not part of a transparency relationship, and therefore will be handled by the RIP.
The QuarkXPress flattener will rasterize the area inside the semiopaque cyan box.
15
If the RIP does not honor the overprint specified in QuarkXPress, the right side of the circle will
knock out rather than overprint, resulting in printed output that looks like the following example:
The layout as it will print if overprint is ignored by the RIP.
Although the failed overprint will occur regardless of whether transparency comes into play,
the fact that parts of the layout are flattened by the QuarkXPress flattener introduces a chance
for additional inconsistency in the printed layout.
Watch for changes in text weight
Most PDF viewers have special
methods for displaying text.
As a result, it is not always
possible to detect this kind of
problem with a PDF proof. If
you are working with a layout
where text crosses into a
flattened area, you may need
to print a physical proof.
The first step in flattening is to deconstruct the shapes that contribute to the flattenable area.
In the case of text, this is done by converting the text glyphs into generic Bézier paths. Although
the shape of such a path is identical to the shape of the original font glyph, some RIPs are
configured to render text differently than generic Bézier paths (particularly at very small sizes).
As a result, the apparent weight of text may change when the text crosses into a flattened area.
To address this issue, first
confirm that the affected text
really needs to contribute to
the transparency relationship.
If the text is opaque, you may
be able to bring it to the top
of the stacking order without
affecting the design.
If the above solution is not
an option, consider applying
99.9% opacity to the entire
text run. This causes all of
the text to be converted to
generic Bézier paths during
output, resulting in uniform
text weight.
North America
Quark Inc.
1800 Grant Street
Denver, CO 80203
www.quark.com
+1.800.676.4575
+1.303.894.8888
Europe
Quark Media House Sàrl
Rue Du Monruz 2
2000 Neuchâtel
Switzerland
euro.quark.com
00800 1787 8275
+41 (32) 720 1414
Asia
Quark India Pvt Ltd.
A 45 Industrial Area
Phase VIII B Mohali 160059
Punjab, India
www.quarkindia.com
+91.172.2299.131
Japan
Quark Japan K.K.
West 248 bldg.
2-4-8 Ebisu-nishi
Shibuya-ku, Tokyo
150-0021 Japan
japan.quark.com
+81-3-3476-9440
©2008 Quark Inc. as to the content and arrangement of this material. All rights reserved.
©1986-2008 Quark Inc. and its licensors as to the technology. All rights reserved. Unauthorized reproduction is a violation of applicable laws. Quark, the
Quark logo and QuarkXPress are trademarks or registered trademarks of Quark Inc. and its affiliates in the U.S. and/or other countries. PostScript and
Photoshop are either registered trademarks or trademarks of Adobe Systems Incorporated in the United States and/or other countries. Mac OS is a trademark
of Apple, Inc. PANTONE® and other Pantone, Inc. trademarks are the property of Pantone, Inc. All other marks are the property of their respective owners.
16