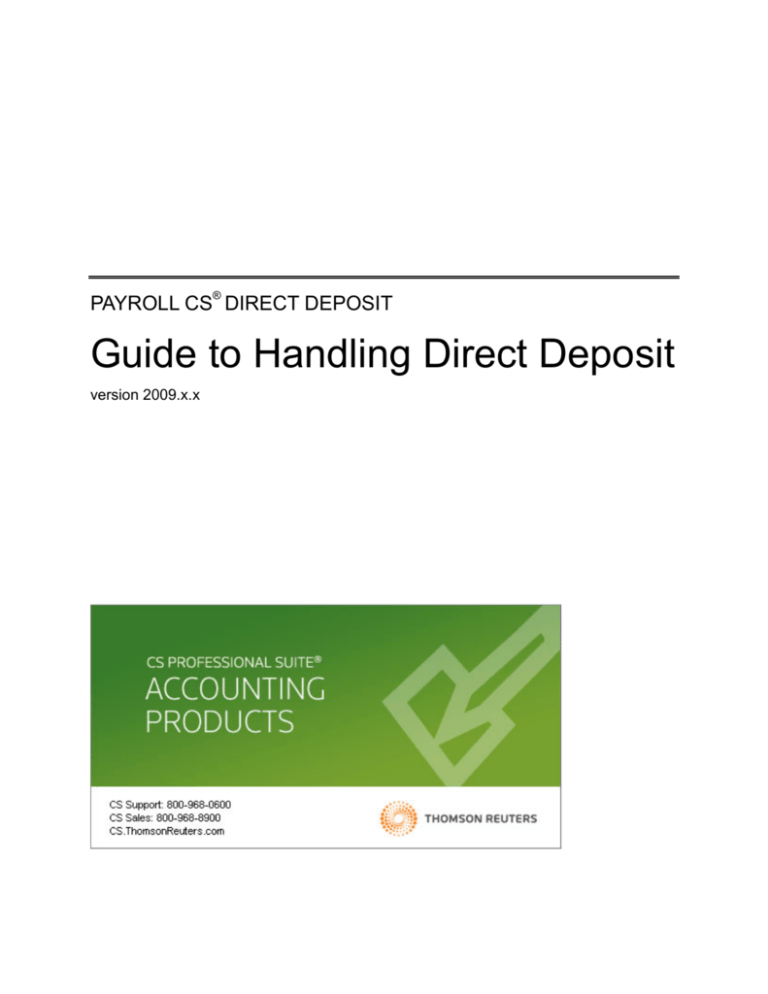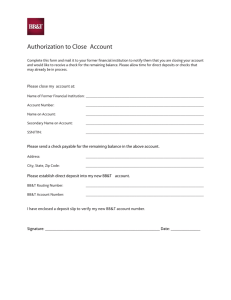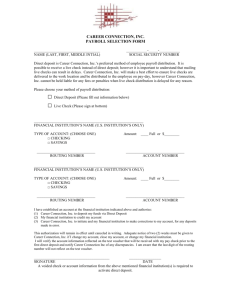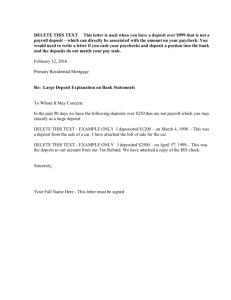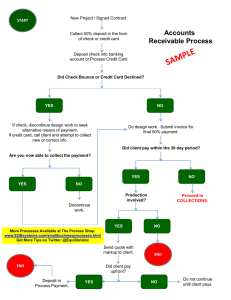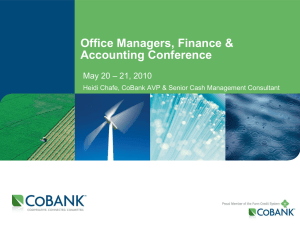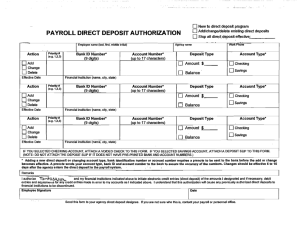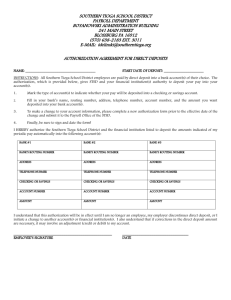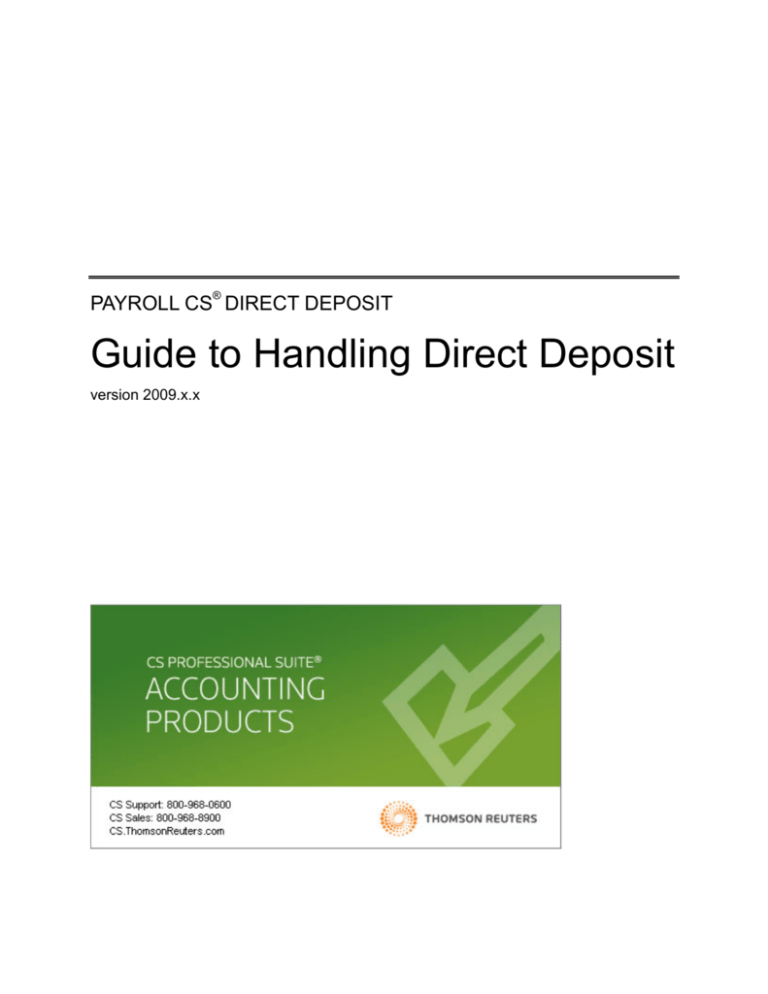
®
PAYROLL CS DIRECT DEPOSIT
Guide to Handling Direct Deposit
version 2009.x.x
TL20765
(7/10/09)
Copyright Information
Text copyright 1998 – 2009 by Thomson Reuters/Tax & Accounting. All rights reserved.
Video display images copyright 1998 – 2009 by Thomson Reuters/Tax & Accounting. All rights reserved.
®
Thomson Reuters hereby grants licensees of CS Professional Suite software the right to reprint this document solely for their
internal use.
Trademark Information
The trademarks used herein are trademarks and registered trademarks used under license.
All other brand and product names mentioned in this guide are trademarks or registered trademarks of their respective holders.
Contents
Introduction............................................................................................................... 1
Terms and definitions .......................................................................................................... 1
ACH ................................................................................................................................ 1
ACH files ........................................................................................................................ 2
ACH operator ................................................................................................................. 2
Effective date .................................................................................................................. 2
EPS files ......................................................................................................................... 2
InterceptEFT ................................................................................................................... 2
NACHA ........................................................................................................................... 2
Originator ........................................................................................................................ 3
Originating Depository Financial Institution (ODFI)......................................................... 3
Prenote files ................................................................................................................... 3
Processing window ......................................................................................................... 3
Receiver ......................................................................................................................... 3
Receiving Depository Financial Institution (RDFI) .......................................................... 3
Overview of Payroll CS Direct Deposit .................................................................. 5
Options for handling ACH processing ................................................................................. 6
Working with InterceptEFT ............................................................................................. 6
Advantages ................................................................................................................ 6
Disadvantages ........................................................................................................... 6
Working directly with individual banks ............................................................................ 7
Advantages ................................................................................................................ 7
Disadvantages ........................................................................................................... 7
Working with InterceptEFT ...................................................................................... 9
Establishing services with InterceptEFT ............................................................................ 10
Application and agreements ......................................................................................... 10
Fees for ACH processing services ............................................................................... 11
File submission and transmission testing ..................................................................... 11
Transmission schedules and deadlines ........................................................................ 12
Standard 4-day processing window ......................................................................... 12
Premium 3-day processing window ......................................................................... 13
Payroll CS Guide to Handling Direct Deposit
iii
Contents
Vendor and tax payment 5-day processing window................................................. 13
Billing and tax impound processing ......................................................................... 13
Payroll impound processing ..................................................................................... 14
InterceptEFT processing days with example scenarios .................................................... 14
Standard 4-day processing window examples ............................................................. 14
Scenario one............................................................................................................ 14
Scenario two ............................................................................................................ 14
Premium 3-day processing window examples .............................................................. 15
Scenario one............................................................................................................ 15
Scenario two ............................................................................................................ 15
5-day processing window examples (for tax payments and vendor checks only) ........ 15
Scenario one............................................................................................................ 15
Scenario two ............................................................................................................ 16
Transaction types ......................................................................................................... 16
Setup steps in Payroll CS and the Direct Deposit module ................................................ 17
Request and install the Direct Deposit Transmission license from Thomson Reuters .. 17
Complete the global setup steps .................................................................................. 17
Complete the client and employee setup steps ............................................................ 18
File / Client Properties dialog ................................................................................... 18
Setup / Checkbook dialog ........................................................................................ 19
Setup / Employees window ...................................................................................... 20
Complete the vendor setup steps ................................................................................. 20
Setup / Vendors window .......................................................................................... 20
Impound transaction setup ...................................................................................... 21
Alternate accounts for employee direct-deposit setup ............................................. 22
Setup of calculation profiles when using alternate accounts .................................... 22
Processing steps ............................................................................................................... 23
Prenoting test files ........................................................................................................ 23
Recording the payroll information ................................................................................. 23
Reviewing the transactions in the EPS file before creating the ACH file ...................... 24
Editing the ACH file before you transmit ....................................................................... 24
Creating the ACH direct deposit file.............................................................................. 24
Transmitting the ACH file to InterceptEFT .................................................................... 25
Receiving file confirmations from InterceptEFT ............................................................ 27
Connecting to InterceptEFT without transmitting files................................................... 27
Using the Impound features ......................................................................................... 28
Setting up bank information ..................................................................................... 28
Setting up the Impound checkbook .......................................................................... 28
Enabling the Impound checkbook ............................................................................ 28
Assigning the client impound checkbook ................................................................. 29
Adding direct deposit information to the withdrawal checkbook ............................... 29
Specifying required information in the Impound Funding dialog .............................. 29
Setting up processor information ............................................................................. 31
Setting up vendors for impound ............................................................................... 31
Prefunding checks for impound ............................................................................... 32
Post funding checks for impound ............................................................................. 33
Creating manual fund transactions for impound ...................................................... 33
Child support direct deposit overview................................................................................ 34
Setting up the deduction item ....................................................................................... 34
iv
Payroll CS Guide to Handling Direct Deposit
Contents
Setting up direct deposit information ............................................................................ 34
Setting up the disbursement unit as a vendor .............................................................. 35
Creating a zero balance test file ................................................................................... 35
Processing payroll and child support payments ........................................................... 35
Working Directly with Individual Banks ............................................................... 37
Establishing bank services ................................................................................................ 37
Direct Deposit with Individual Banks Setup Example ........................................ 41
Working directly with individual banks ............................................................................... 41
Restoring the sample data ................................................................................................ 42
Direct deposit scenario ...................................................................................................... 43
Adding banks for direct deposit ......................................................................................... 43
Setting up the client checkbook for direct deposit ............................................................. 45
Setting up the client properties for direct deposit .............................................................. 46
Modifying the Header record in the ACH file ................................................................ 48
Setting up the direct deposit deduction items .................................................................... 48
Setting up employee direct deposit information................................................................. 50
Exercise for setting up employee direct deposit information ......................................... 53
Creating a Prenote test file for direct deposit .................................................................... 54
Creating the ACH Detail Report ........................................................................................ 56
Updating the account status .............................................................................................. 58
Entering payroll data for direct deposit .............................................................................. 58
Using alternate accounts for direct deposit ....................................................................... 59
Displaying the list of checks .............................................................................................. 60
Printing the Unprinted Checks report ................................................................................ 61
Printing the direct deposit payroll checks .......................................................................... 64
Printing the payroll reports ................................................................................................ 65
Creating the ACH file ........................................................................................................ 67
Reversing transactions ...................................................................................................... 71
Viewing the ACH file ......................................................................................................... 72
Removing a transaction .................................................................................................... 73
Working with vendor direct deposit ................................................................................... 74
Making electronic depository tax payments....................................................................... 77
Child support direct deposit overview................................................................................ 78
Setting up the deduction item ....................................................................................... 78
Setting up direct deposit information ............................................................................ 78
Setting up the disbursement unit as a vendor .............................................................. 78
Creating a zero balance test file ................................................................................... 78
Processing payroll and child support payments ........................................................... 79
Removing the setup example direct deposit banks ........................................................... 79
Payroll CS Guide to Handling Direct Deposit
v
Contents
Appendix: InterceptEFT Contract Package ......................................................... 81
InterceptEFT agreement forms ......................................................................................... 81
General information forms ............................................................................................ 81
Processor forms ........................................................................................................... 82
Client forms .................................................................................................................. 82
vi
Payroll CS Guide to Handling Direct Deposit
Introduction
This guide covers the unique benefits and features available when using
Payroll CS® and its optional add-on Direct Deposit module, which are both part of
the Creative Solutions Accounting™ (CSA) software.
This guide also provides assistance in setting up and processing direct deposit for
your payroll clients and includes the following:
A brief overview of the features and functionality of the Payroll CS Direct
Deposit module.
An overview of options for handling ACH processing for direct deposit —
working with InterceptEFT,™ or working with individual banks.
Detailed information about direct-deposit setup and processing for Payroll CS
and Direct Deposit module users who choose InterceptEFT as their ACH
processor.
An overview of the setup and processing steps that are typically required by
individual banks (for users who prefer to choose this option for ACH
processing).
A walkthrough example covering setup and processing issues for a client with
employees who have elected direct deposit for all or a portion of their payroll
checks.
Note: This guide assumes that you are a licensed user of both Payroll CS and the
Direct Deposit module, and that you’ve already reviewed the Payroll CS Getting
Started guide and the Payroll CS Tutorial.
Terms and definitions
ACH
The Automated Clearing House (ACH) network is a nationwide system for
interbank transfers of electronic funds. It serves a network of regional Federal
Reserve Banks processing the distribution and settlement of electronic credits and
debits among financial institutions. ACH payments include direct deposit of payroll;
Payroll CS Guide to Handling Direct Deposit
1
Introduction
business-to-business payments; and federal, state, and local tax payments, as well
as other types of electronic funds transfers.
ACH files
An ACH file is a simple ASCII-format file that adheres to Automated Clearing
House specifications. A single ACH file holds multiple electronic transactions —
much like a manila file folder that is used to store and transmit dozens of sheets of
paper with information related to a single topic.
Each transaction within an ACH file carries either a credit or a debit value. Typically,
a payroll ACH file contains many credit transactions to employees’ checking or
savings accounts, as well as a balancing debit transaction to the employer’s (that is,
your client’s) payroll account.
ACH operator
An ACH operator is a central clearing facility operated by a private organization or
a Federal Reserve Bank on behalf of participating financial institutions, to or from
which financial institutions transmit or receive ACH transactions.
Effective date
An “effective date” is attached to each and every ACH transaction. For payroll
transactions, the effective date represents the day when debit amounts would
actually be withdrawn from the employer’s payroll account and credit amounts
would be deposited to an employee’s bank account.
An effective date cannot fall on a weekend or on a Federal Reserve holiday. If a
transaction were to be sent with an effective date falling on a weekend or bank
holiday — or on a date that has already passed (known as a “stale date”) — the
transaction would automatically be tagged to settle on the next business day. What
that means for your firm as payroll processor is that you need to monitor effective
dates carefully because those dates affect when you must transmit your ACH files.
EPS files
EPS (electronic payment system) files are commonly referred to as “transaction
files” or “ACH transactions.” They store, for example, employees’ net pay amounts
and financial account information. Typically, multiple EPS files make up what is the
more well known direct-deposit file, the ACH file.
InterceptEFT
InterceptEFT (intercepteft.com) is a third-party processing agent that has
specialized in moving money electronically via the Automated Clearing House since
1993. InterceptEFT currently serves hundreds of payroll processors and thousands
of direct-deposit customers. Thomson Reuters has developed a preferred-partner
relationship with InterceptEFT specifically to accommodate the needs of Payroll CS
user firms that process payroll direct deposit for their clients.
NACHA
The National Automated Clearing House Association (NACHA) oversees the
ACH network and is primarily responsible for establishing and maintaining operating
2
Payroll CS Guide to Handling Direct Deposit
Introduction
rules for the network. All financial institutions moving electronic funds through the
ACH system are bound by the NACHA Operating Rules, which cover everything
from participant relationships and responsibilities to implementation, compliance,
and liabilities. The NACHA rules are specific and quite detailed — but with nearly
seven billion transactions and a combined dollar value of $20 trillion having moved
through the system during the year 2000 alone — it’s clear that adhering to a strict
set of rules is crucial to the smooth and successful operation of the ACH system. To
learn more about NACHA and the ACH rules, point your Internet browser to
nacha.org.
Originator
An ACH Originator is typically a company that directs a transfer of funds to or from
a consumer account.
Originating Depository Financial Institution (ODFI)
The ODFI is the financial institution that deposits ACH files, on behalf of the
Originator, into the ACH network.
Prenote files
Prenote (or prenotification) files are zero-dollar entries sent prior to the first live
entry to notify the Receiving Depository Financial Institution (RDFI) of future
payments and to test the validity of account information.
Processing window
“Processing window” refers to the time period required to initiate and complete the
instructions included within an ACH file. The processing window begins when ACH
files are submitted to ODFIs and ends when transferred funds are posted to the
receivers’ accounts.
Processing window example
To illustrate the scheduling time frame, a weekly payroll schedule for a Friday pay
date is shown below. A schedule for a standard 4-day processing window would
look like the following:
Monday
Tuesday
Wednesday
Thursday
Friday
Processor sends
file to
InterceptEFT
InterceptEFT
pulls funds
(collects money)
InterceptEFT
sends payroll
credits to banks
Banks pay
employees
Receiver
The Receiver is the person or organization that has authorized the Originator to
initiate an ACH entry (for example, a direct deposit transaction) to the Receiver’s
account with an RDFI.
Receiving Depository Financial Institution (RDFI)
The RDFI is the financial institution that receives ACH entries from the ACH
Operator and posts the entries to the Receiver’s accounts.
Payroll CS Guide to Handling Direct Deposit
3
Introduction
4
Payroll CS Guide to Handling Direct Deposit
Overview of Payroll CS Direct
Deposit
The Direct Deposit module is a seamlessly integrated add-on module to the Payroll
CS software within CSA. It enables you to process and manage electronic payroll
check deposits for your payroll clients. In addition, it offers the convenience of
making electronic payments to vendors, tax deposit agencies, 401(k) plan
administrators, and so forth.
The Direct Deposit module functions by automatically creating electronic transaction
files (called EPS files) from paycheck information in Payroll CS. The program then
combines these electronic transactions into larger files that are formatted to meet
the required Automated Clearing House specifications for electronic transmission to
banks and other institutions within the ACH network.
The Direct Deposit module enables you to easily create ACH files that hold
payroll transactions not only for multiple employees, but for multiple clients as
well.
The Direct Deposit module creates standard, NACHA-format ACH files that are
complete and ready for electronic transmission through the ACH system. Client
and employee bank account information and employee-specified direct deposit
amounts are entered into the program during the setup process within the CSA
software.
The check printing process in Payroll CS automatically triggers the creation of
the EPS files within the Direct Deposit module. During check printing, the
program looks for all employees for whom direct deposit information has been
previously set up and approved and then automatically creates the electronic
transactions for those employees. The payroll administrator within your
accounting firm can then use the commands within the Direct Deposit module to
select one or more client transaction files to include within the ACH file.
After the ACH file has been created, Direct Deposit module users electing to
use the ACH processing services provided by InterceptEFT (who have already
requested and received the Direct Deposit Transmission license from Thomson
Reuters and who have already established the required written agreements with
InterceptEFT) can transmit their ACH files directly to InterceptEFT from their
Payroll CS software.
Alternatively, users may opt to send their ACH files via some other method to a
bank or other processing agent for transmission though the ACH system.
Payroll CS Guide to Handling Direct Deposit
5
Overview of Payroll CS Direct Deposit
Options for handling ACH processing
The Payroll CS Direct Deposit module enables you to choose either of two options
for handling the transmission of ACH files on behalf of your payroll clients. These
two options are addressed separately in this guide, but please note that you may
choose either option on a client-by-client basis.
Working with InterceptEFT
Thomson Reuters has developed a preferred-partner relationship with
InterceptEFT specifically to accommodate the needs of Payroll CS user firms that
process payroll direct deposit for their clients. InterceptEFT (intercepteft.com) is a
third-party processing agent that specializes in moving money electronically via the
Automated Clearing House (ACH). InterceptEFT currently serves hundreds of
payroll processors and thousands of direct-deposit customers.
Working with InterceptEFT offers a seamlessly integrated way to process your
Payroll CS direct-deposit files. The Direct Deposit module enables you to
automatically transmit ACH files directly to InterceptEFT, literally with the click of a
button. InterceptEFT then oversees and ensures the secure transmission of your
clients’ direct-deposit data through the ACH system.
Advantages
Direct Deposit module users who process direct deposit for multiple clients can
enjoy the convenience and efficiency of sending ACH files to a single
processor (InterceptEFT) that will move the files through the ACH system. As a
result, your firm can spend far less time keeping track of file submission dates,
cutoff times, file status and confirmations, and fee structures — as well as far
less time ensuring that files meet the special requirements of individual banks.
In addition to handling automatic transmissions of direct-deposit payroll
information to InterceptEFT, the Direct Deposit module can automatically
transmit business-to-business (vendor) payments and payments to federal,
state, or local taxing authorities via the InterceptEFT direct transmission
service.
Direct Deposit module users with an established Internet connection never
need to purchase or use any additional software for ACH file transmission. All
transmissions of electronic files are made directly from your Payroll CS and
Direct Deposit module software to InterceptEFT.
InterceptEFT provides daily file confirmations, transaction reports, detailed
monthly statements of transaction processing, and free technical support
regarding any file adjustments or corrections that you may need to make.
InterceptEFT offers a special pricing package to Payroll CS Direct Deposit
module users.
Thomson Reuters stands behind InterceptEFT and its reputation for providing
the most professional, reliable, and comprehensive ACH services available in
the market.
Disadvantages
If you’ve already set up relationships with individual banks and have been
successfully handling direct-deposit processing for your clients, you may not want to
alter a process that has already been working well for you.
6
Payroll CS Guide to Handling Direct Deposit
Overview of Payroll CS Direct Deposit
Note: For step-by-step instructions on working with InterceptEFT to set up and
process direct deposit for your Payroll CS clients, see the section in this guide
entitled “Working with InterceptEFT” that begins on page 9.
Working directly with individual banks
Working with individual banks has long been the most common avenue for
processing direct deposit for payroll clients. The client’s bank has traditionally been
the initiator of direct-deposit transactions through the ACH network — primarily
because banks (Depository Financial Institutions, or DFIs) owned the original rights
to participate in the ACH system. But even though times have changed and
companies like InterceptEFT make the offering of direct-deposit services more
streamlined, many times clients feel more comfortable working with their own
banks.
For Payroll CS Direct Deposit module users, choosing this option for your payroll
clients involves establishing a separate relationship with each client’s bank to
accept ACH files, or having one bank to agree to handle the ACH processing for all
of your payroll clients and then following the specific requirements of each bank
regarding file setup information and structure as well as the mode of transmission.
Advantages
If your firm has already set up agreements with individual banks, you’ve been
successfully handling direct-deposit processing for your payroll clients, and
those processes are working well for you and for your clients, there is no need
to make any change at all.
If your firm prefers to establish one-to-one relationships with individual banks,
you may find that choosing this option would more closely fit your interests than
would choosing to work with InterceptEFT as your single ACH processing
agent.
Disadvantages
Accounting firms that process direct deposit for a large number of clients typically
find dealing with several different banks cumbersome and inefficient. Scheduling
dates and cutoff times for file submissions on behalf of multiple clients, making
certain that ACH file header records meet the requirements of individual banks,
keeping track of different fee structures, sometimes having to purchase and use
additional software for file transmission, and often having to use various methods to
transmit files (as required by the various banks) are some of the difficulties that
have been reported by large payroll processors who have used this option.
Sometimes bank personnel do not fully understand how to communicate to a payroll
processor how their own bank’s ACH processes function, or do not clearly
understand the full requirements for ACH file structure, transmission deadlines, and
so forth. It has even occasionally been reported that the personnel in some banks
have trouble knowing who in their own organization handles setting up ACH
processing for their clients.
Note: For details about using this option for handling direct deposit for your payroll
clients, as well as for instructions on setup and processing within Payroll CS and the
Direct Deposit module, see the section in this guide entitled “Working Directly with
Individual Banks,” which begins on page 37.
Payroll CS Guide to Handling Direct Deposit
7
Overview of Payroll CS Direct Deposit
8
Payroll CS Guide to Handling Direct Deposit
Working with InterceptEFT
In this chapter we walk you through the actions necessary to establish an account
with InterceptEFT and then to set up and process your direct-deposit clients through
InterceptEFT.
Please keep in mind that to accomplish direct transmission of ACH files from Payroll
CS to InterceptEFT, you must first request and install the Direct Deposit
Transmission license from Thomson Reuters and also establish services with
InterceptEFT. You then need to complete the client and employee setup in
Payroll CS in the specific manner described in this chapter, so please review
the following sections very carefully.
Payroll CS Guide to Handling Direct Deposit
9
Working with InterceptEFT
Establishing services with InterceptEFT
There are several important components involved in establishing services with
InterceptEFT, and each of these components is discussed in greater detail within
this section:
Completing and submitting the application form and associated materials.
Preparing and submitting the agreement forms.
Understanding the file submission and testing requirements.
Understanding and complying with the required transmission schedules and
deadlines.
Understanding the specific requirements and procedures for each type of
transaction.
After carefully reviewing this section as well as the documents that are listed and
linked in the appendix to this guide, please feel free to contact the Sales
Department at InterceptEFT(866-341-0595 or info@intercepteft.com) to let them
know that you are user of the Payroll CS Direct Deposit module within the CS
Professional Suite® and to discuss any questions that you may have about the
application process, processing services, and fee schedules.
When you’re satisfied that all your questions have been addressed and that
InterceptEFT will meet your needs, you can print and complete the appropriate
forms and submit them to InterceptEFT by mail. The mailing address for
InterceptEFT is provided on all of the forms.
Application and agreements
To establish an account with InterceptEFT, an application form, a processor
agreement, and an authorized signature form are required. Note that links to all
required InterceptEFT documents are available in the Appendix: InterceptEFT
Contract Package section of this guide, which begins on page 81.
ACH Application. This form includes general information about your
accounting firm and lists all of the additional documents that need to be
submitted to InterceptEFT. InterceptEFT will use this information when
reviewing your firm for account approval.
Note: Failure to provide all requested supporting documentation will result in
denial of the application.
10
Processor Agreement. This is a two-party processing authorization agreement
between InterceptEFT and your accounting firm as the payroll processor. The
processor agreement identifies the terms (including liabilities and fees) under
which you agree to send payroll transactions to InterceptEFT on behalf of your
direct-deposit clients.
Authorized Individuals Signature Form. This form should list the names,
titles, and signatures of all employees of your accounting firm who are
authorized to send information to InterceptEFT and to change account or ACH
Payroll CS Guide to Handling Direct Deposit
Working with InterceptEFT
file information. This information must be kept current, and all changes should
be sent to InterceptEFT as soon as they occur.
To begin processing on behalf of your direct-deposit clients, the following are
required:
Client Information Form. This form (to be used as a cover sheet when
sending the Company Authorization Agreement described below) provides
InterceptEFT with the client company’s address, contact, types of transactions
that will be submitted, and processing window requirements.
EIN verification. InterceptEFT is required to have EIN numbers on file for all
companies processing through them. You will need to provide InterceptEFT
with EIN numbers for your firm and for all your processing clients.
InterceptEFT Company Authorization Agreement. This is a three-party
processing authorization agreement between InterceptEFT, your accounting
firm, and your client. By signing this agreement, the client authorizes your
accounting firm (the payroll processor) to transmit direct-deposit transactions to
InterceptEFT on the client’s behalf. This agreement also warrants to
InterceptEFT that the client company will honor all debits and credits forwarded
by your accounting firm (as payroll processor) for purposes of providing payroll
direct deposit for the client’s employees. You must submit a signed Company
Authorization Agreement to InterceptEFT for each client prior to submitting
transactions on their behalf.
InterceptEFT Automatic Debit and Credit Agreement. Each employee of the
client company must sign a copy of this form to authorize direct deposit of his or
her payroll check. This form authorizes the direct credit/debit of payroll funds to
the employee’s bank account(s). Bank names, account numbers, social security
numbers, and a signature must be completed on this form. Your accounting firm
will need to keep these authorization forms on file. (Please do not send these
employee forms to InterceptEFT.)
The approval process typically takes less than two weeks after you have completed
and submitted the EFT Application and supporting agreements. Upon approval,
InterceptEFT will provide your firm with all reference information needed to use their
service.
Fees for ACH processing services
InterceptEFT charges a monthly per-client maintenance fee, plus per-transaction
processing fees. (For specific fee amounts, please refer to Schedule B of the
Processor Agreement form.)
File submission and transmission testing
Thomson Reuters has worked with InterceptEFT to design a system that
automatically connects your Payroll CS Direct Deposit module software to the
InterceptEFT servers for immediate file submission. No transmission testing is
necessary because that has already been done for you.
Sending your ACH files from Payroll CS to InterceptEFT for processing is easy.
After you have finished creating the ACH file, simply click the Transmit button* on
* The Transmit button appears on the dialog only after you have requested, downloaded, and
applied the Direct Deposit Transmission license, as described on page 18 of this guide.
Payroll CS Guide to Handling Direct Deposit
11
Working with InterceptEFT
the Maintain ACH Files dialog. You need only supply an active Internet connection
and enter the personal login ID, password, and PIN provided to you by
InterceptEFT. The file ID modifier is automatically incremented each time you click
the Transmit button to send an ACH file to InterceptEFT.
Note: The ID modifier is used in the filename to help InterceptEFT track the number
of files it receives for processing. Because InterceptEFT can accept up to 36 files
from the same PIN per day, the file ID modifier automatically increments first from 0
to 9 and then from A to Z. Please do not make manual edits in this field.
Transmission schedules and deadlines
NACHA rules state that if an ACH Operator makes a credit entry available to a bank
by 5:00 p.m. (bank’s local time) on the banking day prior to the Effective Date, the
bank must make that credit available to the Receiver (the employee, for example) at
the opening of business on the Effective Date. Opening of business is defined as
the later of 9:00 a.m. (bank’s local time) or the time the bank’s teller facilities and
ATMs are open for customer account withdrawals.
The daily deadline for transmitting ACH files to InterceptEFT from the Payroll CS
Direct Deposit module is 7:00 p.m. Central Time. This allows time for InterceptEFT
to check transmission files for proper effective dates and to make adjustments if
necessary. There is no restriction on the number of times throughout the day that
you may transmit ACH files from Payroll CS to InterceptEFT.
InterceptEFT also adheres to the processing schedule of the Federal Reserve
Banks. Each year, the Federal Reserve Banks issue a calendar of bank holidays
throughout the year that are non-ACH processing days (that is, invalid effective
dates). These “closed” dates should be incorporated into your processing window
just as if they were Saturdays or Sundays. A calendar of the Federal Reserve Bank
holidays can be obtained from the InterceptEFT website (intercepteft.com).
Standard 4-day processing window
To meet a Friday pay day using the standard four-day schedule would require that
files be submitted to InterceptEFT by the cutoff time on Tuesday, however earlier
12
Payroll CS Guide to Handling Direct Deposit
Working with InterceptEFT
ACH transmissions would be required during holiday periods. A schedule example
for a Friday payday is shown in the following table:
Monday
Tuesday
Wednesday
Thursday
Friday
Processor sends
file to
InterceptEFT
InterceptEFT
pulls funds
(collects money)
InterceptEFT
sends payroll
credits to banks
Banks pay
employees
Premium 3-day processing window
If you or your payroll clients require a faster turnaround, InterceptEFT also offers a
premium service to enable a three-day schedule. A schedule example for a Friday
payday is shown in the following table:
Monday
Tuesday
Wednesday
Thursday
Friday
Processor sends
file to
InterceptEFT.
InterceptEFT
pulls funds
(collects money);
sends payroll
credits to banks.
Banks pay
employees.
Note that if a bank holiday were to fall on the Friday, the ACH files would need to be
transmitted to InterceptEFT one day earlier (Tuesday) for a Thursday rather than a
Friday pay day. Otherwise, InterceptEFT would be required to change the effective
date to the next business day and employees would not get paid until Monday.
To specify the processing window required for your client, mark the appropriate
option in the Direct Deposit tab of the File / Client Properties window. The complete
setup and processing steps are covered in the section of this document entitled
“Setup steps in Payroll CS and the Direct Deposit module” that begins on page 17.
Vendor and tax payment 5-day processing window
For vendor and tax payment transactions, InterceptEFT requires a 5-day processing
window. To ensure processing can be completed without any unexpected delays,
send vendor and tax payment transactions in an ACH file separate from payroll
transactions. The effective entry date must be 5 days from the submission date to
InterceptEFT. For example, if you submit a file on Monday, the effective entry date
would be Friday, as shown in the following table.
Monday
Tuesday
Processor sends
file to
InterceptEFT
InterceptEFT
pulls funds
(collects money).
Wednesday
Thursday
Friday
InterceptEFT
sends collected
funds to banks.
Collected funds
post to Vendor /
Tax Agency
accounts.
Billing and tax impound processing
For billing or tax impound transactions, the effective entry date is handled
differently. The effective entry date can be as soon as the next available banking
business day. However, there is a 3-day hold on the funds after the effective entry
date. Make sure you set the effective entry date as early as necessary to
accommodate the 3-day hold on the funds.
To ensure processing can be completed without any unexpected delays, send
billing and tax impound transactions in an ACH file separate from payroll, vendor
payment, or tax payment transactions.
Payroll CS Guide to Handling Direct Deposit
13
Working with InterceptEFT
Payroll impound processing
Similar to billing and tax impound transactions, for payroll impound transactions the
effective date can be as soon as the next available banking business day. However,
there is a 2 day hold on the funds after the effective entry date. Be sure to set the
effective entry date as early as necessary to accommodate the 2 day hold on the
funds.
InterceptEFT processing days with example scenarios
These scenarios are provided to help you more clearly understand the InterceptEFT
processing windows. InterceptEFT begins counting transmission days based on the
date you send the file. The transmission days are numbered below the illustrations.
First, here is a glossary list of terms in the InterceptEFT calendar.
Processor sends file to InterceptEFT. This is when the client takes the payroll
file created in CSA and sends it to InterceptEFT.
InterceptEFT pulls funds (collects money). This is when InterceptEFT takes
the money from your client’s bank.
InterceptEFT sends payroll credits / collected funds to banks. This is when
InterceptEFT forwards the funds to the Federal Reserve for disbursement to
banks.
Banks pay employees. This is when employees are paid.
Standard 4-day processing window examples
Scenario one
In this scenario, you send a direct deposit file to InterceptEFT on Tuesday for
employees to be paid on Friday. On Wednesday, InterceptEFT pulls funds from the
client’s bank, on Thursday the credits are sent to the Federal Reserve for
disbursement to banks, and on Friday, the banks pay the employees.
Monday
Tuesday
Wednesday
Thursday
Processor sends
file to
InterceptEFT
InterceptEFT
pulls funds
(collects money)
InterceptEFT
sends payroll
credits to banks
1
2
3
Friday
Banks pay
employees
4
Scenario two
In this scenario, you send a direct deposit file to InterceptEFT on Wednesday to be
paid on the effective date (based on the check date) of Tuesday of the following
week. Thursday is a hold day, on Friday, InterceptEFT pulls the funds from the
clients bank. On Monday of the following week, credits are sent to the Federal
Reserve for disbursement to banks, and on Tuesday the banks pay the employees.
Monday
Tuesday
Wednesday
Processor sends
file to
InterceptEFT
14
Thursday
Hold day
Friday
InterceptEFT
pulls funds
(collects money)
Payroll CS Guide to Handling Direct Deposit
Working with InterceptEFT
1
Monday
Tuesday
InterceptEFT
sends payroll
credits to banks
Banks pay
employees
3
Wednesday
1 (hold)
Thursday
2
Friday
4
Premium 3-day processing window examples
Scenario one
In this scenario, you send a direct deposit file to InterceptEFT on Wednesday for
employees to be paid on Friday.
Monday
Tuesday
Wednesday
Thursday
Friday
Processor sends
file to
InterceptEFT
InterceptEFT
pulls funds
(collects money)
and sends payroll
credits to banks.
Banks pay
employees
1
2
3
Scenario two
In this scenario, you send a direct deposit to InterceptEFT on Monday for
employees to be paid on the effective date (based on the check date), which is
Friday. In this case, Tuesday and Wednesday would be considered hold days. Then
on Thursday, credits are sent to the Federal Reserve for disbursement to banks,
and on Friday the employees are paid.
Monday
Tuesday
Wednesday
Processor sends
file to
InterceptEFT
1
1 (hold)
1 (hold)
Thursday
Friday
InterceptEFT
pulls funds
(collects money)
and sends payroll
credits to banks.
Banks pay
employees
2
3
5-day processing window examples (for tax payments and vendor checks only)
A 5-day processing window is used only for tax payments and vendor checks.
Scenario one
In this scenario, you send a tax payment to InterceptEFT on Monday to be paid to
the agency on Friday. On Tuesday, InterceptEFT pulls the funds from the client’s
bank, Wednesday is a hold day, on Thursday InterceptEFT sends credits to the
Federal Reserve for disbursement to the bank, and on Friday the bank pays the tax
agency (posts the payment to the account).
Payroll CS Guide to Handling Direct Deposit
15
Working with InterceptEFT
Monday
Tuesday
Wednesday
Thursday
Friday
Processor sends
file to
InterceptEFT
InterceptEFT
pulls funds
(collects money).
Hold day
InterceptEFT
sends collected
funds to banks.
Collected funds
post to Vendor /
Tax Agency
accounts.
1
2
3
4
5
Scenario two
In this scenario, you send a tax payment to InterceptEFT on Tuesday to be paid on
an effective date (based on a check date) of Friday of the following week.
Wednesday of this week through Monday of the following week are considered idle
days. On Tuesday, InterceptEFT pulls the money from the client’s bank,
Wednesday is a hold day, on Thursday InterceptEFT sends money to the Federal
Reserve for disbursement to the bank. On Friday, the bank pays the tax agency
(posts the payment to the account).
Monday
Tuesday
Wednesday
Thursday
Friday
Processor sends
file to
InterceptEFT
1
Monday
Tuesday
(Idle)
Wednesday
InterceptEFT
pulls funds
(collects money).
Hold day
2
3
(Idle)
(Idle)
(Idle)
Thursday
Friday
InterceptEFT
sends collected
funds to banks.
Collected funds
post to Vendor /
Tax Agency
accounts.
4
5
Transaction types
InterceptEFT accepts the following types of transactions for ACH processing:
16
Payroll
Child support withholding payments
Direct vendor payments
Tax payments
Impounding for taxes
Impounding for billing or other
Impounding for payroll
Payroll CS Guide to Handling Direct Deposit
Working with InterceptEFT
Setup steps in Payroll CS and the Direct Deposit module
Request and install the Direct Deposit Transmission license from
Thomson Reuters
Contact Thomson Reuters, Professional Software & Services, to ask for the free-byrequest Direct Deposit Transmission license that is required to activate the
InterceptEFT functionality in your Payroll CS and Direct Deposit module software.
To purchase the Direct Deposit module as well as to request the Direct Deposit
Transmission license that enables you to transmit ACH files directly to
InterceptEFT, contact your CS Sales Representative at 800-968-8900 or via our
website at CS.ThomsonReuters.com.
If you are already a licensed user of the Direct Deposit module but want to
request just the Direct Deposit Transmission license to add the ability to
transmit ACH files directly to InterceptEFT, contact a CS Sales Representative
at 800-968-8900 or via our website at CS.ThomsonReuters.com.
Thomson Reuters will provide you with an updated software license for your CS
Professional Suite Accounting Products software. When that file becomes available,
complete the following steps to download it via CS Connect.™
1. Open your CSA software and choose File / CS Connect.
2. In the CS Connect dialog, mark the Retrieve licenses checkbox and then click
the Call Now button to begin the download process.
Note: The Direct Deposit Transmission license is not required if you are already a
licensed user of both Payroll CS and the Direct Deposit module and you choose to
work with individual banks rather than with InterceptEFT.
Important! To ensure that your ACH files will be transmitted to InterceptEFT
correctly, you need to complete the steps outlined below exactly as described.
Complete the global setup steps
You first need to set up InterceptEFT as one of your direct-deposit “banks” that will
be sending or receiving electronic payments on behalf of you and your clients. The
steps in this section will make InterceptEFT available for selection as the
Immediate Destination Bank for any of your payroll clients.
1. From the CSA main window, choose Utilities / Direct Deposit.
2. From the Maintain Electronic Transaction Files dialog, choose Setup / Bank
Information.
Payroll CS Guide to Handling Direct Deposit
17
Working with InterceptEFT
3. In the Bank Information dialog, click the Add button and enter the following
information for InterceptEFT:
Description
InterceptEFT
Bank name
InterceptEFT
RTN (routing/transit number)
0912-14847
4. Click the Enter button to save the record.
5. Continue adding a bank information record for each bank used by any of your
clients or their employees. Remember to verify the bank’s routing number prior
to clicking the Enter button.
Notes
Because each bank has a unique routing number (RTN), any bank needs to
be set up only once in Payroll CS to make that global bank information
available for all clients and employees.
By default, the ACH banks list is sorted by Description, but you can click on
any column heading to modify the sort order.
6. Click the Done button to return to the Maintain Electronic Transaction Files
dialog.
7. Click the Done button to return to the CSA main window.
Complete the client and employee setup steps
File / Client Properties dialog
1. Open the client in CSA and then choose File / Client Properties.
2. In the Client Properties dialog, click the Direct Deposit tab and enter from the
following table. (Also see the following illustration.)
18
Payroll CS Guide to Handling Direct Deposit
Working with InterceptEFT
Field
Enter the following information:
Immediate destination bank ID
InterceptEFT
Immediate origin
<Enter your own accounting firm’s 9-digit tax ID
number.>
Immediate origin name
<Enter your own accounting firm’s name, using up
to 23 characters.>
Originating DFI bank ID
<From the drop-down list, select the bank from
which the funds will be debited.>
Processing window
<Specify the processing window appropriate for the
selected client.>
Important! All other fields in the Direct Deposit tab of the Client Properties dialog
must be left blank.
3. Click OK to return to the CSA main window.
Setup / Checkbook dialog
1. From the CSA main window, choose Setup / Checkbook.
2. In the Checkbook Setup dialog, select the appropriate checkbook and then click
the Edit button.
3. In the Direct Deposit tab, specify the withdrawal bank (client), account type, and
status by selecting the appropriate information from the drop-down lists.
4. Click the Enter button to save the information, and then click the Done button to
close the Checkbook Setup dialog.
Payroll CS Guide to Handling Direct Deposit
19
Working with InterceptEFT
Setup / Employees window
Repeat the following for each employee who requests payroll direct deposit.
1. From the CSA main window, choose Setup / Employees.
2. In the Employees window, highlight the employee who will receive the direct
deposit and click the Edit button.
3. In the Tax Withholdings and Deductions tab, verify that the employee record
includes a deduction item for direct deposit.
4. If you are using journal entries, enter a GL number for the deduction item in the
G/L Acct column. This is generally the same net pay GL number used for the
checkbook from which the deduction is being taken.
button for the direct deposit deduction item and enter or verify the
5. Click the
information in the Item Properties dialog.
Note: If you have created a new direct deposit deduction item (rather than
using the default CSA Direct Deposit deduction item), the item must be
specified for the CSA direct deposit calculation in order to prompt creation of
the EPS file. Choose Setup / System Configuration / Deduction Items. Edit the
item you are using for direct deposit, click the Calculations tab, and then mark
the CSA direct deposit checkbox.
6. In the Direct Deposit tab, enter or select the appropriate information as
specified by the employee:
Select the employee’s bank ID from the drop-down list.
Enter the employee’s bank account number.
Select the employee’s account type from the drop-down list.
Enter either the amount or the percentage for the direct-deposit deduction.
Select the status from the drop-down list. (You may choose Approved,
Suspend, Waiting, or Prenote / Zero Balance. Note that a “Suspend”
status is used if the employee wants to temporarily stop the direct-deposit
deduction. For Prenote information, please refer to the processing section
below.)
7. If the employee is having funds direct deposited in more than one account, use
the additional lines to enter the required information for those accounts.
Note: There is no limit for the number of accounts you can set up into which
funds can be deposited.
8. Click the Enter button to save the information for the selected employee.
Complete the vendor setup steps
Setup / Vendors window
If appropriate for your client, use the following procedure to set up a payroll agent
vendor for direct deposit or, if applicable, for discretionary tax payments. (Please
refer to the CSA help topics for more details about vendor setup, including
20
Payroll CS Guide to Handling Direct Deposit
Working with InterceptEFT
information about the automatic creation of vendor checks for payroll agents using
GL account triggers.)
1. From the CSA main window, choose Setup / Vendors.
2. In the Vendors window, select the vendor, click the Edit button, and then click
the Direct Deposit tab.
3. In the Direct Deposit tab, enter or select the appropriate information as
specified by the vendor:
To have payroll agent checks posted to a direct deposit account, mark the
Process electronic payment checkbox.
Select the vendor’s deposit bank from the drop-down list.
Enter the vendor’s deposit account number.
Select the vendor’s account type from the drop-down list.
Select the status from the drop-down list. (You may choose Approved,
Waiting, or Prenote / Zero Balance. For Prenote information, please see
the “Processing steps” section that begins on page 23.)
Impound transaction setup
Use the following procedure if you plan to impound money for tax, billing, or other
purposes for your client:
1. In the CSA main window, choose Utilities / Direct Deposit.
2. In the Maintain Electronic Transaction Files dialog, choose Setup / Processor
Information.
3. In the Processor Information dialog, enter your company name and tax ID
number.
4. Click OK to save your information and close the Processor Information dialog
and then click Done to close the Maintain Electronic Transaction Files dialog.
5. Choose Setup / Vendors to open the Vendors window and then set up your firm
as a vendor for your client. Please refer to the CSA help topics for more details
about vendor setup.
6. In the Direct Deposit tab of the Vendors window, be sure to mark the
Commercial account checkbox, which will activate the Impound type dropdown list. Select the appropriate impound option from this list.
7. When you have finished entering information, click the Enter button to save the
vendor record and close the Vendors window.
Payroll CS Guide to Handling Direct Deposit
21
Working with InterceptEFT
Note: To impound money for tax purposes as well as for billing or other purposes,
you must set up your firm as two separate vendors, one for each impound type.
Alternate accounts for employee direct-deposit setup
A checkbox option called Activate alternate accounts on the Direct Deposit tab of
the Employees window enables you to use a different direct-deposit setup
configuration for the employee, and the Type field allows you to choose either the
primary or alternate configuration when specifying the information for direct deposit.
For example, if an employee has a fixed direct deposit of $100.00 to pay a bill from
his normal payroll check, he may not want to make an extra payment if he receives
a bonus check; the alternate account type enables the employee to direct deposit
the bonus check into his regular checking account.
Use the following procedure to set up and use an alternate account for a check run:
1. In the CSA main window, choose Setup / Employees.
2. Select the appropriate employee and then click the Edit button.
3. Click the Direct Deposit tab.
4. Mark the Activate alternate accounts checkbox.
5. Select Alternate from the drop-down list in the Type field.
6. In the Direct Deposit Information grid, enter the employee’s information for the
special check run.
Note: If this information is not set up or does not have approved status when
paychecks are processed, a live check will be produced.
7. Click the Enter button to save the employee, and then close the Employees
window.
Setup of calculation profiles when using alternate accounts
1. Choose Setup / Calculation Profiles.
2. Click the Add button to create a new calculation profile and enter the
appropriate information on the General tab.
3. Click the Deduction and Withholding Overrides tab.
4. Mark the Use alternate direct deposit account checkbox.
Note: This checkbox will be available only if the Activate alternate accounts
checkbox in the Employees window has been marked for at least one
employee. The program automatically uses the primary direct deposit
information for employees who do not have the Activate alternate accounts
checkbox marked.
5. Click the Enter button to save your choices, and then click Done to exit the
Calculation Profiles dialog.
22
Payroll CS Guide to Handling Direct Deposit
Working with InterceptEFT
Processing steps
Prenoting test files
When setting up any new employee direct-deposit information and before sending
actual payroll data, the status for all accounts on the Direct Deposit tab of the Setup
/ Employees window should start as Prenote / Zero Balance. Prenote files are
used to verify the receiver’s account number, name, and bank routing number prior
to any transmissions of live payroll files for ACH processing.
Note: While sending prenote files is not mandatory, InterceptEFT does strongly
recommend using prenote files for file testing prior to transmitting live data. Please
allow 5 to 6 business days after transmitting a prenote file before sending ACH files
with live payroll data. This gives the RDFI time to respond if account information has
been recorded incorrectly.
After you have transmitted a prenote file, the status of all accounts associated with
the file automatically changes from Prenote to Waiting. However, if corrections are
needed, you can make those changes and transmit another prenote file. (To create
another prenote file, you must change the status of all accounts from Waiting back
to Prenote. This will prevent actual payroll information from being rejected.)
1. Choose Utilities / Direct Deposit.
2. From the menu bar in the Maintain Electronic Transaction Files dialog, choose
Tasks / Prenote Accounts. A message appears telling you the prenote file
was created successfully. Click OK to dismiss the message prompt.
3. Choose File / Refresh. Note that the prenote file you just created now appears
in the left pane of the dialog.
4. Double-click the file to move it to the right-hand (Selected) pane, and then click
the Create ACH File button.
5. In the Create ACH File dialog, enter Prenote as the file name. Note that the
effective entry date defaults to the system date.
6. Transmit the prenote file to InterceptEFT (by following the steps that begin on
page 25).
7. After the prenote account information for the client and for the employees has
been verified and prior to sending actual payroll data to InterceptEFT, you need
to change the status of all accounts from Waiting to Approved. From the
Maintain Electronic Transaction Files dialog, choose Tasks / Update Account
Status, mark the Approved Status option, and click OK.
Recording the payroll information
1. Choose Tasks / Payroll Check Entry.
Please note that if you’re using alternate accounts, you need to select the
appropriate calculation profile. Press F3 and choose Options from the context
menu. In the Data Entry Options dialog, choose the calculation profile
appropriate for this check run by selecting it from the drop-down list, and then
click OK to return to the Payroll Check Entry window.
2. Enter the payroll data for this check run and then print the payroll checks. The
check printing process in Payroll CS automatically triggers the creation of the
Payroll CS Guide to Handling Direct Deposit
23
Working with InterceptEFT
EPS files within the Payroll CS Direct Deposit module, which then automatically
creates the electronic transactions for employees with Approved-status directdeposit setup information. You can then select one or more EPS files to include
within the ACH file.
Reviewing the transactions in the EPS file before creating the ACH file
1. From the CSA main window, choose Utilities / Direct Deposit.
2. In the Maintain Electronic Transaction Files dialog, double-click the EPS file
corresponding to the payroll just processed to move it to the right-hand
(Selected) pane. Use the client ID, date, time, and type information to help you
select the correct file. Note that files still unprocessed are already selected.
3. To view or print the EPS file information for a final review before proceeding,
choose File / View / Detail.
Editing the ACH file before you transmit
If necessary, you may use the following procedure to delete one or more
transactions from a file.
1. From the CSA main window, choose Utilities / Direct Deposit.
2. From the Maintain Electronic Transaction Files dialog, choose Tasks / Remove
Transactions. (Note that this command is available only when a single file
appears in the pane on the right side of the Maintain Electronic Transaction
Files dialog.)
3. Enter the check number of the record you would like to delete.
4. After the check has been removed, the program displays a prompt reminding
you to void the check in the Payroll Check Entry window.
Creating the ACH direct deposit file
1. From the CSA main window, choose Utilities / Direct Deposit.
2. In the Maintain Electronic Transaction Files dialog, double-click each EPS file in
the left-hand pane that should be included in the ACH file to move those files to
the right-hand (Selected) pane. Files still unprocessed are already selected.
3. Click the Create ACH File button.
4. In the Create ACH File dialog, specify the file information, supplementary
information, and the effective dates, and then click OK.
Note: Although you can override the date in the Effective Date field of the Create
ACH File dialog, the program ignores those overrides and automatically assumes
the effective date according to your selection of either the standard 4-day or the
premium 3-day processing window (in the Direct Deposit tab of the Client Properties
dialog). However, you can override the effective date in the Transmission dialog,
prior to transmitting your files.
24
Payroll CS Guide to Handling Direct Deposit
Working with InterceptEFT
Transmitting the ACH file to InterceptEFT
1. From the Maintain Electronic Transaction Files dialog, choose File / Maintain
ACH Files.
2. From the Maintain ACH Files dialog, double-click the ACH file in the left-hand
pane that is to be transmitted to move it to the right-hand (Selected) pane. You
may need to click the Change File Location button on this dialog to view files in
a different folder. Please note that you can transmit only one ACH file at a time
to InterceptEFT.
3. Choose File / Transmission / Transmit ACH, or simply click the Transmit
button at the lower-right corner of the dialog.
4. In the Transmission dialog (shown in the following illustration), enter the login,
password, and PIN that have been provided to you by InterceptEFT, and then
click the Continue button.
Note: The File ID Modifier defaults to the next available number or letter and is
used within the ACH file name to enable InterceptEFT to track the ACH files
that you send; please do not edit this field.
5. The InterceptEFT interface opens automatically. At this point you will need to
enter the additional login information provided to you by InterceptEFT.
Payroll CS Guide to Handling Direct Deposit
25
Working with InterceptEFT
6. To submit the file you selected in step 2, click the Submit File button.
7. If you do not wish to submit the file at this time due to error messages from
InterceptEFT, click the Reject File button. To view details of the selected file
before submitting or rejecting the file, click View File Summary.
26
Payroll CS Guide to Handling Direct Deposit
Working with InterceptEFT
8. Once the file is submitted, you will receive confirmation that the file has been
submitted to InterceptEFT for processing. InterceptEFT will give you a
reference number to use when corresponding with them about this file.
Note: Additional options are available, such as the ability to run reports and to
request an online trace. For more information about these options, please
contact InterceptEFT Customer Service at (866) 341-0595.
9. When you have completed all relevant tasks in the InterceptEFT interface, click
the Close button at the bottom of the screen to return to CSA.
After you have successfully completed the transmission, InterceptEFT will oversee
all of the remaining processing steps through the ACH network.
Note: If you have questions about any issue related to ACH files that have already
been transmitted to InterceptEFT (including issues related to customer service,
technical support, billing, and so forth), please contact InterceptEFT Customer
Service at (866) 341-0595.
Receiving file confirmations from InterceptEFT
After receiving and processing your ACH file(s), InterceptEFT will provide to you via
email a File Confirmation Report, with specific information about your ACH files —
including processing date, company, and dollar amount.
Please refer to the “InterceptEFT Reference Guide” for a detailed description of the
reporting you can expect to receive, as well as other pertinent reference materials.
Connecting to InterceptEFT without transmitting files
If you would like to connect to the InterceptEFT interface when you are not
submitting files, follow these steps.
1. Choose Utilities / Direct Deposit.
2. From the Maintain Electronic Transmission Files dialog, choose File / Maintain
ACH Files.
3. From the Maintain ACH Files dialog, choose File / Transmission / Connect to
InterceptEFT.
4. In the Intercept Login dialog, enter your login and password, and click the
Continue button.
Payroll CS Guide to Handling Direct Deposit
27
Working with InterceptEFT
Using the Impound features
If you are a licensed user of the Impound features, there are a series of setup steps
required to begin using impound.
Setting up bank information
1. Choose Utilities / Direct Deposit.
2. In the Maintain Electronic Transactions dialog, choose Setup / Bank
Information.
3. Enter the description, bank name, and routing number for each bank you wish
to add.
Setting up the Impound checkbook
1. Choose Setup / System Configuration / Impound Checkbook.
2. In the Impound Checkbook dialog, fill in the appropriate fields in the General
tab. This will be the central checkbook into which funds from all the various
client accounts will be deposited.
3. If applicable, click the MICR tab and specify MICR numbers for the impound
checkbook.
4. Click the Direct Deposit tab, and select the bank and account type from the
drop-down lists. We also strongly recommend that you prenote the Impound
checkbook.
5. Click the Bank Reconciliation tab and enter the reference number that should
be used in GL Transaction export files during impound bank reconciliation.
6. Click Enter to save the checkbook. Note that multiple impound checkbooks can
be entered.
7. Click Done to save your information and close the Impound Checkbook dialog.
Note: When the Setup / Checkbook dialog is open in Browse mode, you have the
option to rename a checkbook. Highlight the checkbook name, right-click in the gray
area of the dialog (or press the F3 key), and then choose Rename checkbook from
the context menu that appears.
Enabling the Impound checkbook
1. Choose File / Client Properties.
2. In the Client Properties dialog, click the Calculating Payroll tab and then mark
the Enable impound checkbook checkbox.
3. Click the Direct Deposit tab and, if applicable, enter the information for the
withdrawal account, which is now the impound checkbook. The information you
enter here applies to the account to be debited.
4. Click OK to save your information and close the Client Properties dialog.
28
Payroll CS Guide to Handling Direct Deposit
Working with InterceptEFT
Assigning the client impound checkbook
1. Choose Setup / Checkbook.
2. Highlight (or add) the checkbook you want to assign as the impound
checkbook.
3. Mark the Impound checkbook checkbox and select the appropriate impound
checkbook from the drop-down list.
Note: Marking this checkbox disables most of the fields in this dialog, because
as the impound checkbook, the checkbook information can no longer be
modified at the client level. The GL account # field becomes the Holding
account # field.
4. Enter the appropriate GL number in the Holding account # field.
Note: The holding account will credit net pay with checks written from this
checkbook and then debit the funding value when the EPS file is created.
5. Click the Check Layout Information tab and enter or modify check layout
information as needed.
6. Click Enter to save your information and then Done to close the Checkbook
dialog.
Adding direct deposit information to the withdrawal checkbook
1. Choose Setup / Checkbook.
2. Highlight the checkbook that will be used to fund the impound transactions and
then click the Edit button.
3. Click the Direct Deposit tab and select the appropriate bank information.
4. Click Enter and then Done to save your changes and close the Checkbook
dialog.
Specifying required information in the Impound Funding dialog
1. Choose Utilities / Impound Funding.
2. If there are multiple impound checkbooks, choose the appropriate one from the
Impound Checkbook Selection dialog and click OK.
3. In the Impound Funding dialog, select the appropriate withdrawal checkbook
from the drop-down list.
Note: The withdrawal checkbook is the checkbook to be debited for fund
transactions while the impound checkbook is credited.
Payroll CS Guide to Handling Direct Deposit
29
Working with InterceptEFT
4. Choose Setup / Direct Deposit and enter the information in the following table.
(Also see the following illustration.)
Field
Enter the following information
Immediate destination bank ID
InterceptEFT
Immediate origin
<Enter your own accounting firm’s
9-digit tax ID number.>
Immediate origin name
<Enter your own accounting firm’s name, using up to
23 positions.>
Company name
<Enter your own accounting firm’s name, using up to
16 positions.>
Company identification
If you are funding payroll transactions, <enter your
client’s 9-digit tax ID number>.
If you are funding tax or billing transactions, <enter
your own accounting firm’s 9-digit tax ID number>.
Originating DFI bank ID
<Select your client’s bank from the
drop-down list.>
5. Click OK to return to the Impound Funding dialog.
6. Click the Done button to save your information and close the Impound Funding
dialog.
30
Payroll CS Guide to Handling Direct Deposit
Working with InterceptEFT
Setting up processor information
1. Choose Utilities / Direct Deposit.
2. In the Maintain Electronic Transaction Files dialog, choose Setup / Processor
Information.
3. In the Processor Information dialog, enter or modify as necessary the processor
name and tax identifier.
4. Click OK to save your information and close the Processor Information dialog.
5. Click Done to close the Maintain Electronic Transaction Files dialog.
Note: This processor information is used in the credit (deposit) transaction for the
funded amount for direct deposit.
Setting up vendors for impound
InterceptEFT requires specification of the payment type for transactions being
funded for each vendor. For vendors, the three payment types available are 1099
Payments, Tax Deposit payments, and Commercial – other. This field displays
only when an Impound checkbook has been specified for the client and either the
Standard – 4 day or Premium – 3 day processing window has been selected as
the processing window in the Direct Deposit tab of the Client Properties dialog.
For each vendor for whom you will be using the Impound features and transmitting
funding files via InterceptEFT, follow these steps.
1. Choose Setup / Vendors.
2. In the Vendors dialog, highlight the appropriate vendor and then click the Edit
button.
3. Click the General tab, if it’s not already selected, and choose the appropriate
payment type from the Payment type drop-down list. Your selection will be
reflected in the Reason column of the Utilities / Impound Funding dialog grid
and in the EPS file itself.
1099 Payments. This specifies to InterceptEFT that the fund to the
Impound account will be paid to a vendor with a personal type bank
account. The funding transaction will specify NET PAY as the Company
entry description and CSI NET PAY as the Company discretionary data in
the ACH file.
Note: This option is not connected to 1099 form printing from within WriteUp CS.
Tax Payments. This specifies to InterceptEFT that the fund to the Impound
account will be paid to a taxing authority such as EFTPS. The funding
transaction will include TAX IMPND as the Company entry description and
CSI Impound as the Company discretionary data in the ACH file.
Commercial – other. This specifies to InterceptEFT that the fund to the
Impound account will be paid to a vendor with a commercial type bank
account. The funding transaction will include BILL IMPD as the Company
entry description and CSI Billing as the Company discretionary data in the
ACH file.
Payroll CS Guide to Handling Direct Deposit
31
Working with InterceptEFT
4. Click OK to save your changes and close the Vendors window.
Prefunding checks for impound
1. Choose Tasks / Payroll Check Entry or Tasks / Vendor Check Entry and
process your payroll and/or vendor checks as usual. Do not print the checks.
2. Choose Fund Unprinted Checks from the Edit menu or from the F3 or right-click
context menu.
3. In the Fund Unprinted Checks dialog, select the checks you want to fund by
moving them from the Checks available pane to the Checks selected pane.
4. Click the Fund button. A fund transaction is created in the Impound Funding
dialog for the amount listed.
5. Click Close to close the Fund Unprinted Checks dialog.
6. Close the Check Entry window.
7. Choose Utilities / Impound Funding and, if you’re using multiple impound
checkbooks, select the appropriate one from the Impound Checkbook Selection
dialog.
8. In the Impound Funding dialog, select the transactions you want to include in
the EPS file by marking their checkboxes.
Note: Payroll transactions are summed together in the Funding grid. Click the
Details
button to view individual transactions. Vendor transactions are listed
individually in the Funding grid.
9. Click the Create EPS File button. When the information dialog displays the
Funding file created successfully message, click OK.
Note: You also have the option to send funds to the Impound Bank
Reconciliation without creating an EPS file. Mark the checkbox next to the
transaction, and click the Fund w/o EPS button.
10. Click Done to close the Impound Funding dialog.
11. Choose Utilities / Direct Deposit.
12. In the Maintain Electronic Transaction Files dialog, create your ACH files as
usual.
13. Transmit the ACH file as usual.
14. Choose File / Print Checks and print the checks.
15. Run your payroll reports as usual.
32
Payroll CS Guide to Handling Direct Deposit
Working with InterceptEFT
Post funding checks for impound
1. Choose Tasks / Payroll Check Entry or Tasks / Vendor Check Entry and
process your payroll and/or vendor checks as usual.
2. Choose File / Print Checks.
3. In the Print Checks dialog, be sure to select the impound checkbook in the
Checkbook column to activate the Fund checkboxes.
4. Mark the Fund checkbox(es) for your payroll and/or vendor checks.
5. Click the Print button and print your checks as usual.
6. Run your payroll reports as usual.
7. Choose Utilities / Impound Funding and, if you’re using multiple impound
checkbooks, select the appropriate one from the Impound Checkbook Selection
dialog.
8. In the Impound Funding dialog, select the transactions you want to include in
the EPS file by marking their checkboxes.
Note: Payroll transactions are summed together in the Funding grid. Click the
Details
button to view individual transactions. Vendor transactions are listed
individually in the Funding grid.
9. Click the Create EPS File button. When the information dialog displays the
Funding file created successfully message, click OK.
Note: You also have the option to send funds to the Impound Bank
Reconciliation without creating an EPS file. Mark the checkbox next to the
transaction, and click the Fund w/o EPS button.
10. Click Done to close the Impound Funding dialog.
11. Choose Utilities / Direct Deposit.
12. In the Maintain Electronic Transaction Files dialog, create your ACH files as
usual.
13. Transmit the ACH file as usual.
Creating manual fund transactions for impound
1. Choose Utilities / Impound Funding and, if you’re using multiple impound
checkbooks, select the appropriate one from the Impound Checkbook Selection
dialog.
2. In the Impound Funding dialog, choose File / Add Fund Transaction.
3. In the Add Fund Transaction dialog, enter the description, amount, and (if
you’re creating journal entries) the GL account number.
Payroll CS Guide to Handling Direct Deposit
33
Working with InterceptEFT
4. Select the appropriate payment type in the Funding reason field. The
transaction will display as Manual in the Method column of the Impound
Funding dialog and the Reason column will display the payment type.
Note: If you are funding for multiple reasons, you must create a separate
funding transaction for each type.
5. Click OK to create the manual fund transaction.
6. Create an EPS file from the manual transaction by marking the checkbox next
to the transaction and clicking the Create EPS File button.
Note: You also have the option to send funds to the Impound Bank
Reconciliation without creating an EPS file. Mark the checkbox next to the
transaction, and click the Fund w/o EPS button.
7. Click Done to close the Impound Funding dialog.
8. Choose Utilities / Direct Deposit.
9. In the Maintain Electronic Transaction Files dialog, create your ACH files as
usual.
10. Transmit the ACH file as usual.
Child support direct deposit overview
Setting up the deduction item
1. Choose Setup / System Configuration / Deduction Items.
2. Highlight the Child Support deduction, press the F3 key, and then choose Copy
Deduction Item.
3. Enter a new Description and Report description, for example “Child Support
DD.”
4. Click the Calculations tab, and make sure the Child support checkbox is
marked.
5. Mark the Direct deposit payment checkbox.
6. Click Enter to save the information and then click Cancel to return to Browse
mode.
7. Close the Deduction Items dialog.
Setting up direct deposit information
If the client is already using direct deposit, this information is already set up in the
Client Properties dialog and the Checkbook dialog. If not, set up the direct deposit
information as you would for any direct deposit client, as specified in this guide.
34
Payroll CS Guide to Handling Direct Deposit
Working with InterceptEFT
Setting up the disbursement unit as a vendor
You will need to set up the child support state disbursement unit for this client as a
vendor.
1. Choose Setup / Vendors and enter the information for the state disbursement
unit as appropriate.
2. Click the Direct Deposit tab and complete the fields using the information
specified by your state.
3. Set the vendor to Account status: Approved. Verification of the proper setup of
the vendor will be handled later in the process.
4. When all information has been entered, click the Enter button and then close
the Vendors window.
Creating a zero balance test file
1. Choose Utilities / Direct Deposit to open the Maintain Electronic Transaction
Files dialog.
2. Select the child support deduction file and choose Tasks / Child Support Zero
Balance File and click OK at the prompt when the file has been written.
3. The status of the file is updated to Waiting. Once you receive notification from
the bank/third party handling your direct deposit files that the test file is correct,
choose Tasks / Update Account Status.
4. Select the Approved status option and then click OK. The status now displays
as Approved in the Direct Deposit tab of the Employees window.
Important! Before a child support payment file can be created, the status for the
direct deposit child support item must be approved within the Direct Deposit tab of
the Deduction Item Properties dialog.
Processing payroll and child support payments
You are now ready to enter and save payroll checks that include direct deposit child
support amounts and create a child support payment file.
Important! The following must be true to create a child support payment file:
The status of the EPS file must be Approved.
All pertinent direct deposit information must be entered.
If you attempt to save a check with information missing, you will receive a warning
message stating that the direct deposit file will not be created. The check itself can
still be printed, however no child support payment file will be created.
1. Choose Tasks / Payroll Check Entry and process your payroll checks as usual.
2. Choose File / Print Checks and print your checks as usual.
3. Choose Utilities / Direct Deposit.
Payroll CS Guide to Handling Direct Deposit
35
Working with InterceptEFT
4. In the Maintain Electronic Transaction Files dialog you will see an EPS file for
child support. You may also see a payroll EPS file if any of your employees had
amounts other than child support direct deposited.
5. Create your ACH files as usual.
6. Transmit the ACH file as usual.
36
Payroll CS Guide to Handling Direct Deposit
Working Directly with Individual
Banks
The key to successfully working directly with individual banks to establish direct
deposit for your payroll clients, first and foremost, is knowing what to expect. That
can make all the difference to a smooth and timely transition from issuing paper
payroll checks to the convenience of automatically deposited funds.
Payroll CS, in conjunction with the Direct Deposit module, can create the ACH files
to transfer funds for payroll checks, tax deposits, and other vendor payments. While
the general setup and processing steps are covered in the CSA help topics, we
cannot provide exact setup information to fit all instances because requirements can
vary widely from bank to bank. You will need to work with representatives of
each of the clients’ banks when setting up your software to meet the banks’ own
specific requirements and to test the ACH files prior to your first electronic
transmission of live data.
Note: This document cannot address all of the details regarding steps in Payroll CS
and the Direct Deposit module for setup, processing, and ACH creation that may be
required by individual banks. However, an extended example is presented in the
section of this guide entitled “Direct Deposit with Individual Banks Setup Example,”
which begins on page 41.
Establishing bank services
As you and your client transition from paying employees via traditional (printed)
payroll checks to paying them via direct deposit, the key element to a smooth and
timely transition is working with the financial institution to make it happen. The
following steps will guide you through that process:
1. After your client has informed you that they would like to offer direct deposit of
payroll checks to their employees (or after you’ve advised the client to try direct
deposit), you need to contact the client’s bank to establish the processing
services. When calling the bank, it’s usually best to ask to speak directly with
someone in Cash or Treasury Management or in the ACH Department, which
may help to get you connected with the appropriate personnel more quickly.
Branch personnel are not always knowledgeable about what needs to be done
Payroll CS Guide to Handling Direct Deposit
37
Working Directly with Individual Banks
to set up direct deposit services, so you may wish to contact the bank’s main
offices first to minimize the need for repeated initial contacts.
2. When you have established contact with an ACH representative at the bank,
explain that you are the payroll processor for a mutual client and that you would
like to set up direct deposit (ACH processing) for the client. Tell the
representative that you will submit payroll transactions to the bank via standard
NACHA formatted files.
(At this point, if the person you are talking with does not fully understand what
an ACH file is, or is unable to assist you, you may need to request a transfer to
another bank representative. Finding the right contact at the bank is often the
biggest challenge in establishing ACH processing with individual banks.)
3. The bank’s ACH representative will provide you with the bank’s requirements
for the testing and submission of ACH files, as well as information about service
fees and any authorization forms and agreements that are necessary. The
representative will provide you with information on requirements for the live
transmission of ACH data, including header and batch record specifics (as
discussed below).
a. File testing assures the bank that the files you will be sending are accurate
and readable by the bank’s own processing software. The testing process
involves transmitting a sample ACH file (called a Prenote) to the bank to
ensure that the file contains appropriate header and batch information and
that it is in the proper format.
b. Across banks, the ACH file submission deadlines are also as individual as
the banks themselves. Be sure to discuss exactly when files are due and
when processing will take place. It is very important to understand the
ramifications if files are late or have incorrect dates, and you need to know
when Federal Reserve holidays are observed and how those dates can
change the normal deadlines for file submission. This information will help
you to determine your own processing schedules and deadlines.
c.
Bank fees differ widely but can typically include fees such as the following:
setup fees ($100 or more); monthly maintenance fees ($25-$50); file or
batch fees ($15-$25); per-transaction fees (generally 12 to 50 cents per
item); plus “exception” fees (for returns, file adjustments, and so forth) that
can range anywhere from $2 to $10 per item.
Note: Roughly 40 percent of banks charge both a monthly fee and per-item
transaction fees. Other banks might charge the same combination but also
add transmission fees. Be sure to ask about and carefully consider all costs
when setting up direct deposit services for your clients.
d. NACHA rules require that employees fill out direct-deposit authorizations
providing account numbers, amounts, and voided check/deposit slip copies.
These forms are typically kept on file (either by you or by the employer) and
are not sent to the bank.
e. Normally, a two-party processing authorization is held between the financial
institution and the client (the employer), and a three-party processing
authorization is held between the financial institution, the client, and the
payroll processor.
f.
38
The initial setup process with the bank can take from a week to a month, or
even longer.
Payroll CS Guide to Handling Direct Deposit
Working Directly with Individual Banks
4. Using the information the bank provides, you can then complete the required
setup information in Payroll CS and the Direct Deposit module. The following
illustration (of the Direct Deposit tab of the File / Client Properties dialog) shows
where the bank information should be entered. This information is used in the
header section and company information sections of the ACH file. Note that the
bank may use different names for some of these fields, but the Direct Deposit
module uses the same descriptive text used in the NACHA Operating Rules.
Reminder: Due to substantial differences in the requirements of individual
banks, complete instructions for setup, processing, and ACH creation cannot be
covered here. However, However, an extended example is presented in the
section of this guide entitled “Direct Deposit with Individual Banks Setup
Example,” which begins on page 41.
5. After you have completed the setup steps for the client and employees, have
executed the relevant agreements, and have established appropriate
schedules, you can then begin transmitting live files to the bank for processing.
There are several ways to transmit ACH files, but most banks accept ACH files
that are transmitted in one of the following ways. You need to determine which
method the bank would like you to use:
Via Modem or HyperTerminal. This transmission method, which is readily
available from most office computers, enables you to connect directly to a
remote computer and transfer files to the bank. Because of the power of the
Internet, however, this method is now being used less often.
Via the Internet. This transmission method requires you to log in to a
secure website and upload a file to that website. The receiving party will
then download the file directly from the same website.
Payroll CS Guide to Handling Direct Deposit
39
Working Directly with Individual Banks
6. In addition to receiving the ACH file via electronic transmission, the financial
institution will usually require information to which they can balance the file.
While some banks offer a touchtone phone service where you key in codes and
amounts according to prompts, other banks may require that the balancing
information be sent to them via fax.
40
Payroll CS Guide to Handling Direct Deposit
Direct Deposit with Individual Banks
Setup Example
Working directly with individual banks
Working with individual banks has long been the most common avenue for
processing direct deposit for payroll clients. The client’s bank has traditionally been
the initiator of direct-deposit transactions through the ACH network — primarily
because banks (Depository Financial Institutions, or DFIs) owned the original rights
to participate in the ACH system. But even though times have changed and
companies like InterceptEFT make the offering of direct-deposit services more
streamlined, many times clients feel more comfortable working with their own
banks.
For users of the Payroll CS Direct Deposit module, choosing this option for your
payroll clients involves establishing a separate relationship with each client’s bank
to accept ACH files, or having one bank to agree to handle the ACH processing for
all of your payroll clients and then following the specific requirements of each bank
regarding file setup information and structure as well as the mode of transmission.
The following example covers setup and processing issues for a client with
employees who have elected direct deposit for all or a portion of their payroll
checks. It assumes you are using the optional Direct Deposit module along with
Payroll CS.
Payroll CS Guide to Handling Direct Deposit
41
Direct Deposit with Individual Banks Setup Example
Restoring the sample data
For this example, we will need to restore the JONESDD client. To restore the client
file, follow these steps.
1. Choose File / Restore from the CSA main window.
2. In the Restore Clients dialog, select Clients from the drop-down list in the first
field in the upper left corner of the Restore Clients dialog.
3. Click the Change Backup Location button and then browse to your
WINCSI\CSA folder in the Modify Location dialog.
4. Scroll down, click on the Training folder, and then click OK.
5. Highlight JONESDD in the Client ID list and click the Select button to move
JONESDD to the Selected pane.
6. Click the Restore button. The Restore Status dialog appears to show you the
status of the restoration.
7. When the file has been restored, click the Done button.
42
Payroll CS Guide to Handling Direct Deposit
Direct Deposit with Individual Banks Setup Example
Direct deposit scenario
A manufacturing company, Jones Enterprises, has decided to provide its employees
with the option to have their payroll checks deposited directly into their specified
accounts.
Jones Enterprises uses the following banks for direct deposit:
Account type
Bank name
Routing number
Payroll Account
First National Bank
072000915
Employee Banks
Citizens Bank
272480128
Michigan National
072000805
Note: The bank will supply a routing number. The program verifies it is a valid
number.
Adding banks for direct deposit
1. From the CSA main window, choose Utilities / Direct Deposit.
2. In the Maintain Electronic Transaction Files dialog, choose Setup / Bank
Information.
3. In the Bank Information dialog, enter the name of the first bank (First National
Bank) in both the Description and the Bank name fields.
Payroll CS Guide to Handling Direct Deposit
43
Direct Deposit with Individual Banks Setup Example
4. Enter 072000915 in the RTN field.
Note: The program checks to make sure the number entered in the RTN field is
a valid routing number.
5. Click the Enter button to save the information.
Note: The Setup / File Headers command can be used to create specific file
header strings that may be required by some banks. While the header is not an
actual part of the ACH file, some banks need that string of information to
identify the file and the client.
6. Now enter and save the required information for the two employee banks —
Citizens Bank and Michigan National Bank, using the information provided on
page 43 of this guide. You need to press the TAB key to move off the RTN field
in order for the program to insert the hyphen in the appropriate location in the
RTN number.
Note: By default, the ACH banks list is sorted by Description, but you can click
on any column heading to modify the sort order.
7. When you finish entering the bank information, click the Done button to close
the Bank Information dialog.
8. In the Maintain Electronic Transaction Files dialog, click the Done button to
close that dialog.
Note: The View bank detail button opens the preview window and displays the
Bank Detail Report. This report is especially helpful when you add new direct
deposit clients because you can see the banks that have already been set up.
Because bank setup is global, once you have a bank set up for one client, you may
use it for another.
44
Payroll CS Guide to Handling Direct Deposit
Direct Deposit with Individual Banks Setup Example
Setting up the client checkbook for direct deposit
We now need to define general direct deposit information for the client's payroll
checkbook.
1. From the CSA main window, choose Setup / Checkbook.
2. In the Checkbook dialog, click the Direct Deposit tab and then click the Edit
button.
3. Select First National Bank from the Withdrawal bank drop-down list.
4. Select Checking from the Account type drop-down list.
5. Select Prenote/Zero Balance from the Status drop-down list.
There are three different status types.
Prenote/Zero Balance. This is the initial setup status used to create a
zero-balance file.
Waiting. After the prenote file has been created, the program changes the
status to Waiting until the bank confirms all accounts are valid.
Approved. These accounts have been verified and approved by the bank.
6. Click the Check Layout Information tab. We’re going to use a predefined direct
deposit check layout in order to see the direct deposit distributions on the check
stubs. The check stubs for employees with a net zero check amount will have
VOID printed on them.
7. In the Payroll layout field, select the CSI Forms 327L 2 Column Middle Check
Payroll MICR Dir Dep.ely layout from the drop-down list.
Payroll CS Guide to Handling Direct Deposit
45
Direct Deposit with Individual Banks Setup Example
8. Click the Enter button to save the direct deposit information.
9. Click the Done button to close the Checkbook Setup dialog.
Setting up the client properties for direct deposit
We need to enter additional setup information provided by the bank in the Direct
Deposit tab of the Client Properties dialog.
1. From the CSA main window, choose File / Client Properties.
2. In the Client Properties dialog, click the Direct Deposit tab. Select First
National Bank from the drop-down lists for the Immediate destination bank ID,
the Immediate origin bank ID, and the Originating DFI bank ID fields. Notice the
three banks we set up earlier appear in the drop-down lists for these fields.
46
Payroll CS Guide to Handling Direct Deposit
Direct Deposit with Individual Banks Setup Example
3. The options in the Individual identification group box allow you to determine
how each employee is identified in the ACH file to be transmitted to the bank.
For this example, we are going to use the default option, None.
4. The options in the Processing window group box allow you to specify the
processing window that corresponds with your agreement with InterceptEFT.
The processing window you select here determines the effective date used in
your direct deposit files. Because we are not using InterceptEFT in this
example, leave No transmission, the default option, selected.
Note: If Standard – 4 day or Premium – 3 day are selected rather than No
Transmission, extra characters are inserted into the ACH file, potentially
causing it to be rejected by your bank.
5. The options in the Exclude withdrawal transactions for group box allow you to
specify the type(s) of transactions included in the ACH file that you do not want
to be used in withdrawals for the selected account. For this example, leave all
of the checkboxes unmarked.
6. Click the OK button to save the information and close the Properties dialog.
Payroll CS Guide to Handling Direct Deposit
47
Direct Deposit with Individual Banks Setup Example
Modifying the Header record in the ACH file
The bank specified in the Immediate destination bank ID, the Immediate origin bank
ID, and the Originating DFI bank ID fields are used in the File Header record and
the Company/Batch records of the ACH file that you prepare. If the destination bank
instructs you to include your firm name in the Header record, you must do the
following.
1. In the Direct Deposit tab of the File / Client Properties dialog, delete the current
entry in the Immediate origin bank ID field.
2. Enter the routing number in the Immediate origin field.
3. Enter your firm name in the Immediate origin name field.
4. The remaining fields are optional and may be used if the bank requires the
additional information to be included in the ACH file. Be sure to verify all
required setup information with the bank.
Tip: You may wish to print a copy of this dialog and take it to the bank (you can
use the Printkey.exe program provided in the CSA folder to print this dialog).
The bank can give you the information needed to complete the fields in this
dialog. To use Printkey.exe to capture the dialog, choose Run from your
Windows Start menu. Enter C:\wincsi\csa\printkey.exe in the Run dialog and
click OK. When Printkey.exe opens, press ALT+PRINT SCREEN from the
Direct Deposit tab to capture the screenshot and then click the Print button. A
copy of the dialog will print to your default printer.
5. Click OK to save the bank information and close the Properties dialog.
Setting up the direct deposit deduction items
Payroll CS includes a default (global) Direct Deposit deduction item for deducting a
net income percentage. However, Jones Enterprises has one employee (Don
Allbright) who wishes to have a fixed amount deducted for direct deposit. All the
other employees want either a percentage deducted or both a percentage and a
fixed amount.
To set up the fixed-amount-only deduction for Don Allbright, you must create a new
deduction item. Because the properties for the new item are similar to the default,
you can start by copying the default deduction item.
48
Payroll CS Guide to Handling Direct Deposit
Direct Deposit with Individual Banks Setup Example
1. From the CSA main window, choose Setup / System Configuration / Deduction
Items. In the Deduction items dialog, highlight the default Direct Deposit item.
Press F3 and choose Copy Deduction item from the context menu.
2. In the Description and W-2 Info tab, enter Direct Deposit-Fixed in both the
Description and the Report description fields.
3. Click the Calculations tab. Select Fixed Amount from the Calculation type
drop-down list. This is the only change you need to make to the deduction item.
4. Click the Enter button to save the deduction item.
5. Click the Done button to close the Deduction items dialog.
Payroll CS Guide to Handling Direct Deposit
49
Direct Deposit with Individual Banks Setup Example
Setting up employee direct deposit information
Employees who wish to have all or a portion of each paycheck directly deposited to
their accounts can choose to deposit these amounts to multiple accounts. Although
we are giving you examples of several direct deposit combinations, you may not
actually use all of them. Currently, the four employees of Jones Enterprises have
chosen to participate in the direct deposit program.
Employee
Direct Deposit
Amount
Employee's Bank
Account #
92, Rhonda Gross
25% of net pay to
savings
Citizens Bank
857654324
Balance to checking
Citizens Bank
87543
102, John Dooley
100% of net pay to
checking
Citizens Bank
5239465
27, Jack Perkins
$25.00 to savings
Michigan National
954632
Balance to other
savings
Michigan National
9875342
$100.00 of net pay to
savings
First National
45876523
76, Don Allbright
Each employee requesting direct deposit must be set up with one direct deposit
deduction item per department. Let's start by modifying the employee record for
Rhonda Gross.
1. Choose Setup / Employees.
2. Highlight Rhonda Gross in the listview pane of the Employees window and
then click the Edit button.
3. Click the Tax Withholdings and Deductions tab. Click in the Description column
of the last (blank) row of the grid and select Direct Deposit from the drop-down
list.
Note: For Don Allbright only, you need to select the Direct Deposit-Fixed item.
50
Payroll CS Guide to Handling Direct Deposit
Direct Deposit with Individual Banks Setup Example
Notes
When you include a Direct Deposit deduction item, that item must always
be the last deduction item in the Tax Withholdings and Deductions grid. If
necessary, you can move an item to a new position by clicking in the
numbered column at the left of the grid to highlight an item and then
dragging it to its new position.
If you are using journal entries, you would need to enter a GL number for
the Direct Deposit deduction item in the G/L Acct column. This is generally
the same net pay GL number used for the checkbook from which the
deduction is being taken.
4. Click the Item Properties
item.
Payroll CS Guide to Handling Direct Deposit
button associated with the Direct Deposit deduction
51
Direct Deposit with Individual Banks Setup Example
5. In the Deduction Item Properties dialog, enter 100.0000 in the Percent field of
the Deduction Info tab. This is the total percentage to be deducted from the
employee’s paycheck. If an employee has specified that both a percentage and
a fixed amount be deducted for direct deposit, you still need to enter the total
percentage in the Percent field. We will specify the additional fixed amount in a
later step.
6. Click OK to return to the Employees window.
7. In the Employees window, click the Direct Deposit tab.
8. Enter the remaining direct deposit deduction information for Rhonda, as listed
on page 50 of this guide. The program calculates the direct deposit deductions
in the order in which they appear in the grid. So, for Rhonda, enter the smaller
percentage and then the total percentage to be deducted from net pay.
Note: To eliminate possible rounding issues, the program puts the remainder of
the direct deposit amount (regardless of the amount or percentage that you
enter) in the last row.
9. Enter or select the following values for Rhonda in the direct deposit grid.
Row
Bank ID
Account
Number
Account
Type
Amount
Percent
Status
1
Citizens
Bank
857654324
Savings
(blank)
25.00
Prenote/Zero
Balance
2
Citizens
Bank
87543
Checking
(blank)
100.00
Prenote/Zero
Balance
Note: The program does not allow you to enter both an amount and a
percentage on the same line in the grid.
52
Payroll CS Guide to Handling Direct Deposit
Direct Deposit with Individual Banks Setup Example
10. Click the Enter button to save the new direct deposit information for Rhonda
Gross.
Note: The Activate alternate accounts option enables you to use a different direct
deposit configuration setup for the employee. The Type field allows you to choose
either the primary or alternate configuration to enter or edit the direct deposit
information.
For example, if an employee has a fixed direct deposit of $100.00 to pay a bill from
his normal payroll check, he may not want to make an extra payment if he receives
a bonus check. The alternate account type allows the employee to direct deposit the
bonus check into his regular checking account.
Exercise for setting up employee direct deposit information
Set up each of the other employees — John Dooley, Jack Perkins, and Don
Allbright — using the information on page 50 of this guide.
Tips
For Jack Perkins, the Direct Deposit Item Properties percentage is 100% ($25
to savings and the rest of his net pay to another savings account).
Use the Direct Deposit (percentage) deduction item for all employees except
Don Allbright; who requires the Direct Deposit-Fixed deduction item.
If you are using a fixed amount and a percentage, the program will take the
fixed amount out first. The percentage amount will be based on the entire net
pay amount.
After you have finished entering the direct deposit information for these employees,
close the Employees window.
Payroll CS Guide to Handling Direct Deposit
53
Direct Deposit with Individual Banks Setup Example
Creating a Prenote test file for direct deposit
Payroll CS creates an ACH file complete and ready for transmission to a bank or
processing agent such as InterceptEFT. The bank or processing agent will inform
you of acceptable methods for transmitting the file (such as via modem /
HyperTerminal, the Internet, or additional software).
Important! When setting up any new direct deposit information, the status on all
accounts should start as a Prenote/Zero Balance. This allows you to send a test file
to the bank before sending actual payroll data. The bank will verify the information
was transmitted correctly and the format is correct.
After you send a prenote file, the status of all accounts associated with the file is
automatically changed to Waiting. If corrections are needed, you can make those
changes, and then create and send another prenote file.
To create another prenote file, you must change the status of all accounts from
Waiting back to Prenote. This will prevent actual payroll information from being
rejected by the bank. Once the bank has verified that the information for the
employees and the client is correct, you can change the status of all accounts to
Approved and send the actual payroll information.
Let’s create a Prenote file for transmission to the bank.
1. Choose Utilities / Direct Deposit.
2. In the Maintain Electronic Transaction Files dialog, choose Tasks / Prenote
Accounts.
3. The program displays a message prompt telling you the prenote file was
successfully written. Click the OK button to dismiss the message prompt.
54
Payroll CS Guide to Handling Direct Deposit
Direct Deposit with Individual Banks Setup Example
4. Choose File / Refresh (or press F5) to update the list of files available for
selection. Notice the prenote file you just created now appears in the left pane.
Once you have been working with direct deposit for a while, you will use the
Focus File Types group box selections to minimize the number of files
displayed in the Files to select pane.
5. Double-click the file to move it to the right (Files selected) pane. Click the
Create ACH File button.
6. In the Create ACH File dialog, enter Prenote in the File name field. Notice the
Effective entry date (the date when the funds are actually deposited in the
accounts) defaults to the system date.
7. You can use this dialog to specify a different location for the ACH file and to
enter supplemental information. For this example, click the Change File
Location button and browse to your desktop to make this your Prenote file
location. When setting up direct deposit for your real clients, you’ll want to store
these files in a more secure location.
Note: We recommend that you set up a file folder on your hard drive or network
to store ACH files until you receive confirmation from your bank or from
InterceptEFT that the file was successfully routed.
Payroll CS Guide to Handling Direct Deposit
55
Direct Deposit with Individual Banks Setup Example
8. Click OK to create the ACH file. The program displays a message prompt telling
you the ACH file was successfully created. Click OK to continue.
Creating the ACH Detail Report
The ACH Detail Report allows you to see information to be transmitted in the ACH
file to your bank or InterceptEFT. This is useful information for troubleshooting any
issues that may arise. Later we’ll look at the actual text file created by CSA.
1. In the Maintain Electronic Transaction Files dialog, choose File / Refresh.
2. Choose File / Maintain ACH Files.
3. In the Maintain ACH Files dialog, the program displays the files in the C:\ folder.
We want to change the file location. Click the Change File Location button.
4. In the Modify Location dialog, navigate to your desktop, where the prenote file is
now located. Normally this would be a secure location you selected in the
previous dialog.
5. Click OK to change the location, close the Modify Location dialog, and return to
the Maintain ACH Files dialog.
6. Double-click the Prenote file in the Files available to select pane to move it to
the Files selected pane.
7. Choose File / View / Detail. The first page of the ACH Detail Report appears.
Verify that the information is correct.
56
Payroll CS Guide to Handling Direct Deposit
Direct Deposit with Individual Banks Setup Example
8. To print this report, click the Print Page button or the Print All button. To view
the second page of the report, click the Next Page button.
9. Click the Close button to close this report and to return to the Maintain ACH
Files dialog.
in the upper right-hand
Important! Do not click the Close window button
corner of the window, as this will close the CSA program.
10. Click the Done button to close the Maintain ACH Files dialog and return to the
Maintain Electronic Transaction Files dialog.
11. Click the Done button to close the Maintain Electronic Transaction Files dialog.
12. To verify the program changed the status to Waiting, choose Setup /
Employees and click the Direct Deposit tab. Notice the program has changed
the status from Prenote/Zero Balance to Waiting.
13. Close the Employees window.
Payroll CS Guide to Handling Direct Deposit
57
Direct Deposit with Individual Banks Setup Example
Updating the account status
The file is now ready for transmission to the bank or processing agent. If you need
to make any changes to meet their requirements, you can make the changes and
then create another prenote file to send for approval. If this is the case, you may
wish to delete the incorrect original prenote file to avoid confusion. The date and
time the file was created will help you identify the appropriate file to delete.
After the file has been transmitted and the information has been verified by the bank
or processing agent, you need to change the status for all accounts to Approved.
For this example, assume all the information has been verified and is approved.
1. Choose Utilities / Direct Deposit.
2. In the Maintain Electronic Transaction Files dialog, choose Tasks / Update
Account Status. The program displays a verification prompt asking if you want
to change all Waiting status accounts to Approved status or to Prenote status.
Choose the Approved status option and click OK.
3. Click the Done button to close the Maintain Electronic Transaction Files dialog.
You are now ready to create “live” ACH files when you process your next
payroll for the client.
Note: If you open the Setup / Employees / Direct Deposit tab, you will see that the
program has changed the Status to Approved for each employee.
Entering payroll data for direct deposit
Let’s create payroll checks for all Jones Enterprises employees. We will create
payroll checks for the salaried employees (Rhonda Gross and John Dooley) and
enter 40 regular hours for the hourly employees (Don Allbright and Jack Perkins).
1. Choose Tasks / Payroll Check Entry.
2. Enter payroll checks for the two salaried employees: Rhonda Gross and John
Dooley.
3. Enter the payroll information for the two hourly employees: Jack Perkins and
Don Allbright (40 regular hours each).
58
Payroll CS Guide to Handling Direct Deposit
Direct Deposit with Individual Banks Setup Example
4. Press the PAGE UP key on the keyboard to display each check record and note
the direct deposit deduction for each employee. Notice when the direct deposit
amount is 100% of net pay as is the case for Jack Perkins, the net pay amount
is $0.00.
Using alternate accounts for direct deposit
We will not be using alternate accounts in this example, however, to use alternate
accounts for a direct deposit check run, you would do the following:
1. In the CSA main window, choose Setup / Employees.
2. Select the appropriate employee and then click the Edit button.
3. Click the Direct Deposit tab.
4. Mark the Activate alternate accounts checkbox and select Alternate from the
drop-down list in the Type field.
5. In the Direct Deposit information grid, enter the employee’s information for the
special check run.
Note: If this information is not set up or does not have approved status when
paychecks are processed, a live check will be produced.
6. Click the Enter button to save the employee, and then close the Employees
dialog.
7. Choose Setup / Calculation Profiles.
8. Click the Add button to create a new calculation profile, entering the appropriate
information on the General tab.
9. Click the Deduction and Withholding Overrides tab.
Payroll CS Guide to Handling Direct Deposit
59
Direct Deposit with Individual Banks Setup Example
10. Mark the Use alternate direct deposit account checkbox.
Note: This checkbox is available only if the Activate alternate accounts
checkbox in the Employees dialog has been marked for at least one employee.
The program automatically uses the primary direct deposit information for
employees who do not have the Activate alternate accounts checkbox marked.
11. Click Enter to save your choices, and then click Done to exit the Calculation
Profiles dialog.
12. Choose Tasks / Payroll Check Entry.
13. With the Payroll Check Entry window active, choose Edit / Options and then
select the correct calculation profile for this check run from the drop-down list,
and then click OK.
Displaying the list of checks
After you have entered all of the checks, you can view a list of the checks.
1. In the Payroll Check Entry window, choose Edit / Check List. The Check List
dialog opens, showing all the checks recorded for the current period. This
dialog enables you to search for an existing check record in the current
checkbook and current period, and then quickly navigate to that record in the
Payroll Check Entry window.
2. By default, the checks are sorted first by check number and then by unprinted
checks in the order they were entered. You can re-sort the checks by clicking
any of the column headings. The program will sort the list by that field. Click the
Employee ID column heading to re-sort the checks by that field. (To revert to
the original sort order, close the dialog and reopen it.)
60
Payroll CS Guide to Handling Direct Deposit
Direct Deposit with Individual Banks Setup Example
3. Check records cannot be edited in the Check List dialog. To edit or view a
check, double-click the check, and the program opens the Payroll Check Entry
window with the selected item as the current check record.
4. Click OK to close the Check List dialog.
5. Close the Payroll Check Entry window.
Printing the Unprinted Checks report
1. Choose File / Print Reports.
2. In the Print dialog, click the Reports tab. Double-click the Unprinted Checks
report to move it to the Selected pane and then click the Options button.
Payroll CS Guide to Handling Direct Deposit
61
Direct Deposit with Individual Banks Setup Example
3. In the Unprinted Checks Options dialog, mark the Direct deposit checkbox.
Then click OK to return to the Print dialog.
4. In the Print dialog, click the Preview button to view the Unprinted Checks report
on your monitor. This report shows the routing and account number in addition
to the amount of the deduction.
62
Payroll CS Guide to Handling Direct Deposit
Direct Deposit with Individual Banks Setup Example
5. Verify all the payroll information has been entered correctly.
6. Click the Next Page button to move to the last page of this report.
7. The numbers in the report should match the following check figures. If they do
not match, determine which employee check is incorrect and then correct it.
Direct Deposit
Direct Deposit-Fixed
$1,606.00
$100.00
8. Click the Print All button on the toolbar to print the report.
9. Click the Close button to close the Print preview window.
Payroll CS Guide to Handling Direct Deposit
63
Direct Deposit with Individual Banks Setup Example
Printing the direct deposit payroll checks
Payroll CS creates an Electronic Payment System (EPS) file that contains direct
deposit information for individual clients. These EPS files are used to create the
ACH file. The program will not create the EPS file until the earnings are updated (by
printing the checks). After you have confirmed that your report figures are correct,
you are ready to print the payroll checks.
Note: For additional information on EPS files, search on Create ACH File [Direct
Deposit module - File menu] from the index of the CSA help browser.
1. Choose File / Print Checks.
2. In the Print Checks dialog, mark the Payroll Checks checkbox.
3. Click the Print button.
4. In the Enter Payroll Check Information dialog, enter 1017 in the Starting check
number field.
5. Enter 11/20/03 in the Check date field.
Important! The check date entered must fall within the current processing
period as displayed in the status bar of the main CSA window.
6. Enter 11/14/03 in the Period ending date field.
7. Enter 11/08/03 in the Period beginning date field.
64
Payroll CS Guide to Handling Direct Deposit
Direct Deposit with Individual Banks Setup Example
8. Click OK to continue with the check printing.
9. After the checks have been queued to the printer, the Check Printing
Confirmation dialog opens. Examine the check amounts for any errors.
10. If all the checks printed correctly, click the Done button. The program
automatically updates the earnings on the employee records.
Printing the payroll reports
1. Choose File / Print Reports.
2. In the Print dialog, double-click the Payroll Journal report, and then click the
Options button.
3. In the Payroll Journal Options dialog, select Latest check date from the Data
range drop-down list.
Payroll CS Guide to Handling Direct Deposit
65
Direct Deposit with Individual Banks Setup Example
4. Mark the Direct deposit checkbox. Note that the Direct Deposit checkbox is
available only when Latest check date is selected in the data range field.
5. Click OK to return to the Print dialog.
6. In the Print dialog, click the Preview button to display the Payroll Journal report.
7. Verify the Payroll Journal amounts for Direct Deposit and for Direct DepositFixed (on the last page of the report) match those on the Unprinted Checks
report you printed earlier.
8. Click the Close button to close the print preview window.
66
Payroll CS Guide to Handling Direct Deposit
Direct Deposit with Individual Banks Setup Example
Creating the ACH file
When the program prints the payroll checks, it automatically creates a temporary
electronic file that is used to create the ACH file for transmission to the bank.
1. Choose Utilities / Direct Deposit.
2. The JONESDD file appears in the Files selected pane. Notice this is a payroll
file, as indicated in the Type column. (If this file does not appear, double-click it
in the left pane to move it to the Files selected pane.)
3. Click the Create ACH File button.
4. In the Create ACH File dialog, enter Jones112003 in the File name field.
Payroll CS Guide to Handling Direct Deposit
67
Direct Deposit with Individual Banks Setup Example
5. The file location defaults to the folder where your client data is stored (if not for
the temporary location you are using, this would normally be c:\wincsi\csadata),
but if necessary, you can specify a different file location. You can also enter
supplementary information if desired.
6. Click OK to create the file. The program displays a message informing you that
the effective entry date is more than five days beyond the system date, and
gives you the option to change the date. For this example, click the NO button
to continue. Another message appears telling you that the ACH file was
successfully created. Click OK to dismiss the message.
7. Choose File / Refresh.
8. Choose File / Maintain ACH Files.
9. Double-click JONES112003 to move it to the Files selected pane.
10. With JONES112003 in the Files selected pane, choose File / View / Detail.
68
Payroll CS Guide to Handling Direct Deposit
Direct Deposit with Individual Banks Setup Example
11. Verify that the information for each employee is correct.
Payroll CS Guide to Handling Direct Deposit
69
Direct Deposit with Individual Banks Setup Example
12. Click the Next Page button to go to the second page of this report. Scroll to the
bottom of the second page. Both the total credits and total debits should be
$1,706.00.
Important! You should always verify the accuracy of the total credits or total
debits on the last page of the ACH Detail Report. They must agree with the
figures on the totals page of the Payroll Journal.
13. Click the Close button to close the report preview window and return to the
Maintain ACH Files dialog.
14. Click the Done button to close the Maintain ACH Files dialog and return to the
Maintain Electronic Transaction Files dialog. The ACH file is now ready for
transmission to the bank.
15. Click the Done button to close the Maintain Electronic Transaction Files dialog.
70
Payroll CS Guide to Handling Direct Deposit
Direct Deposit with Individual Banks Setup Example
Reversing transactions
Although you won’t be reversing any transactions for this example, if necessary you
can use the following procedure to reverse direct deposit transactions that have
already been transmitted and processed by the Federal Reserve.
1. Choose Utilities / Direct Deposit.
2. From the Maintain Electronic Transaction Files dialog, choose File / Maintain
ACH Files.
3. Double-click the file to be reversed to move it to the right-hand pane and then
choose File / Reverse Transactions.
Notes
The Reverse Transactions command is available only when you have a
single ACH file selected in the right-hand (selected) pane.
By default, the effective date matches the original ACH file whose
transactions you are reversing. You can override this date if your bank
prefers a different date.
4. The Reverse Transactions dialog lists the file name and has edit boxes for the
reverse file name, file location, and effective date. Each row of the grid in this
dialog displays an entry for each credit record in the file; only the checkbox for
each row is editable. Mark the checkbox for the entry that needs to be reversed
(or click the Mark All button to mark all checkboxes). Display fields at the
bottom of the dialog list the total number of transactions selected and the
transaction totals.
Note: Reversed, prenote, and tax type transactions will not display in the
Reverse Transactions grid.
5. Click the Reverse button to create a new ACH file containing the reversed
transaction(s). This file is then available for subsequent transmission.
Important! If you reverse a transaction, printed checks and / or employee earnings
still need to be adjusted.
Payroll CS Guide to Handling Direct Deposit
71
Direct Deposit with Individual Banks Setup Example
Viewing the ACH file
1. In Windows Explorer, navigate to your desktop.
2. Double-click the Jones112003 file.
3. In the Open With dialog, highlight either Notepad or WordPad.
4. Click OK to open the file.
72
Payroll CS Guide to Handling Direct Deposit
Direct Deposit with Individual Banks Setup Example
5. View the ACH file. Although your own bank or processing agent may require
slightly different information in the first two lines of the file, this will give you an
idea of the ACH file structure.
6. Choose File / Exit to close the ACH file and to exit the text editor program.
Removing a transaction
In some cases it may be necessary to remove a transaction from a selected EPS
file. If this happens, you would follow these steps.
1. From the CSA main window, choose Utilities / Direct Deposit.
2. In the Maintain Electronic Transaction files dialog, move the JonesDD Payroll
file to the Selected pane, and then choose Tasks / Remove Transaction.
Note: The Tasks / Remove Transaction command is available only when you
have a single file in the Selected pane.
3. In the Remove Transaction dialog, enter the check number of the record you
would like to remove from the EPS file.
4. Once the check has been removed successfully, the program displays a prompt
reminding you to void the check in payroll check entry, as that is not done
automatically.
Payroll CS Guide to Handling Direct Deposit
73
Direct Deposit with Individual Banks Setup Example
Working with vendor direct deposit
Payroll CS supports electronic collection of client billing amounts and electronic
vendor payments to taxing authorities through the Payroll CS Direct Deposit
module. In order to learn how to take advantage of this ability, let’s set up our own
firm, First Accountants, Inc., as a vendor and set up automatic electronic client
billing.
1. From the CSA main window, choose Setup / Vendors.
2. Click the Add button.
3. In the General tab, enter the firm name, First Accountants, Inc. and enter
FIRSTACCT as the vendor ID. Be sure that 1099 recipient is selected in the
Payee type group box.
4. In the Distributions tab, mark the Use invoice amount checkbox. When this
vendor is selected for check entry and this checkbox is marked, the program
will automatically use the amount you specify in the Setup / Invoice dialog. The
program will then automatically create a check from the client to cover the
amount you have invoiced.
5. In the Direct Deposit tab, first mark the Process electronic payment and the
Commercial account checkboxes, and then enter the following information in
the dialog.
74
Deposit bank
Michigan National
Deposit account number
98745674
Account type
Checking
Account status
Approved
Payroll CS Guide to Handling Direct Deposit
Direct Deposit with Individual Banks Setup Example
Notes
We recommend that you prenote vendor accounts. In prenoting vendor
accounts, you must clear the Process electronic payment checkbox.
However, because we have already walked through the prenoting process,
we are setting the account status to Approved in this example to show you
how the program generates the stub for the invoice check.
By entering the necessary information in the appropriate fields (such as the
Federal tax type and Period ending date fields), you can make payments to
taxing authorities electronically using vendor checks.
6. Click the Enter button to save the vendor setup and then close the Vendors
window.
7. Choose Setup / Invoice. Here we can see that an invoice was entered manually
last month. Close the Invoice dialog.
Payroll CS Guide to Handling Direct Deposit
75
Direct Deposit with Individual Banks Setup Example
8. Now let’s enter our check. Choose Tasks / Vendor Check Entry. Click the Add
button, select First Accountants, Inc. in the Vendor field, and then press the
TAB key. An unprinted check is automatically generated for $58.00. Click Enter
to save the unprinted check.
9. Print the vendor check. The remaining direct deposit steps are identical to those
we used to process an employee direct deposit run. The vendor check is
printed showing the message “VOID – Processed for Electronic Payment –
VOID.”
Note: For more information on making direct deposit vendor tax payments, search
on Direct Deposit module from the index of the CSA help browser and then click
the entry for Setting up a vendor for direct deposit tax payments.
76
Payroll CS Guide to Handling Direct Deposit
Direct Deposit with Individual Banks Setup Example
Making electronic depository tax payments
If you would like to set up the bank for electronically depositing 941 payments or
state payments, it is a very similar process to those we have already discussed. In
this case, you need to contact your bank or appropriate governmental agency for
the routing number, account number, and other required information. You have the
option to make payments electronically using a vendor check, as mentioned
previously, or by following the procedure below.
To make depository tax payments electronically without using a vendor check,
follow these steps:
1. Choose Utilities / Direct Deposit.
2. Choose Tasks / Discretionary Tax Payments.
3. In the Discretionary Tax Payment dialog, specify the payment information and
tax type, deposit bank, and withdrawal bank information, and then click the
Write tax payment button. This creates an EPS file for the tax payment. The
remaining steps are identical to those we used to process an employee direct
deposit run, beginning on page 67.
Notes
We recommend that you prenote tax deposit and withdrawal bank accounts
just as you would prenote payroll, vendor, and checkbook accounts.
For more information on making discretionary tax payments, search on
Direct Deposit module from the index of the CSA help browser and then
click the entry for Setting up a vendor for discretionary tax payments.
Payroll CS Guide to Handling Direct Deposit
77
Direct Deposit with Individual Banks Setup Example
Child support direct deposit overview
Setting up the deduction item
1. Choose Setup / System Configuration / Deduction Items.
2. Highlight the Child Support deduction, press the F3 key, and then choose Copy
Deduction Item.
3. Enter a new Description and Report description, for example “Child Support
DD.”
4. Click the Calculations tab, and make sure the Child support checkbox is
marked.
5. Mark the Direct deposit payment checkbox.
6. Click Enter to save the information and then click Cancel to return to Browse
mode.
7. Close the Deduction Items dialog.
Setting up direct deposit information
If the client is already using direct deposit, this information is already set up in the
Client Properties dialog and the Checkbook dialog. If not, set up the direct deposit
information as you would for any direct deposit client, as specified in this guide.
Setting up the disbursement unit as a vendor
You will need to set up the child support state disbursement unit for this client as a
vendor.
1. Choose Setup / Vendors and enter the information for the state disbursement
unit as appropriate.
2. Click the Direct Deposit tab and complete the fields using the information
specified by your state.
3. Set the vendor to Account status: Approved. Verification of the proper setup of
the vendor will be handled later in the process.
4. When all information has been entered, click the Enter button and then close
the Vendors window.
Creating a zero balance test file
1. Choose Utilities / Direct Deposit to open the Maintain Electronic Transaction
Files dialog.
2. Select the child support deduction file and choose Tasks / Child Support Zero
Balance File and click OK at the prompt when the file has been written.
78
Payroll CS Guide to Handling Direct Deposit
Direct Deposit with Individual Banks Setup Example
3. The status of the file is updated to Waiting. Once you receive notification from
the bank/third party handling your direct deposit files that the test file is correct,
choose Tasks / Update Account Status.
4. Select the Approved status option and then click OK. The status now displays
as Approved in the Direct Deposit tab of the Employees window.
Important! Before a child support payment file can be created, the status for the
direct deposit child support item must be approved within the Direct Deposit tab of
the Deduction Item Properties dialog.
Processing payroll and child support payments
You are now ready to enter and save payroll checks that include direct deposit child
support amounts and create a child support payment file.
Important! The following must be true to create a child support payment file:
The status of the EPS file must be Approved.
All pertinent direct deposit information must be entered.
If you attempt to save a check with information missing, you will receive a warning
message stating that the direct deposit file will not be created. The check itself can
still be printed, however no child support payment file will be created.
1. Choose Tasks / Payroll Check Entry and process your payroll checks as usual.
2. Choose File / Print Checks and print your checks as usual.
3. Choose Utilities / Direct Deposit.
4. In the Maintain Electronic Transaction Files dialog you will see an EPS file for
child support. You may also see a payroll EPS file if any of your employees had
amounts other than child support direct deposited.
5. Create your ACH files as usual.
6. Transmit the ACH file as usual.
Removing the setup example direct deposit banks
Important! Now that you have completed the walkthrough, you need to remove the
three banks we added in the procedure beginning on page 43. This will avoid
confusion later when you add actual banks for your own direct deposit setup.
1. From the CSA main window, choose Utilities / Direct Deposit.
2. In the Maintain Electronic Transaction Files dialog, choose Setup / Bank
Information.
Payroll CS Guide to Handling Direct Deposit
79
Direct Deposit with Individual Banks Setup Example
3. Select and delete the 3 banks listed in the following table.
Account type
Bank name
Routing number
Payroll Account
First National Bank
072000915
Employee Banks
Citizens Bank
272480128
Michigan National
072000805
This concludes our walkthrough of the setup and processing issues for a client with
employees electing direct deposit for all or a portion of their payroll check.
80
Payroll CS Guide to Handling Direct Deposit
Appendix: InterceptEFT Contract
Package
To establish service and an account with InterceptEFT (as fully described in the
section of this guide that begins on page 9), an ACH Application form, a Processor
Agreement, and an Authorized Signature form are required. Additional forms
(described below) are required to set up an account for each client.
A link to each form is included in this appendix. Your accounting firm may freely
print as many copies as you need for establishing ACH processing services with
InterceptEFT for your payroll clients and their employees.
InterceptEFT agreement forms
General information forms
Transaction Types
http://www.intercepteft.com/online/download/csi_trans_description.pdf
This document describes the various transaction types handled by
InterceptEFT.
Returned or Dishonored Debit
http://www.intercepteft.com/online/Returned_or_Dishonored_Debit.pdf
This document explains returned withdrawals and how they are handled by
InterceptEFT.
Account Flow
http://www.intercepteft.com/online/download/Thomson_reuters_account_flowach.pdf
This document explains the series of events that take place when a firm signs
up with InterceptEFT via software in the CS Professional Suite from Thomson
Reuters.
Payroll CS Guide to Handling Direct Deposit
81
Appendix: InterceptEFT Contract Package
Processor forms
ACH Application
http://www.intercepteft.com/online/download/Application_for_Processing_with_I
ntercept.pdf
This form needs to be completed just once, by your accounting firm.
Processor Agreement
http://www.intercepteft.com/online/download/Processor_Agreement.pdf
This form needs to be completed just once, by your accounting firm.
Authorized Signature Form
http://www.intercepteft.com/online/Authorized_Signature_Form.pdf
This form must be completed by your accounting firm and updated by you if the
list of authorized individuals changes.
Client Information Form
http://www.intercepteft.com/online/Client_Information_Form.pdf
This form must be completed for each new client whose ACH files you will be
processing via InterceptEFT. It is to be used as a cover sheet when sending the
Company Authorization Agreement (described below) and provides
InterceptEFT with the client company’s address, contact, and processing
window requirements.
InterceptEFT Company Authorization Agreement
http://www.intercepteft.com/online/Company_Authorization_Agreement.pdf
Each of your firm’s ACH processing clients will need to execute this agreement,
together with your accounting firm and InterceptEFT.
InterceptEFT Automatic Debit and Credit Agreement
http://www.intercepteft.com/online/Authorization_for_Debit_and_Credit_EFT.pdf
This form is to be completed and signed by each employee to establish direct
deposit to his or her personal bank accounts. (Please note that your accounting
firm should retain all copies of this form for your own files; please do not send
them to InterceptEFT.)
EIN Verification Notice
http://www.intercepteft.com/online/download/EIN_Verification.pdf
This document explains that your firm is required to provide InterceptEFT with
the EIN numbers for your firm and for each of your firm’s processing clients and
provides a number of ways in which that verification can be obtained.
Client forms
82
Payroll CS Guide to Handling Direct Deposit