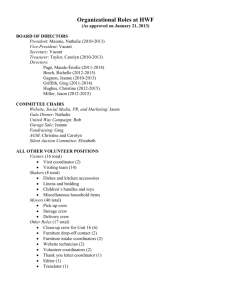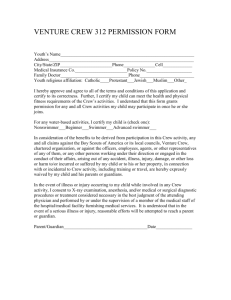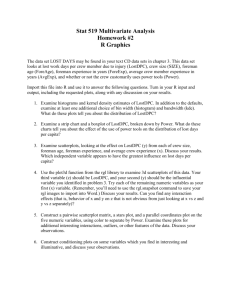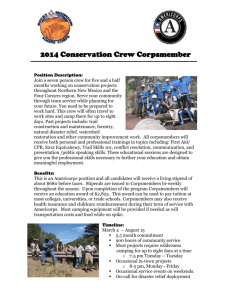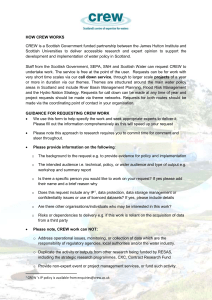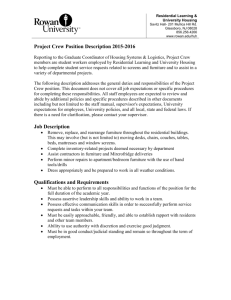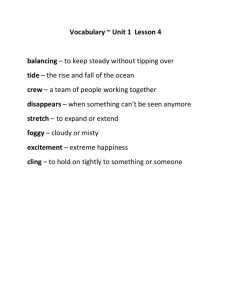Use Job Status Daily Reports
advertisement

HOW TO... Use Job Status Daily Reports Document Ref: JC-HT003 Date: 15-Oct-2014 Document Version: 1.0 Regions: All Earliest available version of COINS: 10.27 These notes are published as guidelines only. This “How to…” Guide may contain recommendations about configuration changes. Your configuration will almost certainly vary from the examples given in this document. Any configuration changes should always be applied to a separate non-live environment first and tested to prove that the features work as you require. Should you have any difficulties with this please contact the COINS Support Center or your account representative to arrange for some COINS consultancy. Please note that you should not expect the Support team to conduct configuration changes for you. © 2014 Construction Industry Solutions HOW TO… Use Job Status Daily Reports CONTENTS 1 Purpose of this Document ......................................................................................... 3 2 Overview of Functionality .......................................................................................... 4 2.1 2.2 2.3 Crew Maintenance .............................................................................................................. 4 2.1.1 Add Labor ............................................................................................................... 4 2.1.2 Add Equipment ....................................................................................................... 7 Daily Reports ....................................................................................................................... 9 2.2.1 Add a Daily Report.................................................................................................. 9 2.2.2 Add Miscellaneous Payroll Transactions ..............................................................21 2.2.3 Manage Daily Reports ..........................................................................................22 2.2.4 Submit Daily Report..............................................................................................25 Review and Approval.........................................................................................................27 2.3.1 Review Submitted Daily Reports ..........................................................................27 2.3.2 Approve the Daily Report .....................................................................................30 2.3.3 Correct Approved Daily Reports...........................................................................32 3 Archive Daily Reports .............................................................................................. 34 4 Reports ................................................................................................................... 35 5 4.1 Job Status Daily Report Transaction Report ......................................................................35 4.2 Pending CDR Transactions Report .....................................................................................37 Appendix ................................................................................................................. 38 5.1 Job Status Parameters Affecting Daily Reports .................................................................38 5.2 Microsoft Internet Explorer Settings .................................................................................40 Construction Industry Solutions, 15-Oct-2014 Page 2 of 41 HOW TO… Use Job Status Daily Reports 1 Purpose of this Document New functionality called Crew Daily Reports is now available in the OA Job Status Module. Daily Reports allows a user to associate personnel and equipment with a Crew and use a single input function to record the activity for that Crew's resources. Daily Reports is used by the Foreman, or other responsible party, to enter record hours worked, equipment charges, quantities installed, inventory transfers, and other miscellaneous charges for a single day on a Job. Once a Daily Report has been completed for a day, the report is submitted for approval. The review and approval process generates transactions for Equipment and Inventory, as well as creates quantities installed, and Job Status timesheets. The creation of Payroll transactions occurs in the Payroll module when the Payroll Department is ready to receive the timecards. Transactions are created once the process to Transfer Daily Reports to Payroll has been run. Job Status security is in use on Daily Reports. Users must have access to the Jobs they wish to affect. Employee and HR security are not in effect on Daily Reports, but are recognized during the Transfer to Payroll process. Company security is in effect for Crews and all data on a Daily Report. Construction Industry Solutions, 15-Oct-2014 Page 3 of 41 HOW TO… Use Job Status Daily Reports 2 Overview of Functionality 2.1 Crew Maintenance Crew Maintenance is used to assemble a standard list of Labor and Equipment that will typically be charged together on a Job or Jobs. Once a Crew has been assembled, use Daily Reports to record hours worked, equipment charges, quantities installed, inventory transfers, and other miscellaneous charges on a Job. When you add a new Crew record in Crew Maintenance (Figure 1), only the Crew Code is mandatory. All other values, such as Foreman, User ID, Job, or Depot can be left blank on the Crew record. If you intend to use the Crew Mobile Application for Crew Daily Reports, the Crew needs to enter the User ID of the person who is reporting for the Crew. If a Crew is no longer in use, you may mark it as Dormant. Existing Daily Reports are not affected, but you are no longer able to reference the Crew on new Daily Reports. Figure 1: Crew Maintenance Record 2.1.1 Add Labor Upon saving the Crew record, you are brought to the Labor – Quick Add screen (Figure 2) to begin assembling labor on the Crew. A list of all persons who can be used on Daily Reports is displayed. NOTE: The HR Personnel record contains a flag to indicate which employees should are available for assignment in Crew Maintenance. If the value of the Available in Crew flag is Yes, the person is available on the Employee Quick Add, and you are allowed to associate the person to a Crew. If you wish to exclude certain HR personnel, such as Accounting staff, from being added to a Crew, set Available in Crew to No. The Labor – Quick Add function page allows you to tag or select several employees at once and use the Choose Action to make them available in the Crew. Several filters are available to assist in refining the list of persons displayed on the page. If a Foreman was designated when the Crew was created, you do not need to add the Foreman again in Quick Add. Construction Industry Solutions, 15-Oct-2014 Page 4 of 41 HOW TO… Use Job Status Daily Reports Crew assignment displays on the page along with the person’s Job Title, Trade, Skill Level, Hire Date, and HR Status. These fields are all provided to help you in building your crew. Since it is possible a person has started work on a job, but has not yet been rehired by HR or Payroll, terminated employees can be assigned to a Crew. In Figure 2, existing Crew Assignments are displayed as yellow. Figure 2: Labor - Quick Add Screen A person can be assigned to more than one Crew simultaneously. If an existing Crew association is found, a warning is given (Figure 3). Current Crew assignments are displayed in green, as shown in Figure 4. Figure 3: Person Assigned to More than One Crew Warning Construction Industry Solutions, 15-Oct-2014 Page 5 of 41 HOW TO… Use Job Status Daily Reports Figure 4: Labor – Quick Add Screen The Labor tab (Figure 5) exists to allow you to maintain personnel on your Crew. You can add additional personnel, modify their Start Date, update the End Date, or make a person Dormant. Figure 5: Labor Tab A person does not appear on a Daily Report unless the Daily Report’s date is greater than or equal to the person’s Start Date on the Crew and less than or equal to the person’s End Date on the Crew. Setting the Dormant flag on a person causes that person to be excluded from Daily Reports. You may choose to use the Multi-Update function to quickly update similar information for a group of personnel. Bulk Load and Bulk Update capabilities also exist. NOTE: Updating the Start Date, End Date, or Dormant flag on a record does not impact existing Daily Reports. Construction Industry Solutions, 15-Oct-2014 Page 6 of 41 HOW TO… Use Job Status Daily Reports A Crew belongs to one company, but personnel from multiple companies can be assigned to a Crew. You are only allowed to access personnel from companies that have been configured to allow for intercompany and as long as you have security access to the company. HR personnel can be linked to Payroll Employees and/or Job Status Employees via the Links to Other Module tab on the personnel record. If a personnel record is linked to a Job Status employee only, Job Status timesheets are created during the approval process and you cannot enter Miscellaneous Payroll data for this person. If a personnel record is linked to both a Job Status Employee and a Payroll Employee, Job Status timesheets are created during the approval process and Miscellaneous Payroll transactions are created when the Daily Report is transferred to Payroll. 2.1.2 Add Equipment The Equipment – Quick Add screen (Figure 6) allows Equipment to be quickly added to a Crew. Similar to the Labor functions within Crew Maintenance, you may tag multiple Equipment records and use the Choose Action to quickly associate the records with the Crew. Figure 6: Equipment – Quick Add Screen A piece of Equipment can be assigned to more than one Crew simultaneously. If an existing Crew association is found, a warning is given. Construction Industry Solutions, 15-Oct-2014 Page 7 of 41 HOW TO… Use Job Status Daily Reports The Equipment tab also allows you to maintain Equipment on your Crew. You can add additional Equipment, modify the Start Date, update the End Date, or make equipment Dormant. Equipment does not appear on a Daily Report unless the Daily Report’s date is greater than or equal to the Equipment’s Start Date on the Crew and less than or equal to the Equipment’s End Date on the Crew. Setting the Dormant flag on Equipment causes it to be excluded from Daily Reports. You may choose to use the Multi-Update function to quickly update similar information for a group of equipment. Bulk Load and Bulk Update capabilities also exist. NOTE: Updating the Start Date, End Date, or Dormant flag on a record does not impact existing Daily Reports. A Crew belongs to one company, but Equipment from multiple companies can be assigned to a Crew. You are only allowed to access Equipment from companies that have been configured to allow for intercompany. The Equipment module allows Equipment and Kits to be assigned to a Responsible Person. If the Responsible Person is also the Foreman of a Crew, all of the Equipment assigned to the Foreman appears automatically on the Responsible Person tab of Crew Maintenance and appears on Daily Reports. You have the ability to transfer responsibility for the Equipment in Crew Maintenance using the Choose Action at the bottom of the page, as shown in Figure 7 and Figure 8. Figure 7: Transfer Responsibility - Choose Action Construction Industry Solutions, 15-Oct-2014 Page 8 of 41 HOW TO… Use Job Status Daily Reports Figure 8: Transfer Responsibility - Screen Note: Refer to setup for the Equipment module to use Responsible Person functionality in COINS. 2.2 Daily Reports Use Daily Reports to enter quantities installed, labor, equipment, inventory, and miscellaneous items for a single day on a job. Field foremen and supervisors can enter time and consumables directly into COINS, rather than sending a paper copy of the Daily Report from the field to the office. Daily Reports allows you to attach documents directly to the day’s record, as well as enter notes about the activity on a particular day. 2.2.1 Add a Daily Report Add a Daily Report by clicking the Add button on the Daily Reports screen (Figure 9). Enter information about the Daily Report: • • • • • Date. The default value is today and is required. Foreman. A Daily Report must contain a Foreman. Foreman defaults from Crew Maintenance, but can be changed. A person does not need to exist within the Crew to be designated as the Foreman. Company and Job. This is the Job for the Daily Report. The Job defaults from the previous day’s Daily Report or from the Crew. A Daily Report must reference a Job. If intercompany transactions are in use, the Job’s company defaults from the Crew but can be updated. Depot. The Depot defaults from the Crew and is used as the default Depot for inventory transactions on the Daily Report. The value is a default only, and can be changed when entering the transactional records. User. The User ID defaults from the Foreman’s personnel record and can be changed. Construction Industry Solutions, 15-Oct-2014 Page 9 of 41 HOW TO… Use Job Status Daily Reports Figure 9: Daily Reports Screen You can control the fields displayed on your Daily Report for Labor and Equipment. Job Status parameter CDRLHRS lists the input columns for Labor hours. Possible values are Regular, Overtime, and Double Time. Parameter CDRLTFLD lists the additional fields that can be used for Labor. Possible values are Earnings Category, Trade, Employee Skill Level, and Start/Stop Time. The possible input columns for Equipment are defined in the first three fields of Equipment Configuration on the Timesheet tab. When adding a Daily Report, select or deselect labor columns, additional labor columns, and equipment columns as needed. Upon saving the header of your Daily Report, you are brought to the Labor Quick Add distribution screen. The menu tree is minimized to allow for a comprehensive view of the Labor Input tab. To expose your tree menu, click the expand tree icon at the top of your screen or on the side of your screen (Figure 10). Construction Industry Solutions, 15-Oct-2014 Page 10 of 41 HOW TO… Use Job Status Daily Reports Figure 10: Labor Quick Add - Distribution Screen Construction Industry Solutions, 15-Oct-2014 Page 11 of 41 HOW TO… Use Job Status Daily Reports Labor Quick Add Labor Quick Add (Figure 11) allows you to quickly enter Payroll and Job timesheets daily for a Crew. The data is presented in a grid view and allows for easy navigation and input. Note: A complete list of parameters that affect Daily Reports can be found in the Appendix. Several Job Status parameters control the look and feel of the Labor Quick Add tab. Parameter CDRLTROW defines the maximum number of employee rows that can be displayed in Quick Add. Parameter CDRLTCOL defines the maximum number of columns available for Cost Code input. You must be careful to only display the number of columns and rows that you reasonably require. Setting the parameters to large values could cause extreme delays when rendering the page, and may cause issues when saving data. Job Status parameter CDRHRCCD controls whether the Cost Type field is available for input, while CDRQTYIN controls whether you can enter Quantities Installed on a Daily Report. Figure 11: Labor Quick Add Screen Construction Industry Solutions, 15-Oct-2014 Page 12 of 41 HOW TO… Use Job Status Daily Reports Enter Cost Codes Enter the Section, Activity, and Cost Type in use for the Daily Report (Figure 12). Job Status parameter CDRHRCCD controls whether the Cost Type is available for input on Daily Reports. Job Status parameter CDRCOPCC is used to determine if Cost Codes are copied from the previous day’s report. Valid options for JS/CDRCOPCC are None, Only those with Activity, or All. Note: The fields for Section and Activity are only available if the job is configured to use Section and/or Activity. The Cost Code’s Description and Unit of Measure are displayed on the Labor Quick Add screen. If the Cost Code allows for quantities to be entered against it, the Qty Installed field becomes available. Figure 12: Labor Quick Add – Cost Code Entry Enter Personnel The Personnel default from Crew Maintenance onto the Daily Report. Only the personnel who are not dormant are included on the Daily Report. Additionally, the date of the Daily Report must be within the range of the person’s Start and End Date. The employee’s primary Earnings Category, Trade, and Skill Level default from Employee Maintenance to the Daily Report. These values can be updated on the report, if necessary. A sample Personnel Entry screen is shown in Figure 13. Construction Industry Solutions, 15-Oct-2014 Page 13 of 41 HOW TO… Use Job Status Daily Reports Figure 13: Labor Quick Add – Personnel Entry You may add additional members to your Daily Report as needed to complete the record for the day. You can add people who are not on the Crew, or add an existing Crew member with a different Earnings Category, Trade, or Skill Level. Note: Adding a new employee to the report does not update the Crew record. When creating your Daily Report, you can choose to omit certain fields from the Labor Quick Add screen. If you choose to not include the Earnings Category, Trade, or Skill Level on your Daily Report, the values default from the Employee File when the timecard data is transferred to Payroll for processing. Construction Industry Solutions, 15-Oct-2014 Page 14 of 41 HOW TO… Use Job Status Daily Reports The Start/End Time is for informational purposes only. No validation or record creation occurs by including the Start/End Time on your Daily Report. If multiple Labor Quick Add fields exist for a single person, the Start/End Time is stored on the first record in the list. Enter Quantities Installed For each Cost Code entered on your Labor Quick Add Screen, you can enter Quantities Installed for the code for the day (Figure 14). The Qty Installed field is below the Cost Type on the Labor Quick Add screen. Figure 14: Labor Quick Add – Quantities Installed Entry Cost Codes accept quantities based on Job Status configuration. The Qty Installed field is disabled on any Cost Code that does not track quantities, meaning there is no Unit of Measure defined on the Cost Code. Job Status parameter EXCQBUD allows a user to exceed budgeted quantity when entering Quantities Installed. Job Status parameter ENTZQBUD allows a user to enter Quantities Installed for Cost Codes with no budgeted quantity. Job Status parameter CDRQTYIN must be set to Y; otherwise, you are not allowed to enter Quantities Installed on a Daily Report. Construction Industry Solutions, 15-Oct-2014 Page 15 of 41 HOW TO… Use Job Status Daily Reports Enter Daily Hours Distribute Daily Hours for your Crew (Figure 15). The types of hours you can enter are based upon Job Status parameter CDRLHRS and the Labor Columns included when you first created your Daily Report. Types of hours that can be made available for entry are Regular, Overtime, and Double Time. When distributing hours in Labor Quick Add, you can use your keyboard navigation arrows to move up and down within a column. Use the Tab key to move to the next column. Use Copy (CTRL + c) and Paste (CTRL + v) to copy distributed hours from one employee record to another. Simply place your cursor in any hours field in the row you wish to copy from, then click CTRL + c; next, place your cursor in any hours field in the row you wish to copy to and click CTRL + v. To save your data, click the next action button in the lower right hand portion of the screen. This button saves your data and brings you to the next tab, Equipment Quick Add. If you switch tabs without using the next action button, you lose all of your changes on the page. Figure 15: Labor Quick Add – Daily Hours Entry Construction Industry Solutions, 15-Oct-2014 Page 16 of 41 HOW TO… Use Job Status Daily Reports Equipment Quick Add Equipment Quick Add (Figure 16) allows you to quickly enter hourly Equipment charges on a daily basis for a Crew. The data is presented in a grid view and allows for easy navigation and input. Several Job Status parameters control the look and feel of the Equipment Quick Add tab. Parameter CDREQROW defines the maximum number of employee rows that can be displayed in Quick Add. Parameter CDREQCOL defines the maximum number of columns available for Cost Code input. You must be careful to only display the number of columns and rows that you reasonably require. Setting the parameters to large values could cause extreme delays when rendering the page, and may cause issues when saving data. Job Status parameter CDREQCCD controls whether the Cost Type field is available for input. Parameter CDRSYNC determines whether Labor and Equipment Cost Codes are kept in sync. Parameter CDREQLA determines if the Foreman’s total hours should be displayed on the header column of Equipment Quick Add when Cost Codes are being kept in sync between Labor and Equipment. Finally, Equipment allocated to the Crew or allocated to a person in the Crew appears automatically. Job Status parameter CDRCMCTY controls what types of Equipment rented to the Job on an hourly basis are included. Figure 16: Equipment Quick Add Screen Construction Industry Solutions, 15-Oct-2014 Page 17 of 41 HOW TO… Use Job Status Daily Reports Enter Cost Codes Enter the Section, Activity, and Cost Type in use for the Daily Report (Figure 17). Job Status parameter CDREQCCD controls whether the Cost Type is available for input on Daily Reports. Job Status parameter CDRCOPCC is used to determine if Cost Codes are copied from the previous day’s report. Valid options for JS/CDRCOPCC are None, Only those with Activity, or All. Note: The fields for Section and Activity are only available if the Job is configured to use Section and/or Activity. Figure 17: Equipment Quick Add – Cost Codes Entry Enter Equipment The Equipment defaults from Crew Maintenance onto the Daily Report. Only Equipment that is not dormant is included. The date of the Daily Report must be within the range of the Equipment’s Start and End Date. You may add additional Equipment to your Daily Report as needed to complete the record for the day (Figure 18). Note: Adding additional equipment to the report does not update the Crew record. Construction Industry Solutions, 15-Oct-2014 Page 18 of 41 HOW TO… Use Job Status Daily Reports Figure 18: Equipment Quick Add – Equipment Entry Enter Equipment Hours Distribute daily hours for your Equipment (Figure 19). The type of hours you can enter is based upon the Equipment columns included when you first created your Daily Report. Types of hours that could be made available for entry are defined in Equipment Configuration. When distributing hours in Equipment Quick Add, you can use your keyboard navigation arrows to move up and down within a column. Use the Tab key to move to the next column. Use Copy (CTRL + c) and Paste (CTRL + v) to copy distributed hours from one employee record to another. Simply place your cursor in any hours field in the row you wish to copy from, then click CTRL + c; next, place your cursor in any hours field in the row you wish to copy to and click CTRL + v. To save your data, click the next action button in the lower right hand portion of the screen. This button saves your data and brings you to the next tab, i.e., the Miscellaneous transaction screen. If you switch tabs without using the next action button, you lose all of your changes on the page. Construction Industry Solutions, 15-Oct-2014 Page 19 of 41 HOW TO… Use Job Status Daily Reports Figure 19: Equipment Quick Add – Equipment Hours Entry Miscellaneous Transfers from inventory, non-hourly, and hourly charges for vehicles and equipment as well as miscellaneous charges can all be entered on the Miscellaneous tab of Daily Reports (Figure 20). When entering Inventory Transfers, your default Depot, or Inventory location, is used for the transaction, but can be changed if needed. If you require that inventory transactions be associated with a responsible person, you must enter the responsible person from the Crew. Figure 20: Miscellaneous Tab – Inventory Transfers You can enter non-hourly and hourly equipment/vehicle charges on the Miscellaneous transactions tab. Once you have entered the Equipment number for the asset you wish to charge, select the charge units and basis for the charge. Construction Industry Solutions, 15-Oct-2014 Page 20 of 41 HOW TO… Use Job Status Daily Reports Other miscellaneous charges, such as environmental fees, can be entered on the Miscellaneous tab (Figure 21). Figure 21: Miscellaneous Tab – Miscellaneous Charges 2.2.2 Add Miscellaneous Payroll Transactions Miscellaneous Payroll transactions can be entered on the Payroll tab (Figure 22). Payroll transactions can only be entered for Payroll employees on the Crew. You are not allowed to enter miscellaneous Payroll transactions for Job Status employees. Before you can begin entering miscellaneous Payroll transactions, you must configure the allowable Pay Types that can be used. To define Pay Types, go to the Daily Report Misc Payroll Defaults function. You must define the elements of each Pay Type, such as Earnings Category, and whether input is Hours, Amount, Reimbursable, etc. For example, if you want to allow input of Employee out of pocket expenses, you can add a type labeled Expense, which is mapped to earnings category PD, allows multiple records per employee, and accepts a description. Figure 22: Daily Report Misc Payroll Defaults Screen Construction Industry Solutions, 15-Oct-2014 Page 21 of 41 HOW TO… Use Job Status Daily Reports Once you have defined your allowable Pay Types, they appear as a drop down list during entry of miscellaneous Payroll transactions. Fields are enabled and disabled based upon the rules of the Pay Type (Figure 23). Figure 23: Miscellaneous Payroll Screen You may wish to allow your Payroll employee to enter paid leave on the Payroll tab. Beginning with COINS version 10.28, you can set up the default cost rules for paid leave directly in the Employee Earnings Category file (Figure 24). If you have defined the Job/Cost Code or General Ledger Account for paid leave in the Employee file, it is not necessary to enter any Job Cost information on the Daily Report. Simply select the Pay Type that represents paid leave and then enter the hours. Job Status parameter CDRPRREC contains the list of Earnings Categories that derive costing from the Employee Earnings Category file during the Transfer to Payroll process. Figure 24: Job Cost Information 2.2.3 Manage Daily Reports Several tabs are available to assist you in managing or maintaining your Daily Reports. These tabs can also be used to enter hours for Labor and Equipment. Cost Codes The Cost Codes tab (Figure 25) displays all of the Cost Codes in use on the Equipment and Labor Quick Add screens. When a Cost Code is entered directly onto either of these Quick Add screens, it is displayed here. You may also enter Cost Codes directly into the Cost Code tab and indicate whether the Cost Code is used for Labor, Equipment, or Both. Construction Industry Solutions, 15-Oct-2014 Page 22 of 41 HOW TO… Use Job Status Daily Reports A summary of quantities, labor hours, and equipment hours is presented on the Cost Codes tab. Quantities Installed can also be entered or updated directly on this tab. Job Status parameter CDRCOPCC determines whether Cost Codes are copied forward from the previous day’s report. Cost Codes can be made Dormant for the day. This prevents them from being used on the current Daily Report, but they continue to be available on subsequent reports, if configured to copy forward. Figure 25: Cost Codes Tab Construction Industry Solutions, 15-Oct-2014 Page 23 of 41 HOW TO… Use Job Status Daily Reports Labor Detail/Equipment Detail The Labor Detail (Figure 26) and Equipment Detail (Figure 27) tabs are a compilation of the data entered in Quick Add tabs. When the report’s Status is Draft or Rejected, you may add, update, or delete the data on the Detail tabs. Concurrent Update, Multi-Update, and Bulk Update are also available. Figure 26: Labor Detail Tab Figure 27: Equipment Detail Tab Construction Industry Solutions, 15-Oct-2014 Page 24 of 41 HOW TO… Use Job Status Daily Reports 2.2.4 Submit Daily Report Once a Daily Report has been completed, it must be submitted for approval. Submitting a Daily Report freezes the values entered by the Foreman. You are no longer able to edit Labor or Equipment hours, quantities installed, inventory transfers, etc. unless you are the approver. There are two ways to submit a Daily Report. There is an Options menu in the upper right hand corner of your Daily Report when you are on any tab except the Quick Add tabs (Figure 28). If your Daily Report has a Status of Draft or Rejected, you can Submit for Approval. Figure 28: Submit for Approval Option Once submitted, the report may not be edited in the Daily Report function. In addition, the Labor Quick Add and Equipment Quick Add are no longer available. If a Foreman needs to modify the report, choose Reject Daily Reports from the Options menu (Figure 29). Construction Industry Solutions, 15-Oct-2014 Page 25 of 41 HOW TO… Use Job Status Daily Reports Figure 29: Reject Daily Reports Option A Daily Report can also be submitted on the Daily Reports browse screen (Figure 30). Simply tag the Daily Report or Reports that are ready to be submitted, and use the Choose Action at the bottom of the page to submit for approval. Your report must be in a Draft or Rejected Status to be submitted. A Daily Report may also be rejected the same way. Figure 30: Daily Reports Browse Screen Construction Industry Solutions, 15-Oct-2014 Page 26 of 41 HOW TO… Use Job Status Daily Reports 2.3 Review and Approval Once a Daily Report has been prepared by the Foreman, it is submitted for approval. The Project Manager then reviews all entries, makes corrections to costing as necessary, and approves the Daily Report. The approval process creates and posts Inventory transfers, creates and posts Equipment charges, creates Job Status timesheets for Job Status persons, and prepares Payroll timecards for transfer. Several Job Status parameters affect the Review and Approval process. Parameter CDRDJAC contains the Default Activity for JC Timesheets. Parameter CDRSTTT contains the Inventory transaction type used when inventory transactions are created during the approval process. Lastly, parameter CDREQAP determines whether the approval process creates posted or unposted Equipment charges. 2.3.1 Review Submitted Daily Reports The Review and Approval screen (Figure 31) allows a Project Manager to review the Daily Report and make corrections to costing as necessary. Reports with a Status of Draft or Rejected are not included on this screen. Data may be selected by Project Manager, and then filtered by Date, Job, or Crew. Construction Industry Solutions, 15-Oct-2014 Page 27 of 41 HOW TO… Use Job Status Daily Reports Figure 31: Review and Approval Screen Review Transactions Drill on the Date field for the Daily Report you wish to review. You may tab through the report to view its contents. You may edit or cancel transactions on a Daily Report where the Status is Submitted. Choose the Pending Txn tab and select the type of transaction to edit. The Trade, Earnings Category, or Skill Level may be edited on the Pending Labor Txn tab of the Daily Report (Figure 32). Additionally, hours entered by the Foreman may be redistributed on a submitted report. Total hours cannot be changed; if the redistributed hours do not equal the original total hours, you receive a hard stop and cannot continue. Hours can be redistributed from Regular to Overtime, or from one Cost Code to another for any pending transaction. The Daily Report would have to be rejected to modify total hours entered for the day. Additionally, you may cancel a transaction by selecting the row and using Choose Action > Cancel Txn at the bottom of the screen. Construction Industry Solutions, 15-Oct-2014 Page 28 of 41 HOW TO… Use Job Status Daily Reports Figure 32: Pending Labor Txn Tab Note: Cancelled transactions remain on the Daily Report, but do not create Payroll timecards when the Transfer Daily Report process is run from Payroll. Cost Codes Make changes to Cost Codes, add new Cost Codes to be used for Labor or Equipment, or edit quantities installed on the Cost Code tab. You may add a new Cost Code to a submitted Daily Report (Figure 33), and then use the Pending Txns function to redistribute hours or costs to it. Note: If an element of a Cost Code is changed, all of the hours distributed to the original Cost Code are changed to the new Cost Code. Construction Industry Solutions, 15-Oct-2014 Page 29 of 41 HOW TO… Use Job Status Daily Reports Figure 33: Cost Code Entry 2.3.2 Approve the Daily Report Once the Daily Report has been reviewed, it is ready to be approved. Running the approval process creates transactions in other modules. • • • • • Job Status Timesheets are created for any Job Status persons. Quantities are installed. Inventory transactions are created and posted. Equipment charges are created. Posting is dependent on parameter CDREQAP. Payroll transactions are prepared to be transferred to Payroll. A separate Payroll process, called Transfer Daily Reports, creates the Payroll timecards. To approve the Daily Report within the Daily Report, click on the Options menu in the upper right corner of the report, then choose Approve Daily Reports (Figure 34) and submit for processing. Construction Industry Solutions, 15-Oct-2014 Page 30 of 41 HOW TO… Use Job Status Daily Reports Figure 34: Approve Daily Reports Option All transactions are created during the approval process except for Payroll timecards. Review the report created during the approval process. If any transactions within the Daily Report cannot be created, the Daily Report retains the Status of Submitted. You can correct errors and approve the Daily Report again. You may also use the Review and Approval Browse screen (Figure 35) to approve multiple Daily Reports. Simply tag the Daily Reports you wish to approve, and use the Choose Action at the bottom of the screen to process the approval. Construction Industry Solutions, 15-Oct-2014 Page 31 of 41 HOW TO… Use Job Status Daily Reports Figure 35: Review and Approval Screen 2.3.3 Correct Approved Daily Reports A previously approved Daily Report may be unapproved until transactions have been created in Payroll. To unapproved a Daily Report, drill on the Report Date and click the Options menu in the upper right hand corner of the report. Select Unapprove Daily Reports. Reversing transactions are created for everything except Payroll. Note: Once timecards are transferred, the Daily Report is complete, and you may not run the Unapprove Daily Reports process. To make adjustments to a complete Daily Report, create a new Daily Report and process it. Update Pending Labor Transactions on an Approved Daily Report Although a Daily Report has been approved, pending Payroll transactions may still be updated or cancelled. Pending Labor transactions are displayed on an approved Daily Report on the Labor Pending Txn tab (Figure 36). It may become necessary to cancel Labor transactions after a Daily Report has been approved. To cancel a transaction, tag or select the record, and use the Choose Action at the bottom of the screen. Note: Cancelled transactions remain on the Daily Report, but do not create Payroll timecards when the Transfer Daily Report process is run from Payroll. Construction Industry Solutions, 15-Oct-2014 Page 32 of 41 HOW TO… Use Job Status Daily Reports Figure 36: Labor Pending Txn Tab Payroll transactions on the Daily Report receive a status of transferred once Payroll timecards have been created for the records. Construction Industry Solutions, 15-Oct-2014 Page 33 of 41 HOW TO… Use Job Status Daily Reports 3 Archive Daily Reports Beginning with COINS version 11.01, you may now archive Daily Reports. Job Status parameter CDRAUARC controls whether Daily Reports are automatically archived when a Job is marked as complete in Job Status. You also have the ability to archive Daily Reports on a periodic basis. Run the Archive/Reinstate Daily Reports function on the Administration menu of Daily Reports. Choose Archive (Figure 37). You may indicate whether to archive up to a certain date, for particular Crews, and for certain Jobs by Job #, Job Group, etc. Figure 37: Archive/Reinstate Daily Reports – Archive Mode Once you have archived Daily Reports, they are not visible in the functions used to manage Daily Reports on a daily basis. You may still access an archived report by using the Daily Reports > Utilities menu. If you have archived Daily Reports in error, you may simply reinstate them. Run the Archive/Reinstate Daily Reports function on the Administration menu of Daily Reports. Choose Reinstate (Figure 38). You may indicate whether to reinstate from a certain date, for particular Crews, and for certain Jobs by Job #, Job Group, etc. Figure 38: Archive/Reinstate Daily Reports – Reinstate Mode Construction Industry Solutions, 15-Oct-2014 Page 34 of 41 HOW TO… Use Job Status Daily Reports 4 Reports 4.1 Job Status Daily Report Transaction Report The Daily Report Transaction Report on the Daily Reports menu provides a comprehensive view of one or more Daily Reports. This report allows you to look at activity for a day, week, or month in a summarized format. The Daily Report Transaction Report (Figure 39) allows you to select the date range for the report, the type of information to include, the status of the Daily Reports to include, etc. Sample reports are shown in Figure 40 and Figure 41. Figure 39: Daily Report Transaction Report Selection Screen Construction Industry Solutions, 15-Oct-2014 Page 35 of 41 HOW TO… Use Job Status Daily Reports Figure 40: Daily Report Transaction Report – Sample 1 Figure 41: Daily Report Transaction Report – Sample 2 Construction Industry Solutions, 15-Oct-2014 Page 36 of 41 HOW TO… Use Job Status Daily Reports 4.2 Pending CDR Transactions Report The Pending CDR Txns Report (Figure 42) is a Payroll report that produces a list of Daily Report transactions through a certain date that have not been transferred to Payroll. This helps the Payroll Department identify transactions that could be omitted from the Payroll run, and allows for the option of entering them manually into Payroll. A sample report is shown in Figure 43. Generally, if users are approving Daily Reports on regular intervals, you may not have any pending Payroll transactions to address. Note: If you choose to enter pending Payroll transactions manually into a Payroll run, be sure to cancel the outstanding transactions on the Daily Report so that you do not pull unwanted transactions into Payroll at a later date. Figure 42: Pending CDR Txns Report – Selection Screen Figure 43: Sample Pending CDR Txns Report Construction Industry Solutions, 15-Oct-2014 Page 37 of 41 HOW TO… Use Job Status Daily Reports 5 Appendix 5.1 Job Status Parameters Affecting Daily Reports ID CDRAUARC Description Auto Archive CDRs when Job is completed Purpose Whether current daily reports should be auto archived when a job is completed. CDRCMCTY Item Types to include in CDR EQ quick add CDRCOPCC Copy Cost Codes from Previous Day CDRDJAC Default Activity For JC Timesheets CDREQAP Auto-Post Plant Charges CDREQCCD Disable Cost Type Input during CDR Equipment Entry Equipment allocated to the crew or allocated to a person in the crew will appear automatically. This parameter controls what types of hourly based equipment rented to the job will be included. Whether cost codes will be copied from the previous day's daily report when adding a new report. The default activity to be used when Job Timesheets are created in Job Status from daily reports. Whether equipment charges created when a daily report is approved are automatically posted in Equipment Manager or unposted entries are created. Whether to allow the entry of cost types in Crew Daily Reports for equipment hours. CDREQCOL # of Cost Code Columns to Display on Equipment Tab CDREQLA Display first LA Row on Equipment Input Tab Construction Industry Solutions, 15-Oct-2014 The number of columns included for cost codes in Crew Daily Report Equipment Quick Add. The Equipment Quick Add screen utilizes a grid view for data entry. A large number of columns may result in the function being difficult to use. This value can be changed at any time. Whether to display the total hours from the first row of Labor Quick Add on the Equipment Quick Add screen for reference when entering equipment hours. Page 38 of 41 HOW TO… Use Job Status Daily Reports ID CDREQROW Description # of Equipment Rows to Display CDRHRCCD Disable Cost Type Input during CDR Labor Entry CDRINTCJ Allow Jobs From other kco to be associated with Crews in this kco CDRLHRS Input Columns to Display on Labor Input Tab CDRLTCOL # of Cost Code Columns to Display on Labor Tab CDRLTFLD Crew Daily Report Labor Tab Extra Fields CDRLTROW # of Employee Rows to Display CDRMBDAY Number of days available on the Device by default Construction Industry Solutions, 15-Oct-2014 Purpose The number of rows included for equipment in Crew Daily Report Equipment Quick Add. The Equipment Quick Add screen utilizes a grid view for data entry. A large number of rows may result in the function being difficult to use. This value can be changed at any time. Whether to allow the entry of cost types in Crew Daily Reports for labor hours. The cost type will default from person's trade, if available, or from the employee file. When using Crew Daily Reports, indicate whether to allow crews to charge to jobs from other companies. The default list of labor hour types to include in daily reports. Allowable values are: R - Regular Hours O - Overtime Hours D - Double time Hours The value entered here will default onto the daily report and can be edited. The number of columns included for cost codes in Crew Daily Report Labor Quick Add. The Labor Quick Add screen uses a grid view for data entry. A large number of columns may result in the function being difficult to use. This value can be changed at any time. A comma separated list of additional fields to include on the Labor of Crew Daily Reports. EC Employee Earnings Category TR Employee Trade ES Employee Skill SETIME Start and End Time The number of rows included for labor in Crew Daily Report Labor Quick Add. The Labor Quick Add screen uses a grid view for data entry. A large number of rows may result in the function being difficult to use. This value can be changed at any time. The numbers of days a daily report will remain available on a Mobile Device. Page 39 of 41 HOW TO… Use Job Status Daily Reports ID CDRQTYIN Description Display Quantity Input Fields CDRSTTT Crew Inventory transaction type CDRSYNC Keep LA & EQ Cost Codes in Sync CDRWRKF Workflow to use upon Submission CDR Purpose Whether to allow input of Quantities on daily reports. The transaction type to be used when creating Inventory transactions. Inventory transactions are created when the daily report is approved. Use the same cost codes for both equipment and labor transactions. •YES - The same cost codes are available on both the Equipment and Labor Quick Add screens. •NO - Cost codes are entered separately on the Equipment and Labor Quick Add screens. Workflow to use upon submission of daily report. 5.2 Microsoft Internet Explorer Settings It may be necessary to set your OA environment to allow scripting to get the best experience when creating Daily Reports. If you find that you must Allow Access when using the copy/paste functionality, try making the following changes to your Internet Explorer browser. Problem: Resolution: Click Tools, then Internet Options. Click the Security tab, then Internet, and then Custom Level. Under Scripting, click Enable for Allow Programmatic clipboard access. Construction Industry Solutions, 15-Oct-2014 Page 40 of 41 HOW TO… Use Job Status Daily Reports Construction Industry Solutions, 15-Oct-2014 Page 41 of 41