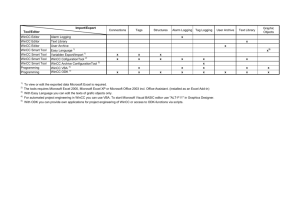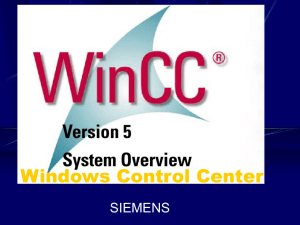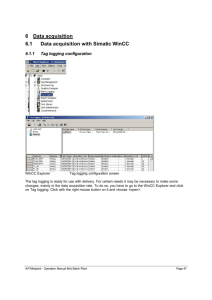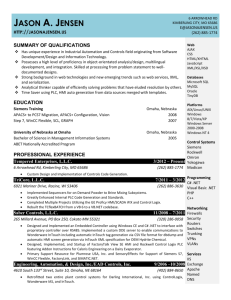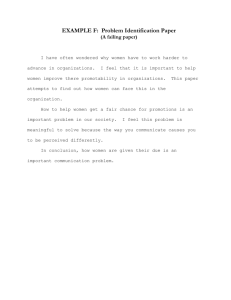Get started
advertisement

Table of Contents INTRODUCTION________________________________________________ 1 Welcome to WinCC _________________________________________________________________ 1 How to use this manual_______________________________________________________________ 2 PREPARATION AND INSTALLATION ______________________________ 4 Hardware Requirements for WinCC ___________________________________________________ 4 Remarks – Hardware requirements ____________________________________________________ 4 Software Requirements ______________________________________________________________ 5 Installation _________________________________________________________________________ 5 Installing WinCC on Your Computer ___________________________________________________ 8 Deinstallation______________________________________________________________________ 10 Trouble Shooting ___________________________________________________________________ 11 WinCC can not connect to the SQL Database ___________________________________________ 11 Legal Names_____________________________________________________________________ 11 Illegal Names ____________________________________________________________________ 11 The SQL Database can not be started _________________________________________________ 11 The icons or the program group is not visible ___________________________________________ 13 YOUR FIRST WINCC PROJECT __________________________________ 15 Starting WinCC ___________________________________________________________________ 16 Step 1: Create a New WinCC Project__________________________________________________ 16 Step 2: Adding PLC Drivers _________________________________________________________ 19 Step 3: Creating Tags _______________________________________________________________ 22 Creating Groups __________________________________________________________________ 22 Creating Internal Tags _____________________________________________________________ 23 Creating Process Tags _____________________________________________________________ 25 Linear Scaling ___________________________________________________________________ 28 Step 4: Creating Pictures ____________________________________________________________ 30 Adding dynamics to a property ______________________________________________________ 39 Adding dynamics to smart objects ____________________________________________________ 41 Step 5: Set Runtime Conditions _______________________________________________________ 43 Step 6: Run the Application __________________________________________________________ 44 Step 7: Animate the Application ______________________________________________________ 45 C79000-G8276-C110-01 i DISPLAYING MEASURED VALUES _______________________________ 48 Starting a Tag Logging Session _______________________________________________________ 49 Configuring a Timer ________________________________________________________________ 49 Creating an Archive ________________________________________________________________ 51 Creating a Trend Window Template __________________________________________________ 54 Creating a Table Template __________________________________________________________ 57 Inserting a Trend Curve in a Picture __________________________________________________ 59 Inserting a Table in a Picture ________________________________________________________ 59 Setting the Start up Parameters ______________________________________________________ 61 Run the Application ________________________________________________________________ 61 CONFIGURING A MESSAGE_____________________________________ 63 Starting Message Configuration ______________________________________________________ 64 Starting the Message Wizard_________________________________________________________ 66 Adding Message Blocks to the Message Line Format _____________________________________ 71 Modify the Message Window_________________________________________________________ 72 Configuring Message Texts __________________________________________________________ 73 Setting Message Colors______________________________________________________________ 75 Configuring Analog Alarms __________________________________________________________ 77 Inserting a Message Window into a Picture _____________________________________________ 80 Setting the Start up Parameters ______________________________________________________ 81 Run the Application ________________________________________________________________ 82 ii C79000-G8276-C110-01 CREATING A MESSAGE SEQUENCE REPORT _____________________ 84 Activating the Message Sequence Report _______________________________________________ 85 Generating the Message Sequence Report Layout _______________________________________ 86 Setting Parameters for a Print Job ____________________________________________________ 89 Setting the Start up Parameters ______________________________________________________ 91 Previewing Print Job _______________________________________________________________ 92 CREATING A TAG LOGGING RUNTIME REPORT ___________________ 94 Create a New Layout _______________________________________________________________ 95 Generating the Tag Logging Runtime Report Layout ____________________________________ 96 Adding the Static Parts ____________________________________________________________ 96 Adding the Dynamic Parts__________________________________________________________ 97 Changing the Report layout properties ________________________________________________ 99 Setting Parameters for a Print Job ___________________________________________________ 100 Previewing Print Job ______________________________________________________________ 101 WORKING WITH CLIENT/SERVER_______________________________ 103 Client/Server Systems______________________________________________________________ 104 Changing to a Multi-User System ____________________________________________________ 105 Adding a Client to Your Server______________________________________________________ 107 Assign Parameters to the Client _____________________________________________________ 108 Animating Your Application ________________________________________________________ 111 Opening the Project on the Client ____________________________________________________ 113 C79000-G8276-C110-01 iii iv C79000-G8276-C110-01 Introduction Welcome to WinCC Welcome to WinCC - the Windows Control Center for Windows 95 and Windows NT. W inCC is the world’s first IHMI (Integrated Human Machine Interface) software system that truly integrates your plant control software into your automation process. Its user friendly automation components offer problem free integration into your new or existing applications. WinCC combines the modern architecture of Windows NT applications with the ease-of-use of a graphical design program. It provides all necessary features to build a complete process monitoring and controlling solution. WinCC contains: The WinCC Development Environment • Graphics - to create plant floor representations on your screen • Archiving - to record time stamped data/events into a SQL Database • Reports - to generate reports based on queried data • Data Management - to define and collect data across the plant The WinCC Runtime • Allows operators on the plant floor or in a control room to interface with the factory floor application. How to use this manual I C O N K E Y 1 Valuable information ! Test your knowledge C79000-G8276-C110-01 This manual is designed to overview the features of WinCC and this information are all you need to get a QUICK START. You will use this manual only if you are working with WinCC for the first time. To overview detailed information on specific topics, please read the WinCC User Manuals. 1 2 C79000-G8276-C110-01 1 Chapter Preparation and Installation In this chapter you find the Hardware and Software requirements to install WinCC. You learn how to install WinCC from CD ROM, and how to prepare your working environment. Hardware Requirements for WinCC 1 WinCC supports all standard Intel based PC platforms. Although a minimum configuration is provided, the recommended values should be used for a convenient and smooth operation of WinCC. Processor RAM Graphic Resolution Hard drive CD Drive Minimum (Configuration) Intel Pentium 133 32MB VGA 640x480 100 + 100 MB 2x Recommended (Runtime) Intel Pentium 166 64MB SVGA (2MB) 1024x768 >500 MB >2x Remarks – Hardware requirements The number of allowable tags is directly correlated to the amount of RAM available in your system. General Rule: Add 1MB RAM per additional PLC if you are running applications that contain several PLCs with 100 or more tags per PLC. C79000-G8276-C110-01 3 Software Requirements To run WinCC you need a 32 Bit Windows Operating System from Microsoft. You can either choose Win95 or Windows NT 4.0. We recommend the use of Windows NT 4.0 for the best results. Installation WinCC is delivered on a single CD-ROM that is AUTORUN enabled. For your convenience, you only have to insert the CD-ROM and the installation screen will appear. After a short loading time, this installation screen pops up: Press this button to install WinCC. To see additional material on WinCC, click on any one of the additional icons as seen above. 4 C79000-G8276-C110-01 To install WinCC, press the top-right button. This will start the installation program leading you step-by-step through the installation process. Note If Microsoft Internet Explorer version 3.02 is not installed, WinCC will prompt to install first. It can be found in the drop down menu in the WinCC set up screen Proceed through the first couple of installation wizard screens by simply pressing the ”Next”key. You will then be asked to accept the license agreement. To accept, click ”Yes”. The User Registration screen requires the user to type in the appropriate information. See the screen below. Once you have entered the information, the program asks you to verify your registration information. Enter the serial number off the key disk. If you do not have a key disk, simply type the word ”Demo”. Press ”Next”. C79000-G8276-C110-01 5 Next, you select what language(s) to install. Because English is the default language, select ”Next”. 6 C79000-G8276-C110-01 Installing WinCC on Your Computer The WinCC Setup Program provides three basic options. The available options vary depending on how you install WinCC. Typical installs the most common features of WinCC. User Defined installs only the components specified by the user. Minimal installs the minimum Runtime and Configuration systems. For a maximized installation select the User Defined installation. The User Defined selection will take you through the following steps: 1. After calculating necessary disk space, you will see the User defined selection component screen. See below: C79000-G8276-C110-01 7 2. Select all of the options you need. View the right hand window to verify all the options for a particular component are selected. Click OK. 3. The next screen is the Database SQLANY screen which asks you how you want to optimize your database. The default selection is to optimize for speed. Press ”Next”. 4. Next you will be shown a list of authorizations required for the components you have selected. If you want to authorize later, simply select ”No, authorization will be carried out later”and press ”Next”. See the picture on the next page. Please note that if you opt not to authorize, the software will run in Demo mode and will shut down after one hour. 5. You are then asked to check the current setup information. Click ”Next”. 6. WinCC will begin installing. Afterwards, you will be asked if you want to read the ”RELEASE NOTE”file. At the end of the installation, you will need to restart your computer to activate WinCC. The SQL database needs to add a path entry in the AUTOEXEC.BAT under Win95 and in the environment variables under Windows NT. 8 C79000-G8276-C110-01 Deinstallation WinCC can be uninstalled using the ”Uninstaller”icon under Windows NT 4.0 or with the ”Add and Remove Programs”icon in the Control Panel. 1. To deinstall WinCC select the Control Panel and start the ”Add and Remove Programs”icon by double-clicking it. 2. Select ”SIMATIC WinCC”and click Add/Remove. 3. After several screens, you will be given choices for deinstallation. To remove WinCC completely, select the top button. To remove WinCC partially, or add parts to the installation, select the middle button. To remove a language or add one to the installation, select the bottom button. 4. Click ”Start”to deinstall WinCC. When finished, click OK. The following components will NOT be deleted: • The WinCC Sample that was installed with WinCC. • Any of your projects you have created. • The Active X objects WinCC delivers (WinCC Slider, WinCC Push-Button, WinCC Clock). C79000-G8276-C110-01 9 Trouble Shooting If the installation fails, you will get an error message explaining what went wrong. There are several possibilities why WinCC will not run correctly on your PC. WinCC can not connect to the SQL Database If you start WinCC, the Sybase SQL Anywhere Database is started at the same time. The name of the database engine will become the NetBIOS Name of the PC you are currently working with. If this name contains dashes (-), spaces, or any other non-letter, number, or underscore, the connection between WinCC and the Database will fail. To change the NetBIOS Name, start the Control Panel and select the Network icon. In the first tab you can change the Computer Name. Legal Names 1. James_Bond 2. MyMachine2 Illegal Names 1. My Machine 2. James Bond 3. my-server The SQL Database can not be started This is mainly caused by a structured AUTOEXEC.BAT. Although the WinCC installation tries to analyze the AUTOEXEC.BAT to insert the Path at the correct position, in some cases it is not successful. To verify if the installation correctly inserted the Path go into a DOS Shell and type ”SET”. In the Path variable the following must be present ”<installation dir>\BIN”and ”<installation dir>\SQLANY” There must also be an entry called: SQLANY=<installation dir>\SQLANY 10 C79000-G8276-C110-01 Occasionally you will find two entries of the Path variable. Make sure that the second Path variable has the ”%PATH%”macro in the line, otherwise the first path will be overwritten by the second. If you have a very long path, it could exceed 255 characters. Windows 95 will not accept path names longer than 255 characters. The icons or the program group is not visible WinCC utilizes a user dependent Program Manager group to display its icons. If you log on a machine with WinCC installed not using the username you used to install WinCC, you will not see the WinCC icons. C79000-G8276-C110-01 11 12 C79000-G8276-C110-01 2 Chapter Your First WinCC Project This chapter will introduce you to the basic features of WinCC and provide an overview of its most important editors with an easy application. T o create a project with WinCC do the following: 1. First create a new WinCC project. 2. Decide which PLC or drivers you are going to use and install them. 3. Define tags to the PLCs. 4. Create your pictures. 5. Set your Runtime Environment. 6. Run the pictures in WinCC Runtime. 7. Animate the application. C79000-G8276-C110-01 13 Starting WinCC To start WinCC select the SIMATIC icon in the Start Menu, then WinCC and Windows Control Center again from the pop-up menus. See Figure 2.1. Figure 2.1 WinCC Project ”QckStart”; Starting WinCC from the ”Start” menu Step 1: Create a New WinCC Project If you start WinCC for the first time, a dialog box pops up. In this release you have three choices: • Creating a project for a Single-User (default) • Creating a project for a Multi-User • Open an existing project If you select ”OK”for a Single-User or Multi-User project, you will be asked for a project name, a subfolder and a project path. If you choose to open an existing project, you will find an ”Open”dialog box to browse to the project ”.mcp”(Master Control Program) file. The next time you start WinCC, you will open to the last project worked on. If the project was active when you shut down WinCC, the project will re-activate upon opening. ! 1 14 Try this: Create a Single-User project called ”Qckstart”. Note You will find a compressed version of the completed project on your CD under ”Samples”. Please refer to the README.txt file for further instructions. C79000-G8276-C110-01 When WinCC opens, you see something like Figure 2.2. Figure 2.2 WinCC Project ”QckStart”; After the Creation WinCC created a basic project environment. The ”tree view”on the left side assists you in navigating through the WinCC control modules. ! 1 Try this: Select the Computer Icon in the ”tree view”and look at the ”list view”in the right pane of the Control Center Window. You should see one server with the computer name (NetBIOS-Name) of your PC. Right click this name to view the properties. Here you can set the starting properties for this machine like which WinCC tasks should run during startup, which language should be used, and what keys should be disabled during Runtime, as well as Graphics-Runtime conditions. Note If your computer does not have a NetBIOS-Name, the name will become ”DEFAULT”. C79000-G8276-C110-01 15 Step 2: Adding PLC Drivers In this step, you define the interface device used to communicate on the plant floor. The driver you select depends on the PLC in use on the plant floor. The Siemens PLC line is called SIMATIC and ranges from a few to several thousand I/O points. Definition: Driver Drivers are interfaces between the Programmable Logic Controller (PLC) and WinCC ! 1 Try this: 1. To add a PLC driver, right click the ”Tag Management”line and select ”Add New Driver”. 2. Select the ”SIMATIC TI Serial”channel from the dialog box that pops up. Press ”Open”. See Figures 2.3 and 2.4 below. #1 Select here with right mouse button. #2 Select ”Add new Driver”. Figure 2.3 WinCC Project ”QckStart”; Adding a Driver Connection 16 C79000-G8276-C110-01 Select ”SIMATIC TI Serial.CHN” and press ”Open”. Figure 2.4 WinCC Project ”QckStart”; Selecting a Driver After you have selected the driver and pressed the „Open“Button, the driver is located below the Tag Management line. To add a new driver connection, simply expand the ”+”sign next to the SIMATIC TI Serial driver in the Tag Management hierarchy. A „TI505 Unit #1“connection will appear. Simply select this line and right click to select ”New Driver Connection”from the object menu. See Figure 2.5. for reference. Right click on ”TI505 Unit #1” and select ”New Driver Connection”. Figure 2.5 WinCC Project ”QckStart”; Adding a New Driver Connection A ”Connection Properties”dialog box pops up. Name the connection ”PLC1”. Press ”OK”when finished. See Figure 2.6 for help. C79000-G8276-C110-01 17 Name the connection ”PLC1” and press ”OK”. Figure 2.6 WinCC Project ”QckStart”; Setting connection properties You will see the new connection establishes its place in the tag management hierarchy. The driver hierarchy below ”Tag Management”is like Figure 2.7. Figure 2.7 WinCC Project ”QckStart“. The Tag Management Hierarchy 18 C79000-G8276-C110-01 Step 3: Creating Tags Tags can be memory locations in a PLC or other devices. WinCC uses the tags to bring animation to the screen. In our ”QckStart”project, we will use internal tags. Internal tags are memory locations within WinCC that provide the same functionality as a real PLC. Process tags are those memory locations in a PLC connected to your process. Tags can be sorted by groups, or listed individually underneath each connection. Tags are kept in the Tag Management hierarchy, which looks like Figure 2.8. Figure 2.8 WinCC Project ”QckStart”; The Tag Management hierarchy Creating Groups Groups are structures beneath the logical PLC connection. You can create as many groups as you like, and as many tags within each group as you need. Try this: To create a new group, right click on the PLC connection in the Control Center and select ”New Group”. See Figure 2.9. Right click on ”PLC1” and select ”New Group”. Figure 2.9 WinCC Project ”QckStart”; Creating a new group A Tag Group properties page appears. Enter the name of the group and press ”OK”. See Figure 2.10. C79000-G8276-C110-01 19 Enter your group name here and press ”OK”. Figure 2.10 WinCC Project ”QckStart”; Naming the new tag group Now the tag group appears under your PLC connection. To add a new tag to the group, simply right click on the group icon and select ”New Tag”. Follow the steps outlined below. Creating Internal Tags Internal tags can easily be created and then be reassigned to a real PLC later. Process tags are tags that are actually monitoring data in the automation process. One example would be to show the filling level of a water tank. This tag would be an analog memory location inside a PLC that collects this data directly from a sensor at the tank. Try this: To define an internal tag, open the Tag Management hierarchy up to ”Internal tags”and select the object menu with the right mouse click. Select ”New Tag”as seen in Figure 2.11. 20 C79000-G8276-C110-01 #1 Select here with right mouse button. #2 Select ”New Tag”. Figure 2.11 WinCC Project ”QckStart”; Creation of a new internal tag When the Tag Properties box pops up, name the tag ”TankLevel”and choose ”Unsigned 16-bit value”from the Data Type drop down menu. Click the ”OK” button. See Figure 2.12. Type ”Tanklevel” in as the name of your new tag. Use the drop down menu in the Data Type field to select ”Unsigned 16bit value”. Figure 2.12 WinCC Project ”QckStart”; Creation of an internal tag Now you see the new tag ”TankLevel”in the right pane of the Control Center Window. C79000-G8276-C110-01 21 This is all you have to do to create an internal tag. If you need more tags, just repeat these steps for every tag you need. Note You can also use standard Microsoft keystroke conventions to cut, copy, and paste tags. Using ”CTRL + C”and ”CTRL + V”to cut and paste tags is a method of duplicating tags, as is right clicking on an object to choose ”cut”, ”copy”, or ”paste”from the object menu. ! 1 Try this: Duplicate several tags using different methods. Try using the object menu on individual tags, using a lasso to select objects and creating groups before duplicating tags. Creating Process Tags To create a process tag, you must first have the Driver installed and the New Driver Connection created. For information on how to do this, please refer to Step 2 entitled ”Adding PLC Drivers”, (page 22). Once your connection is established, you can take internal tags that have already been created and cut and paste them into your connection. Try this: Take an internal tag and cut and paste it into a connection. Note You cannot click on a tag icon in the data window and drag it into the connection in the tree structure. You must cut and paste it into the connection. To create ”new”process tags, simply right click on the connection and select ”New Tag”. Refer to Figure 2.13. Right click and select „New Tag“. Figure 2.13 WinCC Project ”QckStart”; Creating a new process tag 22 C79000-G8276-C110-01 Once inside the tag properties box, type in a new tag name. Select the Data Type using the drop down menu, and press ”OK”. See Figure 2.14. Type the tag name here. Choose your data type and your type conversion if necessary. Click the ”select” button to set the Address Properties. Figure 2.14 WinCC Project ”QckStart”; Creating a new process tag The type conversion (Adapt format:) box allows you to put data of one type into the format of another. For example, if you want to view a word variable in a double word format, you can use the type conversion option to let WinCC do the calculations for you - instead of programming the PLC to do the conversion. C79000-G8276-C110-01 23 In the Address Properties box, use the drop down menu to select the Address Type. Enter the Data Element Number, and place a check in the box if the variable is to be Read-Only. When you are finished configuring the address of the tag, click ”OK”. See Figure 2.15. Select the Address Type, the Data Element Number and check here if the variable is Read-Only. Press ”OK” when finished. Figure 2.15 WinCC Project ”QckStart”; Address properties of the process tag Linear Scaling Should you wish to scale the value of an external tag, WinCC provides you this option. Since linear scaling is only available in external tags, we will use the external tag you just created. To scale the range of a tag, access the tag properties box by right clicking on the external tag you created and selecting ”Properties”. Once inside the tag properties box., check the ”Linear Scaling”box. Note the ”Process Value Range”and ”Value range of tag”fields become active. See Figure 2.16. 24 C79000-G8276-C110-01 Try this: Click on Internal tags under Tag Management in the navigator. Select ”Tanklevel2”tag from the object menu. Right click on ”Tanklevel”tag and then select ”properties”. Check the ”Linear Scaling” box to activate the ”Process Value Range” and ”Value range of tag” fields. Figure 2.16 WinCC Project ”QckStart”; Linear Scaling of External tags Set the range for your process (i.e. 0 to 20mA). Then set the range for the variable to whatever you like. WinCC will scale the number to whatever range you want. Remember! WinCC will not use simply a multiplier for this function, but will actually scale the variable. If you want to use positive and negative integers, make sure the Data Type of the variable is of the ”Signed”type. C79000-G8276-C110-01 25 Step 4: Creating Pictures To begin creating pictures, we have to start the Graphics Designer. 1. To start the Graphics Designer, expand the ”Editor”line with the ”+”sign, then select the Graphics Designer in the ”tree view” of the Control Center window. This opens the Graphics Designer. This creates a new picture. Figure 2.17 WinCC Project ”QckStart”; Starting WinCC Graphics Designer 2. Select the object menu with the right mouse click and choose ”New picture”. See Figure 2.17. When you choose ”New picture”, you will see a new ”Picture Description File”(”.pdl”) has been created in the left pane of the Control Center window called ”NewPdl0.pdl”. 3. Rename this picture to ”START.PDL”by selecting ”Rename picture”in the object menu. The object menu is accessed by using the right mouse button. 4. Now create another .pdl picture, but this time name it ”SAMPLE.PDL”. 5. Open the ”START.PDL”by double clicking on it, or right clicking and selecting ”Open”. 26 C79000-G8276-C110-01 Once in the Graphics Designer, you will see a picture like Figure 2.18. Menu Bar Color Palette Zoom Palette Layer Bar Standard Toolbar Object Palette Dynamic Wizard Palette Alignment Palette Figure 2.18 WinCC Project ”QckStart”; The Graphics Designer If your screen does not look exactly like the one pictured, you can move your toolbars around until you have maximized your space. We recommend the setup much like Figure 2.18. To size the Object Palette, move it onto the grid before sizing. To customize what toolbars are available, simply select ”View – Toolbars”from the main menu bar, and then check which toolbars you wish to see. Refer to the following descriptions of the items shown in Figure 2.18, or simply select the ”Help” button, and then click on the object about which you want information. For additional information, please refer to the Software Manuals. Color Palette: You can assign one of 16 standard colors, a basic color, or a color you define yourself to any selected object. Object Palette: Contains Standard Objects (polygon, ellipse, rectangle), Smart Objects (OLE Control, OLE Element, I/O Field), and Windows Objects (Button, Check Box). Dynamic Wizard Palette: Aids in the use of making objects dynamic with wizards. Some common dynamics are moving objects, starting other applications, or switching languages online. Alignment Palette: You can change the absolute location of one or more objects, change the location of the selected objects relative to each other, or unify the height and width of multiple objects. C79000-G8276-C110-01 27 Zoom Palette: Lets you set the zoom factor (percentage) of the active window. The standard sizes are 8, 4, 1, ½ , or ¼. Menu Bar: Contains all of the menu commands available in the Graphics Designer Editor. Commands which are not able to be activated are shown in gray. Standard Toolbar: Contains icons or buttons which allow you to execute common commands. Layer Bar: Select which of the 16 Layers (Layer 0 through Layer 15) are visible. Layer 0 is the default setting in the Graphics Designer. Note To select which of the items listed above you want to have displayed in the Graphics Designer, select ”View Toolbars” in the Menu Bar. In the Toolbars Box, check which Toolbars you wish to have displayed and click OK. Here we will create a picture of a tank, which will represent Water Supply, Atlanta. But first, we will design a button which will allow you to jump between two pictures in Runtime. 1. To design a button on the picture you have open, select ”Button”under the ”Windows Objects”in the Object Palette. 2. Once selected, move the cursor onto the screen, do not drag, and place on the grid where you want the Button to be positioned. Now click your mouse button and drag to size the object any way you like. 3. After you release the mouse button, the ”Button Configuration” box will appear. Change the Button text to read whatever you may like. 4. Next you will want to specify the picture you are trying to jump to. To do this, click the icon next to the ”change picture on mouse click” box located at the bottom of the Button Configuration box. See Figure 2.19. 28 C79000-G8276-C110-01 #1 Title #3 Select this picture file. #2 Click this icon to select the picture you want your button to target. Figure 2.19 WinCC Project ”QckStart”; Configuring a Button 5. ! 1 Save picture ”START.PDL”. Try This: Now open your other picture (”SAMPLE.PDL”) by using the ”Open” icon located on the toolbar, or go back into the Control Center and open ”SAMPLE.PDL”. Then configure the button for your picture that jumps to ”START.PDL”. Using ”START.PDL”create a picture containing a Tank, some pipe and two valves. These objects are located in the WinCC Library. All other objects we need are located in the Object Palette. To get an object from the WinCC library, select View/Library from the Graphics Designer main menu toolbar, or simply press the Library icon on the icon toolbar with folders for all object types. . You see a structured library 1. Scroll down to the ”SMART Objects”folder. Expand the folder using the ”+”sign. Select the ”Tanks”folder to see the objects inside. 2. To see an icon preview of the objects, press the ”glasses”icon in the toolbar of the library. See Figure 2.20. C79000-G8276-C110-01 29 Icon Display ! 1 Icon Visual Preview Try this: Using the icons to the left of the ”glasses”you can select different methods of displaying the objects. Click on the leftmost of the four icons and you see the objects with giant icons. Figure 2.20 WinCC Project ”QckStart”; Toolbar Icons from the Graphics Editor’s Library 1. To draw a basic object, select one of the objects from the Object Palette that is located at the right side of the editor. 2. For example, Select Tank 1 and simply drag it into the drawing area by holding down the left mouse button and placing it in its target position. Size by holding your left mouse button on any corner and drag. 3. Repeat this procedure for each part needed to complete your graphic, ie. pipes, valves, text, etc. Select the object and place the object with the mouse in the picture. 30 C79000-G8276-C110-01 Now try to add the pipes and the valves. When completed your picture should look like: Add these two items from the Object Palette. Figure 2.21 WinCC Project ”QckStart”; ”START.PDL” Note Use the arrow keys for a fine adjustment of an object. Use the Shift + arrow keys for course adjustment.. Now we only need to add in items from the Object Palette. 4. Use the static text object to draw the title banner in the top right corner of the drawing. You can change the properties of an object by selecting ”properties” from the object menu of the object. See Figure 2.22 for help with this. ! 1 C79000-G8276-C110-01 Try this: Click on the tank. Now right click to open the object menu. Select properties. With the Pin icon at the left side of the toolbar in the property box, you can pin the property box to the screen. If you select a different object, the property box fills itself with the properties of the new object without closing itself. 31 Adding dynamics to a property Next we want to connect our ”TankLevel”tag to the fill level of the tank. First, we need to select the Water Tank in our picture. To connect an object to a tag, access the properties of the Water Tank by right clicking on that object and selecting ”Properties”. Refer to Figure 2.22 below. Or, if you already have the Pin icon active in your property box, you may simply select the Water Tank in the picture. Note that now the Object Property box is full of the Water Tank’s properties. Right click on the object and select ”Properties”. Figure 2.22 WinCC Project ”QckStart”; Accessing an Object’s Properties 1. In the Object Properties box, note that you can change various attributes: color, the geometrical attributes, such as width and height, and you can set the minimum and maximum values. Select ”Tag Assignment”in the left hand side of the property box. 2. We want our ”TankLevel”tag to drive the fill level of our tank. On the clear light bulb by ”Fill level”, right click and select ”Tag”. Refer to Figure 2.23. Right click here and select ”Tag”. Figure 2.23 WinCC Project ”QckStart”; Connecting a Tag 32 C79000-G8276-C110-01 3. After you select ”Tag”, the tag database pops up. Select the tag you created, ”Tanklevel”, from the tag list and click OK. 4. Right click on the Current Update Rate, 2 seconds, and select ”Upon Change”and then OK. View Figure 2.24 for reference. Right click here and select ”Upon Change” as the Current Update Rate. Figure 2.24 WinCC Project ”QckStart”; Changing the Update Rate Note The ”TankLevel” tag is attached to the Fill Level property. This is evidenced by the green light bulb in the object properties box. A green light bulb indicates a tag has been attached to that property. The boldface type in the properties box indicates a tag has been connected to some attribute in that property. See Figure 2.25. Boldface indicates that a tag has been connected to that object. A green lightbulb indicates a tag has been connected to that attribute. Boldface here indicates that a tag has been connected to this property. Figure 2.25 WinCC Project ”QckStart”; Noting Tag Connections C79000-G8276-C110-01 33 Adding dynamics to smart objects If you refer back to the ”START.PDL”file in Figure 2.21, you will notice a box which displays numbers located on the tank. This box provides the functionality of an I/O field. 1. To create a ”Smart Object” in the picture, select the ”I/O Field”under the ”Smart Objects”folder in the Object Palette. 2. Once selected, move the cursor onto your screen. Click and drag the left mouse button to size the I/O Field any way you like. When you release, an I/O Field with default properties is generated at that location and its I/O Field Configuration box pops up. 3. Here you can select the tag by using the icon next to Tag text field. Select the ”TankLevel”tag. Refer to Figure 2.27. 4. You can change the standard properties of the I/O field using the object property box. 34 C79000-G8276-C110-01 # 1 Select your tag using this icon. # 2 Change the Default rate from 2 seconds to ”Upon Change”. Figure 2.27 WinCC Project ”QckStart”; Configuring an I/O Field Note If you exit the configuration box before completing your configuration hold the shift key and double click to return to this box with the I/O Field selected. Or, you can right click on the object and select ”Configuration Dialog”. This will bring back any configuration box. ! 1 C79000-G8276-C110-01 Try this: Access the properties of the I/O Field and select the ”Limits”property. Set the limits of the I/O Field from 0 to 100. This prevents entering an invalid value for the ”Filling Level”, because this is always a percentage. Select ”High”Limits Value. Input ”100”. NOTE: This will overwrite the preset value. Note that a tag is connected in the Output/Input property (the boldface type is the indicator). If you select Output/Input, you will see the Tanklevel tag is connected and the update rate is ”upon change”. These conditions you set in the original I/O Configuration box. Now save the picture and minimize the Graphics Designer. 35 Step 5: Set Runtime Conditions The next step in the configuration of your application lets you set the runtime conditions. Here you can determine how the Runtime screen should appear. 1. To set the runtime conditions, select computer in the ”tree view”of the Control Center. 2. Open the object menu of your computer name in the ”list view” with the right mouse button. 3. Select the properties. 4. Select the Graphics-Runtime tab. Here you can choose how you want to see the WinCC Runtime Window and what picture will be displayed when the Runtime is started. 5. To set the Start picture select the picture you just created in the Graphics Designer by clicking ”Browse”, then select ”START.PDL”and click OK. Next set the ”Title”, ”Maximize”, ”Minimize”and ”Adapt Picture”flags under Windows Attributes. See Figure 2.28 Figure 2.28 inCC Project ”QckStart”; Setting Runtime Conditions 6. Close the Property Box with OK and you are ready for Runtime! 36 C79000-G8276-C110-01 Step 6: Run the Application To see what the application looks like for an operator in the plant, you simply have to select the ”Activate”icon in the Control Center or you can use the Runtime button available in the Graphics Designer. ”Deactivate” and ”Activate” buttons located in the Control Center icon toolbar. ”Runtime” button located next to the ”Save” icon in the left corner of the Graphics Designer icon toolbar. Note You can use the Runtime button in the Graphics Designer to immediately view any changes you make to the current PDL file in the Runtime mode. You can also view any new file created in the Graphics Designer immediately using the Runtime button. After a short loading time you should see this screen: Try entering a different value into the I/O field, and see the change reflected in the bar. If you click on this button in the ”Start.pdl” picture, you will jump to the ”Sample.pdl” picture. There you should have configured a button that allows you to jump back to this screen. Figure 2.28 WinCC Project ”QckStart”; Runtime Picture C79000-G8276-C110-01 37 Step 7: Animate the Application If you do not have an active PLC attached, you can use the simulator to test your application. Before you can run the simulator you have to install it. This is a separate installation than setup. To install insert the WinCC CD into your CD ROM. Next click the simulator button and WinCC will quickly install this option for you. ! 1 Try this: To set up the simulator, open the simulator by clicking the Windows Start button, Simatic, WinCC, WinCC Simulator. Note Your picture must be activated before the simulator can be set. 1. Once the simulator dialog box has opened, you will want to define which tag you are trying to simulate. To do this, click ”Edit - new tag”. The tag database pops up. 2. Select the internal tag ”Tanklevel”and click OK. 3. Now select the ”Inc”tab and set the properties to show 0 as the minimum value and 100 as the maximum value. 4. Click the Active box. 38 C79000-G8276-C110-01 5. You should see the active tag and its changing values under the ”List of Tags”tab. See Figure 2.29 as a reference. #1 Select Edit - New Tag. #2 After you select your tag from the database, the name will appear here. #3 Set your minimum and maximum values here. #4 Click the active box. Figure 2.29 WinCC Project ”QckStart”; Configuring the Simulator At this point if you toggle back to the Runtime screen you will see how the simulation actually works with your picture. C79000-G8276-C110-01 39 40 C79000-G8276-C110-01 3 Chapter Displaying Measured Values This chapter will introduce you to the basic features of Tag Logging and how to display the measured values during Runtime. T o set up tag logging using the tag logging editor: 1. First open a new tag logging session. 2. Configure a Timer. 3. Create an archive using the Archiving Wizard. 4. Create a Trend Window Template. 5. Create a Table Template. 6. Insert a trend window into your picture. 7. Insert a table into your picture. 8. Set the start up parameters. 9. Run the picture in WinCC Runtime. C79000-G8276-C110-01 41 Starting a Tag Logging Session To open a new Tag Logging session, right click the Tag Logging editor in the left part of the Control Center Window and select ”Open”. The following screen will appear: Data Window Navigation Window Table Window Figure 3.1 WinCC Project ”QckStart”; Tag Logging Configuring a Timer The Timer line located at the top of the tree structure in the navigation window is where you can configure timers which are used as both acquisition timers and archiving timers in the configuration of tags. Note Acquisition Timers: Time intervals in which values are copied by the tag logging editor from the process image of the data manager. Archiving Timers: Time intervals in which the data is loaded into the archive. The archiving timer is always on an integer multiple of the default acquisition timer. The latest value is always loaded in an archive interval. The first value belongs to the previous interval. 42 C79000-G8276-C110-01 If you click the Timer line you will see all the default timers in the data window. The default settings for these timers must not be changed. ! 1 Try this: To create a new timer, right click the Timer line, and click New. Give the timer the name Weekly. Set the base as one day and the factor as 7, meaning 1 day * 7 =Weekly. See Figure 3.2. Figure 3.2 WinCC Project ”QckStart”; Configuring a Timer C79000-G8276-C110-01 43 Creating an Archive The easiest way to set up an archive is to use the Archive Wizard. For the purpose of this project we are going to create a Process Value Archive. Refer to the help menu or the WinCC manuals for additional information on other types of archives. ! 1 Try this: To set up an archive, first activate the archive wizard by right mouse clicking the Archive function in the navigation window. Follow these steps, and refer to Figure 3.3: 1. Enter the name, ”Tanklevel_Archive”, in the Archive text box. 2. Click the ”Process Value Archive”Type. 3. Click ”Next”. Enter Archive name here. Click Process Value here. Figure 3.3 WinCC Project ”QckStart”; Step 1 in the Archive Wizard 44 C79000-G8276-C110-01 4. Select which data management tag to assign to the archive using the Select button. Choose the ”TankLevel”tag, and then click ”Finish”. See Figure 3.4. Click Finish here. Select the tag here. Figure 3.4 WinCC Project ”QckStart”; Step 2 in the Archive Wizard 5. To set the properties of the archive, select the process tag in the table window, right click and select ”Properties”. See Figure 3.5. Select the process tag in the table window, right click and select ”Properties”. Figure 3.5 WinCC Project ”QckStart”; Access to Process Tag Properties 6. Change the name of the Archive Tag to ”Tanklevel_Arch”. C79000-G8276-C110-01 45 7. Select the Parameters tab. Set the Cycle properties to: Acquisition = 1 second Archiving = 1 * 1 second Click OK. You have now completely figured a Process Value Archive. The ”TankLevel”tag is acquired every second and archived as the ”Tanklevel_arch”tag. Save your configuration so your parameter assignments become effective the next time you start Runtime. 46 C79000-G8276-C110-01 Creating a Trend Window Template The Trend Window Template allows you to create a trend view of the process tags. For this project, you are going to create a template using the ”Tanklevel_arch”tag created earlier. ! 1 Try this: To create a trend template, right click the ”Trend Window Template”line in the tree structure of the navigation window and click ”New”. To set up the template, follow these steps. You can also refer to Figures 3.6a - d. 1. On the left side of the Properties Box, select the ”Template” button. Enter "Tanklevel_Trends”as your template name. Choose gray as your background color and press OK. 2. In the General Information Tab, enter ”Tanklevel”as the Name of your Trend. See Figure 3.6a. Figure 3.6a WinCC Project ”QckStart”; Creating a Trend Window Template C79000-G8276-C110-01 47 3. Now select the Tag tab. Double click the archive name, ”Tanklevel_Archive”, and select the tags you want to trend. For this project select the ”Tanklevel_Arch”tag. Make sure it highlighted to be selected. See Figure 3.6b. Important - Select all the tags here that are to be used in your trend curve. Figure 3.6b WinCC Project ”QckStart”; Creating a Trend Window Template. 4. Select the X Axis tab. Name the X axis ”Time”, select Autorange and enter 200 as the scaling value. See Figure 3.6c. Figure 3.6c WinCC Project ”QckStart”; Creating a Trend Window Template 48 C79000-G8276-C110-01 5. Select the Y Axis tab. Name the Y axis ”Tankvalue”. Select coarse grid with a value of 20. Deselect Autorange and enter 0 as your Begin number and 100 as your End number. Select ”Connect dots linearly”as the display attribute. See Figure 3.6d. Figure 3.6d WinCC Project ”QckStart”; Creating a Trend Window Template Once you have finished select OK and save your configuration data. C79000-G8276-C110-01 49 Creating a Table Template The Table Window Template allows you to create a table view of the process tags. Like the Trend Window Template, you are going to create a table template using the ”Tanklevel_Archive”tag created earlier. ! 1 Try this: To create a table template, right click the ”Table Window Template”line in the tree structure of the navigation window and click ”New”. To set up the template, follow these steps. You can also refer to Figure 3.7 below. 1. On the left side of the Properties Box, select the ”Template” button. Enter ”Tanklevel_Table”as your template name and press OK. 2. In the General Information Tab, enter ”Tankvalue”as the Column Heading. 3. Now select the Tag tab. Double click the archive name, ”Tanklevel_Archive”, and select the tags you want to trend. For this project select the ”Tanklevel_Arch”tag. Once you have finished select OK and save your configuration data. At this point you can close the Tag Logging Editor. Figure 3.7 WinCC Project ”QckStart”; Creating a Table Window Template 50 C79000-G8276-C110-01 Inserting a Trend Curve in a Picture In this section you will learn how to insert a trend curve into your picture. The first thing you will need to do is open the Graphics Designer. ! 1 Try this: In the Control Center open the Graphics Designer and create a new picture called ”TAGLOG.PDL”. 1. In the Object Palette, select the ”Application Window”from the ”Smart Objects”group. 2. Once selected, move the cursor onto your screen. Click and drag to size the Application Window. 3. To size, hold down the left mouse button and drag. 4. When you release the mouse a ”Windows Contents”dialog box will pop up. Select ”Tag Logging”and click OK. 5. Next a ”Template dialog”box will open, select the trend template name, ”Tanklevel_Trend”, and click OK. The box will appear in your graphics designer labeled with the name of the trend template. You will actually see the trend once you activate Runtime. Inserting a Table in a Picture Inserting a table is very similar to inserting a trend. You follow the exact steps as above except you choose the Table Template name rather than the trend template. ! 1 C79000-G8276-C110-01 Try This: In your picture, ”TAGLOG.PDL”, insert an Application Window which references the Table Window Template you created earlier. Try This: Now in your picture (”TAGLOG.PDL”) configure the button for your picture that jumps to ”START.PDL”. Refer to chapter 2 for help on this. When you finish, save ”TAGLOG.PDL”. Next Open ”START.PDL”and configure a button that jumps to ”TAGLOG.PDL”. Save your picture and minimize the Graphics Designer. 51 Setting the Start up Parameters The next step in the configuration of your applications allows you to set the start up parameters so that WinCC knows to start the Tag Logging session when Runtime is activated. ! 1 Try this: To set the start up parameters, select the Computer in the ”tree view”of the Control Center. 1. Right click your computer name in the ”list view”, and select ”Properties”. 2. Select the Startup tab and click the ”Tag Logging Runtime”box. 3. Click OK. See Figure 3.8. Select the ”Tag Logging Runtime” box. Figure 3.8 WinCC Project ”QckStart”; Setting the Startup Parameters Run the Application To see what the picture looks like for an operator in the plant, you have to select the ”Activate”icon in the Control Center toolbar, or you can use the Runtime button available in the Graphics Designer. ”Deactivate” and ”Activate” buttons located in the Control Center icon toolbar. ”Runtime” button located next to the ”Save” icon in the left corner of the icon toolbar. If you already have the application activated before you changed the start up parameters, you have to deactivate your project and then reactivate it. ! 1 52 Try this: To deactivate application, select File - Activate in the Control Center. This will cause Runtime to close down. Now you can reactivate your project to see your trend curve and table. C79000-G8276-C110-01 4 Chapter Configuring a Message This chapter will introduce you to the basic features of Alarm Logging including how to set up a complete messaging system and how to display those messages on the Runtime screen. T o set up alarm logging using the alarm logging editor: 1. First start your message configuration. 2. Start your message wizard. 3. Add the message blocks to the message line format. 4. Modify the message window. 5. Configure message text. 6. Set message colors by means of message class type. 7. Insert message window into picture. 8. Set start up parameters and start Runtime. C79000-G8276-C110-01 53 Starting Message Configuration To open a new alarm logging session, right click the alarm logging editor in the left part of the Control Center Window and select Open. The following screen will appear: Check here to include Analog Alarms in your message configuration. Figure 4.1 WinCC Project ”QckStart”; Selecting Analog Alarms 54 C79000-G8276-C110-01 Use the checkbox to select Analog Alarms. This will allow Analog Alarms to be a part of your message configuration. When you select ”OK”, a screen like 4.2 will appear. Data Window Navigation Window Table Window Figure 4.2 WinCC Project ”QckStart”; Starting Alarm logging C79000-G8276-C110-01 55 Starting the Message Wizard The Message Wizard is a tool that automates and simplifies the creation of the message system parameters. To view the default parameters you can expand the Message blocks, Message classes, and Group messages by using the ”+”sign, and then use the arrow keys to move. The corresponding default parameters appear in the data window. ! 1 Try this: To start the Message Wizard, click ”File - Start Message Wizard”. To complete the Message Wizard, follow these steps. You can also refer Figures 4.3a-f. 1. Click ”Next”on the initial Message Wizard screen to reach the first parameter assignment page. 2. On screen 2, ”The Message Wizard: Selecting Message Blocks” screen, select ”¤ Date, Time, Number”and ”¤ MsgText, Error Location”. Click ”Next”. View Figure 4.3a for reference. 3. In the ”Message Wizard: Creating a Line”screen , the ”System Blocks Date, Time and Number”are already preset. Click ”Next”. View Figure 4.3b for reference. 4. In the ”Message Wizard: Message Windows”screen, select ”Without Bars”if it is not already selected. Click ”Next”. View Figure 4.3c for reference. 5. In the ”Presetting Classes”screen, the class ”Incoming Acknowledgment”is already selected for you. Click ”Next:”. View Figure 4.2d for reference. 6. In the ”Choosing Archives”screen, choose the ”Short-Term Archive for 250 Messages”. Click ”Next”. View Figure 4.3e for reference. 7. The last screen is the Final screen and here all you do is click ”Finish”. View Figure 4.3f for reference. 56 C79000-G8276-C110-01 Figure 4.3a WinCC Project ”QckStart”; The Message Wizard Figure 4.3b WinCC Project ”QckStart”; The Message Wizard Figure 4.3c WinCC Project ”QckStart”; The Message Wizard C79000-G8276-C110-01 57 Figure 4.3d WinCC Project ”QckStart”; The Message Wizard 58 C79000-G8276-C110-01 Figure 4.3e WinCC Project ”QckStart”; The Message Wizard Figure 4.3f WinCC Project ”QckStart”; The Message Wizard C79000-G8276-C110-01 59 Adding Message Blocks to the Message Line Format At this point in your message configuration, you want to add the message blocks to the message line format. This will allow you to customize each alarm message. We will be adding a ”message text” column and a ”point of error”column. ! 1 Try this: Add the ”Message Text”and ”Point of Error”message blocks. 1. Click the Message line format in the Navigation Window. 2. Right click the ”Message Line Example”in the data window and select ”Properties”. 3. A dialog box opens. To add message blocks, click ”Message Text” and then click the arrow. Now add the ”Point of Error”block. Click OK. Now you want to change the formats of the user text blocks, so that all characters are displayed. Try this: Change the ”Message Text”block character length to 30, and change the ”Point of Error”block length to 25 characters. 1. Expand the ”Message Blocks”line using the ”+”, next click the ”User Text Block”line in the navigation window and then right click on ”Message text”in the data window. 2. Select ”Properties”and change the length to 30 characters. Click ”OK”. 3. Now select ”Point of Error”in the data window and access its Properties. 4. Change the length to 25 characters. Click ”OK”. 60 C79000-G8276-C110-01 Modify the Message Window The Message Wizard generates a standard message window. You can change this standard window using the Properties dialog box. ! 1 Try this: Click the ”Message Window Template”in the navigation window and access the Properties of the ”Message Window Example” in the data window. Make the following changes: General Information: Window: Window title: Window type: Water Supply, Atlanta Water Supply, Atlanta Short-Term Archive Window Parameters: Line Title: Column Title: ü ü Status Bar: Display Status Bar: Alignment: Date: Time: ü Bottom ü ü Toolbar: Select all, except the City Call function Display Toolbar: ü Alignment: Top Click OK. C79000-G8276-C110-01 61 Configuring Message Texts The next step is to configure your messages. In this step you are going to be working in the bottom half of your screen, also known as the Table window. For this project, you are going to specify three messages. ! 1 Try this: Specify a message. 1. To configure a message, right click the number 1 in the first column of the table and select ”Append a New Line”. 2. Repeat this step on the number 2 so that you end up with three message lines. See the Figure 4.3. To complete your configuration, follow these steps: 3. In line one, double click the ”Event Tag”column. Note the tag database appears. Select the ”TankLevel”tag and click ”OK”. 4. Still in line one, enter ”2”in the ”Event Bit”column. This indicates that when the third bit from the right in the 16-bit tag, ”Tanklevel”, is positive then message number one will be triggered. 5. Enter ”TankLevel”as the Event tag for message numbers two and three. 6. Enter 3 and 4 respectively as the Event Bit for message numbers 2 and 3. 62 C79000-G8276-C110-01 7. In the ”Message Text”column you enter what the message will read when the event is triggered. In line 1 enter ”Fill Level Exceeded”, Line 2 - ”Tank Empty”, and line 3 - ”PumpDefective”. 8. In the ”Point of Error”column enter ”Tank”, ”Tank”, and ”TankLevel”in message numbers 1,2, and 3 respectively. #3 Enter Message Text here. #1 Double click here to select an Event Tag. #2 Double Click here to enter an Event bit. #4 Enter Point of Error messages here. Figure 4.3 WinCC Project ”QckStart”; Configuring Message Texts C79000-G8276-C110-01 63 Setting Message Colors To set the colors for all of your messages, use the Message Classes item in the Navigation window. ! 1 Try this: Set the colors of your messages. 1. In the navigation window expand ”Message Classes”using the ”+” sign. 2. Under ”Message Classes”select the ”Error”line. 3. Next right click the ”Alarm”in the data window and select ”Properties”. Right Click here and select ”Properties”. Figure 4.4 WinCC Project ”QckStart”; Accessing standard properties of the Alarm In the dialog box that comes up you can set your text colors and background colors for each of your messages based on their status. ! 1 Try this: Set these colors. You can also refer to Figure 4.5. Came in: Text Color:: Background Color: White Red Went out: Text Color: Background Color: Black Yellow Acknowledged: Text Color: Background Color: White Blue Click OK. 64 C79000-G8276-C110-01 Click here to select the text colors. Click here to select the background colors. Once you have selected your colors, click OK. Figure 4.5 WinCC Project ”QckStart”; Setting alarm message colors based on status The last step is to save your configuration and minimize the Alarm Logging editor. C79000-G8276-C110-01 65 Configuring Analog Alarms To configure Analog Alarms, simply right click on the ”Analog Alarms”line in the navigation window. Select ”New”. See Figure 4.6. Right click on the ”Analog Alarm” line and select ”New”. Figure 4.6 WinCC Project ”QckStart”; Adding a new analog alarm An analog alarm configuration box appears. Use this icon to select a variable. Enter the time delay before the system should trigger the alarm. Check this box if you want to use one generic message for all analog alarms only, and then enter the message number that will serve as that alarm. Figure 4.7 WinCC Project ”QckStart”; Analog Alarm properties 66 C79000-G8276-C110-01 When finished, click ”OK”. Now to create a high limit or low limit alarm, simply right click on the new analog tag and select ”New”. See Figure 4.8. Right click on the ”Tanklevel” analog tag and select ”New”. Figure 4.8 WinCC Project „QckStart“; Creating a high limit or low limit alarm. An analog alarm configuration box pops up. First create an upper limit alarm. 1. To create an upper limit alarm, simply select ”Upper limit”under ”Limit value”. 2. Use the icon to select your ”Tanklevel”tag. 3. Next enter a message number for your analog alarm. For this exercise, select message line number 1. 4. When finished, press ”OK”. C79000-G8276-C110-01 67 See Figure 4.9 for reference. Figure 4.9 WinCC Project ”QckStart”; Creating an upper limit alarm You will note that a new analog alarm icon exists in the data window. To create a lower limit alarm, follow the same steps outlined above to create an upper limit analog alarm, except select ”Lower limit”as your limit value. Create as many analog alarms as you need. 68 C79000-G8276-C110-01 Inserting a Message Window into a Picture In this section you will learn how to insert a message window into your picture. The steps are very similar to those used to insert a trend curve. The first thing you will need to do is open the Graphics Designer. ! 1 Try this: Open the Graphics Designer and create a new picture file called ”ALARM.PDL”. 1. Select the ”Application Window”from the Object Palette in the ”Smart Objects”group. 2. Once selected, move the cursor onto your screen and position it where you want to display the message window. 3. To size the Application Window, hold down the left mouse button and drag. 4. When you release the mouse a ”Windows Contents”dialog box will pop up. Select ”Alarm Logging”and click OK. 5. Next a ”Template”dialog box will open, select the message window template name, ”Water Supply, Atlanta”and click OK. The box will appear in your graphics designer labeled with the name of the message window template. You will actually see the messages once you activate Runtime. ! 1 C79000-G8276-C110-01 Try this: Before you save your picture (”ALARM.PDL”) configure the button for your picture that jumps to ”START.PDL”. Refer to chapter 2 for help on this. Next Open START.PDL and configure a button that jumps to ”ALARM.PDL”. Save your picture and minimize the Graphics Designer. 69 Setting the Start up Parameters The next step in the configuration of your applications allows you to set the start up parameters so that WinCC knows to start the Alarm Logging editor when Runtime is activated. ! 1 Try this: To set the start up parameters, select the Computer in the ”tree view”of the Control Center. 1. Right click your computer name in the ”list view”, and select properties. 2. Select the Startup tab and click the Alarm Logging Runtime box. 3. Click OK. See Figure 4.10. Figure 4.10 WinCC Project ”QckStart”; Setting the Startup Parameters 70 C79000-G8276-C110-01 Run the Application To see what the picture looks like for an operator in the plant, you have to select the ”Activate”icon in the Control Center or you can use the Runtime button available in the Graphics Designer. ”Deactivate” and ”Activate” buttons located in the Control Center icon toolbar. ”Runtime” button located next to the ”Save” icon in the left corner of the icon toolbar. If you already have the application activated before you change the startup parameters, you have to deactivate the project and then reactivate it. ! 1 Try this: In Runtime select the Message List icon to see the active messages as they come in. Use the Short Term Archive icon to see the list of the latest 250 messages that have been archived. Select the Short Term Archive icon to view the latest archived messages. Click here to view the latest incoming messages. Figure 4.11 WinCC Project ”QckStart”; Viewing the Incoming and Archived Messages C79000-G8276-C110-01 71 72 C79000-G8276-C110-01 5 Chapter Creating a Message Sequence Report This chapter will introduce you to the basic features of Report Designing including how to set up a Message Sequence Report using a defined template and how to assign parameters to the print job. T o output a message sequence report: 1. Activate the message sequence report in the Alarm Logging Editor. 2. Open the Report Designer. 3. Generate the Message Sequence Report Layout. 4. Assign parameters to the print job. 5. Setting the Start Up parameters and start Runtime. 6. Preview the Report. C79000-G8276-C110-01 73 Activating the Message Sequence Report To activate the Message Sequence Report, start the Alarm Logging Editor from the Control Center. 1. Use the right mouse button to open the Reports pop-up menu in the Navigation window. 2. Click ”Add/Remove”to activate the Assigning Report Parameters dialog box. 3. Select Message Sequence Report Archive and select OK. Refer to the picture below. You now see the Message Sequence Report icon in the data window. Save your configuration and minimize the Alarm Logging Editor. Figure 5.1 WinCC Project ”QckStart”; Activating the Message Sequence Report 74 C79000-G8276-C110-01 Generating the Message Sequence Report Layout In the Control Center under Editor, expand the Report Designer using the ”+”sign. If you highlight the Layout line you will notice a list of layouts already created for you in the data window. Refer to Figure 5.2. ! 1 Try this: In the layout window, select the layout named ”@alrtmef.rpl”. It is the fifth file from the top. See below. Right click ”@alrtmef.rpl”and select ”Open layout”. Right click here and select ”Open layout”. Figure 5.2 WinCC Project ”QckStart”; Opening a Report Layout To continue setting up the Message Sequence Report follow these steps: C79000-G8276-C110-01 75 1. Once the Message Sequence Report layout is open, use the ”View” menu or the icon tool bar to select ”Dynamic part”. Static Part Dynamic Part Figure 5.3 WinCC Project ”QckStart”; Toolbar icons: Static and Dynamic Parts Note Dynamic Part: for editing purposes within the Report Designer. Sets the dynamic part of the report active and the static part inactive. Static Part: for editing purposes within the Report Designer. Sets the static part of the report active and the dynamic part inactive. 1. In the report layout, right click the displayed table and select ”Properties”. 2. Select the Connect tab in the Properties dialog box and click ”Connect”. 3. Make sure the ”Message sequence report”is selected under the ”Alarm Logging Runtime”. Click OK. Refer to Figure 5.4. #1 Select the ”Connect” tab and click ”Connect”. #3 Choose ”Selection” and then click ”Edit”. #2 Select ”Message sequence report” under Alarm Logging Runtime. Figure 5.4 WinCC Project ”QckStart”; Properties of the Message Sequence Report Layout 5. Choose ”Selection”in the right window of the properties box and click ”Edit”. 76 C79000-G8276-C110-01 6. All of the Available Message Blocks should already be present in the Current Column Sequence. If they are not, transfer each block separately by selecting it and using the arrow key to transfer to the next column. When you have finished click OK. The next step is to change the Report layout properties. 7. Without closing the Properties box, switch to the Properties tab and click the ”Pin”icon. 8. Next click away from the table anywhere in the report layout. Note the property box is now filled with the properties of the entire report. 9. In the Properties tab under ”Geometry”change the paper size to ”Letter, 8 1/2 by 11 in”. 10. Now you have finished creating the layout. Save the layout design and minimize the Report Designer. C79000-G8276-C110-01 77 Setting Parameters for a Print Job To set up the parameters to print your report you have to be in the WinCC Control Center. ! 1 Try this: Set up the parameters of your report. In the ”tree view” under the Report Designer Editor, highlight ”Print job”. You will see a list of print jobs already set up for you in the data window. Steps for setting up a print job: 1. With Print job highlighted, right mouse click and select ”New print job”. 2. The new print job will become file ”Printjob001”and will appear at the bottom of the print job list in the data window. 3. Access the properties of the new print job using the right mouse click. 4. In the Properties box that pops up fill in the following information: General Information tab - Name: Alarmlog Layout: @alrtmef.rpl Activate Start Time Printer Setup tab- Specify your printer and activate it. 78 C79000-G8276-C110-01 See Figure 5.5 below. #4. Use the Printer Setup tab to activate your printer. #1. Enter Name: ”Alarmlog”. #3. Activate Start Time. #2. Use the arrow to access the drop down box. Select print job ”@alrtmef.rpl”. Figure 5.5 WinCC Project ”QckStart”; Setting Parameters for a Print Job C79000-G8276-C110-01 79 Setting the Start up Parameters The next step is to set the start up parameters so that WinCC knows to start the Report Runtime when the project is activated. ! 1 Try this: To set the start up parameters, select the Computer in the ”tree view”of the Control Center. 1. Right click your computer name in the ”list view”, and select ”Properties”. 2. Select the Startup tab and click the ”Report Runtime”box. 3. Click OK. See Figure 5.6. Figure 5.6 WinCC Project ”QckStart”; Setting Start Up Parameters for a Print Job 4. The last step is to start Runtime. Use the Activate icon in the Control center or you can use the Runtime button available in the Graphics Designer. If you already have the application activated before you changed the start up parameters, you have to deactivate your project and then reactivate it. ”Deactivate” and ”Activate” buttons located in the Control Center icon toolbar. ”Runtime” button located next to the ”Save” icon in the left corner of the icon toolbar. 80 C79000-G8276-C110-01 Previewing Print Job The last step is to preview the data in report form. Note Your project must be activated before previewing the print job. ! 1 Try this: In the control center under report designer print job, right click the print job, Alarmlog, right click and then select Preview print job. Refer to Figure 5.7. The PrintIt icon will show up in the Microsoft toolbar usually at the bottom of your screen. If you click that icon, you will get a normal Microsoft style print preview screen which allows you to zoom in, zoom out as well as print the data. Right click here and select ”Preview print job”. Figure 5.7 WinCC Project ”QckStart”; Preview the Print Job C79000-G8276-C110-01 81 82 C79000-G8276-C110-01 6 Chapter Creating a Tag Logging Runtime Report This chapter will introduce you to designing a report layout using Tag Logging Runtime data. T o create a Tag Logging Runtime Report layout 1. Create a new layout. 2. Create the Static Parts of the report layout. 3. Create the Dynamic Parts of the report layout. 4. Change the Properties of the layout. 5. Assign parameters to the print job. 6. Preview the Report. C79000-G8276-C110-01 83 Create a New Layout In the Control Center under Editor, expand the Report Designer using the ”+”sign. If you highlight the Layout line you will notice a list of layouts already created for you in the data window. ! 1 Try this: Create a new layout. 1. To create a new layout, right click the Layout line in the ”tree view” of the Control Center and select ”New layout”. 2. The new layout will appear in the data window at the bottom of the list. It will be called ”NewRPL00.RPL”. 3. Rename this layout to ”TAGLOG.RPL”by selecting ”Rename layout”in the object menu. The object menu is accessed by using the right mouse button. 4. Open the layout by Double-clicking the layout file ”TAGLOG.RPL”. 84 C79000-G8276-C110-01 Generating the Tag Logging Runtime Report Layout Once ”TAGLOG.RPL”has been activated you will notice a blank page in the Report Designer. Adding the Static Parts Although there is no particular order to designing a report layout, we are going to begin by adding the static parts to the design including: date, page number, layout name, and project name. 1. The first step is to change your edit mode to Static Parts using either the view menu from the main menu bar or you can use the StaticParts icon located in the toolbar. Static Part Dynamic Part Figure 6.1 WinCC Project ”QckStart”; Toolbar icons: Static and Dynamic Parts 2. To have the date displayed on the report, select the ”Date/Time” from the ”System Objects”menu located in the Object Palette. 3. Once selected, move the cursor onto your screen and place in the bottom left corner of the report. You can size it any way you like by holding down the left mouse button and dragging. 4. Access the standard properties using the right mouse button. Under ”Font”, change the X alignment to left and change the Y alignment to Centered. ! 1 C79000-G8276-C110-01 Try this: Add other Static Elements. 1. Using the example above try adding the Project Name to the bottom left corner under the Date/Time. Make the same changes to the alignment. 2. Now add the ”Page Number”and ”Layout Name”to the bottom right corner of the report. Change the properties so that the X alignment is Right and the Y alignment is Centered for both. 85 Adding the Dynamic Parts Now that you have added your static parts you are ready to add the dynamic objects. Change your edit mode to Dynamic using either the view menu from the main menu bar or you can use the Dynamic Parts icon located in the toolbar. Static Part Dynamic Part Figure 6.2 WinCC Project ”QckStart”; Toolbar icons: Static and Dynamic Parts The dynamic part is where the data acquired from Runtime will be displayed. 1. To add a Dynamic part on the report, select the ”Dynamic Table”from the ”Dynamic Objects”menu located in the Object Palette. Move the cursor onto the screen, and position it on the report. 2. A left mouse click will allow you to size the table as you like. Once you release the mouse button a ”Connect” property box will pop up. 3. In the Connect property box, expand ”Tag Logging Runtime” using the plus sign and select the ”Tag-Table”. Click OK. See Figure 6.3. Figure 6.3 WinCC Project ”QckStart”; Dynamic Table Connect Property Box 4. In the Report Layout, select the table and access the standard properties box using the right mouse button. 86 C79000-G8276-C110-01 5. Select ”Archive Data Selection” in the Connect tab and click the ”Edit” button. 6. A ”Tag Logging Runtime: Archive data – Selection” dialog box will pop up. Complete as follows: Tag Type : Analog and Logical Archive Name: Tanklevel_archive Transfer all available blocks, ”Time”, ”Date”, and ”Tanklevel”, to the Selected column using the arrow key. This is the data that will make up your report. Refer to Figure 6.4. #1 Select Tag type. # #2 Select Archive name: ”Tanklevel_archive” by using the drop-down menu. #3 Transfer Available blocks using this arrow. Figure 6.4 WinCC Project ”QckStart”; Selecting the Archive Data Changing the Report layout properties Without closing the Properties box, switch to the Properties tab and click the ”Pin”icon. Next click away from the table anywhere in the report layout. Note the property box is filled with the properties of report. ! 1 C79000-G8276-C110-01 Try this: In the properties under ”Geometry”change the paper size to ”Letter, 8 1/2 by 11 inch” Now you have finished creating the layout. Save the layout design and minimize the Report Designer. 87 Setting Parameters for a Print Job To set up the parameters to print your report you have to be in the WinCC Control Center. ! 1 Try this: In the ”tree view”under the Report Designer Editor, highlight Print job. You will see a list of print jobs already set up for you in the data window. To use an existing print job: 1. Use your mouse to size the Name column in the Data window so that the entire name of the print job can be seen. 2. Select the print job titled ”@Report Tag Logging RT Tables”. 3. Access the properties of this print job using the right mouse click. 4. In the Properties box that pops up fill in the following information: Print Job tab - Layout:: ”TAGLOG.RPL” Activate Start Time Printer Setup tab- Specify your printer and activate it 88 C79000-G8276-C110-01 Previewing Print Job The last step is to preview the data in report form. ! 1 C79000-G8276-C110-01 Try this: In the control center under report designer print job, right click the print job, ”@Report Tag Logging RT Tables”, and select Preview print job. Refer to the picture below. The PrintIt icon will show up in the Microsoft toolbar usually at the bottom of your screen. If you click that icon you will get a normal Microsoft style print preview screen which allows you to zoom in, zoom out as well as print the data. 89 90 C79000-G8276-C110-01 7 Chapter Working with Client/Server This chapter will explain how to add a client and view the project in Runtime using the single-user system you have already created. T o add a client to your server: 1. Change the project from Single-User to Multi-User. 2. Add a client computer. 3. Assign parameters to the client. 4. Restart WinCC on the Server to make the changes effective. 5. Open the project on the client. 6. View the project in runtime. 7. View two different runtime screens simultaneously. C79000-G8276-C110-01 91 Client/Server Systems Client/Server systems consist of two software elements: the client(s) and the server. The client and server are in a command and control relationship. The client makes the specific request and the server fulfills that request. The Client/Server architecture shares information over a network, where the clients and server are connected. WinCC has several requirements for the Client/Server architecture. Remarks - hardware/software requirements Under WinCC, the Server needs Windows NT 4.0 (Workstation or Server), with hardware requirements of at least a PENTIUM 166 MHz with 64 MB RAM. All clients are available under Windows 95 as well as Windows NT 4.0, with a recommended hardware configuration of at least a PENTIUM 166 MHz with 64 MB RAM. You need a permanent LAN (Local Area Network) connection with TCP/IP protocol. The client also needs access rights on the server to gain access to the project files (this is a requirement of NT). When troubleshooting your client/server system, be sure that your configurations are optimized. When configuring a client/server system, be sure to enable TCP/IP as your primary protocol. In addition, WINS and DNS should be disabled. Check all IP addresses to ensure there are no conflicts on the LAN. Check that all computers are visible on the network by pinging their IP addresses using the ”ping”command from a shell window. Once this is done, all nodes should be visible in the ”Network Neighborhood”. To access the node’s directories and files, double-check your NT configurations for access rights. When beginning WinCC for the first time, you were asked if you wanted to open an existing project. You created a new project as a single-user system. If you wish, you can change the type of system (Multi-user or Single-User) at any time in the project properties. 92 C79000-G8276-C110-01 Changing to a Multi-User System At this point we are going to take the project we created as a singleuser and change it to a multi-user system. 1. In the Control Center, right click your Project Name, ”Qckstart”, to access the project properties. Refer to Figure 7.1. Right click the project name and select ”Properties”. Figure 7.1 WinCC Project ”QckStart”; Accessing the Project Properties 2. The Project Properties dialog box pops up. In the General Information tab, select the drop down arrow next to the ”Type” field, and select ”Multi-User System”. Click OK. Refer to Figure 7.2. Use the drop-down menu to select ”Multi-User System”. Figure 7.2 WinCC Project ”QckStart”; Changing to a Multi-User System C79000-G8276-C110-01 93 3. After changing the system type for the project, a dialog box will appear indicating that WinCC must be shut down and restarted before any changes may be viewed. Select OK and proceed to shut down WinCC. See Figure 7.3. Figure 7.3 WinCC Project ”QckStart”; Dialog Warning to Restart WinCC ! 1 94 Try This: In the Control Center, shut down and restart WinCC to see your project change from Single-User to Multi-User. C79000-G8276-C110-01 Adding a Client to Your Server Now that our project is a Multi-User system, we are going to step through configuring a client node on your server. ! 1 Try this: Add a client to your server. 1. In the Control Center select ”Computer”in the Navigation window, right click, and select ”New Computer”. Refer to Figure 7.4 Figure 7.4 WinCC Project ”QckStart”; Adding a New Computer 2. A Computer Properties Box will appear. Rename your client computer. See Figure 7.5 for reference. Defaults as a client computer. Enter Computer name here. Figure 7.5 WinCC Project ”QckStart”; Renaming the Client Computer. 3. Click OK. Now you can see the two computer names. Refer to Figure 7.6. Figure 7.6 WinCC Project ”QckStart”; Viewing the Server and the Client C79000-G8276-C110-01 95 Assign Parameters to the Client Now that you have created a client computer, you have to configure the client’s configurations. ! 1 Try this: Configure the startup properties of the client computer. 1. To configure the startup properties, in the Control Center, select computer in the navigation window, and right click your client in the data window. For help with these steps, refer to Figure 7.7 through 7.9. #1 Select Computer #2 Right Click the in the navigation client computer name window. and select ”Properties”. Figure 7.7 WinCC Project ”QckStart”; Setting Parameters of the Client 2. Access the properties from the object menu. 3. Select the Startup tab. Select all the Runtime applications that you want to run on the client. 4. For our project, select ”Alarm Logging Runtime”, ”Tag Logging Runtime”, ”Report Runtime”and ”Graphics Runtime”. See the picture below. Figure 7.8 WinCC Project ”QckStart”; Setting Parameters of the Client ! 1 96 Try this: In the Graphics-Runtime tab you will set up the parameters for your graphic screens. 5. Select the Graphics-Runtime tab in the computer properties box. Define the start picture by clicking ”Browse”, then select ”START.PDL”. Click OK. C79000-G8276-C110-01 6. Next set the ”Title”, ”Maximize”, ”Minimize”and ”Adapt Picture” flags under Windows Attributes. See Figure 7.11. 7. Close the Property Box with OK and you are ready for Runtime! #1 Select the GraphicsRuntime tab. #2 Click the ”Browse” button. #3 Select ”START.pdl” from the Start Picture box. Figure 7.9 WinCC Project ”QckStart”; Setting the Runtime Start Picture You will need to close and restart WinCC to ensure that your changes have taken effect. C79000-G8276-C110-01 97 Animating Your Application Before you view your project in Runtime on the client, you need to set up the Simulator on the server. If you do not have an active PLC attached, you can use the Simulator to test your application. ! 1 Try this: To set up the Simulator, open the Simulator by clicking the Windows Start button, Programs, Simulator. Note Your picture must be activated before the Simulator can be set. 1. Once the Simulator dialog box has opened, you will want to define which tag you are simulating. To do this, click ”Edit - new tag”. Type ”TankLevel”in the properties tab. 2. Select the internal tag ”Tanklevel”and click OK. 3. Now select the ”Inc”tab and set the properties to show 0 as the minimum value and 100 as the maximum value. 4. Click the Active box. You should see the active tag and its changing values under the ”List of Tags”tab. #1 Select Edit New Tag. #2 After you select your tag from the database, the name will appear here. #3 Set your minimum and maximum values. here. #4 Click the active box. Figure 7.10 WinCC Project ”QckStart”; Configuring the Simulator At this point if you toggle back to the Runtime screen you will see how the simulation actually works with your picture. 98 C79000-G8276-C110-01 ! 1 Opening the Project on the Client Try this: Open the project on the client computer. 1. Launch WinCC on the client computer. 2. Open the ”QckStart”project folder on the WinCC server computer by browsing your network – look for ”QckStart.MCP”. 3. Once open, you can see the changes you have just made in the Startup tab by accessing the properties of this computer (the client). Select the GraphicsRuntime tab. View the picture you selected as your Start picture. Note the ”Title”, ”Adapt Picture”, ”Maximize” and ”Minimize” boxes reflect changes you made earlier. Figure 7.11 WinCC Project ”QckStart”; Viewing Client Changes 1. Activate the project by clicking ”File-Activate”in the Control Center. You can activate all connected machines from any client or the server. 2. View the project in Runtime, then close the Runtime application by closing the Runtime window or de-select File-Activate in the Control Center. C79000-G8276-C110-01 99 3. If you are on a client computer, a dialog box will appear and you will be asked if you wish to deactivate only that client computer or the whole project. View Figure 7.12 for reference. Figure 7.12 WinCC Project ”QckStart”; Viewing Client Changes Note Activating the project on the client will automatically activate the project on the server (and vice versa). Deactivating the project on the client provides two options: deactivating that client computer only, or the entire project. ! 1 Try this: View the ”Alarm”picture and the ”Taglog”picture at the same time. 1. In the control center of the server, access the properties of the server computer using a right mouse click. Refer to Figures 7.13 and 7.14. 2. Under the Graphics-Runtime tab, set the start picture to ”TAGLOG.pdl”by clicking the ”Browse”button. Click OK. 3. Now access the properties of the client computer using a right mouse click. 4. In the Graphics-Runtime tab of the client, set the start picture to ”ALARM.pdl”by clicking the ”Browse”button. Click OK. 5. Activate the project by selecting the ”Activate”menu item in the Control Center File Menu. You may need to De-Activate then Re-Activate to ensure the changes will take effect. 100 C79000-G8276-C110-01 6. After Runtime is started, view the two Runtime Screens simultaneously. See Figures 7.15 and 7.16. Right click here to access the server computer properties. Select the GraphicsRuntime tab and select the start picture. Select ”TAGLOG.pdl” and click OK. Figure 7.13 WinCC Project ”QckStart”; Setting the Start Picture for the Server Right click here to access the client computer properties. Select the GraphicsRuntime tab and select the start picture. Select ”ALARM.pdl” and click OK. Figure 7.14 WinCC Project ”QckStart”; Setting the Start Picture for the Client C79000-G8276-C110-01 101 Figure 7.15 WinCC Project ”QckStart”; Viewing the Runtime Screens Simultaneously Figure 7.16 WinCC Project ”QckStart”; Viewing the Runtime Screens Simultaneously CONGRATULATIONS! You just finished your first WinCC Project! 102 C79000-G8276-C110-01