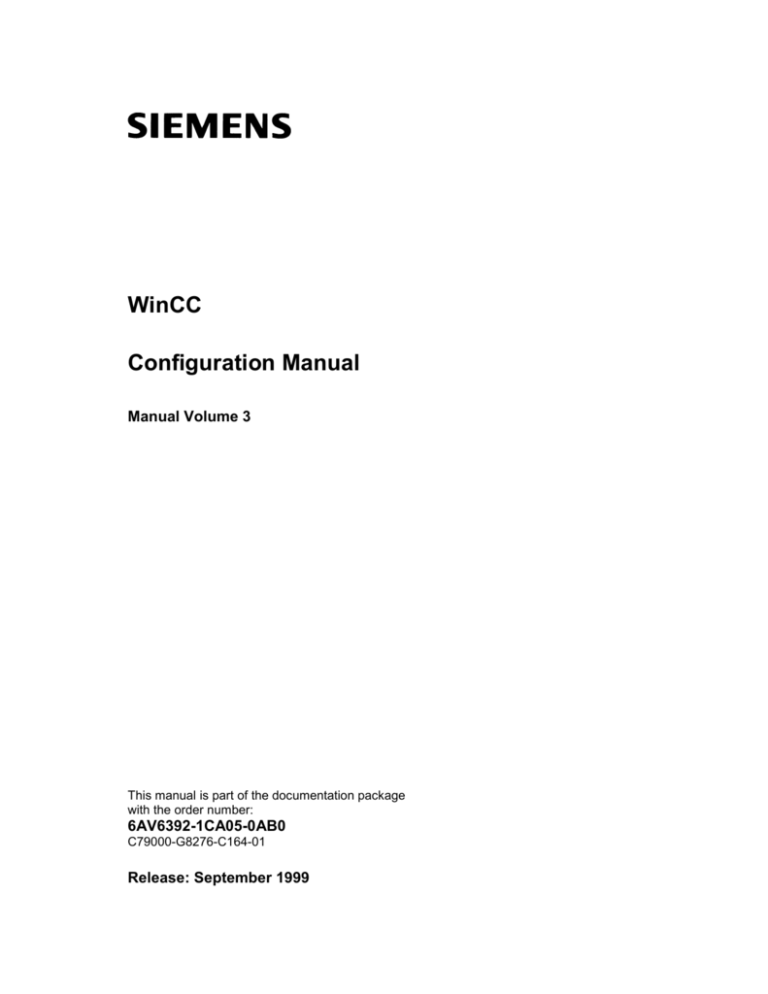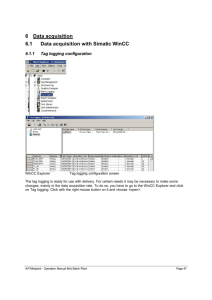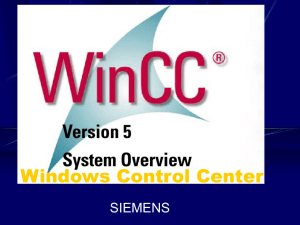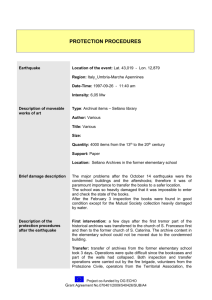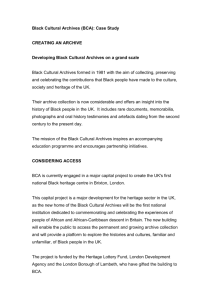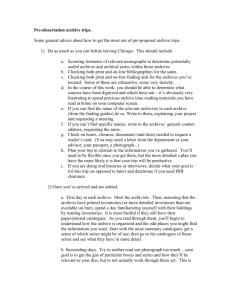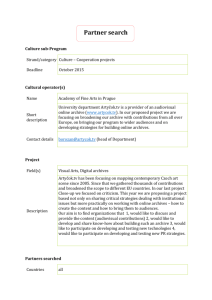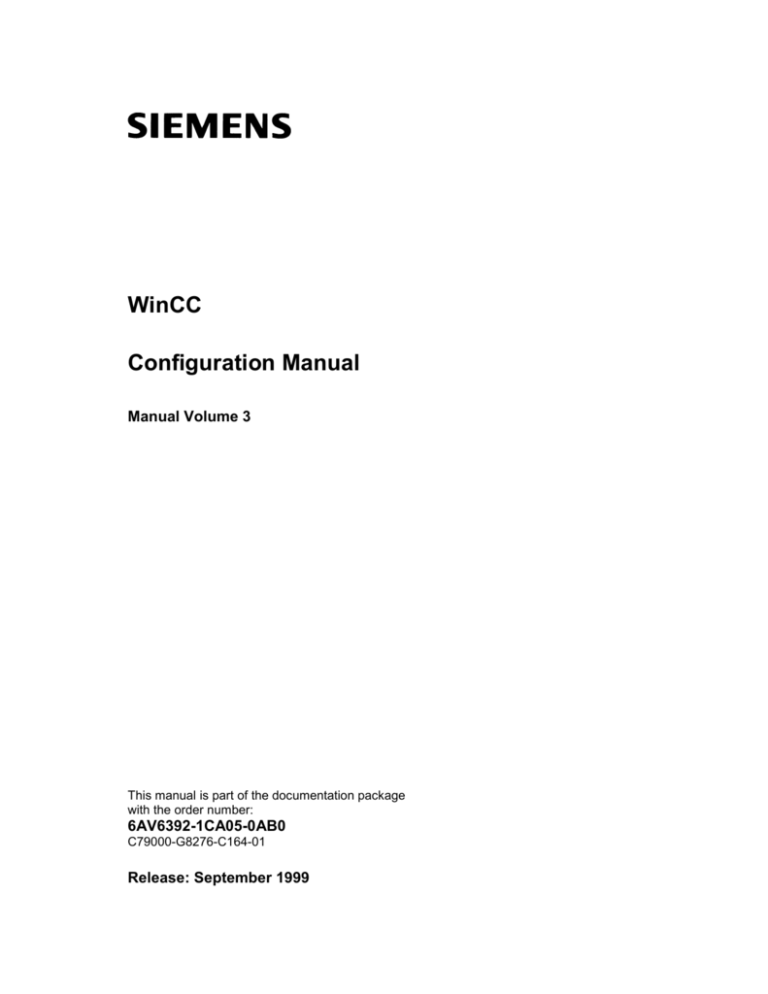
WinCC
Configuration Manual
Manual Volume 3
This manual is part of the documentation package
with the order number:
6AV6392-1CA05-0AB0
C79000-G8276-C164-01
Release: September 1999
WinCC, SIMATIC, SINEC, STEP are trademarks of Siemens.
The other names used in this manual may be trademarks; their owners’ rights may be violated if they are
used by third parties for their own purposes.
(The transmission and reproduction of this document, and
utilization and disclosure of its contents are not permitted
unless expressly authorized.
Offenders will be liable for damages. All rights, including rights
created by patent grant or registration of a utility model or
design, are reserved.)
(We have checked the contents of this manual for agreement
with the hardware and software described. Since deviations
cannot be precluded entirely, we cannot guarantee full
agreement. However, the data in this manual are reviewed
regularly and any necessary corrections included in subsequent
editions. Suggestions for improvements are welcomed.)
Siemens AG 1994 - 1999 All rights reserved
Technical data subject to change
C79000-G8276-C164
Printed in the Federal Republic of Germany
Siemens Aktiengesellschaft
Table of Contents
1
New Function Description.........................................................1-1
1.1
1.1.1
1.1.2
1.1.2.1
1.1.2.2
1.1.2.3
1.1.3
1.1.3.1
1.1.3.2
1.1.4
2
Multi-Client .................................................................................2-1
2.1
2.2
2.2.1
2.2.2
2.3
2.4
2.5
2.5.1
2.5.2
3
General Information........................................................................ 3-2
Creation of the Project_DisServer_Server Project......................... 3-3
Creation of the Project_DisServer_Client Project .......................... 3-18
Description of the WinCC Projects ................................................. 3-31
Server Project................................................................................. 3-32
Client Project .................................................................................. 3-33
Redundancy ...............................................................................4-1
4.1
4.1.1
4.1.2
4.2
4.3
4.3.1
5
Application of the Multi-Client......................................................... 2-2
Server Data (Packages) ................................................................. 2-3
Packages in the WinCC Server Project ......................................... 2-4
Packages in the WinCC Multi-Client Project .................................. 2-6
Creation of the Project_MultiClient_Server Project........................ 2-8
Creation of the Project_MultiClient_Client Project ......................... 2-23
Description of the WinCC Projects ................................................. 2-35
Server Project................................................................................. 2-36
Multi-Client Project ......................................................................... 2-37
Distributed Servers....................................................................3-1
3.1
3.2
3.3
3.4
3.4.1
3.4.2
4
Distribution of multiple Clients to multiple Servers ......................... 1-2
Configuration of a Multi-Client Project............................................ 1-3
Configuration of a Multi-Client Project............................................ 1-4
Picture Configuration...................................................................... 1-4
Configuration of the Tag Logging ActiveX Controls in the
Multi-Client Project ......................................................................... 1-6
Configuration of the Alarm Logging ActiveX Control in the
Multi-Client Project ......................................................................... 1-7
Server Data (Packages) ................................................................. 1-8
Packages in the WinCC Server Project ......................................... 1-8
Packages in the WinCC Multi-Client .............................................. 1-9
Distributed Servers......................................................................... 1-13
General Information........................................................................ 4-2
Operation of Redundancy .............................................................. 4-3
Redundant User Archives .............................................................. 4-6
Creation of the Project_Redundancy_Server Project .................... 4-9
Description of the WinCC Projects ................................................. 4-34
Server Project................................................................................. 4-35
User Archives (Project_UserArchive) ......................................5-1
5.1
5.1.1
5.1.2
5.1.3
5.1.4
User Archives ................................................................................. 5-2
Creation of User Archives (ex_3_chapter_01.PDL) ....................... 5-3
Data Entry (ex_3_chapter_01.PDL) ............................................... 5-14
Configuration of a Table View (ex_3_chapter_01.PDL)................. 5-19
Configuration of a Form View (ex_3_chapter_011.PDL) ............... 5-27
WinCC Configuration Manual
C79000-G8276-C164-01
i
Table of Contents
5.1.5
5.1.6
5.1.7
5.1.7.1
5.1.7.2
5.1.7.3
5.1.8
5.1.8.1
5.1.8.2
5.1.8.3
ii
09.99
Working with Control Tags (ex_3_chapter_012.PDL).................... 5-33
Communication via WinCC Raw Data Tags................................... 5-39
Communication to the SIMATIC S5 via WinCC Raw Data Tags
(ex_3_chapter_01a.pdl) ................................................................. 5-44
Startup of the Communication Processor CP 1413 ....................... 5-44
Startup of the PLC .......................................................................... 5-52
Configuration in WinCC .................................................................. 5-62
Communication to the SIMATIC S7 via WinCC Raw Data Tags
(ex_3_chapter_01b.pdl) ................................................................. 5-76
Startup of the Communication Processor CP 5412 A2 .................. 5-76
Startup of the PLC .......................................................................... 5-84
Configuration in WinCC .................................................................. 5-100
WinCC Configuration Manual
C79000-G8276-C164-01
09.99
Table of Contents
Preface
Purpose of the Manual
This manual introduces you to the configuration options available with WinCC by by
means of the following sections:
• New Function Description
• Multi Client
• Distributed Servers
• Redundancy
• User Archives
This manual is available in printed form as well as an electronic online document.
The table of contents or the index will quickly point you to the information desired. The
online document also offers an expanded search function.
Requirements for Using this Manual
Basic knowledge of WinCC, for example from the Getting Started manual or through
practical experience in the configuration with WinCC.
Additional Support
For technical questions, please contact your Siemens representative at your local Siemens
branch.
In addition, you can contact our Hotline at the following number:
+49 (911) 895-7000 (Fax -7001)
Information about SIMATIC Products
Constantly updated information about SIMATIC products can be found in the CA01
catalog. This catalog can be accessed at the following Internet address:
http://www.ad.siemens.de/ca01online/
In addition, the Siemens Customer Support provides you with current information and
downloads. A compilation of frequently asked questions is available at the following
Internet address:
http://www.ad.siemens.de/support/html_00/index.shtml
WinCC Configuration Manual
C79000-G8276-C164-01
iii
Table of Contents
iv
09.99
WinCC Configuration Manual
C79000-G8276-C164-01
09.99
New Function Description
1 New Function Description
WinCC Configuration Manual
C79000-G8276-C164-01
1-1
New Function Description
09.99
1.1 Distribution of multiple Clients to multiple Servers
SIMATIC WinCC Version 5.0 introduces a new project type: the multi-client project. A
multi-client is a client that possesses separate configuration data such as local pictures,
scripts and tags. The architecture of SIMATIC WinCC V5.0 enables the multi-client to
connect to all available servers on the network. Through these connections, either a
functional distribution (separate process data, message and archive servers) or a load
distribution (multiple process data, message and archive servers) can be realized.
A server project can be referenced by up to 16 multi-clients, i.e. the sum of the clients and
multi-clients that reference one server project must not exceed 16. In this regard, the same
limitations as to WinCC V 4.02 apply. A multi-client can access a maximum of 6 server
projects. Therefore, the data points that can be displayed by a multi-client are the result of
the theoretical limit of 6 * 64k for tags or 6 * 50000 for messages.
1-2
WinCC Configuration Manual
C79000-G8276-C164-01
09.99
New Function Description
1.1.1 Configuration of a Multi-Client Project
A multi-client project can only configure its own data, not the data of a server project. It
can, however, reference the data on the servers (provide so-called views to servers).
In the Server Data (Packages) chapter, the mechanism of packages is described. These
packages are required to make the relevant data of one or several servers available to a
multi-client project during the configuration phase.
The relevant data is:
• Graphics System: Pictures
• Data Manager: Tag Name/Tag Type
• Alarm System: Message Server Yes/No
• Archiving System: Archives with the corresponding Archive Tags
• Text Library: Text IDs
• Group Display: Server Yes/No
• Measurement Points List: Server Yes/No
• PictureTreeManager: Server Yes/No, ID/Text
To connect this configuration data during the configuration of the client project, the
existing configuration dialogs are expanded.
Examples:
• The tag dialog is expanded to permit browsing of the tags of the various servers.
• The dialog for connecting a picture of a picture window is expanded to also display the
pictures of the servers.
In general, only the editors that are relevant to a client project can be started in the client
project.
This information can be entered editor-specific in the mcp.ini file, possibly in the following
format:
[Application_4]
Name=Tag Logging
SubDir=PDE
ExtDll=PDECSEXP.dll
MultiClient=1
WinCC Configuration Manual
C79000-G8276-C164-01
1-3
New Function Description
09.99
1.1.2 Configuration of a Multi-Client Project
1.1.2.1 Picture Configuration
The client project possesses its own local pictures, but can also use the pictures of one or
multiple servers.
The following picture illustrates the possibilities of the multi-client.
• Info 1: I/O Field1 is an internal tag of the client.
• Info 2: Server1:I/O Field1 is a process tag of SERVER1. Here, the
SERVER1::I/OField1 tag is addressed via the name service, i.e. the SERVER1 server
name is not a physical computer name, but a name that is assigned by the name service.
• The importance is that several servers can be addressed simultaneously in a picture.
• Info 3: In the picture window, a local picture of the multi-client project is displayed.
1-4
WinCC Configuration Manual
C79000-G8276-C164-01
09.99
New Function Description
• Info 4: In the picture window, a picture of Server1 is displayed. The connection of this
picture window on Server1 is implemented via the server prefix property of the picture
window.
• Info 5: Tag Logging ACX (see chapter Configuration of the Tag Logging ActiveX
Controls in the Multi-Client Project)
• Info 6: Alarm Logging ACX (see chapter Configuration of the Alarm Logging ActiveX
Control in the Multi-Client Project)
Note:
In hierarchical picture window techniques (picture in picture in picture), the server prefix is
always passed on to the next subordinate picture. If a picture of a server is used, the tag
connections and text library accesses in the text list object also refer to this server. The
picture name property of the picture window can be made dynamic in the form of
Server1::Picture.pdl. The breakdown into picture name or server prefix is then performed
automatically. If the picture contains faceplates, the tag name property is automatically
expanded by the server prefix. Therefore, the implementation of faceplates must not be
changed for the multi-client.
WinCC Configuration Manual
C79000-G8276-C164-01
1-5
New Function Description
09.99
1.1.2.2 Configuration of the Tag Logging ActiveX Controls in the Multi-Client
Project
In order to display or edit data from one or multiple Tag Logging servers in a multi-client
project, the new WinCC Online Trend Control and WinCC Online Table Control must be
used.
Both can display data from multiple servers or server projects.
Via the Graphics Designer, a picture is configured in a multi-client project. In this picture,
a WinCC Online Trend Control or a WinCC Online Table Control is placed. Via the
Control’s configuration dialog, a connection of the curve (Trend Control) or column (Table
Control) can be made to a server, archive and archive tag or online tag.
In the following picture, the configuration is displayed using a sample of the WinCC Online
Trend Control.
1-6
WinCC Configuration Manual
C79000-G8276-C164-01
09.99
New Function Description
In the Archive/Tag Selection dialog, either a text containing a reference to a
server/archive/archive tag can be entered or a dialog be opened via the selection button that
enables a selection of a server/archive/archive tag from the server information imported via
packages.
1.1.2.3 Configuration of the Alarm Logging ActiveX Control in the Multi-Client
Project
To use Alarm Logging in a multi-client project, the new WinCC Alarm Control must be
used. It provides the option of displaying messages from multiple servers.
This is configured as follows: Via the Graphics Designer, a picture is configured in a multiclient project. In this picture, a WinCC Alarm Control is placed. Via the Control’s
properties dialog, a connection of the WinCC Alarm Control to one or multiple servers can
be made.
There is also the option to always connect to all servers (that start an alarm server) - this is
set via a parameter.
WinCC Configuration Manual
C79000-G8276-C164-01
1-7
New Function Description
09.99
1.1.3 Server Data (Packages)
Packages are used to provide the configurator of a multi-client with data references of one
or multiple WinCC servers, and to use these data references in the multi-client project.
Additionally, the packages are used to configure the name service (NS).
The packages contain the names of the objects from the server projects sorted by object
type (tag names, archive names, picture names, etc.). The storage of the names is serverspecific, but is still carried out using a uniform format. These files are exported from the
server projects. The packages can then be imported into the multi-client project. The user is
responsible for updating the data.
To permit access to the data of a WinCC server while offline, a new Explorer DLL is
created, which provides the following functionality:
• Export of server-relevant data from a server.
• Import of server-relevant data to a multi-client project.
• Makes available data in a selection dialog.
• Configures the name service.
1.1.3.1 Packages in the WinCC Server Project
In a WinCC server project, the following menu entries are made available:
• Generate Server Data
• Delete Server Data
• Server Data Properties
Generate Server Data
If the Server Data
Generate menus are selected, then a new CompoundDocument
with the file name Server_physical computer name.pck is created in the Packages subfolder of the project folder.
Example: If the computer name of the server is SI10092D, then the package will be named
Server_SI10092D.pck.
If a package has been exported previously in this project, i.e. the file Server_physical
computer name.pck exists already, then this package will be overwritten.
Delete Server Data
If a package is deleted, it is deleted from the \project folder\Package.
1-8
WinCC Configuration Manual
C79000-G8276-C164-01
09.99
New Function Description
Server Data Properties
In the properties of the packages on a WinCC server or WinCC client, the name services for
the multi-client is preconfigured.
1.1.3.2 Packages in the WinCC Multi-Client
On the multi-client, the following menu entries are made available:
• Import Packages
• Export Packages (not enabled)
• Delete Packages
• Package Properties
WinCC Configuration Manual
C79000-G8276-C164-01
1-9
New Function Description
09.99
Load Server Data
The import is realized via Server Data
Load... and a File Open dialog, from which the user can select a package. This package is
then copied to the project folder under \project folder\Package.
Following that, the name service for this multi-client project is configured.
If no entry with this symbolic computer name exists yet, then this package is recorded new
and displayed under the Packages entry with the following information:
• Symbolic Computer Name on which the server project is running
• Name of the package (Server_symbolic computer name.pck)
• Date of creation
If an entry with the symbolic computer name of the package is already known to the name
service, then the following options will be made available during the import of such a
package: cancel the import, rename the symbolic computer name or overwrite the existing
symbolic computer name in the name service with the new data.
Update Server Data
Via this menu entry, all imported packages are updated.
Delete Packages
Via this menu entry, all imported packages are deleted.
1-10
WinCC Configuration Manual
C79000-G8276-C164-01
09.99
New Function Description
Package Properties
Via this menu entry, the preferred server - or in a redundant system, also its redundant
partner - can be specified.
Deleting an individual Package
Packages can also be deleted individually.
WinCC Configuration Manual
C79000-G8276-C164-01
1-11
New Function Description
09.99
Preferred Server
In the context of the project, the multi-client does not possess its own archive or message
server. If the RT APIs (MSRTCLI.DLL, PDERTCLI.DLL) of the servers are called in the
context of a multi-client, then the server specified as the preferred server is addressed.In
this case, each server type has its own preferred server. The configuration of the preferred
servers is project-specific and only applies to one multi-client project. Generally, the
following applies: If no prefix is used to specify a server, then the preferred server is used.
1-12
WinCC Configuration Manual
C79000-G8276-C164-01
09.99
New Function Description
1.1.4 Distributed Servers
Distribution using 3 Levels
A distribution with Win CC V5.0 could look as follows:
At the bottom hierarchy level, process computers provide process data to their clients via
server projects. In the server projects, the archive servers, message servers and process data
servers can be configured in any form. The clients at the second hierarchy level correspond
to the clients of the client/server structure in WinCC V4.0. These clients are assigned fixed
to a server project and only have access to the data of this server project. At the third
hierarchy level, multi-clients enable the view to multiple server projects. This includes
access to pictures in the server project and to data of the server project.
WinCC Configuration Manual
C79000-G8276-C164-01
1-13
New Function Description
1-14
09.99
WinCC Configuration Manual
C79000-G8276-C164-01
09.99
Multi-Client
2 Multi-Client
The projects created in this chapter can also be copied directly from the online document to
your hard drive. By default, they will be copied to the folder C:\Communication_Manual.
You have the option to copy the following components to the hard drive:
Project_MultiClient_Server
The WinCC server project we will create.
Project_MultiClient_Client
The WinCC client project we will create.
In this section, samples pertaining to the Multi-Client are presented.
The samples pertaining to this topic are configured in the WinCC projects
Project_MultiClient_Server and Project_MultiClient_Client.
WinCC Configuration Manual
C79000-G8276-C164-01
2-1
Multi-Client
09.99
2.1 Application of the Multi-Client
A multi-client is a WinCC project, from which the data of multiple servers can be accessed.
The multi-client has its own project, which is independent from the server. The
configuration of the server takes place on the server computer, the configuration of the
multi-client on the multi-client computer.
A server can be accessed simultaneously by clients as well as multi-clients. The maximum
number of stations, clients and multi-clients that can access a server is limited to 16.
In runtime, the multi-client can access up to 6 servers simultaneously. For example, in a
picture of a multi-client, the data from 6 different servers can be visualized. After a picture
change, the multi-client can access 6 different servers. In addition, a functional or
technological distribution of a project onto multiple servers can be configured.
Server
The server implements the connection to the process, the data storage and the processing of
the process data. All project data on the server such as pictures, tags and archives are made
available to the clients. Instead of one server, a redundant server pair can also be employed.
Multi-Client
The multi-client can access the data from up to 6 servers. The process can be controlled and
monitored from a multi-client.
2-2
WinCC Configuration Manual
C79000-G8276-C164-01
09.99
Multi-Client
2.2 Server Data (Packages)
Packages are used to provide the configurator of a multi-client with data references of one
or multiple WinCC servers, and to use these data references in the multi-client project.
Additionally, the packages are used to configure the name service (NS).
The packages contain the names of the objects from the server projects sorted by object
type (tag names, archive names, picture names, etc.). The storage of the names is serverspecific, but is still carried out using a uniform format.
These files are exported from the server projects. The packages can then be imported into
the multi-client project. The user is responsible for updating the data.
WinCC Configuration Manual
C79000-G8276-C164-01
2-3
Multi-Client
09.99
2.2.1 Packages in the WinCC Server Project
In a WinCC server project, the following menu entries are made available:
• Generate Server Data
• Delete Server Data
• Server Data Properties
Generate Server Data
If the Server Data
Generate menus are selected, then a new CompoundDocument with the file name
Server_physical computer name.pck is created in the Packages sub-folder of the project
folder.
Example: If the computer name of the server is SI10092D, then the package will be named
Server_SI10092D.pck.
If a package has been exported previously in this project, i.e. the file Server_physical
computer name.pck exists already, then this package will be overwritten.
Delete Server Data
If a package is deleted, it is deleted from the \project folder\Package.
2-4
WinCC Configuration Manual
C79000-G8276-C164-01
09.99
Multi-Client
Server Data Properties
Via the properties of the packages on a WinCC server, the name service for the multi-client
is preconfigured.
WinCC Configuration Manual
C79000-G8276-C164-01
2-5
Multi-Client
09.99
2.2.2 Packages in the WinCC Multi-Client Project
In a WinCC multi-client project, the following menu entries are made available:
• Load Server Data
• Update Server Data
• Delete Server Data
• Server Data Properties
Load Server Data
The import is realized via Server Data
Load... and a File Open dialog, from which the user can select a package. This package is
then copied to the project folder under \project folder\Package.
Following that, the name service for this multi-client project is configured.
If no entry with this symbolic computer name exists yet, then this package is recorded new
and displayed under the Packages entry with the following information:
• Symbolic Computer Name on which the server project is running
• Name of the package (Server_symbolic computer name.pck)
• Date of creation
If an entry with the symbolic computer name of the package is already known to the name
service, then the following options will be made available during the import of such a
package: cancel the import, rename the symbolic computer name or overwrite the existing
symbolic computer name in the name service with the new data.
Update Server Data
Via this menu entry, all imported packages are updated.
Delete Server Data
Via this menu entry, all imported packages are deleted.
2-6
WinCC Configuration Manual
C79000-G8276-C164-01
09.99
Multi-Client
Server Data Properties
Via this menu entry, the preferred server - or in a redundant system, also its redundant
partner - can be specified.
Note:
In order for the sample projects to run without problems, the packages in the server project
must first be generated on both server computers. Following that, the symbolic computer
name of the first server project is renamed to Server_1, or of the second server project to
Server_2, in the properties dialog of the packages. Only then will the packages of the
servers be loaded in the multi-client project.
WinCC Configuration Manual
C79000-G8276-C164-01
2-7
Multi-Client
09.99
2.3 Creation of the Project_MultiClient_Server Project
The following describes in detail the steps necessary to create the multi-client project
Project_MultiClient_Server.
The project is based on the simulation of an oven temperature control, which is then run on
two server computers. Configurations are made in the Graphics Designer, Tag Logging,
Alarm Logging and Global Script editors.
Creating a Server Project
Step
Procedure: Creating a Server Project
1
Creation of a new WinCC project.
The WinCC Explorer is started via Start
Windows Control Center.
2
Simatic
WinCC
The WinCC Explorer will be displayed.
Via the menus File
New, the dialog box for specifying the properties of a
new WinCC project will be opened.
This sample project is created as a Multi-User Project.
Exit the dialog box by clicking on OK.
2-8
WinCC Configuration Manual
C79000-G8276-C164-01
09.99
Multi-Client
Creating the Tags
Step
Procedure: Creating the Tags
1
In this sample, three internal tags with the following names are created:
The tag G32i_temperature_value_00 corresponds to the actual value of the
temperature, the tag G32i_temperature_maxvalue_00 to the setpoint value of the
temperature and the tag U08i_power_value_00 to the heating capacity.
Creating a Process Value Archive
Step
Procedure: Creating a Process Value Archive
1
Open the Tag Logging editor.
2
Creation of a process value archive. For this purpose, the Archive Wizard is
started via a
WinCC Configuration Manual
C79000-G8276-C164-01
R on Archives.
2-9
Multi-Client
09.99
Step
Procedure: Creating a Process Value Archive
3
In this sample, the archive has been named ProcessValueArchive_00.
The tags G32i_temperature_value_00 and G32i_temperature_maxvalue_00 are
specified as the archive tags.
4
Save and then exit the Tag Logging editor.
Configuring Alarm Logging
Step
Procedure: Configuring Alarm Logging
1
Open the Alarm Logging editor.
2
Creation of single messages. In the lower window of the Alarm Logging editor,
R, a new line can be
the already configured messages are displayed. Via a
added. In this sample, two different messages are required.
The error type, message text and point of error must be changed correspondingly.
2-10
WinCC Configuration Manual
C79000-G8276-C164-01
09.99
Multi-Client
Step
Procedure: Configuring Alarm Logging
3
Configuration of the limit value monitoring. If the Limit Value Monitoring
(Analog Alarm) entry is not present, it must be loaded first. This is done via the
Options
Add Ins menus in Alarm Logging. In the dialog displayed, the
check-box for the Limit Value Monitoring (Analog Alarm) must be selected.
Close the dialog box by clicking on OK.
WinCC Configuration Manual
C79000-G8276-C164-01
2-11
Multi-Client
09.99
Step
4
5
2-12
Procedure: Configuring Alarm Logging
R on the Limit Value Monitoring entry and then selecting
New... ,
Via a
the Properties dialog of the tag is accessed. In this dialog, a new tag for the limit
value monitoring can be set.
Via a
on the button displayed below, the Select Tag dialog is accessed.
WinCC Configuration Manual
C79000-G8276-C164-01
09.99
Multi-Client
Step
Procedure: Configuring Alarm Logging
6
In the left window, the entry Internal Tags is selected. The right window will
then list the corresponding tags. Select the desired tag. In the sample, this is the
G32i_temperature_value_00 tag.
The dialog is closed with the OK button.
7
The Properties dialog of the tag is closed with OK as well. The right window of
Alarm Logging will then display the icon of the new tag to be monitored. Via
a
R on G32i_temperature_value_00
New, the Properties dialog of the
limit value is accessed. In this dialog, a new limit value can be assigned to the
tag. In this sample, the Upper Limit is set to 300 and the message number to 1.
The dialog is closed with the OK button.
WinCC Configuration Manual
C79000-G8276-C164-01
2-13
Multi-Client
09.99
Step
Procedure: Configuring Alarm Logging
8
Following the previously described step, a second limit value is assigned to the
tag. The Upper Limit is set to 700 and the message number to 2.
9
Save and then exit the Alarm Logging editor.
Creating a Global Action
2-14
Step
Procedure: Creating a Global Action
1
Open the Global Script editor.
2
Creation of a new global action. This is carried out via the File
menus in the Global Script editor.
3
In this sample, a C-Action has been programmed that simulates an e-function as a
trend. The difference dDelta between the setpoint temperature dTemp2 and the
actual temperature dTemp1 is computed. If this difference is positive, the trend
increases. If it is negative, the trend drops.
The heating capacity nPower defines, how fast the temperature reaches the
setpoint value.
4
Via Edit
5
Info, the Description dialog is opened. In the Trigger tab, a Cyclic
Via Edit
Timer is selected in this sample. Via the Add button, the dialog for changing the
trigger is displayed.
New Action
Compile, the C-Action is compiled.
WinCC Configuration Manual
C79000-G8276-C164-01
09.99
Multi-Client
Step
Procedure: Creating a Global Action
6
The cycle time is set to 250 ms.
Both dialogs are closed with OK.
7
Save and then exit the Global Script editor.
WinCC Configuration Manual
C79000-G8276-C164-01
2-15
Multi-Client
09.99
Configuring Objects
2-16
Step
Procedure: Configuring Objects
1
Create a new picture in the Graphics Designer. In the sample, this is the
mcs_3_chapter_01.PDL picture. In this picture, various Objects are connected to
process tags.
2
The simulation of the input tags is implemented via a Windows Object
Slider Object each. In this sample, these are the Slider Object1
(G32i_temperature_maxvalue_00) and Slider Object2 (U08i_power_value_00)
that together with the I/O Field1 (G32i_temperature_maxvalue_00) represent the
temperature control. In I/O Field1, the value of the setpoint temperature is
displayed and can also be changed there.
The output tag (G32i_temperature_value_00) is displayed in the oven. It consists
of the I/O Field2 and the Bar1 objects.
The update of these objects is set to Upon Change.
WinCC Configuration Manual
C79000-G8276-C164-01
09.99
Multi-Client
Configuring the Trend Windows
Step
Procedure: Configuring the Trend Windows
1
Creation of an additional picture in the Graphics Designer. In the sample, this is
the mcs_3_chapter_02.PDL picture. In this picture, two temperature values are
displayed using trend windows.
2
WinCC Online Trend Control. In
Creation of a Trend Control via Control
the sample, this is the TlgOnlineTrend1 object. The dialog WinCC Online Trend
Control Properties is displayed. In the Trends tab, a new trend is added by
clicking on the + button.
Trend 1 is renamed to Tmax and Trend 2 to T.
In the Archive/Tag Selection field, a dialog for the selection of the desired archive
tag is opened via the Select button.
WinCC Configuration Manual
C79000-G8276-C164-01
2-17
Multi-Client
2-18
09.99
Step
Procedure: Configuring the Trend Windows
3
The Archive/Tag Selection dialog is displayed. This dialog allows the selection of
archives/archive tags.
In this sample, Tmax is connected with the G32i_temperature_value_00 tag and
T with the G32i_temperature_maxvalue tag.
WinCC Configuration Manual
C79000-G8276-C164-01
09.99
Multi-Client
Configuring the Table Windows
Step
Procedure: Configuring the Table Windows
1
In the same picture (mcs_3_chapter_02.PDL), two temperature values are
displayed using table windows.
2
WinCC Online Table Control. In
Creation of a Table Control via Control
the sample, this is the TlgOnlineTable1 object. The dialog WinCC Online Table
Control Properties is displayed. In the Columns tab, a new column is added by
clicking on the + button.
Column 1 is renamed to Tmax and Column 2 to T.
In the Archive/Tag Selection field, a dialog for the selection of the desired archive
tag is opened via the Select button.
WinCC Configuration Manual
C79000-G8276-C164-01
2-19
Multi-Client
09.99
Step
Procedure: Configuring the Table Windows
3
The Archive/Tag Selection dialog is displayed. This dialog allows the selection of
archives/archive tags.
In this sample, Tmax is connected with the G32i_temperature_value_00 tag and
T with the G32i_temperature_maxvalue tag.
Configuring the Message Windows
2-20
Step
Procedure: Configuring the Message Windows
1
Creation of an additional picture in the Graphics Designer. In the sample, this is
the mcs_3_chapter_03.PDL picture. In this picture, the configured messages are
output using message windows.
2
WinCC Alarm Control. In the
Creation of an Alarm Control via Control
sample, this is the CCAlgWinCtrl1 object. The dialog WinCC Alarm Control
Properties - Quick Configuration is displayed. This dialog is closed with OK.
WinCC Configuration Manual
C79000-G8276-C164-01
09.99
Multi-Client
Setting the WinCC Runtime Startup Properties
Step
1
2
Procedure: Setting the WinCC Runtime Startup Properties
on the Computer entry on the left side of the WinCC Explorer, the
Via a
computer name will be displayed on the right.
R on Computer Name
Properties, the Computer Properties dialog
Via a
is displayed. In the Startup tab, the following settings are made. Close the dialog
box by clicking on OK.
WinCC Configuration Manual
C79000-G8276-C164-01
2-21
Multi-Client
09.99
Generating the Server Data
Step
1
2
3
2-22
Procedure: Generating the Server Data
R on Server Data
Generate on the
The server data is generated via a
left side of the WinCC Explorer. A message stating that the server data has been
generated successfully will be displayed.
This dialog is acknowledged with OK. Following that, the generated package is
displayed on the right side of the WinCC Explorer.
Via a
R on the newly generated package and Properties, the dialog Package
Properties is displayed.
In this sample, the Symbolic Computer Name is renamed to Server_1 .
The dialog is closed with the OK button.
Following the previously described steps, generate the server data on the second
server and rename its Symbolic Computer Name to Server_2.
WinCC Configuration Manual
C79000-G8276-C164-01
09.99
Multi-Client
2.4 Creation of the Project_MultiClient_Client Project
The following describes in detail the steps necessary to create the multi-client project
Project_MultiClient_Client.
This project references the data of the two previously configured servers.
A multi-client project can only configure its own data, not the data of a server project. It
can, however, reference the data on the server project (provide so-called views to servers).
The server data (package) is required to make the relevant data of one or several servers
available to the multi-client project during the configuration phase.
The multi-client project possesses its own pictures, but can also display the pictures of one
or multiple servers.
Creating a Multi-Client Project
Step
Procedure: Creating a Multi-Client Project
1
Creation of a new WinCC project.
The WinCC Explorer is started via Start
Windows Control Center.
2
Simatic
WinCC
The WinCC Explorer will be displayed.
Via the menus File
New, the dialog box for specifying the properties of a
new WinCC project will be opened.
This sample project is created as a Multi-Client Project.
Exit the dialog box by clicking on OK.
WinCC Configuration Manual
C79000-G8276-C164-01
2-23
Multi-Client
09.99
Loading the Server Data
Step
1
2-24
Procedure: Loading the Server Data
R on Server Data
Via a
the dialog Open is displayed.
Load on the left side of the WinCC Explorer,
2
Via the Network Neighborhood entry, the server computer is selected. The
package file is located on the server in the folder Project_MultiClient_Server
Server Name
Packages. This file is selected and loaded via the Open
button.
3
A dialog confirming the successful loading of the server data will be displayed.
This dialog is closed with OK.
WinCC Configuration Manual
C79000-G8276-C164-01
09.99
Multi-Client
Step
Procedure: Loading the Server Data
4
Following the steps just described, the package file of the second server is
loaded. Both loaded packages will be displayed in the right window of the
WinCC Explorer.
WinCC Configuration Manual
C79000-G8276-C164-01
2-25
Multi-Client
09.99
Configuring Views to Servers
Step
Procedure: Configuring Views to Servers
1
Create a new picture in the Graphics Designer. In the sample, this is the
mcc_3_chapter_01.PDL picture. In this picture, pictures configured on the
servers are displayed using Picture Windows.
2
Configuration of a Smart Object
Picture Window.
D on
In its Object Properties dialog, the Picture Name dialog is opened via a
Miscellaneous
Picture Name. In this dialog, the picture to
Properties
be displayed in the Picture Window can be specified. To select a server picture,
the desired server must first be selected in the left window. The picture files
associated with this server will then be displayed in the right window. Select the
desired picture. In the sample, this is the mcs_3_chapter_01a.PDL picture of
Server_1.
Close the dialog box by clicking on OK.
2-26
3
Picture Window. In this picture
Configuration of another Smart Object
window, the mcs_3_chapter_01a.PDL picture of Server_2 is displayed.
4
Following steps 1 to 3, two additional pictures are configured. In these pictures,
the mcs_3_chapter_02a.PDL and mcs_3_chapter_03a.PDL pictures of both
servers are displayed.
WinCC Configuration Manual
C79000-G8276-C164-01
09.99
Multi-Client
Configuring Objects
Step
Procedure: Configuring Objects
1
Creation of an additional picture in the Graphics Designer. In the sample, this is
the mcc_3_chapter_11.PDL picture. In it, various Objects are connected with
process tags of Server_1.
2
I/O Field. In the sample, this is the I/O Field1
Configure a Smart Object
object. Its Configuration Dialog will be displayed.
Via a
3
on the button displayed below, the Select Tag dialog is accessed.
In the left window, the Internal Tags entry of the desired server is selected. The
right window will then list the corresponding tags. Select the desired tag. In the
sample, this is the G32i_temperature_maxvalue_00 tag of Server_1.
The dialog is closed with the OK button.
WinCC Configuration Manual
C79000-G8276-C164-01
2-27
Multi-Client
2-28
09.99
Step
Procedure: Configuring Objects
4
The Update is set to Upon Change. The Configuration Dialog can be exited with
OK.
5
Configuration of additional objects (I/O Fields, Slider Objects, Bar Graphs) to
display the remaining tags of the servers.
WinCC Configuration Manual
C79000-G8276-C164-01
09.99
Multi-Client
Configuring the Trend Windows
Step
Procedure: Configuring the Trend Windows
1
Creation of an additional picture in the Graphics Designer. In the sample, this is
the mcc_3_chapter_12.PDL picture. In this picture, the two temperature values of
Sever_1 are displayed using trend windows.
2
WinCC Online Trend Control. In
Creation of a Trend Control via Control
the sample, this is the TlgOnlineTrend1 object. The dialog WinCC Online Trend
Control Properties is displayed. In the Trends tab, a new trend is added by
clicking on the + button.
Trend 1 is renamed to Tmax and Trend 2 to T.
In the Archive/Tag Selection field, a dialog for the selection of the desired archive
tag is opened via the Select button.
WinCC Configuration Manual
C79000-G8276-C164-01
2-29
Multi-Client
2-30
09.99
Step
Procedure: Configuring the Trend Windows
3
The Archive/Tag Selection dialog is displayed. From this dialog, the
servers/archives/archive tags can be selected from the server data imported by the
packages.
In this sample, Tmax is connected with the G32i_temperature_value_00 tag and
T with the G32i_temperature_maxvalue tag of Server_1.
4
Following the steps just described, an additional WinCC Online Trend Control is
configured. This Control is connected to the tags of Server_2.
WinCC Configuration Manual
C79000-G8276-C164-01
09.99
Multi-Client
Configuring the Table Windows
Step
Procedure: Configuring the Table Windows
1
In the same picture (mcc_3_chapter_12.PDL), the two temperature values of
Server_1 are displayed using table windows.
2
WinCC Online Table Control. In
Creation of a Table Control via Control
the sample, this is the TlgOnlineTable1 object. The dialog WinCC Online Table
Control Properties is displayed. In the Columns tab, a new column is added by
clicking on the + button.
Column 1 is renamed to Tmax and Column 2 to T.
In the Archive/Tag Selection field, a dialog for the selection of the desired archive
tag is opened via the Select button.
WinCC Configuration Manual
C79000-G8276-C164-01
2-31
Multi-Client
2-32
09.99
Step
Procedure: Configuring the Table Windows
3
The Archive/Tag Selection dialog is displayed. From this dialog, the
servers/archives/archive tags can be selected from the server data imported by the
packages.
In this sample, Tmax is connected with the G32i_temperature_value_00 tag and
T with the G32i_temperature_maxvalue tag of Server_1.
4
Following the steps just described, an additional WinCC Online Table Control is
configured. This Control is connected to the tags of Server_2.
WinCC Configuration Manual
C79000-G8276-C164-01
09.99
Multi-Client
Configuring the Message Windows
Step
Procedure: Configuring the Message Windows
1
Creation of an additional picture in the Graphics Designer. In the sample, this is
the mcc_3_chapter_13.PDL picture. In this picture, the messages configured on
Server_1 are output using message windows.
2
WinCC Alarm Control. In the
Creation of an Alarm Control via Control
sample, this is the CCAlgWinCtrl1 object. The dialog WinCC Alarm Control
Properties - Quick Configuration is displayed. Via the Select button, the Server
Selection dialog is accessed.
3
In this sample, Server_1 is selected and the dialog closed with OK.
4
Following the steps just described, a WinCC Alarm Control is configured. This
Control is connected to Server_2.
WinCC Configuration Manual
C79000-G8276-C164-01
2-33
Multi-Client
09.99
Setting the WinCC Runtime Startup Properties
Step
1
Procedure: Setting the WinCC Runtime Startup Properties
Via a
on the Computer entry on the left side of the WinCC Explorer, the
R on Computer
computer name will be displayed on the right. Through a
Properties, the Computer Properties dialog is displayed. In the
Name
Startup tab, the following settings are made.
2
2-34
In the multi-client project, the Graphics Runtime properties are set. The Alarm
Logging Runtime and Tag Logging Runtime properties cannot be selected.
Exit the dialog box by clicking on OK.
WinCC Configuration Manual
C79000-G8276-C164-01
09.99
Multi-Client
2.5 Description of the WinCC Projects
Activate runtime on both servers. Following that, runtime can also be activated on the
multi-client project.
If runtime is activated on the multi-client project before the server project, communication
problems would arise, since the multi-client project references the data of the servers.
WinCC Configuration Manual
C79000-G8276-C164-01
2-35
Multi-Client
09.99
2.5.1 Server Project
After the appearance of the overview picture, the plant picture can be accessed via the
button displayed above.
Via the button displayed above, you can switch among the individual pictures.
Via this button, you can go back to the overview.
Plant Picture
In the plant picture, an oven with a temperature control is displayed. With this temperature
control, a temperature can be preset. The temperature in the oven rises, until the preset
value has been reached. With the power control, the heating capacity can be specified. This
value influences the speed with which the oven temperature rises.
Trend and Table Windows
In the next picture, the trend and table windows are displayed. The trend window depicts
the progress of the preset temperature (setpoint value) and the oven temperature (actual
value). Both of these values are also displayed in the table window.
Message Window
The next picture displays the message window. If the oven temperature exceeds the value
of 300, a warning is generated and displayed in the message window. If the value of 700 is
exceeded, an alarm is generated and displayed in the message window.
2-36
WinCC Configuration Manual
C79000-G8276-C164-01
09.99
Multi-Client
2.5.2 Multi-Client Project
View to the Server
After the appearance of the overview picture, the pictures providing the view to both
servers can be accessed via the button displayed above.
In the first picture, the plant pictures of both servers are displayed. In the following
pictures, the trend, table and message windows of both servers are displayed.
Connection to the Server
Via the button displayed above, the pictures in which the multi-client objects have been
configured can be accessed. These objects have been connected to various server process
tags.
In the first picture, ovens with temperature controls are displayed. The process tags of the
servers are displayed. They can also be changed. In the following pictures, trend, table and
message windows are configured, which again are linked to the data of the respective
servers.
WinCC Configuration Manual
C79000-G8276-C164-01
2-37
Multi-Client
2-38
09.99
WinCC Configuration Manual
C79000-G8276-C164-01
09.99
Distributed Servers
3 Distributed Servers
The projects created in this chapter can also be copied directly from the online document to
your hard drive. By default, they will be stored to the C:\Configuration_Manual folder.
You have the option to copy the following components to the hard drive:
Project_DisServer_Server
The WinCC server project we will create.
Project_DisServer_Client
The WinCC client project we will create.
In this section, a sample pertaining to the Distributed Servers is presented.
The samples pertaining to this topic are configured in the WinCC projects
Project_DisServer_Server and Project_DisServer_Client.
WinCC Configuration Manual
C79000-G8276-C164-01
3-1
Distributed Servers
09.99
3.1 General Information
In WinCC distributed systems can be configured, i.e. 2 to 6 servers can be controlled and
operated by a so-called multi-client.
The distribution through the multi-client is achieved in this way: the pictures of the multiclient contain references to objects on the WinCC servers. These objects can be tags,
messages, pictures or archives.
The advantage of distributed systems is that the server computer loads are lightened.
In the sample, a server project and a multi-client project are displayed. The server project is
then started on three separate computers, each performing a different function. The multiclient retrieves the data from the corresponding server.
3-2
WinCC Configuration Manual
C79000-G8276-C164-01
09.99
Distributed Servers
3.2 Creation of the Project_DisServer_Server Project
The following describes in detail the steps necessary to create the multi-client project
Project_DisServer_Server.
The project is based on the simulation of an oven temperature control, which is then run on
three server computers. Each server has different startup properties in runtime and therefore
performs different tasks. Configurations are made in the Graphics Designer, Tag Logging,
Alarm Logging and Global Script editors.
Creating a Server Project
Step
Procedure: Creating a Server Project
1
Creation of a new WinCC project.
The WinCC Explorer is started via Start
Windows Control Center.
2
Simatic
WinCC
The WinCC Explorer will be displayed.
Via the menus File
New, the dialog box for specifying the properties of a
new WinCC project will be opened.
This sample project is created as a Multi-User Project.
Exit the dialog box by clicking on OK.
WinCC Configuration Manual
C79000-G8276-C164-01
3-3
Distributed Servers
09.99
Creating the Tags
Step
Procedure: Creating the Tags
1
In this sample, three internal tags with the following names are created: They are
needed for the simulation of an oven temperature control. The tag
G32i_temperature_value_00 corresponds to the actual value of the temperature,
the tag G32i_temperature_maxvalue_00 to the setpoint value of the temperature
and the tag U08i_power_value_00 to the heating capacity.
Creating a Process Value Archive
Step
Procedure: Creating a Process Value Archive
1
Open the Tag Logging editor.
2
Creation of a process value archive. For this purpose, the Archive Wizard is
started via a
3-4
R on Archives.
WinCC Configuration Manual
C79000-G8276-C164-01
09.99
Distributed Servers
Step
Procedure: Creating a Process Value Archive
3
In this sample, the archive has been named ProcessValueArchive_00.
The tags G32i_temperature_value_00 and G32i_temperature_maxvalue_00 are
specified as the archive tags.
4
Save and then exit the Tag Logging editor.
WinCC Configuration Manual
C79000-G8276-C164-01
3-5
Distributed Servers
09.99
Configuring Alarm Logging
Step
Procedure: Configuring Alarm Logging
1
Open the Alarm Logging editor.
2
Creation of single messages. In the lower window of the Alarm Logging editor,
R, a new line can be
the already configured messages are displayed. Via a
added. In this sample, two different messages are required.
The error type, message text and point of error must be changed correspondingly.
3
3-6
Configuration of the limit value monitoring. If the Limit Value Monitoring
(Analog Alarm) entry is not present, it must be loaded first. This is done via the
Add Ins menus in Alarm Logging. In the dialog displayed, the
Options
check-box for the Limit Value Monitoring (Analog Alarm) must be selected.
Close the dialog box by clicking on OK.
WinCC Configuration Manual
C79000-G8276-C164-01
09.99
Distributed Servers
Step
4
5
Procedure: Configuring Alarm Logging
R on the Limit Value Monitoring entry and then selecting
New... ,
Via a
the Properties dialog of the tag is accessed. In this dialog, a new tag for the limit
value monitoring can be set.
Via the button displayed below, the Select Tag dialog is accessed.
WinCC Configuration Manual
C79000-G8276-C164-01
3-7
Distributed Servers
09.99
Step
Procedure: Configuring Alarm Logging
6
In the left window, the entry Internal Tags is selected. The right window will
then list the corresponding tags. Select the desired tag. In the sample, this is the
G32i_temperature_value_00 tag.
The dialog is closed with the OK button.
7
The Properties dialog of the tag is closed with OK as well. The right window of
Alarm Logging will then display the icon of the new tag to be monitored. Via
a
R on G32i_temperature_value_00
New, the Properties dialog of the
limit value is accessed. In this dialog, a new limit value can be assigned to the
tag. In this sample, the Upper Limit is set to 300 and the message number to 1.
The dialog is closed with the OK button.
3-8
WinCC Configuration Manual
C79000-G8276-C164-01
09.99
Distributed Servers
Step
Procedure: Configuring Alarm Logging
8
Following the previously described step, a second limit value is assigned to the
tag. The Upper Limit is set to 700 and the message number to 2.
9
Save and then exit the Alarm Logging editor.
Creating a Global Action
Step
Procedure: Creating a Global Action
1
Open the Global Script editor.
2
Creation of a new global action. This is carried out via the File
menus in the Global Script editor.
3
In this sample, a C-Action has been programmed that simulates an e-function as a
trend. The difference dDelta between the setpoint temperature dTemp2 and the
actual temperature dTemp1 is computed. If this difference is positive, the trend
increases. If it is negative, the trend drops.
The heating capacity nPower defines, how fast the temperature reaches the
setpoint value.
4
Via Edit
5
Info, the Description dialog is opened. The Trigger tab is selected.
Via Edit
In this sample, a Cyclic Timer is selected. Via the Add button, the dialog for
changing the trigger is displayed.
WinCC Configuration Manual
C79000-G8276-C164-01
New Action
Compile, the following C-Action is compiled.
3-9
Distributed Servers
3-10
09.99
Step
Procedure: Creating a Global Action
6
The cycle time is set to 250 ms.
Both dialogs are closed with OK.
7
Save and then exit the Global Script editor.
WinCC Configuration Manual
C79000-G8276-C164-01
09.99
Distributed Servers
Graphics Designer
Step
Procedure: Graphics Designer
1
Create a new picture in the Graphics Designer. In the sample, this is the
dss_3_chapter_01.PDL picture. In this picture, various objects are connected to
process tags.
2
The simulation of the input tags is implemented via a Windows Object
Slider Object each. In this sample, these are the Slider Object1
(G32i_temperature_maxvalue_00) and Slider Object2(U08i_power_value_00)
that together with the I/O Field1 (G32i_temperature_maxvalue_00) represent the
temperature control. In I/O Field1, the value of the setpoint temperature is
displayed and can also be changed there.
The output tag (G32i_temperature_value_00) is displayed in the oven. It consists
of the I/O Field2 and the Bar1 objects.
The update of these objects is set to Upon Change.
WinCC Configuration Manual
C79000-G8276-C164-01
3-11
Distributed Servers
09.99
Configuring the Trend Windows
3-12
Step
Procedure: Configuring the Trend Windows
1
Creation of an additional picture in the Graphics Designer. In the sample, this is
the dss_3_chapter_02.PDL picture. In this picture, two temperature values are
displayed using trend windows.
2
WinCC Online Trend Control. In
Creation of a Trend Control via Control
the sample, this is the TlgOnlineTrend1 object. The dialog WinCC Online Trend
Control Properties is displayed. In the Trends tab, a new trend is added by
clicking on the + button.
Trend 1 is renamed to Tmax and Trend 2 to T.
In the Archive/Tag Selection field, a dialog for the selection of the desired archive
tag is opened via the Select button.
WinCC Configuration Manual
C79000-G8276-C164-01
09.99
Distributed Servers
Step
Procedure: Configuring the Trend Windows
3
The Archive/Tag Selection dialog is displayed. This dialog allows the selection of
archives/archive tags.
In this sample, Tmax is connected with the G32i_temperature_value_00 tag and
T with the G32i_temperature_maxvalue tag.
WinCC Configuration Manual
C79000-G8276-C164-01
3-13
Distributed Servers
09.99
Configuring the Table Windows
3-14
Step
Procedure: Configuring the Table Windows
1
In the same picture (dss_3_chapter_02.PDL), two temperature values are
displayed using table windows.
2
WinCC Online Table Control. In
Creation of a Table Control via Control
the sample, this is the TlgOnlineTable1 object. The dialog WinCC Online Table
Control Properties is displayed. In the Columns tab, a new column is added by
clicking on the + button.
Column 1 is renamed to Tmax and Column 2 to T.
In the Archive/Tag Selection field, a dialog for the selection of the desired archive
tag is opened via the Select button.
WinCC Configuration Manual
C79000-G8276-C164-01
09.99
Distributed Servers
Step
Procedure: Configuring the Table Windows
3
The Archive/Tag Selection dialog is displayed. This dialog allows the selection of
archives/archive tags.
In this sample, Tmax is connected with the G32i_temperature_value_00 tag and
T with the G32i_temperature_maxvalue tag.
Configuring the Message Windows
Step
Procedure: Configuring the Message Windows
1
Creation of an additional picture in the Graphics Designer. In this picture, the
configured messages are output using message windows. In the sample, this is
the dss_3_chapter_03.PDL picture.
2
Creation of an Alarm Control via Control
WinCC Alarm Control. In the
sample, this is the CCAlgWinCtrl1 object. The dialog WinCC Alarm Control
Properties - Quick Configuration is displayed. This dialog is closed with OK.
WinCC Configuration Manual
C79000-G8276-C164-01
3-15
Distributed Servers
09.99
Setting the WinCC Runtime Startup Properties
As already mentioned, this server project runs on three computers - with each computer
only performing its assigned function - which lowers the computer loads. In order to
achieve this, the runtime properties must be changed accordingly.
For the server that keeps the archives for the trends and tables (Tag Logging), the properties
for Tag Logging Runtime and Global Script Runtime are set:
Step
1
2
3
3-16
Procedure: Setting the WinCC Runtime Startup Properties for the Tag
Logging Server
on the Computer entry on the left side of the WinCC Explorer, the
Via a
computer name will be displayed on the right.
R on Computer Name
Properties, the Computer Properties dialog
Via a
is displayed. In the Startup tab, the following settings are made. Close the dialog
box by clicking on OK.
Following the above steps, the Alarm Logging Runtime and Global Script
Runtime properties are set for the Alarm Logging server and the Global Script
Runtime and Graphics Runtime properties for the data server.
WinCC Configuration Manual
C79000-G8276-C164-01
09.99
Distributed Servers
Generating the Server Data
Step
1
2
3
Procedure: Generating the Server Data for the Tag Logging Server
R on Server Data
Generate on the
The server data is generated via a
left side of the WinCC Explorer. A message stating that the server data has been
generated successfully will be displayed.
This dialog is acknowledged with OK. Following that, the generated package is
displayed on the right side of the WinCC Explorer.
Via a
R on the newly generated package and Properties, the dialog Package
Properties is displayed.
In this sample, the Symbolic Computer Name is renamed to Server_TagLogging.
The dialog is closed with the OK button.
Following the above steps, the server data on the two other servers are generated.
On the Alarm Logging server, the Symbolic Computer Name is renamed to
Server_AlarmLogging and on the data server to Server_Data.
WinCC Configuration Manual
C79000-G8276-C164-01
3-17
Distributed Servers
09.99
3.3 Creation of the Project_DisServer_Client Project
The following describes in detail the steps necessary to create the multi-client project
Project_DisServer_Client.
This project references the data of the three previously configured servers Server_Data,
Server_TagLogging and Server_AlarmLogging.
Creating a Multi-Client Project
Step
Procedure: Creating a Multi-Client Project
1
Creation of a new WinCC project.
The WinCC Explorer is started via Start
Windows Control Center.
2
Simatic
WinCC
The WinCC Explorer will be displayed.
New, the dialog box for specifying the properties of a
Via the menus File
new WinCC project will be opened.
This sample project is created as a Multi-Client Project.
Exit the dialog box by clicking on OK.
3-18
WinCC Configuration Manual
C79000-G8276-C164-01
09.99
Distributed Servers
Loading the Server Data
Step
1
2
Procedure: Loading the Server Data
R on Server Data
Via a
the dialog Open is displayed.
Load on the left side of the WinCC Explorer,
From the Network Neighborhood, the server computer is selected. The package
file is located on the server in the following folder:
Project Name
Name of the Tag Logging Servers
This file is selected and loaded via the Open button.
3
Packages
A dialog confirming the successful loading of the server data will be displayed.
This dialog is acknowledged with OK.
WinCC Configuration Manual
C79000-G8276-C164-01
3-19
Distributed Servers
09.99
Step
Procedure: Loading the Server Data
4
Following the steps just described, the package files of the other two servers are
loaded.
The loaded packages will be displayed in the right window of the WinCC
Explorer.
Creating a Global Action
3-20
Step
Procedure: Creating a Global Action
1
Open the Global Script editor.
2
Creation of a new global action. This is carried out via the File
menus in the Global Script editor.
3
In the sample, the following C-Action has been programmed. This action
transfers the input values (setpoint temperature and heating capacity) to all three
servers upon a change.
4
Via Edit
New Action
Compile, the C-Action is compiled.
WinCC Configuration Manual
C79000-G8276-C164-01
09.99
Distributed Servers
Step
Procedure: Creating a Global Action
5
Info, the Description dialog is opened. The Trigger tab is selected.
Via Edit
In this sample, the trigger is set depending on the change of the two input values.
Via the Add button, the dialog is accessed in which the tags responsible for this
can be configured.
6
Via a
WinCC Configuration Manual
C79000-G8276-C164-01
on the button displayed below, the Select Tag dialog is accessed.
3-21
Distributed Servers
3-22
09.99
Step
Procedure: Creating a Global Action
7
A window from which the tags can be selected is displayed. In this sample, the
G32i_temperature_maxvalue_00 tag from the Internal Tags of the Server_Data
is selected. Close the dialog box by clicking on OK.
8
Following steps 6 and 7, the U08i_power_value_00 tag from the Internal Tags of
the Server_Data is added.
9
Following that, the dialog in which the standard cycle can be selected is
displayed again. In this sample, the standard cycle is set to Upon Change for both
tags.
10
The dialogs are closed with OK.
Save and then exit the Global Script editor.
WinCC Configuration Manual
C79000-G8276-C164-01
09.99
Distributed Servers
C-Action
Graphics Designer
In the multi-client project, no tags have been created, i.e. it works with the tags of the
servers. The trend and table windows are connected to the archive tags on the Tag Logging
server, the message window works with the tag on the Alarm Logging server. The
remaining objects (I/O fields, slider objects, etc.) are connected to the tags on the data
server.
Configuring the Objects
Step
Procedure: Configuring the Objects
1
Create a new picture in the Graphics Designer. In the sample, this is the
dsc_3_chapter_01.PDL picture. In this picture, various objects are connected
with the process tags of the Server_Data.
2
I/O Field.In the sample, this is the I/O Field1
Configure a Smart Object
object. Its Configuration Dialog will be displayed.
Via a
WinCC Configuration Manual
C79000-G8276-C164-01
on the button displayed below, the Select Tag dialog is accessed.
3-23
Distributed Servers
3-24
09.99
Step
Procedure: Configuring the Objects
3
In the left window, the Internal Tags entry of the desired server is selected. The
right window will then list the corresponding tags. Select the desired tag. In the
sample, this is the G32i_temperature_maxvalue_00 tag of the Server_Data.
The dialog is closed with the OK button.
4
The Update is set to Upon Change. The configuration dialog can be exited by
clicking on OK.
WinCC Configuration Manual
C79000-G8276-C164-01
09.99
Distributed Servers
Step
Procedure: Configuring the Objects
5
Configuration of additional objects (I/O Fields, Slider Objects, Bar Graphs) to
display the remaining tags of the servers.
WinCC Configuration Manual
C79000-G8276-C164-01
3-25
Distributed Servers
09.99
Configuring the Trend Windows
3-26
Step
Procedure: Configuring the Trend Windows
1
Creation of an additional picture in the Graphics Designer. In the sample, this is
the dsc_3_chapter_02.PDL picture. In this picture, the two temperature values of
Sever_TagLogging are displayed using trend windows.
2
WinCC Online Trend Control. In
Creation of a Trend Control via Control
the sample, this is the TlgOnlineTrend1 object. The dialog WinCC Online Trend
Control Properties is displayed. In the Trends tab, a new trend is added by
clicking on the + button.
Trend 1 is renamed to Tmax and Trend 2 to T.
In the Archive/Tag Selection field, a dialog for the selection of the desired archive
tag is opened via the Select button.
WinCC Configuration Manual
C79000-G8276-C164-01
09.99
Distributed Servers
Step
Procedure: Configuring the Trend Windows
3
The Archive/Tag Selection dialog is displayed. From this dialog, the
servers/archives/archive tags can be selected from the server data imported by the
packages.
In this sample, Tmax is connected with the G32i_temperature_value_00 tag and
T with the G32i_temperature_maxvalue tag of Server_TagLogging.
Configuring the Table Windows
Step
Procedure: Configuring the Table Windows
1
In the same picture (dsc_3_chapter_02.PDL), the two temperature values of
Server_TagLogging are displayed using table windows.
WinCC Configuration Manual
C79000-G8276-C164-01
3-27
Distributed Servers
3-28
09.99
Step
Procedure: Configuring the Table Windows
2
WinCC Online Table Control. In
Creation of a Table Control via Control
the sample, this is the TlgOnlineTable1 object. The dialog WinCC Online Table
Control Properties is displayed. In the Columns tab, a new column is added by
clicking on the + button.
Column 1 is renamed to Tmax and Column 2 to T.
In the Archive/Tag Selection field, a dialog for the selection of the desired archive
tag is opened via the Select button.
3
The Archive/Tag Selection dialog is displayed. From this dialog, the
servers/archives/archive tags can be selected from the server data imported by the
packages.
In this sample, Tmax is connected with the G32i_temperature_value_00 tag and
T with the G32i_temperature_maxvalue tag of Server_TagLogging.
WinCC Configuration Manual
C79000-G8276-C164-01
09.99
Distributed Servers
Configuring the Message Windows
Step
Procedure: Configuring the Message Windows
1
Creation of an additional picture in the Graphics Designer. In this picture, the
messages configured on Server_AlarmLogging are output using message
windows. In the sample, this is the dsc_3_chapter_03.PDL picture.
2
WinCC Alarm Control. In the
Creation of an Alarm Control via Control
sample, this is the CCAlgWinCtrl1 object. The dialog WinCC Alarm Control
Properties - Quick Configuration is displayed. Via the Select button, the Server
Selection dialog is accessed.
3
In this sample, Server_AlarmLogging is selected.
The dialog is then closed with the OK button.
WinCC Configuration Manual
C79000-G8276-C164-01
3-29
Distributed Servers
09.99
Setting the WinCC Runtime Startup Properties
Step
1
Procedure: Setting the WinCC Runtime Startup Properties
Via a
on the Computer entry on the left side of the WinCC Explorer, the
R on Computer
computer name will be displayed on the right. Through a
Properties, the Computer Properties dialog is displayed. In the
Name
Startup tab, the following settings are made.
2
3-30
In the multi-client project, the Global Script Runtime and Graphics Runtime
properties are set. The properties for Alarm Logging Runtime and Tag Logging
Runtime are grayed out and cannot be set.
Exit the dialog box by clicking on OK.
WinCC Configuration Manual
C79000-G8276-C164-01
09.99
Distributed Servers
3.4 Description of the WinCC Projects
Activate runtime on all three servers. Following that, runtime can also be activated on the
multi-client project.
If runtime is activated on the multi-client project before the server project, communication
problems would arise, since the multi-client project references the data of the servers.
The overview pictures are displayed on the data server and the multi-client. On the other
two servers (Server_TagLogging and Server_AlarmLogging), the properties for Graphics
Runtime have not been set.
WinCC Configuration Manual
C79000-G8276-C164-01
3-31
Distributed Servers
09.99
3.4.1 Server Project
After the appearance of the overview picture, the plant picture can be accessed via the
button displayed above.
Via the button displayed above, you can switch among the individual pictures.
Via this button, you can go back to the overview.
Plant Picture
In the plant picture, an oven with a temperature control is displayed. With this temperature
control, a temperature can be preset. The temperature in the oven rises, until the preset
value has been reached. With the power control, the heating capacity can be specified. This
value influences the speed with which the oven temperature rises.
Trend and Table Windows
In the next picture, the trend and table windows are displayed. The trend window depicts
the progress of the preset temperature (setpoint value) and the oven temperature (actual
value). Both of these values are also displayed in the table window.
Message Window
The next picture displays the message window. If the oven temperature exceeds the value
of 300, a warning is generated and displayed in the message window. If the value of 700 is
exceeded, an alarm is generated and displayed in the message window.
3-32
WinCC Configuration Manual
C79000-G8276-C164-01
09.99
Distributed Servers
3.4.2 Client Project
Connection to the three Servers
After the appearance of the overview picture, the pictures in which the own objects on the
multi-client have been configured can be accessed via the button displayed above. These
objects have been connected to various server process tags.
In the first picture, the plant picture is displayed. In the following pictures, the trend, table
and message windows are displayed.
WinCC Configuration Manual
C79000-G8276-C164-01
3-33
Distributed Servers
3-34
09.99
WinCC Configuration Manual
C79000-G8276-C164-01
09.99
Redundancy
4 Redundancy
The project created in this chapter can also be copied directly from the online document to
your hard drive. By default, it will be stored to the C:\Configuration_Manual folder. You
have the option to copy the following components to the hard drive:
Project_Redundancy_Server
The WinCC project we will create.
In this section, a sample pertaining to the Redundancy is presented.
The samples for this topic are configured in the Project_Redundancy_Server WinCC
project.
WinCC Configuration Manual
C79000-G8276-C164-01
4-1
Redundancy
09.99
4.1 General Information
The WinCC Redundancy significantly increases the availability of WinCC and the plant
altogether by operating two server PCs connected to each other in parallel.
In order to recognize the failure of a partner early, the servers monitor each other in runtime
.
If one of the server computers fails, the clients are automatically switched from the failed
server to the still active server. As a result, all clients always remain available for the
control and monitoring of the process.
During the failure, the still running server continues to archive all messages and process
data of the WinCC project. After the failed server comes back online, the contents of all
message, process value and user archives are automatically copied to the returned server.
This fills the data gaps in the archives of the failed server. This process is also called the
synchronization.
The WinCC Redundancy option offers:
• The automatic synchronization of message, process value and user archives after the
return of a failed server.
• The automatic synchronization of message and process value archives after a process
connection error has been corrected.
• The online synchronization of message archives in a certain number range (server-local
messages).
• The online synchronization of user archives.
• A Project Switcher for the automatic or manual switch of the clients between the
redundant servers.
• A Project Duplicator for copying a project to the redundant partner server.
4-2
WinCC Configuration Manual
C79000-G8276-C164-01
09.99
Redundancy
4.1.1 Operation of Redundancy
WinCC Archiving during normal Operation
During normal operation, the process data servers run completely in parallel in runtime.
Each server station has a separate process connection and its own data archives. The
process data and messages of the PLCs are sent to both redundant servers and are processed
by them accordingly.
The servers monitor each other in runtime in order to recognize the failure of a partner early
and to issue a process control message.
User archives and messages in certain number ranges can continuously be synchronized
online (online synchronization).
Both servers have equal rights, work independently of each other and are available to the
user. Should one of the servers fail, an equal redundant server is always available.
The communication between the redundant server stations for lifebeat monitoring and
archive synchronization purposes is carried out via the terminal bus. For the network, a PC
LAN with TCP/IP or NetBEUI protocols is used.
Failure of a Server
If one of the servers fails, the still functioning server continues to receive and archive the
process values and messages from the PLCs. This ensures the complete data integrity.
The clients are switched automatically from the failed server to the redundant partner
server. After a brief transfer time, all operating stations will be available again.
Factors triggering the Client Switch
The switch of the clients from the standard server to the partner server is performed
automatically by the system during a server failure. The following factors trigger the client
switch:
• Network connection error to the server.
• Server Failure
Factors triggering the Archive Synchronization after the Return
The synchronization of the archives between the servers is triggered upon the correction of
the following errors:
• Process connection error. The process connection monitoring can be turned off.
• Network connection error to the partner server.
• Server Failure
• Project is not active.
• Project is not open.
WinCC Configuration Manual
C79000-G8276-C164-01
4-3
Redundancy
09.99
Synchronization after the Return
After the failed server comes back online, Redundancy performs an archive
synchronization for the failure period. The gap in the archives caused by the failure is filled
by transferring the missing data to the failed server. As a result, two equal servers are
available again.
A synchronization of the message archive, process value archive and user archive is
performed. The failed server will receive its data after a time delay caused by the failure.
The different archive types are synchronized in the following order:
• Message Archives
• Process Value Archives
• User Archives
• The archive synchronization is implemented as a background function which runs
parallel to the process control and archiving of WinCC. This ensures the continuous
control and monitoring of the plant.
Note:
The application of the Storage option in conjunction with Redundancy can cause the
following problems:
If, during a server failure, Storage exports and deletes data from the second server, this data
cannot be synchronized anymore.
If Storage exports data of a failure period that has not been synchronized yet, this gap in the
exported data cannot be filled by the archive synchronization.
To avoid data losses, the Storage option is deactivated during the synchronization of the
archives. Nach Abschluß der Archivierung wird Storage" automatisch reaktiviert.
Synchronization after a Process Connection Error
If a network error occurs between a server and one or multiple PLCs during runtime, the
synchronization will be started automatically - if so configured - after the error has been
corrected.
Online Synchronization (optional)
A direct server to server synchronization (online synchronization) can be performed for
user archives and Alarm Logging messages in certain number ranges.
Note:
For the online synchronization of Alarm Logging, the short-term archive must be
configured in the Alarm Logging system.
4-4
WinCC Configuration Manual
C79000-G8276-C164-01
09.99
Redundancy
Process Data and Message Archives
Tag Logging and Alarm Logging must be configured functionally identical on the
redundant servers. Functionally identical configuration means:
Identical archives, where expansions in the form of additional measurement points and
archives are permissible. These expansions will not be synchronized, but must be updated
manually on the partner server.
The following archives are synchronized by WinCC:
• Archives located on hard drives, i.e. process value, compressed and message archives.
Short-term as well as sequential archives are synchronized.
• However, no synchronization of main memory archives is performed.
For the online synchronization of message archives, the short-term archive must be
configured in the Alarm Logging system.
User Archives
For the user archives, the same structure on both servers is required.
• The configuration of the user archives to be synchronized must be identical with regard
to the field/record structure and their properties.
Note:
To avoid problems with Redundancy, the clocks on the computers used should be
synchronized.
WinCC Configuration Manual
C79000-G8276-C164-01
4-5
Redundancy
09.99
4.1.2 Redundant User Archives
User Archives can be edited by operations, separate programs, PLCs or other functions.
Editing User Archives in Parallel
While adding records in parallel to User Archives that are redundant to each other, the
following must be noted:
• Due to runtime reasons, the order in which the records are added can vary.
• Even before the synchronization after the server return is complete, additional records
can be added to the previously failed server.
• Even during the online synchronization, some time will pass until the record has been
synchronized in the redundant archive.
The configuration of the archives must be identical on both computers. Therefore, the
Project Duplicator should be used.
Should the archives not be identical, the following system message will be displayed:
Synchronization not ready for all User Archives.
Unique Key
For the clear assignment of the records from one archive to the records of the redundant
archive, a unique key field is required. Records with the same content in this field are
synchronized with each other. This field must have the property of a unique value, in order
to avoid having 2 records with the same content in one archive. This is possible via:
• The record number, which is always part of a record and must not be configured
additionally (the record number is always unique). If the record number is used, no
other field must have the unique value property.
• An archive field, to which the unique value property has been assigned. If a field other
than the record number is used, then this field must be the only one with the unique
value property.
• For example: Recipe Name (Text Type)
• Recipe Number (Integer Type)
• Insertion Date/Creation Date (Date Type)
Last Accessed Field
This field must be selected during the configuration of the archive properties, since the time
stamp is used as the synchronization criterion.
A data record with a newer time stamp overwrites the older record during the
synchronization, resulting in the most current data record being kept. This must be noted
while editing in parallel or while making changes during a synchronization.
The time of the last change is automatically entered by the system. During the import of
records, the date of change contained in the csv file is accepted unchanged.
4-6
WinCC Configuration Manual
C79000-G8276-C164-01
09.99
Redundancy
Synchronization via the Record
Number
Synchronization via a Unique
Value
Deleting a record
during a server
failure.
Does not take place.
Does not take place
Editing/adding a
record during a
server failure.
During the offline synchronization,
all data records will be
synchronized that have been edited
or added during the failure period.
During the offline synchronization,
all data records will be
synchronized that have been edited
or added during the failure period.
OK
Online
synchronization if
a record is edited.
OK
The field content of the unique key
must not be changed - even though
the new record content is still
added to the redundant archive, the
old record cannot be identified and
will also be kept.
OK
OK
Online
synchronization if If a record is added separately in
a record is added. both redundant archives before a
synchronization has completed
after the return of a server, then the
automatically assigned record
number might already exist in the
redundant archive. This results in
the older of the two records being
overwritten.
Online
synchronization if
a record is
deleted.
Not available.
OK
An online synchronization of
deleted records is only performed
if the synchronization takes place
via the record number and the
changes are made within an OLE
Control Element (OCX) or via API
functions of the User Archives.
Only those records will be deleted
that have an older time in the last
accessed field than the time of the
deletion.
Note:
Records that have a value in the last accessed field which is above the value of the current
system time should not be added to the archive (e.g. via an import): A synchronization is
only performed up to the current system time.
WinCC Configuration Manual
C79000-G8276-C164-01
4-7
Redundancy
09.99
If the data issuing server is terminated or has a failure before all records have been
synchronized online, then only the last 50 records per archive will be synchronized at the
next start of runtime.
If WinCC runtime is exited and restarted within 10 seconds - which is generally only
possible with small projects - then this is not recognized as a failure and no synchronization
is performed upon the return.
The online synchronization memorizes up to 10 records to the redundant server in the case
of a connection error and synchronizes them immediately after the connection to the partner
has been reestablished, before the actual synchronization is activated.
4-8
WinCC Configuration Manual
C79000-G8276-C164-01
09.99
Redundancy
4.2 Creation of the Project_Redundancy_Server Project
The following describes in detail the steps necessary to create Project_Redundancy_Server
project.
The project is based on the simulation of an oven temperature control, which is then run on
two server computers. Configurations are made in the Graphics Designer, Tag Logging,
Alarm Logging and Global Script editors.
Creating a Server Project
Step
Procedure: Creating a Server Project
1
Creation of a new WinCC project.
The WinCC Explorer is started via Start
Windows Control Center.
2
Simatic
WinCC
The WinCC Explorer will be displayed.
Via the menus File
New, the dialog for specifying the properties of a new
WinCC project will be opened.
This sample project is created as a Multi-User Project.
Exit the dialog by clicking on OK.
WinCC Configuration Manual
C79000-G8276-C164-01
4-9
Redundancy
09.99
Creating the Tags
Step
Procedure: Creating the Tags
1
In this sample, three internal tags with the following names are created:
The tag G32i_temperature_value_00 corresponds to the actual value of the
temperature, the tag G32i_temperature_maxvalue_00 to the setpoint value of the
temperature and the tag U08i_power_value_00 to the heating capacity.
Creating a Process Value Archive
Step
Procedure: Creating a Process Value Archive
1
Open the Tag Logging editor.
2
Creation of a process value archive. For this purpose, the Archive Wizard is
started via a
4-10
R on Archives.
WinCC Configuration Manual
C79000-G8276-C164-01
09.99
Redundancy
Step
Procedure: Creating a Process Value Archive
3
In this sample, the archive has been named ProcessValueArchive_00.
The tags G32i_temperature_value_00 and G32i_temperature_maxvalue_00 are
specified as the archive tags.
4
Save and then exit the Tag Logging editor.
WinCC Configuration Manual
C79000-G8276-C164-01
4-11
Redundancy
09.99
Configuring Alarm Logging
Step
Procedure: Configuring Alarm Logging
1
Open the Alarm Logging editor.
2
Creation of single messages. In the lower window of the Alarm Logging editor,
R, a new line can be
the already configured messages are displayed. Via a
added. In this sample, two different messages are required.
The error type, message text and point of error must be changed correspondingly.
3
4-12
Configuration of the limit value monitoring. If the Limit Value Monitoring
(Analog Alarm) entry is not present, it must be loaded first. This is done via the
Add Ins menus in Alarm Logging. In the dialog displayed, the
Options
check-box for the Limit Value Monitoring (Analog Alarm) is selected. Close the
dialog by clicking on OK.
WinCC Configuration Manual
C79000-G8276-C164-01
09.99
Redundancy
Step
4
5
Procedure: Configuring Alarm Logging
R on the Limit Value Monitoring entry and then selecting
New... ,
Via a
the Properties dialog of the tag is accessed. In this dialog, a new tag for the limit
value monitoring can be set.
Via a
WinCC Configuration Manual
C79000-G8276-C164-01
on the button displayed below, the Select Tag dialog is opened.
4-13
Redundancy
09.99
Step
Procedure: Configuring Alarm Logging
6
In the left window, the entry Internal Tags is selected. The right window will
then list the corresponding tags. Select the desired tag. In the sample, this is the
G32i_temperature_value_00 tag. The dialog is closed with the OK button.
7
The Properties dialog of the tag is closed with OK as well. The right window of
Alarm Logging will then display the icon of the new tag to be monitored. Via
a
R on G32i_temperature_value_00
New, the Properties dialog of the
limit value is accessed. In this dialog, a new limit value can be assigned to the
tag. In this sample, the Upper Limit is set to 300 and the message number to 1.
The dialog is closed with the OK button.
8
4-14
Following the previously described step, a second limit value is assigned to the
tag. The Upper Limit is set to 700 and the message number to 2.
WinCC Configuration Manual
C79000-G8276-C164-01
09.99
Redundancy
Step
Procedure: Configuring Alarm Logging
9
WinCC System
Creation of the WinCC system messages. Via the Options
Messages menus, the WinCC System Messages dialog is accessed. Via the Create
button, these WinCC system messages will be generated.
The dialog is closed with OK.
WinCC Configuration Manual
C79000-G8276-C164-01
4-15
Redundancy
09.99
Step
10
11
Procedure: Configuring Alarm Logging
R on
Activation of the short-term and long-term archives. Via a
Add/Remove, the Archive Parameter Assignment dialog is opened.
Archives
In this dialog, the Short-Term Archive and the Long-Term Archive (Sequence
Archive) are activated.
The dialog is closed with the OK button.
Save and then exit the Alarm Logging editor.
Creating a Global Action
4-16
Step
Procedure: Creating a Global Action
1
Open the Global Script editor.
2
Creation of a new global action. This is carried out via the File
menus in the Global Script editor.
3
In this sample, a C-Action has been programmed that simulates an e-function as a
trend. The difference dDelta between the setpoint temperature dTemp2 and the
actual temperature dTemp1 is computed. If this difference is positive, the trend
increases. If it is negative, the trend drops.
The heating capacity nPower defines, how fast the temperature reaches the
setpoint value.
4
Via Edit
New Action
Compile, the C-Action is compiled.
WinCC Configuration Manual
C79000-G8276-C164-01
09.99
Redundancy
Step
Procedure: Creating a Global Action
5
Info, the Description dialog is opened. In the Trigger tab, a Cyclic
Via Edit
Timer is selected in this sample. Via the Add button, the dialog for changing the
trigger is displayed.
WinCC Configuration Manual
C79000-G8276-C164-01
4-17
Redundancy
4-18
09.99
Step
Procedure: Creating a Global Action
6
The cycle time is set to 250 ms.
Both dialogs are closed with OK.
7
Save and then exit the Global Script editor.
WinCC Configuration Manual
C79000-G8276-C164-01
09.99
Redundancy
Configuring Objects
Step
Procedure: Configuring Objects
1
Create a new picture in the Graphics Designer. In the sample, this is the
red_3_chapter_01.PDL picture. In this picture, various objects are connected to
process tags.
2
The simulation of the input tags is implemented via a Windows Object
Slider Object each. In this sample, these are the Slider Object1
(G32i_temperature_maxvalue_00) and Slider Object2(U08i_power_value_00)
that together with the I/O Field1 (G32i_temperature_maxvalue_00) represent the
temperature control. In I/O Field1, the value of the setpoint temperature is
displayed and can also be changed there.
The output tag (G32i_temperature_value_00) is displayed in the oven. It consists
of the I/O Field2 and the Bar1 objects.
The update of these objects is set to Upon Change.
WinCC Configuration Manual
C79000-G8276-C164-01
4-19
Redundancy
09.99
Configuring the Trend Windows
4-20
Step
Procedure: Configuring the Trend Windows
1
Creation of an additional picture in the Graphics Designer. In the sample, this is
the mcs_3_chapter_02.PDL picture. In this picture, two temperature values are
displayed using trend windows.
2
WinCC Online Trend Control. In
Creation of a Trend Control via Control
the sample, this is the TlgOnlineTrend1 object. The dialog WinCC Online Trend
Control Properties is displayed. In the Trends tab, a new trend is added by
clicking on the + button.
Trend 1 is renamed to Tmax and Trend 2 to T.
In the Archive/Tag Selection field, a dialog for the selection of the desired archive
tag is opened via the Select button.
WinCC Configuration Manual
C79000-G8276-C164-01
09.99
Redundancy
Step
Procedure: Configuring the Trend Windows
3
The Archive/Tag Selection dialog is displayed. This dialog allows the selection of
archives/archive tags.
In this sample, Tmax is connected with the G32i_temperature_value_00 tag and
T with the G32i_temperature_maxvalue tag.
Configuring the Table Windows
Step
Procedure: Configuring the Table Windows
1
In the same picture (red_3_chapter_02.PDL), two temperature values are
displayed using table windows.
WinCC Configuration Manual
C79000-G8276-C164-01
4-21
Redundancy
4-22
09.99
Step
Procedure: Configuring the Table Windows
2
WinCC Online Table Control. In
Creation of a Table Control via Control
the sample, this is the TlgOnlineTable1 object. The dialog WinCC Online Table
Control Properties is displayed. In the Columns tab, a new column is added by
clicking on the + button.
Column 1 is renamed to Tmax and Column 2 to T.
In the Archive/Tag Selection field, a dialog for the selection of the desired archive
tag is opened via the Select button.
3
The Archive/Tag Selection dialog is displayed. This dialog allows the selection of
archives/archive tags.
In this sample, Tmax is connected with the G32i_temperature_value_00 tag and
T with the G32i_temperature_maxvalue tag.
WinCC Configuration Manual
C79000-G8276-C164-01
09.99
Redundancy
Configuring the Message Windows
Step
Procedure: Configuring the Message Windows
1
Creation of an additional picture in the Graphics Designer. In the sample, this is
the red_3_chapter_03.PDL picture. In this picture, the configured messages are
output using message windows.
2
WinCC Alarm Control. In
Creation of a WinCC Alarm Control via Control
the sample, this is the CCAlgWinCtrl1 object. The dialog WinCC Alarm Control
Properties - Quick Configuration is displayed. This dialog is closed with OK.
3
Following the steps just described, an additional WinCC Alarm Control is
configured. In the sample, this is the CCAlgWinCtrl2 object.
WinCC Configuration Manual
C79000-G8276-C164-01
4-23
Redundancy
09.99
Step
4
5
4-24
Procedure: Configuring the Message Windows
D on the WinCC Alarm Control just created, the WinCC Alarm
Via a
Control Properties dialog will be displayed. In the General Information tab
under Window Type, the Short-Term Archive Window is selected.
Via the Select button, the Define Selection dialog is accessed.
In the dialog displayed, the messages can be specified which are to be displayed.
The System, without Acknowledgment check-box is selected. Close the dialog by
clicking on OK.
WinCC Configuration Manual
C79000-G8276-C164-01
09.99
Redundancy
Step
Procedure: Configuring the Message Windows
6
In the Parameters tab, Auto-Scrolling is activated.
Exit the dialog by clicking on OK.
WinCC Configuration Manual
C79000-G8276-C164-01
4-25
Redundancy
09.99
Creating the Redundancy
Step
1
2
4-26
Procedure: Creating the Redundancy
R on Redundancy
Open on the left side of the WinCC Explorer,
Via a
the Redundancy dialog is opened.
In the General tab, the name of the redundant partner server is entered in the
Redundant Partner Server field. Via the Search button, the Select Redundancy
Partner dialog is displayed which facilitates the search for the corresponding
computer.
The Activate Redundancy check-box is selected.
In the Optional Settings field, all check-boxes are selected.
Exit the dialog by clicking on OK.
WinCC Configuration Manual
C79000-G8276-C164-01
09.99
Redundancy
Setting the WinCC Runtime Startup Properties of the Server
Step
1
2
Procedure: Setting the WinCC Runtime Startup Properties
on the Computer entry on the left side of the WinCC Explorer, the
Via a
computer name will be displayed on the right.
R on Computer Name
Properties, the Computer Properties dialog
Via a
is displayed. In the Startup tab, the following settings are made.
Exit the dialog by clicking on OK.
WinCC Configuration Manual
C79000-G8276-C164-01
4-27
Redundancy
09.99
Adding the Client
Step
1
2
4-28
Procedure: Adding the Client
R on Computer
New Computer on the
Adding a new computer. Via a
left side of the WinCC Explorer, the Computer Properties dialog is displayed.
In the General Information tab under Computer Name, the name of the
corresponding client computer is specified. As the Computer Type, Client is
specified.
WinCC Configuration Manual
C79000-G8276-C164-01
09.99
Redundancy
Step
Procedure: Adding the Client
3
In the Startup tab, the following settings are made.
Exit the dialog by clicking on OK.
WinCC Configuration Manual
C79000-G8276-C164-01
4-29
Redundancy
09.99
Duplicating the Project
On both servers, functionally identical projects must be configured. The WinCC Project
Duplicator makes is possible to copy all data pertaining to a project to the redundant
partner.
The WinCC Project Duplicator automatically creates the redundant partner project. All
associated project data (pictures, scripts, archives, etc.) is copied to the target computer and
all settings are made, to make the target computer ready for Redundancy.
Step
Procedure: Duplicating the Project
1
The WinCC Project Duplicator is opened.
It is started via Start
Duplicator.
2
4-30
Simatic
WinCC
Tools
Project
The WinCC Redundancy Project Duplicator dialog will be displayed.
In the Select the source project that is to be duplicated input field, the source
project is selected.
In the Store duplicated project for redundancy partner at input field, the target
computer including the folder of the target project is specified.
Via the Duplicate button, the duplication process is started.
WinCC Configuration Manual
C79000-G8276-C164-01
09.99
Redundancy
Step
Procedure: Duplicating the Project
3
After the duplication process has completed, the Notes about the Project
Duplicator dialog is displayed.
This dialog is closed with OK.
WinCC Configuration Manual
C79000-G8276-C164-01
4-31
Redundancy
09.99
Setting the Project Switcher on the Client
Step
Setting the Project Switcher on the Client
1
WinCC is opened on the client computer.
The WinCC Explorer is started via Start
Windows Control Center.
2
Simatic
WinCC
The WinCC Explorer will be displayed.
Via the File
Open menus, the Open dialog for selecting a WinCC project is
displayed.
Under Network Neighborhood, the computer is selected on which the server
project Project_Redundancy_Server has been configured. The
WinCC50_Project_Project_Redundancy_Server folder contains the file
Project_Redundancy_Server.mcp. This file is selected and opened via the Open
button.
4-32
WinCC Configuration Manual
C79000-G8276-C164-01
09.99
Redundancy
Step
Setting the Project Switcher on the Client
3
The WinCC Project Switcher is opened.
It is started via Start
Simatic
WinCC
Tools
Project
Switcher.
In the Select Default Project input field, the default project of the of the
associated server is specified to which the client is connected by default. The
Search button aids in the project selection.
In the Select Partner Project input field, the default project of the of the
associated server is specified to which the switch is made in the case of a failure.
The Search button aids in the project selection.
The Activate Project Switcher check-box and then the Switch Automatically entry
are selected.
Exit the dialog by clicking on OK.
WinCC Configuration Manual
C79000-G8276-C164-01
4-33
Redundancy
09.99
4.3 Description of the WinCC Projects
Activate runtime on both server projects. Following that, runtime is automatically activated
on the client project.
During the startup of the server computers, the Redundancy component determines whether
the partner server has already been activated. If the partner server has already been
activated, then a slave identification will be set on the server computer. If the partner server
has not yet been activated during startup, then a master identification will be set on the
server computer. If a network connection error occurs between the servers of the partner
server is deactivated, the master identification will be reset. To mark the server computer as
the master, the internal WinCC tag @RM_MASTER is set. If the server computer is the
slave, the tag @RM_MASTER is reset. The @RM_MASTER_NAME tag contains the
name of the server computer, e.g. Server 1. These tags can be evaluated and changed by
other applications or scripts.
The Redundancy component only sets the tags mentioned above. Both server are always
completely equal.
4-34
WinCC Configuration Manual
C79000-G8276-C164-01
09.99
Redundancy
4.3.1 Server Project
After the appearance of the overview picture, the plant picture can be accessed via the
button displayed above.
Via the button displayed above, you can switch among the individual pictures.
Via this button, you can go back to the overview.
Plant Picture
In the plant picture, an oven with a temperature control is displayed. With this temperature
control, a temperature can be preset. The temperature in the oven rises, until the preset
value has been reached. With the power control, the heating capacity can be specified. This
value influences the speed with which the oven temperature rises.
Trend and Table Windows
In the next picture, the trend and table windows are displayed. The trend window depicts
the progress of the preset temperature (setpoint value) and the oven temperature (actual
value). Both of these values are also displayed in the table window.
Message Window
The next picture displays both message windows. If the oven temperature exceeds the value
of 300, a warning is generated and displayed in the top message window. If the value of
700 is exceeded, an alarm is generated and displayed in the bottom message window.
In the bottom message window, system messages are displayed that are output by
Redundancy.
These can be at:
• Process Connection Error
• Synchronization of Alarm Logging
• Synchronization of Tag Logging
WinCC Configuration Manual
C79000-G8276-C164-01
4-35
Redundancy
09.99
Switch Process during the Failure of the Master Server
If the network connection to the master server is interrupted, the following dialog will be
displayed:
The client project is then closed automatically and switched to the partner server. Following
that, runtime is again activated on the client. After the switch process is complete, the
following dialog is displayed:
4-36
WinCC Configuration Manual
C79000-G8276-C164-01
09.99
User Archives (Project_UserArchive)
5 User Archives (Project_UserArchive)
The project created in this chapter can also be copied directly from the online document to
your hard drive. By default, it will be stored to the C:\Configuration_Manual folder.
Project_UserArchive
This WinCC project is used to illustrate the operation of the User Archives editor. The
configuration procedure and application of the User Archives is explained.
The following displays the start page of the Project_UserArchive project.
WinCC Configuration Manual
C79000-G8276-C164-01
5-1
User Archives (Project_UserArchive)
09.99
5.1 User Archives
In runtime, the samples pertaining to this topic are accessed in the Project_UserArchive
project by selecting the button displayed above using the
. The samples are configured
in the ex_3_chapter_01.pdl to ex_3_chapter_01c.pdl pictures.
General Information
The User Archives make available a database for storing data in a user-defined table
structure.
This data can be transferred to a lower-level PLC using various methods. For the
communication with the PLC, WinCC tags as well as WinCC raw data tags can be used.
The User Archives can also be configured without communication.
• At this time, four data types for the individual data fields are available. These are:ž XE
"Data:Transfer to the PLC"
• Integer
• Double Integer
• Character String
• Date/Time
Using an OLE Control, the data of the User Archives can be displayed in runtime in tabular
form. Via this OLE Control, data of the User Archives can be edited, written to the PLC,
read from the PLC, exported to a CSV file and imported from a CSV file. The data
displayed can be filtered and sorted according to certain criteria and conditions.
The OLE Control comes with a configurable toolbar and status bar. The individual table
columns can be assigned various display formats.
Via the application of views, data from various archives can be displayed combined.
5-2
WinCC Configuration Manual
C79000-G8276-C164-01
09.99
User Archives (Project_UserArchive)
5.1.1 Creation of User Archives (ex_3_chapter_01.PDL)
Task Definition
An archive is to be created, whose data records consist of five integer fields as well as a text
field for recording the data record name. The data of the archive is to be made available to
the entire project record by record.
Implementation Concept
To archive the data, an archive is created in the User Archives Editor. The communication
of the archive is configured using WinCC tags. In this archive, six data fields of the
required field types are created. A tag (in this sample, an internal tag) is assigned to each
data field, which allows the archive to communicate with the remaining project.
Note:
The following sample is a general description of the procedure performed to configure a
User Archive. No connection to a lower-level PLC is established, instead internal WinCC
tags are used to demonstrate the operation.
Samples with completely configured connections can be found in the following chapters.
Creation of an Archive
Step
Procedure: Creation of an Archive
1
Creation of one internal tag for each data record of the archive. The
communication between the archive and the remaining system is carried out via
these tags.
In the sample, the tags S32i_ex_UAi_01 to S32i_ex_UAi_05 of the Unsigned 32Bit Value type were used. In addition, a tag of the Text Tag 8-Bit Character Set
type is created for storing the data record name. In the sample, this is the
T08i_ex_UAi_01 tag.
2
3
Open the User Archives Editor. This is done from the WinCC Explorer via a
R on the User Archives entry and then selecting Open from the pop-up menu.
Creating a new archive. Via a
R on the Archives entry and then selecting New
Archives from the pop-up menu, a Wizard is started. This Wizard guides the user
through the creation of a new archive.
WinCC Configuration Manual
C79000-G8276-C164-01
5-3
User Archives (Project_UserArchive)
5-4
09.99
Step
Procedure: Creation of an Archive
4
Filling out the General Information page of the Wizard. In here, general
information about the archive to be created is provided.
The Archive Name must be entered. The archive name must not exceed a length
of 20 characters. No keywords of the ANSI-C programming language or the SQL
database query language must be used. In the sample, the name UserArchive_i is
entered in the Archive Name field.
In the Alias field, a text can be entered describing the archive in greater detail.
This field accepts all characters and numbers. Filling out this field is optional. In
the sample, the Alias field is left blank.
Furthermore, the Archive Type must be selected. If Limited is selected, then the
maximum number of Data Records, which the archive can contain, must be
specified. In this sample, Unlimited is set as the Archive Type.
Continue to the next page by clicking on Next.
WinCC Configuration Manual
C79000-G8276-C164-01
09.99
User Archives (Project_UserArchive)
Step
Procedure: Creation of an Archive
5
Filling out the Communication page of the Wizard. In here it is specified, how
the archive to be created communicates with the rest of the project.
If the Communication via WinCC Raw Data Tag is selected, a WinCC raw data
tag must be specified on this page. With this type of communication, a complete
data record is transferred using the set tag. Furthermore, a PLCID must be
entered, which can contain a maximum of eight characters. Via this ID, a raw
data block sent by the PLC can be assigned to a certain archive.
If the Communication via WinCC Tag(s) is selected, a WinCC tag must be
assigned to each archive data field. This is carried out during the creation of the
corresponding data fields.
Furthermore, there is the possibility to configure an archive with the option No
Communication.
In this sample, the Type Communication via WinCC Tag(s) is selected.
Continue to the next page by clicking on Next.
WinCC Configuration Manual
C79000-G8276-C164-01
5-5
User Archives (Project_UserArchive)
5-6
09.99
Step
Procedure: Creation of an Archive
6
Filling out the Control Tags page of the Wizard. In here, four internal or external
WinCC tags can be set. Via these tags, the archive can be controlled in runtime.
In this sample, the control tags option is not used. The sample Working with
Control Tags (ex_3_chapter_012.PDL) contains a detailed description about this
topic.
Continue to the next page by clicking on Next.
WinCC Configuration Manual
C79000-G8276-C164-01
09.99
User Archives (Project_UserArchive)
Step
Procedure: Creation of an Archive
7
Filling out the Rights and Flags page of the Wizard.
In the Rights field, there is the option of setting authorization levels for the access
types Read and Write. Via the button displayed below, a dialog containing a list
of all authorization levels created with the User Administrator editor is opened.
From this list, a desired authorization level can be selected. The chapter
pictu_3_chapter_02.pd contains a detailed description about the configuration of
users and authorization levels with the User Administrator editor.
In the Flags field, predefined columns can be inserted into the archive. A column
storing the date of the last access of the data record is available. Furthermore, a
column storing the user name - who last accessed the data record - is available.
In this sample, no settings are made on this page.
This page of the Wizard is completed by clicking on Finish.
WinCC Configuration Manual
C79000-G8276-C164-01
5-7
User Archives (Project_UserArchive)
09.99
Step
Procedure: Creation of an Archive
8
The just created archive will now be displayed in the tree structure under the
Archives entry.
Via a
R on this entry of the new archive UserArchive_i and then selecting
Properties from the pop-up menu or by clicking on the properties button on the
tool bar while the entry is selected, the properties dialog of the archive is opened.
This dialog displays all pages of the Wizard and the entries made in the form of
tabs. In addition, a tab for setting the archive order is provided. At this phase of
the configuration, however, only a single archive is present.
Note:
By default, the User Archives editor has been set to ask, whether a new archive is to be
created after the completion of an archive. This behavior can be changed via the Edit ->
Options menus by deselecting the corresponding check-box. The same applies to the fields,
views and columns.
5-8
WinCC Configuration Manual
C79000-G8276-C164-01
09.99
User Archives (Project_UserArchive)
Configuration of Data Fields
Step
1
2
Procedure: Configuration of Data Fields
R on the entry of the
Creation of the individual fields of the archive. Via a
new archive UserArchive_i and then selecting New Field from the pop-up menu,
a Wizard is started. This Wizard guides the user through the creation of a new
field.
Filling out the General Information page of the Wizard. In here, general
information about the field to be created is provided.
A Field Name must be entered. This name is subject to the same limitations as
apply to the archive name. In this sample, the Field Name RecordName is used.
In the Alias field, a name can be entered not subject to any limitations. The name
entered in the Alias field, is used as the column title in runtime. Otherwise, the
Field Name is sued as the column title. The Alias can be entered directly or a
reference to a text in the Text Library can be made. The second option is useful,
if projects are created in multiple languages.
Via the button displayed below, a dialog for entering texts in the Text Library or
for selecting texts from the Text Library is opened.
Texts entered in the Text field are entered into the Text Library after pressing the
OK button. As the Alias, a reference to this text will be used.
WinCC Configuration Manual
C79000-G8276-C164-01
5-9
User Archives (Project_UserArchive)
Step
09.99
Procedure: Configuration of Data Fields
In the Select field, already existing texts can be searched for. In this case, a word
or text segment, which is contained in the text searched for, is specified as the
Filter. The % character can be used a placeholder. If only the % character is
entered, the entire content of the Text Library is displayed in the list field below.
Via a
on the list field, its content is updated.
In this sample, the Text Field Name is entered. The Text Library dialog is closed
with OK.
Furthermore, the Type of the field must be selected. At this time, the types
integer, double integer, character string and date/time are available. In this
sample, the Type Character String is set. For this type, the Length of the
character string must be set as well. In this sample, the value is left at 10.
Continue to the next page by clicking on Next.
5-10
WinCC Configuration Manual
C79000-G8276-C164-01
09.99
User Archives (Project_UserArchive)
Step
Procedure: Configuration of Data Fields
3
Filling out the Values page of the Wizard. For numerical field types, a Maximum,
Minimum and Start Value can be set. For text fields, a Start Value can be entered
as the default.
If a Communication via WinCC Tag(s) has been configured, a corresponding tag
must be set for each field. In this sample, the previously created text tag
T08i_ex_UAi_01 is selected.
Continue to the next page by clicking on Next.
WinCC Configuration Manual
C79000-G8276-C164-01
5-11
User Archives (Project_UserArchive)
09.99
Step
Procedure: Configuration of Data Fields
4
Filling out the Rights and Flags page of the Wizard.
In the Rights field, there is the option of setting authorization levels for the access
types Read and Write. The authorization levels set here, refer to a single field.
This allows the data of individual fields to be protected against unauthorized
access.
In the Flags field, various properties can be assigned to the field. The following
properties can be assigned:
• The Field must contain a value, which must not be zero.
• The Field must contain a unique value, the values of this column must differ
from each other.
• The Field is supported by an index.
In this sample, no settings are made on this page.
This page of the Wizard is completed by clicking on Finish.
5
5-12
In this sample, 5 additional fields are created. They are of the Integer type. The
fields are named from Pressure_01 to Pressure_05, the aliases are from
Pressure1 to Pressure5. As the tag, one of the previously created Unsigned 32Bit Value tags is set for each field. The remaining field settings correspond to the
first field.
The newly created fields are displayed in the list view, if the archive
UserArchive_i is selected in the left tree structure.
WinCC Configuration Manual
C79000-G8276-C164-01
09.99
User Archives (Project_UserArchive)
Step
6
7
Procedure: Configuration of Data Fields
R on the entry of a field and then selecting Properties from the pop-up
Via a
menu, the properties dialog of the field can be opened. This dialog displays all
pages of the Wizard and the entries made in the form of tabs. In addition, a tab
for setting the field order of the archive is provided.
Save the configurations made. This can be done via the toolbar button displayed
Save menus.
below or the Project
Make sure that the User Archives Editor is not in the mode for entering archive
data, i.e. the button displayed below must not be pressed. Only then, can the
configuration data be transferred to the database.
WinCC Configuration Manual
C79000-G8276-C164-01
5-13
User Archives (Project_UserArchive)
09.99
5.1.2 Data Entry (ex_3_chapter_01.PDL)
Task Definition
This sample is based on the previous sample Creation of User Archives
(ex_3_chapter_01.PDL). The previously created archive is to be supplied with data. In this
case, the options of directly entering data in the User Archives editor as well as the option
of importing data from an external file are to be utilized.
Data Entry in the User Archives Editor
Step
Procedure: Data Entry in the User Archives Editor
1
Open the User Archives Editor. In order to enter data records into an archive, the
archive must be selected in the left tree structure with the
.
2
The archive must be switched into the mode for entering data. This is done via
Runtime Data menus. Only in this mode can data of an archive be
the Edit
changed. The switch into this mode can only be performed after saving all
changes made.
In the lower table window, a blank table is displayed whose columns correspond
to the data structure of the configured archive.
3
Entering of the data into the table.
D. If the table window is
To enter data into a field, it must be selected with a
the active window, a new data record can also be entered by clicking on the
toolbar button displayed below.
The entry of a value is completed with the ENTER key.
4
If the table window is the active window and the toolbar button displayed below
is pressed, the table window is switched to the mode for the simplified change
and editing of data.
Now the selection of a field with the
makes the entry possible.
If the table window is the active window and the toolbar button displayed below
is pressed, the currently selected data record is deleted.
5-14
WinCC Configuration Manual
C79000-G8276-C164-01
09.99
User Archives (Project_UserArchive)
Import of Data from CSV Files
Step
Procedure: Import of Data from CSV Files
1
Determination of the structure of an import file.
For this purpose, the previously entered data records are exported to a CSV file.
This is done via the toolbar button displayed below.
Make sure that the User Archives Editor is not in the mode for entering archive
data, i.e. the button displayed below must not be pressed. Only then, is the export
as well as the import of data possible.
The Export dialog will be displayed.
In the File Selection field, the name of the file is specified to which the data
records of the archive are to be exported. Via the button displayed below, an
already existing file can also be selected.
WinCC Configuration Manual
C79000-G8276-C164-01
5-15
User Archives (Project_UserArchive)
Step
09.99
Procedure: Import of Data from CSV Files
In this sample, the ex_UAi.csv file is set in the File Selection field.
The CSV (Comma Separated Values) file format is kept. Via the Options button,
the separator used for the file can be changed. In this sample, the default
semicolon is kept.
In the Archive Selection field, the archive UserArchive_i is specified.
For the Filter, All is kept - thus all the data of the archive is exported. It is also
possible to set the filter to the values of a certain field or to make a selection
using an SQL expression.
Via the Export button, the export process of the data to the selected file is started.
2
The just created file can now be opened using any text editor. In this sample, the
file has been opened using the Microsoft Editor. The file structure required for
the import is obtained.
While creating a file, which is to be the base for the import of data, make sure
that the single quotation marks around text fields are removed, otherwise errors
will occur during the import. Already existing data records will not be
overwritten during the import. Data records are identified using the ID’s
displayed in the first column. Import files should only contain data records with
ID’s that have not been assigned yet.
5-16
WinCC Configuration Manual
C79000-G8276-C164-01
09.99
User Archives (Project_UserArchive)
Step
Procedure: Import of Data from CSV Files
3
You now have the option to open the file obtained in Excel and for further
processing. In the Open dialog of Excel, specify the file type Text Files instead of
Microsoft Excel Files.
The individual fields of the archive will then be displayed separated into table
columns. New data records can now be conveniently added, as shown below.
In this sample, the file is only saved via the File
Save As... menus and
renamed to im_UAi.csv. Excel will then automatically remove the single
quotation marks around text fields. Close Excel. The final query to save can be
answered with No, since the data has already been saved in a new file.
4
Importing the data into the User Archives Editor. This is done via the toolbar
button displayed below.
The Import dialog will be opened.
In the File Selection field, the file containing the data is specified via the button
displayed below.
In this sample, the previously created file im_UAi.csv is selected in the File
Selection field.
In the File Format field, CSV is kept. Via the Options button, the separator must
be specified, which is used in the file. In this sample, the default semicolon is
kept.
In the Archive Selection field, the target archive is set, in the sample, this is the
UserArchive_i.
Via the Import button, the data import is started.
WinCC Configuration Manual
C79000-G8276-C164-01
5-17
User Archives (Project_UserArchive)
09.99
Step
Procedure: Import of Data from CSV Files
5
The data imported is written directly into the database. It is therefore not
necessary to save the data again.
Note:
While importing, make sure that the file is no longer open in Excel. Otherwise an error is
reported. The same error message will also be reported, if the file contains existing data
records or the data structure of the file is not identical to the archive’s structure.
5-18
WinCC Configuration Manual
C79000-G8276-C164-01
09.99
User Archives (Project_UserArchive)
5.1.3 Configuration of a Table View (ex_3_chapter_01.PDL)
Task Definition
This sample is based on the two previous samples Creation of User Archives
(ex_3_chapter_01.PDL) and Data Entry (ex_3_chapter_01.PDL). The data of the archives
configured in those samples is to be made available to the user in runtime. The display of
the archive data is to be made in the form of a table.
Implementation Concept
In runtime, the archive is displayed via a special Control. This Control displays the data in
table form. Via this Control, various editing options for the archive displayed can be made
available to the user.
Implementation in the Graphics Designer
Step
Procedure: Implementation in the Graphics Designer
1
Open the Graphics Designer and create a new picture. In this sample, this is the
ex_3_chapter_01.pdl picture.
2
Configuration of the Control used to display the data. This is the WinCC User
Archives - Table Element. It is selected from the Object Palette’s Control
selection menu and then placed in the picture.
3
Via a
WinCC Configuration Manual
C79000-G8276-C164-01
D on the just created Control1 object, its properties dialog is opened.
5-19
User Archives (Project_UserArchive)
5-20
09.99
Step
Procedure: Implementation in the Graphics Designer
4
In the General Information tab, the Archive option is selected in the Source field.
In this sample, a View cannot be selected, since none has been configured. As the
archive, UserArchive_i is selected.
In the Edit field, the editing options for the archive accessible to the user can be
specified. In this sample, the maximum editing options are made available to the
user.
The Control can be displayed with a Border. In addition, it is possible to display
the object using the form view. In this sample, the Border check-box is selected.
The Form check-box, however, is not selected.
5
In the Columns tab, the data fields displayed in the table can be specified. In this
sample, all available fields are selected.
In addition, certain properties can be defined for each individual data field in the
Properties field. In this sample, however, the default settings for all data fields
are kept.
WinCC Configuration Manual
C79000-G8276-C164-01
09.99
User Archives (Project_UserArchive)
Step
Procedure: Implementation in the Graphics Designer
6
In the Toolbar tab, the elements needed for the toolbar can be configured. In this
sample, all functions remain selected. It is possible to assign an authorization
level to each toolbar button, which permits operation only by authorized users.
If the Turn Off check-box is selected, the toolbar will not be displayed. If
individual buttons are deselected via the check-boxes in the list to the left, they
will be displayed in an inoperational state.
7
In the Status Bar tab, the appearance of the status bar can be defined. In this
sample, all elements remain selected.
If the Turn Off check-box is selected, the status bar will not be displayed.
WinCC Configuration Manual
C79000-G8276-C164-01
5-21
User Archives (Project_UserArchive)
5-22
09.99
Step
Procedure: Implementation in the Graphics Designer
8
In the Fonts tab, the font used by the Control can be changed to meet your
requirements. In this sample, the Size of the font is reduced to 10 in order to
display all columns simultaneously in runtime. All other settings are kept.
9
In the Filter/Sort tab, not settings are made in this sample. Filters and sort
commands can also be set during runtime, if the corresponding buttons have been
provided in the toolbar.
10
In the Colors tab, the colors of the individual table elements can be changed. A
more convenient place for setting colors, especially if more than 16 colors are
needed, is the properties dialog of the Control1 object itself, made available by
WinCC.
11
The settings made in the properties dialog of the WinCC User Archives - Table
Element are concluded via the OK button.
WinCC Configuration Manual
C79000-G8276-C164-01
09.99
User Archives (Project_UserArchive)
Step
12
Procedure: Implementation in the Graphics Designer
R and then select
Setting the color scheme of the table. For this purpose,
Properties from the pop-up menu to open the properties dialog of the Control1
object.
In this sample, the colors GridBackColor, BackColor and HeaderBackColor are
adapted to the color scheme used in the project. For the remaining colors, the
default settings are kept.
WinCC Configuration Manual
C79000-G8276-C164-01
5-23
User Archives (Project_UserArchive)
Step
09.99
Procedure: Implementation in the Graphics Designer
You can also make all the settings of the WinCC User Archives Table Control
Properties dialog in here. For some settings, however, this is not useful.
13
Some of the configurations made can already be checked in the Graphics
D on the Control1 object while the CTRL key is pressed,
Designer. With a
the object is activated.
5-24
WinCC Configuration Manual
C79000-G8276-C164-01
09.99
User Archives (Project_UserArchive)
Step
Procedure: Implementation in the Graphics Designer
14
To display the tag values, which are written by the User Archives, the sample
uses five pointer instruments.
As the pointer instruments, Controls of the WinCC Gauge Control type are used.
In this sample, these are the Control2 to Control6 objects.
For each of these objects, a Tag Connection to one of the five integer tags written
to by the archive is created at Properties
Control Properties
Value.
To simulate a value change of these tags, five Smart Objects
Slider Objects
are configured. In the sample, these are the SliderObject1 to SliderObject5.
For these objects, a Tag Connection to one of the corresponding tags is created at
Properties
Miscellaneous
Process Driver Connection. Furthermore,
a Direct Connection each to the same tag is created at Events
Property
Miscellaneous
Process Driver Connection
Change. For
Topics
Process Driver
these Direct Connections, the Source This Object
Connection is connected with the Target of the corresponding Tag. This is done
to achieve an immediate change of the tag value, every time the slider position is
changed.
15
To display the data record currently loaded in the tag, a Standard Object
Static Text is configured. In the sample, this is the StaticText2 object. For this
object, a Tag Connection to the tag T08i_ex_UAi_01 containing the name of the
Font
Text.
data record is created at Properties
WinCC Configuration Manual
C79000-G8276-C164-01
5-25
User Archives (Project_UserArchive)
09.99
Note for the General Application
• The toolbar buttons of the Control displayed below perform the following tasks in
runtime:
5-26
•
Via the Form button, a switch between the table view and the form view can be
performed in runtime.
•
Via the Edit button, the data of the archive can also be changed in runtime.
Data records can be deleted, added or changed. To what extent the user has the right to
change data, depends on the settings of the Control in the Graphics Designer.
•
Via the Navigation buttons, the user can move around in the table and
select different data records. The selection of data records can also be made by directly
selecting a record with the mouse.
•
The Data Transfer buttons are used for writing and reading data. Via the Write
Tags button, the data record selected in the table is written to the tag set in the User
Archives. Via the Read Tags button, the current values of the tag set in the User
Archives are read into the data record selected in the table.
•
Via the Export and Import buttons, the archive data can be exported to CSV
files or new data from CSV files be imported. These buttons perform the same functions
as the corresponding buttons in the User Archives Editor. The procedure for the import
and export of data is described in the Data Entry (ex_3_chapter_01.PDL) sample.
•
Via the Filter and Sort buttons, the data records to be displayed and their
display order can be defined. These settings for the Control can also be made in the
Graphics Designer.
WinCC Configuration Manual
C79000-G8276-C164-01
09.99
User Archives (Project_UserArchive)
5.1.4 Configuration of a Form View (ex_3_chapter_011.PDL)
Task Definition
This sample is based on the previous samples Creation of User Archives
(ex_3_chapter_01.PDL) and Data Entry (ex_3_chapter_01.PDL). The data of the archives
configured in those samples is to be made available to the user in runtime. The display of
the archive data is to be in a form, which displays one data record each.
Implementation Concept
In runtime, the archive is displayed via a special Control. The data is displayed in a form.
Via multiple buttons, various editing options for the archive are made available to the user.
Implementation in the Graphics Designer
Step
Procedure: Implementation in the Graphics Designer
1
Open the Graphics Designer and create a new picture. In this sample, this is the
ex_3_chapter_011.pdl picture.
2
Configuration of the Control used to display the data. This is the WinCC User
Archives - Table Element. It is selected from the Object Palette’s Control
selection menu and then placed in the picture.
3
Via a
WinCC Configuration Manual
C79000-G8276-C164-01
D on the just created Control1 object, its properties dialog is opened.
5-27
User Archives (Project_UserArchive)
5-28
09.99
Step
Procedure: Implementation in the Graphics Designer
4
In the General Information tab, the Archive option is selected in the Source field.
In this sample, a View cannot be selected, since none has been configured. As the
archive, UserArchive_i is selected.
In the Edit field, the editing options for the archive accessible to the user can be
specified. In this sample, the check-box Read Only is selected, preventing the
user from changing the archive data.
The Control can be displayed with a Border. In addition, it is possible to display
the object using the form view. In this sample, the Border and Form check-boxes
are selected.
5
In the Toolbar tab, a toolbar can be configured. In this sample, however, the Turn
Off check-box is selected. Therefore, no toolbar is displayed in runtime.
In the Status Bar tab, a status bar can be configured. As in the previous tab, the
check-box Turn Off is selected. Therefore, no status bar is displayed in runtime as
well.
6
In the remaining tabs, no settings are made in this sample.
The settings made in the properties dialog of the WinCC User Archives - Table
Element are concluded via the OK button.
WinCC Configuration Manual
C79000-G8276-C164-01
09.99
User Archives (Project_UserArchive)
Step
Procedure: Implementation in the Graphics Designer
7
To configure the form view, the Control must be activated in the Graphics
Designer. This is done via a
pressed.
D on the object while keeping the CTRL key
Via a
R on the activated object, a pop-up menu is accessed which allows text
fields, input fields or buttons to be inserted into the form. Via the Insert Text
Field menu, a text field is entered.
8
The text field is displayed in the form and its properties dialog is opened at the
same time. Any text can be entered in the Text field. Furthermore, a name or alias
of a data field can be selected from the drop-down list.
In this sample, the alias @TXT:40 of the RecordName field is selected from the
drop-down list for the Text field. Close the dialog box by clicking on OK.
WinCC Configuration Manual
C79000-G8276-C164-01
5-29
User Archives (Project_UserArchive)
Step
9
5-30
09.99
Procedure: Implementation in the Graphics Designer
R
Configuration of the input field suitable to the text field. This is done via a
on the activated Control and then selecting Insert Edit Field.
The input field is displayed in the form and its properties dialog is opened at the
same time. The desired field, whose data is to be displayed or entered, can be
selected from the drop-down list.
In this sample, the RecordName field is selected for the Field field. Close the
dialog box by clicking on OK.
10
The input field is displayed in the form and its properties dialog is opened at the
same time. The desired field, whose data is to be displayed, can now be selected
from the drop-down list.
In this sample, the RecordName field is selected for the Field field.
11
Following the previous four steps described, a text and input field is configured
for each archive field.
WinCC Configuration Manual
C79000-G8276-C164-01
09.99
User Archives (Project_UserArchive)
Step
Procedure: Implementation in the Graphics Designer
12
It must be possible to move through the fields of the archive. This is
accomplished by configuring buttons. In the form, all functions that are available
from the toolbar can be performed using buttons.
Via a
R on the activated Control and selecting Insert Button, a Button is
inserted into the form.
The button is displayed in the form and its properties dialog is opened at the same
time. In the Text input field, any text can be entered as the button label. In this
sample, the character string is used as the Text. This button symbolizes the
function for jumping to the first data record of the archive.
In the Action field, the function to be performed by the button is set. In a dropdown list, all functions available are listed. In this sample, the Start function is
specified.
13
Three additional buttons are configured. They perform the functions Back,
Forward and End.
Furthermore, two buttons are configured, which allow the user to write individual
data records into tags and to read records from tags. The functions to be set for
these buttons are Read Tags and Write Tags.
WinCC Configuration Manual
C79000-G8276-C164-01
5-31
User Archives (Project_UserArchive)
09.99
Step
Procedure: Implementation in the Graphics Designer
14
To display the tag values, which are written by the User Archives, the sample
uses five pointer instruments.
As the pointer instruments, Controls of the WinCC Gauge Control type are used.
In this sample, these are the Control2 to Control6 objects.
For each of these objects, a Tag Connection to one of the five integer tags written
to by the archive is created at Properties
Control Properties
Value.
To simulate a value change of these tags, five Smart Objects
Slider Objects
are configured. In the sample, these are the SliderObject1 to SliderObject5.
For these objects, a Tag Connection to one of the corresponding tags is created at
Properties
Miscellaneous
Process Driver Connection. Furthermore,
a Direct Connection each to the same tag is created at Events
Property
Miscellaneous
Process Driver Connection
Change. For
Topics
Process Driver
these Direct Connections, the Source This Object
Connection is connected with the Target of the corresponding Tag. This is done
to achieve an immediate change of the tag value, every time the slider position is
changed.
15
5-32
To display the data record currently loaded in the tag, a Standard Object
Static Text is configured. In the sample, this is the StaticText2 object. For this
object, a Tag Connection to the tag T08i_ex_UAi_01 containing the name of the
Font
Text.
data record is created at Properties
WinCC Configuration Manual
C79000-G8276-C164-01
09.99
User Archives (Project_UserArchive)
5.1.5 Working with Control Tags (ex_3_chapter_012.PDL)
Task Definition
An archive is to be created, whose data records consist of three floating-point number fields
as well as a text field for recording the data record name. The number of data records is to
be limited to three. The archive data is to be made available to the entire project record by
record through the application of control tags.
Implementation Concept
To archive the data, an archive is created in the User Archives Editor. The communication
of the archive is configured using WinCC tags. In this archive, four data fields of the
required field types are created. An internal tag is assigned to each data field, which allows
the archive to communicate with the remaining project.
Four control tags are assigned to the archive. They control the writing of the data into the
WinCC tags as well as the reading of the data from the WinCC tags. In the Graphics
Designer, multiple buttons and I/O fields are configured, which are used to write to the
control tags. The contents of the control tags define, which data record is to be edited and
whether data is to be read or written.
Creation of an Archive
Step
Procedure: Creation of an Archive
1
Creation of one internal tag for each data record of the archive. The
communication between the archive and the remaining system is carried out via
these tags.
In this sample, the tags G64i_ex_UAct_01 to G64i_ex_UAct_03 of the FloatingPoint Number 64-Bit IEEE 754 type are used. In addition, a tag of the Text Tag
8-Bit Character Set type is created for storing the data record name. In the
sample, this is the T08i_ex_UAct_01 tag.
2
Open the User Archives Editor. In this editor, a new archive is created. Via a
R on the Archives entry, a Wizard is started for this purpose.
3
On the first page of this Wizard, the Archive Name is entered. In the sample, the
name UserArchive_ct is entered in the Archive Name field. The Alias field is left
blank.
As the Archive Type, Limited is selected. In accordance with the task definition,
the maximum number of Data Records is set to the value 3.
Continue to the next page by clicking on Next.
4
On the second Wizard page, the communication type is selected. In this sample,
the Type Communication via WinCC Tag(s) is selected.
Continue to the next page by clicking on Next
WinCC Configuration Manual
C79000-G8276-C164-01
5-33
User Archives (Project_UserArchive)
5-34
09.99
Step
Procedure: Creation of an Archive
5
On the third Wizard page, four control tags can be set. Via these tags, the archive
can be controlled in runtime.
If the tags have not been created previously, this task can be performed
automatically by the Wizard. Via the Create button, a dialog is accessed in which
settings pertaining to the tags to be created are made.
Specify, whether internal or external tags are to be created. If the Wizard is to
create external tags, the Connection to be created for these tags must also be
specified.
The Wizard creates the tags in a tag group. The name of the group as well as the
names of the individual tags must be specified. The Wizard also makes
suggestions.
In this sample, the tag type Internal is selected. The names suggested by the
Wizard for the tag group as well as the individual tags are accepted. Via OK, the
Create Control Tags dialog is closed.
WinCC Configuration Manual
C79000-G8276-C164-01
09.99
User Archives (Project_UserArchive)
Step
Procedure: Creation of an Archive
The just created tags were automatically entered into the corresponding fields for
ID, Job, Field and Value.
Since no settings are made for this sample on the next Wizard page, the Wizard
can be exited by clicking on Finish.
6
For the just created archive, the fields listed in the following table are created. As
the tags to be assigned, the tags configured is step 1 are set.
For the floating-point number fields, the Minimum Value of -30 and the
Maximum Value of 50 is set. The Length of the text field is set to 10.
7
In the lower table window of the User Archives Editor, a total of three data
records can be now be created for the archive.
WinCC Configuration Manual
C79000-G8276-C164-01
5-35
User Archives (Project_UserArchive)
09.99
Implementation in the Graphics Designer
Step
Procedure: Implementation in the Graphics Designer
1
Open the Graphics Designer and create a new picture. In this sample, this is the
ex_3_chapter_012.pdl picture.
Configuration of the Control used to display the data. This is the WinCC User
Archives - Table Element. It is selected from the Object Palette’s Control
selection menu and then placed in the picture.
2
3
Via a
D on the just created Control1 object, its properties dialog is opened.
In the General tab, the previously configured archive UserArchive_ct is set in the
Source field. In the Edit field, the setting Read Only is kept. The Border checkbox is deselected. The Form check-box also remains deselected.
In the Toolbar tab, the Turn Off check-box is selected. In the Status Bar tab, the
Turn Off check-box is selected as well. Therefore, the table is displayed without a
toolbar and status bar.
The settings made in the properties dialog of the WinCC User Archives - Table
Element are concluded via the OK button.
To display the tags written to by the User Archives, three Smart Objects
Bar Graphs are configured. In the sample, these are the Bar1 to Bar3 objects.
For each of these objects, a Tag Connection to one of the three floating-point
number tags written to by the archive is created at Properties
Miscellaneous
Process Driver Connection.
To simulate a value change of these tags, two Windows Objects
Buttons are
configured for each bar graph. Using the jog mode, one of these buttons
increments the corresponding tag value, the other decrements it.
5-36
WinCC Configuration Manual
C79000-G8276-C164-01
09.99
User Archives (Project_UserArchive)
Step
Procedure: Implementation in the Graphics Designer
4
Control elements must be configured, which allow the user to select a certain data
record as well as to perform a function for the record selected.
The selection of a data record via the control tags can be performed in two ways.
• @UA_UserArchive_ct_IDA valid ID of a data record can be written to the
control tag - that has been set during the creation of the archive - in the ID
field (for a description, see step 5).
• @UA_UserArchive_ct_Field and @UA_UserArchive_ct_ValueA valid field
name can be written to the control tag - that has been set during the creation
of the archive - in the Field Name field. Via a search value entered for control
tag set in the Value field, a certain data record is selected (for a description,
see step 6).
5
Buttons
For the selection of a data record via its ID, three Windows Objects
are configured in this sample. Via Direct Connections, they write a
corresponding value to the @UA_UserArchive_ct_ID tag set for the ID. The
current value of the tag is displayed via a Smart Object
I/O Field.
6
For the selection of the data record via its field name and a search value, four
Buttons are configured in this sample. Via Direct
Windows Objects
Connections, they write a corresponding field name to the
@UA_UserArchive_ct_Field tag set for the field name. The current value of the
tag is displayed via a Smart Object
I/O Field.
An additional Smart Object
I/O Field is used to input the search value into
the @UA_UserArchive_ct_Value tag. If texts are used as search values, they
must be enclosed in single quotation marks.
WinCC Configuration Manual
C79000-G8276-C164-01
5-37
User Archives (Project_UserArchive)
09.99
Step
Procedure: Implementation in the Graphics Designer
7
Buttons are used to switch between
In this sample, two Windows Objects
the two described selection options for data records. By default, the archive uses
the control via the ID. If the control is to be performed via the field name and a
search value, 0 must be written to the @UA_UserArchive_ct_ID tag.
Via a BINi_ex_UAct_01 tag of the Binary Tag type, the input objects of one
method are switched into an inoperational mode.
8
To trigger jobs for the currently selected data record, two Windows Objects
Buttons are configured. Via Direct Connections, they write a corresponding value
to the @UA_UserArchive_ct_Job tag set for the job. Valid values are:
• the value 6 for the job of reading the record from the tag
• the value 7 for the job of writing the record to the tag
• the value 8 for the job of deleting the record from the archive
In this sample, only the jobs for reading tags and writing to tags are used.
Via the tag set for job, the successful execution of a job can also be checked. If
the job has been executed successfully, the tag is set to zero. If the job failed, the
tag is set to -1.
In the sample, this is evaluated via a Dynamic Dialog at a Smart-Object
Field.
5-38
I/O
WinCC Configuration Manual
C79000-G8276-C164-01
09.99
User Archives (Project_UserArchive)
5.1.6 Communication via WinCC Raw Data Tags
General Information
The User Archives can communicate with a PLC using two different methods.
• Communication via WinCC TagsA WinCC tag is assigned to each data record of the
archive. Data can be written to and read from these tags. This type of communication
has been used in the samples described in the previous chapters.
• Communication via WinCC Raw Data TagsA WinCC raw data tag is assigned to the
archive. Via this tag, the PLC send job telegrams to the archive. The archive responds to
these job telegrams with an acknowledgment telegram.
Samples
Following this chapter, the samples listed below can be found. They show in detail the
configuration steps necessary to establish the communication between a PLC and the User
Archives.
• Communication to the SIMATIC S5 via WinCC Raw Data Tags
(ex_3_chapter_01a.pdl)
• Communication to the SIMATIC S7 via WinCC Raw Data Tags
(ex_3_chapter_01b.pdl)
Telegrams
The communication between a PLC and WinCC is carried out through the exchange of
telegrams. In the case of the communication to the User Archives via WinCC raw data tags,
the PLC is the active partner. The PLC sends job telegrams to the archive, which are
answered by the archive with an acknowledgment telegram.
Each job telegram consists of a telegram header and a telegram body, which contains the
actual job or even multiple jobs. The jobs itself, also consist of a telegram header followed
possibly by data.
Via the acknowledgment telegram, the PLC is informed about the execution of the job.
Additionally, the acknowledgment telegram also transmits data requested.
WinCC Configuration Manual
C79000-G8276-C164-01
5-39
User Archives (Project_UserArchive)
09.99
Job Telegram - Telegram Header
Byte Number
Description
0
Telegram length in Byte LSB (telegram length occupies a total of 4 Bytes)
1
Telegram length in Byte
2
Telegram length in Byte
3
Telegram length in Byte MSB
4
Transfer type: 2 corresponds to data sent by the PLC
5
Reserved
6
Number of Jobs LSB (number of jobs occupies a total of 2 Bytes)
7
Number of jobs MSB
8
1st character of the archive’s PLCID (PLCID is eight characters long)
9
2nd character of the archive’s PLCID
10
3rd character of the archive’s PLCID
11
4th character of the archive’s PLCID
12
5th character of the archive’s PLCID
13
6th character of the archive’s PLCID
14
7th character of the archive’s PLCID
15
8th character of the archive’s PLCID
The transfer type contained in the telegram header has the value 2 and corresponds to
sending data to WinCC. The acknowledgment telegram sent by WinCC as the response to
the job telegram has as the transfer type the value 1.
The 8 character long archive PLCID contained in the telegram header is used for the
identification of the target archive. This PLCID is specified while creating the archive.
5-40
WinCC Configuration Manual
C79000-G8276-C164-01
09.99
User Archives (Project_UserArchive)
Job Telegram - Job
Byte Number
Description
0
Job length in Byte LSB (job length occupies a total of 2 Bytes)
1
Job length in Byte MSB
2
Job type
3
Reserved
4
Field number LSB (field number occupies a total of 2 Bytes)
5
Field number MSB
6
Data record number LSB (data record number occupies a total of 4 Bytes)
7
Data record number
8
Data record number
9
Data record number MSB
10
Selection criterion LSB (selection criterion occupies a total of 2 Bytes)
11
Selection criterion MSB
12 to n
Job data (data of the PLC)
The record and field numbers specified in the job are not relevant for all jobs.
The record number corresponds to the ID of a data record in the User Archives. The
numbering of the data records starts at 1. If the record number 0 is specified for a write job
to the archive, a new data record will be added to the archive.
The numbering of the fields starts at 0.
Job Types
In the job, one Byte is reserved for the job type. For the job types, the following values can
be used:
Job Type
Description
4
Check archive for presence
5
Delete all data records from the archive
6
Read data record (from the archive)
7
Write data record (to the archive)
8
Delete data record
9
Read data field (from the archive)
10
Write data field (to the archive)
WinCC Configuration Manual
C79000-G8276-C164-01
5-41
User Archives (Project_UserArchive)
09.99
Job Data
The job data corresponds to the content of a data record for the job Write data record or to
the content of a data field for the job Write data field. For the other job types, no job data is
transmitted.
Number values - just like all number values specified in the telegram - are displayed in the
Intel format, i.e. the LSB is transmitted first and the MSB last.
Integer fields configured in the User Archives have a length of 4 Bytes, floating-point
numbers a length of 8 Bytes. Text fields are not 0-terminated.
Acknowledgment Telegram
Byte Number
Description
0
Telegram length in Byte LSB (telegram length occupies a total of 4 Bytes)
1
Telegram length in Byte
2
Telegram length in Byte
3
Telegram length in Byte MSB
4
Transfer type: 1 correspond to data sent by WinCC
5
Reserved
6
Error code: refer to following description about error codes
7
Job type: refer to previous description about job types
8
Reserved
9
Reserved
10
Field number LSB (field number occupies a total of 2 Bytes)
11
Field number MSB
12
Data record number LSB (data record number occupies a total of 4 Bytes)
13
Data record number
14
Data record number
15
Data record number MSB
16
1st character of the archive’s PLCID (PLCID is eight characters long)
17
2nd character of the archive’s PLCID
18
3rd character of the archive’s PLCID
19
4th character of the archive’s PLCID
20
5th character of the archive’s PLCID
21
6th character of the archive’s PLCID
22
7th character of the archive’s PLCID
23
8th character of the archive’s PLCID
24 to n
Acknowledgment data (data of the archive)
The transfer type contained in the acknowledgment telegram has the value 1 and
corresponds to data sent by WinCC. The job telegram sent by the PLC contains as the
transfer type the value 2.
The 8 character long archive PLCID contained in the acknowledgment telegram is used for
the identification of the target archive. This PLCID is specified while creating the archive.
5-42
WinCC Configuration Manual
C79000-G8276-C164-01
09.99
User Archives (Project_UserArchive)
Error Codes
If an error occurs, WinCC will return an error code to the PLC in the acknowledgment
telegram. The following error codes have been defined:
Error Code
Description
0
Function has been executed
1
Invalid data (archive)
2
Data not available (archive)
101
Invalid data (data record)
102
Data not available (data record)
201
Invalid data (field)
202
Data not available (field)
254
Function not available
255
Undefined error
Acknowledgment Data
The acknowledgment data corresponds to the content of a data record for the job Read data
record or to the content of a data field for the job Read data field. For the other job types,
no acknowledgment data is transmitted.
Number values - just like all number values specified in the telegram - are displayed in the
Intel format, i.e. the LSB is transmitted first and the MSB last.
Integer fields configured in the User Archives have a length of 4 Bytes, floating-point
numbers a length of 8 Bytes. Text fields are not 0-terminated.
WinCC Configuration Manual
C79000-G8276-C164-01
5-43
User Archives (Project_UserArchive)
09.99
5.1.7 Communication to the SIMATIC S5 via WinCC Raw Data Tags
(ex_3_chapter_01a.pdl)
The STEP5 project created in this chapter can also be copied directly from the online
document to your hard drive. By default, it will be stored to the C:\Configuration_Manual
folder.
S5_UA_st
Task Definition
A communication connection between a SIMATIC S5 PLC and a WinCC station is to be
established. The PLC is to read data from a User Archive created on the WinCC station,
write data to and delete data from it.
The data records of the archive each consist of two integer fields as well as a text field for
recording the data record name.
Implementation Concept
In this sample, a SIMATIC S5-115U PLC with a CPU 944 central module is used. The
communication to this PLC is established using Industrial Ethernet. For this purpose, the
WinCC station uses the CP 1413 communication processor and the PLC, the CP 1430 TF
communication processor.
In WinCC, the SIMATIC S5 ETHERNET LAYER 4 communication driver is used. This
communication processor supports, among other things, the active sending of data from the
PLC.
For the communication driver, two connections to the PLC are created. One connection is
used for the active sending of data from the PLC. For this connection, a WinCC Raw Data
Tag for the communication to the User Archive is created. In addition, a User Archive is
created, whose communication is configured via this WinCC Raw Data Tag.
For the second connection, WinCC is the active partner. Among other things, this
connection is used to simulate the operation of the communication from WinCC. Via
various Buttons, control bits are set in the PLC, which trigger the sending of job telegrams.
Additionally, the present data (the current data record, currently set record number and field
number as well as the job status) in the PLC is displayed via I/O Fields.
In runtime, the data of the User Archive is displayed by a Control in tabular form.
5.1.7.1 Startup of the Communication Processor CP 1413
The following description details the configuration steps necessary to successfully start up
the communication processor CP 1413.
5-44
WinCC Configuration Manual
C79000-G8276-C164-01
09.99
User Archives (Project_UserArchive)
Mounting the Communication Processor in the Computer
Step
Procedure: Mounting the Communication Processor in the Computer
1
Check the selected jumper settings at the CP 1413.
During the software installation of the CP 1413, the I/O Range must be specified.
This range is set via Jumper Settings.
By default, the I/O Range is set to 03E0-03E7. The settings 0100-0117 and 03900397 are also possible. The following graphic illustrates the jumper settings
necessary for the various I/O Ranges.
2
Mount the module according to the installation instructions. Among other things,
follow the steps for handling electrostatic sensitive devices (ESD). The module
must only be installed while the computer is off.
For the communication card CP 1413, a free ISA slot in the computer is required.
After the installation of the CP 1413, close the computer’s case and start the
computer.
WinCC Configuration Manual
C79000-G8276-C164-01
5-45
User Archives (Project_UserArchive)
09.99
Installing the Communication Driver
Step
Procedure: Installing the Communication Driver
1
Installation of the communication driver IE TF-1413 from the SIMATIC NET
CD-ROM.
After inserting the SIMATIC NET CD-ROM, the installation program is
automatically started. If this is not the case, open the Windows NT Explorer and
start the setup.exe program located on the CD-ROM.
The installation of the software is started via the button displayed below.
Follow the instructions of the installation program. On the Components page, the
check-box of the driver IE TF-1413 to be installed must be selected. Finish the
installation.
5-46
WinCC Configuration Manual
C79000-G8276-C164-01
09.99
User Archives (Project_UserArchive)
Installing the Communication Processor
Step
Procedure: Installing the Communication Processor
1
Install the communication processor CP 1413 via the program Setting the PG/PC
Interface.
This program is accessed via Start
Setting the PG/PC Interface.
2
Settings
Control Panel
The program Setting the PG/PC Interface will be displayed.
The dialog for installing a new interface is opened via the Install button.
WinCC Configuration Manual
C79000-G8276-C164-01
5-47
User Archives (Project_UserArchive)
5-48
09.99
Step
Procedure: Installing the Communication Processor
3
The dialog Install/Remove Modules will be displayed. The Selection field lists all
interfaces that can be installed. Among them will be the entry CP 1413, if the
communication driver has been installed previously as outlined in step B.
From the Selection field, select the entry CP 1413. The installation of the
communication processor is started by clicking on the Install -> button.
4
The dialog Resources - CP 1413 will be displayed.
The settings for the Memory Range, I/O Range and Interrupt have to be
specified.
The I/O Range has already been determined via the Jumper Settings at the CP
1413.
Make sure that the assigned resources have not already been taken by other
modules in the computer. Information about already taken system resources can
be obtained from the Resources tab accessed via Start
Programs
Administrative Tools (Common)
Windows NT Diagnostics.
Close the Resources tab by clicking on OK.
WinCC Configuration Manual
C79000-G8276-C164-01
09.99
User Archives (Project_UserArchive)
Step
Procedure: Installing the Communication Processor
5
In the dialog Install/Remove Modules, the Installed field will now contain the
entry for the CP 1413.
Exit the dialog Install/Remove Modules via the Close button.
WinCC Configuration Manual
C79000-G8276-C164-01
5-49
User Archives (Project_UserArchive)
09.99
Assigning the Communication Processor
5-50
Step
Procedure: Assigning the Communication Processor
1
In the program Setting the PG/PC Interface, assign the access point CP_H1_1: to
the just installed interface.
The access point CP_H1_1: is the default access point used by WinCC for the
communication via the Industrial Ethernet. It has been created automatically
during the installation of the communication driver IE TF-1413.
In the field Access Point of the Application, set the entry CP_H1_1:. In the field
below, select the entry CP1413. This completes the assignment between the
access point and the communication processor.
WinCC Configuration Manual
C79000-G8276-C164-01
09.99
User Archives (Project_UserArchive)
Step
Procedure: Assigning the Communication Processor
2
Setting the properties of the communication processor CP 1413.
The dialog for setting the properties is opened via the Properties button of the
Setting the PG/PC Interface program.
The properties dialog of the communication processor CP 1413 will be
displayed.
In the Ethernet (MAC) Address tab, enter the Ethernet Address of the CP 1413.
In our sample, this is 08.00.06.01.00.01.
WinCC Configuration Manual
C79000-G8276-C164-01
5-51
User Archives (Project_UserArchive)
09.99
Step
Procedure: Assigning the Communication Processor
3
Exit the program Setting the PG/PC Interface via the OK button.
A dialog will be displayed requesting the restart of the CP 1413. Acknowledge
this dialog by clicking on OK, which will result in the restart of the
communication processor CP 1413.
This completes the installation of the communication processor.
4
If the restart of the communication processor is not successful, the error cause
must be determined and corrected. Help regarding this topic can be found in the
Communication Manual.
5.1.7.2 Startup of the PLC
The following description details the configuration steps necessary to create and start up the
STEP5 project S5_UA_st.
Installing the Hardware
5-52
Step
Procedure: Installing the Hardware and Software
1
Rack-mounting of the modules used.
In this sample, the modules to be installed are the power supply PS 951, the CPU
module CPU 944 and the communication processor CP 1430 TF.
Establishing the connection from the programming device to the programming
interface of the CPU module.
Establishing the connection from the communication processor CP 1413 in the
computer to the communication processor CP 1430 TF in the PLC.
WinCC Configuration Manual
C79000-G8276-C164-01
09.99
User Archives (Project_UserArchive)
Creating the STEP5 Program
Step
Procedure: Creating the STEP5 Program
1
Creation of a new project with the STEP5 software.
Start the STEP5 software. From the Object
Project
Settings
Page1 and Page2 menus, define the settings for the new project. In the Program
File field, specify the name of the new program file to be created. In this sample,
the name UA_S5_ST.S5D is used. Only the first six characters of the file name
can be changed by the user.
2
Programming of the startup blocks. For the SIMATIC S5 115U PLC used in this
sample, these are the organization blocks OB21 and OB22.
During the startup of the PLC, the communication processor CP 1430 TF must
be synchronized. This is done by the data handling block SYNCHRON. For the
SIMATIC S5 115U PLC used in this sample, this is the block FB249. As
parameters, the interface number of the communication processor, the desired
block size as well as a parameterization error byte are transferred to this block.
The following depicts the completed OB21 organization block.
3
Creation of a program block for the passive communication of the PLC.
In STEP5, the creation of a new program block is carried out via the Editor
STEP5 Block
menus of the program file. As the name of the program block,
this sample uses PB100.
The passive communication is carried out by calling the handling blocks SEND
and RECEIVE. For the SIMATIC S5 115U PLC used in this sample, these are the
blocks FB244 and FB245. As the job number A-NR, 0 is assigned to these blocks
to allow execution of the SEND ALL and RECEIVE ALL functions.
The PB100 program block must be called in the cyclic program (in the OB1). The
following depicts the completed PB100.
WinCC Configuration Manual
C79000-G8276-C164-01
5-53
User Archives (Project_UserArchive)
Step
Procedure: Creating the STEP5 Program
4
Creation of data blocks for the telegram data.
09.99
In STEP5, this is accomplished via the Editor
Data Block
menus of
the program file. As the names of the data blocks, this sample uses DB25 to
DB30.
These data blocks contain the telegram data of the various jobs. For each job
implemented, this sample uses a separate data block. The data ranges for the
record and field numbers initially remain empty. They are only filled with current
values just before the telegram is sent. Likewise, possibly required job data is
only entered before the telegram is sent.
The following depicts the completed DB26 data block. This block contains the
telegram data for the job of reading a data record from the User Archives.
5-54
5
Creation of the data block for the active communication with the User Archives.
As the name of the data block, this sample uses DB23.
In this data block, the WinCC Raw Data Tag created for the User Archives is
addressed. The job telegrams are send by this data block, WinCC sends the
acknowledgment telegrams to this data block.
The size of the data block depends on the maximum telegram length. In this
sample, this is a length of 46 Bytes, which occurs during a write job of a data
record into the archive. This length consists of a 16 Byte telegram header, a 12
Byte job and 18 Bytes of job data.
6
Creation of a program block for deleting the DB23.
As the name of the program block, this sample uses PB111.
This program block is called, before a new job telegram is sent to the User
Archives.
WinCC Configuration Manual
C79000-G8276-C164-01
09.99
User Archives (Project_UserArchive)
Step
Procedure: Creating the STEP5 Program
7
Creation of two additional data blocks.
As the names of the data blocks, this sample uses DB5 and DB21.
The DB21 contains the data of a data record. This data corresponds to the data
record currently requested by the User Archives. The data is visualized using
WinCC tags and can be changed in runtime for simulation purposes.
The DB5 contains data ranges for a control tag, the field number as well as the
record number. All three values are visualized using WinCC tags and be changed
in runtime for simulation purposes.
In addition, the DB5 contains the send data for the SEND handling block, which
carries out the sending of job telegrams to the User Archives. From where the
telegram data originates (in the illustration below, the line From DB Number) is
entered just before the telegram is sent - once the job type has been defined.
The following depicts the completed DB5 data block.
WinCC Configuration Manual
C79000-G8276-C164-01
5-55
User Archives (Project_UserArchive)
09.99
Step
Procedure: Creating the STEP5 Program
8
Creation of a function block, which carries out the sending of the job telegrams to
the User Archives.
In STEP5, the creation of a new function block is carried out via the Editor
STEP5 Block
menus of the program file. As the name of the function block,
this sample uses FB111. It is named SENDMSG.
In the function block, the control tag stored in the DB5 is transferred to the
MW30 and is then reset to 0. The control values have been defined in such a way
that to trigger a job, one of the flags M31.0 to M31.5 is set. If none of these flags
are set, the block is terminated.
If one of the flags is set, a jump to a job-specific point is made. Here, the data
block number containing the respective job telegram is entered in the DB5. In
addition, the job telegram is initialized. If necessary, the record number, field
number as well as the job data to be sent is entered. In this case, the byte order
must be reversed for number values.
Once the job-specific program part has been completed, a jump to another point
is made. Here, the program block for deleting the communication data block
DB23 is called. Subsequently, the job telegram is sent to the DB23 via the SEND
handling block. After sending the job telegram, the flag M32.0 is set. It prevents
the sending of an additional job telegram for as long as the acknowledgment
telegram from WinCC is still outstanding.
The illustrations used in this step correspond to sections from the described
FB111 function block. Due to the length of this block, the entire program is not
displayed.
5-56
WinCC Configuration Manual
C79000-G8276-C164-01
09.99
User Archives (Project_UserArchive)
Step
Procedure: Creating the STEP5 Program
9
Creation of a function block, which carries out the receiving of the
acknowledgment telegrams of the User Archives.
As the name of the function block, this sample uses FB112. It is named
RECVMSG.
The function block checks the transfer type entered in the DB23. As soon as the
transfer type has the value 1, an acknowledgment telegram has been received by
the User Archives. If this is the case, the M32.0 flag can be reset, which lifts the
lock preventing the sending of new jobs. Following that, the error code contained
in the acknowledgment telegram is read. If the error code has the value 0, the job
has been executed successfully. In the case of a successfully performed job for
reading data from the User Archives, the data received is stored in the DB5. In
this case, the byte order must be reversed for number values.
The illustration used in this step corresponds to a section from the described
FB112 function block. Due to the length of this block, the entire program is not
displayed.
10
Programming of the cyclic program in the OB1.
Via the PB100 program block, the passive communication with WinCC is
performed.
Via the FB111 and FB112 function blocks, the active communication with the
User Archives is performed. If no job is processed (M32.0 is not set), the FB111
is used to check whether an acknowledgment telegram has to be sent. If a job is
processed (M32.0 is set), the FB112 is used to check whether an
acknowledgment telegram has been received.
The following depicts the completed OB1 organization block.
WinCC Configuration Manual
C79000-G8276-C164-01
5-57
User Archives (Project_UserArchive)
Step
Procedure: Creating the STEP5 Program
11
Loading the STEP5 program into the PLC.
09.99
In STEP5, this is done via the Object
Blocks
Transfer
PLC
File menus. In the Selection field, the option All Blocks must be selected to load
all previously created blocks to the PLC.
Configuring the Communication Processor
Step
Procedure: Configuring the Communication Processor
1
Start the communication package SINEC NCM for COMs to configure the
communication processor CP 1430 TF.
From STEP5, start the communication package via the Change
SINEC NCM for COMs menus.
2
5-58
Additional
This will open the communication package SINEC NCM for COMs.
If no database file is set, the Basic Settings entry mask will initially be displayed.
Select (or Init.
Edit)
This entry mask can also be opened via the File
menus.
In the CP Type field, indicate the type of communication processor used. Via the
F8 function key, one of the available communication processors can be set.
Select the CP 1430. Set the Status field to OFFLINE FD via the F8 function key.
This stores the configuration made in the program to a database file. In the
Database File field, specify the name of this database file. This name has to start
with the letter A. For this sample, the name A_UA_S5.DAT is used for the
database file.
The settings made in the Basic Settings entry mask are applied via the F7
function key.
WinCC Configuration Manual
C79000-G8276-C164-01
09.99
User Archives (Project_UserArchive)
Step
Procedure: Configuring the Communication Processor
3
The settings for the basic initialization of the communication processor must be
made.
They are entered in the Basic Initialization entry mask. This entry mask is opened
via the Edit
CP Init. menus.
In the MAC Address (HEX) field, the Ethernet Address of the communication
processor is specified. In this sample, the address 080006010000 has been
entered. This address is one of the parameters that has to be set during the
creation of the connections in WinCC.
The remaining settings can be seen in the following graphic. The settings made in
the Basic Initialization entry mask are applied via the F7 function key.
5
Creation of the transport connections for the passive communication with
WinCC.
This is done in the Transport Connection entry mask. This entry mask is opened
via the Edit
Connections
Transport Connections menus.
For the passive communication, two connections must be created. One processes
the write jobs of WinCC, the other one the read jobs of WinCC.
The PLC is set to passive for both connections by entering P in the
Active/Passive field.
WinCC Configuration Manual
C79000-G8276-C164-01
5-59
User Archives (Project_UserArchive)
Step
09.99
Procedure: Configuring the Communication Processor
For the connection used to process the read jobs from WinCC, this sample keeps
1 as the value of the job number ANR. In the Job Type field, FETCH is specified.
In the Transport Addresses area, TSAP with AG_PAS_S is set for the Local
Parameter and TSAP with CC_PAS_S for the Remote Parameter in ASCII-Code.
The remote parameter also requires the specification of the Ethernet address in
the MAC Address field that has been entered for the communication processor CP
1413 in the computer. In this sample, the address 080006010001 has been set
during the installation of the communication processor CP 1413.
By hitting the F3 function key, the parameters for the next transport connection
can be entered. This transport connection will process the write jobs of WinCC.
In this sample, the value 2 for the job number ANR is kept. In the Job Type field,
RECEIVE is specified. In the Transport Addresses area, TSAP with AG_PAS_R is
set for the Local Parameter and TSAP with CC_PAS_R for the Remote
Parameter in ASCII-Code. For the remote parameter, also enter the Ethernet
address of the communication processor CP 1413 from the computer.
The connection parameters just defined must be set in the WinCC project while
creating the connection S5-115U-WinCC-Active. For the TSAP values set, note
that there is a difference between an entered blank space and no entered
character. Always check the hexadecimal code.
5-60
WinCC Configuration Manual
C79000-G8276-C164-01
09.99
User Archives (Project_UserArchive)
Step
Procedure: Configuring the Communication Processor
6
Creation of the transport connections for the active communication with WinCC.
For the active communication of the PLC, two connections must be created. One
processes the write jobs of the PLC, the other one the write jobs of WinCC.
By hitting the F3 function key, the parameters for the next transport connection
can be entered. For the connection used to process the write jobs of the PLC, this
sample keeps 3 as the value of the job number ANR. In the Job Type field, SEND
is specified. The PLC is set to active by entering A in the Active/Passive field. In
the Transport Addresses area, TSAP with AG_AKT_S is set for the Local
Parameter and TSAP with CC_AKT_S for the Remote Parameter in ASCII-Code.
For the remote parameter, also enter the Ethernet address of the communication
processor CP 1413 from the computer.
By hitting the F3 function key, the parameters for the next transport connection
can be entered. For the connection used to process the write jobs of WinCC, this
sample keeps 4 as the value of the job number ANR. In the Job Type field,
RECEIVE is specified. The PLC is set to passive by entering P in the
Active/Passive field. In the Transport Addresses area, TSAP with AG_AKT_R is
set for the Local Parameter and TSAP with CC_AKT_R for the Remote
Parameter in ASCII-Code. For the remote parameter, also enter the Ethernet
address of the communication processor CP 1413 from the computer.
The connection parameters just defined must be set in the WinCC project while
creating the connection S5-115U-WinCC-Passive.
The settings made in the Transport Connection entry mask are applied via the F7
function key.
WinCC Configuration Manual
C79000-G8276-C164-01
5-61
User Archives (Project_UserArchive)
09.99
Step
Procedure: Configuring the Communication Processor
7
Loading the configuration data of the database file to the communication
processor CP 1430 TF.
FD->CP menus. The configuration data can
This is done via the Transfer
only be uploaded while the communication processor is in the STOP operating
mode.
Starting up the PLC
Step
Procedure: Starting up the PLC
1
Starting the individual modules of the PLC.
Previously, the STEP5 program and the database file of the communication
processor CP 1430 TF must have been loaded to the PLC.
First, the operating mode switch of the communication processor is set to the
RUN position. The status LEDs RUN and STOP will light up at the
communication processor, indicating that the module has not be synchronized.
Next, the operating mode switch of the CPU module is set to the RN position.
During the startup of the CPU module, the communication processor is
synchronized by the startup block. The communication processor’s status LED
STOP go out. At the CPU module, only the status LED RN will be illuminated.
5.1.7.3 Configuration in WinCC
Creating the Connections
Step
1
5-62
Procedure: Creating the Connections
Installation of the required communication driver. This is performed via a
on Tag Management and selecting Add New Driver from the pop-up menu.
R
WinCC Configuration Manual
C79000-G8276-C164-01
09.99
User Archives (Project_UserArchive)
Step
Procedure: Creating the Connections
2
The dialog Add New Driver will be displayed.
This dialog lists all communication drivers that can be installed. For the
communication to the SIMATIC S5 via Industrial Ethernet, the driver SIMATIC
S5 Ethernet Layer 4 is installed. Select this driver from the dialog. Exit the dialog
by clicking on Open.
3
The newly added driver SIMATIC S5 Ethernet Layer 4 will be displayed as a subentry to Tag Management.
The driver contains two channel units. The second channel unit is needed if two
CP 1413 communication processors are operated in the computer. A new
connection for the S5-Transport (CP1413-1) channel unit is created by
R on
S5-Transport (CP1413-1) and then selecting New Driver Connection from the
pop-up menu. This connection is used for the active sending of data from the
PLC. In this case, WinCC is the active partner.
WinCC Configuration Manual
C79000-G8276-C164-01
5-63
User Archives (Project_UserArchive)
5-64
09.99
Step
Procedure: Creating the Connections
4
The properties dialog of the connection will be displayed.
In the General tab, the Name of the new connection is entered. In the sample, this
is S5-115U-WinCC-Active.
Click on the Properties button to define the connection properties.
WinCC Configuration Manual
C79000-G8276-C164-01
09.99
User Archives (Project_UserArchive)
Step
Procedure: Creating the Connections
5
The dialog Connection Properties will be displayed.
In the Transport Connection tab, the parameters of the desired communication
connection are defined.
In the PLC Ethernet Address field, the Ethernet address specified for the PLC is
entered. In this sample, the address 080006010000 has been defined during the
configuration of the communication processor CP 1430 TF.
In the READ Function area, the connection settings for reading data from the
PLC are made. In order for WinCC to request the data actively, the radio-button
Fetch Actively must be selected.
For the local and remote TSAPs, the values defined during the creation of the
transport connections for the communication processor CP 1430 TF are entered.
In this sample, the value CC_PAS_S is entered in the Local TSAP field and the
value AG_PAS_S in the Remote TSAP field.
In the WRITE Function area, the connection settings for writing data to the PLC
are made. In this sample, the value CC_PAS_R is entered in the Local TSAP field
and the value AG_PAS_R in the Remote TSAP field.
Close the dialog by clicking on OK. Also close the Connection Properties dialog
by clicking on OK.
WinCC Configuration Manual
C79000-G8276-C164-01
5-65
User Archives (Project_UserArchive)
09.99
Step
Procedure: Creating the Connections
6
Creation of a second connection for the S5-Transport (CP1413-1) channel unit
R on S5-Transport (CP1413-1) and then selecting New Driver Connection
by
from the pop-up menu. This connection is used by the PLC for actively writing
data. In this case, WinCC is the passive partner.
The properties dialog of the connection will be displayed.
In the General tab, the Name of the new connection is entered. In the sample, this
is S5-115U-WinCC-Passive. Via the Properties button, the connection properties
are defined. The dialog Connection Properties will be displayed.
In the Transport Connection tab, the parameters of the desired communication
connection are defined. In the PLC Ethernet Address field, the Ethernet address
specified for the PLC is entered. In this sample, the address 080006010000 has
been defined during the configuration of the communication processor CP 1430
TF. In the READ Function area, the Fetch Passive radio-button is selected. This
makes WinCC the passive partner. The sending of data is initiated by the PLC.
For the local and remote TSAPs, the values defined during the creation of the
transport connections for the communication processor CP 1430 TF are entered.
In this sample, the value CC_AKT_S is entered in the Local TSAP field and the
value AG_AKT_S in the Remote TSAP field.
In the WRITE Function area, the connection settings for writing data to the PLC
are made. In this sample, the value CC_AKT_R is entered in the Local TSAP field
and the value AG_AKT_R in the Remote TSAP field.
Close the dialog by clicking on OK. Also close the Connection Properties dialog
by clicking on OK.
5-66
WinCC Configuration Manual
C79000-G8276-C164-01
09.99
User Archives (Project_UserArchive)
Step
Procedure: Creating the Connections
7
The just created connections will now be displayed in the WinCC Explorer.
WinCC Configuration Manual
C79000-G8276-C164-01
5-67
User Archives (Project_UserArchive)
09.99
Step
Procedure: Creating the Connections
8
Setting the system parameters of the channel unit.
These settings are made in the System Parameters dialog, which is accessed via a
R on the S5-Transport (CP1413-1) entry and then selecting System
Parameters from the pop-up menu.
In the displayed dialog, the name of the access point, which is used by WinCC to
access the PLC, can be changed. By default, the access point CP_H1_1: is set.
Previously, during the installation of the communication processor in the
computer, the CP 1413 has been assigned to the access point CP_H1_1:.
5-68
WinCC Configuration Manual
C79000-G8276-C164-01
09.99
User Archives (Project_UserArchive)
Step
Procedure: Creating the Connections
9
In the Transport Parameters tab, various settings affecting the communication
can be edited. In this sample, the default settings are kept.
Close the dialog by clicking on OK.
WinCC Configuration Manual
C79000-G8276-C164-01
5-69
User Archives (Project_UserArchive)
09.99
Creating the Tags
Step
Procedure: Creating the Tags
1
Creation of the tags for the S5-115U-WinCC-Active connection. This is done in
R on the corresponding connection entry and then
the WinCC Explorer via a
selecting New Tag from the pop-up menu.
The names, data types and addresses of the individual tags are listed in the
following illustration.
The T08w_ex_UArd_RecordName, S32w_ex_UArd_Pressure and
S32w_ex_UArd_Temperature tags represent the data record currently in the PLC,
which is stored in DB21.
The U32w_ex_UArd_Record, U16w_ex_UArd_Field and U16w_ex_UArd_Job
tags represent the record number and field number to be processed as well as the
control tag, which are stored in DB5.
The U08w_ex_UArd_Busy and U08w_ex_UArd_Error tags are used to display
the current job status.
5-70
WinCC Configuration Manual
C79000-G8276-C164-01
09.99
User Archives (Project_UserArchive)
Step
Procedure: Creating the Tags
2
Creation of a tag for the S5-115U-WinCC-Passive connection. This is done in the
R on the corresponding connection entry and then
WinCC Explorer via a
selecting New Tag from the pop-up menu.
The properties dialog of the tag will be displayed. In the sample, the Name of this
tag is RAW_ex_UArd_01. As the Data Type of this tag, Raw Data Type is set.
Via the Select button, the dialog for addressing the tag is opened.
In the Address Description field, the Data Range DB and the DB No. 23 are set
for this sample. As the Address, Word is entered and as the DW, 0. The Raw Data
check-box is selected and the Length of the tag is set to 46. In the Raw Data Type
field, the radio-button Send/Receive Block is selected.
The Address Properties dialog is closed with OK. The Tag Properties dialog is
closed with OK as well.
Creating the User Archives
Step
1
Procedure: Creating the User Archives
Open the User Archives Editor. In this editor, a new archive is created via a
on the Archives entry and then selecting New Archive from the pop-up menu.
This starts a Wizard for the archive creation.
WinCC Configuration Manual
C79000-G8276-C164-01
R
5-71
User Archives (Project_UserArchive)
5-72
09.99
Step
Procedure: Creating the User Archives
2
On the first page of this Wizard, the Archive Name is entered. In the sample, the
name UserArchive_rd is entered in the Archive Name field. The Alias field is left
blank.
As the Archive Type, Unlimited is selected.
Continue to the next page by clicking on Next.
3
On the second Wizard page, the radio-button Communication via WinCC Raw
Data Tag is selected.
As the PLCID, this sample uses the name USRARCRD. This ID must not exceed
8 characters. Via this ID, a job telegram sent by the PLC can be assigned to a
certain archive.
Via the Select button, the WinCC Raw Data Tag configured for the archive
communication is set. In this sample, this is the RAW_ex_UArd_01 tag.
Since no settings are made for this sample on the next page, the Wizard can be
exited by clicking on Finish.
4
For the just created archive, the fields listed in the following table are created.
Save the settings made.
5
In the lower table window of the User Archives Editor, multiple data records can
be now be created for the archive.
WinCC Configuration Manual
C79000-G8276-C164-01
09.99
User Archives (Project_UserArchive)
Implementation in the Graphics Designer
Step
Procedure: Implementation in the Graphics Designer
1
Open the Graphics Designer and create a new picture. In this sample, this is the
ex_3_chapter_01a.pdl picture.
Configuration of the Control used to display the data. This is the WinCC User
Archives - Table Element. It is selected from the Object Palette’s Control
selection menu and then placed in the picture.
2
3
Via a
D on the just created Control1 object, its properties dialog is opened.
In the General tab, the previously configured archive UserArchive_rd is set in the
Source field. In the Edit field, the Insert, Change and Delete check-boxes are
selected to make all editing options available to the user. In addition, the Border
check-box is selected.
In the Toolbar tab, the two check-boxes for the buttons Write Tags and Read
Tags are deselected. In this sample, the control is carried out by the PLC. All
other buttons of the toolbar are used.
In the Fonts tab, the Size of the font is reduced to 10 in order to display all
columns simultaneously in runtime.
The settings made in the properties dialog of the WinCC User Archives - Table
Element are concluded via the OK button.
In this sample, the color scheme of the table was matched to the project’s color
scheme via the properties dialog of the Control1 object.
To display the data record currently loaded in the PLC, three Smart Objects
I/O Fields are configured. In this sample, these are the I/OField1, I/OField2 and
I/OField3 objects.
For the I/O Fields, a Tag Connection each at Properties
Output/Input
Output Value to one of the three tags T08w_ex_UArd_RecordName,
S32w_ex_UArd_Temperature and S32w_ex_UArd_Pressure is created.
WinCC Configuration Manual
C79000-G8276-C164-01
5-73
User Archives (Project_UserArchive)
09.99
Step
Procedure: Implementation in the Graphics Designer
4
To specify the record number and field number to be processed, two additional
I/O Fields are configured. In this sample, these are the
Smart Objects
I/OField4 and I/OField5 objects.
For the I/OField4 object, a Tag Connection at Properties
Output/Input
Output Value to the U32w_ex_UArd_Record tag is created. This I/O field
displays the record number. For the I/OField5 object, a Tag Connection at
Properties
Output/Input
Output Value to the U16w_ex_UArd_Field
tag is created. This I/O field displays the field number.
To trigger actions in the PLC, five Windows Objects
Buttons are
configured. In this sample, these are the Button9 to Button13 objects.
If one button is pressed, a different value is written to the U16w_ex_UArd_Job
tag. In the STEP5 program, this tag is queried cyclically. Depending on the
content of this tag, a corresponding job is triggered.
Each value corresponds to a different job type for the PLC. The assignment of the
individual values to the corresponding jobs is listed below. For the Delete All
Records job implemented in the STEP5 program, no button has been configured.
• 1 = Delete All Records
• 2 = Read Record from the Archive
• 4 = Write Record to the Archive
• 8 = Delete Record from the Archive
• 16 = Read Field from the Archive
• 32 = Write Field to the Archive
Via the Reset button, the tag U08w_ex_UArd_Busy can be reset. This permits a
lock preventing the sending of a new job telegram to be removed if it has not
been lifted automatically (only relevant in the case of errors).
In the Status field, the current status of the communication connection as well as
the archive communication is displayed using a C-Action. This C-Action
evaluates the U08w_ex_UArd_Error tag. The C-Action itself is described
following this step.
5-74
WinCC Configuration Manual
C79000-G8276-C164-01
09.99
User Archives (Project_UserArchive)
C-Action for Displaying the Status
• The C-Action has been created at Properties
Font
Text of the StaticText3
object. The Trigger of the C-Action is set to 2 s. This results in a status check of the
connection and the archive communication every 2 seconds.
• The status check is performed by the GetTagByteStateWait function. The current
connection status is written to the dwState tag, the archive communication status to the
byError tag (error code of the acknowledgment telegram from WinCC).
• Before this action is performed, the background color of the LED object is set to red.
Once the function has concluded, the background color of the LED object is reset to
gray.
• Evaluation of the dwState and byError tags and return of a corresponding status text.
Note for the General Application
The following adaptations must be made before the general application:
• The communication configurations made can be applied directly to your own
applications, provided that the same hardware is used. Otherwise, adaptations must be
made.
• The structure of the archive must be adapted to meet your own requirements.
• The organization type of the STEP5 program can be reused. However, a single data
block for recording the job telegram can be used. In this case, in addition to the record
number, field number and job data, the remaining job parameters are entered in this data
block via the STEP5 program.
WinCC Configuration Manual
C79000-G8276-C164-01
5-75
User Archives (Project_UserArchive)
09.99
5.1.8 Communication to the SIMATIC S7 via WinCC Raw Data Tags
(ex_3_chapter_01b.pdl)
The STEP7 project created in this chapter can also be copied directly from the online
document to your hard drive. By default, it will be stored to the C:\Configuration_Manual
folder.
S7_UserArchive
Task Definition
A communication connection between a SIMATIC S7 PLC and a WinCC station is to be
established. The PLC is to read data from a User Archive created on the WinCC station,
write data to and delete data from it.
The data records of the archive each consist of two integer fields as well as a text field for
recording the data record name.
Implementation Concept
In this sample, a SIMATIC S7-400 PLC with a CPU 416-1 central module is used. The
communication to this PLC is established using the MPI Network. In the WinCC station,
the CP 5412 A2 communication processor is used for this purpose, in the PLC, the
programming interface of the central module is used for the communication.
In WinCC, the MPI channel unit of the SIMATIC S7 PROTOCOL SUITE communication
driver is used. This communication processor supports, among other things, the active
sending of data from the PLC.
For the MPI channel unit, two connections to the PLC are created. One connection is used
for the active sending of data from the PLC. For this connection, a WinCC Raw Data Tag
for the communication to the User Archive is created. In addition, a User Archive is
created, whose communication is configured via this WinCC Raw Data Tag.
For the second connection, WinCC is the active partner. Among other things, this
connection is used to simulate the operation of the communication from WinCC. Via
various Buttons, control bits are set in the PLC, which trigger the sending of job telegrams.
Additionally, the present data (the current data record, currently set record number and field
number as well as the job status) in the PLC is displayed via I/O Fields.
In runtime, the data of the User Archive is displayed by a Control in tabular form.
5.1.8.1 Startup of the Communication Processor CP 5412 A2
The following description details the configuration steps necessary to successfully start up
the communication processor CP 5412 A2.
5-76
WinCC Configuration Manual
C79000-G8276-C164-01
09.99
User Archives (Project_UserArchive)
Mounting the Communication Processor in the Computer
Step
Procedure: Mounting the Communication Processor in the Computer
1
Check the selected jumper settings at the CP 5412 A2.
During the installation of the CP 5412 A2, the I/O Range must be specified. The
I/O range is set via Jumper Settings.
By default, the I/O Range is set to 0240-0243. However, other settings are also
possible. The following graphic illustrates the jumper settings necessary for the
various I/O Ranges.
2
Mount the module according to the installation instructions. Among other things,
follow the steps for handling electrostatic sensitive devices (ESD). The module
must only be installed while the computer is off.
For the communication card CP 5412 A2, a free ISA slot in the computer is
required. After the installation of the CP 5412 A2, close the computer’s case and
start the computer.
WinCC Configuration Manual
C79000-G8276-C164-01
5-77
User Archives (Project_UserArchive)
09.99
Installing the Communication Driver
Step
Procedure: Installing the Communication Driver
1
Install the communication driver PB S7-5412 from the SIMATIC NET CD-ROM.
After inserting the SIMATIC NET CD-ROM, the installation program is
automatically started. If this is not the case, open the Windows NT Explorer and
start the setup.exe program located on the CD-ROM.
The installation of the software is started via the button displayed below.
Follow the instructions of the installation program. On the Components page, the
check-box of the driver PB S7-5412 to be installed must be selected. Finish the
installation.
5-78
WinCC Configuration Manual
C79000-G8276-C164-01
09.99
User Archives (Project_UserArchive)
Installing the Communication Processor
Step
Procedure: Installing the Communication Processor
1
Install the communication processor CP 5412 A2 via the program Setting the
PG/PC Interface.
This program is accessed via Start
Setting the PG/PC Interface.
2
Settings
Control Panel
The program Setting the PG/PC Interface will be displayed.
The dialog for installing a new interface is opened via the Install button.
WinCC Configuration Manual
C79000-G8276-C164-01
5-79
User Archives (Project_UserArchive)
5-80
09.99
Step
Procedure: Installing the Communication Processor
3
The dialog Install/Remove Modules will be displayed.
The Selection field lists all interfaces that can be installed. Among them will be
the entry for the CP 5412 A2, if the communication driver has been installed
previously as outlined in step B.
From the Selection field, select the entry CP 5412 A2. The installation of the
communication processor is started by clicking on the Install -> button.
4
The dialog Resources - CP 5412 A2 will be displayed.
The settings for the Memory Range, I/O Range and Interrupt have to be
specified.
The I/O Range has already been determined via the Jumper Settings at the CP
5412 A2.
Make sure that the assigned resources have not already been taken by other
modules in the computer. Information about already taken system resources can
be obtained from the Resources tab accessed via Start
Programs
Administrative Tools (Common)
Windows NT Diagnostics.
Close the Resources tab by clicking on OK.
WinCC Configuration Manual
C79000-G8276-C164-01
09.99
User Archives (Project_UserArchive)
Step
Procedure: Installing the Communication Processor
5
In the dialog Install/Remove Modules, the Installed field will now contain the
entry for the CP 5412 A2.
Exit the dialog Install/Remove Modules via the Close button.
WinCC Configuration Manual
C79000-G8276-C164-01
5-81
User Archives (Project_UserArchive)
09.99
Assigning the Communication Processor
5-82
Step
Procedure: Assigning the Communication Processor
1
In the program Setting the PG/PC Interface, assign the access point MPI
(WinCC) to the just installed interface.
The access point MPI (WinCC) is the default access point used by WinCC for the
communication via MPI.
In the Access Point of the Application field, the MPI (WinCC) entry is set. In the
field below, select the CP 5412 A2 (MPI) entry. This completes the assignment
between the access point and the communication processor.
WinCC Configuration Manual
C79000-G8276-C164-01
09.99
User Archives (Project_UserArchive)
Step
Procedure: Assigning the Communication Processor
2
Setting the properties of the communication processor CP 5412 A2.
The dialog for setting the properties is opened via the Properties button of the
Setting the PG/PC Interface program.
The Properties - CP 5412 (MPI) dialog will be displayed.
In the MPI tab, station and network related parameters are set.
In this sample, the Address of the communication processor is set to 0.
For the MPI Network, this sample uses a Transfer Rate of 187.5 Kbit/s. The
Highest Station Address is set to the maximum value of 31.
Close the properties dialog of the CP 5412 A2 by clicking on OK.
WinCC Configuration Manual
C79000-G8276-C164-01
5-83
User Archives (Project_UserArchive)
09.99
Step
Procedure: Assigning the Communication Processor
3
Exit the program Setting the PG/PC Interface via the OK button.
A dialog will be displayed requesting the restart of the CP 5412 A2.
Acknowledge this dialog by clicking on OK, which will result in the restart of the
communication processor CP 5412 A2.
This completes the installation of the communication processor.
4
If the restart of the communication processor is not successful, the error cause
must be determined and corrected. Help regarding this topic can be found in the
Communication Manual.
5.1.8.2 Startup of the PLC
The following description details the configuration steps necessary to create and start up the
STEP7 project S7_UserArchive.
Installing the Hardware
5-84
Step
Procedure: Installing the Hardware
1
Rack-mounting of the modules used.
In this sample, the modules to be installed are the power supply PS 407 10A and
the CPU module CPU 416-1.
Establishing the connection from the programming device to the programming
interface of the CPU module.
WinCC Configuration Manual
C79000-G8276-C164-01
09.99
User Archives (Project_UserArchive)
Creating the STEP7 Project
Step
Procedure: Creating the STEP7 Project
1
Create a new STEP7 project in the SIMATIC Manager.
It is started via Start
2
Simatic
SIMATIC Manager.
This displays the SIMATIC Manager.
Via the menus File
New, the dialog for specifying the parameters of a new
STEP7 project will be opened.
The New dialog will be displayed.
The radio-button New Project must be selected. In the Name field, the name of
the new project to be created is entered. The project of this sample has the name
S7_UserArchive.
By default, projects are stored in the C:\SIEMENS\STEP7\S7proj folder. This can
be changed at any time via the Browse button.
The New dialog is closed via the OK button.
WinCC Configuration Manual
C79000-G8276-C164-01
5-85
User Archives (Project_UserArchive)
09.99
Configuring the Hardware
Step
Procedure: Configuring the Hardware
1
The new project will be displayed in the SIMATIC Manager.
The hardware for this project must be configured. One SIMATIC 400-Station
component is required. This component is added in the SIMATIC Manager via a
R on the project name S7_UserArchive and then selecting Insert New Object
SIMATIC 400-Station from the pop-up menu.
The component just added will be displayed in the right window of the SIMATIC
Manager.
2
By
D on the component SIMATIC 400(1) in the right window, the point
D on the point Hardware or
R on it and
Hardware will be displayed. By
then selecting Open Object from the pop-up menu, the program HW Config will
be started. This program is used to precisely define the hardware used in the PLC
and to configure their properties.
3
5-86
By clicking on the toolbar button of the program HW Config displayed below, the
Hardware Catalog is opened. This catalog is used to select the required hardware
components.
WinCC Configuration Manual
C79000-G8276-C164-01
09.99
User Archives (Project_UserArchive)
Step
Procedure: Configuring the Hardware
4
The Hardware Catalog will be displayed.
The first component selected is the rack. On this rack, all other components will
be installed. The rack is inserted into the project via a
Dropping. In this sample, the rack type UR1 is used.
5
D or by Dragging
The program HW Config will display the currently still empty rack. It received
the Rack Number 0. During the configuration of the connection in the WinCC
project, the rack number is one of the parameters that must be set.
WinCC Configuration Manual
C79000-G8276-C164-01
5-87
User Archives (Project_UserArchive)
09.99
Step
Procedure: Configuring the Hardware
6
Arrange the other hardware components in the rack. This is done by Dragging
Dropping the desired components from the Hardware Catalog to the
corresponding slot in the rack.
This sample uses the power supply PS 407 10A. It is inserted into slot 1. A power
supply of this type occupies two slots.
As the CPU module, this sample uses a CPU 416-1. This module is inserted into
slot 3. Another parameter to be set during the configuration of the connection in
the WinCC project is the slot number of the CPU module.
7
Setting the properties of the CPU module. For this purpose, the properties dialog
D on the rack icon.
of the of the CPU module is opened via a
In the General Information tab, the preliminary communication settings are
displayed in the Interface field. The interface of the CPU module has been
defined as not networked. This is changed via the Properties button.
5-88
WinCC Configuration Manual
C79000-G8276-C164-01
09.99
User Archives (Project_UserArchive)
Step
Procedure: Configuring the Hardware
8
The properties dialog of the MPI interface will be displayed.
In this sample, the Address of 2 is kept. In the Subnet field, the MPI(1) entry is
selected. This assigns the CPU module to the MPI Network.
Via the Properties button, the properties of the MPI Network can be changed if
necessary. In this case, the settings made while installing the CP 5412 A2
communication processor must be adapted as well. In this sample however, the
Transfer Rate of 187.5 Kbit/s and the Highest Station Address of 31 are kept.
For the latest editions of the CPU module, a transfer rate of greater than 187.5
Kbit/s is possible.
The properties dialog of the MPI interface is closed with OK. The properties
dialog of the CPU module is closed with OK as well.
9
The settings made are saved.
Furthermore, the hardware configuration created is transferred to the PLC. This is
done via the toolbar button displayed below.
WinCC Configuration Manual
C79000-G8276-C164-01
5-89
User Archives (Project_UserArchive)
5-90
09.99
Step
Procedure: Configuring the Hardware
10
A dialog will be displayed from which the components to be loaded can be
selected.
In this sample, only the entry of the CPU module is available. Note that loading
to the CPU module is only possible while the operating mode switch is set to
STOP or RUN-P. Close the dialog by clicking on OK.
Now the dialog Select Station Address will be displayed.
In this dialog, specify which station address is used by the STEP7 software to
communicate with the CPU module. In this sample, the communication is carried
out via the MPI interface. The Address of the CPU module is 2. Close the dialog
by clicking on OK.
The configuration data will now be transferred to the PLC. For this purpose, the
CPU module is set to the STOP status.
The program HW Config can be exited.
WinCC Configuration Manual
C79000-G8276-C164-01
09.99
User Archives (Project_UserArchive)
Creating the S7 Connection
Step
1
Procedure: Creating the S7 Connection
Via a
on the entry of the CPU 416-1 CPU module in the right window, the
Connections entry will be displayed. Via a
D on the Connections entry or a
R and then selecting Open Object from the pop-up menu, the NetPro program
is started.
2
The current network configuration is displayed by the NetPro program.
The SIMATIC S7-400 Station is displayed. Its CPU module has already been
connected to the MPI Network.
The CPU module is selected. This enables the Insert
Connection menu.
This menu is used to create a new connection. In the Connection Partner field,
the entry (unspecified) is set as the Station. In the Connection field, the entry S7
Connection is set as the Type.
Via the OK button, a dialog for defining the connection in greater detail is
opened.
WinCC Configuration Manual
C79000-G8276-C164-01
5-91
User Archives (Project_UserArchive)
5-92
09.99
Step
Procedure: Creating the S7 Connection
4
The properties dialog of the connection will be displayed.
The check-box Active Connection Setup is deselected. A local ID is assigned to
the connection. In this sample, the value 7 is entered in the Local ID (Hex) field.
As the Address of the Partner, the value 0 of the communication processor CP
5412 A2 is entered.
Via the Address Details button, additional parameters of the connection are set.
WinCC Configuration Manual
C79000-G8276-C164-01
09.99
User Archives (Project_UserArchive)
Step
Procedure: Creating the S7 Connection
5
The Address Details dialog will be displayed.
For both the rack and slot number of the Partner, 0 is used. As the Connection
Resource, the same value must be used for the local station and the Partner. In
this sample, the value 10 is used.
The Address Details dialog can be closed via the OK button. The properties
dialog of the connection can be closed as well via the OK button.
6
In the table below, the newly created connection will be displayed. Select this
Load
Selected Connections
connection. Via the Target System
menus, the connection is loaded into the PLC.
The configurations made in the NetPro program are saved. The program can be
exited.
WinCC Configuration Manual
C79000-G8276-C164-01
5-93
User Archives (Project_UserArchive)
09.99
Creating the STEP7 Program
Step
Procedure: Creating the STEP7 Program
1
Creation of data blocks for the telegram data.
R on the sub-entry Modules of
This is done in the SIMATIC Manager via a
the entry S7-Program(1) of the CPU module and then selecting Insert New
Object
Data Block from the pop-up menu. As the names of the data blocks,
this sample uses DB25 to DB30.
Via a
D on the data block or a
R and then selecting Open Object from the
pop-up menu, the content of the block can be programmed. This starts the
program LAD/STL/SFC.
These data blocks contain the telegram data of the various jobs. For each job
implemented, this sample uses a separate data block. The data ranges for the
record and field numbers initially remain empty. They are only filled with current
values just before the telegram is sent. Likewise, possibly required job data is
only entered before the telegram is sent.
The following depicts the completed DB26 data block. This block contains the
telegram data for the job of reading a data record from the User Archives.
2
5-94
Creation of the data block for the communication with the User Archives.
As the name of the data block, this sample uses DB23. The acknowledgment
telegrams sent by WinCC are stored in this data block.
The size of the data block depends on the maximum telegram length. In this
sample, this is a length of 42 Bytes, which occurs during a read job of a data
record from the archive. This length consists of a 24 Byte acknowledgment and
18 Bytes for the job data.
WinCC Configuration Manual
C79000-G8276-C164-01
09.99
User Archives (Project_UserArchive)
Step
Procedure: Creating the STEP7 Program
3
Creation of an additional data block.
As the name of this data block, this sample uses DB21.
Among other things, the DB21 contains data ranges for a control tag, the field
number as well as the record number. All three values are visualized using
WinCC tags and be changed in runtime for simulation purposes.
In addition, the data block contains the data of a data record. This data
corresponds to the data record currently requested by the User Archives. The data
is visualized using WinCC tags and can also be changed in runtime for
simulation purposes.
The following depicts the completed DB21 data block.
WinCC Configuration Manual
C79000-G8276-C164-01
5-95
User Archives (Project_UserArchive)
5-96
09.99
Step
Procedure: Creating the STEP7 Program
4
Creation of a function block, which carries out the communication with the User
Archives. In the sample, this is the FB100. This function block is called cyclically
via the OB1.
Creation of function blocks that are intended to process the jobs of a certain job
type. These function blocks are called sequentially in the FB100. In this sample,
the function blocks FB106 to FB110 are used.
Depending on the status of the flag assigned to each job type, job telegrams are
sent to the User Archives in these function blocks via the system function block
SFB12 BSEND. For the SFB12, an instance block must be provided. In the
sample, this is the DB12.
Creation of a function block, which receives acknowledgment telegrams sent by
the User Archives. This function block is also called by the FB100. In the sample,
this is the FB120.
Depending on whether a job telegram has been sent to the User Archives or not,
the FB120 accepts the acknowledgment telegrams of the User Archives via the
system function block SFB13 BRCV. For the SFB13, an instance block must be
provided. In the sample, this is the DB13.
Following this table, the operation of the STEP7 program is described in greater
detail by means of the function blocks FB100, FB106 and FB120.
5
The blocks created are saved and loaded into the PLC. This is done via the
toolbar button displayed below. Note that loading to the CPU module is only
possible while the operating mode switch is set to STOP or RUN-P.
WinCC Configuration Manual
C79000-G8276-C164-01
09.99
User Archives (Project_UserArchive)
FB100 (ARCHIVE_COMMUNICATION)
• The M32.0 flag identifies a job currently running. If the M32.0 flag is set, no new job is
accepted and a jump to the BUSY position is made.
• The individual Bits of the DB21.DBW0 data word request jobs of a certain job type
from the User Archives. In this sample, WinCC writes to the data word. The
implementation in WinCC achieves that only one Bit of the data word can be set at a
time.
• The MW30 flag word stores the content of the DB21.DBW0 data word. The individual
flags of this flag word trigger jobs of a certain job type from the User Archives.
• If the M32.0 flag is not set, the DB21.DBW0 data word is written to the MW30 flag
word.
• If no job needs to be executed, the block is terminated.
• If a job needs to be executed, the content of the DB21.DBW0 data word is deleted. The
M32.0 flag will be set.
• The function blocks processing the various job types are called sequentially.
• The function block responsible for accepting the acknowledgment telegrams is called.
WinCC Configuration Manual
C79000-G8276-C164-01
5-97
User Archives (Project_UserArchive)
09.99
FB106 (READ_RECORD)
• The MW103 flag word contains the length of the data to be sent. The telegram length of
the job to read from the User Archives is 28 Bytes.
• The M31.1 flag triggers the job for reading a from the User Archive. If it is not set, a
jump to the SEND position is made.
• If the M31.1 flag is set, the record number to be processed from the DB21 is written to
the DB26, which contains the telegram data for the read job. In this case, the order of
the individual Bytes must be reversed.
• For the FB120 block receiving the acknowledgment telegram, the M31.1 flag identifies
whether a complete data record has been received. It is set.
• Sending of the job telegram via the SFB12 BSEND system function block. Its call
parameters are described below.
• REQ: Activates the data exchange. In this sample, a telegram is sent, if the M31.1
flag is set.
• R: Cancels a running data exchange. Is not used in this sample.
• ID: The reference to the local connection description. In this sample, it has been
defined while creating the S7 connection with the hexadecimal value 7.
5-98
WinCC Configuration Manual
C79000-G8276-C164-01
09.99
User Archives (Project_UserArchive)
• R_ID: The reference to the communication partner. The value set here must be
specified during the creation of the raw data tag, which is used to process the
communication.
• DONE: Identifies the error-free processing of a job. In this sample, the value is
stored in the M104.1 flag. If it is set, the M31.1 flag triggering the job will be reset.
• ERROR: Identifies the non-error-free processing of a job. Is not used in this
sample.
• STATUS: Supplies detailed information regarding the type of error occurred. Is not
used in this sample.
• SD_1: The pointer pointing to the data to be sent. In this sample, the data is to be
sent from the DB26.
• LEN: The length of the data to be sent. In this sample, it is stored in the MW103.
• Resetting of the M31.1 flag if the job has been executed error-free (the M104.1 flag
is set).
FB120 (RECEIVE_RESPONSE)
WinCC Configuration Manual
C79000-G8276-C164-01
5-99
User Archives (Project_UserArchive)
09.99
• The MW103 flag word contains the length of the data to be received. The maximum
length of an acknowledgment telegram is 42 Bytes. This occurs for the job of reading a
data record from the User Archives.
• Receiving of the acknowledgment telegram via the SFB13 BRCV system function block.
Its call parameters are described below.
• EN_R: Enables the receiving of data. In this sample, the M32.0 flag controls the
ready-to-receive status of the block. Consequently, it is ready to receive while still
processing a job.
• ID: The reference to the local connection description. In this sample, it has been
defined while creating the S7 connection with the hexadecimal value 7.
• R_ID: The reference to the communication partner. The value set here must be
specified during the creation of the raw data tag, which is used to process the
communication.
• NDR: Identifies the error-free transfer of data. In this sample, the value is stored in
the M200.0 flag. If it is set, the M32.0 flag identifying a running job will be reset.
• ERROR: Identifies the non-error-free transfer of data. Is not used in this sample.
• STATUS: Supplies detailed information regarding the type of error occurred. Is not
used in this sample.
• RD_1: The pointer pointing to the data range, where the data received is to be
stored. In the sample, this is the DB23.
• LEN: The length of the data to be received. In this sample, it is stored in the
MW103.
• If the data transfer is not complete yet, the block is terminated.
• If the data transfer is complete, the job is marked as finished by resetting the M32.0
flag.
• Loading of the error code from the acknowledgment telegram. It is stored in the MW35
flag word. The MW35 flag word is evaluated in WinCC. If the error code has a value
unequal to 0, an error occurred. In this case, the block is terminated.
• If no error occurred, it must be checked whether archive data came in and if yes, of
what type it is. The M33.0 flag identifies a data record that came in, the M33.1 flag a
data field that came in. In the FB120 function block depicted above, the sections for the
data transfer are not shown due to their length. They have been replaced by comments.
5.1.8.3 Configuration in WinCC
Creating the Connections
Step
1
5-100
Procedure: Creating the Connections
Installation of the required communication driver. This is performed via a
on Tag Management and selecting Add New Driver from the pop-up menu.
R
WinCC Configuration Manual
C79000-G8276-C164-01
09.99
User Archives (Project_UserArchive)
Step
Procedure: Creating the Connections
2
The dialog Add New Driver will be displayed.
This dialog lists all communication drivers that can be installed. For the
communication with the SIMATIC S7, the driver SIMATIC S7 Protocol Suite
must be installed. Select this driver from the dialog. Exit the dialog by clicking
on Open.
3
The newly added driver SIMATIC S7 Protocol Suite will be displayed as a subentry to Tag Management.
The driver contains eight different channel units. For the communication via the
MPI Network, the MPI channel unit is available.
For the MPI channel unit, a new connection is created by
R on the MPI entry
and then selecting New Driver Connection from the pop-up menu. This
connection is used for the active sending of data from the PLC. In this case,
WinCC is the active partner.
WinCC Configuration Manual
C79000-G8276-C164-01
5-101
User Archives (Project_UserArchive)
5-102
09.99
Step
Procedure: Creating the Connections
4
The properties dialog of the connection will be displayed.
In the General tab, the Name of the new connection is entered. In the sample, this
is S7-400-WinCC-Active.
Click on the Properties button to define the connection properties.
WinCC Configuration Manual
C79000-G8276-C164-01
09.99
User Archives (Project_UserArchive)
Step
Procedure: Creating the Connections
5
The dialog Connection Properties will be displayed.
In the Station Address field, the address set for the MPI interface of the CPU
module is entered. In the sample, this is the address2.
Additionally, the Rack Number and Slot Number of the CPU module to be
accessed must be entered.
Close the dialog by clicking on OK. Also close the Connection Properties dialog
by clicking on OK.
WinCC Configuration Manual
C79000-G8276-C164-01
5-103
User Archives (Project_UserArchive)
09.99
Step
Procedure: Creating the Connections
6
Creation of a second connection for the MPI channel unit
R on the MPI entry and then selecting New Driver Connection from the
by
pop-up menu. This connection is used by the PLC for actively writing data. In
this case, WinCC is the passive partner.
The properties dialog of the connection will be displayed.
In the General tab, the Name of the new connection is entered. In the sample, this
is S7-400-WinCC-Passive. Via the Properties button, the connection properties
are defined.
The dialog Connection Properties will be displayed.
For the Station Address, Rack Number and Slot Number, the same values as
specified in the previously created S7-400-WinCC-Active connection must used.
The Send/Receive Raw Data Block check-box is selected. In the Connection
Resource field, the connection resource specified in the PLC during the creation
of the S7 connection must be entered. In this sample, the value 10 is used.
Close the dialog by clicking on OK. Also close the Connection Properties dialog
by clicking on OK.
7
5-104
The just created connections will now be displayed in the WinCC Explorer.
WinCC Configuration Manual
C79000-G8276-C164-01
09.99
User Archives (Project_UserArchive)
Step
Procedure: Creating the Connections
8
Setting the system parameters of the MPI channel unit.
These settings are made in the System Parameters dialog, which is accessed via a
R on the MPI entry and then selecting System Parameters from the pop-up
menu.
In the Channel tab, various settings pertaining to the communication and
monitoring a communication can be made. These settings will apply to all
channel units of the communication driver.
WinCC Configuration Manual
C79000-G8276-C164-01
5-105
User Archives (Project_UserArchive)
5-106
09.99
Step
Procedure: Creating the Connections
9
In the Device tab, the access point used by the connection to access the PLC is
specified.
The MPI access point is set. Previously, the communication processor CP 5412
A2 has been assigned to this access point in the program Setting the PG/PC
Interface. If you want the access point to be set automatically, make sure that the
correct one is being used, especially if multiple communication processors are
used.
Close the dialog by clicking on OK.
WinCC Configuration Manual
C79000-G8276-C164-01
09.99
User Archives (Project_UserArchive)
Creating the Tags
Step
Procedure: Creating the Tags
1
Creation of the tags for the S7-400-WinCC-Active connection. This is done in the
R on the corresponding connection entry and then
WinCC Explorer via a
selecting New Tag from the pop-up menu.
The names, data types and addresses of the individual tags are listed in the
following illustration.
The T08w_ex_UAS7_RecordName, S32w_ex_UAS7_Pressure and
S32w_ex_UAS7_Temperature tags represent the data record currently in the PLC,
which is stored in DB21.
The U32w_ex_UAS7_Record, U16w_ex_UAS7_Field and U16w_ex_UAS7_Job
tags represent the record number and field number to be processed as well as the
control tag, which are also stored in DB21.
The U08w_ex_UAS7_Busy and U08w_ex_UAS7_Error tags are used to display
the current job status.
WinCC Configuration Manual
C79000-G8276-C164-01
5-107
User Archives (Project_UserArchive)
09.99
Step
Procedure: Creating the Tags
2
Creation of a tag for the S7-400-WinCC-Passive connection. This is done in the
R on the corresponding connection entry and then
WinCC Explorer via a
selecting New Tag from the pop-up menu.
The properties dialog of the tag will be displayed. In this sample, the Name of
this tag is RAW_ex_UAS7_01. As the Data Type of this tag, Raw Data Type is
set.
Via the Select button, the dialog for addressing the tag is opened.
The Raw Data check-box is selected. In the Raw Data Type field, the
BSEND/BRCV radio-button is selected. In the R_ID field, the value of the R_ID
parameter is entered that has been specified in the STEP7 program for the call of
the BSEND and BRCV system function blocks. In the sample, this was the value
5.
The Address Properties dialog is closed with OK. The Tag Properties dialog is
closed with OK as well.
5-108
WinCC Configuration Manual
C79000-G8276-C164-01
09.99
User Archives (Project_UserArchive)
Creating the User Archives
Step
1
Procedure: Creating the User Archives
Open the User Archives Editor. In this editor, a new archive is created via a
on the Archives entry and then selecting New Archive from the pop-up menu.
This starts a Wizard for the archive creation.
R
2
On the first page of this Wizard, the Archive Name is entered. In the sample, the
name UserArchive_S7 is entered in the Archive Name field. The Alias field is left
blank.
As the Archive Type, Unlimited is selected.
Continue to the next page by clicking on Next.
3
On the second Wizard page, the radio-button Communication via WinCC Raw
Data Tag is selected.
As the PLCID, this sample uses the name USRARCS7. This ID must not exceed 8
characters. Via this ID, a job telegram sent by the PLC can be assigned to a
certain archive.
Via the Select button, the WinCC Raw Data Tag configured for the archive
communication is set. In the sample, this is the RAW_ex_UAS7_01 tag.
Since no settings are made for this sample on the next page, the Wizard can be
exited by clicking on Finish.
4
For the just created archive, the fields listed in the following table are created.
Save the settings made.
WinCC Configuration Manual
C79000-G8276-C164-01
5-109
User Archives (Project_UserArchive)
09.99
Step
Procedure: Creating the User Archives
5
In the lower table window of the User Archives Editor, multiple data records can
be now be created for the archive.
Implementation in the Graphics Designer
Step
Procedure: Implementation in the Graphics Designer
1
Open the Graphics Designer and create a new picture. In this sample, this is the
ex_3_chapter_01b.pdl picture.
Configuration of the Control used to display the data. This is the WinCC User
Archives - Table Element. It is selected from the Object Palette’s Control
selection menu and then placed in the picture.
2
3
D on the just created Control1 object, its properties dialog is opened.
Via a
In the General tab, the previously configured archive UserArchive_S7 is set in
the Source field. In the Edit field, the Insert, Change and Delete check-boxes are
selected to make all editing options available to the user. In addition, the Border
check-box is selected.
In the Toolbar tab, the two check-boxes for the buttons Write Tags and Read
Tags are deselected. In this sample, the control is carried out by the PLC. All
other buttons of the toolbar are used.
In the Fonts tab, the Size of the font is reduced to 10 in order to display all
columns simultaneously in runtime.
The settings made in the properties dialog of the WinCC User Archives - Table
Element are concluded via the OK button.
In this sample, the color scheme of the table was matched to the project’s color
scheme via the properties dialog of the Control1 object.
To display the data record currently loaded in the PLC, three Smart Objects
I/O Fields are configured. In this sample, these are the I/OField1, I/OField2 and
I/OField3 objects.
For the I/O Fields, a Tag Connection each at Properties
Output/Input
Output Value to one of the three tags T08w_ex_UAS7_RecordName,
S32w_ex_UAS7_Temperature and S32w_ex_UAS7_Pressure is created.
5-110
WinCC Configuration Manual
C79000-G8276-C164-01
09.99
User Archives (Project_UserArchive)
Step
Procedure: Implementation in the Graphics Designer
4
To specify the record number and field number to be processed, two additional
I/O Fields are configured. In this sample, these are the
Smart Objects
I/OField4 and I/OField5 objects.
For the I/OField4 object, a Tag Connection at Properties
Output/Input
Output Value to the U32w_ex_UAS7_Record tag is created. This I/O field
displays the record number. For the I/OField5 object, a Tag Connection at
Properties
Output/Input
Output Value to the U16w_ex_UAS7_Field
tag is created. This I/O field displays the field number.
To trigger actions in the PLC, five Windows Objects
Buttons are
configured. In this sample, these are the Button9 to Button13 objects.
If one button is pressed, a different value is written to the U16w_ex_UAS7_Job
tag. In the STEP7 program, this tag is queried cyclically. Depending on the
content of this tag, a corresponding job is triggered.
Each value corresponds to a different job type for the PLC. The assignment of the
individual values to the corresponding jobs is listed below. For the Delete All
Records job implemented in the STEP7 program, no button has been configured.
• 1 = Delete All Records
• 2 = Read Record from the Archive
• 4 = Write Record to the Archive
• 8 = Delete Record from the Archive
• 16 = Read Field from the Archive
• 32 = Write Field to the Archive
Via the Reset button, the U08w_ex_UAS7_Busy tag can be reset. This permits a
lock preventing the sending of a new job telegram to be removed if it has not
been lifted automatically (only relevant in the case of errors).
In the Status field, the current status of the communication connection as well as
the archive communication is displayed using a C-Action. This C-Action
evaluates the U08w_ex_UAS7_Error tag. The C-Action itself is described
following this step.
WinCC Configuration Manual
C79000-G8276-C164-01
5-111
User Archives (Project_UserArchive)
09.99
C-Action for Displaying the Status
• The C-Action has been created at Properties
Font
Text of the StaticText3
object. The Trigger of the C-Action is set to 2 s. This results in a status check of the
connection and the archive communication every 2 seconds.
• The status check is performed by the GetTagByteStateWait function. The current
connection status is written to the dwState tag, the archive communication status to the
byError tag (error code of the acknowledgment telegram from WinCC).
• Before this action is performed, the background color of the LED object is set to red.
Once the function has concluded, the background color of the LED object is reset to
gray.
• Evaluation of the dwState and byError tags and return of a corresponding status text.
Note for the General Application
The following adaptations must be made before the general application:
• The communication configurations made can be applied directly to your own
applications, provided that the same hardware is used. Otherwise, adaptations must be
made.
The structure of the archive must be adapted to meet your own requirements.
5-112
WinCC Configuration Manual
C79000-G8276-C164-01
09.99
Index
Index
A
G
Alias, 5-4
Archives, 5-4
Data Fields, 5-9
Gauge Control, 5-25
I
C
Communication
User Archives, 5-5
Connection, 5-44
Raw Data Tags, 5-44, 5-76
Control Tags, 5-33
Create
Data Fields, 5-9
User Archives, 5-3
CSV
User Archives, 5-16
D
Data
Data Fields, 5-9
Data Type, 5-2
Data Import, 5-15
User Archives, 5-15
Database
Archives, 5-2
User Archives, 5-2
Integrate
From OCX, 5-19
M
MS Excel
User Archives, 5-17
O
OLE, 5-19
Insert, 5-19
OLE Control, 5-2
Operational, 5-7
Archives, 5-7
R
Raw Data Tags, 5-44
User Archives, 5-44, 5-76
T
E
Editor, 5-3
User Archives Editor, 5-3
Error
Error Code, 5-43
F
Form View, 5-27
WinCC Configuration Manual
C79000-G8276-C164-01
Tables
Configure, 5-19
Text
Text Library, 5-9
Toolbar
User Archives, 5-2, 5-26
U
User Archive
Crete, 5-3
Editor, 5-3
Index-1
Index
Index-2
C79000-G8276-C164-01
09.99
WinCC Configuration Manual