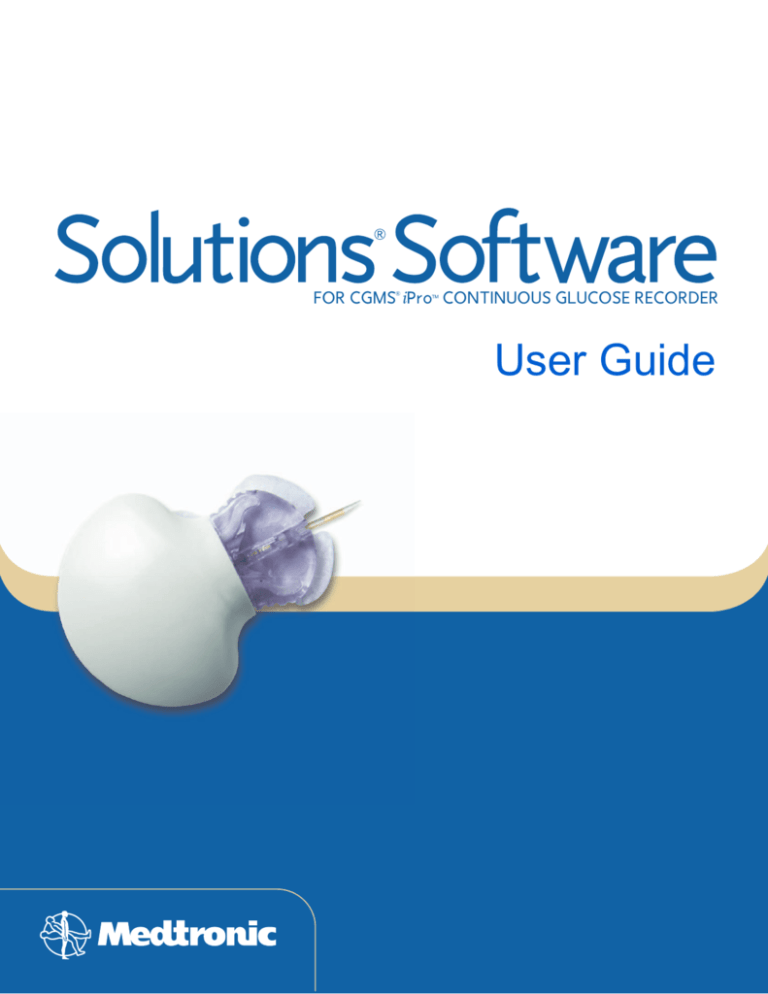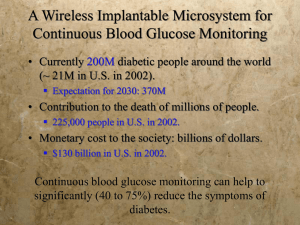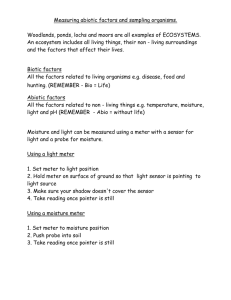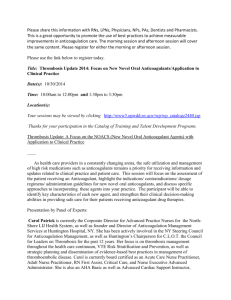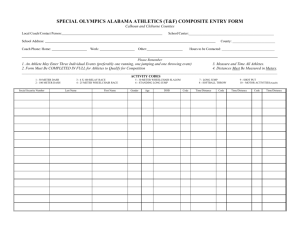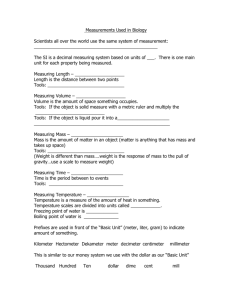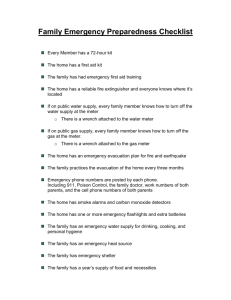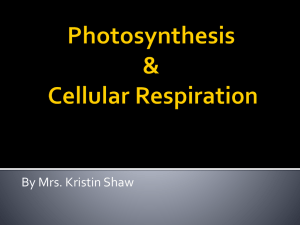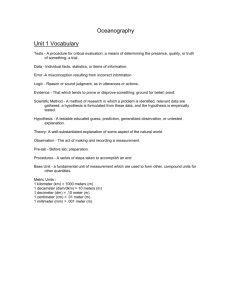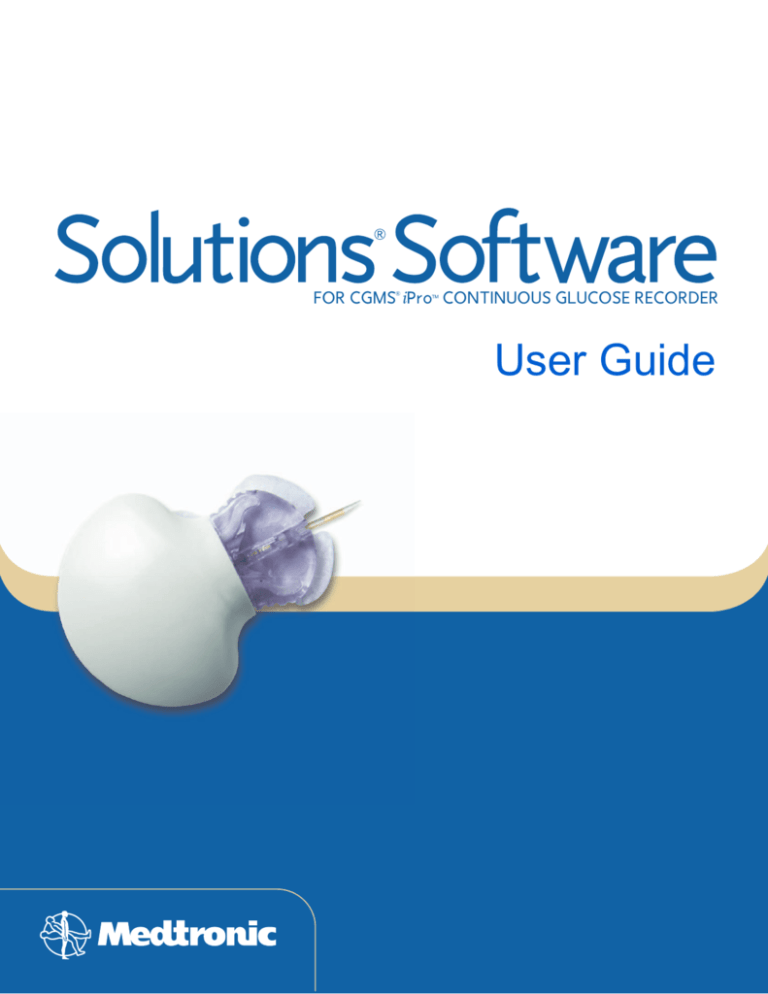
FOR CGMS iPro™ CONTINUOUS GLUCOSE RECORDER
®
User Guide
© 2008 Medtronic MiniMed, Inc. All rights reserved
CGMS® System and CGMS® iPro™ are trademarks of Medtronic MiniMed, Inc.
CGMS®, Paradigm® and Sen-serter® are registered trademarks of Medtronic MiniMed, Inc.
Solutions® Software and ComLink™ are trademarks of Medtronic MiniMed, Inc.
LifeScan™ is a trademark of LifeScan, Inc., a Johnson & Johnson Company.
LifeScan OneTouch® Ultra®, LifeScan OneTouch® Ultra®2, LifeScan OneTouch® UltraLink® are
registered trademarks of LifeScan, Inc.
FreeStyle Flash® is a registered trademarks of Abbott Laboratories.
Accu-chek® glucometer is a registered trademark of Roche Diagnostics Corporation.
Microsoft Windows® 95, Microsoft® Windows® 98, Microsoft® Windows NT® 4.0, and Microsoft®
Windows® 2000 are registered trademarks of Microsoft Corporation.
Microsoft® Word® and Microsoft® Excel® are registered trademarks of Microsoft Corporation.
Microsoft® Windows® Millennium Edition, Windows® XP, and Windows® Vista™ are registered
trademarks of Microsoft Corporation.
U.S., international, and foreign patent applications are pending.
Medtronic MiniMed
Northridge, CA 91325 USA
800-646-4633 (800-MiniMed)
818.576.5555
www.medtronicdiabetes.com
E.U. Representative
Medtronic B.V.
Earl Bakkenstraat 10
6422 PJ Heerlen
The Netherlands
31 (0) 45 566 8000
www.medtronicdiabetes.com
6025287-0U1 051908
REF MMT-7319
Contents
Chapter 1
Chapter 2
Chapter 3
1
Introduction
1
User privileges
2
Software compatibility
2
Supported Devices and Hardware
2
Supported Meters
2
Supported Communication Devices
2
Assistance
2
Indications for use
3
Contraindications
3
Warnings
4
User Preferences
5
General tab
5
Setting the Time Display
5
Setting Glucose Units
6
Setting the Default Glucose Target
6
Setting Events
6
Reports tab
6
Quick Reports
7
Default Time Range Blocks
8
Clinic Information tab
9
New Patient Setup
9
Step 1. Verify PC date and time
10
Step 2. Meter setup
10
Paradigm Link® meter
11
LifeScan OneTouch® Ultra®, OneTouch®
Ultra®2, OneTouch® UltraLink® meter
11
FreeStyle Flash® meter
12
Other meter
13
Meter setup errors
13
Step 3. Identify CGMS iPro
13
Step 4. ComLink iPro setup
15
Step 5. Final confirmation
16
CGMS iPro magnetic wand warnings and notes
16
CGMS iPro magnetic wand instructions
i
16
CGMS iPro magnetic wand interference
16
CGMS iPro magnetic wand interference with
insulin pumps
17
CGMS iPro magnetic wand interference with PC
hard drives
Chapter 4
Chapter 5
Chapter 6
17
CGMS iPro recorder errors
19
Download Device Data
19
Patient Information
19
Glucose Target Range
20
Time Range Blocks
20
Meal Periods
20
Time Blocks
21
Download Device Data
21
Step 1. ComLink iPro Download Setup
21
Step 2. Download CGMS iPro
22
Errors downloading from the CGMS iPro recorder
22
Step 3. Download Meter
25
Download steps for other meters
27
Markers
28
Data Files
28
Open a Data File
29
Rename Patient File
29
Save Patient File
30
Edit Events or Meter Values
33
Reports
33
Calibration algorithm
33
Regression calibration
35
Calibration accuracy
36
Using reports
36
Logbook
38
Sensor Summary report
39
Optimal Accuracy Criteria
40
Excursions
42
Meals
42
Breakfast
42
Lunch
43
Dinner
43
Time Period
ii
Chapter 7
Chapter 8
44
Optimal accuracy
44
Optimal accuracy criteria thresholds:
46
Excursions
48
Sensor Daily Details report
52
Sensor Modal Day report
54
Sensor Modal Time Periods report
59
Sensor Data report
61
Printing
61
Printing the Sensor Data report
61
Export capability
62
Opening exported data files in Microsoft Excel
65
Performance
65
In Vivo performance
65
Numerical agreement
66
Intra-day correlation
66
Percent agreement
67
Clarke error grid analysis
68
Linear regression
68
Precision
69
Interference
69
Limitations
69
Use in special patient groups
70
Troubleshooting
74
Frequently asked questions
75
CGMS iPro Digital Recorder exposure to MRI
equipment
Chapter 9
Chapter 10
Index
75
Troubleshooting tips using report data
76
Gap in the sensor graphs
77
License Agreements
80
Icon table
81
Appendix
81
Export specifications
83
iii
1
Introduction
NOTE: English (United
States) is the only
language supported in
this version of the
software.
The Solutions® Software for CGMS® iPro™ Continuous Glucose
Recorder (MMT-7319) is designed to extract glucose data from the
CGMS® iPro™ Digital Recorder (MMT-7709) using the ComLink™ iPro™
(MMT-7304NPRO or MMT-7304WPRO) connected to your PC. The
software is installed on your PC, which then downloads glucose data
from the CGMS iPro Recorder into patient data files on the PC.
This User Guide provides the user with information about the ComLink
iPro and explains how to install and use the Solutions Software for
CGMS iPro Continuous Glucose Recorder.
User privileges
For installation, Read and Write privileges on the target machine are
required. To run the application, user security privileges are required
on the target machine allowing for:
•
Read access to the installation location
•
Read/write access to the data folder selected during installation
•
Read access to the system registry
•
Permission to perform COM/USB port operations
Solutions Software for CGMS iPro Continuous Glucose Recorder User Guide
Introduction
1
Software compatibility
The Solutions CGMS iPro (MMT-7319) has been validated to coexist on
a PC with the following versions of the Solutions Software:
•
MMT-7310 version 3.0
•
MMT-7311 version 7.0
•
MMT-7330 version 3.0
•
MMT-7335 version 1.0
Supported Devices and Hardware
Some devices supported by this software may not be available in all
countries where this software is approved for use.
Supported Meters
•
Paradigm Link® meter
•
LifeScan OneTouch® Ultra®, LifeScan OneTouch® Ultra®2, LifeScan
OneTouch® UltraLink® meter
•
FreeStyle Flash® meter
Supported Communication Devices
•
CGMS iPro Digital Recorder
•
ComLink iPro
Assistance
Please contact your local help line or local country representative for
assistance.
Indications for use
The Solutions Software for CGMS iPro Continuous Glucose Recorder is
intended for use as a component of the Medtronic MiniMed Continuous
Glucose Monitoring System (CGMS iPro) for the continuous monitoring
of glucose levels in persons with diabetes. The software is used to
download CGMS iPro data to a PC, retrospectively calibrate the CGMS
iPro sensor data and provide data reports of continuous glucose
information. This tool is used as a part of the CGMS iPro system to
evaluate and analyze patient diabetes management.
Solutions Software for CGMS iPro Continuous Glucose Recorder User Guide
Introduction
2
Contraindications
The Solutions Software for CGMS iPro Continuous Glucose Recorder
should not be used with devices other than the CGMS iPro Digital
Recorder and the COMLINK CGMS iPro.
The Exported text file feature is not intended for diagnostic purposes.
Warnings
This product is intended to be used in conjunction with the
consultation of a physician familiar with the diagnosis and treatment
of diabetes.
Following any adjustment of insulin therapy, please review and agree
upon an appropriate glucose testing pattern with your patient.
Do not expose the CGMS iPro Digital Recorder to MRI equipment or other
devices that generate strong magnetic fields. If the digital recorder is
inadvertently exposed to a strong magnetic field, discontinue use and
contact your physician for further assistance.
Solutions Software for CGMS iPro Continuous Glucose Recorder User Guide
Introduction
3
2
User Preferences
Double-click on the Solutions CGMS iPro
icon on the Windows
desktop, or select it from your Start menu under MiniMed Solutions
CGMS iPro.
NOTE: You can also
access User Preferences
under the File menu.
If this is the first time you have opened the software, the following
User Preferences screen will appear:
The User Preferences screen has three tabs that allow you to set the
default patient information for all of your patient's Reports. They are:
•
General
•
Reports
•
Clinic Information
The General tab is the User Preferences default screen. Move
between the tabs by clicking on them.
Solutions Software for CGMS iPro Continuous Glucose Recorder User Guide
User Preferences
4
If you don’t want the Startup page appearing every time you open
Solutions Software, place a check next to Don’t Show Startup Page
on the User Preferences screen or Don’t show again on the Startup
Page. Uncheck either box to have the Startup page appear every time
you open Solutions Software.
General tab
The General tab is used to set the preferences for:
•
Time Display
•
Glucose Units
•
Default Glucose Target Range
•
Events
WARNING: The Glucose Target Range that you set here is applied to all
Reports. To edit an individual patient’s Glucose Target Range, make the
changes in the Patient Entry and Edit screen belonging to that patient.
Setting the Time Display
NOTE: The settings
applied here for Time
Display and Glucose
Units will be reflected
for all patient files.
These settings will also
impact the data
exported to text files.
•
Select the 12 Hours or 24 Hours Time Display radio button. (The
software default is set at 12 Hours.)
Setting Glucose Units
•
Select one of the radio buttons in the Report Glucose Units section.
(The software default is set at mg/dL.)
Solutions Software for CGMS iPro Continuous Glucose Recorder User Guide
User Preferences
5
Setting the Default Glucose Target
•
Click the up and down arrow buttons in the Default Glucose Target
section to change the default glucose target for the High and Low
Range. Additionally, you can highlight the value and type in the
desired target.
Setting Events
NOTE: This applies to
all events entered
manually as well.
1
Click the check box to display events on the graphs. Uncheck the box
if you do not want to see events on the sensor trend graphs.
–
2
Examples of an event are exercise or meal markers. Events may
come from the meter or manually entered.
Click the OK button to save all changes made in the General tab.
Reports tab
The Reports tab allows you to set:
•
Quick Reports
•
Default Time Range Blocks
Quick Reports
NOTE: The Sensor Data
Report cannot be
printed from the Quick
Reports menu, because
it can be several pages
long.
This option allows you to select any or all of the Reports (except for
Sensor Data) to print at one time. To do this:
1
Click the check box of any Report you want to print.
2
The Sensor Modal Time Periods Report and the Sensor Daily Details
Report both have the option of Summary or Details screens. The
Solutions Software for CGMS iPro Continuous Glucose Recorder User Guide
User Preferences
6
default for both is Summary. To print the individual Details screens,
select the Details radio button.
3
–
Summary screens provide one page of multiple charts
representing each day.
–
Detail screens provide each day on a separate page.
Click the OK button to save all User Preferences setting changes and
return to the Patient Entry and Edit screen.
4
Select Print Quick Reports from the Reports menu to print the
selected Reports.
Default Time Range Blocks
NOTE: Any changes
made from this screen
will ONLY be reflected
on newly downloaded
patients. To change the
Time Range Block for an
individual patient go to
the Patient Entry and
Edit screen.
The Default Time Range Blocks that are set from the Reports tab are
the initial times set in the blank Patient Entry and Edit screen for
creating new patient files. To change the Default Time Range Blocks
for new patient files:
1
Click in the text box displaying the time that you wish to change.
2
Highlight the hour.
3
Type in the desired hour to change the value.
4
Highlight the minutes.
5
Type in the desired minutes to change the value.
6
Highlight the AM or PM.
7
Type AM or PM.
–
8
If you select a time that overlaps with another time block, the
box will turn yellow and not allow you to make further time
changes until the correction is made.
An alternative method to changing the time is to click on the up and
down arrows beside the time you wish to edit. First, highlight any
part of the time (hour, minute, AM or PM), then click the up and
down arrow to change the value.
9
Click the OK button to save the changes.
10 Click the New Patient icon.
11 The Patient Entry and Edit screen will appear and the time changes
will be reflected.
Solutions Software for CGMS iPro Continuous Glucose Recorder User Guide
User Preferences
7
Clinic Information tab
The Clinic Information tab is used to enter the clinic name and
contact information.
NOTE: Entry of this
information is optional.
Information entered
will be displayed at the
bottom of each printed
report.
1
Click into each of the text boxes and type in the clinic name, address
and phone number.
2
Click the OK button to save the information.
Solutions Software for CGMS iPro Continuous Glucose Recorder User Guide
User Preferences
8
3
New Patient Setup
WARNING: Before opening the Solutions CGMS iPro to initiate the setup
procedure, you should insert the glucose sensor into the patient for at
least five minutes and confirm no bleeding is present. DO NOT CONNECT
the CGMS iPro Recorder to the sensor at this time. The software will
lead you through this process.
To begin the New Patient Setup perform any of the following:
•
Click on the Start New button from the Startup Page.
•
Click the New icon
•
Click on New Patient Setup from the File menu.
from the toolbar.
Solutions Software will then instruct you to insert a sensor into the
patient. Do not connect the CGMS iPro Recorder to the sensor at this
time. The sensor must be in the patient for at least 5 minutes before the
CGMS iPro Recorder is connected.
You must be on the correct step in the Solutions Software New Patient
Setup before connecting the CGMS iPro Recorder to the sensor. The
Solutions Software will notify you when to connect the CGMS iPro
Recorder to the sensor.
Step 1. Verify PC date and time
1
The PC’s current date and time are displayed. Verify that the
displayed date and time are accurate. This date and time will be
programmed into the CGMS iPro Recorder. If okay, click Next.
Solutions Software for CGMS iPro Continuous Glucose Recorder User Guide
New Patient Setup
9
–
If the PC’s displayed date and time is not correct, click on Change
Date and Time. Your PC’s calendar and clock will appear. Make
the proper adjustments to the date and time, then click OK.
Step 2. Meter setup
NOTE: There must be at
least one reading in the
meter’s memory in
order for the software
to appropriately check
the device and
continue.
Please choose your meter: Select the appropriate meter by clicking
on the icon.
Paradigm Link® meter
Follow these steps to setup the Paradigm Link meter:
1
Please choose your connection type: Select your appropriate
connection type (Serial Port or USB) by clicking on the icon.
–
2
If your connection type is a Serial Port, you must then select your
appropriate port from the drop-down menu.
Steps for synchronizing your meter: Once you have selected your
connection type, you will receive further steps regarding your meter
and connection instructions. If you selected the Serial Port
connection type:
–
Attach the Paradigm Link Cable to the selected PC port.
–
Plug the Paradigm Link Cable connector into the meter.
–
Confirm the meter is OFF.
–
Click Continue.
If you selected the USB connection type:
–
Attach the Paradigm Link Cable to the selected USB.
–
Plug the Paradigm Link Cable connector into the meter.
–
Confirm the meter is OFF.
–
Click Continue.
A message appears stating that the meter setup is complete. The
patient must only use this meter while wearing the CGMS iPro
Recorder. Click OK to continue.
You have now completed the meter setup process and can proceed
to your CGMS iPro Settings.
Solutions Software for CGMS iPro Continuous Glucose Recorder User Guide
New Patient Setup
10
LifeScan OneTouch® Ultra®, OneTouch® Ultra®2,
OneTouch® UltraLink® meter
Follow these steps to setup the LifeScan OneTouch Ultra, OneTouch
Ultra2, or OneTouch UltraLink meter:
1
Please choose your connection type: The Serial Port option is
already selected. Select the appropriate port from the drop-down
menu.
2
Steps for synchronizing your meter: Once you have selected your
connection type, you will receive further steps regarding your meter
and connection instructions.
–
Attach the meter cable to the selected PC serial port.
–
Plug the meter cable into the round meter port.
–
Confirm the meter is OFF.
–
Click Continue.
A message appears stating that the meter setup is complete. The
patient must only use this meter while wearing the CGMS iPro
Recorder. Click OK to continue.
You have now completed the meter setup process and can proceed
to your CGMS iPro Settings.
FreeStyle Flash® meter
Follow these steps to setup the FreeStyle Flash ® meter:
1
Please choose your connection type: The Serial Port option is
already selected. Select the appropriate port from the drop-down
menu.
2
Steps for synchronizing your meter: Once you have selected your
connection type, you will receive further steps regarding your meter
and connection instructions.
–
Attach the meter cable to the selected PC serial port.
–
Plug the meter cable into the round meter port.
–
Turn the meter ON.
–
Click Continue.
Solutions Software for CGMS iPro Continuous Glucose Recorder User Guide
New Patient Setup
11
NOTE: If you are not
using a Paradigm Link
or the LifeScan
OneTouch meters,
please verify the date
and time in your meter.
If it is different by more
than 5 minutes from the
PC date and time, you
must adjust the date
and time of your meter
so that the date and
time difference is under
5 minutes.
–
A message displays your meter’s date and time. For accurate
reports, please ensure that your meter is set to the correct date
and time. Click Yes if you want to write the displayed date and
time to your CGMS iPro Recorder and proceed to your CGMS iPro
Settings. The patient must only use this meter while wearing the
CGMS iPro Recorder.
–
If you want to change the meter’s date and time, click No and
perform the following steps:
a. Disconnect your meter.
b. Adjust the time on your meter.
c. Re-connect your meter.
d. Click Continue. Your new meter’s date and time will display.
Click Yes if you want to write the displayed date and time to
your CGMS iPro Recorder and proceed to your CGMS iPro
Settings. Otherwise, repeat steps (a) to (d) above until you have
the desired meter date and time.
Other meter
If you selected the Other meter option, follow these steps to setup
the meter:
1
Enter your meter’s serial number and click Continue.
2
A message will ask if you have manually synchronized the meter’s
date and time with the PC’s date and time. If you have synchronized
the date and time between the meter and the PC, click Yes to
proceed to the Step 3: CGMS iPro Settings.
3
If you have not synchronized the meter’s date and time with the PC’s
date and time, click No.
a. You will return to Step 1: Verify Date and Time. Follow the
steps and manually synchronize the meter with your PC and click
Next.
b. Click Other Meter and reenter the meter’s serial number. Click
Continue.
c. A message will again ask if you have manually synchronized the
meter’s date and time with the PC’s date and time. Click Yes if
you have synchronized the meter’s date and time with the PC’s
date and time. You have now completed the meter setup process
and can proceed to your Step 3: CGMS iPro Settings.
Solutions Software for CGMS iPro Continuous Glucose Recorder User Guide
New Patient Setup
12
Meter setup errors
The following are errors you may encounter during the setup of your
meter.
•
Wrong Device: Please recheck your cable and COM Port
connections.
–
Make sure the connection between the meter, cable, and PC is
secure.
–
Make sure you selected the appropriate meter brand.
If using a switch box, verify you have the correct port selected.
Communication Error: Please connect your meter securely and
–
•
synchronize again.
–
The meter was not appropriately connected to your PC. Doublecheck your connection and try again.
Step 3. Identify CGMS iPro
1
Enter the CGMS iPro Digital Recorder Serial Number. Click Next.
–
This is a required field that will only accept the seven-digit
numeric portion of the serial number as seen in the figure below.
Step 4. ComLink iPro setup
Before proceeding, make sure the sensor has already been inserted
into the patient for at least five (5) minutes.
1
Verify that the CGMS iPro Recorder is charged. If you need to charge
the CGMS iPro Recorder, do not remove the CGMS iPro Recorder
from the charger within the first minute of attaching it to the
charger. Removing the CGMS iPro Recorder from the charger within
Solutions Software for CGMS iPro Continuous Glucose Recorder User Guide
New Patient Setup
13
the first minute will lock up the CGMS iPro Recorder and not clear its
memory.
–
When removing the CGMS iPro Recorder from the charger, a green
light will blink on the CGMS iPro Recorder. This indicates the
CGMS iPro Recorder is operating properly. If you do not see the
blinking green light, charge the CGMS iPro Recorder again.
NOTE: Please refer to
the CGMS iPro
Continuous Glucose
Recorder User Guide for
more information.
2
Use the ComLink iPro device shown below: The ComLink iPro is
displayed.
–
3
Make sure you are using the ComLink iPro which is distinguished
by the blue CGMS iPro label.
Select a Communication Port: Select the port from the drop-down
menu.
4
Attach the serial cable to the serial port.
5
Attach the serial cable to the ComLink iPro.
6
Click Continue.
7
Steps for connecting the CGMS iPro: A message displays with
further instructions regarding your CGMS iPro Recorder:
Please read ALL notes before connecting the CGMS iPro to the
sensor.
Note: Once you have connected the CGMS iPro to the sensor, you will
have 5 minutes to complete the setup, or you will have to reconnect.
Do not tape down the iPro until setup is complete.
Note: The iPro flashes to verify that it is properly connected to the
sensor.
Note: If the iPro does not flash within 30 seconds, then disconnect
the iPro from the sensor, wait 1 minute, and reconnect it. If the iPro
still does not flash, disconnect from the sensor and recharge the
iPro.
1) Before connecting, move the ComLink iPro as close as possible to
the sensor on the patient.
Solutions Software for CGMS iPro Continuous Glucose Recorder User Guide
New Patient Setup
14
2) If it has been 5 minutes since sensor insertion, then connect the
CGMS iPro to the sensor and watch for the iPro to flash.
3) When you see the CGMS iPro begin to flash, IMMEDIATELY click OK
to continue.
–
If the green light does not flash on the CGMS iPro Recorder, that
means either the sensor has not been wetted, the CGMS iPro
Recorder is not charged enough, or the sensor is not properly
connected. Make sure it has been at least 5 minutes since sensor
insertion, and that the CGMS iPro Recorder is charged and
connected before proceeding.
Step 5. Final confirmation
1
Now the software will check the sensor and attempt to read the
CGMS iPro’s parameters while sensor signals stabilize. This may take
up to 80 seconds.
–
2
Click the Advanced button to view the ISIG values. Click Simple
to view the battery power.
If successful, the yellow circle will turn green and indicate the
sensor is stabilized. Also, the battery power will display an OK
message, if the power is sufficient. If the battery power is
insufficient, a Recharge message will display.
Click Initialize. A message prompts you to place the silver magnetic
end of the CGMS iPro Wand flat against the surface of the CGMS iPro
Recorder. Slowly slide the magnet along the curved edge for at least
5 seconds, as shown in the illustration in the CGMS iPro Continuous
Glucose Recorder User Guide and the CGMS iPro magnetic wand
instructions in this chapter. Immediately click OK.
3
Another message appears, asking if you would like to erase the
memory on the CGMS iPro Recorder. It is recommended that you
clear the memory, if you are working with a new patient. Click Yes
or No to proceed.
WARNING: The CGMS iPro Recorder can hold up to roughly 28 days worth
of data. Please make sure there is enough memory in the CGMS iPro
Recorder to complete the study.
4
The software will attempt to communicate with the CGMS iPro
Recorder. If successful, the text box will read, “Success! The CGMS
iPro setup is complete. You may now tape down the CGMS iPro. Click
‘Finish’ to exit.”
Solutions Software for CGMS iPro Continuous Glucose Recorder User Guide
New Patient Setup
15
CGMS iPro magnetic wand warnings and notes
CGMS iPro magnetic wand instructions
When the software prompts you, swipe the magnetic wand across the
digital recorder according to the following procedure:
1
Place the silver, magnetic tip of the
CGMS iPro Wand flat against the
B
surface of the CGMS iPro Recorder
at point (a) or point (b). You may
A
swipe in either direction.
2
Move the CGMS iPro Wand slowly
along the edge of the CGMS iPro
Recorder from point to point. Take
at least five (5) seconds to complete the swiping process. You may
swipe more than once, and change direction while swiping.
3
Always refer to the Solutions Software for CGMS iPro Continuous
Glucose Recorder User Guide for complete instructions.
CGMS iPro magnetic wand interference
•
Do not store the CGMS iPro Magnetic Wand or any other magnet within
1.5 inches (3.8 cm) of the CGMS iPro Digital Recorder. Premature
battery discharge may occur.
•
Do not place the CGMS iPro Magnetic Wand or any other magnet
within 1.5 inches (3.8 cm) of the CGMS iPro Digital Recorder except
while performing patient setup and data download procedures.
Premature battery discharge may occur.
CGMS iPro magnetic wand interference with insulin
pumps
•
Do not place the CGMS iPro Magnetic Wand directly on any insulin
pump. Incorrect pump operation may occur.
•
Do not insert the glucose sensor with attached CGMS iPro Digital
Recorder within close proximity of the insulin pump. The use of the
CGMS iPro Magnetic Wand may inadvertently cause incorrect
operation of the pump.
Solutions Software for CGMS iPro Continuous Glucose Recorder User Guide
New Patient Setup
16
CGMS iPro magnetic wand interference with PC hard
drives
•
Do not place the CGMS iPro Magnetic Wand on your PC or external
hard drive, as the magnetic field may impact the integrity of the data
files stored there.
CGMS iPro recorder errors
The following are errors you may encounter during the Meter Setup
and Final Confirmation stages.
•
Reading Time Out - Reading from the CGMS iPro has timed out: This
occurs when you do not complete the Final Confirmation process
(step 5 of 5) within 5 minutes of attaching the CGMS iPro Recorder to
the sensor.
–
The software returns you to step 3: CGMS iPro Settings.
Disconnect the CGMS iPro Recorder from the sensor and follow
the steps again.
Be sure to complete the Final Confirmation process within 5
minutes of attaching the CGMS iPro Recorder to the sensor.
Wrong Device - Please recheck your cable and COM Port
–
•
connections: Make sure the connection between the ComLink iPro
and PC is secure. If using a switch box, verify you have the correct
port selected.
•
CGMS iPro Not Listening - CGMS iPro is not listening: Place the
magnet end of the CGMS iPro Wand flat against the surface of the
CGMS iPro. Slowly slide the magnet along the curved edge for at least
5 seconds, as shown in the illustration in the CGMS iPro Continuous
Glucose Recorder User Guide and the CGMS iPro magnetic wand
instructions, on page 16. Immediately click OK to try again.
•
Communication Time Out - CGMS iPro has timed out: Disconnect the
CGMS iPro from the sensor. Then wait 1 minute before clicking OK to
continue. You will be re-directed to try again.
•
Sensor Signal Unstable: Sensor signal did not stabilize in the
expected time frame. Please disconnect the CGMS iPro from the
sensor for at least 1 minute and click OK. You will return to step 4.
•
Communication Error: Unable to communicate with the CGMS iPro.
Please verify the following then press OK to try again:
a. the CGMS iPro is connected to the sensor.
b. the CGMS iPro serial number (xxxxxxx) is correct.
Solutions Software for CGMS iPro Continuous Glucose Recorder User Guide
New Patient Setup
17
c. the CGMS iPro is close enough to the ComLink iPro.
d. the CGMS iPro is charged.
–
Once all this has been verified, click OK. You will return to Step
4: ComLink iPro Setup. Click Continue to try again.
Solutions Software for CGMS iPro Continuous Glucose Recorder User Guide
New Patient Setup
18
4
Download Device Data
After the CGMS iPro Recorder has been worn for at least a day, you
can download data from the CGMS iPro Recorder and the glucose
meter and view reports. To download data perform any of the
following:
•
Click on Patient data from CGMS iPro and meter from the Startup
Page.
•
Click the Download Data icon
from the toolbar.
•
Click Download Device Data from the File menu.
The Patient ID and Report Setup screen appears.
Patient Information
1
Enter a unique Patient ID. This is a required field.
–
2
You may want to keep a record of the Patient ID, because it is
needed to identify the patient’s data files.
You may also enter the patient’s first name, last name, and
physician. These are not required fields.
Glucose Target Range
For new patient files, the Glucose Target is pre-set at 180 Upper
Range and 70 Lower Range on the User Preferences General tab. To
edit the default settings:
Solutions Software for CGMS iPro Continuous Glucose Recorder User Guide
Download Device Data
19
1
Click the up and down arrow buttons in the Glucose Target Range
section to change the default glucose target for the Upper and Lower
Range.
Time Range Blocks
Patients will have different eating schedules; therefore, the time
range blocks can be changed on this screen. This screen reflects each
patient’s information, unlike the User Preferences Reports tab, which
reflects time range blocks for all patients.
The textbox will appear yellow if the time range entered overlaps
another Time Range Block (Breakfast, Lunch or Dinner). The
appropriate time will need to be re-entered so they do not overlap.
Time Range Blocks A, B and C can overlap any of the Blocks.
Meal Periods
The time range entered establishes the expected periods for
Breakfast, Lunch, and Dinner. The software looks for the first meal
marker to appear within this time range. The software then overlays
the sensor trace segment associated with the first meal marker in the
time range for each day. The meal periods graph is shown in the
Sensor Modal Time Periods Report and the statistics for the meal
analysis is shown in the Sensor Summary Report. The settings for the
meal periods are not permitted to overlap one another.
For more information, refer to Markers, on page 27
Time Blocks
The time range entered for Time Blocks A, B and C establishes a
period of particular interest of up to 23 hours and 59 minutes for
evaluating trends in a “mini” modal day segment of the day. The time
block can cross over midnight. The settings are permitted to overlap
one another as well as overlap the meal period settings. The time
period graph is shown in the Sensor Modal Time Periods Report. The
statistics for the time block analysis appear in the Sensor Summary
Report.
WARNING: Setting the time block from 12:00am to 12:00am (or any 24hour period) disables the time block from plotting data on the Sensor
Modal Time Periods screen or calculating statistics on the Sensor
Summary screen.
Solutions Software for CGMS iPro Continuous Glucose Recorder User Guide
Download Device Data
20
1
Click in the text box displaying the time that you wish to change.
2
Highlight the hour.
3
Type in the desired hour to change the value.
4
Highlight the minutes.
5
Type in the desired minutes to change the value.
6
Highlight the AM or PM.
7
Type AM or PM.
–
8
If you select a time that overlaps with another time block, the
box will turn yellow and not allow you to make further time
changes until the correction is made.
Click Next to proceed.
Download Device Data
Step 1. ComLink iPro Download Setup
1
Use the ComLink iPro device shown below: The ComLink iPro is
displayed.
2
Select a Communication Port: Select your connection type from the
drop-down menu.
3
Attach the serial cable to the serial port.
4
Attach the serial cable to the ComLink iPro.
5
Click Next to proceed.
Step 2. Download CGMS iPro
1
Enter the CGMS iPro serial number: This is a required field that will
only accept the seven-digit numeric portion of the serial number
found on the back of the CGMS iPro Recorder. Example: Only enter
the numeric portion of the CGMS iPro serial number. GT3123456M.
2
Click Download. Further instructions will display regarding your
CGMS iPro Recorder and the ComLink iPro:
If the CGMS iPro will remain connected to the sensor during
download, skip to the third bullet point.
–
Disconnect the CGMS iPro from the sensor and wait 1 minute.
–
Connect the CGSMS iPro to a Tester. The CGMS iPro should flash.
Solutions Software for CGMS iPro Continuous Glucose Recorder User Guide
Download Device Data
21
Note: If the iPro does not flash within 30 seconds, then disconnect
the iPro from the Tester, wait 1 minute, and reconnect it. If the iPro
still does not flash, disconnect from the Tester and recharge the
iPro.
–
3
Place the magnet end of the CGMS iPro Wand flat against the
surface of the CGMS iPro. Slowly slide the magnet along the
curved edge for at least 5 seconds, as shown in the CGMS iPro
Continuous Glucose Recorder User Guide and the CGMS iPro
magnetic wand instructions, on page 16.
Click OK immediately after using the CGMS iPro Wand.
–
A CGMS iPro Download window will appear. You may click Cancel
at any time to stop the download process.
–
When the download is complete, you will receive a message
indicating a successful download. Please clean and disinfect the
CGMS iPro. Keep the Tester connected to the CGMS iPro while
cleaning. After drying, insert the iPro onto the charger for
storing. Click OK.
Errors downloading from the CGMS iPro recorder
If the system cannot download from the CGMS iPro Recorder, verify
the following:
•
The Tester connector is clean
•
The Tester is connected to the CGMS iPro Recorder
•
The CGMS iPro Recorder serial number is correctly entered
•
The ComLink iPro is connected to the personal computer
•
The CGMS iPro Recorder is close enough to the ComLink iPro
•
The CGMS iPro Recorder is charged
Then place the magnet end of the CGMS iPro Wand flat against the
surface of the CGMS iPro Recorder. Slowly slide the magnet along the
curved edge for at least 5 seconds, as shown in the CGMS iPro Continuous
Glucose Recorder User Guide and the CGMS iPro magnetic wand
instructions, on page 16.
Click Retry immediately after using the CGMS iPro Wand to attempt
the download again.
Step 3. Download Meter
1
Please choose your meter: Select your appropriate meter brand by
clicking on the icon.
Solutions Software for CGMS iPro Continuous Glucose Recorder User Guide
Download Device Data
22
2
Please choose your connection: Select your appropriate connection
type by clicking on the icon.
3
–
If you selected the Paradigm Link meter, you must select either
the Serial Port or USB option.
–
If you selected the LifeScan OneTouch Ultra, Ultra2, UltraLink
or FreeStyle Flash meter, you only have the Serial Port option.
–
If your connection type is a Serial Port, you must then select your
appropriate port from the drop-down menu.
–
If you selected Other meter, follow the separate Download Steps
for Other Meters located after Step 3.
Steps for downloading your meter: Once you have selected your
connection type, you will receive further steps regarding your meter
and connection instructions.
NOTE: If the download
fails, it is possible that
there are no values
recorded on the meter.
–
Attach the meter cable to the selected PC port.
–
Plug the meter cable to the meter’s port.
–
Turn the meter ON or OFF depending on the meter brand.
–
–
Click Download.
A progress bar displays the meter’s download. A message displays
when the download is successful. Click OK.
–
If the meter’s serial number does not match the one provided
during synchronization, you will receive a message asking if you
would still like to continue. Click OK to continue only if you know
this meter’s time and date match the CGMS iPro Recorder’s time
and date. Otherwise, please click Cancel to select another
meter. Note: Use “Other Meter” to enter meter values manually.
–
A message then states that the meter data has not yet been
saved. It is recommended that you save the data before editing.
Click Yes to save the meter data. Click No to add event markers
before saving the meter data.
–
The first time the data is saved a special record is created. You
can always “Revert to First Saved Values” if you make unwanted
changes to meter values or events in the future.
–
If you decide to modify the meter values or events, the Edit
Meter Values or Enter Events screen will appear. Follow these
steps to add or edit meter values or events.
a. To enter a new event or meter value, click New.
b. Date and Time: The current date and time will appear in their
respective fields. You can edit these fields by clicking on the
date or time and typing in the new entry.
Solutions Software for CGMS iPro Continuous Glucose Recorder User Guide
Download Device Data
23
c. Event Code: Click the down arrow of the drop-down box to see
the options. Click on the desired option.
d. Value: Enter a numeric value.
–
Blood Glucose Levels must be between 20-600. If not, the
following error messages will appear.
–
Any manually entered Blood Glucose Level values in the range of
20 to 40 or 400 to 600 will be stored in the database but ignored
during calibration.
e. Click Enter to add the event or meter value.
–
If you want to disregard any event or meter value during
calibration, place a check in the check box next to Ignore.
f.
To edit an event or meter value, click on the entry you wish to
edit. Then click Edit.
g. Edit the event or meter value and click Enter, when you are
finished.
h. If you want to remove an event or meter value, click on the
entry you wish to delete. Then click Remove.
–
The Remove function only works for values entered during the
current session. Once a data set is saved, the value can be
ignored (in future sessions) but not removed.
i.
Click Save, when you are ready to merge the meter and CGMS
iPro Recorder values.
WARNING: Clicking on the Cancel button before clicking on the Save
button will erase any values you have manually entered.
Solutions Software for CGMS iPro Continuous Glucose Recorder User Guide
Download Device Data
24
j.
The software will now merge the data from your CGMS iPro
Recorder and meter. Once successful, the message below will
appear. You can now view the patient’s reports by selecting any
report from the Reports menu or clicking on the specific report
icon from the toolbar.
Download steps for other meters
If you selected Other Meter for your meter brand, you must follow
these separate instructions to manually enter your events or meter
values. Otherwise, proceed to step 3, Steps for downloading your
meter.
a. Enter your meter’s serial number and click Enter.
–
If the meter’s serial number does not match the one provided
during synchronization, you will receive a message asking if you
would still like to continue. Click OK to continue only if you know
this meter’s time and date match the CGMS iPro Recorder’s time
and date. Otherwise, please click Cancel to select another
meter.
b. The Edit Meter Values or Enter Events screen appears where
you can manually enter events or meter values.
c. To enter a new event or meter value, click New.
d. Date and Time: The current date and time will appear in their
respective fields. You can edit these fields by clicking on the
date or time and typing in the new entry.
e. Event Code: Click on the down arrow of the drop-down box to
see the options. Click on the desired option.
f.
Value: Enter a numeric value.
Solutions Software for CGMS iPro Continuous Glucose Recorder User Guide
Download Device Data
25
–
Glucose Levels must be between 20-600. If not, the following
messages will appear.
–
Any Glucose Level values outside the range of 40-400 will be
recorded but ignored during calibration.
g. Click Enter to add the event or meter value.
–
Place a check in the check box next to Ignore, if you want to
disregard any events or meter values during calibration.
h. To edit an event or meter value, click on the entry you wish to
edit. Then click Edit.
i.
Edit the event or meter value and click Enter, when you are
finished.
j.
To remove an event or meter value, click on the entry you wish
to delete. Then click Remove.
–
The Remove function only works for values entered during the
current session. Once a data set is saved, the value can be
ignored (in future sessions) but not removed.
k. To return to an earlier, saved file with recorded readings, click
Revert to First Saved Values. A confirmation message appears.
Click Yes to continue. Click No to cancel. If you clicked Yes, the
software will then return you to the first file you saved that had
recorded readings. Click Save to complete this process.
WARNING: If you click on Revert to First Saved Values, you must then
click Save to complete the procedure. If you click on Cancel before
clicking Save, you will not recalibrate with your first saved values, and
your tables and graphs will not be updated.
Solutions Software for CGMS iPro Continuous Glucose Recorder User Guide
Download Device Data
26
l.
Click Save when you are ready to merge the meter and CGMS
iPro Recorder values.
WARNING: Clicking on the Cancel button before clicking on the Save
button will erase any values you have manually entered.
m. The software will now merge the data from your CGMS iPro
Recorder and meter. Once successful, the message below will
appear. You can now view the patient’s reports by selecting any
report from the Reports menu or clicking on the specific report
icon from the toolbar.
Markers
If you use the Paradigm Link meter, your markers translate to the
following in the Solutions Software:
•
P1 - Meal Marker
•
P2 - Insulin Marker
•
P3 - Exercise Marker
•
P4 - Other Marker
If you use the LifeScan OneTouch Ultra2 or UltraLink meter, your
markers and their comments translate to the following in the Solutions
Software:
•
Before Meal - Meal Marker
•
Medication - Insulin Marker
•
Mild Exercise, Hard Exercise - Exercise Marker
•
Other - Other Marker
With the LifeScan OneTouch Ultra2 and UltraLink meters, these
annotations are associated with blood glucose readings within the
meter. In the software, these annotations are assigned to separate
events to provide edit capabilities.
Solutions Software for CGMS iPro Continuous Glucose Recorder User Guide
Download Device Data
27
5
Data Files
Open a Data File
You can open a data file by performing any of the following:
•
clicking on Open... from the Startup Page.
•
selecting Open Existing Data File from the File menu
•
clicking the Open
1
The following screen then appears:
2
Select the folder you wish to open (if the file is not saved in the
icon on the toolbar.
default folder).
3
Select the patient file (with the .mmt file extension) you wish to
open.
Solutions Software for CGMS iPro Continuous Glucose Recorder User Guide
Data Files
28
4
Double-click on the file or click the Open button.
5
The Patient Entry and Edit screen will appear, displaying information
from the patient file just opened.
–
The information on this screen cannot be edited. To edit the
patient file, read the “Rename Patient File” section below.
Rename Patient File
This feature allows you to replace the Patient name and ID fields from
the Patient Entry and Edit screen. A new file is created with the new
patient information while still maintaining the original patient file.
This allows the sharing of patient case studies without disclosing
confidential patient information.
To rename a patient file:
1
Open the existing patient file you wish to rename.
2
Select Rename Patient File from the File menu.
3
The Patient Entry and Edit screen appears. Here you can edit any
field including the Patient ID.
4
Click the Save & Rename button to save the changes. Click Cancel
to exit the screen without saving the changes.
5
Once you click on Save & Rename, a message displays indicating the
new file name and where it is stored. Click OK.
Save Patient File
The software will allow you to save the data in a patient file following
a download from the CGMS iPro Recorder and the meter.
1
Open the existing patient file you wish to save.
Solutions Software for CGMS iPro Continuous Glucose Recorder User Guide
Data Files
29
2
Select Save As from the File menu and the following window will
appear:
3
A default file name is automatically generated, which uses the
patient ID and the date (year, month, day, time).
–
Example: If the patient ID is “123ABC,” today’s date is
“December 5, 2007,” and the current time is “11:00 AM,” the file
name will be “123ABC_200712051100.mmt”
The default folder is PatientData, which is located at C:\Program
Files\Medtronic\MM Sensor\PatientData.
4
If you wish to save the file using a different file name, select the
assigned file name and type in the new desired file name.
5
To save the data in a different directory or another drive, use the
folder icon on top of the Save As window. Then select the desired
location before clicking the Save button.
6
Click the Save button to save the data. If you download the patient
data again on the same day and DO NOT want to overwrite the
existing file, enter a new file name before saving.
Edit Events or Meter Values
1
Open the existing patient file where you wish to edit events or meter
values.
2
Select Edit Events or Meter Values from the File menu. The Edit
Meter Values or Enter Events screen appears.
Solutions Software for CGMS iPro Continuous Glucose Recorder User Guide
Data Files
30
3
If you want to edit an existing event or meter value, click on the
specific event or meter value from the list. Then click the Edit
button.
4
–
If you want to disregard any events or meter values during
calibration, place a check in the check box next to Ignore.
Uncheck the box, if you want the events or meter values available
for calibration.
–
If you want to remove an event or meter value, click on the entry
you wish to delete. Then click Remove.
Click Enter, when you are done editing the event or meter value.
Click Cancel to not make any edits.
5
If you want to add a new event or meter value, click the New
button.
6
Enter the Date and Time. The current date and time will appear in
their respective fields. You can edit these fields by clicking on the
date or time and typing in the new entry.
7
Select your Event Code from the drop-down menu.
8
Enter your Value.
9
–
If you want to disregard any events or meter values during
calibration, place a check in the check box next to Ignore.
Uncheck the box, if you want the events or meter values available
for calibration.
–
If you want to remove an event or meter value, click on the entry
you wish to delete. Then click Remove. The Remove function
only works for values entered during the current session. Once a
data set is saved, the value can be ignored (in future sessions) but
not removed.
Click Enter, when you are done. Click Cancel to not add the event or
meter value.
10 Click Save, when you are ready to merge the meter and CGMS iPro
Recorder values.
WARNING: Clicking on the Cancel button before clicking on the Save
button will erase any values you have manually entered.
When adding and editing events and meter values, keep the following
in mind:
•
Glucose Levels must be between 20-600.
•
Any Glucose Level values outside the range of 40-400 will be recorded
but ignored during calibration.
Solutions Software for CGMS iPro Continuous Glucose Recorder User Guide
Data Files
31
•
To return to an earlier, saved file with recorded readings, click
Revert to First Saved Values. A confirmation message appears. Click
Yes to continue. Click No to cancel. If you clicked Yes, the software
will then return you to the first file you saved that had recorded
readings. Click Save to complete this process.
WARNING: If you click on Revert to First Saved Values, you must then
click Save to complete the procedure. If you click on Cancel before
clicking Save, you will not recalibrate with your first saved values, and
your tables and graphs will not be updated.
Solutions Software for CGMS iPro Continuous Glucose Recorder User Guide
Data Files
32
6
Reports
Once data from the CGMS iPro Recorder and meter have been
downloaded, the Solutions CGMS iPro can analyze and display the
data. The data can be viewed as graphical data and summary
statistics, or as numerical data.
Calibration algorithm
The calibration algorithm used with the Solutions CGMS iPro is
identical to that of the CGMS System Gold.
Regression calibration
The software applies a retrospective regression calibration algorithm
to the CGMS iPro download data. The first step in this calibration
process is to validate the CGMS iPro signal data using the patient’s
fingerstick Meter BG readings.
When two Meter BGs have been obtained within 10 minutes of each
other, only the latter value is considered for calibrating the sensor
data. Each Meter BG value is compared with the original sensor signal
(ISIG measured in nano-amperes, nA) corresponding in time. It is then
evaluated for use in calibrating the sensor data set.
A Meter BG value is acceptable for inclusion in the sensor calibration
data set if it passes a ratio comparison check and is within the range
of 1.5 to 15 times the corresponding ISIG value (ratio of Meter BG to
ISIG). The algorithm aligns the validated sensor signals (VALID ISIG)
with the Meter BG value so the meter values are in line with the
VALID ISIG values measured 10 minutes later (in real time). (This
Solutions Software for CGMS iPro Continuous Glucose Recorder User Guide
Reports
33
adjustment accounts for the approximated delays associated with
physiological lag time of the subcutaneous interstitial fluid glucose to
reach relative equilibrium with changes in plasma blood glucose,
sensor detection response time, electronic signal processing, and
software algorithm data refinement.)
The second step in the calibration process is to calculate the
regression SLOPE and OFFSET for each validated sensor signal (VALID
ISIG). The acceptable Meter BGs are matched with the corresponding
VALID ISIGs (as described above) and these values are used for
calculating the regression slope that converts the sensor signals into
sensor glucose values.
This retrospective calibration approach uses a modified form of linear
regression to determine calibration factors (SLOPE and OFFSET). A
separate calibration is performed for each validated sensor signal
(VALID ISIG) within a given set of downloaded CGMS sensor data. The
calibration is based upon a linear regression of all matched Meter
BG/VALID ISIG values within a moving 24-hour window (-12 to +12
hours.) The regression is applied to each (5-minute) VALID ISIG.
Additionally, a further smoothing algorithm is applied to refine the
calculated slope to reduce potentially large differences between
adjacent data points by applying a moving 2-hour window (-1 hour to
+1 hour) to smooth the resultant data. The regression is initially
performed with a fixed intercept of zero since the sensor is designed
to produce no electrical current in the absence of glucose. The final
offset value assignment (0, 3, 6, -3 or -6 possible) is based on
selecting the value that achieves the lowest possible Mean Absolute
Difference percentage value (MAD%) for statistical comparison of the
calculated sensor values with the Meter BG calibration data set.
Finally, with the calculated SLOPE and selected OFFSET values, the
Sensor Glucose value is calculated for each valid sensor signal (VALID
ISIG).
Formula for final sensor glucose calculation:
Sensor Glucose VALUE (mg/dL) = SLOPE * (VALID ISIG - OFFSET)
The calibration is applied for each sensor value from the first Meter
BG calibration point entry following initialization up to the point of
sensor disconnect. For those days when one sensor is removed and
Solutions Software for CGMS iPro Continuous Glucose Recorder User Guide
Reports
34
another sensor is inserted, the calibrations are performed separately
for each sensor. Then the data is combined for display on a single
daily graph and in the Sensor Summary table.
Conversion of Sensor Glucose (and Meter BG) results from units mg/dL
to units mmol/L are generated by dividing mg/dL results by 18.016.
Therefore, 1 mmol/L = 18.016 mg/dL.
Calibration accuracy
The relative accuracy of the Sensor Glucose values produced by the
regression algorithm is evaluated in comparison with the reference
Meter BG values used for the calibration. Each Meter BG used for
calibration is paired with the corresponding Sensor value generated
by the calibration algorithm at the same point in time.
These paired sensor and meter values are statistically evaluated for
Coefficient of Correlation and Mean Absolute Difference (see Sensor
Summary Report). Accuracy of the data is evaluated on a calendar
day basis from midnight to midnight for each day that sensor signals
are produced. Not all Meter BG values used for calibration are
considered paired for purposes of Optimal Accuracy evaluation. If no
other Meter BG (used for calibration) exists in the data set within -12
hours to +12 hours of a calibration, then the Meter BG value is not
considered paired for purposes of Optimal Accuracy determination.
WARNING: The accuracy of this calibration is directly related to the
number and accuracy of meter readings obtained by the patient.
Patients must be instructed to perform at least three Meter BG tests
each day the sensor is worn (a day is defined as starting and ending at
12 midnight). Sensors must be inserted early enough in the day to allow
at least three Meter BG readings to be performed before midnight of the
first day. Days with fewer than three paired meter values should be
interpreted with caution. (See Optimal Accuracy section.)
Solutions Software for CGMS iPro Continuous Glucose Recorder User Guide
Reports
35
Using reports
The Reports can be viewed by clicking a Report icon or selecting from
the Reports menu. There are five types of Reports: Sensor Summary,
Sensor Daily Details, Sensor Modal Day, Sensor Modal Time Periods
and Sensor Data.
Sensor Daily Details
Sensor Summary
Sensor Modal Day
Sensor Modal Time Periods
S
Sensor Data
1
Open an existing patient file or create a new patient record and
download the data from the meter and CGMS iPro Recorder.
2
Select the type of report that you wish to view by clicking an icon or
selecting from the Reports menu.
3
The report that appears will be for the selected patient. The
software allows you to view each report without returning to the
Main screen.
4
Repeat the previous three steps for each patient, as required.
Logbook
Select Logbook in the Reports menu to view the Logbook Detail page.
Solutions Software for CGMS iPro Continuous Glucose Recorder User Guide
Reports
36
The Logbook displays:
•
Date/Time
•
Event
•
Value
•
Reading Comment
The patient’s name and ID are also displayed at the top of the
Logbook.
NOTE: You cannot print
the Logbook via Quick
Reports.
To print the Logbook, click the Print icon
on the toolbar. The print
version of the Logbook will appear.
Then click the Print
icon to print the Logbook.
Solutions Software for CGMS iPro Continuous Glucose Recorder User Guide
Reports
37
Sensor Summary report
Select Sensor Summary in the Reports menu to go to the Sensor
Summary Report.
Or
Click the Sensor Summary
icon on the toolbar.
The Sensor Summary Report displays a tabular summary of statistical
data from the CGMS iPro Recorder as well as the Meter Glucose data.
The screen includes a statistical summary of sensor and meter
readings, glucose levels at post-meal and pre-meal periods for
Breakfast, Lunch and Dinner, glucose levels for three time periods
(optional), periods of excursions and optimal accuracy criteria.
Each column contains one day (24-hour period) of data. The totals
column (the last column) summarizes all the data for the entire
period. The report can contain up to 14 days of data and the screen
allows you to scroll horizontally and vertically.
The following explains each section of the Sensor Summary Report:
Sensor – the glucose values generated by the CGMS system.
Solutions Software for CGMS iPro Continuous Glucose Recorder User Guide
Reports
38
# of Sensor Values – number of calibrated sensor glucose values
generated by the CGMS per day. A maximum of 12 values per hour are
possible and up to 288 values per day.
Average (mg/dL or mmol/L) – the average value of all the Sensor
Glucose values per day as well as the total period.
Min – Max (mg/dL or mmol/L) – the range of Sensor Glucose values per
day as well as the total period.
STDev (mg/dL or mmol/L) – the standard deviation calculated for the
day’s Sensor Glucose values as well as the total for the period.
Meter – the fingerstick meter BG values that were obtained by the
patient.
# of Meter Values – the number of fingerstick meter readings used for
sensor calibration.
Average (mg/dL or mmol/L) – average of all the meter readings.
Min – Max (mg/dL or mmol/L) – the range of meter readings, including
readings not used by the algorithm for sensor calibration.
Optimal Accuracy Criteria
This section evaluates the relative accuracy of the calibrated Sensor
Glucose data in relation to the reference Meter BG data. Accuracy
criteria is evaluated and calculated on a calendar day basis from
midnight to midnight and for the total period of use.
The criteria parameters used for evaluating optimal accuracy are the
following: the number of paired Sensor and Meter readings, the mean
absolute difference between the paired Sensor and Meter values, and
the coefficient of correlation of the paired Sensor and Meter values.
These criteria measurements provide an indication of the relative
degree of accuracy and potential clinical reliability of the calibrated
sensor data compared with the entered Meter BG data.
Designation – this field is left blank if the data for the day meets the
acceptable range assigned for each criterion in order for the sensor
data to be considered optimally accurate. If the data is considered
“non-optimal” then the entire day is designated as “X: Use Clinical
Judgment.” In this case the criteria results that fail to meet
Solutions Software for CGMS iPro Continuous Glucose Recorder User Guide
Reports
39
acceptable thresholds are shaded. A designation of “S: Use Clinical
Judgment” indicates that “Sensor Only” data is available and that no
Meter BG values were obtained on that day. A designation of “C:
Meter Only” indicates that there were no paired Sensor and Meter
Values found acceptable for sensor calibration on that day even
though Meter BG values were obtained. You should use your clinical
judgment to determine the usefulness of the reported sensor glucose
data for the days marked with an “X” or an “S.” The Totals column is
not used in the designation row.
# of Paired Readings – this is the number of meter readings that are
matched with corresponding sensor values. These meter readings are
also considered acceptable by the calibration algorithm for use in
calibrating the sensor data and evaluating the sensor data for optimal
accuracy on a given day. The total number of paired readings is
reported for the overall period in the Totals column.
Mean Abs. Diff. (MAD%) – the mean absolute difference is the measure
of the average differences in value between the paired sensor glucose
and Meter BG values on a given day. This measurement is also
reported for the overall period in the Totals column. Lower values on
a scale of 0% to 100% indicate lower differences between paired
sensor and meter values.
Correlation Coeff. (R) – the correlation coefficient is an index
measure that evaluates the degree of linear relationship between the
paired sensor glucose and Meter BG values on a given day. When the
number of paired readings is less than 3, or the Meter BG range (Min.
- Max.) is less than or equal to 100 mg/dL or 5.6 mmol/L (see section
on Optimal Accuracy Criteria), the correlation coefficient will be
reported as “n/a.” This measurement is also reported for the overall
period in the Totals column. Higher values on a scale of 0.00 to 1.00
indicate higher correlation between paired sensor and meter values.
Excursions
An excursion occurs when the patient’s glucose level goes above or
below their glucose target range as set on the Patient Entry and Edit
screen. These results are dependent on the settings for the target
range upper and lower limits. If the limits are changed, the results for
excursions may change.
Solutions Software for CGMS iPro Continuous Glucose Recorder User Guide
Reports
40
# of Excursions – the total number of excursions, including high and
low for each day and the total number of excursions for each day
added together in the last column.
# of High Excursions – the total number of times the patient’s glucose
level exceeded the Upper Limit target range for the day. This also
includes the total number for each day added together in the last
column.
# of Low Excursions – the total number of times the patient’s glucose
level went below the Lower Limit target range for the day. This also
includes the total number for each day added together in the last
column.
Duration Above High Limit – the time displayed in hours and minutes
that the patient was above the set target range. Also displays the
percentage of time spent above the set target range as well as the
time and percentage for the total period.
Duration Within Limits – the time displayed in hours and minutes that
the patient was within the set target range. Also displays the
percentage of time spent within the set target range as well as the
time and percentage for the total period.
Duration Below Low Limit – the time displayed in hours and minutes
that the patient was below the set target range. Also displays the
percentage of time spent below the set target range as well as the
time and percentage for the total period.
Pie Chart – displays the percentage of time above the upper limit, the
percentage of time within limits and the percentage of time below
the set limit for each day as well as for the total period. Time above
limits is displayed in Red, within limits in Green, and below limits in
Blue.
Glucose Area Above High Limit (mg/dL *Day or mmol/L *Day) – the
area created between the glucose profile and the target upper limit
boundary, during the periods of excursions. This reference value
provides a relative indication of the overall extent and duration of
glucose excursions for a given day and for the total period.
Glucose Area Below Low Limit (mg/dL or mmol/L) – the area created
between the glucose profile and the target Lower Limit boundary,
Solutions Software for CGMS iPro Continuous Glucose Recorder User Guide
Reports
41
during the periods of excursions. This reference value provides a
relative indication of the overall extent and duration of glucose
excursions for a given day and for the total period.
Meals
Breakfast
Displays the glucose levels before and after breakfast.
Pre-Meal
Avg (mg/dL or mmol/L) – average sensor glucose value for the entire
one-hour period prior to the first meal marker within the specified
Breakfast Time Range.
Min/Max (mg/dL or mmol/L) – sensor glucose range of values for the
entire one hour preceding the first meal marker specified in the
Breakfast Time Range.
Post-Meal
Avg (mg/dL or mmol/L) – average sensor glucose value for the entire
three-hour period following the first meal marker within the specified
Breakfast Time Range.
Min/Max (mg/dL or mmol/L) – sensor glucose range of values for the
entire three-hour period following the first meal marker specified in
the Breakfast Time Range.
Lunch
Displays the glucose levels before and after lunch.
Pre-Meal
Avg (mg/dL or mmol/L) – average sensor glucose value for the entire
one-hour period prior to the first meal marker within the specified
Lunch Time Range.
Min/Max (mg/dL or mmol/L) – sensor glucose range of values for the
entire one hour preceding the first meal marker specified in the
Lunch Time Range.
Solutions Software for CGMS iPro Continuous Glucose Recorder User Guide
Reports
42
Post-Meal
Avg (mg/dL or mmol/L) – average sensor glucose value for the entire
three-hour period following the first meal marker within the specified
Lunch Time Range.
Min/Max (mg/dL or mmol/L) – sensor glucose range of values for the
entire three-hour period following the first meal marker specified in
the Lunch Time Range.
Dinner
Displays the glucose levels before and after dinner.
Pre-Meal
Avg (mg/dL or mmol/L) – average sensor glucose value for the entire
one hour period prior to the first meal marker within the specified
Dinner Time Range.
Min/Max (mg/dL or mmol/L) – sensor glucose range of values for the
entire one hour preceding the first meal marker within the specified
Dinner Time Range.
Post-Meal
Avg (mg/dL or mmol/L) – average sensor glucose value for the entire
three hour period following the first meal marker within the specified
Dinner Time Range.
Min/Max (mg/dL or mmol/L) – sensor glucose range of values for the
entire three hour period following the first meal marker within the
specified Dinner Time Range.
Time Period
A
Avg (mg/dL or mmol/L) – average sensor glucose value for the entire
time period.
Min/Max (mg/dL or mmol/L) – sensor glucose range of values for the
entire time period.
Solutions Software for CGMS iPro Continuous Glucose Recorder User Guide
Reports
43
B
Avg (mg/dL or mmol/L) – average sensor glucose value for the entire
time period.
Min/Max (mg/dL or mmol/L) – sensor glucose range of values for the
entire time period.
C
Avg (mg/dL or mmol/L) – average sensor glucose value for the entire
time period.
Min/Max (mg/dL or mmol/L) – sensor glucose range of values for the
entire time period.
Optimal accuracy
Optimal accuracy criteria thresholds for the Number of Paired
Readings, Mean Absolute Difference, and Correlation Coefficient are
determined for each calendar day of the download file.
Optimal accuracy criteria thresholds:
# of paired readings – greater than or equal to 3 is considered
Optimal.
Mean absolute difference – the threshold for MAD will vary depending
on the range of Meter BG values for the calendar day.
If the Meter range (Max.-Min.) is greater than or equal to 100 mg/dL
(or 5.6 mmol/L), then a MAD of less than or equal to 28.0% is
considered optimal.
If the Meter range (Max.-Min.) is less than 100 mg/dL (or 5.6
mmol/L), then a MAD of less than or equal to 18.0% is considered
optimal.
Correlation coefficient – greater or equal to 0.79 is considered
Optimal.
When the meter range (Max.-Min.) is less than 100 mg/dL (or 5.6
mmol/L) or the number of paired readings is less than 3, then the
Correlation Coefficient is reported as “n/a” and is not evaluated for
purposes of Optimal Accuracy.
Solutions Software for CGMS iPro Continuous Glucose Recorder User Guide
Reports
44
Use clinical judgment – days that do not meet these thresholds are
designated as “use clinical judgment.” This label is indicated on the
Sensor Summary Report and on the Sensor Daily Details Report for the
individual day graph. On the Sensor Summary Report, those days that
do not satisfy the criteria are marked with an “X” in the Designation
row which references the following footnotes at the bottom of the
report:
“X: Please use your clinical judgment – this day does not satisfy the
optimal accuracy criteria according to set thresholds: N>=3, R>=0.79
and MAD <= 28.0 [or <= 18.0% if the range (Min-Max) of meter values is
less than 100 mg/dL (5.6 mmol/L) – see Criteria Note below].”
“Criteria Note: If the range (Min-Max) of Meter Values is less than 100
mg/dL (5.6 mmol/L) the “R” will be reported as ‘N/A’. In this case
the optimal accuracy threshold set for MAD is <= 18.0%.”
Days in which there are sensor values generated by the calibration
algorithm and no Meter BG values were obtained for that day are also
designated as “Use Clinical Judgment” since there are no paired
readings available on that day. This label is indicated on the Sensor
Summary Report and on the Sensor Daily Details Report for the
individual day graph. The Sensor Daily Details graph for that day
shows sensor values plotted only and no meter data is available. This
is likely a partial day’s amount of sensor data that typically can occur
on the last day the glucose sensor was worn. On the Sensor Summary
Report these days are marked with an “S” in the Designation row
which references the following footnote at the bottom of the report:
“S: Please use your clinical judgment - this day does not have any
meter data. As a result, ‘Sensor Only’ data is available.”
Meter only – days in which Meter BG values were obtained but no
sensor values are generated due to no acceptable pairing of meter
and sensor data are designated as “Meter Only.” This label is
indicated on the Sensor Summary Report and on the Sensor Daily
Details Report for the individual day graph. The Sensor Daily Details
graph for that day shows only the meter values plotted and no sensor
data. On the Sensor Summary Report these days are marked with a
“C” in the Designation row which references the following footnote
at the bottom of the report:
Solutions Software for CGMS iPro Continuous Glucose Recorder User Guide
Reports
45
“C: This day does not have any paired sensor/meter data and no
sensor plot is provided. As a result, ‘Meter Only’ data is available.”
Excursions
An excursion occurs when a patient’s glucose level goes above the
Upper Limit target range or below the Lower Limit target range. The
patient’s target ranges are set from the Patient Entry and Edit
screen. Excursion statistics are displayed in the Sensor Summary
Report. The report displays the number of times the patient was
above and below the target range for the entire day as well as a total
for the entire period.
NOTE: Changes to the
Glucose Target Range
Upper and/or Lower
Limits will impact
statistics reported for
excursions.
The duration of the excursion above the target range, below the
target range and the duration within limits of the target range is
indicated in hours and minutes. The durations are calculated by
reviewing each sensor glucose value reported for the day, counting
the number of values above the limit, below the limit and within the
limits for the day. The numbers for each category (above, below and
within limits) are then multiplied by 5 minutes for the interval time
represented by each sensor value to obtain the durations in hours and
minutes for each category.
Excursion durations are also represented in a pie chart as a
percentage breakdown for the total time sensor values that were
generated for a given day.
–
Red – Above Limits
–
Green – Within Limits
–
Blue – Below Limits
If after an excursion the glucose level returns to normal (within set
target limits), it is considered a continuation of the original
excursion. Note that the glucose levels must also stay within these
target limits for less than 30 minutes and then exceed the same
target limit again.
It will be considered a new excursion when the sensor glucose values
have returned to within the target range for at least 30 minutes. The
sensor glucose values must then exceed the target range (high or low)
on the next sensor reading.
Solutions Software for CGMS iPro Continuous Glucose Recorder User Guide
Reports
46
If an excursion is in progress at the end of the day and continues into
the next day, crossing over midnight, the excursion will be counted as
a single event and reported for the day that the excursion began.
If an excursion is in progress during sensor glucose data gaps, the
excursion will end at the last reported value. This is true only if the
sensor glucose values are missing for 30 minutes or more.
When no excursion is in progress and a data gap occurs, and the next
reported sensor glucose value exceeds the target range (high or low),
a new excursion begins with the first reported Sensor Glucose value.
The Glucose Area Above High Limit statistic provides a relative
indication of the overall extent and duration of high glucose excursion
over the entire day. The calculation is dependent on the patient
Glucose Target Range Upper Limit setting. It is an Area Under the
Curve (AUC-HIGH) calculation for days that have a full set of sensor
readings. The Upper Limit value is subtracted from each individual
sensor glucose value that exceeds the limit. The differences are
summed and the sum total is divided by the total number of sensor
glucose values that exist for the day. The calculation is an Area
Glucose Conc. (high) X Time, reported in units mg/dL * Day (or
mmol/L *Day).
The Glucose Area Below Low Limit statistic is similarly calculated. It
provides a relative indication of the overall extent and duration of
low glucose excursions over the entire day. The calculation is
dependent on the patient Glucose Target Range Lower Limit setting.
It is an Area Under the Curve (AUC-LOW) calculation for days that
have a full set of sensor readings. Each individual Sensor Glucose
value that exceeds the limit is subtracted from the Lower Limit value.
The differences are summed and the sum total is divided by the total
number of sensor glucose values that exist for the day. The
calculation is an Area Glucose Conc. (low) X Time, reported in units
mg/dL * Day (or mmol/L * Day.)
NOTE: The numerator is
restricted to sensor
values outside the
normal range and the
denominator includes
all sensor values in that
day.
Solutions Software for CGMS iPro Continuous Glucose Recorder User Guide
Reports
47
The equation for the glucose area is as follows:
Σ Sensor Glucose Value-Limit ∗ 5min----------------------------------------------------------------------------------------------Total Number of Samples in Day∗ 5min
Simplified to
Σ Sensor Glucose Value-Limit
------------------------------------------------------------------------------Total Number of Samples in Day
Sensor Daily Details report
Select Sensor Daily Details in the Reports menu to go to the Sensor
Daily Details Report.
Or
Click the Sensor Daily Details
icon on the toolbar.
The Sensor Daily Details Report provides up to fourteen days of
individual data plots. Each screen shows up to seven days of sensor
data. Graphs are defined with glucose concentration on the vertical
Solutions Software for CGMS iPro Continuous Glucose Recorder User Guide
Reports
48
axis and time on the horizontal axis. If more than seven days of data
are available then an arrow button will appear at the bottom of the
screen allowing navigation to the next screen.
Glucose units for the vertical axis and the Time Display format for the
horizontal axis will be reported according to the settings specified in
the User Preferences General tab. The plots show the sensor data,
meter values, and user events during each 24-hour period. The target
range indicated by the blue dashed line (Lower Limit) and red dashed
line (Upper Limit) is set from the Patient Entry and Edit screen.
Individual glucose sensor values are used to draw a profile line on
each sensor detail graph. A gap in the profile line indicates that
glucose monitoring during that period was interrupted. Data gaps
indicate that sensor glucose values were not generated during that
period of time. Each day is plotted with a different color. These days
are color coded for easy reference as follows:
–
Sunday - Black
–
Monday - Blue
–
Tuesday - Red
–
Wednesday - Green
–
Thursday - Magenta
–
Friday - Cyan
–
Saturday - Olive Green
Each graph also plots the Meter BG values. Meter values are
graphically differentiated as either paired or unpaired meter values.
Paired meter values are displayed as a blue diamond. Unpaired meter
values are displayed as a red cross. Unpaired meter values are not
used by the calibration algorithm for the purpose of evaluating
Optimal Accuracy Criteria. Often, there is a gap in the sensor plot
following an unpaired meter value indicating that the meter value
triggered a calibration error, or the meter value was outside the
range of 1.5 to 15 times the sensor electronic signal (ISIG). The gap in
the sensor plot will continue until the next acceptable meter reading.
(See Troubleshooting tips.)
The maximum and minimum glucose values reportable from the CGMS
are 400 mg/dL and 40 mg/dL, respectively, or 22.2 mmol/L and 2.2
mmol/L respectively. Any glucose values outside the 40-400 mg/dL or
2.2-22.2 mmol/L will appear as “flat lines.” This means that, if the
Solutions Software for CGMS iPro Continuous Glucose Recorder User Guide
Reports
49
patient’s blood glucose level goes above 400 mg/dL (22.2 mmol/L) or
below 40 mg/dL (2.2 mmol/L), the sensor plot line will appear as a
flat line at these boundaries.
The labels “Use Clinical Judgment” or “Meter Only” may be displayed
for an individual graph as indicated for that day on the Sensor
Summary Report, according to the Optimal Accuracy Criteria. Event
markers are displayed for meals, insulin dosing, exercise and other
events as entered in the Solutions CGMS iPro by the user.
Notice the Sensor Daily Details report has eight window panes, seven
for each day of the week and one for the legend of symbols used on
the graphs.
If you click on an individual graph, it will expand to fill the program
window. Below is an example of the Friday screen when it has been
expanded. Click anywhere on the screen to close the individual report
and return to the multi-day display.
To view the legend when the graph is enlarged, click the LEGEND
button.
Solutions Software for CGMS iPro Continuous Glucose Recorder User Guide
Reports
50
Below are the two ways the Legend is displayed from the Sensor Daily
Details Report. Both displays have the same information but appear
differently depending on whether you are viewing the screen with the
mini graphs or one enlarged graph.
To move the Legend window:
1
Left click on the top of the Legend window.
2
Hold and move the Legend window to another area on your screen.
3
To close the Legend window, click the X button in the top right
corner of the Legend window.
The Legend depicts not only the Sensor Values, Paired and Unpaired
Meter Values and the Time Change (from and to) but also the events
that are entered into the patient’s data file using Solutions CGMS
iPro:
–
Meal
–
Insulin
–
Exercise
–
Other
Solutions Software for CGMS iPro Continuous Glucose Recorder User Guide
Reports
51
Sensor Modal Day report
Select Sensor Modal Day in the Reports menu to go to the Sensor
Modal Day Report.
Or
Click the Sensor Modal Day
icon on the toolbar.
The Sensor Modal Day Report presents all of the glucose data, over a
24-hour period with each day represented as a separate plot line in a
different color. The report can include up to 14 days of data.
Glucose units for the vertical axis and the time display format for the
horizontal axis will be reported according to the settings specified in
the User Preferences General tab.
The maximum and minimum glucose values reportable from the CGMS
are 400 mg/dL and 40 mg/dL respectively or 22.2 mmol/L and 2.2
mmol/L respectively. Any Glucose values outside the 40-400 mg/dL or
2.2-22.2 mmol/L will appear as “flat lines.” This means that, if the
patient’s blood glucose level goes above 400 mg/dL (22.2 mmol/L) or
below 40 mg/dL (2.2 mmol/L), the sensor plot line will appear as a
flat line at these boundaries.
Solutions Software for CGMS iPro Continuous Glucose Recorder User Guide
Reports
52
The Glucose Target Range set from the Patient Entry and Edit screen
will be displayed on the graph as a red dashed line (Upper Limit) and
a blue dashed line (Lower Limit).
Click on the sensor plot to view the sensor glucose value, day, date
and time along the bottom of the screen.
The Sensor Modal Day Legend displays the plotted line color for each
day of the week. Click the LEGEND button to display the Legend.
To move the Legend window:
1
Left click on the top of the Legend window.
2
Hold and move the Legend window to another area on your screen.
3
To close the Legend window, click the X button in the top right
corner of the Legend window.
Solutions Software for CGMS iPro Continuous Glucose Recorder User Guide
Reports
53
Sensor Modal Time Periods report
Select Sensor Modal Time Periods in the Reports menu to go to the
Sensor Modal Time Periods Report.
Or
Click the Sensor Modal Time Periods
icon on the toolbar.
The Sensor Modal Time Periods Report provides an analysis of each of
the Time Range Blocks:
–
Breakfast
–
Lunch
–
Dinner
–
Block A (alternate time period)
–
Block B (alternate time period)
–
Block C (alternate time period)
Each of the six time periods is displayed separately on six small (3x2)
graphs. Click on any of the six small graphs to view it more closely.
Each graph displays the sensor glucose data plots for each day
included in the downloaded data set.
The software graphs and analyzes the data for meals by examining
the data set for the first meal marker that appears within the time
range block set for the meal period on the Patient Entry and Edit
Solutions Software for CGMS iPro Continuous Glucose Recorder User Guide
Reports
54
screen. Based on the first meal marker found in the time range, the
software lifts the associated sensor trace for the one-hour period
prior to the meal marker and the three hours after the meal marker.
This information is then displayed on the graph.
The first meal marker in the time range and its associated sensor
trace for each day are overlaid on top of each other as indicated by
the large black diamond and the vertical line labeled as the time of
the MEAL.
Additional event markers entered into the Solutions CGMS iPro are
shown in the color corresponding to the day of the week and the
associated sensor tracings displayed.
For example, the Dinner Time Block will report all the glucose levels
for the one hour prior to the dinner meal markers and the three hours
after the specified dinner meal markers for each day with meal
markers entered. The graph below shows the Dinner Time Blocks with
glucose profiles for Wednesday, Thursday and Friday. (Refer to the
Legend to view the plot line colors for the days of the week.)
The vertical axis displays the Glucose units in effect as set from the
User Preferences General tab. The horizontal axis is divided into onehour increments. These increments represent the one hour pre-meal
and the +1, +2, +3 post-meal hours.
The red dashed line indicates the Upper Limit Glucose Target Range.
The blue dashed line indicates the Lower Limit Glucose Target Range
as set from the Patient Entry and Edit screen. The example above
shows the Upper Limit as 150 and the Lower Limit as 70.
Solutions Software for CGMS iPro Continuous Glucose Recorder User Guide
Reports
55
The short gray lines on both sides of the meal marker vertical line
indicate the average glucose value for the one hour prior to (premeal) and the three hours after (post-meal) the first meal marker.
The black diamond and vertical black line indicate the overlaid meal
marker. The short gray line to the left of the meal marker is the premeal average glucose value. The short gray line to the right side
indicates the post-meal average glucose value.
Meal analysis for Breakfast, Lunch and Dinner is dependent on user
entry of a meal marker in the patient’s data file during these periods
for each day of the study.
If no meal marker is entered during the time range specified for the
meal, then no sensor trace for that day will be displayed. If no meal
markers are entered at all for the meal on any day, then a message
will indicate, “No Meal Markers Present” on the graph.
If you have a record of the timing of the patient’s meals, you can
retrospectively enter Meal Marker events into the patient file to
generate the Modal Meal Report.
Time Blocks A, B and C display the sensor glucose profiles for the
segment of a day that exists within the time range settings for each
day. The time range is displayed in the header of each graph as set on
the Patient Entry and Edit screen. The graph can be used to evaluate
a portion of a modal day of specific interest, in essence a “minimodal day,” that requires a further detailed view. Up to 23:59
minutes can be viewed, and the time range is permitted to cross over
midnight, i.e., from 6:00 AM to 5:59 AM. The day of the week color
assigned to the sensor plot indicates the day that the sensor trace
started. (Also, the statistics on the Sensor Summary Report for Time
Solutions Software for CGMS iPro Continuous Glucose Recorder User Guide
Reports
56
Blocks A, B and C are reported for the day that the Time Block Range
started.)
The horizontal axis scaling varies depending on the Time Block Range
start and end times. The settings on the Patient Entry and Edit screen
for the start and end times are used to establish the range of the
horizontal scale.
The Time Range Block settings can be modified at any time while
viewing a patient file. Any changes to the settings will be reflected in
the graphs of the Sensor Modal Time Periods Report and the statistics
of the Sensor Summary Report. Adjust the time blocks prior to saving
newly created patient files, and the settings are saved with the file.
Upon future opening of the patient file these settings are recalled
and the results of the original view are reproduced. Once saved, any
changes made to these settings cannot be re-saved to the patient file.
The maximum and minimum glucose values reportable from the
Solutions CGMS iPro are 400 mg/dL and 40 mg/dL respectively or 22.2
mmol/L and 2.2 mmol/L, respectively. Any glucose values outside the
40-400 mg/dL or 2.2-22.2 mmol/L will appear as flat lines. This
means that if the patient’s glucose level goes above 400 mg/dL (22.2
mmol/L) or below 40 mg/dL (2.2 mmol/L), the plot line will be a flat
line at these boundaries.
The Time Range Blocks settings can be modified for all file types on
the Patient Entry and Edit screen. Any changes to these settings will
be reflected in the graphs of the Sensor Modal Time Periods Report
and the statistics of the Sensor Summary Report. Adjust the Time
Range Blocks prior to saving a new patient file and these settings are
Solutions Software for CGMS iPro Continuous Glucose Recorder User Guide
Reports
57
saved with the file for future recall upon opening. Once saved, any
changes to the settings cannot be re-saved.
Click the LEGEND button to display the Sensor Modal Time Periods
Legend.
To move the Legend window:
1
Left click with your mouse on the top of the Legend window.
2
Hold and move the Legend window to another area on your screen.
3
To close the Legend window, click the X button in the top right
corner of the Legend window.
The Legend depicts the Sensor Value, the days of the week and the
events that are entered by the user into the patient file:
–
Meal
–
Insulin
–
Exercise
–
Other
Solutions Software for CGMS iPro Continuous Glucose Recorder User Guide
Reports
58
Sensor Data report
Select Sensor Data from the Reports menu to go to the Sensor Data
Report.
The Sensor Data Report is a computerized logbook that presents all of
the data entered in the patient file and downloaded from the meter
and CGMS iPro Recorder memory for a patient download. The patient
name and ID appears at the top of the table.
The following explains each section of the Sensor Data Report:
Date and Time - the date is shown along with the time. The time will
be displayed in either the 24-hour or 12-hour format depending on
which setting you chose from the User Preferences General tab.
Sample # - data sample number listed in chronological order.
ISIG - sensor glucose electronic signal, measured in nano amperes
(nA).
VCTR - the voltage applied to the glucose sensor, measured in volts
(V).
Meter Value (mg/dL or mmol/L) - meter value from a fingerstick blood
glucose measurement, reported in mg/dL or mmol/L (depending on
which setting you chose from the User Preferences General tab). The
user downloads their meter or enters values into the Solutions CGMS
iPro and these values are used to calculate the sensor information.
Solutions Software for CGMS iPro Continuous Glucose Recorder User Guide
Reports
59
Slope - calibration constant determined by the calibration algorithm
for calculating the sensor glucose value.
Offset - calibration constant determined by the calibration algorithm
for calculating the sensor glucose value.
Valid ISIG - glucose sensor electronic signal selected for conversion to
glucose value. Entries in this column indicate that the sensor signal is
considered acceptable for conversion to sensor glucose.
Sensor Value (mg/dL or mmol/L) - calculated from the Valid ISIG and
the calibration constants, reported in mg/dL or mmol/L. Sensor
glucose is linear from 40 mg/dL (2.2 mmol/L) to 400 mg/dL (22.2
mmol/L) and cannot exceed these reportable limits.
User Events - event markers entered into the patient file using
Solutions CGMS iPro. Four possible types: Meals, Insulin, Exercise and
Other.
System Events - events recorded by the CGMS iPro Recorder, including
Power Up, Power Down, Link and Sensor Initialization.
Alarms - lists alarm events, including Sensor Disconnect, Sensor
Reading Out of Range, History Memory Full, Calibration Error and
Noise.
The Sensor Data Legend:
The Sensor Data Legend displays the codes used in the User Events,
System Events, and Alarms columns of the Sensor Data screen.
To move the Legend window:
1
Left click on the top of the Legend window.
Solutions Software for CGMS iPro Continuous Glucose Recorder User Guide
Reports
60
2
Hold and move the Legend window to another area on your screen.
3
To close the Legend window, click the X button in the top right
corner of the Legend window.
Printing
All reports will print from your default printer. Another printer can be
selected from the drop-down menu if more than one printer is
connected to your PC. When retrieving report printouts, verify that
each of the desired pages printed out successfully.
Adjust the Properties settings for your model printer to optimize the
appearance of printed reports.
WARNING: Prior to printing a report, save the downloaded patient data
and create a patient file to preserve the data in case of system failure.
There are three ways to print a report. They are listed below:
–
Click the Print icon
on the toolbar
–
Select Print from the File menu
–
Select Print Quick Reports from the Reports menu
Printing the Sensor Data report
From the Sensor Data Report:
1
Click the Print icon
on the toolbar or select Print from the File
menu.
2
Click the Print
3
Click the OK button.
icon on the Sensor List screen.
Because the Sensor Data Report can be several pages, you have the
option of selecting a print range.
Export capability
Use of the exported text files is not intended for diagnostic purposes.
Solutions Software for CGMS iPro Continuous Glucose Recorder User Guide
Reports
61
The software allows you to export the data to a text .fst file (sensor
data) for importing into other software applications (i.e., Microsoft®
Excel®).
1
Open the existing patient file you wish to export.
2
Select Export File from the File menu. Here you will find two
options:
3
–
Original Sensor Data: Selecting this will create a .fst file. The file
name will be identical to the original file except
ORIGINALSENSORDATA will be inserted into the file name.
–
Modified Sensor Data: Selecting this will create a .fst file. The file
name will be identical to the original file except
MODIFIEDSENSORDATA will be inserted into the file name.
The Save As window appears. Notice the Save as type: drop-down
menu displays the .fst file extension.
4
If you wish to save the file using a different file name, select the
assigned file name and type in the new desired file name.
5
To save the data in a different directory or another drive, use the
folder icon on top of the Save As window to select the desired
location before clicking the Save button.
6
Click Save when finished.
Opening exported data files in Microsoft Excel
1
Open Excel or another program you want to use to view the data.
2
Once the program is open (in this example Excel is being used),
select Open from the File menu and the Open Window will appear.
Solutions Software for CGMS iPro Continuous Glucose Recorder User Guide
Reports
62
Locate the directory where the .fst file is located. The default
location is:
C:\ Program Files\Medtronic\MMSensor\PatientData.
3
Click the arrow button from the Files of type drop-down menu and
select All Files.
4
Click on the .fst file you want to open.
5
Click the OPEN button. The Text Import Wizard – Step 1 of 3
window will appear:
Solutions Software for CGMS iPro Continuous Glucose Recorder User Guide
Reports
63
6
Verify that the Delimited radio button is selected and click the NEXT
button. The Text Import Wizard – Step 2 of 3 window will appear:
7
Select the Other check box and type a vertical bar (using the vertical
bar (I) key on your keyboard) and click the NEXT button. The Text
Import Wizard – Step 3 of 3 window appears:
NOTE: See Appendix for
more detailed
information.
8
Click FINISH. Excel will open, displaying the exported data.
9
Adjust the column widths in Excel.
Solutions Software for CGMS iPro Continuous Glucose Recorder User Guide
Reports
64
7
Performance
In Vivo performance
In this multicenter clinical trial1, a total of 62 subjects used the
system, on average, for a period of 18.6 days. An average of 6.7
Sensors were used by each subject. Accuracy of the CGMS system was
evaluated using Accu-chek® glucometer (reference meter BGs).
Subjects took frequent blood glucose measurements using a
commercially available home glucose meter. System performance was
assessed by comparing the glucose meter readings to the glucose
values calculated by the CGMS System. The data collected during the
study was used to calculate intra-day correlation, the average
numerical difference between the Sensor and meter readings, and the
categorical agreement between the Sensor and meter.
Numerical agreement
Numerical agreement was assessed by averaging the individual
differences between the blood glucose meter readings (reference
meter readings) and corresponding Sensor glucose concentrations.
The average difference between the Sensor and the reference meter
was -5.4 mg/dl (-0.30 mmol/l), with a standard deviation of 44.2
mg/dl (2.45 mmol/l).
1. Study GS004 - 1997, “A Multi-center Clinical Evaluation of the Continuous Glucose
Monitoring System (CGMS)”
Solutions Software for CGMS iPro Continuous Glucose Recorder User Guide
Performance
65
Intra-day correlation
Correlation coefficients were calculated for each calendar day of
Sensor use. The median correlation was 0.92, with 75% of the
correlation values above 0.75.
Percent agreement
The accuracy of the CGMS was evaluated by classifying sensor and
reference meter readings into 3 categories across 6 concentration
groupings (>=40<=60 mg/dl, >60<=80 mg/dl, >80<=180 mg/dl,
>180<=300 mg/dl, >300<=350 mg/dl, and >350<=400 mg/dl). The 3
categories are: 1) percentage of CGMS readings within 20% of
reference, 2) percentage of CGMS readings within 30% of reference,
and 3) percentage of CGMS readings greater than 40% of reference.
Percent agreement for CGMS and reference meter
Reference
MBG
Number of
Paired
readings
% of CGMS
readings
within 20%*
% of CGMS
readings
within 30%*
% of CGMS
readings
greater than
40%*
40-60*
234
61.97
79.91
13.68
61-80*
483
51.75
74.95
13.25
81-180
2267
55.05
72.47
16.41
181-300
917
60.96
79.93
10.58
301-350
82
50.00
68.29
15.85
351-400
38
50.00
68.42
23.68
Overall
4021
56.25
74.78
14.60
* For the 40 -60 and 61 – 80 mg/dl groups the difference is presented as the absolute
difference in mg/dl between the CGMS sensor and the reference.
Overall, nothing remarkable was observed across all cells, which
showed consistency in measurement for all categorical groupings.
Solutions Software for CGMS iPro Continuous Glucose Recorder User Guide
Performance
66
Clarke error grid analysis
Temporally paired glucose measurements from the CGMS and
Reference Meter BG were plotted as Clarke Error Grid (CEG) scatter
plots. Tabulation of these values demonstrated that 92.93% of paired
points in the overall subject population fell in zones A and B of the
CEG. In the two highest comparative glucose ranges greater than 55%
of paired points fell in zone A. In the 40 – 80 and 81 – 120 mg/dL
comparative glucose ranges the values of the paired points that fell in
zone A were 52.16% and 51.74% respectively.
A
Meter
Glucose,
mg/dL
Total
Count
N
B
Percent
N
C
Percent
N
D
Percent
E
N
Percent
N
Percent
717
374
52.16
164
22.87
0
0.00
177
24.69
2
0.28
b)81-120
1090
564
51.74
519
47.61
7
0.64
0
0.00
0
0.00
c)121-240
1829
1083
59.21
721
39.42
20
1.09
0
0.00
5
0.27
385
220
57.14
92
23.90
5
1.30
67
17.40
1
0.26
4021
2241
55.73
1496
37.20
32
0.80
244
6.07
8
0.20
a)40-80
d) > 240
Overall
Solutions Software for CGMS iPro Continuous Glucose Recorder User Guide
Performance
67
Linear regression
Linearity response of the CGMS was evaluated in vivo by determining
the best fit between the CGMS and reference glucose values. This
testing yielded the following result:
y = 0.78x+27
slope = 0.78
C.I.[0.75625760- 0.79431608]
intercept = 27 mg/dl C.I. [23.67009704- 29.68155449]
r = .78
range 40 - 400 mg/dl
Precision
NOTE: In vivo precision
studies have not been
performed to date and
therefore results may
differ due to matrix
effects.
Precision of the CGMS System was evaluated in vitro by calibrating
Sensors in solutions with known glucose concentrations (measured
using a YSI Glucose Analyzer) and then repeatedly performing
measurement (at least 10 times) in solution with concentrations
across the operation range. The average coefficient of variation was
5.06%. The average coefficients of variation for the specific glucose
concentrations that were utilized for this evaluation are provided in
the table below.
Glucose concentration
Average coefficient
of variation
50 mg/dL
9.2%
150 mg/dL
2.9%
250 mg/dL
2.3%
300 mg/dL
5.5%
Solutions Software for CGMS iPro Continuous Glucose Recorder User Guide
Performance
68
Interference
In vitro and in vivo testing suggests that usual pharmacologic levels of
acetaminophen and ascorbic acid have a minimal effect on the
function of the CGMS System. In vitro testing suggests that normal
physiological levels of uric acid do not affect Sensor function. The
impact of oral hypoglycemic agents, lipids, bilirubin and other
potential interfering substances have not been studied.
Limitations
Since the CGMS System requires calibration using a blood glucose
value obtained from a home glucose meter, any inaccuracy in value
obtained from the reference meter will affect the accuracy of the
value calculated by the CGMS System. Also, since the sensitivity of
the Sensor may change, failure to recalibrate the Sensor at least
four times daily may result in inaccurate glucose readings.
In vitro testing has indicated that the Monitor may record inaccurate
glucose readings during exposure to electromagnetic fields of 3 V/M
or stronger. Therefore, the use of the CGMS System in close
proximity to strong electromagnetic sources, such as medical
imaging equipment, television transmitters, high-voltage power
lines and high-power radio transmitters, is not recommended.
Use in special patient groups
The device has been clinically tested primarily in adult Caucasian
persons with Type I diabetes. This device has not been clinically
tested in children. Because of variations in size and amount of body
fat, performance may be different in children than in adults.
Although the system has not been studied in other diabetic patient
populations, similar results are expected.
Solutions Software for CGMS iPro Continuous Glucose Recorder User Guide
Performance
69
8
Troubleshooting
You may encounter error messages when using the software. Below is
a list of messages that you may receive and information about how to
correct them.
1
Message: Error - A system error has occurred in the CGMS iPro. An
attempt will be made to recover data up to the system error. Please
refer to the user guide - Troubleshooting.
2
3
–
Cause: The CGMS iPro Recorder encountered an error during the
download process. Any data after the system error is not
recorded.
–
What to do: Charge the CGMS iPro Recorder properly for future
downloads. During the next New Patient Setup, make sure to
clear the CGMS iPro Recorder memory in order to erase the
system error. If this error continues to appear after following
these steps, please contact the Help Line.
Message: CGMS iPro Error – Do you want to retry Downloading?
–
Cause: There is a problem downloading information from the
CGMS iPro Recorder.
–
What to do: Make sure the CGMS iPro Recorder and ComLink iPro
are as close as possible. Then place the magnet end of the CGMS
iPro Wand flat against the surface of the CGMS iPro Recorder.
Slowly slide the magnet along the curved edge for at least 5
seconds, as shown in the CGMS iPro Continuous Glucose Recorder
User Guide and the CGMS iPro magnetic wand instructions, on
page 16. Immediately attempt the download process again after
using the CGMS iPro Wand.
Message: Communication Error – Unsuccessful download.
–
Cause: There is a problem downloading information from the
CGMS iPro Recorder.
Solutions Software for CGMS iPro Continuous Glucose Recorder User Guide
Troubleshooting
70
–
What to do: Verify the following:
a. The Tester connector is clean.
b. The Tester is connected to the CGMS iPro Recorder
c. The CGMS iPro Recorder serial number is correctly entered
d. The CGMS iPro Recorder is close enough to the ComLink iPro
e. The CGMS iPro Recorder is charged
Then place the magnet end of the CGMS iPro Wand flat against the
surface of the CGMS iPro Recorder. Slowly slide the magnet along
the curved edge for at least 5 seconds, as shown in the CGMS iPro
Continuous Glucose Recorder User Guide and the CGMS iPro
magnetic wand instructions, on page 16.
Immediately click Retry to attempt the download again.
4
Message: Communication Error - Communication Error!! Please
connect your meter securely and synchronize again.
5
–
Cause: An error occurred while synchronizing the meter.
–
What to do: Verify that your cable is properly connected to your
PC and meter. If using a switch box, make sure you have the
proper port selected.
Message: Glucose High Level Warning - The Glucose Level will not be
used in calibration. It is above the maximum level.
6
–
Cause: A Glucose Level between 401 and 600 was entered in the
Data Update screen. Glucose Levels in this range are not used for
calibration.
–
What to do: Click OK to enter the value, even though it will not
be used. Click Cancel to cancel entering the value.
Message: Glucose Low Level Warning - The Glucose Level will not be
used in calibration. It is below the minimum level.
7
–
Cause: A Glucose Level between 20 and 40 was entered in the
Data Update screen. Glucose Levels in this range are not used for
calibration.
–
What to do: Click OK to enter the value, even though it will not
be used. Click Cancel to cancel entering the value.
Message: Invalid Glucose Level - Glucose Levels must fall within the
range of 20-600.
8
–
Cause: A Glucose Level below 20 or over 600 was entered in the
Data Update screen. Glucose Levels must be between 20-600.
–
What to do: Enter a new value between 20-600.
Message: Data Window Warning - This meter value will not be used
in calibration. It is outside the CGMS iPro data window.
Solutions Software for CGMS iPro Continuous Glucose Recorder User Guide
Troubleshooting
71
9
–
Cause: The date of the entry does not occur within the date range
of the CGMS iPro data.
–
What to do: Click Cancel to cancel the entry and select a date
within the date range of the CGMS iPro data. Otherwise, click OK
to enter the value anyway, even though it will not be used.
Message: Error Merging Data: Exiting Process Without Calibration.
–
Cause: A problem has occurred while trying to merge the data
from the CGMS iPro Recorder and meter.
–
What to do: Download the data from the CGMS iPro Recorder and
meter.
10 Message: COM Port Error - Error opening COM port. Please check the
connections.
–
Cause: The software could not find the device at the specified
COM port.
–
What to do: Make sure your devices are connected to the
appropriate COM ports. If using a switchbox, verify you have
selected the proper port.
11 Message: Reading Time Out - Reading from the CGMS iPro has been
timed out.
–
Cause: The software could not read the CGMS iPro Recorder in the
allotted time.
–
What to do: Verify that you have correctly entered the CGMS iPro
Recorder’s serial number. Place the magnet end of the CGMS iPro
Wand flat against the surface of the CGMS iPro. Slowly slide the
magnet along the curved edge for at least 5 seconds. Immediately
attempt the download process after using the CGMS iPro Wand.
12 Message: Meter Mismatch - This is not the meter that was
synchronized with the CGMS iPro during patient setup.
–
Cause: The serial number for the meter was incorrectly entered
during the New Patient setup, or the patient used a different
meter from the one that was used during setup.
–
What to do: Click OK to continue only if you know this meter’s
time and date match the CGMS iPro Recorder’s time and date.
Otherwise, please click Cancel to select another meter.
13 Message: Sensor Signal Unstable - Sensor signal did not stabilize in
the expected time frame.
–
Cause: The sensor signal was too unstable for an adequate
reading.
Solutions Software for CGMS iPro Continuous Glucose Recorder User Guide
Troubleshooting
72
–
What to do: Please disconnect the CGMS iPro from the sensor for
at least 1 minute and click OK. You will return to step 4 of New
Patient Setup.
14 Message: Communication Error - Unable to communicate with the
CGMS iPro. Please verify the following then press OK to try again.
–
Cause: The CGMS iPro Recorder may have one or more issues
preventing it from properly communicating.
–
What to do: Check the following:
–
the CGMS iPro is connected to the sensor.
–
the CGMS iPro serial number (xxxxxxx) is correct.
–
the CGMS iPro is close enough to the ComLink iPro.
–
the CGMS iPro is charged.
Once all this has been verified, click OK. You will return to Step 4:
ComLink iPro Setup. Click Continue to try again.
15 Message: CGMS iPro Not Listening - CGMS iPro is not listening.
–
Cause: The CGMS iPro Wand was not properly applied to the CGMS
iPro Recorder.
–
What to do: Place the magnet end of the CGMS iPro Wand flat
against the surface of the CGMS iPro. Slowly slide the magnet
along the curved edge for at least 5 seconds, as shown in the
illustration in the CGMS iPro Continuous Glucose Recorder User
Guide and the CGMS iPro magnetic wand instructions, on
page 16. Immediately click OK to try again.
16 Message: Communication Time Out - CGMS iPro has timed out.
–
Cause: The software could not read the CGMS iPro Recorder
within the allotted time.
–
What to do: Perform the following:
–
Please disconnect the CGMS iPro from the sensor.
–
Wait 1 minute.
–
Click OK to continue
–
You will be re-directed to try again.
17 Message: Unsuccessful Meter Download - The meter did not
download successfully.
–
Cause: One or more of the following issues with your meter may
have caused an unsuccessful download.
–
What to do: Verify the following on your meter:
–
The correct meter was selected, when you chose your meter in
“step a” of Download Device Data.
Solutions Software for CGMS iPro Continuous Glucose Recorder User Guide
Troubleshooting
73
–
The proper serial port or USB port was selected in “step b” of
Download Device Data.
–
The cable is connected to the meter and the PC.
–
The meter is in the correct state (on/off).
–
The meter’s battery status is okay.
After verifying the above, click Retry to attempt the meter
download again. Otherwise, click Cancel.
18 Message: Wrong Device - Please recheck your cable and COM Port
connections.
–
Cause: The software could not find the proper device at the
specified COM port.
–
What to do: Make sure your devices are connected to the
appropriate COM ports. If using a switchbox, verify you have
selected the proper port.
Frequently asked questions
1
Question: After downloading the CGMS iPro Recorder data, I did not
get any graphs. Why?
Answer: There can be three scenarios that would explain why you
didn’t get any graphs.
2
–
Go to the Sensor Data Report and verify ISIG signals of more than
10 rows. If you have less than 10 rows, you do not have enough
data to create graphs.
–
If you do have more than 10 rows of ISIG signals, then it is possible
that there were no meter readings at the time of the valid ISIG
signals.
–
If you do have more than 10 rows of ISIG signals, and there are
meter readings at the time of these ISIG signals, then the
calibration process resulted in an error. Hence no valid
calibrations were performed.
Question: Does double-swiping of the CGMS iPro Recorder with the
CGMS iPro Wand turn off the CGMS iPro Recorder?
Answer: No. Double-swiping does not turn off the CGMS iPro
Recorder.
3
Question: Can the Solutions CGMS iPro (MMT-7319) be opened at
the same time with another version of the Solutions Software?
Answer: No. The Solutions CGMS iPro (MMT-7319) cannot work
when another version of the Solutions Software is also open. You
Solutions Software for CGMS iPro Continuous Glucose Recorder User Guide
Troubleshooting
74
should always close other Solutions programs before opening
Solutions CGMS iPro (MMT-7319).
4
Question: Can old CGMS System Gold files be opened by the
Solutions CGMS iPro (MMT-7319)?
Answer: No. Old CGMS System Gold files cannot be opened by the
Solutions CGMS iPro (MMT-7319).
5
Question: Can CGMS System Gold open and read Solutions CGMS
iPro (MMT-7319) data files?
Answer: No. CGMS System Gold cannot open and read Solutions
CGMS iPro (MMT-7319) data files.
6
Question: Can Solutions CGMS iPro (MMT-7319) operate on a PC
with the Microsoft® Vista™ operating system?
Answer: No. Solutions CGMS iPro (MMT-7319) cannot operate on a
PC with the Microsoft Vista operating system.
CGMS iPro Digital Recorder exposure to MRI equipment
Do not expose your CGMS iPro Digital Recorder to MRI equipment or
other devices that generate strong magnetic fields. If your digital
recorder is inadvertently exposed to a strong magnetic field, discontinue
use and contact your physician for further assistance.
Troubleshooting tips using report data
If there is a gap in the graph, use the following steps to determine the
cause of the interruption:
–
Note the time and date where the plot first stops on the glucose
profile graph.
–
Search through the Sensor Data Table for more detailed
information about the particular date and time frame.
–
Pay close attention to the “Valid ISIG” column in the Sensor Data
Table. When the sensor glucose values are interrupted, the “Valid
ISIG” readings will stop. This is often due to an alarm condition.
–
Scroll towards the right side of the Sensor Data Table to find
Alarms and System Events that may have occurred. These
conditions will explain gaps in the glucose profile graph.
–
The plot will resume once the alarm condition has been resolved
and an acceptable Meter BG has been obtained.
Solutions Software for CGMS iPro Continuous Glucose Recorder User Guide
Troubleshooting
75
Gap in the sensor graphs
A calibration check must be performed following the resolution of any
alarm condition by entering a Meter BG value and selecting CAL YES.
No glucose values will be calculated after the alarm until the check is
performed.
The following is a list of possible causes for gaps in the Sensor Data
Report:
•
Meter BG fails the 1.5 to 15 ratio check compared to the
corresponding ISIG value. Data gap occurs until the next acceptable
Meter BG entry.
•
Sensor Initialization period of 60 minutes followed by initialization
marker. Sensor glucose begins at next acceptable Meter BG entry.
(System Event ESI displayed at end of initialization period in the
Sensor Data Report.)
•
Meter BG followed by no subsequent acceptable Meter BG within 24
hours. Sensor glucose values end 12 hours after last acceptable Meter
BG.
Solutions Software for CGMS iPro Continuous Glucose Recorder User Guide
Troubleshooting
76
9
License Agreements
BY INSTALLING THIS SOFTWARE YOU ARE CONSENTING TO BE BOUND
BY THIS AGREEMENT. IF YOU DO NOT AGREE TO ALL OF THE TERMS OF
THIS AGREEMENT, PROMPTLY RETURN THE COMPLETE SOFTWARE
PACKAGE AND THE ACCOMPANYING ITEMS (INCLUDING WRITTEN
MATERIALS) TO THE PLACE WHERE YOU OBTAINED THEM.
1
2
Definitions:
–
“Medtronic MiniMed” means Medtronic, Inc.
–
“Software” means the computer program contained in this
package and all updates to the computer program. The term also
includes all copies of any part of the computer program.
–
“Documentation” means the User Guide and any other printed
materials accompanying the Software.
–
“Product” means the Software and Documentation.
Grant of License and Scope of Grant:
Medtronic MiniMed grants you a non exclusive license to:
–
use the Software on a single computer;
–
use the Software on a network, provided that each person
accessing the Software through the network must have a separate
copy licensed to that person;
–
use the Software on a second computer so long as only one copy
is used at a time;
–
make one copy of the Software for archival purposes, or copy the
Software onto the hard disk of your computer and retain the
original for archival purposes.
Under the scope of this nonexplosive license, you may not:
Solutions Software for CGMS iPro Continuous Glucose Recorder User Guide
License Agreements
77
3
–
permit other individuals to use the Software except under the
terms listed above;
–
permit concurrent use of the Software;
–
modify, translate, reverse engineer, decompile, disassemble
(except to the extent applicable laws specifically prohibit such
restriction), or create derivative works based on the Software;
–
copy the Software other than as specified above;
–
sublicense, rent, lease, grant a security interest in, or otherwise
transfer rights to the Software; or
–
remove any proprietary notices or labels on the Software.
Limited Warranty:
Medtronic MiniMed warrants the disks on which the Software is
distributed to be free from defects in materials and workmanship,
and that the Software will perform substantially in accordance with
the Documentation for a period of 90 days from your receipt of the
Product. Any written or oral information or advice given by Medtronic
MiniMed dealers, distributors, agent or employees will in no way
increase the scope of this warranty. If the Product fails to comply
with the warranty set forth above, Medtronic MiniMed’s entire
liability and your exclusive remedy will be, at the sole option of
Medtronic MiniMed, replacement of the disk or Medtronic MiniMed’s
reasonable effort to make the Product meet the warranty set forth
above. This limited warranty applies only if you contact Medtronic
MiniMed, within 90 days of the date you received the Product. Any
replacement Software will be warranted for the remainder of the
original 90-day warranty period or for 30 days from the date you
received the replacement, whichever is longer.
THIS IS A LIMITED WARRANTY AND IT IS THE ONLY WARRANTY MADE BY
MEDTRONIC MINIMED OR ITS SUPPLIERS.
MEDTRONIC MINIMED MAKES NO OTHER EXPRESS WARRANTY AND
MEDTRONIC MINIMED EXPRESSLY DISCLAIMS ALL OTHER WARRANTIES,
EXPRESS OR IMPLIED, INCLUDING WARRANTIES OF MERCHANTABILITY,
OF FITNESS FOR A PARTICULAR PURPOSE OR WARRANTY OF
NONINFRINGEMENT OF THIRD PARTIES’ RIGHTS. NO MEDTRONIC
MINIMED DEALER, AGENT OR EMPLOYEE IS AUTHORIZED TO MAKE ANY
MODIFICATIONS, EXTENSIONS OR ADDITIONS TO THIS WARRANTY.
If any modifications are made to the Software by you during the
warranty period; if the media is subjected to accident, abuse or
Solutions Software for CGMS iPro Continuous Glucose Recorder User Guide
License Agreements
78
improper use; of if you violate the terms of this Agreement, then this
warranty shall immediately be terminated.
4
No Liability for Consequential Damages:
In no event shall Medtronic MiniMed, its employees, agents,
subcontractors or suppliers be liable for any special, incidental,
consequential or punitive damages whatsoever (including without
limitation, damages for loss of profits, business interruption, loss of
information, or other pecuniary loss) arising out of the use of inability
to use this Medtronic MiniMed Product, even if Medtronic MiniMed has
been advised of the possibility of such damages.
5
No Medical Advice:
This Product should be used solely in conjunction with the
consultation of a physician familiar with the diagnosis and treatment
of diabetes. THIS PRODUCT DOES NOT PROVIDE ANY MEDICAL ADVICE
WHATSOEVER AND MAY NOT BE RELIED UPON FOR SUCH PURPOSE. By
use of this Product, the user agrees to indemnify and hold Medtronic
MiniMed harmless from any claim, liability, suit or damages sought
from or brought against Medtronic MiniMed (including reasonable
attorney’s fees and the allocable cost of in-house counsel) and arising
as a result of the use of the Software.
6
Copyright/Proprietary Protection:
The Product is owned by Medtronic MiniMed and is protected by
United States and International Copyright laws and international
trade provisions. Medtronic MiniMed may have patents, patent
applications, trademarks, copyrights or other intellectual property
rights covering subject matter in this document. Except as expressly
provided in this license agreement, you do not have any license to
these patents, trademarks, copyrights or other intellectual property.
Solutions Software for CGMS iPro Continuous Glucose Recorder User Guide
License Agreements
79
Icon table
Description
One Per Container/Package
Icon
(1x)
Attention: See Instructions for Use
CD enclosed
Important documents enclosed
Catalogue number
REF
Contains magnet
Solutions Software for CGMS iPro Continuous Glucose Recorder User Guide
License Agreements
80
10
Appendix
Export specifications
1
First Name – patient first name entered in Patient Entry & Edit
screen. Maximum 15 characters, minimum of 1 character.
2
Last Name - patient last name entered in Patient Entry & Edit
screen. Maximum 30 characters, minimum of 1 character.
3
Patient ID - patient ID information entered in Patient Entry & Edit
screen. Maximum of 20 characters, minimum of 1 character.
4
Day – name of the day of the week represented by the date and
abbreviated to 3 characters - Sun, Mon, Tue, Wed, Thu, Fri or Sat.
5
Date – sample date represented in international date format as ddmm-yy.
6
Time – sample time represented in 12-hour or 24-hour format as
assigned in the User Preferences setup screen.
7
ISIG - CGMS monitor signal value in units nA (nano amps). Value
reported to one decimal place with range 0 to 2000. Will be blank
when the Sample # column (5) appears as –9999.
8
VCTR - CGMS monitor signal value in units V (volts). Value reported
to two decimal places with a range from -0.01 to -2.00. Will be blank
when the Sample # column (5) appears as –9999.
9
Meter BG – meter value obtained by user for calibration. Reported in
units mg/dL or mmol/L as assigned in the User Preferences setup
screen. Refer to Glucose Units column (17) for units assigned to
Meter BG. Reported as an integer value with a range of 40 to 400
when units are in mg/dL. Reported as a decimal value with a range
of 2.2 to 22.2 when units are in mmol/L. This field is blank unless
meter value is present.
Solutions Software for CGMS iPro Continuous Glucose Recorder User Guide
Appendix
81
10 Paired Meter BG – This field indicates whether the meter value is
used for both sensor Calibration and Optimal Accuracy evaluation by
the calibration algorithm. If the meter value is considered Paired it
will appear in this field and will be identical to the value appearing
in the previous Meter BG column (11). If the meter value is not
Paired then this field is blank. Refer to the Glucose Units column
(17) for the glucose units associated with this result. If there is no
value present in the Meter BG column (11) then this field is blank.
11 Slope – value generated by the calibration algorithm for calculating
the sensor glucose value. Slope varies from 1.01 to 36.99 or blank.
12 Offset - value generated by the calibration algorithm for calculating
the sensor glucose value. Possible values are -6, -3, 0, +3, +6 or
blank.
13 Valid ISIG – validated sensor signals reported in units nA. Result to
one decimal place from 1.1 to 200.0 or blank.
14 Sensor Glucose - reported in units mg/dL or mmol/L as assigned in
the User Preferences setup screen. Refer to Glucose Units column
(17) for units assigned to Sensor Glucose values. Reported as an
integer value with a range of 40 to 400 when units are in mg/dL.
Reported as a decimal value with a range of 2.2 to 22.2 when units
are in mmol/L. This field is blank if no value appears in Valid ISIG
column (15). Slope, Offset, Valid ISIG and Sensor Glucose will either
all have values present in the row or are all blank.
15 Glucose Units – possible entries in this field are either “mg/dL” or
“mmol/L.” The glucose units are assigned for the entire export data
set according to the User Preferences setting. The glucose units
apply to the Meter BG column (11), Paired Meter BG column (12) and
Sensor Glucose column (16).
16 Noise Flag – signal noise marker, either Nois or blank.
17 Insulin – user event marker #2, either EIn or blank.
18 Meal – user event marker #1, either EMe or blank.
19 Exercise – user event marker #3, either EEx or blank.
20 Other – user event markers #4 to #9, either EOt or blank.
21 PC Download SW – this field indicates the Solutions Software for
CGMS iPro Continuous Glucose Recorder model number and version
number used for calibrating the sensor glucose data set.
Solutions Software for CGMS iPro Continuous Glucose Recorder User Guide
Appendix
82
Index
Export Capability 61
Export Specifications 81
A
Appendix 81
Assistance 2
F
FAQ 74
FreeStyle Flash 23
FreeStyle Flash Meter 11
C
Calibration accuracy 35
Calibration Algorithm 33
Categorical agreement 66
CGMS iPro Digital Recorder Exposure
to MRI Equipment 3, 75
CGMS iPro Magnetic Wand Instructions
16
CGMS iPro Magnetic Wand
Interference 16
CGMS iPro Magnetic Wand
Interference with Insulin Pumps 16
CGMS iPro Magnetic Wand
Interference with PC Hard Drives 17
CGMS iPro Magnetic Wand Warnings 16
CGMS iPro Not Listening 17, 73
CGMS iPro Recorder Errors 17
Choose your meter 10
Clinic Information tab 8
COM Port Error 72
ComLink iPro Setup 13, 21
Communication Error 17, 71
Communication Error - CGMS iPro 73
Communication Time Out 17, 73
Contraindications 3
Copyright/Proprietary Protection
79
D
Data Files 28
Data Window Warning 71
default file name 30
default folder 30
Default Glucose Target 6
Default Time Range Blocks 7
Designation 39
Don’t show again 5
Don’t Show Startup Page 5
Download CGMS iPro 21
Download Device Data 19, 21
Download Meter 22
Download Steps for Other Meters 25
E
Edit Events or Meter Values 30
Edit Meter Values or Enter Events 23,
25
Enter CGMS iPro Serial Number 13
Enter the CGMS iPro serial number 21
Error Merging Data 72
Errors Downloading From the CGMS
iPro Recorder 22
Excursions 40, 46
G
Gap in the Sensor Graphs 76
General Tab 5
Glucose Area Above High Limit 47
Glucose Area Below Low Limit 47
Glucose High Level Warning 71
Glucose Low Level Warning 71
Glucose Target 6
Glucose Target Range 19
Grant of License and Scope of Grant
77
I
Icon Table 80
In Vivo performance 65
Indications For Use 2
Initialize Sensor 15
Interference 69
Intra-Day correlation 66
Intro 1
Introduction 1
Invalid Glucose Level 71
L
License Agreements 77
LifeScan OneTouch Ultra, Ultra 2,
UltraLink meter 11, 23
Limitations 69
Limited Warranty
78
Logbook 36
M
Markers 27
Markers for the LifeScan OneTouch
Ultra 2 or UltraLink meter 27
Markers for the Paradigm Link meter
27
Meal Periods 20
Meals 42
Mean Abs. Diff. (MAD%) 40
Meter Mismatch 72
Meter Setup 10
Meter Setup Errors 13
MRI Exposure 3, 75
N
new event or meter value 23
New Patient Setup 9
No Liability for Consequential
Damages
79
No Medical Advice
Solutions Software for CGMS iPro Continuous Glucose Recorder User Guide
83
79
Numerical agreement 65
O
Open 28
Open a Data File 28
Open in Excel 62
Opening Exported Data Files in
Microsoft Excel 62
Optimal Accuracy 44
Optimal Accuracy Criteria thresholds
44
Other meter 12
P
Paradigm Link 23
Paradigm Link Meter 6
Paradigm Link meter 10
Patient Entry and Edit screen 29
Patient Information 19
Patient Setup 9
Performance 65
Please choose your connection 23
Please choose your connection type 21
Please choose your meter 22
Precision 68
Printing 61
Printing the Sensor Data Report 61
Supported Communication Devices 2
Supported Devices and Hardware 2
Supported Meters 2
system error - CGMS iPro 70
T
Time Blocks 20
Time Display 5
Time Period 43
Time Range Blocks 20
Troubleshooting 70
Troubleshooting Tips Using Report
Data 75
U
Unsuccessful download - CGMS iPro 70
Use In special patient groups 69
User Preferences 4
User privileges 1
Using Reports 36
V
Verify PC Date and Time 9
W
Warnings 3
Wrong Device 17, 73, 74
Q
Quick Reports 6
R
Reading Time Out 17, 72
Regression Calibration 33
Rename Patient File 29
Report Glucose Units 5
Reports 6, 33
Reports screen
overview 77
Reports tab 6
Revert to First Saved Values 26, 32
S
Save Patient File 29
Select a link device to communicate
with CGMS iPro 21
Sensor Daily Details Report 48
Sensor Data Report 59
Sensor Modal Day Report 52
Sensor Modal Time Periods Report 54
Sensor Signal Unstable 17
Sensor Signal Unstablized 72
Sensor Summary Report 38
serial number does not match 23, 25
Setting Report Glucose Units 5
Setting the Default Glucose Target 6
Setting the Paradigm Link Meter 6
Setting the Time Display 5
Software compatibility 2
Steps for downloading your meter 23
Solutions Software for CGMS iPro Continuous Glucose Recorder User Guide
84