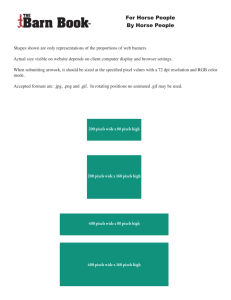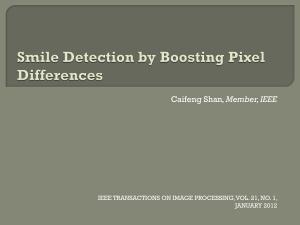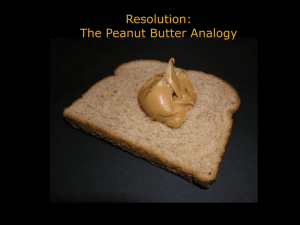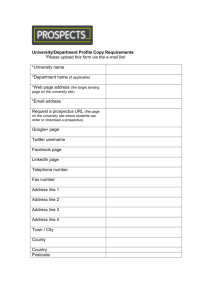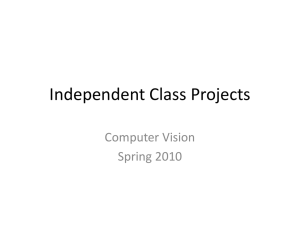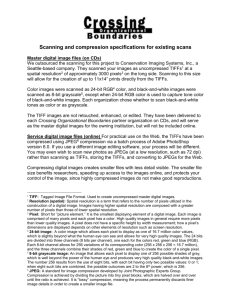Image Resolution - Center for Educational Resources
advertisement
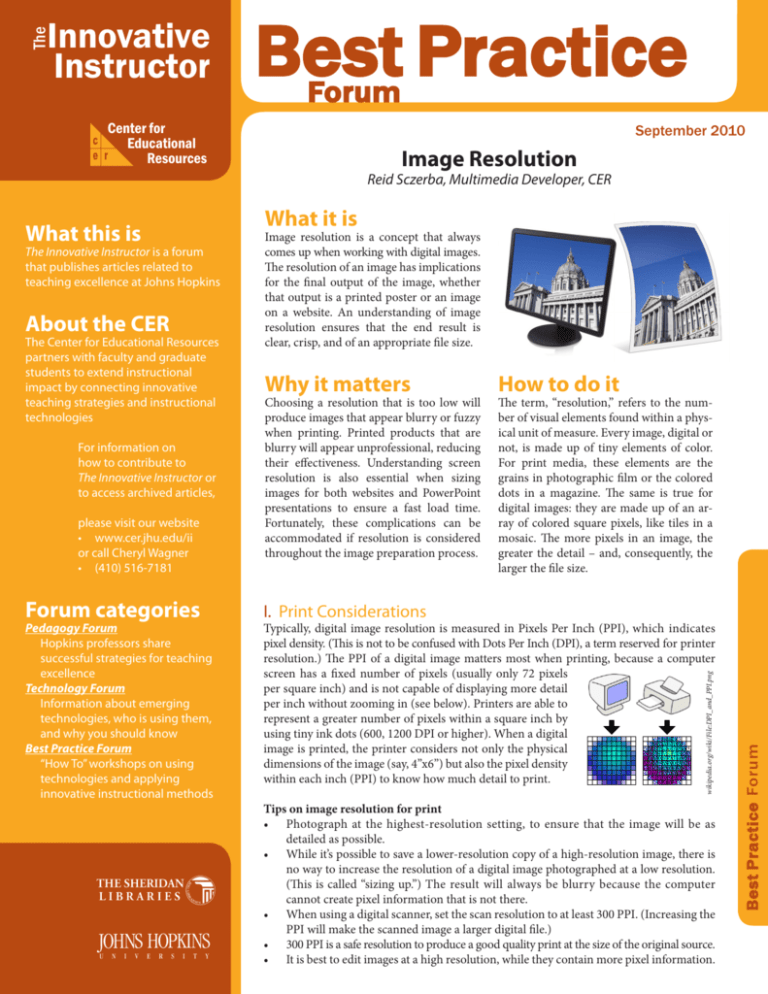
The Innovative Instructor Best Practice Forum Center for Educational Resources September 2010 c e r Image Resolution Reid Sczerba, Multimedia Developer, CER About the CER The Center for Educational Resources partners with faculty and graduate students to extend instructional impact by connecting innovative teaching strategies and instructional technologies For information on how to contribute to The Innovative Instructor or to access archived articles, please visit our website • www.cer.jhu.edu/ii or call Cheryl Wagner • (410) 516-7181 Forum categories Pedagogy Forum Hopkins professors share successful strategies for teaching excellence Technology Forum Information about emerging technologies, who is using them, and why you should know Best Practice Forum “How To” workshops on using technologies and applying innovative instructional methods Image resolution is a concept that always comes up when working with digital images. The resolution of an image has implications for the final output of the image, whether that output is a printed poster or an image on a website. An understanding of image resolution ensures that the end result is clear, crisp, and of an appropriate file size. Why it matters Choosing a resolution that is too low will produce images that appear blurry or fuzzy when printing. Printed products that are blurry will appear unprofessional, reducing their effectiveness. Understanding screen resolution is also essential when sizing images for both websites and PowerPoint presentations to ensure a fast load time. Fortunately, these complications can be accommodated if resolution is considered throughout the image preparation process. How to do it The term, “resolution,” refers to the number of visual elements found within a physical unit of measure. Every image, digital or not, is made up of tiny elements of color. For print media, these elements are the grains in photographic film or the colored dots in a magazine. The same is true for digital images: they are made up of an array of colored square pixels, like tiles in a mosaic. The more pixels in an image, the greater the detail – and, consequently, the larger the file size. I. Print Considerations Typically, digital image resolution is measured in Pixels Per Inch (PPI), which indicates pixel density. (This is not to be confused with Dots Per Inch (DPI), a term reserved for printer resolution.) The PPI of a digital image matters most when printing, because a computer screen has a fixed number of pixels (usually only 72 pixels per square inch) and is not capable of displaying more detail per inch without zooming in (see below). Printers are able to represent a greater number of pixels within a square inch by using tiny ink dots (600, 1200 DPI or higher). When a digital image is printed, the printer considers not only the physical dimensions of the image (say, 4”x6”) but also the pixel density within each inch (PPI) to know how much detail to print. Tips on image resolution for print • Photograph at the highest-resolution setting, to ensure that the image will be as detailed as possible. • While it’s possible to save a lower-resolution copy of a high-resolution image, there is no way to increase the resolution of a digital image photographed at a low resolution. (This is called “sizing up.”) The result will always be blurry because the computer cannot create pixel information that is not there. • When using a digital scanner, set the scan resolution to at least 300 PPI. (Increasing the PPI will make the scanned image a larger digital file.) • 300 PPI is a safe resolution to produce a good quality print at the size of the original source. • It is best to edit images at a high resolution, while they contain more pixel information. Best Practice Forum The Innovative Instructor is a forum that publishes articles related to teaching excellence at Johns Hopkins What it is wikipedia.org/wiki/File:DPI_and_PPI.png What this is II. Digitally Displayed Images For images displayed on a screen, whether on a monitor or through a projector, pixel density per inch is irrelevant, since monitors have a fixed number of pixels (usually 72 pixels per inch). The only consideration is that of the pixel dimensions of the image (i.e., 640 x 480 pixels). Photo editing programs, such as Photoshop, will allow the image to be viewed in detail by zooming into the image’s pixel density, revealing hidden pixel information if the resolution is greater than 72 PPI. View settings in Photoshop will display the image at its Print Size or Actual Pixels. The Print Size view displays image in the units of resolution (i.e., inches) and represents the physical size of the image as it would appear when printed. The Actual Pixels view displays the image with a 1:1 relationship between the image pixels and screen pixels, representing the image at its highest detail. Zooming in past the actual pixels will produce a displayed image that is blurry; if you continue to zoom, you will see the individual pixels that make up the image. Another consideration with screen-based images is the display device. Screens come in different shapes and sizes, from a 19” (measured diagonally) standard monitor to a 52” widescreen to ever-smaller mobile devices. Each screen can display a specific number of pixels. Since there is no universal size for screens, images may take up different percentages of each size screen. Moreover, a computer can allow its display resolution to be set at less than the monitor’s maximum resolution, which would distribute less pixel information across the existing pixels of the monitor, distorting the image if the proportions of the screen to the selected display resolution are not the same. Best Practice Forum Tips for screen-based images • Always size down to 72 PPI and adjust the amount of pixels tall and wide for an image. • 1024x768 is considered the smallest screen resolution set on most desktop monitors. Adjust your computer’s display resolution to this, temporarily, to get a feel for the typical screen resolution when sizing images for the Web. Keep in mind that a browser window’s size will often be smaller, because of toolbars and scrollbars. • When working with image resolution for a PowerPoint or other digital presentation, it is best to know the resolution of the screen you plan to use. • 1024x768 pixels constitute a good size for images that will cover an entire PowerPoint slide. Zoomed out to entire image, 33% from Actual Pixels Image displayed at Print Size Image displayed at Actual Pixels, 100% Actual Pixel detail Additional Resources The best way to understanding of resolution of images is to experiment with resizing an image in a software program. There are a number of programs other than Photoshop that can be used to resize images; Microsoft’s Picture Manager and Mac’s Previewer are two examples. Author’s Background Zoomed in to image, 400% from Actual Pixels Reid Sczerba Multimedia Developer, Center for Educational Resources Reid works for the Center for Educational Resources. He provides training on a variety of programs, aids in educational resources development, and shares expertise on information and graphic design for faculty at the Homewood campus. He holds a BFA in Illustration and a MA in Digital Arts from Maryland Institute College of Art. Maximum zoom of image, 3200% from Actual Pixels