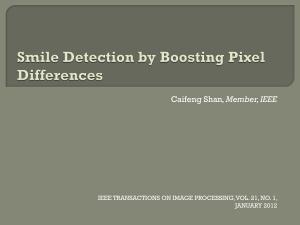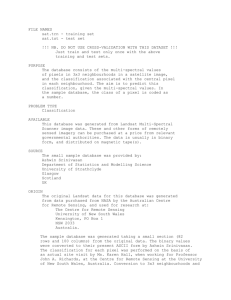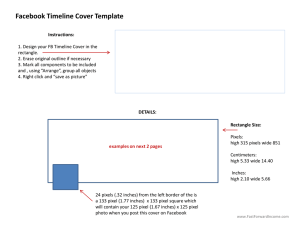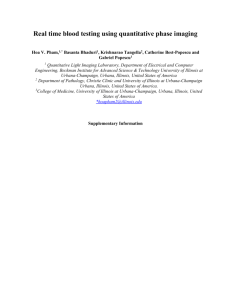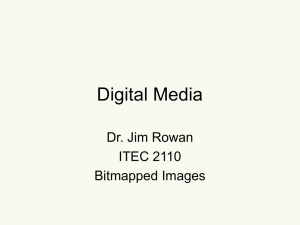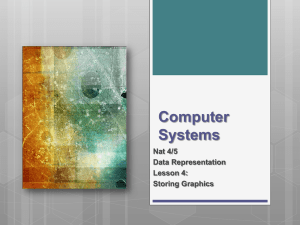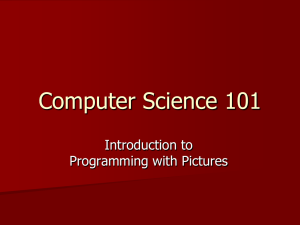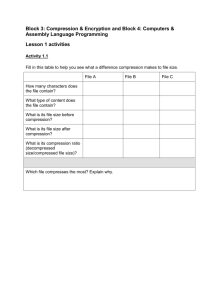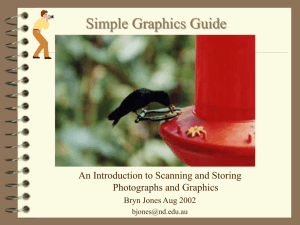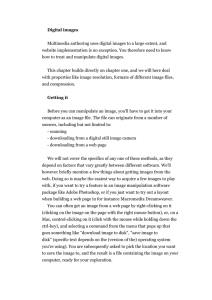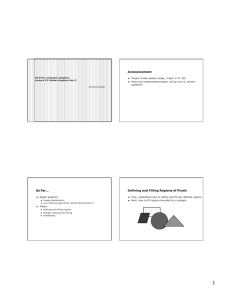Scanning and compression specifications for existing scans
advertisement

Scanning and compression specifications for existing scans Master digital image files (on CDs) We outsourced the scanning for this project to Conservation Imaging Systems, Inc., a Seattle-based company. They scanned your images as uncompressed TIFFs1 at a spatial resolution2 of approximately 3000 pixels3 on the long side. Scanning to this size will allow for the creation of up to 11x14” prints directly from the TIFFs. Color images were scanned as 24-bit RGB4 color, and black-and-white images were scanned as 8-bit grayscale5, except when 24-bit RGB color is used to capture tone color of black-and-white images. Each organization chose whether to scan black-and-white tones as color or as grayscale. The TIFF images are not retouched, enhanced, or edited. They have been delivered to each Crossing Organizational Boundaries partner organization on CDs, and will serve as the master digital images for the owning institution, but will not be included online. Service digital image files (online) For practical use on the Web, the TIFFs have been compressed using JPEG6 compression via a batch process of Adobe PhotoShop version 6.0. If you use a different image editing software, your process will be different. You may even wish to scan new photos as JPEGs (at a low resolution, such as 72 dpi) rather than scanning as TIFFs, storing the TIFFs, and converting to JPEGs for the Web. Compressing digital images creates smaller files with less detail visible. The smaller file size benefits researchers, speeding up access to the images online, and protects your control of the image, since highly compressed images do not make good reproductions. 1 TIFF: Tagged Image File Format. Used to create uncompressed master digital images. Resolution (spatial): Spatial resolution is a term that refers to the number of pixels utilized in the construction of a digital image. Images having higher spatial resolution are composed with a greater number of pixels than those of lower spatial resolution. 3 Pixel: Short for ”picture element.” It is the smallest displaying element of a digital image. Each image is comprised of many pixels and each pixel has a color. High quality images in general require more pixels than lower quality images. A pixel does not have a specific height by width measurement; how a pixel’s dimensions are displayed depends on other elements of resolution such as screen resolution. 4 24-bit image: A color image which allows each pixel to display as one of 16.7 million color values, which is slightly beyond what the human eye can see and allows for very high quality images. The 24 bits are divided into three channels (8 bits per channel), one each for the colors red, green and blue (RGB). Each 8-bit channel allows for 256 variations of its corresponding color (256 x 256 x 256 = 16.7 million), and the three channels combine their shades of red, green and blue to create the color of a single pixel. 5 8-bit grayscale image: An image that allows each pixel to display one of 256 possible shades of gray, which is well beyond the power of the human eye and produces very high quality black-and-white images. The number 256 results from the use of eight bits, with each bit having only two possible values: 0 or 1; when eight such bits are combined, the possible outcomes are 2 to the 8th power, which is 256. 6 JPEG: A standard for image compression developed by Joint Photographic Experts Group. Compression is achieved by dividing the picture into tiny pixel blocks, which are halved over and over until the ratio is achieved. It is “lossy” compression, meaning the process permanently discards finer image details in order to create a smaller image file. 2 Here are the steps we took to create JPEGs from your TIFFs in PhotoShop: Resize the image: On the Image menu, click on “Image Size.” Set the width at 640 pixels and make sure the “Constrain Proportions” box is checked. If the image is longer on the vertical side, set the height at 600 pixels instead. Click “OK.” These sizes allow for maximum viewing on standard-size computer monitors. Convert to JPEG: On the File menu, click on “Save As.” In the “Save In” box at the top of the window that appears, choose a directory to save the new images in. (You cannot save them onto the CD, so will have to choose a different folder on your hard drive or the network.) In the Format box, choose “JPEG” from the pull-down menu. Then click “Save.” In the new window that appears, you should set the quality at 3 (out of a possible 12) and choose “Progressive” under “Format Options.” Click “OK.” This compression level allows for an image that looks good on screen but will not be adequate for photographic printing. Sharpen the image: On the Filter menu, choose “Sharpen” and then “Unsharp Mask.” In the window that appears the Amount should be 150%, the Radius should be 1.0 pixels, and the Threshold should be 0 levels. If you wish to otherwise enhance or edit your JPEG images, please document the extent of those edits in the “Digital Reproduction Information” field of the image’s CONTENTdm record. Save the file. Banding and uploading instructions for future scans The “Property Of…” statement, or band, is added to the JPEGs by batch process using the CONTENTdm Acquisition Station module. Banding occurs before uploading. To band the images: In the Acquisition Station, select “Edit.” Select “Options.” Select the “Image Rights” tab. Select “Band.” Type in the text appearing under your online images. Click “Advanced” to customize band color, width, and text font. We used: o Color [of band]: &hFFFFFF [i.e., white] o Height of band in pixels: 30 o Font: Verdana o Font style: Regular o Size: 8 [point] o Effects: [none] o Color: Black o Script: Western o Resize font if the message is too large to fit on band: [yes, check this box] 2 To upload one image: Click “Import File”. Select the image file you want to import and click “Open.” Type in metadata for the image. You need to at least enter a title or the software will not allow you to save the image. Click “Save.” Click “Upload.” This will send the image to UW’s server. To upload multiple images: You must first create a spreadsheet with your image numbers and descriptions, just as you did for scanning by Conservation Imaging Systems. Save the spreadsheet as ASCII tab-delimited text. Click “Batch Add,” then select “Import from ASCII delimited file.” Click “Next.” Browse to select the file with the metadata associated with your images. Click “Next.” Browse to the directory where your files are stored. Click “Next.” A message will appear asking if the headings it finds in your text file are correct. Click “yes.” Another window will appear asking you to map the information in your text file to fields in the CONTENTdm database. Select the correct fields and then click “Next.” You can observe the progress of the file transfer. Thumbnail images and metadata should appear. Click “Upload.” This will send the images to UW’s server. 3