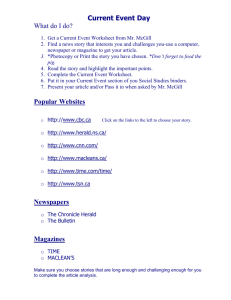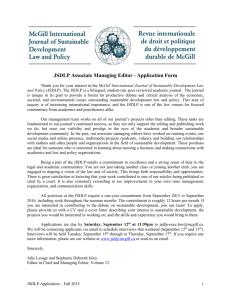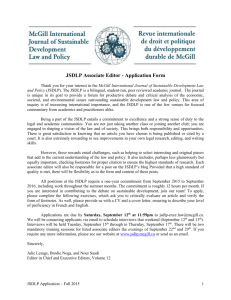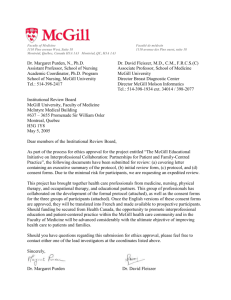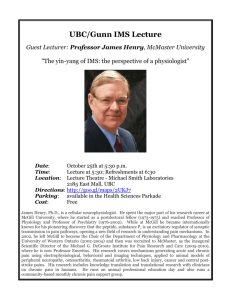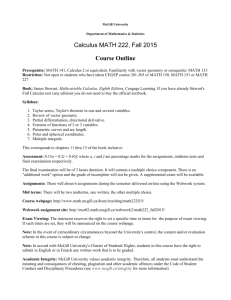Using the Advisor Menu
advertisement

Using the Advisor Menu Minerva is McGill’s system for accessing student, financial, and human resources data. If you are responsible for advising students at McGill, you can use Minerva to generate and view reports that assist you and the student in making programrelated decisions. This brochure provides instructions on how to: • Log into Minerva • View a Student Advising Transcript • Generate and read a Degree Evaluation Report, including a What-If Analysis For the complete service description for Minerva for Faculty and Staff and links to Minerva-related articles, click the link below: http://knowledgebase.mcgill.ca/article.asp?article=2276&p=4 For additional Degree Evaluation information, click on: http://www.mcgill.ca/student-records/degree-evaluation Source: ICS Documentation Last modified: April 1, 2009 1 What you can do in the Advisor Menu Student Advising Transcript Selecting the Student Advising Transcript option allows you to view a student’s academic record at McGill in chronological order of the terms they are/were registered in. The Advising Transcript is in the same format as the unofficial student copy of the transcript and varies from the official transcript in that it contains more details. For example, K and L grades can be viewed on the Student Advising Transcript but do not appear on the official copy. Please note that the academic records of students with information prior to 1972 cannot be viewed using the Student Advising Transcript. Degree Evaluation A Degree Evaluation Report allows you to compare a student’s academic record to date — including all courses completed, in-progress, and transfer — with the requirements of the program in which the student is or was registered. The What-if Analysis option allows you to compare a student’s record with the requirements of a different program. Please note: • The Degree Evaluation Report is intended to be used as an advising tool, and is not a substitute for a manual review of a student's record. • Degree Evaluation is available to academic advisors in most faculties and schools (Dentistry and Medicine being the exceptions). • Student access is being phased in; consult the Degree Evaluation web site, http://www.mcgill.ca/student-records/degree-evaluation. Logging in to Minerva You will need: • Your 9-digit McGill ID (shown on your ID card or pay stub) and a 6-character Minerva PIN (required for first-time login and authentication). See http://knowledgebase.mcgill.ca/article.asp?article=2189&p=4. • or • McGill Username and McGill Password. For details, see: http://knowledgebase.mcgill.ca/article.asp?article=2187&p=4. Then log into the secure Minerva site to perform your tasks: EITHER 1 Go to the McGill home page www.mcgill.ca. 2 In Key sites, maps, and directories, choose the Minerva Login option. 3 Follow the instructions on the Minerva Login page. 4 Click on the Advisor Menu to view your available options. If you do not see the Advisor Menu displayed, contact your department or faculty Student Affairs Office. OR 1 From the top right of any page on the McGill website, click the myMcGill tab. 2 Enter your McGill Username and McGill Password to access the portal. 3 Select the Minerva tab near the top right. 4 Use the Faculty Menu portlet to view your available options. Source: ICS Documentation Last modified: April 1, 2009 2 Viewing a Student Advising Transcript 1 Log-in to Minerva and access the Advisor Menu. 2 Click on Student Advising Transcript. 3 To access the transcript from the Search Form: – Enter the student’s ID number in the McGill ID field. or – If you do not know the McGill ID, you can perform a search using the student’s last and first names. 4 Click Submit. 5 Once you locate the correct student, click on the number displayed in McGill ID to view the Student Advising Transcript. Generating a Degree Evaluation Report 1 Log-in to Minerva and access the Advisor Menu. 2 Click on Degree Evaluation. 3 To select the student: – Enter the student's ID number in the McGill ID field. or – If you do not know the student’s McGill ID, you can perform a search using the student’s last and/or first name. Leave the search type to the default All. 4 Click Submit. 5 Once you locate the correct student, click Submit to display the Generate New Evaluation page. or If you entered an invalid ID, or you have the wrong student, click Submit or ID Selection at the bottom of the page to try again. You can also use the Back button of your browser. 6 Click in the radio button to select the program for which you want to generate the degree evaluation, then click Generate Request . Notes You must click in the radio button even if there is only one program displayed. Generating the evaluation may take several seconds. 7 Click in the appropriate radio button to select the report type, and click Submit. – General Requirements: an overview of the program requirements, the courses taken by the student to fulfill each major, minor, or other program area, and any unused courses. – Detail Requirements: details of program requirements, including required and complementary courses, the courses taken by the student to fulfill each specific requirement, and any unused courses. – Additional Information: in-progress and unused courses (including reasons for excluding them), as well as any non-course requirements applicable. Source: ICS Documentation Last modified: April 1, 2009 3 Reading a Degree Evaluation Report In some cases certain elements of the Degree Evaluation Report (DER) may appear different from the presentation of program requirements as described in the course calendar. Examples of a Detail Requirements Report are below. Student Name & ID Curriculum term against which the student’s record is to be evaluated Field is blank until student applies to graduate Program Summary Date report is generated # of credits required to fulfill the program and each area # of credits on student record (complete, in-progress or transfer) actually used (i.e. applied) by the evaluation process Components of the student’s program Areas Summary Only appears if there were transfer or in-progress credits applied, or credits not applied. Source: ICS Documentation Last modified: April 1, 2009 # of transfer credits applied # of in-progress credits applied # of credits not used by the evaluation process (repeats, failures, etc.) 4 Area name, # of required credits, Met / Not Met Indicator Courses used to fulfill Area requirements Area requirements Sample Areas An Area may have, for example, 10 courses and 3 rules. A Rule is included within an Area. Rule name, followed by details Total credits used in the Area Sample Area with Rule Courses that share a common characteristic may be assigned an Attribute Courses tagged with an Attribute Total credits used in the Rule For additional assistance in understanding the different terminology and formatting of the report, you can also click on HELP in Minerva, or consult the Degree Evaluation website at http//www.mcgill.ca/student-records/degree-evaluation/reading-der/. Source: ICS Documentation Last modified: April 1, 2009 5 What is a Student Adjustment? When a degree evaluation is performed, by default a student's record is compared against standard program requirements. It is possible to modify standard program requirements for individual students where required; these modifications are called student adjustments. Examples of student adjustments are course substitutions or exemptions. A remark displayed in red at the top of the Degree Evaluation Report (DER) indicates that an adjustment has been made to a student's record. A red asterisk may appear next to the Area that has a student adjustment If you see that an adjustment is required, please submit a copy of the Transfer Credit and/or Student Adjustment Form to your department or faculty Student Affairs Office. To access a PDF version of the form click on the link at the top of the DER. If you are an advisor in the Faculty of Engineering, please use the form provided by your faculty Student Affairs Office. What is a What-if Analysis? A What-if Analysis allows you to generate a Degree Evaluation Report substituting a program that is not on the student’s record. Examples: • a student in a major could be evaluated against honours requirements. • a student in a program that was subsequently revised could be evaluated against the newer version • an Arts student could be evaluated against B.Com. requirements. Generating a What-if Analysis 1 Display the correct student information: – If you have already displayed the correct student, go to step 2. – If not, follow steps 1 to 6 in “Generating a Degree Evaluation Report” to get to the Generate New Evaluation page. 2 Click on What-If Analysis at the bottom of the page. 3 Select the Catalog Term from the drop-down list and click Continue. The student's record will be compared against the program requirements as defined in the course calendar for the Term selected. Note 4 Select a program from the drop-down list and click Continue. 5 Select a major from the drop-down list. 6 To add more parameters to the analysis (i.e. to add concentration(s), second major, minor(s)), use the Add More button. – Click on Add More until the option you want is displayed, such as Minor. – When the desired option is displayed, make your selection from the dropdown list, and click Submit. 7 Click on 8 Select the desired report type, as described in step 7 in “Generating a Degree Evaluation Report” and click Submit. 9 You can do one of the following: Generate Request . – To view different information for the same student, click on the appropriate link at the bottom of the page. For instance, click on Advising Transcript to view the student’s unofficial transcript. – To view information for a different student, enter his/her McGill ID in the Select Another Student box at the bottom of the page, and click Submit. Source: ICS Documentation Last modified: April 1, 2009 6 Printing To include the full width of the report, before printing from Minerva you may have to: • Select Landscape as the paper orientation on your printer or • Reduce your browser text size; for example, on the Internet Explorer toolbar, select View > Text Size > Smallest. Confidentiality Minerva contains personal information regarding students. Transcript and Degree Evaluation information may be viewed or downloaded only for the purpose of fulfilling one’s duties relative to advising. For example, requests to release transcripts to agencies or individuals outside of McGill should be made by the student directly on Minerva and should not be processed by their advisor. You are not authorized to release personal information found on Minerva. Any request to obtain personal information concerning a student should be referred to the Office of the Secretary General, except if you have obtained a written authorization to release such information signed by the student. For example, should one student need to reach another student, you may not release the phone number without written authorization from the latter student. Users are required to take all necessary steps to protect the confidentiality of the information and privacy of personal data. Do not disclose your PIN to anyone. Unauthorized access or disclosure of personal information may lead to disciplinary action and/or legal action. Please see the Policy on Responsible Use of McGill IT Resources at http://www.mcgill.ca/secretariat/policies/informationtechnology. Minerva Support You can get information online, as follows: To find this ... Do this ... More information or instructions on Go to the IT Knowledgebase at http://knowledgebase.mcgill.ca and search for article #5998 for advisors. • Advisor Menu options • Degree evaluation See the Degree evaluation web site http://www.mcgill.ca/studentrecords/degree-evaluation Online help containing step by step procedures, screen descriptions, and detailed field definitions Click HELP, found at the top right hand corner of any screen in Minerva Name of Minerva local specialists in your faculty Go to the IT Knowledgebase at http://knowledgebase.mcgill.ca and search for article #2329 Source: ICS Documentation Last modified: April 1, 2009 7 Need more help? General questions on Minerva: See the service description for Minerva for Faculty and Staff http://knowledgebase.mcgill.ca/article.asp?article=2276&p=4 or search for answers to other Minerva-related questions at: http://knowledgebase.mcgill.ca More on Advisor Menu options: See “Minerva options for student advisors” http://knowledgebase.mcgill.ca/article.asp?article=5998&p=4 More on Degree Evaluation: http://www.mcgill.ca/student-records/degree-evaluation Contact the ICS Service Desk: See the Knowledge Base article http://knowledgebase.mcgill.ca/article.asp?article=1797&p=4 Questions on faculty policies: Contact your Department or Faculty Student Affairs Office. Source: ICS Documentation Last modified: April 1, 2009 8