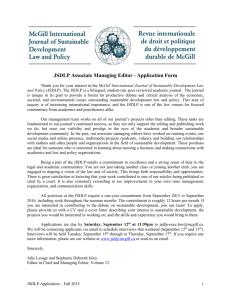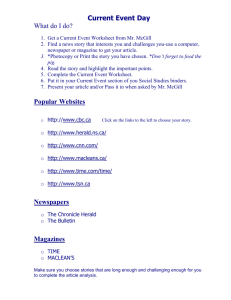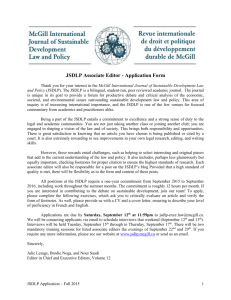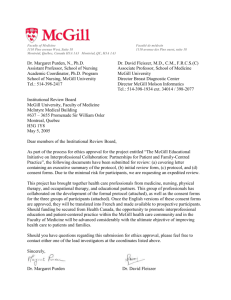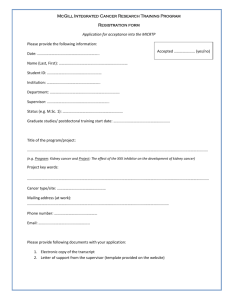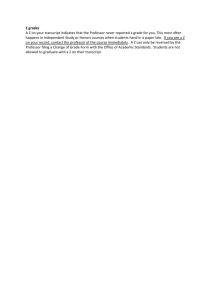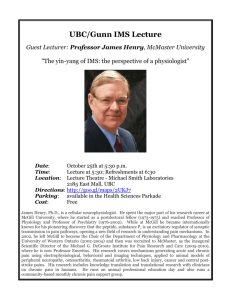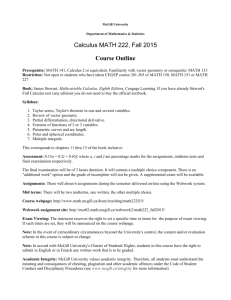Viewing and Editing a Student's Academic Information
advertisement

Viewing and Editing a Student’s Academic Information Last Updated: 22-Nov-2010 Table of Contents Viewing Student Course Records and Grades ........................................................................ 3 Creating or Updating Transfer Course Records ...................................................................... 5 Deleting Transfer Record Information ................................................................................ 11 Troubleshooting Transfer Record Errors .............................................................................. 13 Changing a Repeat Indicator .............................................................................................. 15 Changing Grades in Academic History ................................................................................ 17 Entering Transcript Comments ........................................................................................... 21 Viewing Academic Standing .............................................................................................. 24 Updating Academic Standing ............................................................................................. 26 Updating a Student’s Graduation Status ............................................................................. 27 Approving a Student’s Graduation Status ........................................................................... 29 Viewing Student Course Records and Grades Viewing Student Course Records and Grades The Course Summary form (SHACRSE) is used to view a list of all courses for one specified term or for all terms. Course details are accessible through the Course Maintenance form (SHATCKN). The following information can be viewed on Minerva for Faculty and Staff, under the Student Records Administration menu, from the Student Advising Transcript (Unofficial) option. Procedure • Open the Course Summary form (SHACRSE) and access courses for all terms. • Filter the list for a specified course. • Open the Course Maintenance form (SHATCKN) to view course details. Process 1. Open the Course Summary form (SHACRSE) and access courses for all terms. a. From the Banner main page, enter SHACRSE in the Go To... field and press <Enter> b. Enter the McGill ID of the student in the Key block. c. Leave the Term field empty to view the complete course list for all terms. For a list of courses in a specific term, enter the term in the term field. d. Next Block. McGill IT Customer Services Last Updated: 22-Nov-2010 Viewing and Editing a Student’s Academic Information page 3 of 31 Viewing Student Course Records and Grades 2. Filter the list for a specified course. a. Enter Query. . a. Enter your search criteria. (i.e. Subject = LAWG) b. Execute Query. 3. Open the Course Maintenance form (SHATCKN) to view course details. a. Press the <F4> function key or the Select button . b. Banner may display: – The Section-Dependent Course Maintenance form (SHATCKS) if the course was entered on a student’s record using an existing CRN. – The Pre-Catalog Course Maintenance form (SHATCKP) if the course was converted into Banner from legacy. McGill IT Customer Services Last Updated: 22-Nov-2010 Viewing and Editing a Student’s Academic Information page 4 of 31 Creating or Updating Transfer Course Records Creating or Updating Transfer Course Records To enter or update transfer course information, use the Transfer Course Information form (SHATRNS). When entering or updating information, always keep in mind, that information on this form affects a student’s academic history and is displayed on the student transcript. Process • Open the Transfer Course Information form (SHATRNS) and access the student’s transfer record. • Create or update transfer records. • Verify transfer record. Process 1. Open the Transfer Course Information form (SHATRNS) and access the student’s transfer record. a. From the Banner main page, enter SHATRNS in the Go To... field and press <Enter> b. Enter the student’s McGill ID. c. Enter the Transfer Institution Number by clicking the drop-down arrow search for a TIN. to If the Transfer Institute exists in the Transfer Institutions by Person Query form (SHQTRIT). – From the Transfer Institutions by Person Query form (SHQTRIT), select the Sequence Number (double-click on the sequence number) of the desired transfer institution. – Click the Attendance Period Number drop-down arrow – Select the Attendance Period (double-click on the attendance period number). – If the desired Attendance Period does not exist, exit the Transfer Attendance Periods by person Query form (SHQTRAM). – Enter the next available Attendance Period Number. (i.e. If the last attendance period number in the transfer Attendance Periods by person Query form (SHQTRAM) is a 1, then enter 2 as the Attendance Period Number. McGill IT Customer Services Last Updated: 22-Nov-2010 . Viewing and Editing a Student’s Academic Information page 5 of 31 Creating or Updating Transfer Course Records If the Transfer Institute does not exist in the Transfer Institutions by Person Query form (SHQTRIT). – Exit the Transfer Institutions by Person Query form (SHQTRIT). – Enter the next available Sequence Number in the Transfer Institution Number. (i.e. If the last sequence number in the Transfer Institutions by Person Query form (SHQTRIT) is a 2, then enter 3 as the Transfer Institution number. – Enter 1 as the Attendance Period Number. d. Next Block . 2. Create or update the transfer record. a. The Institution will default if a Transfer Institution Number was selected in the to select an key block, otherwise click the Institution drop-down arrow institution. b. Save . c. Next Block . d. Enter or update the Attendance Period. – A: transfer credit relates to admissions – P: post-admission – T: post-admission but prior to Inter-Faculty transfer where the transfer alters transfer credits (such as the transfer credits taken by a student during summer after first year at McGill that are were recognized for credit by faculty at the time) e. Enter the term to which transfer credits will be applied in the Effective Term. The student does not need to be registered in institutional courses for the term to which transfer credits are applied. McGill IT Customer Services Last Updated: 22-Nov-2010 Viewing and Editing a Student’s Academic Information page 6 of 31 Creating or Updating Transfer Course Records For pre-admission transfer credits, enter the term of admission to the program to which the transfer credits apply. Transfer credits will display on other parts of the system for the term that has been selected as the effective term. f. Enter the level to which transfer credits will be applied in Apply To Level. . g. Save h. Next Block . If Sequence Number field in Transfer Course Detail form (SHATRNS) is populated. – Next Block . If Sequence Number field in Transfer Course Detail form (SHATRNS) is not populated. – Enter 000 as the Sequence Number. – Save – Next Block i. McGill IT Customer Services Last Updated: 22-Nov-2010 . . Create or update transfer records. Viewing and Editing a Student’s Academic Information page 7 of 31 Creating or Updating Transfer Course Records Create Transfer records. – If current records exist then, click Insert Record – Enter Subject, Course and Hours. – Check Count in GPA. – Ensure Grade is set to TR, EX, XTR or XEX. . – TR: Credits granted to a student’s McGill record for the course which is being entered on the system. – EX: Credits not granted, but student is exempted from the McGill equivalent course. The degree audit system (CAPP) will not be able to use any course that has been entered with EX grade. The EX grade should be used only in specialized circumstances. It should not be used as replacement for the legacy ‘Exemptions without Credits’ – XTR: Transfer courses excluded from credit count at the time of faculty transfer. – XEX: Exemption from McGill equivalent course excluded at the time of faculty transfer. The convention for entering transfer grades requires that all EX and XEX grades correspond to exactly 0.000 credits in the Hours field. – Enter T as Grading Mode. – Enter “T” as the Title. Do not edit or delete the title, if the title auto-populates based on the Course. – Save . Update Transfer records. – McGill IT Customer Services Last Updated: 22-Nov-2010 Update the information for each equivalent course entry, by modifying the Subject, Course and Hours. Viewing and Editing a Student’s Academic Information page 8 of 31 Creating or Updating Transfer Course Records – Verify the Count in GPA is checked. – Ensure Grade is set to TR, EX, XTR or XEX. – TR: Credits granted to a student’s McGill record for the course which is being entered on the system. – EX: Credits not granted, but student is exempted from the McGill equivalent course. The degree audit system (CAPP) will not be able to use any course that has been entered with EX grade. The EX grade should be used only in specialized circumstances. It should not be used as replacement for the legacy ‘Exemptions without Credits’ – XTR: Transfer courses excluded from credit count at the time of faculty transfer. – XEX: Exemption from McGill equivalent course excluded at the time of faculty transfer. – Mode is set to T. – Title should be “T” or auto-populated course Title. – Save j. . Next Block . . If necessary, delete k. Select the Attribute by clicking the drop-down arrow any automatically-generated code that you do not wish to apply. The Attribute is used in the degree audit system (CAPP). Attributes added to a particular transfer course in the Degree Program Attribute Validation table automatically generate for you, such as ARAM or RMCH. These appear in the case of McGill Degree Evaluation courses. l. Save . m. Next Block . 3. Verify transfer record. McGill IT Customer Services Last Updated: 22-Nov-2010 Viewing and Editing a Student’s Academic Information page 9 of 31 Creating or Updating Transfer Course Records a. The Attendance Period GPA form (SHATRNS) will display the created or updated transfer record. b. Verify that the correct amount of credits have been applied by reviewing the Earned Hours field. c. Exit the form. McGill IT Customer Services Last Updated: 22-Nov-2010 Viewing and Editing a Student’s Academic Information page 10 of 31 Deleting Transfer Record Information Deleting Transfer Record Information In some cases, data errors may occur and transfer records will need to be deleted. In order to remove transfer record information, we must delete the record, starting with information entered in the last block. Procedure • Open the Transfer Course Information form (SHATRNS) and access the student’s transfer record. • Select the record to delete. • Delete the transfer information. Process Example: You realize you entered the wrong transfer institution after saving and verifying the record in the Attendance Period GPA block. As a result, you would: 1. Open the Transfer Course Information form (SHATRNS) and access the student’s transfer record. a. From the Banner main page, enter SHATRNS in the Go To... field and press <Enter> b. Enter the student’s McGill ID. c. Search for the Transfer Institution Number by clicking the drop-down arrow . d. Search for the Attendance Period Number by clicking the drop-down arrow . e. Next Block . 2. Select the record to delete. f. The Transfer Institution information will automatically default. g. Next Block . h. The Transfer Attendance Period information will automatically default. i. McGill IT Customer Services Last Updated: 22-Nov-2010 Next Block . Viewing and Editing a Student’s Academic Information page 11 of 31 Deleting Transfer Record Information j. The Sequence Number will be set to 0. k. Next Block l. . In the Equivalent Course Detail block, find the record that should be removed and click once in the Subject to select it. 3. Delete the transfer information. m. In the Equivalent Course Detail block, delete the record by clicking Remove . Record n. Previous Block . from the Sequence Number block. o. Remove Record p. Save . q. Previous Block. r. from the Transfer Attendance Period block. Remove Record s. Save . t. Previous Block u. Remove Record v. Save . from the Transfer Institution block. . w. Enter the correct transfer information. McGill IT Customer Services Last Updated: 22-Nov-2010 Viewing and Editing a Student’s Academic Information page 12 of 31 Troubleshooting Transfer Record Errors Troubleshooting Transfer Record Errors The following list of error messages can assist you when troubleshooting problems entering data and navigating in the SHATRNS form. Message Probable Cause Solution *ERROR* Can’t Attempt to change Effective Term copy over field or Apply to Level for an existing that is protected record. from update Create a new record with new Effective Term or Apply to Level information, or remove associated record in Transfer Course Detail window to allow the modification of Transfer Attendance Period block information. FRM-40200: Field is protected against update Attempt to change the value in the Sequence No field. The system assigns a transcript sequence number automatically (if you have not entered 000). Ignore the Sequence No or refer to “How to remove information” on page 10 to delete this entire block of information. *ERROR* All fields are required except for Count Attempt to save a record from the Equivalent Course Detail block without a Title entered in the field, which remains out of view until you scroll. Any empty field in this block will create the error, so also make sure that Subject, Course, Hours, Grade, and Mode are entered as well as the often hidden Title field. *ERROR* Invalid grade/mode combination entered. Attempt to enter a value in Grade and Mode that do not correspond to the grade value already entered in the adjacent field. Ensure that grade value corresponds with the Grade and Mode. *ERROR* Grade Attempt to save a record without mode invalid for values in Grade and Mode. grade entered. Enter Grade and Mode values. FRM-40209: Attempt to enter Hour values that Must be in range do not conform to range standards. 0 to 9999.999 Enter a value more than 0 but less than 1000 in the Hours field. FRM-40508: ORACLE error: unable to INSERT record. You probably are trying to delete values from Equivalent Course Attributes and then save. You should select Record > Clear from the Menu bar. Attempt to delete values from Equivalent Course Attributes and then save. You should select Record > Clear from the Menu bar. McGill IT Customer Services Last Updated: 22-Nov-2010 Viewing and Editing a Student’s Academic Information page 13 of 31 Troubleshooting Transfer Record Errors NOTE: Transfer Course detail exists. Institution code, effective term and level cannot be updated without deleting course detail 1st. A general warning as you Next Block out of Transfer Institution when a record exists. However, it could also be an attempt to delete Transfer Course Form information once a record exists in Transfer Course Detail. Note the former. FRM-40510: ORACLE error: unable to DELETE record. Attempt to delete a record. Remove saved values systemically by deleting recorded information across each block from last added to first added (as described in “How to remove information” on page 10). McGill IT Customer Services Last Updated: 22-Nov-2010 If the latter: Remove the record before changing Transfer Attendance Period block information. Viewing and Editing a Student’s Academic Information page 14 of 31 Changing a Repeat Indicator Changing a Repeat Indicator Repeat Indicators can be used to include or exclude courses from GPA and/or credits (for any course, not necessarily repeated courses). If a repeated course is added on SFAREGS before a course is graded and rolled to Academic History, the course will be displayed automatically on the advising transcript. Otherwise, you must select the repeat status in SHATCKN, which indicates whether a course was repeated and, if so, how credits and GPA are to be calculated. Process • Open the Course Maintenance form (SHATCKN) and access the student’s course detail. • Find the repeated course and edit the repeat indicator. Procedure 1. Open the Course Maintenance form (SHATCKN) and access the student’s course detail. a. From the Banner main page, enter SHATCKN in the Go To... field and press <Enter> b. Enter the McGill ID of the student and the Term in the Key block. c. Next Block . 2. Find the repeated course and edit the repeat indicator. a. Locate the CRN of the repeated course by clicking Next Record as needed. b. When the correct course is found, enter the Repeat indicator. McGill IT Customer Services Last Updated: 22-Nov-2010 – Include: Include in GPA and credits – Exclude: Exclude from GPA and credits – Include GPA: Include in GPA but not credits Viewing and Editing a Student’s Academic Information page 15 of 31 Changing a Repeat Indicator c. Save McGill IT Customer Services Last Updated: 22-Nov-2010 . Viewing and Editing a Student’s Academic Information page 16 of 31 Changing Grades in Academic History Changing Grades in Academic History The Course Maintenance form (SHATCKN) is used to update or change grades in academic history. These are grades that have been entered on Minerva, submitted and reviewed by the Student Affairs or Enrollment Services staff and moved into academic history by an overnight process, posting the grades on the Advising Transcript. Process • Open the Course Maintenance form (SHATCKN), from the Term Course Maintenance form (SHAINST). • Edit the grade. • A mistake is made when entering the new grade. Procedure 1. Open the Course Maintenance form (SHATCKN), from the Term Course Maintenance form (SHAINST). a. From the Banner main page, enter SHAINST in the Go To... field and press <Enter> b. Enter the McGill ID of the student and the Term in the Key block and press Next Block . c. Press the <F4> function key or select Options>Course Maintenance. d. The McGill ID of the student and the Term will automatically default. The Course Detail block will list all graded courses for the specified term and the Grades Sequence block will display the corresponding grade. 2. Edit the Grade. a. Scroll through the Courses to find the course whose grade needs editing. b. Next Block c. Insert Record . . d. Enter the new grade. McGill IT Customer Services Last Updated: 22-Nov-2010 Viewing and Editing a Student’s Academic Information page 17 of 31 Changing Grades in Academic History For Numeric Grades: – The numeric grade is entered in the Grade field. – The Grade Mode is set to “Q” (Conversion Grade). TIP: You can select the appropriate Grade Mode from a list by clicking on the . Grade Mode Down Arrow – Enter the credit hours. – Select the Change Reason code that best suits your entry. (i.e. Instructor Correction) – Save – Insert Record – Enter the corresponding letter grade in the Grade field. . . TIP: You can select the equivalent letter grade from a list by clicking on the . Grade Down Arrow McGill IT Customer Services Last Updated: 22-Nov-2010 – The Grade Mode is set to “C” (Common Grade). – Enter the credit hours. – Select the Change Reason code “SG” (Substitute grade). – Save . Viewing and Editing a Student’s Academic Information page 18 of 31 Changing Grades in Academic History For Letter Grades: – The letter grade is entered in the Grade field. – The Grade Mode is set to “C” (Common Grade). You can select the appropriate Grade Mode from a list by clicking on the Grade Mode Down Arrow . – Select the Change of Reason code that best suits your entry. (i.e. Exam Reassessed) – Enter the credit hours. – Save . The highest sequence number will appear on the transcript and should always be a letter grade. 3. A mistake is made when entering the new grade. a. Grade entries cannot be deleted. If an error has been made, enter the corrected grade as a new record. McGill IT Customer Services Last Updated: 22-Nov-2010 Viewing and Editing a Student’s Academic Information page 19 of 31 Changing Grades in Academic History b. Follow the above steps for Letter Grades of Numeric Grades. – The correct letter grade is entered in the Grade field. – The Grade Mode is set to “C” (Common Grade). You can select the appropriate Grade Mode from a list by clicking on the Grade . Mode Down Arrow – Enter the credit hours. – Select the Change of Reason code “EE” (Entry Error). c. Enter the comment KLERROR, only if a grade of KE, K, L or LE has been added as an error. d. Save McGill IT Customer Services Last Updated: 22-Nov-2010 . Viewing and Editing a Student’s Academic Information page 20 of 31 Entering Transcript Comments Entering Transcript Comments The Transcript Events and Comments form (SHATCMT) in Banner is used to capture events and comments relevant to the student, and posts them on the student’s transcript (both Advising and Official). Procedure • Open the Transcript Events and Comments form (SHATCMT). • Enter unique comments for one term or multiple terms. • Verify your comments in Minerva. Process 1. Open the Transcript Events and Comments form (SHATCMT). a. From the Banner main page, enter SHATCMT in the Go To... field and press <Enter> b. Enter the Level code of the student’s program (i.e. UG for undergraduate). If the student is in two programs at different levels, enter the program to which the comment applies. c. Enter the Originator code by clicking the Down Arrow to search for codes. The table below displays the originator codes and their descriptions. Originator Code Description TADM For an admissions comment for the term of admission. The comment will appear prior to course information on the transcript. TNAR For a general comment that relates to a term. The comment will appear after course and other information for the term. TSCH For any admission scholarship information that needs to be recorded as a comment. TMJP For recording a third major on the students’s primary curriculum TMJS For recording a third major on the student’s secondary curriculum TNJP For recording a third minor on the student’s primary curriculum. McGill IT Customer Services Last Updated: 22-Nov-2010 Viewing and Editing a Student’s Academic Information page 21 of 31 Entering Transcript Comments TNJS For recording a third minor on the student’s secondary curriculum. 2. Enter unique comments for one term or multiple terms. Comments for one term. a. Enter the Term (e.g. 200709) to which the comments are to be applied. b. Next Block . a. Select the Transcript Comments by Term tab. b. In the Transcript Comments by Term block, enter the appropriate comment in the Comment field. Each line allows a maximum of 50 characters, and does not wrap text to the next line. c. Save McGill IT Customer Services Last Updated: 22-Nov-2010 . Viewing and Editing a Student’s Academic Information page 22 of 31 Entering Transcript Comments Enter similar comments for multiple terms with the same originator code. a. Leave the Term field, in the key block blank. b. Next Block . a. Select the Transcript Comments by Term tab. b. In the Transcript Comments by Term block, enter the appropriate comment in the Comment field. Each line allows a maximum of 50 characters, and does not wrap text to the next line. c. Enter the Term for each comment. d. Save . 3. Verify your comments in Minerva: Access the student’s Advising Transcript in the Student Administration Menu > Academic History Menu to verify that the comments appear as you intended. Do NOT enter comments in the Transcript Comments by Level block, as they will not appear on the transcript. McGill IT Customer Services Last Updated: 22-Nov-2010 Viewing and Editing a Student’s Academic Information page 23 of 31 Viewing Academic Standing Viewing Academic Standing Academic Standing can be viewed using the Academic Standing Query form (SHASTAT). Academic standing is determined through an automated Standing Decision Process, which is run shortly after final grade submission for the term. Manual decisions should NOT be entered until the standing decision process is run. Procedure • Open the Academic Standing Query form (SHASTAT) to access the academic standings. • Enter search criteria. • Save the list in an Excel spreadsheet. Process 1. Open the Academic Standing Query form (SHASTAT) to access the academic standings. a. From the Banner main page, enter SHASTAT in the Go To... field and press <Enter> b. Enter the Level for the standing you wish to view. You can further narrow your search by selecting Campus, College, Degree or Program. c. Next Block . 2. Enter search criteria. a. Enter Query. The academic Standing block will clear. b. Search for a Status by clicking the drop-down arrow c. Execute Query. McGill IT Customer Services Last Updated: 22-Nov-2010 . . Viewing and Editing a Student’s Academic Information page 24 of 31 Viewing Academic Standing The list of students will appear in the Academic Standing block. – To view the Curricula Summary click once on the Status field, in the Academic Standing block, for the student. The Curricula Summary - Primary block information will change based on the student. – To view the Field of Study click on the Status field, in the Academic Standing block, for the student. The Field of Study Summary block information will change based on the student. 3. Save the list in an Excel spreadsheet. a. Select Help > Extract Data No Key from the main menu. McGill IT Customer Services Last Updated: 22-Nov-2010 Viewing and Editing a Student’s Academic Information page 25 of 31 Updating Academic Standing Updating Academic Standing Academic Standing is entered using the Term Course Maintenance form (SHAINST). It is required to update a graduating student’s standing, after the standing process has run. Procedure • Open the Term Course Maintenance form (SHAINST). • Edit the academic standing. Process 1. Open the Term Course Maintenance form (SHAINST). a. From the Banner main page, enter SHAINST in the Go To... field and press <Enter> b. Enter the student’s McGill ID. c. Enter the Term provided by the instructor. d. Next Block . 2. Edit the academic standing. a. Search for the correct End of Term Academic Standing by click the drop-down . arrow b. Save McGill IT Customer Services Last Updated: 22-Nov-2010 . Viewing and Editing a Student’s Academic Information page 26 of 31 Updating a Student’s Graduation Status Updating a Student’s Graduation Status To update a student’s graduating status or to add or remove students from the graduation list, use the Degree and Other Formal Awards form (SHADEGR). This form is also used by the Enrollment Services office to add honours and awards when the Student Affairs office can no longer perform this task using the Faculty Approval form on Minerva (i.e., in cases when deadlines have passed). Process • Open the Degree and Other Formal Awards form (SHADEGR) and access the student’s degree information. • Update the Degree Status from Not Graduating to Applying to Graduate (Changing an outcome status from SO to AG). • Update the Degree Status from Applying to Graduate to Not Graduating (Changing an outcome status from AG to SO). Procedure 1. Open the Degree and Other Formal Awards form (SHADEGR) and access the student’s degree information. a. From the Banner main page, enter SHADEGR in the Go To... field and press <Enter> b. Enter the McGill ID of the student in the Key block. next to Degree Sequence field to look up the dec. Click the Search button gree sequence number of the record you want to update. d. Next Block. 2. Update the Degree Status from Not Graduating to Applying to Graduate. (Changing an outcome status from SO to AG). The Curricula Summary - Primary and the Field of Study Summary blocks display the curricula of the record that is selected in the Learner Outcome Summary block. a. Edit the Outcome Status by entering code “AG” Applying to Graduate. b. In the Graduation Information box, enter the graduation term (i.e. the term the student has finished all their courses). McGill IT Customer Services Last Updated: 22-Nov-2010 Viewing and Editing a Student’s Academic Information page 27 of 31 Updating a Student’s Graduation Status c. Hit the Tab key. The Graduation Year will auto-populate. d. Save . Values in the Graduation Status field of FA - Approved or RE - Not Approved are populated when Student Affairs submits their decision on the Graduation Approval Form on Minerva. 3. Update the Degree Status from Applying to Graduate to Not Graduating (Changing an outcome status from AG to SO). a. Edit the Outcome Status by entering code “SO” Not Graduation. b. In the Graduation Information box, remove values from Graduation Term and Graduation Year. c. Save . If a Graduation Status has been added (i.e., the field is populated with either FA or RE), then the decision must be changed to “Pending” by Student Affairs on the Graduation Approval Form on Minerva. If the form has been closed for updates a request must be made to the records department in Enrollment Services to have this field cleared centrally. McGill IT Customer Services Last Updated: 22-Nov-2010 Viewing and Editing a Student’s Academic Information page 28 of 31 Approving a Student’s Graduation Status Approving a Student’s Graduation Status After the graduating status is entered, the Student Affairs Office must approve the decision. The Graduation Approval Form on Minerva is used by the Student Affairs Office for approval. Process • Access the Graduation Approval Form in Minerva. • Enter search criteria. • Approve the decision. Procedure 1. Access the Graduation Approval Form in Minerva. a. After signing in to Minerva, click Students Record Administration Menu. b. Click Graduation Menu. c. Click Graduation Approval (Faculty). 2. Enter search criteria. McGill IT Customer Services Last Updated: 22-Nov-2010 Viewing and Editing a Student’s Academic Information page 29 of 31 Approving a Student’s Graduation Status a. To review and approve an individual student, enter the McGill ID and click the corresponding Submit button. b. To generate a list of students for review and approval, select the Term from the Graduation Term drop-down. c. You can further refine your search by selecting the Department, Degree, Category, Recommendation Status or Faculty Approval. d. Click the Submit button to display the list of students on the graduation list, awaiting approval. 3. Approve the decision. a. Click on the Advising Transcript (AT) or Degree Evaluation Report (DER) link before approving the student. McGill IT Customer Services Last Updated: 22-Nov-2010 Viewing and Editing a Student’s Academic Information page 30 of 31 Approving a Student’s Graduation Status b. Select “Approved” from the Fac Appr. drop down box. c. Click on the student’s ID link for Status Details and edit the details as required. d. Click the Submit button. e. Click Back to List. McGill IT Customer Services Last Updated: 22-Nov-2010 Viewing and Editing a Student’s Academic Information page 31 of 31