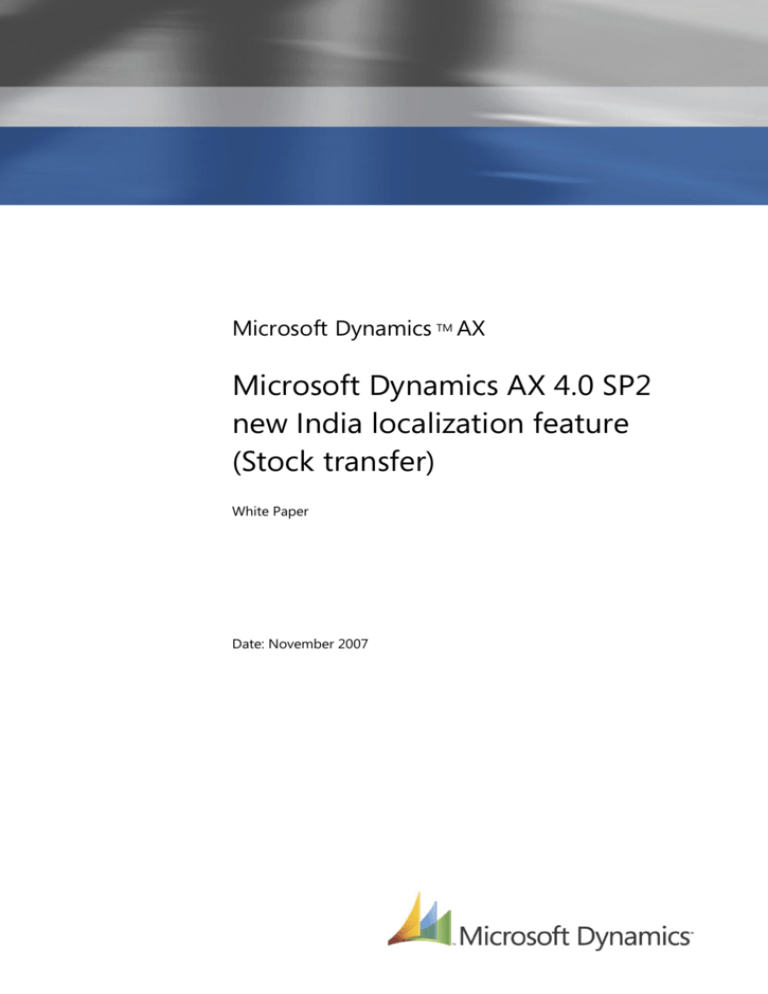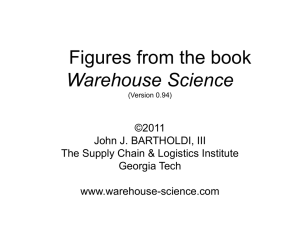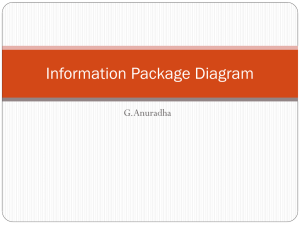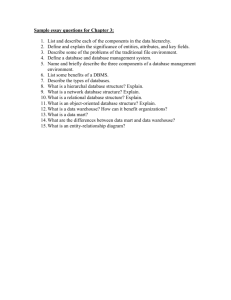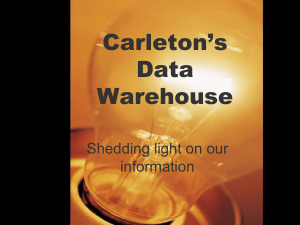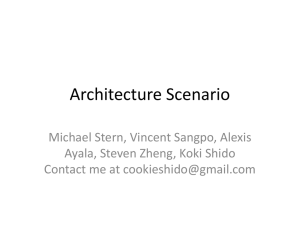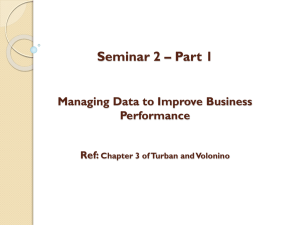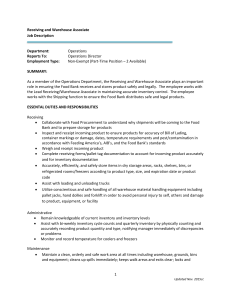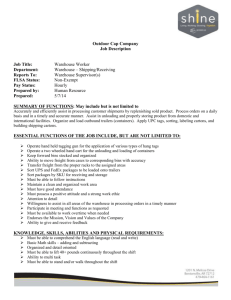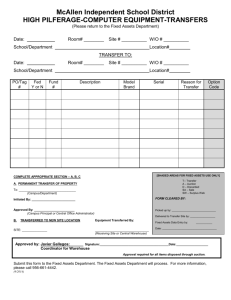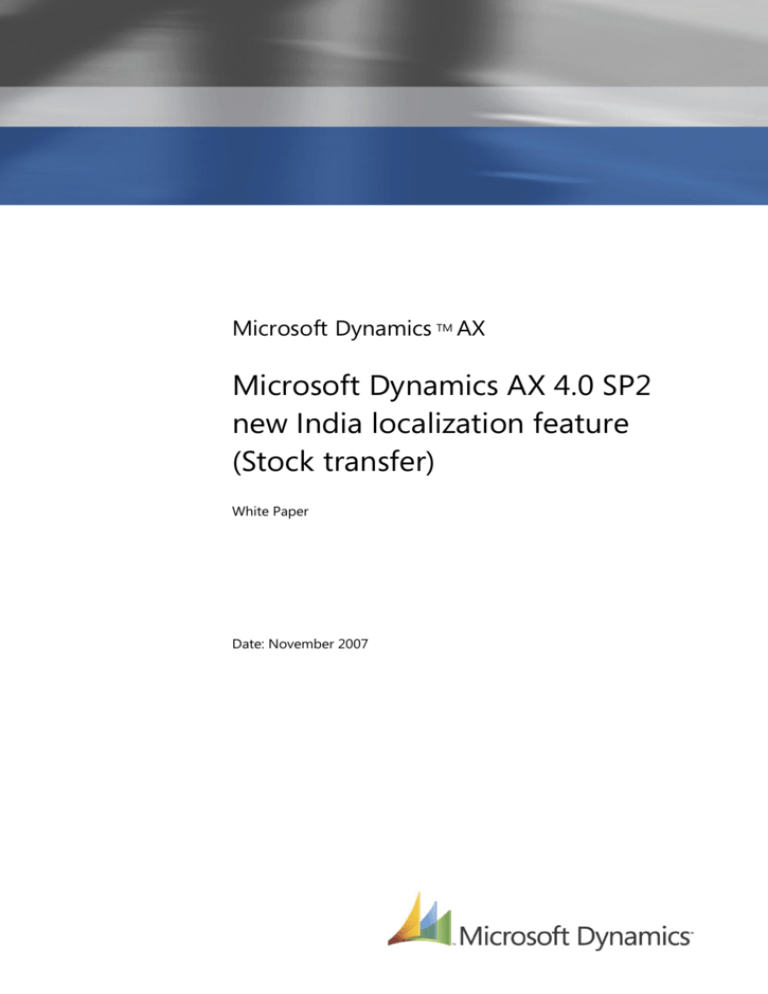
Microsoft Dynamics TM AX
Microsoft Dynamics AX 4.0 SP2
new India localization feature
(Stock transfer)
White Paper
Date: November 2007
Table of Contents
Introduction ................................................................................................................. 3
Stock transfer ............................................................................................................... 3
Basic setup for this feature ................................................................................................................................................... 3
Parameter setup ................................................................................................................................................................... 3
Set up a posting profile for stock transfer transactions ........................................................................................ 3
Set up transfer price for items ........................................................................................................................................ 4
Stock transfer transactions ................................................................................................................................................... 6
Create and post shipment orders for transactions ................................................................................................. 6
Post receive orders for transactions .......................................................................................................................... 10
Calculation of taxes and financial entries for stock transfer transactions ....................................................... 10
Example for interstate stock transfer transaction with sales tax and VAT retention .............................. 10
Example for intrastate stock transfer transaction with excise tax and VAT ................................................ 12
Inquiries for stock transfer transactions ....................................................................................................................... 13
Query for vouchers for stock transfer transactions ............................................................................................. 13
Query for excise register balances for stock transfer transactions ................................................................ 13
Generate reports for stock transfer transactions ....................................................................................................... 14
Print shipment reports .................................................................................................................................................... 14
Print receive reports ........................................................................................................................................................ 14
Forms for this feature .......................................................................................................................................................... 14
Forms that are modified for this feature ...................................................................................................................... 16
FEATURE FOR INDIA
2
Introduction
This information provides setup instructions and an overview of the Stock transfer feature for Microsoft
Dynamics™ AX that is specific to users in India. It includes a description of the feature, a list of forms
and fields used and added for this feature, and procedural information to use the feature. The feature
is available only if the configuration key for India is selected.
Stock transfer
In India, the warehouses of a company are considered as separate business locations and the taxes are
applied for stock transfer transactions between warehouses of the same company. You must set up
ledger accounts for each tax registration number to record the financial impact of stock transfer
between warehouses. You must define the transfer price for items and attach taxes for an item transfer
transaction. You also can generate stock transfer reports that display tax amounts, transfer prices, and
other details.
For more information, refer to the following topics:
Basic setup for this feature
Stock transfer transactions
Inquiries for stock transfer transactions
Generate reports for stock transfer transactions
Forms for this feature
Forms that are modified for this feature
Basic setup for this feature
Parameter setup
Set up posting profile for stock transfer transactions
Set up transfer price for items
Parameter setup
1.
Click Inventory management > Setup > Parameters > General tab.
2.
Select the Activate Stock transfer check box under the Stock transfer field group to activate the
Stock transfer feature.
Note: The forms and fields for the stock transfer functionality are available only when you select
the Activate Stock transfer check box.
3.
Press CTRL+S or close the form to save the settings.
Set up a posting profile for stock transfer transactions
Note: Before you set up a posting profile for stock transfer transactions, you must create ledger
accounts in the Chart of accounts form (General ledger > Chart of accounts) to post stock transfer
transactions.
1.
Click Inventory management > Setup > Posting > Posting > Transfer order tab.
2.
Under the Select field group, select one of the following options to set up the posting profile for
the items or item groups.
3
Issue – Use this option to set up the ledger accounts to post issue amounts to for items in the
supplying warehouse.
FEATURE FOR INDIA
Receipt – Use this option to set up the ledger accounts to post receipt amounts to for items in
the receiving warehouse.
Unrealized profit – Use this option to set up ledger accounts to post the unrealized profit
amounts to in stock transfer transactions in the supplying warehouse and the receiving
warehouse. If the transfer price of the item is more than the cost price of the item in a stock
transfer transaction, the difference between the amount of the transfer price and the cost price
is considered as unrealized profit for the supplying warehouse and unrealized loss for the
receiving warehouse. The unrealized profit account is credited for the supplying warehouse,
and for the receiving warehouse, the unrealized profit account is debited.
Unrealized loss – Use this option to set up the ledger accounts to post the unrealized loss
amounts to for stock transfer transactions in the supplying warehouse and the receiving
warehouse. If the transfer price of the item is less than the cost price of the item in a stock
transfer transaction, then the difference between the amount of the transfer price and the cost
price is considered as unrealized loss for the supplying warehouse and unrealized profit for the
receiving warehouse. The unrealized loss account is debited for the supplying warehouse, and
for the receiving warehouse, the unrealized loss account is credited.
Goods in transit – Use this option to set up the ledger accounts to post the offset entries to
for stock transfer transactions. When a stock transfer order is posted for the shipment or
receipt of items, the corresponding debit amount or credit amount is posted to the offset
account, based on the transfer order price.
Scrap – Use this option to set up the ledger accounts to post the details of scrap that is
generated in stock transfer transactions.
3.
Click the right pane and press CTRL+N to create a new line.
4.
Select one of the following options in the Item code field to set up the posting accounts for the
transaction type selected under the Select field group.
Table – Set up a posting account for a specific item.
Group – Set up a posting account for a specific item group.
All – Set up a posting account for all items.
5.
Select a specific item group or item to define the posting account for in the Item relations field. If
the All option is selected in the Item code field, you cannot select or enter any value in the Item
relation field.
6.
Select the ledger account to post the transaction type for the item in the Account number field.
7.
Press CTRL+S or close the form to save the settings.
Set up transfer price for items
1.
Click Inventory management > Items > Overview tab and select the item to set up the transfer
price for.
2.
Click Trade agrmt. button > Transfer price to open the Transfer price form to set up transfer
prices for items.
The default currency of the company is displayed in the Currency field and can be changed.
3.
To define the transfer price for a specific dimension combination of the item, click Inventory >
Dimension display to open the Inventory dimensions form. Select the dimensions for the item
to define the transfer price for and click OK to return to the Transfer price form.
FEATURE FOR INDIA
4
Note: The fields for the selected dimensions are displayed in the Transfer price form. For example,
if the configuration, size, and color dimensions are selected in the Inventory dimensions form, the
Configuration field, Size field, and Color field are displayed in the Transfer price form and you
can select these dimensions for the item.
4.
Select the dimensions for the item to define the transfer price for.
Note: If you do not select any dimensions for an item, the transfer price is applied to all dimension
combinations for the item.
5.
Select one of the following options in the From warehouse code field to the apply item transfer
price from all the warehouses or from a specific warehouse of the company.
All – To apply the transfer price from all the warehouses.
Table – To apply the transfer price from a specific warehouse.
6.
Select the supplying warehouse that the item transfer price is applied from in the From
warehouse field.
7.
Select one of the following options in the To warehouse code field to apply item transfer price to
all the warehouses or to a specific warehouse of the company.
All – To apply the transfer price to all the warehouses.
Table – To apply the transfer price to a specific warehouse.
8.
Select the receiving warehouse that the item transfer price is applied to in the To warehouse field.
9.
The default unit of measurement that is defined for the item in the Items form (Inventory
management > Items> Quantity tab > Inventory field group > Unit field) is displayed in the
Unit field. You can change this value.
10. Enter the starting date and the ending date of the validity period for the item transfer price in the
From date and To date fields.
Note: If you do not specify the validity period for the item transfer price in the From date field
and To date field, the transfer price is applied to all periods.
11. Enter the default quantity of the item for the stock transfer transaction in the Quantity field. The
quantity of item specified is displayed in the Quantity field in the Transfer order form when the
transfer order line is created for the item.
12. Select one of the following methods to set up the transfer price for the item In the Method field.
Fixed price – Define the fixed transfer price for the item.
Cost plus % – Define the transfer price, based on the percentage of the cost price of the item.
When this option is selected, the transfer price is the total of the cost price of the item and the
percentage of cost price of the item.
13. Enter the transfer price for the item in the Price field if the Fixed price option is selected in the
Method field. If the Cost plus % option is selected in the Method field, enter the percentage of
the cost price of the item in the Price field.
14. Press CTRL+S or close the form to save the settings.
5
FEATURE FOR INDIA
Stock transfer transactions
You can create and post shipment orders and receive orders for stock transfer transactions in the
Transfer orders form. You also can attach taxes for the stock transfer transactions and view the
financial impact of the transactions before posting shipment orders.
Create and post shipment orders for transactions
Post the receive orders for transactions
Create and post shipment orders for transactions
You can create and post shipment orders from the supplying warehouse (from warehouse) to dispatch
the items to a receiving warehouse (to warehouse).
1.
Click Inventory management > Periodic > Transfer orders > Overview tab.
2.
Press CTRL+N to create a new transfer order. The transfer number for the transaction is displayed
in the Transfer number field and the Created status is displayed in the Transfer status field.
3.
Select the supplying warehouse that the items are dispatched from in the From warehouse field.
4.
Select the receiving warehouse that the items are delivered to in the To warehouse field.
Note: The company address that is set up in the Company information form (Basic > Setup >
Company information) is displayed for both the supplying warehouse and receiving warehouse
on the From warehouse tab and To warehouse tab.
5.
Select the Stock transfer option in the Transfer type field to apply taxes for the transfer of items.
Note: If you select the Transfer order option in the Transfer type field, the shipment order is
posted, based on the standard transfer order process, and the financial entries are not generated
for the transaction.
6.
Click Setup > Alt. address to open the Address selection form to set up the alternate address for
the supplying warehouse and receiving warehouse.
7.
Click the Company tab. The alternative addresses that are set up for the company are displayed on
the Overview tab in the lower section of the form.
8.
Select the address to be copied for the supplying warehouse or the receiving warehouse on the
Overview tab.
9.
Click the Copy address to button and select one of the following options to copy the address for
the stock transfer transaction and return to the Transfer orders form.
From warehouse – Copy the address for the supplying warehouse on the From warehouse
tab in the Transfer orders form.
To warehouse – Copy the address for the receiving warehouse on the To warehouse tab in
the Transfer orders form.
Note:
If you copy the addresses from the Customers tab and Vendors tab, the tax registration
number set up for the customer or vendor is used for the transaction. So, you should not copy
the addresses from the Customers tab and Vendors tab for stock transfer transactions.
The tax registration numbers are defined only for the company’s addresses. If the warehouses
of the company are treated as separate taxable entities with separate tax registration numbers,
you must set up the addresses for the warehouses in the Alt. address form (Basic > Setup >
Company information > Alt. address button) for the company.
FEATURE FOR INDIA
6
To apply excise for the transaction, you must copy the address for the from warehouse and the
to warehouse from the Company tab because the Excise type is defined only for company
addresses.
The date that the transfer order is created is displayed in the Shipment date field and Receipt
date field and can be changed.
10. Click the Lines tab and press CTRL+N to create a new line.
11. Select the item to be dispatched in the Item number field and enter the quantity of item to be
transferred in the Transfer quantity field.
The default unit of measurement that is defined for the item is displayed in the Unit field and can
be changed.
Note: If the Price type is set to Transfer price, the quantity of item defined for the combination
of item and dimension in the Transfer price form is displayed in the Quantity field and can be
changed.
12. Select the price type for the transaction from the following options in the Price type field.
Cost price – The cost price of the item is used for the transaction.
Example: The cost price for the item A in the On-hand form (Inventory management >
Items > On-hand button) is INR 1000. If you create a transfer order for item A and the price
type for the transaction is Cost price, INR 1000 is used as the transfer price per unit to transfer
the item.
Transfer price – The transfer price set up for the item in the Transfer price form (Inventory
management > items > Trade agrmt. button > Transfer price) is used for the transaction.
Example: The cost price for the item A is INR 1000 and for item B is INR 500 in the On-hand
form (Inventory management > Items > On-hand button).
The transfer price for the item A is set up using Cost plus % method with percentage of cost
price as 10 in the Transfer price form (Inventory management > items > Trade agrmt.
button > Transfer price). The transfer price for item B is set up using Fixed price method with
a fixed transfer price of 750 per unit in the Transfer price form.
If you create a transfer order for item A and the price type for the transaction is Transfer
price, the system calculates the transfer price as INR 1100 that is, cost price + percentage of
cost price (1000 + 10 % of 1000 = 1100). When a transfer order is created for item B and the
price type for the transaction is Transfer price, INR 750 is used as the transfer price per unit to
transfer the item.
The unit price for the item based on the price type is displayed in the Unit price field.
Note:
If the price type is Cost price, the cost price per unit of item is displayed in this field.
If the price type is Transfer price, the transfer price set up for the item in the Transfer price
form is displayed in this field.
The total transaction amount for the item line, based on the transfer quantity of item, and the unit
price of the item is displayed in the Net amount field and can be changed.
The shipment date and receipt date specified on the Overview tab is displayed in the Shipment
date field and Receipt date field on the Lines tab and can be changed.
7
FEATURE FOR INDIA
13. Click the Tax information tab to set up taxes for the transaction and enter the details in the
following fields. You can change the default information that is displayed in the fields.
Under the From warehouse field group, the default Excise Control Code (ECC) that is set up
for the address on the From warehouse tab is displayed in the ECC number field
The default Tax Identification Number (TIN) that is set up for the address on the From
warehouse tab is displayed in the Tax identification number [TIN] field.
The default sales tax registration number that is set up for the address on the From
warehouse tab is displayed in the Registration number field.
14. Select the excise record type for the supplying warehouse in the Excise record type field.
15. Set up taxes and enter the details in the following fields. You can change the default information
that is displayed in the fields.
Under the To warehouse field group, the default Excise Control Code (ECC) that is set up for
the address on the To warehouse tab is displayed in the ECC number field.
The default Tax Identification Number (TIN) that is set up for the address on the To
warehouse tab is displayed in the Tax identification number [TIN] field.
The default sales tax registration number that is set up for the address on the To warehouse
tab is displayed in the Registration number field.
16. Select the excise record type for the receiving warehouse in the Excise record type field.
Note:
If the excise type selected for the from warehouse address and the to warehouse address is
Manufacturer, the None, RG 23A, and RG 23C options are available in the Excise record
type field under the From warehouse field group and To warehouse field group.
If the excise type selected for the from warehouse address and the to warehouse address is
Trader, the None and RG 23D options are available in the Excise record type field.
If the excise type selected for the from warehouse address and to warehouse address is
None, only the None option is available in the Excise record type field.
The excise type for the company addresses are set up in Company information form and
the Alt. address form (Basics > Setup > Company information > Alt. address button)
for the company.
17. Under the Tax field group, select the tax group that applies for the transaction in the Tax group
field. The default item tax group set up for the item is displayed in the Item tax group field and
can be changed.
Note: The taxes are calculated only for the common taxes that are set up in both the tax group
and item tax group.
If the default excise tariff code is set up for the item, it is displayed in the Excise tariff code field
under the Excise field group and can be changed. The excise tariff codes set up in the Excise tariff
codes form (General ledger > Setup > Sales tax > India) are listed in the Excise tariff code
field.
18. Select the excise record type in the Direct settlement field if the excise entries for the transaction
use the direct settlement process.
Note:
FEATURE FOR INDIA
8
If the excise type for the from warehouse address is set to Manufacturer, the None, RG
23A, RG 23C and PLA options are available in the Direct settlement field under the
Excise field group.
If the excise type for the from warehouse address is set to Trader or None, only None
option is available in the Direct settlement field.
19. If the item selected on the Lines tab is a BOM (bill of materials) type and the company address
with the excise type Manufacturer is copied for the from warehouse, select the DSA check box to
update the excise entries to the Daily Stock Account (DSA).
Note: The DSA check box is activated only when the Direct settlement field is set to None. If
the DSA check box is selected, the Direct settlement field is inactivated.
20. Under the India sales tax field group, select the sales tax form type that applies to the transaction
in the Form type field.
Note: Based on the from warehouse address and the to warehouse address, the sales tax form
types are available in the Form type field. For example, if the from warehouse address and the
to warehouse address are from the same state, the form types defined for the state are listed in
the Form type field. If the from warehouse address and the to warehouse address are from
different states, the form types defined for Central Sales Tax (CST) are listed in the From type
field.
21. Under the VAT field group, select whether the VAT retention is calculated on cost price of the item
or transfer price of the item in the Price type field. Enter the rate of VAT retention for the
transaction in the Retention % field.
22. Select the VAT tax code to post the VAT retention % in the Retention tax code field. Based on the
Price type set up on the Lines tab and the Tax information tab, the retention percentage is
posted to the VAT recoverable account of the selected VAT tax code.
Note:
When the Price type field on the Lines tab and the Tax information tab is set to Cost
price or Transfer price, the VAT retention is calculated on the net amount of the stock
transfer transaction.
If the Price type field on the Lines tab is set to Transfer price and the Price type field on
the Tax information tab is set to Cost price, the VAT retention is calculated on the cost
price of the item.
If the Price type field on the Lines tab is set to Cost price and the Price type field on the
Tax information tab is set to Transfer price, the VAT retention is calculated on the
transfer price of the item.
23. Click the Ship now tab. Enter the quantity of items to be dispatched in the Ship now field.
24. Click Setup > Tax to open the Temporary sales tax transactions form. On the Overview tab,
you can view the calculated tax amounts of the taxes that are applied for the transaction.
25. Click the Adjustment tab. You can modify the calculated tax amounts for the transaction on this
tab.
26. Click Formula designer to view the formula defined for the item tax group that is selected on the
Tax information tab in the Transfer orders form.
9
FEATURE FOR INDIA
27. Click the Setup button > VAT retention (at the line level) to open the Temporary VAT retention
transactions form. You can view the calculated VAT retention amount for the transactions on the
Overview tab.
28. Click Posting > Shipment to open the Shipment form.
29. Select the Edit lines check box on the Overview tab. The item lines that the Ship now field is
updated for in the Transfer orders form are displayed on the Lines tab.
30. Click OK to post the shipment order for the specified quantity of items and return to the Transfer
orders form. On the Overview tab of the Transfer orders form, the transfer status is changed to
Shipped in the Transfer status field.
31. Close the form.
Post receive orders for transactions
After the items are received at the receiving warehouse, you can post the receive order for the
transaction from the receiving warehouse in the Transfer orders form.
1.
Click Inventory management > Periodic > Transfer orders > Overview tab.
2.
Select the posted shipment order for the stock transfer transaction on the Overview tab.
3.
Click the Receive now tab. Enter the quantity of items that are received in the Receive now field.
4.
Click Posting > Receive to open the Receive form.
5.
Select the Edit lines check box on the Overview tab. The item lines that the Receive now field is
updated for in the Transfer orders form are displayed on the Lines tab.
6.
Enter the quantity of scrap items among the received items in the Scrap quantity field.
7.
Click OK to post the receive order for the specified quantity of items and return to the Transfer
orders form. On the Overview tab, the transfer status is changed to Received in the Transfer
status field.
Calculation of taxes and financial entries for stock transfer transactions
For stock transfer transactions, the taxes are calculated, based on the information entered on the Tax
information tab of the Transfer orders form (Inventory management > Periodic > Transfer
orders). The taxes applied for a transaction is calculated on the net amount specified in the Net
amount field on the Lines tab of the Transfer orders form.
Example for interstate stock transfer transaction with sales tax and VAT retention
A transfer order is considered as an interstate transaction when the From warehouse address and To
warehouse address is selected for two different states.
FEATURE FOR INDIA
10
Details of transfer order
Transfer quantity
10 units
Cost price of the item
INR 50.00
Transfer price for the item
INR 100.00
Price type for the item transfer
Transfer price
Trade type
Inter-state
India sales tax % as per Form F
0%
Retention %
4%
Retention tax code
VAT 10 %
Retention tax code rate
10 %
When the shipment order is posted for the transaction, the following voucher entries are generated.
Account
Debit amount
Goods in-transit account
1040.00
Credit amount
(based on the Transfer price - on the
item line) - (10*100) + (1000*4%)
Inventory account (Issue)
500.00
(based on the cost price of the item) –
(10*50)
Unrealized profit account
500.00
(Difference between price on the item
line & cost price) – (100-50) * 10
VAT recoverable (4%)
40.00
(1000*4%)
When the receive order is posted for the transaction, the following voucher entries are generated.
Account
Debit amount
Goods in-transit account
1040.00
(based on the Transfer price - on the
item line) - (10*100) + (1000*4%)
Inventory account (Receipt)
540.00
(based on the cost price of the item) –
(10*50) + (1000*4%)
Unrealized loss account
(Difference between price on the item
line & cost price) – (100-50) * 10
11
FEATURE FOR INDIA
Credit amount
500.00
Example for intrastate stock transfer transaction with excise tax and VAT
A transfer order is considered as an intrastate transaction when the From warehouse address and To
warehouse address is selected for the same state.
Details of transfer order
Transfer quantity
10 units
Cost price of the item
INR 50.00
Transfer price for the item
INR 100.00
Price type for the item transfer
Transfer price
Trade type
Intra-state
Excise record type for From
warehouse
RG23A
Excise record type for To
warehouse
RG23A
VAT rate
10 %
Excise rate – BED
10 % on line amount
Excise rate- SED
10 % on line amount
Excise rate- CESS
10 % on SED
Note: The Load on inventory check box is selected for the tax code CESS and VAT tax code in the
item sales tax group attached for the transfer order line. For VAT tax code, the percentage of load on
inventory is set as 100 %.
When the shipment order is posted for the transaction, the following voucher entries are generated.
Account
Debit amount
Goods in-transit account
1310.00
Credit amount
(Price on the item line) - (10*100) +
(Excise- BED+SED+CESS) –
(100+100+10) + (1000*10%)
Inventory account
500.00
(Cost Price) – (10*50)
Excise payable (BED+SED+CESS)
210.00
Unrealized profit account
500.00
(Difference. between price on line & cost
price) – (100-50) * 10
VAT payable account (10%)
100.00
(1000*10%)
The RG23A Part I of the From warehouse is updated with the quantity and value of the item that the
excise amount is calculated on. The RG23A Part II of the From warehouse is updated with the excise
payable amount.
FEATURE FOR INDIA
12
When the receive order is posted for the transaction, the following voucher entries are generated.
Account
Debit amount
Goods in-transit account
Credit amount
1310.00
(Price on the item line) - (10*100) +
(Excise- BED+SED+CESS) –
(100+100+10) + (1000 * 10 %)
Inventory account
610.00
((Cost Price + CESS) – (10*50) + 10) +
((10*100) + (1000*10%))
Excise recoverable account
200.00
(BED+SED) – (100+100)
Unrealized loss account
500.00
(Difference between price on the item
line & cost price) – (100-50) * 10
The RG23A Part I of the To warehouse is updated with the quantity and value of the item that the
excise amount is calculated on. The RG23A Part II of the To warehouse is updated with the calculated
excise amount.
Inquiries for stock transfer transactions
You can query the posted stock transfer transactions to view the voucher transactions for shipment
orders and receive orders with financial entries. You also can view the excise register balance for the
ECC number.
Query for vouchers for stock transfer transactions
Query for excise register balances for stock transfer transactions
Query for vouchers for stock transfer transactions
After posting the shipment order and the receive order for stock transfer transactions, you can view the
financial voucher entries for shipment orders and receive orders.
1.
Click Inventory management > Periodic > Transfer orders > Overview tab.
2.
Select the stock transfer transaction to view the financial voucher for.
3.
Click Inquiries > Transfer order history (at the header level) to open the Transfer order history
form. The shipment orders and the receive orders that are posted for the transaction are displayed
on the Overview tab.
4.
Select the shipment order or receive order to view the financial voucher for. The items that are
dispatched or received for the order are displayed on the Lines tab.
5.
Click Ledger > Voucher to view the financial entries for the shipment order or receive order in the
Voucher transactions form.
Query for excise register balances for stock transfer transactions
1.
Click Inventory management > Periodic > Transfer orders > Overview tab.
2.
Select the stock transfer transaction. The item lines that are created for the order are displayed on
the Lines tab.
13
FEATURE FOR INDIA
3.
Select the item line on the Lines tab. Click Inquiries (line level) > Excise register balance to open
the Excise register balance form. The excise register balances that are recorded when the
previous excise transaction was posted in the application are displayed in the Excise register
balance.
Generate reports for stock transfer transactions
You can generate and print the reports for shipment orders and receive orders with financial entries
and tax details.
Print shipment reports
Print receive reports
Print shipment reports
1.
Click Inventory management > Reports > Transfer orders > Shipment to open the Transfer
order – shipment form.
2.
Click the Select button to open the Transfer order – shipment – report form and specify the
criteria to print the shipment reports.
3.
Click OK to apply the criteria and return to the Transfer order – shipment form.
4.
Click OK to print shipment reports. You can view the from warehouse and the to warehouse used
for the transaction and the TIN, sales tax registration number and ECC number of the from
warehouse. You also can view the details, such as item dimensions, unit price of items, and taxes
calculated for the transaction.
Note: If the transaction has multiple item lines with different from warehouses, the ECC number,
TIN, and sales tax registration number defined for the from warehouse for the first item line is
displayed in the report.
Print receive reports
1.
Click Inventory management > Reports > Transfer orders > Receive to open the Transfer
order – receipt form.
2.
Click Select button to open the Transfer order –receipt– report form and specify the criteria to
print the receive reports.
3.
Click OK to apply the criteria and return to the Transfer order – receipt form.
4.
Click OK to print the receive reports. You can view the from warehouse and to warehouse used for
the transaction and the TIN, sales tax registration number, and ECC number of the to warehouse.
You also can view the details, such as item dimensions, unit price of items, and taxes calculated for
the transaction.
Note: If the transaction has multiple item lines with different to warehouses, the ECC number, TIN,
and sales tax registration number defined for the to warehouse for the first item line is displayed in
the report.
Forms for this feature
Refer to the following information about the forms that you will use with this feature.
Form name and locator
Description
FEATURE FOR INDIA
14
Form name and locator
Description
Transfer price (form)
Inventory management > Items > Trade agrmt.
Button > Transfer price option > Transfer price
Use this form to set up the stock transfer price for an
item for specific warehouses or for all the warehouses.
For a single item, you can set up different transfer prices
for different combinations of size, color, and
configuration.
Transfer price (form)
Currency field
Inventory management > Items > Trade agrmt.
button > Transfer price option > Transfer price
Select or view the currency for the transfer price.
Configuration field
Select the configuration type for the item.
Size field
Select the size of the item.
Color field
Select the color for the item.
From warehouse code field
Select one of the following options:
All: Item transfer price applies for all the warehouses.
Warehouse: Item transfer price applies from a specific
supplying warehouse.
From warehouse field
Select the warehouse that the item is dispatched from.
To warehouse code field
Select one of the following options:
All: Item transfer price applies for all the warehouses.
Warehouse: Item transfer price applies to a specific
receiving warehouse.
To warehouse field
Select the warehouse that the item is received to.
Unit field
Select or view the unit of measurement for the item.
From date field
Enter the date that the item transfer price is valid form.
To date field
Enter the date that the item transfer price is valid up to.
Quantity field
Enter the default quantity of the item for stock transfer
transactions. The quantity entered in this field is
displayed in the Quantity field in the Transfer order
form when the transfer order line is created for item.
Method field
Select the method to set up the transfer price for the
item.
Price field
Enter the transfer price for the item if the Method field
is set to Fixed price. If the Method field is set to Cost
plus %, enter the percentage of cost price of the item.
15
FEATURE FOR INDIA
Form name and locator
Description
Transfer price (form)
Inventory > Dimension display button
Inventory management > Items > Trade agrmt.
button > Transfer price option
Select the dimensions for the item.
Temporary VAT retention transactions (form)
Use this form to view the calculated VAT retention for
the item stock transfer transactions.
Inventory management > Periodic > Transfer
orders > Setup button > VAT retention option
(line-level)
Temporary VAT retention transactions (form)
Amount origin field
Inventory management > Periodic > Transfer
orders > Setup button > VAT retention option
(line-level) > Temporary VAT retention transactions
> Overview tab
The total amount of the item transfer transaction that
the VAT retention is calculated on.
Percent field
The percentage of VAT retention applied for the
transaction.
Tax amount field
The calculated VAT retention amount for the transaction.
Temporary VAT retention transactions (form)
Overview tab
Inventory management > Periodic > Transfer
orders > Setup button > VAT retention option
(line-level)
View the VAT retention details for each item line that is
created on the Lines tab in the Transfer orders form.
General tab
View the VAT retention details for the item line that is
selected on the Overview tab.
Forms that are modified for this feature
Refer to the following information about additional forms and fields that you will use with this feature.
Form name and locator
Description
Inventory parameters (form)
Stock transfer field group
Inventory management > Setup > parameters >
General tab
Activate stock transfer check box
Inventory posting (form)
Select field group
Inventory management > Setup > Posting >
posting > Transfer order tab
Select one of the following options to set up the posting
profile for items or item groups.
Select the check box to activate the stock transfer
feature.
Issue
Receipt
Unrealized profit
Unrealized loss
Goods in transit
Scrap
Item code field
Select whether the posting profile is set up for a specific
item, item group, or for all the items and item groups.
FEATURE FOR INDIA
16
Form name and locator
Description
Item relation field
Select the item or item group to set up the posting
profile for.
Note: If the All option is selected in the Item code field,
you cannot select or enter any value in the Item
relation field.
Account number field
Select the posting account for the item or item group
for the option selected under the Select field group.
Inventory posting (form)
Transfer order tab
Inventory management > Setup > Posting >
posting > Transfer order tab
Set up the posting profile for the items and item groups
for stock transfer transactions.
Items (form)
Trade agrmt. > Transfer price button
Inventory management > Items
Set up a transfer price for the items.
Transfer orders (form)
Transfer type field
Inventory management > Periodic > Transfer
orders > Overview tab
Select the type of item transfer transaction. The options
are:
Transfer order: The item transfer transaction does not
have any financial impact.
Stock transfer: You can apply a transfer price and taxes
for the transaction and the transfer transaction is posted
with the financial entries.
Transfer orders (form)
Unit field
Inventory management > Periodic > Transfer
orders > Lines tab
Select or view the unit of measurement for the item.
Price type field
Select the price type for the transaction. The options are:
Cost price: The cost price of the item.
Transfer price: The transfer price of the item that is set
up in the Transfer price form (Inventory management
> items > Trade agrmt. > Transfer price button).
Unit price field
Select or view the unit price for the item for a stock
transfer transaction.
Net amount field
Enter or view the total transaction amount for the item
line.
Transfer orders (form)
From warehouse field group
Inventory management > Periodic > Transfer
orders > Tax information tab
ECC number field
Select or view the excise control code for the supplying
warehouse.
Tax identification number [TIN] field
Select or view the tax identification number for the
supplying warehouse.
Registration number field
Select or view the sales tax registration number for the
17
FEATURE FOR INDIA
Form name and locator
Description
supplying warehouse.
Excise record type field
Select the excise record type for the supplying
warehouse.
To warehouse field group
ECC number field
Select or view the excise control code for the receiving
warehouse.
Tax identification number [TIN] field
Select or view the tax identification number for the
receiving warehouse.
Registration number field
Select or view the sales tax registration number for the
receiving warehouse.
Excise record type field
Select the excise record type for the receiving
warehouse.
Tax field group
Tax group field
Select the tax group for the transaction.
Item tax group field
Select the item tax group for the transaction.
Excise field group
Excise tariff code field
Select the excise tariff code for the transaction.
Direct settlement field
Select the excise record type for direct settlement of the
transaction.
DSA check box
If the item is a BOM type, select this check box to
update the excise entries for the transaction to the Daily
Stock Account (DSA).
VAT field group
Price type field
Select the price type that the VAT retention is calculated
on. The options are:
Cost price
Transfer price
Retention % field
Enter the rate of VAT retention for the transaction.
Retention tax code field
Select the VAT tax code that the retention % is posted
to.
India sales tax field group
Form type field
FEATURE FOR INDIA
18
Form name and locator
Description
Select the sales tax form for the transaction.
Transfer orders (form)
Setup button (header level)
Inventory management > Periodic > Transfer
orders
Set up related data for the stock transfer order.
Setup button > Alt. address (header level)
Copy addresses for the supplying warehouse and
receiving warehouse.
Setup button (line level)
Set up related data for the stock transfer order lines.
Setup > Tax button (line level)
View and edit the taxes applied for the transaction.
Setup button > VAT retention (line level)
View the calculated VAT retention for the transaction.
Inquiries button (line level)
Inquiries that can be run in relation to the stock transfer
order line.
Inquiries button > Excise register balances (line level)
View the balances of the excise registers for all the excise
transactions that were posted in the application.
Transfer orders (form)
Tax information tab
Inventory management > Periodic > Transfer
orders
Define taxes that apply to the stock transfer transaction.
Address selection (form)
Transfer number field
Inventory management > Periodic > Transfer
orders > Setup button > Alt. address option
(header-level) > Address selection > Transfer
orders tab
The transfer number for the transaction.
From warehouse field
The supplying warehouse for the transaction.
To warehouse field
The receiving warehouse for the transaction.
Transfer type field
The transfer type of the transaction.
Transfer status field
The status of the transaction.
Shipment date field
The date that the items are dispatched from the
supplying warehouse.
Receipt date field
The date that the items are received in the receiving
warehouse.
Address selection (form)
Copy address to button
Inventory management > Periodic > Transfer
orders > Setup button > Alt. address option
(header-level)
Copy the selected address to the stock transfer order.
Copy address to button > From warehouse
Copy the address for the supplying warehouse.
Copy address to button > To warehouse
Copy the address for the receiving warehouse.
19
FEATURE FOR INDIA
Form name and locator
Description
Address selection (form)
Transfer orders tab
Inventory management > Periodic > Transfer
orders > Setup button > Alt. address option
(header-level)
View transfer order transactions that are created in the
Transfer orders form with transfer type Stock transfer.
Temporary sales tax transactions (form)
Formula designer button
Inventory management > Periodic > Transfer
orders > Setup button > Tax option (line-level) >
Temporary sales tax transactions
View the formula that is used to calculate the tax.
Note: You can set up alternative addresses for the stock
transfer transactions at the row level, and you also can
copy the address to the supplying warehouse and
receiving warehouse for stock transfer transactions.
FEATURE FOR INDIA
20
Microsoft Dynamics is a line of integrated, adaptable business management solutions that enables you and your
people to make business decisions with greater confidence. Microsoft Dynamics works like and with familiar
Microsoft software, automating and streamlining financial, customer relationship and supply chain processes in a
way that helps you drive business success.
U.S. and Canada Toll Free 1-888-477-7989
Worldwide +1-701-281-6500
www.microsoft.com/dynamics
This document is for informational purposes only. MICROSOFT MAKES NO WARRANTIES, EXPRESS, IMPLIED, OR STATUTORY, AS TO THE
INFORMATION IN THIS DOCUMENT.
Complying with all applicable copyright laws is the responsibility of the user. Without limiting the rights under copyright, no part of this document
may be reproduced, stored in or introduced into a retrieval system, or transmitted in any form or by any means (electronic, mechanical,
photocopying, recording, or otherwise), or for any purpose, without the express written permission of Microsoft Corporation.
Microsoft may have patents, patent applications, trademarks, copyrights, or other intellectual property rights covering subject matter in this
document. Except as expressly provided in any written license agreement from Microsoft, the furnishing of this document does not give you any
license to these patents, trademarks, copyrights, or other intellectual property.
© 2007 Microsoft Corporation. All rights reserved.
Microsoft and the Microsoft Dynamics Logo are either registered trademarks or trademarks of Microsoft Corporation.
21
FEATURE FOR INDIA