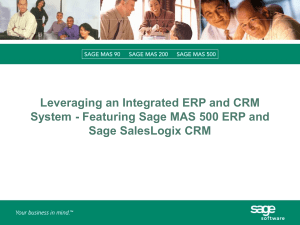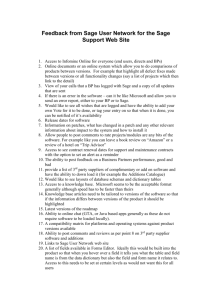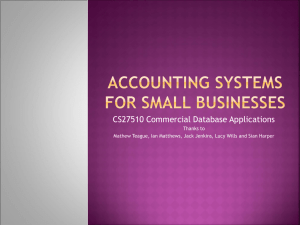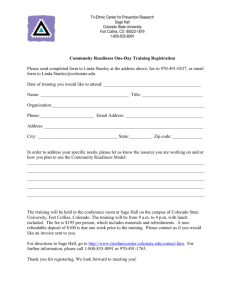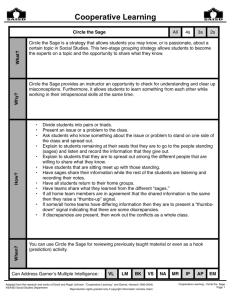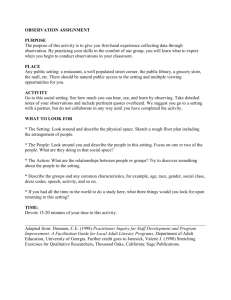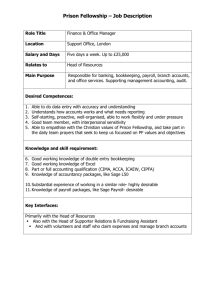Sage SalesLogix Version 7.5 SP4

Tips and Tricks
Versions 7.0, 7.2, and 7.5.0 through 7.5 SP4
Updated July 2011
Sage SalesLogix Version 7.5 SP4
Admin
Creating a Remote Database from an Oracle host
During the creation of a remote database, the process does not rely on, nor will it copy, Primary or Foreign Key constraints. It does rely on Indexes and will recognize and copy over Unique
Indexes. To prevent duplicate ID’s from being placed into the remote database, ensure that each table has a Unique Index applied to the field required to be unique in addition to any primary/foreign key constraints that are used in Oracle.
The CreateOracleIndexes.sql script for Oracle databases will create all the necessary indexes for the base Sage SalesLogix tables. This script is required to be run on Oracle hosts that are using
Sage SalesLogix.
Application Architect
New Editable Grid control
This new control uses an internal or external SData feed as its data source and provides the following functionality
•
Allows inline editing of column data.
•
Provides ability to look up child data and add new records to the grid.
•
Security may be implemented using the Applied Security property.
•
A number of different column types are available: Checkbox, Currency, Edit, Editable
Field, Link, Lookup, and Numeric.
•
Predefined grid toolbar buttons are available to save data changes, delete records from the grid, or undo unsaved grid changes.
For more information, refer to the Application Architect Help topic, “Editable Grid Control”.
New 'Decimal Digits' property
This new property has been added for the Currency and Numeric controls and grid columns.
•
For the default value of ‘-1’, the current UI culture will determine the number of decimal digits for data entry or display.
•
An integer value of 0 through 4 may be entered for specific control of the number of decimal digits.
•
If a number greater than 4 is required, be sure that the bound field will support this. For example, if the database field is defined as decimal(17,5), you could set decimal digits to
5.
•
For more information, refer to the Application Architect Help topic, “Decimal Digits”.
Link control improvement
This control may now be secured using the Applied Security property.
Sage Software Page 1
Tips and Tricks
Versions 7.0, 7.2, and 7.5.0 through 7.5 SP4
Updated July 2011
Exchange Rate improvements
Setting the exchange rate for the Currency control and grid columns has been improved.
•
For the ‘Exchange Rate Type’ property, a new option for ‘Entity Rate’ has been added for use where the exchange rate and exchange rate code are stored on an entity.
•
This option should now be used in place of the deprecated ‘Opportunity Rate’ and ‘Sales
Order Rate’.
•
When using Entity Rate, the exchange rate and exchange rate code should be set through data binding.
For more information, refer to the Application Architect Help topic, “Currency Control”.
Deploying the Web Site to Disconnected Web Clients
Ensure you run a synchronization cycle on the Host before deploying the Web site. The sync cycle creates the PortalDeployments folder required for the Web site deployment.
Use the Application Architect to deploy the Sage SalesLogix Web site to Remotes.
To deploy
1. Open the Application Architect.
2. In the View menu, click Deployment Explorer , expand the Deployments tree view, and double-click Remote Sales Client . The Remote Sales Client deployment tab opens. the box, type a deployment name. For example: Disconnected Web Clients.
4. (Optional) In the Description box, type a description for this deployment. the tree view, click Remote Users . The Remote User Target
Settings pane displays.
6. Select the remote users to which you want to deploy the Web Client. the tab the box, type the alias name for the virtual directory. By default, the Virtual Directory is SlxClient. the box, type the port number for the Web site.
The Sage SalesLogix Web Server requires its own port for each portal instance.
The port for each portal must be unique. the check box is selected. This indicates the portal is active and should be deployed.
The RemoteManifest.xml file is created which contains the settings used by the remote registration services to add an existing IIS Web site or register the site with a personal server instance. When the Synchronization Server at the main office cycles, the portals are deployed to the disconnected Web Client users. The remote users will then need to synchronize.
Note: It is necessary to change the port number on the Sdata port from 80 to 8088 because port
80 points to IIS, not the personal web server.
Sage Software Page 2
Tips and Tricks
Versions 7.0, 7.2, and 7.5.0 through 7.5 SP4
Updated July 2011
Blank Merge Accounts/Contact Screen when Merging and error when the check for Duplicates function is used
From step 12 in the Applying Service Pack 4 Documentation:
Delete the MergeConfiguration.xml and the PotentialMatchConfiguration.xml
files.
Note: If you customized the files, record your customizations before deleting them. New configurations have been added to the MergeConfiguration and PotentialMatchConfiguration files.
You must delete and recreate the files to see the updates. These files are rebuilt when you convert a lead in the Web Client. After you recreate these files you can add your customizations
(step 69 in the service pack 4 documentation).
To delete
1. In the Application Architect, open the Virtual File System Explorer.
2. In the tree view, expand Configuration and expand Global .
3. If necessary, save the MergeConfiguration.xml and the
PotentialMatchConfiguration.xml
files to another location or record any customizations to the files.
4. Delete the files.
Desktop Manager
Install
It is possible to install the Desktop Manager to a different directory than the default. The command line to perform that install is:
SlxDesktopIntegrationSetup.exe /s /v"/qn INSTALLDIR=\"C:\Program Files\< installationfolder >\""
Setting default configuration
Though users can configure their own Desktop Manager settings, some managers prefer them to start with default settings.
To create and modify default Desktop Manager settings
1. Create the registry key under HKEY_LOCAL_MACHINE\Software\SalesLogix\Outlook and set the default values as desired.
2. The first time an individual user opens the Desktop Manager, the default settings from
HKEY_LOCAL_MACHINE\Software\SalesLogix\Outlook are displayed.
3. Optionally, the user can change the settings.
4. When the user closes Desktop Manager with an OK or Exit, the user’s settings are saved in HKEY_CURRENT_USER\Software\SalesLogix\Outlook.
This file takes precedence over the HKEY_LOCAL_MACHINES file for this user.
Sage Software Page 3
Tips and Tricks
Versions 7.0, 7.2, and 7.5.0 through 7.5 SP4
Updated July 2011
Desktop Manager Settings:
Note: Y = True N = False 1 = True 0 = False
SDataUserName = the Sage SalesLogix user, for example, Dan from the Eval database.
You must use the SalesLogix user, not the SalesLogix Admin user, so that the History item is created as the SalesLogix user. Otherwise Sage SalesLogix security for the user will be bypassed giving the user full access.
Windows Authentication
Desktop Manager can now use Windows Authentication introduced for the SData portal. For more information on configuring Windows Authentication, please review the Administrator Help topic, “Enabling Windows Authentication Access for Web Client Users”.
Tray Notifications
When Desktop Manager is running and a SendSLX or a Record to History is performed, users may see notifications appear in the system tray depending on their options. To turn this off, open the Desktop Manager and clear the Display Tray Notifications check box.
Customizing Desktop Manager
The source code is located in the Install folder under SDK Examples\DesktopManager. The instructions for customizing are in the Readme.txt file located in the same folder. The customization process will create a new SLXDesktopIntegrationSetup.exe file for the user to run the installation.
Desktop Manager is unable to process E-mail
These are the retry intervals for when Desktop Manager cannot process an E-mail:
First Error - display a message box:
Could not process SendSLX message {0}
Will retry in 5, 10, 20, 45 minutes, 1:30, 3, 6, 12, 24 hours.
After the last attempt, a new message box is displayed and Desktop Manager gives up trying:
Send SLX file
{0}
Could not be processed for more than 24 hours
No further attempts to process this file will be made.
Sage Software Page 4
Tips and Tricks
Versions 7.0, 7.2, and 7.5.0 through 7.5 SP4
Updated July 2011
Logging
You can enable Desktop Manager logging to assist with troubleshooting.
To enable logging
1. Open the Desktop Manager and click the View Log … button.
2. Check , and then press OK .
Following are examples of information written to the log.
Scenario 1 :
Sending E-mail in Outlook and selected SendSLX. The contact cannot be found in Sage
SalesLogix (there is no contact in the system with a matching E-mail address).
…
[Info] 6/10/2011 07:39:19:502 Processing "testing to see if this logs to desktop manager log"
[Info] 6/10/2011 07:39:19:502 Build list of addresses to process
[Info] 6/10/2011 07:39:20:658 Building HTTP request
[Info] 6/10/2011 07:39:20:658 Looking for contacts
[Info] 6/10/2011 07:39:20:658 Searching for SalesLogix Contacts
[Info] 6/10/2011 07:39:20:971 Looking for leads
[Info] 6/10/2011 07:39:20:986 Searching for SalesLogix Leads
[Info] 6/10/2011 07:39:21:111 Found 0 contacts/leads
[Info] 6/10/2011 07:39:21:127 Found 1 unresolved contacts/leads:
System.Collections.Generic.List`1[System.String]
[Info] 6/10/2011 07:39:21:127 Displaying unresolved contacts/leads
When the user selects OK (if prompting is enabled), the rest is written to the log. manager log"
Settings\jsmith\Application Data\SalesLogix\Outlook\TempMailDir\MSG\S-testing to see if this logs to d.MSG
Settings\jsmith\Application Data\SalesLogix\Outlook\TempMailDir\EML\S-testing to see if this logs to d.EML'
Scenario 2:
There are two contacts with the same E-mail address:
…
[Info] 6/10/2011 07:44:54:145 Processing "Two contacts exist with same E-mail address"
[Info] 6/10/2011 07:44:54:145 Build list of addresses to process
[Info] 6/10/2011 07:44:54:145 Building HTTP request
[Info] 6/10/2011 07:44:54:145 Looking for contacts
[Info] 6/10/2011 07:44:54:192 Searching for SalesLogix Contacts
[Info] 6/10/2011 07:44:54:410 Found contact Adams, Georgia
Sage Software Page 5
Tips and Tricks
Versions 7.0, 7.2, and 7.5.0 through 7.5 SP4
Updated July 2011
[Info] 6/10/2011 07:44:54:410 Found contact Alexander, Mark
[Info] 6/10/2011 07:44:54:410 Looking for leads
[Info] 6/10/2011 07:44:54:410 Searching for SalesLogix Leads
[Info] 6/10/2011 07:44:54:457 Found 2 contacts/leads
[Info] 6/10/2011 07:44:54:504 Retrieving history count for ContactId = CDEMOA00000C
[Info] 6/10/2011 07:44:54:629 Retrieved history count: 3
[Info] 6/10/2011 07:44:54:629 Retrieving history count for ContactId = CDEMOA000006
[Info] 6/10/2011 07:44:54:660 Retrieved history count: 1
[Info] 6/10/2011 07:44:54:660 duplicate entry: name = Adams, Georgia, email = john.smith@testaccount.com, number of history entries = 3
[Info] 6/10/2011 07:44:54:660 duplicate entry: name = Alexander, Mark, email = john.smith@testaccount.com, number of history entries = 1
[Info] 6/10/2011 07:44:54:817 Displaying duplicate contacts/leads
Following is the result after only one of the contacts was selected to record the E-mail :
[Info] 6/10/2011 07:45:46:018 Removing duplicate: name = Alexander, Mark, email = john.smith@testaccount.com,
[Info] 6/10/2011 07:45:47:939 Attempting to retrieve ticket id
[Info] 6/10/2011 07:45:47:939 Building history entry for 'Adams, Georgia'
[Info] 6/10/2011 07:45:47:955 Building History record
[Info] 6/10/2011 07:45:48:049 PerformQueryEx: found 1 records
'UDEMOA00000G'
[Info] 6/10/2011 07:45:48:143 PerformQueryEx: found 1 records
[Info] 6/10/2011 07:45:48:158 Attaching all attachments (if any)
[Info] 6/10/2011 07:45:48:643 Preparing and displaying History details
[Info] 6/10/2011 07:45:51:330 Creating History record in the Database
[Info] 6/10/2011 07:45:51:330 Creating history Two contacts exist with same E-mail address
[Info] 6/10/2011 07:45:52:580 Created history id = HDEMOA0000KO
[Info] 6/10/2011 07:45:52:611 Created new history record: id = HDEMOA0000KO address"
Settings\jsmith\Application Data\SalesLogix\Outlook\TempMailDir\MSG\S-Two contacts exist with same e-m.MSG
Settings\jsmith\Application Data\SalesLogix\Outlook\TempMailDir\EML\S-Two contacts exist with same e-m.EML'
In addition to logging what is happening when performing SendSLX or Record to History, it will also log if there is an error connecting to the SData portal. In the following, the wrong address for the SData portal has been specified in the configuration:
…
[Info] 6/10/2011 07:48:05:559 Processing "Two contacts exist with same E-mail address"
[Info] 6/10/2011 07:48:05:575 Build list of addresses to process
[Info] 6/10/2011 07:48:06:731 Building HTTP request
[Info] 6/10/2011 07:48:06:731 Looking for contacts
Sage Software Page 6
Tips and Tricks
Versions 7.0, 7.2, and 7.5.0 through 7.5 SP4
Updated July 2011
[Info] 6/10/2011 07:48:06:747 Searching for SalesLogix Contacts
[Error] 6/10/2011 07:48:07:872 Exception: Error processing file 'C:\Documents and
Settings\jsmith\Application Data\SalesLogix\Outlook\TempMailDir\EML\S-Two contacts exist with same e-m.EML':
.
.
Unable to connect to the remote server
Inner exception:
No connection could be made because the target machine actively refused it 10.40.241.25:80
.
.
HTTP error
[Info] 6/10/2011 07:48:07:887 Processing file 'C:\Documents and Settings\jsmith\Application
Data\SalesLogix\Outlook\TempMailDir\EML\S-Two contacts exist with same e-m.EML' failed once; will retry later
Desktop Manager Options vs. User Web Client Options
A user can select the following four history options in Desktop Manager. They apply when the user performs a SendSLX or Record to History from Outlook.
•
Prompt for Duplicate Contacts: If there is more than one contact or lead in the Sage
SalesLogix database that has the same E-mail address, the user receives a prompt for which contact or lead to select.
•
Prompt for Contacts: Prompts the user to select which contact or lead to associate the history item to.
•
Prompt for Unresolved Contacts: If Sage SalesLogix cannot locate a contact or lead with that E-mail address, the user receives a prompt that it cannot find the entry in the database.
•
Display History Details before saving: The Complete E-mail dialog box opens so the user can change history notes and then schedule a follow up activity.
What if I do a Drag and Drop and not a SendSLX or Record to History? The option to prompt the user to Log to History on a Drag and Drop is actually controlled through the User Options in the
Sage SalesLogix Web Client. With Sage SalesLogix 7.5.4, the prompts for when a Contact or
Lead is not located or when a duplicate is found have been removed. This is because those options are being controlled through Desktop Manager. The user option in the Web Client for Log to History strictly deals in the scenario where the user is performing a Drag and Drop of the Email into Sage SalesLogix.
When Desktop Manager is necessary
When does a user actually need Desktop Manager? Desktop Manager is part of the installation of Desktop Integration. Users who are performing SendSLX and Record to History in Outlook will need Desktop Manager configured and running with the configuration, login information, and options set.
Users who are performing the following functions need Desktop Integration installed but do not need Desktop Manager configured and active:
•
Drag and Drop Attachments
•
Drag and Drop E-mail from Microsoft Outlook
•
Sage Software Page 7
Tips and Tricks
Versions 7.0, 7.2, and 7.5.0 through 7.5 SP4
Updated July 2011
•
Export to Excel
•
Drag and Drop Library Files (Administrator only)
If you have users who will not be performing SendSLX or Record to History, simply remove the
DesktopManager.exe from the Startup so it does not load for those users. However, Desktop
Manager must be configured and active for users who will be performing SendSLX or Record to
History.
Disabling the option for SendSLX and Record to History after Desktop
Integration has been installed and configured/used
1. Exit the Desktop Manager from the system tray.
2. Unregister the slmn.dll. For example, for Windows 2003: regsvr32 “C:\Documents and Settings\user\Local Settings\Application Data\Sage\slmn.dll” –u
3. Delete any pending e-mails to be recorded to History. For example, for Windows 2003:
C:\Documents and Settings\user\Application Data\SalesLogix\Outlook\TempMailDir\EML (and if exists,
\MSG) folders
4. Remove DesktopManager.exe from the Startup folder for each user logging into the system. For example, for Windows 2003:
\Documents and Settings\user\Start Menu\Programs\Startup)
Installation Paths for Desktop Manager:
Window XP: C:\Documents and Settings\%user%\Local Settings\Application Data\Sage
Windows 2003: C:\Documents and Settings\%user%\Local Settings\Application Data\Sage
Windows 7: C:\Users\%user.domain%\appdata\local\Sage
Changing the option to Save attachments with e-mail (MSG format) to Save attachments as individual files
Note: The Desktop Manager will need to be closed and re-opened for the changes to take effect.
1. Log into the Administrator
2. Select > Options > Outlook and change from Save attachments with e-mail
(MSG format) to Save attachments as individual files .
3. Close the browser.
4. Exit the Desktop Manager.
5. Click > All programs > Startup > Desktop Manager .
6. Create an E-mail in Outlook and add an attachment. on .
8. Log into the Web Client and find the contact to whom the E-mail was sent. the tab and notice that the attachment has been saved.
This will cause the attachments to be saved as individual files on the Attachments tab and the E-mail will save to the History tab with the body of the E-mail in the Notes field.
Sage Software Page 8
Tips and Tricks
Versions 7.0, 7.2, and 7.5.0 through 7.5 SP4
Updated July 2011
Install Desktop Integration (Browser-Specific)
Firefox:
For Firefox it is important to install Desktop Integration from Firefox to properly enter the add-ons.
To install from Firefox
1. Use Firefox to browse to the Web Client.
2. Do one of the following:
• the button on the log in page.
•
Log in, click Options on the status bar, click the General/Search tab, and click the
Enhance SalesLogix button.
Internet Explorer:
To install from Internet Explorer, you can use the Enhance SalesLogix button as described above or install from the Installs\Sage SalesLogix Desktop Integration Module folder on the cd.
Firefox and Internet Explorer both installed on the same system:
If both browsers are installed on the system, you must install Desktop Integration from Firefox. If you install from Internet Explorer, Firefox will not register the add-ons properly. Desktop
Integration installed from Firefox will properly register the add-on and both browsers will be able to use Desktop Integration properly.
Intellisync
History Filter
Intellisync synchronizes History table information as well as Contacts and Activities. With Sage
SalesLogix 7.5.4, an Intellisync History filter has been added within the web.config file in the
Intellisync Portal. This will allow the administrator to determine if the History table information will synchronize or not, and if so, how much of it will.
To customize the history filter
1. Open the web.config file in the Intellisync portal that has been deployed on the Web server.
2. Locate the following and modify as necessary:
<intellisyncConfiguration maxMonthIteration="13" maxDayIteration="31" maxWeekIteration="53" maxYearIteration="5" invalidStringList="" invalidReplaceCharacter="!" syncHistory=”true” prevHistoryDays=”30” />
• prevHistoryDays — Activities completed in SalesLogix and synced to Outlook appear on the Outlook calendar as completed. Subsequently, Intellisync removes them from
Outlook when they fall outside the moving window of today minus prevHistoryDays.
Default=30.
• syncHistory — This determines if any history should be synced at all. Turning off will negate the prevHistoryDays setting. Default=true.
3. Repeat steps 1-2 for each Intellisync portal that has been deployed.
Sage Software Page 9
Tips and Tricks
Versions 7.0, 7.2, and 7.5.0 through 7.5 SP4
Updated July 2011
Installation
The command line to install Intellisync silently is: <path>\IntellisyncSetup.exe /s
For example: c:\test\intellisyncsetup.exe /s
After Intellisync is installed, the following files and folders should exist:
\Documents and Settings\[windows user profile]\Application
Data\Sage\Configurations
\Program Files\SalesLogix\Intellisync
Intellisync XML
Intellisync XML.cfg
Iloptcfg.cfg
IS4Web.ini
IS4WebUI.ini
PTTrace.log
1033 – many files inside here
Action Engine
Connectors
DATA
Desktop Setup
Help rd
3 _party_copyright_license.txt
Attendees.dll
ConfigurationUpgrade.dll
ConfigurationUpgrade.dtd
ConfigurationUpgrade.xml
Conn_install.cfg
ConnectorRequestHandler.dll
CXLServer.dll
Eula.rtf
Iloptcfg.cfg
IlSdk.fil
IlsyncEx.dll
IlTif32.dll
Ilx32.dll
IS4Web.exe
IS4WebRuntimeData.dll
Mimepp_core.dll
PtAttach.dll
PtSSLog.dll
PushSyncCallback.dll
ReadMe.txt
SyncConfirmation.dll
SyncConflict.dll
System.dtd
UserLocMgr.dll
Zlib1.dll
After login and configuration, the following files and folders should exist:
\Documents and Settings\[windows user profile]\Application
Data\Sage\Configurations\
Con_Intellisync XML_username
Con_Intellisync
XML_username.cfg
Sage Software Page 10
Tips and Tricks
Versions 7.0, 7.2, and 7.5.0 through 7.5 SP4
Updated July 2011
\Documents and Settings\[windows user profile]\Application
Data\Sage\Configurations\Con_Intellisync XML_username
\Documents and Settings\[windows user profile]\Application
Data\Sage\Configurations\ Con_Intellisync
XML_username.cfg
A folder with an ID generated name
A folder with an ID generated name
AppConfig.ini
Filters.il
Ilsync.psf
ProdInfo.cfg
Tables.caf
Tables.itb
ValuesMap.cfg
Privarea.cfg
Userarea.cfg
\Documents and Settings\[windows user profile]\Application
Data\Sage\Configurations\ Con_Intellisync
XML_username.cfg\ A folder with an ID generated name
When you synchronize the first time, these files get generated:
\Documents and Settings\[Windows User Profile]\Application
Data\PushSyncData
PushSync.dat
PushSyncLog.log
Oracle
Chunksize
In row and out of row lobs
A lob can either be stored along the row to which it belongs (called in row storage ) or in the lobsegment (called out of row storage ). The maximum size for in row lobs is 3964 bytes.
Chunk size
A lob's chunk size determines the granularity of allocation for out of row lobs.
The Implementation Guide says that when using Oracle databases, the chunksize should be set to 3000. If you get anomalous results, try setting it to 8000.
To set
1. In the Sage SalesLogix Connection Manager, edit the Oracle database connection. the tab and double-click Extended Properties . the box, type ‘chunksize=8000’, and click OK .
Provider
Installing History Provider Extension
1. Browse to the SDK Examples folder on the install media.
2. Copy the contents of the ProviderExtensions folder to the server.
3. Edit "test.udl" with Microsoft OLEDB Core Services application selecting the Sage
SalesLogix Server, SalesLogix database name, the SalesLogix User Name and the
SalesLogix Password. Check "Allow Saving Password".
Note: test.udl may be read-only when copied from the install media. Verify that the readonly attribute of the file is cleared.
Sage Software Page 11
Tips and Tricks
Versions 7.0, 7.2, and 7.5.0 through 7.5 SP4
Updated July 2011
4. Click "Test Connection" to verify the link.
5. Click OK to save changes.
6. Open command prompt and change directories to the ProviderExtensions\HistorySecurity folder.
7. At the command prompt, run the following command:
..\slxproviderplugin -m provider_extensions.xml -u ..\test.udl -i –d
The message "** SUCCESS: Plugin installed successfully" in the command prompt window will verify that the plugin has been installed.
8. Restart all Sage SalesLogix servers.
SpeedSearch
Speedsearch Service logging
To turn on informational logging for the SpeedSearch Service, add the following registry key:
HKEY_LOCAL_MACHINE\Software\SalesLogix\SpeedSearch\Service
Add String value: Debug
The logging information, which is recorded to the Windows Event Viewer, can assist in troubleshooting issues related to building the SpeedSearch Indexes. Once logging is enabled, run the index(es) again. The information will also include the SQL statements it builds up to retrieve the index data.
Web Client
Promote to Dashboard for non-admin users
A non-admin user intending to use the “Promote to Dashboard’ option from an entity must create a dashboard page to promote to.
When a user selects “Promote to Dashboard”, a popup appears with the text “Display this group list on the following dashboard page”. Only the pages (tabs) that the user has permission to write to are displayed. Because the default pages, “My Dashboard” and “Sales”, are owned by the administrator, a non-admin user does not have write permissions to them.
Sales Order and Opportunity Product data grid
•
In the Opportunity or Sales Order Product data grid, after selecting a new Price Level from the drop down combo box, focus must be removed from the Price Level field in order for the new Price to display in the data grid
•
In the Opportunity or Sales Order Product data grid, the Adj Price (User) is not editable because both the Adj Price (Base) and Adj Price (User) are bound to the same property.
In order to edit the Adj Price (User) field, the Product record must be edited from the data grid and the field is edited from within the Edit Product form.
•
When multi-currency is enabled, the Adj Price column labels do not display the (User) or
(Base) designation. This is due to both fields being bound to the same property (FR 1-
80962). In the data grid, the left Adj Price column is (Base) and the right Adj Price column is (User).Likewise in the Edit Product form. The top Adj Price field is (User) and the bottom is (Base)
Sage Software Page 12
Tips and Tricks
Versions 7.0, 7.2, and 7.5.0 through 7.5 SP4
Updated July 2011
Group Lookups
If the lookup result group is filtered, performing a group lookup may not return the correct results.
When performing a group lookup, make sure the lookup result group is not filtered.
Windows Authentication
Passwords and Windows Authentication
A user attempting to log in to the Sage SalesLogix Web Client receives “Your password has expired. Please change it”. However, Windows Authentication is being used for logins.
To resolve this error, the administrator should set the expiration days to ‘0’ in the Sage
SalesLogix Administrator under Tools> Options> Passwords> Days until password expires. If a value other than ‘0’ has been set, it will override Windows Authentication once it passes that value.
Sage Software Page 13
Tips and Tricks
Versions 7.0, 7.2, and 7.5.0 through 7.5 SP4
Updated July 2011
Sage SalesLogix Version 7.5 SP3 Reloaded
Application Architect
Checkbox Properties
“String or binary data would be truncated” error occurs in the Web Client.
When importing new SLXBoolean(CHAR(1)) fields created in the Administrator DB Manager and adding them to a form, ensure the Entity type is set to True/False.
•
Open
•
In DB Manager, add a SLXBoolean (CHAR(1)) field.
•
In Application Architect, “Update” the entity with the new field.
•
Build the portal.
•
Add the field to the appropriate form. Ensure you make it a Checkbox control.
•
Build and deploy the portal.
•
Open the Web Client, open the form, check the box, click Save, and you receive the following error: “String or binary data would be truncated”
Update statement generated:
UPDATE DEFECT SET MODIFYDATE = [DBTYPE_DBTIMESTAMP,20100805
16:40:12.000], ISEFFICIENCYIMPROVEMENT = [DBTYPE_STR,"True"]
WHERE DEFECTID = [DBTYPE_STR,"fYV3MA001MYO"]
To Fix
•
In Application Architect, open the Entity.
•
Set the Entity type to True/False
•
Build and deploy the portal.
Update statement generated:
UPDATE DEFECT SET MODIFYDATE = [DBTYPE_DBTIMESTAMP,20100805
16:49:32.000], ISEFFICIENCYIMPROVEMENT = [DBTYPE_STR,"T"] WHERE
DEFECTID = [DBTYPE_STR,"fYV3MA001MYO"]
Deploying Web sites from one server to another
To deploy a web site from a SalesLogix Server to a dedicated Web server requires the following to be performed in the Application Architect Deployment Explorer.
Edit the following details in the web site you are deploying:
•
Server - This will be either the IP address or machine name of the web server you wish to deploy to
•
Base Directory - The base directory must either contain the location of the shared wwwroot folder on the other machine, or use the admin default share (c$ for example).
For example, the Base directory would look something like this: \\servername\wwwroot or
\\servername\c$\inetpubs\wwwroot
•
Once those steps have been taken, save the deployment, and then deploy the web site as normal. Deploying using the admin default share method is recommended method when deploying in a cloud based environment
Sage Software Page 14
Tips and Tricks
Versions 7.0, 7.2, and 7.5.0 through 7.5 SP4
Updated July 2011
Making Merge Records Functionality Visible in the Web Client
Merge Records allows the user to eliminate duplicate accounts or contacts. You can only merge duplicate accounts and contacts to which you have access rights. The first record selected in the list view is the "Source" and the second record is the "Target", the Merge Records is invoked by a
Right Click in the list view - a popup will appear and the required values can be selected.
To Make Visible in the Web Client
One of the following options must be completed to make the Merge Records functionality visible in the Web Client.
Option 1 – SQL Command
1. Delete the existing global MergeConfiguration.xml file located in the VFS
2. Edit the database with the SQL Command Delete FROM sysdba.VIRTUALFILESYSTEM where itemextension = '.xml' and itemname =
'MergeConfiguration.xml'
3. Merge the new Account and Contact mappings with the existing global
MergeConfiguration.xml file located in the VFS.
Option 2 - Application Architect
1. Open Application Architect.
2. Go to VFS Explorer.
4. Expand Global.
5. Find MergeConfigurations.xml.
6. Delete MergeConfigurations.xml.
Web Admin
Field Level Security Profile
The default security profile for a new user (except webviewer User) will be Team Owner Profile and WebViewer user is Read Only Default.
Other Calendars Tab within a User Profile
Consider the following rules when determining calendar access:
•
A user appears in their calendar list. Do NOT remove a user from their own Calendar since this will remove the user’s access to their own calendar.
•
If a user does not appear in the calendar list, the user whose profile you are editing has no access to that user's calendar
•
If a user appears in the list, they can view the selected user's calendar (when Add, Edit,
Delete and Sync are not selected, the user has read-only access)
Calendars Tab within a User Profile
Consider the following rules when determining calendar access:
•
The Administrator user appears in a user's calendar list and cannot be removed
Sage Software Page 15
Tips and Tricks
Versions 7.0, 7.2, and 7.5.0 through 7.5 SP4
Updated July 2011
Users Lookup
Use usercode for lookups using user types. The user types don't appear to have a mapping between the type codes: W, N etc. and the types names: Administrator, Network, etc.
User Type Usercode
Network User
Remote User
N
M
Web only user T
Concurrent User C
Web Viewer User V
Template P
Add-on User A
R Retired User
Web Pick list
•
Setting the Ticket Status pick list attribute to "Allow Multiple Selections" will display the pick list item as an ID in the Ticket status field.
•
Setting the Return Type pick list attribute to "Allow Multiple Selections" and selecting all the pick list items for that field, an error displays when saved. This field is not currently configured to hold multiple selections. Feature Request 1-75269 has been logged for this request.
•
Setting the Opportunity Close Probability pick list attribute to "Allow Multiple Selections" causes this field to not display the selected pick list item.
•
Setting the Source (Ticket) pick list attribute "Allow Multiple Selections" causes the field to display blank when multiple items are selected.
•
Setting the Defect Priority pick list attribute to "Allow Multiple Selections" causes an error when multiple items are selected for this field.
•
Setting the Defect Urgency pick list attribute to "Allow Multiple Selections" causes the
Defect Urgency field to display as an ID.
•
Setting the Defect Status pick list attribute to "Allow Multiple Selections" causes the
Defect Status field to display as an ID.
Admin
Password Options (Administrator)
If "Password must contain numbers and letters" is checked in Password Options, make sure the default password contains numbers and letters otherwise an error message (Passwords must be alphanumeric!) is displayed when creating new users in the Web Client.
Integrity Checker
If you add or import users in the Administrator, complete the following steps to ensure the users function correctly on the Web. Users added in the Web Client do not require these tasks.
1. Create or import the users.
2. Run the following Integrity Checker User tests: Child owner id not in owner,
Parent Owner Id not in Owner, and User Calendar, CalUserId, records not in User
Security
Sage Software Page 16
Tips and Tricks
Versions 7.0, 7.2, and 7.5.0 through 7.5 SP4
Updated July 2011
3. If the user(s) need access to the Web Client (for Add/Delete/Edit Account,
Add/Delete/Edit Contact and Add/Delete/Edit Opportunity), use the Web Client to assign them to the Standard User role on the Users tab of the Standard User Role Detail view or using the Set All Users To Standard Role link in the Roles List view.
New Integrity Checker Library
The new Integrity Checker library will be in the 7.5.3 patch (file name Sales SalesLogix v7.5.3.1425.sxc) and can be moved locally. The default installation location is
C:\ProgramData\SalesLogix\Integrity Checker. Verify the path in Administrator from the
Tools>Integrity Checker>File>Load Library menu item.
For Windows 2003, the default Integrity Checker library files point to C:\Documents and
Settings\All Users\Application Data\SalesLogix\Integrity Checker
Dashboards
Creating a custom tab
The out-of-the-box tab is owned by Administrator, and therefore cannot be edited. In order to customize the tab, you can copy it and create a new tab.
To create a personal tab
•
Right-click the default tab and select Copy Tab, name the tab and click OK.
The charts in the new tab can now be customized.
Setting the default tab
Setting the default tab will ensure that the tab is displayed in focus when logging in or returning to the Dashboard view from another view.
To set the default tab
1. Right-click the tab you want to make the default tab.
2. Select Edit Options, select the “Make Default” box and click OK.
Column Chart
The “Goal” parameter sets a value on the Y axis to draw a horizontal green line in the graph. The following table gives an example of the data format required.
Goal Data
Valid Data Invalid Data
20000000 20M
20000000 20,000,000
Sage Software Page 17
Tips and Tricks
Versions 7.0, 7.2, and 7.5.0 through 7.5 SP4
Updated July 2011
Display Tips
Use the following techniques to maximize the full functionality of displaying and reviewing charts:
Create custom groups for displaying chart data (they will be available in the group pick list)
•
Turn off the name display in the Edit Chart Options. Graphs can become illegible when several items have a similar value. The data can be viewed by hovering over the chart objects.
•
Optimize the chart display by setting the Column Width in the Tab Edit Options.
User Defined Links
The Link URL must include http://
Data is required in the target field to display a URL on a new page (any data can be entered).
One web page can be used for multiple URL’s if they are assigned the same target.
Desktop Manager
If you send an e-mail to contacts or leads with duplicate e-mail addresses using the Desktop
Manager SendSLX button and the “Prompt for Duplicate” setting is not selected, then each of the contact or lead will receive an entry in the history table for the email.
Note: Prior functionality was that when sending emails to Contacts/Leads with duplicate email addresses and the “Prompt for Duplicates” deselected only the Contact/Lead with the most history would receive an entry in the history table.
Install path for the SlxDeskTop Manager
Window XP: C:\Documents and Settings\%user%\Local Settings\Application Data\Sage
Windows 2003: C:\Documents and Settings\%user%\Local Settings\Application Data\Sage
Windows 7: C:\Users\%user.domain%\appdata\local\Sage
Sage SalesLogix Desktop Integration Module files
The following files are installed with the Sage SalesLogix Desktop Integration Module
•
Lumisoft.net.dll
•
MailMerge.chm
•
sagegears.dll
•
SLMN.dll
•
SlxDesktopManager.exe
•
SLXDocW.dll
•
SLXFaxW.dll
•
SLXFramer.ocx
•
SLXMMEngineW.dll
•
SLXMMGUIW.dll
•
SLXWinFaxW.dll
Sage Software Page 18
Tips and Tricks
Versions 7.0, 7.2, and 7.5.0 through 7.5 SP4
Updated July 2011
Desktop Manager File Types for History Creation
The Desktop Manager creates two types of files when using the SendSLX button in Outlook, EML and .MSG files. These files are used to add history items to Sage SalesLogix. The files are created in the following directories:
C:\Users\%user%\AppData\Roaming\SalesLogix\Outlook\TempMailDir\EML
C:\Users\%user%\AppData\Roaming\SalesLogix\Outlook\TempMailDir\MSG
If the Desktop Manager fails to process the files from these folders you will receive an error. The
Desktop Manager will continue to try to process the files in these folders. Once the issue preventing the files from being processed is resolved, the files must be deleted from these folders in order for the Desktop Manger to proceed.
Mail Merge
Macro Security Error When Mail Merge Performed with Vista and Office
2007 Word
Receive the following error when doing any type of Mail Merge using Vista and Office 2007 word.
"The function you are attempting to run contains macros or content that requires macro language support. When this software was installed, you (or your administrator) chose not to install support for macros or controls"
Ensure the following:
•
The site has been added to the "Trusted" sites.
•
"Protection Mode" is turned off
•
"Initialize and script ActiveX controls not marked as safe for scripting" is set to Enable or
Prompt.
Go to Internet Options>Security>Trusted Sites> and click the Custom level button. Select
Initialize and script ActiveX controls not marked as safe for scripting and set to “Enable” or “Prompt”.
If the above does not correct the issue do the following:
1. Do one of the following:
•
Vista - click Start> Control Pane> Classic View> Programs and Features
•
Microsoft Office 2007 - Change >Add or Remove Features> Continue and expand
Office Shared Features
2. Set Visual Basic for Applications to Run from My Computer.
3. Click Continue and follow the prompts.
When performing a Mail Merge in Citrix, the image comes across as a red cross
Using folder redirection in an active directory such as roaming profiles will cause some
SalesLogix paths to be redirected to the wrong location. Using an UNC path (such as
\\Servername\...) can create this problem.
Sage Software Page 19
Tips and Tricks
Versions 7.0, 7.2, and 7.5.0 through 7.5 SP4
Updated July 2011
Specifying a drive letter (such as Z:\) instead of the UNC path will ensure the pictures are accessible. Use the SalesLogix Path Manager to specify the location used to cache items such as pictures used during the Mail Merge process.
To use the SalesLogix Path Manager
1. Choose a location to temporarily cache Mail Merge files. A local path can be used, but if you wish to use a network location you must first map a network drive to that location.
2. Using the registry editor add the following registry key on your Citrix or Terminal server.
For 32-bit
[HKEY_LOCAL_MACHINE\SOFTWARE\SalesLogix\PathManager]
For 64-bit
[HKEY_LOCAL_MACHINE\SOFTWARE\Wow6432Node\SalesLogix\PathManager]
3. Start the SalesLogix Client. Once the login screen appears, the following Mail Merge registry entries will have been added under the PathManager key.
•
MailMergeAttachmentsTempPath
•
MailMergeCachePath
•
MailMergeDataPath
•
MailMergeDebugPath
•
MailMergeFaxTempPath
•
MailMergeLogPath
•
MailMergeTempPath
Note: The %user% variable is not used by path manager. In order to use path manager to define the paths used by Mail Merge you should set the location from step 1.
Example:
•
MailMergeAttachmentsTempPath = M:\SomeLocation\MailMerge\Temp\Attachments
•
MailMergeCachePath M:\SomeLocation\MailMerge\Cache
•
MailMergeDataPath = M:\SomeLocation\MailMerge\Data
•
MailMergeDebugPath = M:\SomeLocation\MailMerge\Debug
•
MailMergeFaxTempPath = M:\SomeLocation\MailMerge\Temp\Fax
•
MailMergeLogPath = M:\SomeLocation\MailMerge\Log
•
MailMergeTempPath = M:\SomeLocation\MailMerge\Temp
4. If the Web Client running on Citrix, you must also add:
•
WebClientAttachmentsPath
•
WebClientLibraryPath
Example:
•
WebClientAttachmentsPath = M:\SomeLocation\WebClient\Attachments
•
WebClientLibraryPath = M:\SomeLocation\WebClient\Library
Note: User specific data will be added in a subfolder of each of these locations using the user's USERID value (e.g. M:\SomeLocation\MailMerge\Temp\ADMIN).
5. Once the correct paths have been set, the modified keys must be made active. To activate the key remove the <> symbols from the path. Active keys are now used by every user login on this server.
Sage Software Page 20
Tips and Tricks
Versions 7.0, 7.2, and 7.5.0 through 7.5 SP4
Updated July 2011
Provider
Connection Manager Settings
A Sage SalesLogix connection can be created programmatically without using the Sage
SalesLogix Connection Manager. Since this connection is not created in the UI, the
SYSTEMINFO table in the database must be updated manually. When creating a connection manually, there is no check to ensure what you are passing is valid.
The connection file is stored in %AllUsers%\Application Data\SalesLogix\SlxOleDBConfig.dat.
But it is encrypted and cannot be modified directly.
You will want to access it through COM, which there are two examples: one for VBScript and another with C#.
Build the interop dll as interop.SlxOleDBConfig.dll.
They both show the main calls you would need to make to build your connection.
VBScript:
'=============================================
Sub Create_Connection()
Dim oConnMgr
Dim svConnStr
'On Error Resume Next
Set oConnMgr = CreateObject("SlxOleDBConfig.DBConfigMgr")
svConnStr = GetConnString("SalesLogix_Test", "sysdba", "masterkey",
GetMachineName() & "\SQLEXPRESS")
'oConnMgr.DeleteAlias "SalesLogix_Server", svConnStr
oConnMgr.AddAlias "SalesLogix_Test", svConnStr
oConnMgr.SetConnMgrInfo "SalesLogix_Test", 51101, GetMachineName()
oConnMgr.SetRWPass svConnStr, ""
oConnMgr.SetROPass svConnStr, ""
Set oConnMgr = Nothing
End Sub
'=============================================
'=============================================
Function GetConnString(aDB, AID, aPW, aSRV)
GetConnString = "Provider=SQLNCLI.1;Password=" & aPW & _
";Persist Security Info=True;User ID=" & aID & _
";Initial Catalog=" & aDB & _
";Data Source=" & aSrv
Sage Software Page 21
Tips and Tricks
Versions 7.0, 7.2, and 7.5.0 through 7.5 SP4
Updated July 2011
End Function
'=============================================
C#: private static void ConfigureSLXConnection( string SQLServer)
{ try
{
interop.SlxOleDBConfig.
DBConfigMgr configMgr = new interop.SlxOleDBConfig.
DBConfigMgr (); string svConnStr = GetConnectionString( "SalesLogix" , "sysdba" , "masterkey" ,
SQLServer); try
{
configMgr.DeleteAlias( "SalesLogix" );
} catch { }
configMgr.AddAlias( "SalesLogix" , svConnStr);
configMgr.SetConnMgrInfo( "SalesLogix" , 51101, ipInternal);
configMgr.SetRWPass(svConnStr, "" );
configMgr.SetROPass(svConnStr, "" );
} catch { }
} private static string GetConnectionString( string dataBase, string userId, string password, string server)
{
StringBuilder sb = new StringBuilder ();
sb.Append( "Provider=SQLNCLI.1" );
sb.Append( ";" );
sb.Append( "Password=" );
sb.Append(password);
sb.Append( ";" );
sb.Append( "Persist SecurityInfo=True" );
sb.Append( ";" );
sb.Append( "User ID=" );
sb.Append(userId);
sb.Append( ";" );
sb.Append( "Initial Catalog=" );
sb.Append(dataBase);
sb.Append( ";" );
sb.Append( "Data Source=" );
sb.Append(server); return sb.ToString();
}
}
Sage Software Page 22
Tips and Tricks
Versions 7.0, 7.2, and 7.5.0 through 7.5 SP4
Updated July 2011
Creating a UDL (Universal Data Link) on a 64-bit system
If you are running Sage SalesLogix on a 64-bit system, and you have installed the provider extenstions, you must run the Data Link Manager in 32-bit mode. If you do not create a UDL, you may see the error “Provider is no longer available. Ensure that the provider is installed properly.” when testing the connection.
Note: Both 32-bit and 64-bit machines must run the Data Link Manager and access the SLX
OLE DB Provider in 32-bit mode.
1. Create a blank UDL file (using Notepad) on the C: drive called “test.udl” & save it.
2. Run one of the following commands to open up the blank UDL
•
For a 64-bit machine, run the following command: C:\Windows\syswow64\rundll32.exe
"C:\Program Files (x86)\Common Files\System\Ole DB\oledb32.dll",OpenDSLFile C:\test.udl
•
For a 32-bit machine, double-click the file in the file manager and run
C:\Windows\system32\rundll32.exe "C:\Program Files\Common Files\System\OLE
DB\oledb32.dll",OpenDSLFile <SalesLogix install folder>\’test’.udl
3. With the blank UDL open, open the Data Link Manager.
4. Create a new database connection and make sure you select the SalesLogix OLE DB
Provider on the Provider tab.
5. Test and save the UDL file.
6. Move the UDL file to all computers that require a connection to Sage SalesLogix. By default, the file should be stored in C:.
Sync
FTP SYNC
Changing Sync to run using debug mode:
Run Regedit and navigate to the following location:
32 bit OS:
HKEY_LOCAL_MACHINE\SOFTWARE\SalesLogix\Synchronization
64 bit OS:
HKEY_LOCAL_MACHINE\SOFTWARE\Wow6432Node\SalesLogix\Synchronization\
Create a new String Value in that location called: DebugFTP
The value will be empty. As long as the key exists it will be running in debug mode.
This will enable FTP debug messages to the SyncServer\SyncClient Console or output file.
• HKEY_LOCAL_MACHINE
•
SOFTWARE
•
SalesLogix
• Synchronization
•
DebugFTP
HTTP SYNC
To create an HTTP site on Windows 2008
1. On the HTTP Server, create a folder where you want the Sage SalesLogix Web site you create to point. For example, SLXHTTPSync.
2. In the folder you created in the Step 1, create the following three sub folders. Set folder permissions to Read, Write, and Modify. o Infiles o Outfiles
Sage Software Page 23
Tips and Tricks
Versions 7.0, 7.2, and 7.5.0 through 7.5 SP4
Updated July 2011 o FailedTrans
3. Open . o Create or use an existing Sage SalesLogix application pool. o Ensure the identity of the application pool is set to log on with a user that has
Read, Write, and Modify permissions to the HTTP sync folders you created in
Step 2. o For 64-bit operating systems, enable 32-bit applications. the tree view, expand your HTTP Server, and then expand Sites . the folder, and then click Add Web Site . o In Site name box, type a name for the Web site. For example, SalesLogix
HTTPSync. o In Physical path box, browse to the folder you created in Step 1. DO NOT point to the network logging path. o Click , verify Application user (pass-through authentication) is selected, and click OK . o Click to verify the connection. o In Type box, ensure http is selected. o In IP address box, select All Unassigned . o In Port box, change the port number to port 1024 or higher. Record the port number you are using. If necessary, port 80 can be used. o Leave Host name box blank. o Click . the tree view, select your Sage SalesLogix HTTP Web site.
7. In the Features View under IIS , double-click Authentication . the list, select Anonymous Authentication , and in the Actions pane click Disable .
9. Enable Windows Authentication. o In Authentication list, select Windows Authentication , and in the Actions pane click Enable . o In Actions pane, click Advanced Settings . o In Extended Protection drop-down, select Off or Accept (either option works), and then click OK . o In Actions pane, click the Providers link. o In Enabled Providers list, select NTLM and move it to the top of the list. o Click .
10. In the Features View under IIS , double-click MIME Types . o In Actions pane, click Add . o In File name extension box, type SLXT . o In MIME type box, type text/plain . o Click .
11. In the Features View under IIS , double-click Directory Browsing .
12. In the Actions pane, click Enable .
13. Enable and configure WebDAV (Web-based Distributed Authoring and Versioning). o In the Features View under IIS , double-click WebDAV Authoring Rules . If
WebDAV Authoring Rules is unavailable, download the WebDAV Extensions for
IIS from Microsoft.
Sage Software Page 24
Tips and Tricks
Versions 7.0, 7.2, and 7.5.0 through 7.5 SP4
Updated July 2011 o In Actions pane, click Enable WebDav . o In Actions pane, click Add Authoring Rule . o In Add Authoring Rule dialog box, set the following options, and then click
OK .
Under , select All Content .
Under , select All users .
Under , select the Read , Source , and Write options.
14. Reset IIS.
After setting up IIS, you must create a Sync Transfer Profile in the Administrator.
Using SyncServer commandline switches
•
/reset - ends previously running instances of SyncServer.exe and starts a new SyncServer.exe running.
Verifying the Documents Path
When debugging issues with Sync and SendSLX, verify the path is entered correctly, including all spaces, underscores, etc. When the Documents Path is set without a Sync Server and using
SendSLX, it does not prompt or present an error. If there is no Sync Server and the Documents path is set incorrectly, users are not prompted when using SendSLX if there is an attachment.
No More Queue Files
To stop Sage SalesLogix from generating queue files when sync is no longer used, use one of the following steps (depending on your scenario).
The steps for each scenario should be done while there are no users logged on to the database.
Running through the steps while users are currently logged on could cause unintended data loss and further damage.
Database Server: MS SQL
No Sync Server license
If you do not have a Sync Server license, but queue files are still being generated. Use these steps:
1. Back up your database
2. Shutdown all SalesLogix Services
3. Run the following statements on the SalesLogix database o UPDATE sysdba.SYSTEMINFO SET PRIMARYSERVER = 'NOSYNCSERVER'
WHERE SYSTEMINFOID = 'PRIMARY' /* This replaces the existing SyncServer sitecode with NOSYNCSERVER */
Go o UPDATE sysdba.BRANCHOPTIONS SET SITECODE = 'NOSYNCSERVER' /*
This updates the BranchOptions table to replace the SyncServer sitecode with
NOSYNCSERVER */
Go o UPDATE sysdba.SITEOPTIONS SET HOSTSERVER = 'NOSYNCSERVER'
WHERE HOSTSERVER IS NOT NULL /* This will update each user in the database to use NOSYNCSERVER instead of the SyncServer sitecode*/
Go o UPDATE SYSDBA.SYNCSERVER SET SERVERPATH = NULL /* This will update the logging path for the SyncServer to be NULL. Library and Documents
Sage Software Page 25
Tips and Tricks
Versions 7.0, 7.2, and 7.5.0 through 7.5 SP4
Updated July 2011 paths will stay intact. */
Go
4. Restart the SalesLogix Server.
5. Ensure the desired SalesLogix services have restarted.
Queue files should no longer be generated.
Database Server: Oracle
No Sync Server license
If you do not have a Sync Server license, but queue files are still being generated. Use these steps:
1. Back up your database.
2. Shutdown all SalesLogix Services.
3. Run the following statements on the SalesLogix database: o UPDATE sysdba.SYSTEMINFO SET PRIMARYSERVER = 'NOSYNCSERVER'
WHERE SYSTEMINFOID = 'PRIMARY'; /* This replaces the existing SyncServer sitecode with NOSYNCSERVER */ o UPDATE sysdba.BRANCHOPTIONS SET SITECODE = 'NOSYNCSERVER'; /*
This updates the BranchOptions table to replace the SyncServer sitecode with
NOSYNCSERVER */ o UPDATE sysdba.SITEOPTIONS SET HOSTSERVER = 'NOSYNCSERVER'
WHERE HOSTSERVER IS NOT NULL; /* This will update each user in the database to use NOSYNCSERVER instead of the SyncServer sitecode*/ o UPDATE SYSDBA.SYNCSERVER SET SERVERPATH = NULL; /* This will update the logging path for the SyncServer to be NULL. Library and Documents paths will stay intact. */
4. Restart the SalesLogix Server.
5. Ensure the desired SalesLogix services have restarted.
Queue files should no longer be generated
.
Database Server: MS SQL
Sync Server License is shown in the Licenses tab
If you do have a Sync Server license and want to disable sync and prevent queue files being generated. Use these steps:
1. Back up your database.
2. Run the following statements on the SalesLogix database: o UPDATE sysdba.SYSTEMINFO SET PRIMARYSERVER = 'NOSYNCSERVER'
WHERE SYSTEMINFOID = 'PRIMARY' /* This replaces the existing SyncServer sitecode with NOSYNCSERVER */
Go o UPDATE sysdba.BRANCHOPTIONS SET SITECODE = 'NOSYNCSERVER' /*
This updates the BranchOptions table to replace the SyncServer sitecode with
NOSYNCSERVER */
Go o UPDATE sysdba.SITEOPTIONS SET HOSTSERVER = 'NOSYNCSERVER'
WHERE HOSTSERVER IS NOT NULL /* This will update each user in the database to use NOSYNCSERVER instead of the SyncServer sitecode*/
Go
3. Open the SalesLogix Administrator.
4. Select Systems from the Navigation Bar.
5. Click the Licenses tab.
6. Right-click the Sync Server license and click Delete License.
7. Confirm you want to delete the license.
8. Restart the SalesLogix Server.
Sage Software Page 26
Tips and Tricks
Versions 7.0, 7.2, and 7.5.0 through 7.5 SP4
Updated July 2011
9. Ensure the desired SalesLogix services have restarted.
Queue files should no longer be generated.
Database Server: Oracle
Sync Server License is shown in the Licenses tab
If you do have a Sync Server license and wish to disable sync and prevent queue files being generated. Use these steps:
1. Back up your database.
2. Run the following statements on the SalesLogix database: o UPDATE sysdba.SYSTEMINFO SET PRIMARYSERVER = 'NOSYNCSERVER'
WHERE SYSTEMINFOID = 'PRIMARY'; /* This replaces the existing SyncServer sitecode with NOSYNCSERVER */ o UPDATE sysdba.BRANCHOPTIONS SET SITECODE = 'NOSYNCSERVER'; /*
This updates the BranchOptions table to replace the SyncServer sitecode with
NOSYNCSERVER */ o UPDATE sysdba.SITEOPTIONS SET HOSTSERVER = 'NOSYNCSERVER'
WHERE HOSTSERVER IS NOT NULL; /* This will update each user in the database to use NOSYNCSERVER instead of the SyncServer sitecode*/
3. Open the SalesLogix Administrator.
4. Select Systems from the Navigation Bar.
5. Click the Licenses tab.
6. Right-click the Sync Server license and click Delete License.
7. Confirm you want to delete the license.
8. Restart the SalesLogix Server.
9. Ensure the desired SalesLogix services have restarted.
Queue files should no longer be generated.
If you want to reinstate Sync Server, you will need to retrieve your Sync Server license.
Add the Sync Server license back into Sage SalesLogix and set up the correct logging path when prompted (as if you were adding Sync Server for the first time). A new Sync Server sitecode will be generated and you will need to create new remote databases to use this new Sync Server.
SData
IIS 7.5 in Server 2008 r2
You should test the $system/adapters URL for functionality. A 404 error could be caused by an authentication issue. Make sure you enable Anonymous Authentication and ASP.NET
Impersonation for the SData portal.
Unicode
Creating Unicode fields in Oracle with Sage SalesLogix
When using an Oracle database, Sage SalesLogix creates new Unicode fields as a varwchar field type. This field type uses the NLS_CHARACTERSET not the NLS_NCHAR_CHARACTERSET.
Oracle databases need to be created with NLS_CHARACTERSET set to AL32UTF8
This query can be used to determine what character set is being used.
SELECT value$ FROM sys.props$ WHERE name = 'NLS_CHARACTERSET' ;
Sage Software Page 27
Tips and Tricks
Versions 7.0, 7.2, and 7.5.0 through 7.5 SP4
Updated July 2011
Sage SalesLogix Version 7.5 SP2
Application Architect
After installing zip bundles, an error sometimes occurs and displays a message similar to
"System.IO.IOException: Cannot create a file when that file already exists."
This happens if the temporary files created during the bundle install are not automatically deleted at the end of the process. If the install fails, the next install attempts to create files with the same extension, causing the error.
For example, a project backup may contain *.$$$ files that should have been deleted.
To delete these files manually:
1.Open a command prompt.
2. Navigate to the target project directory.
3. Execute the following command: del *.$$$ /s (where .$$$ represents the filename extension.)
Admin
Filters
•
If there are filter tabs in the Administrator that display without titles or do not seem to be functioning correctly, then the tabs can be removed by editing the registry. The registry entry contains the user filter tabs for the Administrator Users view.
To remove blank filter tabs:
There will be several numbered folders under the following registry location
HKEY_CURRENT_USER\Software\SalesLogix\Administrator\UserFilters\.
Each of these numbered folders is associated to a filter tab.
To determine which one is which, use the FilterName key of each entry
Outlook 2007
•
To allow the Administrator to send reports through e-mail, you must install the
Collaboration Data Objects (CDO).
Beginning in Exchange Server 2007 and Outlook 2007, CDO 1.2.1 will no longer be provided as a part of the product installation. As a result, there is functionality missing that many applications depend on. CDO 1.2.1 is a package providing access to Outlookcompatible objects through a COM-based API.
Download the CDO file from here: http://www.microsoft.com/downloads/details.aspx?FamilyId=2714320D-C997-
4DE1-986F-24F081725D36&displaylang=en
Sage Software Page 28
Tips and Tricks
Versions 7.0, 7.2, and 7.5.0 through 7.5 SP4
Updated July 2011
Attach Remote Utility
Microsoft Windows 7
Microsoft Windows 7 denies access to the SQL Express data folder to protect it. Therefore when attempting to attach a remote database, you are given an “access denied” error. To gain access you must open the folder in Windows Explorer. A message will ask you to “click here” to gain full access to this folder. Enable access and you will then be able to attach a remote database.
Attach a Database to an instance other than the “SalesLogix” default
Edit the file: AttachRemoteSettings.ini (file can be found here: C:\Documents and
Settings\All Users\Application Data\SalesLogix) o The contents will look like this:
[Admin]
InstanceName=MACHINENAME\SALESLOGIX
AlwaysUse=0
DBName=SLXRemote
Login=sa
Pwd=9BBD46CD57FF7CA39A5E o Change InstanceName to the correct SQL Express instance.
For example: InstanceName=MACHINENAME\SQLEXPRESS2008 o The other entries are explained as follows:
InstanceName – This will be the instance of SQL Express that is to be used to attach the remote database
AlwaysUse – This tells the AttachRemote.exe to always use the instance specified in “InstanceName”
DBName – This is the name of the database once it has been attached to SQL Express
Login – This is the sa user for SQL Express
Pwd – This is the password used for the user specified in the
“Login” parameter (it is encrypted).
Synchronization
Conflict Resolution -
After changing the conflict resolution rules in the Administrator, you must do one of the following for the new conflict resolution rules to be applicable. o Close the sync server and then reopen it. o If using the SyncService, stop the server and start again.
How does conflict resolution handle the following scenario: o Workstation A issues SQL update statement for field “x” o Workstation B issues SQL update statement for field “x”
Does the sync process determine which statement is applied to the database based on time or transaction ID?
Sage Software Page 29
Tips and Tricks
Versions 7.0, 7.2, and 7.5.0 through 7.5 SP4
Updated July 2011
Two workstations on a single database (host or remote office) would not have conflicts. With that assumption, how sync handles conflict resolution depends on the conflict resolution rules that have been applied. o If the only rule that is applied is “Remote wins”, then it is controlled by transactionID. The first transaction applied to the host would win. o If the Remote and Most Recent Change rules have been applied, then it is controlled by transaction date.
To alter the number of transactions that are written into each wglog file, add a registry entry to the registry of the LoggingServer: o Run Regedit, then expand HKEY LOCAL Machine\Software\SalesLogix o Create a new DWORD key named: WGLogTrans o Enter the value of the key. A value of 10 or greater should be entered here (10 being the default value hard coded into SalesLogix)
The LoggingServer uses this key to determine the number of transactions to write into each wglog file. The default value is 10.
This is only required within the registry of the machine running the
LoggingServer. Setting this value too high may cause performance degradation
To make sync log to a specific file, add the following to the command line: o /SV=<logfile> /c, Where <logfile> has the form vLogPath + add a registry entry to the registery of the LoggingServer:
‘\’ + vLogName + ‘.log’
The LogPath should be a shortpath equivalent.
This will cause SyncServer to run in Auto mode (meaning no popup messages and closing when finished).
To enable server logs when running as a service.
1) Create the following registry key:
HKEY_LOCAL_MACHINE\Software\SalesLogix\Synchronization\Sync
Server\Logging
2) Create a DWord value named the SiteCode of your SyncServer.
3) Use the following values: 0: Logging disabled and 1: Logging enabled.
To change Sync to run using Active FTP or Passive FTP.
(Note: Sync is set to Passive FTP by default or if no registry key exists.)
Registry key can now be used to select either passive or active ftp connections
1
2
Run Regedit and navigate to the following location:
•
32 bit OS:
HKEY_LOCAL_MACHINE\SOFTWARE\SalesLogix\Synchro nization
•
64 bit OS:
HKEY_LOCAL_MACHINE\SOFTWARE\Wow6432Node\Sal esLogix\Synchronization\
Create a new String Value in that location called: Active FTP
3 Then modify the value to be:
True or False
1 or 0
or
If the value is True, 1 or Yes then Active FTP will be enabled.
If the value is False, 0 or No then Passive FTP will be enabled.
HKEY_LOCAL_MACHINE\SOFTWARE\SalesLogix\Synchronization\Acti veFTP
Sage Software Page 30
Tips and Tricks
Versions 7.0, 7.2, and 7.5.0 through 7.5 SP4
Updated July 2011
Microsoft Windows Firewall and FTP sync
To allow FTP connections and web connections to non standard ports, you must set the ports to be allowed in the Microsoft Windows Firewall. o In Server 2008 this is done in the advanced settings (Microsoft Windows Firewall with Advanced Security), where you must create a rule to allow the port connections for incoming and outgoing. Otherwise FTP/HTTP may fail to connect to the remote server/site. o In Microsoft Windows 7, open Windows firewall and go to the advanced tab to add ports.
Web Host
Field Level Security
Sage SalesLogix SP2 contains a new feature related to Field Level Security (FLS) and Web
Entity inserts. The change pertains to with whether or not new entity inserts will incorporate
Field Level Security. o False = means that no FLS will be incorporated (this is the default setting) o True = FLS will be used during the insert.
The web.config file contains the following text: o When set to true, ApplyFieldLevelSecurityOnInsert tells field-level security to use the security configuration when inserting an entity. If this value is set to false, the user may set entity properties, regardless of how field-level security is configured for the user. The default is false.
Attachments
When attaching files to accounts, contacts, etc, you may find you are unable to attach any file over 4MB in size (4,096KB). By default, ASP.NET limits the max size of a request to 4MB. This is specified in the machine.config and can be overridden in the web.config. o To increase the size of the upload this will have to be changed manually in the web.config. Change the maxRequestLength parameter of the <httpRuntime> section in the Web.config file. (you will need to reset IIS or the Personal Web
Server in order to see the change in the Web Client)
Note: When the maxRequestLength attribute is set in the Machine.config file and then a request is posted (for example, a file upload) that exceeds the value of maxRequestLength, a custom error page cannot be displayed. Instead, Microsoft
Internet Explorer will display a "Cannot find server or DNS" error message.
If you want to change this setting for programs on the computer and not just this
ASP.NET application, you must modify the Machine.config file.
By default, the <httpRuntime> element is set to the following parameters in the
Machine.config file:
<httpRuntime executionTimeout="90" maxRequestLength="4096" useFullyQualifiedRedirectUrl="false" minFreeThreads="8" minLocalRequestFreeThreads="4" appRequestQueueLimit="100" />
The Machine.config file is located in the \System
Root\Microsoft.NET\Framework\Version Number\Config folder.
Sage Software Page 31
Tips and Tricks
Versions 7.0, 7.2, and 7.5.0 through 7.5 SP4
Updated July 2011
Database Schema
There are two new fields within 7.5.2
ACTIVITY:ATTACHMENTCOUNT
HISTORY:ATTACHMENTCOUNT
These are new fields to represent if the Activity or History has an attachment.
Crash Dump
How to get a Crash Dump
On the web server, please do the following:
1. Install the “Debugging Tools for Windows”
( http://www.microsoft.com/whdc/devtools/debugging/default.mspx
) and make a note of the install path. You will need to refer to this later if you change it from the default.
2. Navigate to the “SlxClient” website. Ensure that a w3wp.exe process exists.
3. Open up a command prompt.
4. Run the following command (modify paths where appropriate): -->cscript "C:\Program
Files\Debugging Tools for Windows (x86)\adplus.vbs" -crash -iis -NoDumpOnFirst -o c:\Temp
5. In most cases, an ADPlus message box will pop-up providing a warning about the
“_NT_SYMBOL_PATH”. You can ignore this warning and click OK.
6. You will now get a message box that “ADPlus is now running in CRASH mode”. Please note the path (which exists in the folder you specified for “adplus.vbs”) as you will need to refer to this later once a crash occurs.
7. You should see a couple new console windows in the task bar. Do not close these.
8. When you notice that a crash has occurred, navigate to the folder mentioned in step #6, and look for a file with a “dmp” extension. If one exists, you may now close the other
ADplus windows, zip up the entire folder containing the “dmp” file and save it.
Memory Dump
How to get a memory dump from a SalesLogix Web Server:
1. Install the Debug Diagnostic Tool. http://www.microsoft.com/downloads/d...displaylang=en
2. Launch DebugDiag v1.1 from the Start Menu.
3. Cancel out of the Rule Wizard.
4. Go to the Processes Tab.
5. Right-click on the correct process and choose: Create Full Userdump.
The full userdump should be fine in this case as getting the mini userdump with all the options would require using WinDbg.
1. To generate a crash dump automatically upon a failure:
3. In the "Select Rule Type" dialog, which will be shown when you start the application, choose "Crash", and then "Next".
Sage Software Page 32
Tips and Tricks
Versions 7.0, 7.2, and 7.5.0 through 7.5 SP4
Updated July 2011
4. Depending on your version of Windows:
5. x86: choose "All IIS/COM+ related processes" and then click "Next". (or)
6. x64: choose "A specific process", click "Next", then locate the "w3wp.exe" process and then click "Next".
7. On the "Select Dump Location And Rule Name (Optional)" dialog, make a note of the path in "Userdump Location" or choose a new path and click "Next".
8. Choose "Activate the rule now" and click "Finish"
Process Orchestration
In order to monitor DBEventing in real time, close the DBEventing service in the "Manage
Computer" console and instead start the DBEventing application using the following command: c:\Program Files\SalesLogix\DBEventingService.exe /Console
SData
SData is case sensitive - note the Contact property "LastName" in the following request: http://localhost:3333/sdata/slx/dynamic/-/contacts?where=LastName eq 'Smith' returns list of Smiths.
If the property were spelled "lastName", the request would fail: http://localhost:3333/sdata/slx/dynamic/-/contacts?where=lastName eq 'Smith' returns an error.
Upgrading to SP2 with Migration Tool already Installed
If the Migration Tool was installed, the following error may appear after upgrading to Sage
SalesLogix v7.5.2: "Module declared a dependency on another module... Missing
Sage.Platform.Extensibility.PlatformModule
Sage.Platform.Orm.Gencode.CodeGenerationModule..."
To resolve this issue, do the following:
1. Edit the SaleLogix.xml file located at ...Program
Files/SalesLogix\AppConfig\SalesLogix.xml
2. Add entires to the <CoreModules> for the missing modules:
<CoreModules>
<Include ModuleName="Sage.Platform.Extensibility.PlatformModule, Sage.Platform"
/>
<Include ModuleName="Sage.Platform.Orm.CodeGen.CodeGenerationModule,
Sage.Platform.Orm.CodeGen" />
3. Replace the ModelTypes.xml file
Sage Software Page 33
Tips and Tricks
Versions 7.0, 7.2, and 7.5.0 through 7.5 SP4
Updated July 2011
Oracle
To find the version of Oracle
Start SQL Plus from the Oracle tools, and enter the username, password and the hoststring. (If they are available to you). The command line program is sqlplus.
Normally, SQL plus reports the version it is running, but if it does not, type the following command into SQL plus. select * from v$version where banner like 'Oracle%';
How to find the version of the Oracle OLEDB dll file:
Oracle o The default installed location of the OraOLEDB10.dll can be found here -
Oracle
C:\Oracle\product\10.2.0\client_1\BIN
11G o The default installed location of the OraOLEDB11.dll can be found here -
C:\Oracle11G\product\11.1.0\client_1\BIN
To find the version of the dll file, RMB on the file and click Properties. Then click the Version tab.
This will provide you with the file version.
To obtain the latest version of the Oracle OLEDB Provider, you must connect to the Oracle website.
Note: The URL provided below may change without notice and become invalid. If this occurs, search oracle.com for “ODAC Downloads” http://www.oracle.com/technology/software/tech/windows/odpnet/index.html
SQL Server 2005
When installing SQL Server 2005 on a Windows 2008 Server, you must apply SQL Server 2005
SP2 after the installation has completed. SQL 2005 will not function correctly unless SP2 is installed.
SQL Express
When running on Windows 7 and Windows 2008 R2, you must install SQL 2008 SP1 to be able to attach a database. This can be done via Windows Update. SQL Express 2008 is not compatible with Windows 7 or Windows 2008 R2 Server until Service Pack 1 for SQL Express
2008 is installed.
With any OS, on machines running SQL Express 2008 that need to attach a remote database
(Remote Client, Remote Office, Disconnected Web Client), SQL 2005 Backwards Compatibility must be installed. Currently Sage only installs SQL 2005 Backwards Compatibility with the
Sage Software Page 34
Tips and Tricks
Versions 7.0, 7.2, and 7.5.0 through 7.5 SP4
Updated July 2011
Administrative Tools and Servers installation. If you do not have access to the SalesLogix installation DVD, then the SQL 2005 Backwards Compatibility install can be downloaded directly from Microsoft at the following location: http://www.microsoft.com/downloads/details.aspx?FamilyID=d09c1d60-a13c-4479-9b91-
9e8b9d835cdc&displaylang=en
On that website, search for: “ Microsoft SQL Server 2005 Backward Compatibility
Components”
SendSLX and Attachments
Starting in SLX 7.5 SP2, it is possible to save attachments from e-mail two separate ways. The option is a system wide change for both LAN and Web. This option is set either using the
Conversion Utility or in the Admin, under Tools, Option, Outlook tab.
Option 1: Bundle attachments with e-mail message (.msg file)
• Functionality in v7.5 and later
• A single e-mail attachment contains the e-mail and all attachments
Option 2: (Recommended) Save attachments as individual files
• Functionality in versions prior to 7.5.0
• E-mail attachments are saved as individual files
Web Client
Active Mail
Active Mail cannot run in protected mode (where applicable). This needs to be unchecked in the IE options under the security tab.
When Active Mail is configured in the Web Client it must be run as a trusted component
(Active Mail includes both Mail Merge and Send SLX components). This is a requirement because of the locations it must read from and the .SLM files that it must delete on the user's computer. It is also required for mail merge because of the OLE automation involved. In order to make Active Mail trusted the Sage SalesLogix Web site must be added to the trusted locations and the following trusted security settings must be set:
Default trusted settings plus the following:
•
Initialize and script ActiveX controls not marked as safe for scripting (Enable) o Script ActiveX controls marked safe for scripting (Enable)
SLMN.dll
The SLMN.DLL (SLMN) implements an Outlook add-on known as the SalesLogix Mail Notification add-on. When a user clicks Send SLX or Record to History in Outlook this add-on generates a special Outlook Message file with the file extension .SLM. The .SLM file is created in the
SalesLogix Outlook Temporary Mail Directory. The default location of this client-side directory is as follows:
Windows XP and Windows 2003
C:\Documents and Settings\%UserProfile%\Application Data\SalesLogix\Outlook\TempMailDir
Sage Software Page 35
Tips and Tricks
Versions 7.0, 7.2, and 7.5.0 through 7.5 SP4
Updated July 2011
Windows Vista, Windows 2008, and Windows 7
C:\Users\%UserProfile%\AppData\Roaming\Saleslogix\Outlook\TempMailDir
It's possible to override this location by setting SLMN's HistoryDir REG_SZ value in the registry as follows:
[HKEY_CURRENT_USER\Software\SalesLogix\Outlook\SLMN]
HistoryDir=\\NetworkLocation\TempMailDir\%USERNAME%
Note: The %USERNAME% value will be replaced with the user's logon name. This is useful in
Citrix or Terminal Server environments. The system TEMP/TMP location is also used for writing temporary files. The user's logon name folder will be created automatically if it does not already exist.
SlxEmailNotifier.dll
The SLXEmailNotifier.dll (SLEN) implements an ActiveX control whose sole responsibility is to process Send SLX and Record to History activity generated by the user within Outlook. It does this by monitoring the TempMailDir location. When it finds one or more .SLM files it starts processing them. It first identifies the Contact or Lead, with user interaction if required, and then creates the associated database records (HISTORY, ATTACHMENT, and if applicable,
TICKETACTIVTY).
If the Outlook Message has attachments, the user is prompted to ask if he or she would like to save those attachments as separate attachment files in the ATTACHMENT table. Beginning in
SLX version 7.5.0, the .MSG file itself is inserted as an associated attachment on the Web, apart from the general attachment processing aforementioned (the .MSG file is always uploaded and associated with the Contact or Lead. Note: 7.5.3 will introduce an option for this). Since there will always be an attachment uploaded by SLEN, it is necessary for the Web server to have access to the attachment path as defined in ADMIN.EXE.
Note: When Active Mail is configured in the Web Client it must be run as a trusted component
(Active Mail includes both Mail Merge and Send SLX components). This is a requirement because of the locations it must read from and the .SLM files that it must delete on the user's computer. It is also required for mail merge because of the OLE automation involved. In order to make Active Mail trusted the Sage SalesLogix Web site must be added to the trusted locations and the following trusted security settings must be set:
Default trusted settings plus: o Initialize and script ActiveX controls not marked as safe for scripting (Enable) o Script ActiveX controls marked safe for scripting (Enable)
Setting the Refresh Rate for the Reminders
Currently the rate is set to refresh every 5 minutes for performance purposes. This setting can be changed by adding the following to the Saleslogix.xml config: approx. line 248: <add key="CacheActivityRemindersResultTimeout" value="0.00:01:00"/>
By adding this line in the SalesLogix.xml config the refresh rate will change to 1 minute. Changing this setting might impact performance.
Sage Software Page 36
Tips and Tricks
Versions 7.0, 7.2, and 7.5.0 through 7.5 SP4
Updated July 2011
Attachment Filter counts
If the database contains nulls in the attachment value, they are not included in the filter counts.
New activities with attachments will populate the field. It may be necessary to run a sql statement to populate the nulls. Until such a script is run, the counts for false plus true will not equal the total count in the eval db.
Sales Orders – Web Client only
The Navbar entity Sales Orders is new to SLX 7.5 SP2. In addition, a Sales Orders tab has been added to More Tabs in the Account entity. (In the LAN Client, the Opportunities Sales Orders tab is the only area for Insert/Edit/Delete actions. )
In the Web Client the insert Sales Order form can be invoked from
Toolbar New > Sales Order
Accounts > More Tabs > Sales Orders
Opportunities - Common Tasks Pane
Opportunities > More Tabs > Sales Orders
Navbar Sales Orders <RMB> - select New Sales Order
Sales Orders can be accessed , inserted or deleted from
Accounts > More Tabs > Sales Orders
Opportunities > More Tabs > Sales Orders
Changes to the contact address update the appropriate Sales Orders, the Sales Order address will not be updated if it has already been changed in the Sales Order. The LAN Client automatically updates the Sales Order and does not give an option of not changing it like the Web
Client.
Converting Opportunity Sales Orders
The conversion utility runs when the SP2 bundle is applied. As part of the conversion utility, it will update the seccodeid with the sales orders opportunities account.
All Opportunity Sales orders are copied to the Sales Order Entity when the SP2 bundle is applied.
Add Products Dialog
The Add Opportunities/Sales Order Product now contains a paged list for the available products.
The pages can be accessed via the video buttons or by typing in a page number.
Inserting a New Sales Order
When a new Sales Order is invoked, several fields are pre-populated. The data for some of the fields are dependant on the history. The following fields are the standard defaults.
Field Value
Date Requested Current Date
Type Regular Order
Status
Currency
Sales Order
USD
Exchange Rate 1
Ship Via None
Sage Software Page 37
Tips and Tricks
Versions 7.0, 7.2, and 7.5.0 through 7.5 SP4
Updated July 2011
The data used for the remaining pre-populated fields are described in the following table:
Last History Record Pre-populated field
None Just logged in
(No Accounts,
Standard Defaults
Contacts, Opportunities or Sales Orders have been accessed)
Contact
Account
Standard Defaults +
Account
Account Manager
Bill/Ship Contact
Bill/Ship Address
Standard Defaults +
Account
Account Manager
Bill/Ship Contact
Bill/Ship Address
Account associated with the contact from the last history record
Account manager of the Account
Contact from the last history record
The primary address for the contact
Account from the last history record
Account manager of the Account
Primary contact
The primary address for the contact
+
Account
Account Manager
Bill/Ship Contact
Bill/Ship Address
Opportunity Account from the last history record
Account manager of the Account
(Opportunity)
Primary contact (for the Opportunity)
The primary address for the primary contact (Opportunity)
Notes:
1. For Opportunities there is a difference between New Sales Order from the top drop down menu and Add Sales Order from the Common Tasks in the Opportunities detail view. Add Sales Order includes the Products associated with the opportunity.
2. Account, Billing and Shipping Address fields must be completed before products can be added or the Sales Order saved (a red asterisk appears adjacent to a field that requires data).
Conversion for Email and Attachments
It is necessary to have Outlook installed (for MAPI) on the machine where the conversion tool is being run. If Outlook is not installed, the error presented in the conversion tool will be similar to the following:
Error Calling MAPIInitialize, Returns result = 0x80004005.
Sage Software Page 38
Tips and Tricks
Versions 7.0, 7.2, and 7.5.0 through 7.5 SP4
Updated July 2011
LAN Client
Storing Attachments as a .MSG file
When using the "Save attachments with e-mail message (MSG format)” feature, if there is a Web Client on the same machine as the LAN Client, ensure that the Web Client is shut down. If the Web Client is active, the attachments will store as individual attachments on the attachments tab. The .ocx file will override the setting in the administrator.
Activity Reminder
In the LAN Client, when you close the Activity Reminder by using the "X" the behavior is the same as snoozing the activities. The alarms are reset (Snoozed).
An alarm and an activity are treated separately. If you dismiss an alarm the activity remains until it is completed or deleted. The alarm will no longer be active on the activity.
Sage SalesLogix Version 7.5 SP1
Synchronization
The SyncSecTables table -
The SyncServer uses this table for handling virtual subscription on tables that have a
SecCodeID but do not have a relationship back to an Account.
Sage SalesLogix Web Client
Notes
Opportunity lookup: all records in the database are now returned. In 7.2, only Opportunities associated to the Account were returned.
Importing Leads
When importing new lead records from a file where one or more of the records contain extended characters (for example, é, â, ö,) the characters may not correctly display in the
Preview section of the Lead Import Wizard. In this case, proceeding with the import will import corrupted characters into your database. To prevent this, resave the import file and explicitly define an encoding type as UTF-8, Unicode, or ANSI. You can then re-select the file in Step 1 of the Lead Import Wizard and continue with the import. The characters will display properly in the preview pane and will correctly import into your database.
Products
Sage Software Page 39
Tips and Tricks
Versions 7.0, 7.2, and 7.5.0 through 7.5 SP4
Updated July 2011
In the Add Product screen, you must fill out the criteria filter before selecting Show Result as the products are no longer listed automatically when the screen displays. To see all your products, select the Show Results button without filling out any filter criteria.
Note : A time out error may display if more than several hundred products are available to be returned. If this occurs, use the filter criteria to narrow down the list.
Sage SalesLogix Client
Permissions
All users must have Modify, Read, Read & Execute, and Write permissions on the directory
C:\Documents and Settings\All Users\Application Data\SalesLogix\Cache. The install properly creates the correct permissions, but if they are modified, the Sage SalesLogix Client may close unexpectedly.
Administrator
Documents
After changing the Attachments path in the Administrator (Systems > Offices > Sync Options tab), documents may still be sent to the old path. The original setting appears to be cashed in the Sage SalesLogix System. To correct this, after using the Administrator to change the path, restart the Sage SalesLogix system service for every Sage SalesLogix Client connected to the system.
Application Architect
Quick Forms
It is now possible to cut, copy, and paste controls within a form and between forms.
The following new Quick Form controls have been added : o Panel
Use for a single group of controls o MultiTab :
Use where multiple groups of controls occupy the same form space. Choose the visible group by either clicking tabs or via code. See the Application Architect online Help topic
Setting the Active Tab and Captions on a MultiTab Control for more information. o SparkLine
Enable display of a small, high resolution graphic. The graphics available are Bar Chart,
Bullet Chart, Column, Discrete, Impulse, Pie Chart, and Smooth. o Mashup Data Source
Enables specifying a mashup and result processor that can be used as a source of data for the following controls:
ComboBox
Sage Software Page 40
Tips and Tricks
Versions 7.0, 7.2, and 7.5.0 through 7.5 SP4
Updated July 2011
Data
Radio
SparkLine
Timeline o The new Lookup Control Setup Wizard guides you thorough setting up the desired
Lookup control properties.
Mashup Debugging
Provides the ability to run all or part of a mashup from the Application Architect.
Custom Entity Filters
It may be necessary to perform a full build of the web platform before new or edited filters are visible in the Web Client list view task pane.
Bundle Install Password
You can now apply password protection to a bundle created from a manifest.
Web Reporting
The default application pool for Web Reporting should be SLX Web Reporting.
Disconnected Web Client
The ability to Subscribe/Unsubscribe to/from New Accounts is now available. After
Subscribing/Unsubscribing from an Account on the What's New page, an entire sync cycle must be completed to see this change reflected in the user's remote database. This means running Sync Client, then Sync Server, and then running Sync Client again.
For Library items to exist and function on the Disconnected Web Client, the Library items must be marked for “Forced Distribution” in the Administrator. If they are not, the actual files will not be sent to the Disconnected Web Client.
Provider
Tracing Events
The Sage SalesLogix Provider can be set to trace events. The key is
HKEY_CURRENT_USER, "SOFTWARE\\SalesLogix\\SLXOLEDB", "debuglevel". It should be set to a non-zero value such as -1.
Sage Software Page 41
Tips and Tricks
Versions 7.0, 7.2, and 7.5.0 through 7.5 SP4
Updated July 2011
To trace communication between SLXServer and SLXSystem, add logging to the SLXServer.
You need to add the HKEY_LOCAL_MACHINE, "SOFTWARE\\SalesLogix",
"EventsLogging" Registry setting and set the DWORD value to 1.
You may need to stop and restart the service.
You can view the output with an application that lets you monitor debug output, such as
DebugView which can be downloaded using the link below. o http://technet.microsoft.com/en-us/sysinternals/bb896647.aspx
Sage SalesLogix Version 7.5
Synchronization
HTTP/HTTPS Sync
When setting up HTTP sync, ensure that WebDAV (Web-based Distributed Authoring and
Versioning) is enabled in IIS.
If using self signed SSL certificates, each workstation and server accessing the HTTPS site will require that the self signed certificate is installed locally within Internet Explorer in the
Trusted Root Certificates. This allows the Sync Server(s)/Client(s) to access the HTTPS Web site without prompting to accept or reject the certificate. Since the Sync process does not have the ability to deal with this prompt automatically, it will fail to connect unless the SSL certificate is installed.
Synchronization Client
To help prevent problems during the sync process, ensure that your anti-virus software is configured to exclude active scanning of the WGLOGS directory. You may also exclude the following directories (optional): o Infiles o Outfiles
Sage Software Page 42
o Writecache
Tips and Tricks
Versions 7.0, 7.2, and 7.5.0 through 7.5 SP4
Updated July 2011
Synchronization Service User
When setting up the Synchronization service, the service user must: o Be a Domain user. o Log on as Service permission. o Have full rights to the path, if the path is on the local machine.
Attach Remote Database Script
The following command line parameters can be used to script the process of attaching a remote database: o \ADMIN = Admin Mode (Default is false); o /DB = Path and name of the file to attach (Default is '') o /N = Database Name to use when attaching (default is 'slxRemote') o /A = Attach database (Default is False) o /D = Detach database (Default is False); o \All Users\Application Data\SalesLogix\AttachRemoteSettings.ini is also used;
[Admin] o InstanceName= MSDE instance name o DBName=remote database name o AlwaysUse=True\False o Login=sa o Pwd=encrypted
Running AttachRemote creates the file.
Forced Distribution
If a library document has already been added, and then later the Force distribution option is checked, this will not force that library item out to remotes.
To force this library item out to all remotes again, change the revision date and ensure that
"Forced distribution of this file" is checked.
The library item should now sync out to all remote users/offices again.
Attach Remote Utility
If User Account Control is enabled within Windows Vista, when attempting to attach a remote database to the local MSDE/SQL Express instance, the attach process will fail. User Account
Control prevents the Attach Remote application from writing the mdf and ldf files to the data folder.
Sage Software Page 43
Tips and Tricks
Versions 7.0, 7.2, and 7.5.0 through 7.5 SP4
Updated July 2011
The workaround is to run Attach Remote as Administrator (right-click AttachRemote.exe and click Run as Admin) or turn off User Account Control.
LoggingServer
To alter the number of transactions that are written into each WGLog file, add the following registry entry to the registry of the LoggingServer:
1. Open Regedit and expand HKEY_LOCAL_MACHINE\Software\SalesLogix.
2. Create a new DWORD key named: WGLogTrans. The value of the key can then be entered. A value of 10 or greater should be entered here (10 being the default value hard-coded into Sage SalesLogix).
The LoggingServer uses this key to determine the number of transactions to write into each
WGLog file. The default value is 10. Setting this value too high may cause performance degradation. This is only required within the registry of the machine running the
LoggingServer
.
Sage SalesLogix Web Client
Web Time-Out Minute Value
To modify the “time-out” setting for all Web Client users, perform the following update the value of a minute.
1. In the AA, choose View > Virtual File System
2. Expand Webroot – SlxClient – jscript
3. Right-click on general.js to open
4. Use Ctrl + F to open the Find/Replace dialog
5. Search for variable ‘oneminute’
6. Update the value and redeploy for the change to go into effect.
Web Groups
The (pr) in group name stands for Private.
In Query Builder | Layout tabs, there is a property that can be set to create a link to an entity.
The user will have to create the entity page in order for the link to work.Otherwise, the user receives a message notifying that it cannot find the page:
Example of error message: Creating a link for an Address field:
Server Error in '/SlxClient' Application.
--------------------------------------------------------------------------------
The resource cannot be found.
Description: HTTP 404. The resource you are looking for (or one of its dependencies) could have been removed, had its name changed, or is temporarily unavailable. Please review the following
URL and make sure that it is spelled correctly.
Requested URL: /slxclient/ADDRESS.aspx
Sage Software Page 44
Tips and Tricks
Versions 7.0, 7.2, and 7.5.0 through 7.5 SP4
Updated July 2011 o In this example, since there is no Address.aspx page. The user will have to create an
Address.aspx page for this link to work appropriately.
Sage SalesLogix Client
Attach Remote
If you are using SQL Express 2008, install the SQL 2005 Backward Compatibility
Components. This will allow the AttachRemote.exe to attach a database correctly.
Outlook Integration
To prevent being prompted for graphics below a certain size or specific files, you can edit the registry:
1. On the Sales Client machine, open the registry:
HKEY_CURRENT_USER\Software\SalesLogix\Outlook
2. Select the MinImageSizeToIgnore registry and edit the size (in bytes) of the images
(JPG, JPEG, BMP, and GIF) to be ignored.
Graphics files with a size below this value will be ignored and a user will be prompted only if there are other files.
3. Select the IgnoreFileNames registry and create a list of files to ignore, separated by a
";". You may use "*" and "?" wildcards.
The files matching the criteria will be ignored. Example: "*.jpg;jungle.gif". This applies to all files, not just images.
Intellisync for Sage SalesLogix
Sage SalesLogix does not have an endless option for recurring activities. Intellisync can have issues with recurring activities scheduled in Outlook with no end date. Therefore Sage recommends that all recurring activities have an end date. If a recurring activity has a specific end date or a set number of occurrences, then all the instances will sync to Sage SalesLogix.
For daily, weekly and monthly recurring activities we suggest an end date one year from the start date (or the end of the current year).
Registry entry needed to turn on our extra debugging. o HKEY_CURRENT_USER
\Software
\SalesLogix
Sage Software Page 45
Tips and Tricks
Versions 7.0, 7.2, and 7.5.0 through 7.5 SP4
Updated July 2011
\SLX_Intellisync
DebugLogPath= logging_folder_path o These 2 log files and their location are listed below.
Recurring Events
Program Files\SalesLogix ( PtTrace.log
and tif.log
)
Program Files\SalesLogix\username ilsync.log
Task
Appointment <-> Activity
Timeless Event<- Event
Sage SalesLogix does not support Recurring Events. To fix a previous issue caused by fanning (creating multiple single occurrences for a recurring event), Sage SalesLogix now maps “Recurring Events” FROM Outlook to Timeless Activities in Sage SalesLogix.
If an Event is created in Sage SalesLogix and synced to Outlook – all should be fine. If that
Event is changed in Outlook to recurring, the additional occurrences will NOT sync to Sage
SalesLogix (unsupported). Only the single instance will display in Sage SalesLogix.
If a user has a Recurring Event (for example 52 weekly recurring events) which has fanned to
Sage SalesLogix, up to 52 Sage SalesLogix occurrences may exist. When the new engine runs and attempts to sync Outlook and Sage SalesLogix, the Recurring Event will create a
New Recurring timeless activity in Sage SalesLogix. The single event occurrences will create duplicate entries on the Outlook side.
A recurring value can now be customized in the Intellisync Web Portal. The following values will be used when “No End Date” is selected in Outlook. As Sage SalesLogix does not have the concept of no end date, these values will be used for “Number of occurrences” in Sage
SalesLogix (which will sync back to Outlook). The default values are set to the previous defaults for SLX 7.2.2 and earlier: o Daily: 31 o Weekly: 52 o Monthly: 12 o Yearly: 4
Automated Client Installation
When creating automated Client installations, you must set a Network Location where the automated installation should be created. If you later move the automated installation from this folder, ensure you do the following: o Modify the shortcut created on the desktop to point to the new folder (where the installation is located). Redistribute the shortcut as necessary. o Modify the UNC paths within the configuration file to point to the new folder (where the installation is located).
Sage Software Page 46
Tips and Tricks
Versions 7.0, 7.2, and 7.5.0 through 7.5 SP4
Updated July 2011
Administrator
Logs
To log to a file: o Add the following to the command line: /SV=<logfile> /c where <logfile> has the form vLogPath + '\' + vLogName + '.log' o The LogPath should be a shortpath equivalent. o This will cause the SyncServer to run in Auto mode (meaning no popup messages and closing when finished).
User Filters
The following registry entry contains the user filter tabs for the Sage SalesLogix Administrator
Users view. If there are tabs that show up without titles, or do not seem to be functioning correctly, then the tabs can be removed simply by editing the registry.
o HKEY_CURRENT_USER\Software\SalesLogix\Administrator\UserFilters o There will be several numbered folders under the registry location. Each of these numbered folders is associated to a filter tab. Use the FilterName key for each entry to determine which folder is associated to the tab.
Web Host
Performance
In order to cache and improve performance, the following would be best practice for the following subdirectories in each Portal deployed. o CSS o Images o Jscript
1. In IIS Manager, right-click on the sub folder.
2. Click the “Http Headers” Tab.
3. Select the Enable Content Expiration check box.
4. Select an appropriate expiration, such as 30 days. This could be much longer depending on how often changes are made to files in these directories. i.e.
CSS might be changed more often.
Application Architect
Application Architect Quick Forms
The 'New Form Wizard' now displays business rules that return IList<type> as the return value.
Sage Software Page 47
Tips and Tricks
Versions 7.0, 7.2, and 7.5.0 through 7.5 SP4
Updated July 2011
A dockable quick form 'Data Sources' view has been added that displays all available data binding properties in a tree view. You can drag properties onto quick forms to create a control bound to that property.
When using the code snippet action item, Intellisense is now available in the code editor.
Application Architect Portal Manager Nav Bar
You can now indicate where you want to place the text relative to the image (below, above, left, right) using the 'Text-Image Relation' property defined at the navigation group level.
Application Architect Entity Page
You can now double-click a Smart Part to add it to the Smart Part list in the Page Editor.
Deployment Explorer
You may have a permissions issue if you attempt to deploy a portal to a different server.
You must have local Administrator permissions, or be part of the local Administrators group, to create a Web site or application.
You can create a Web site or application in a non-domain scenario if you have a user on both machines that are administrators with the same password.
Disconnected Web Client
Registry Settings for Citrix Environments
Stop and Stop Server in the Sage Personal Web Server GUI: o Use Stop to stop the active Web site displayed in the drop-down list.
Use Stop Server to stop the entire Personal Server application.
If queue files are not being created on a remote, using the Disconnected Web Client, check to make sure the connection string has logging enabled. You can verify this by editing the connection.config file in the Portal Deployment folder. Logging should be on (LOG=ON). This file can be opened in Notepad.
Portals can be deleted by removing the specific entry from the SageServer.config file (make a backup of this file before editing it).
After deploying a Web site, if the remote user gets an error when opening the site that mentions the GroupTranslator.dll, the dll will need to be registered again on the workstation.
This can be done by going to Start>Run and typing the following: regsvr32 "C:\Program
Files\SalesLogix\GroupTranslator.dll" (if your Sage SalesLogix installation path is different than the default installation path, you will need to change the path).
Mail Merge
Compression
Sage Software Page 48
Tips and Tricks
Versions 7.0, 7.2, and 7.5.0 through 7.5 SP4
Updated July 2011
If you are using IIS 6 and have compression enabled, you must disable it for the mmserver directory. Mail merge sends and receives zip compressed streams to and from the mail merge ISAPI library slxmmweb.dll. When compression is enabled in IIS, it causes problems with the zip stream .
1 Enable compression according the Sage SalesLogix Implementation guide.
2 Execute the following: adsutil set w3svc/3/root/mmserver/DoStaticCompression false adsutil set w3svc/3/root/mmserver/DoDynamicCompression false
"3" is the numeric identifier of the SLX Web site. Use the correct numeric identifier that corresponds to your SLX Web site.
mmServer Virtual Directory
The error message
“
"The following HTTP status error was reported in
THTTPRequestThread.Execute: Method not allowed."” can arise if virtual directories are not configured properly.
If Web Host is installed, create a virtual directory called "mmServer" and point to "C:\Program
Files\SalesLogix\Web Components\mmServer", adding execute permissions.
If the mmserver alias does not exist, you can create a new alias (and then make it an application) for the Web site. It should point to the location where the slxwebmm.dll file exists.
Also, this alias/application will need Execute permissions.
Provider
Connection Manager using SQL 2008 Native Client
When using the connection manager with the SQL 2008 Native Client, you must edit the advanced properties of the connection and manually set the Persist Security Info to "True". Then return to the Connection tab and ensure that the Blank Password checkbox is not checked and that the Allow Saving Password checkbox remains checked.
SLX Profiler
In order for the SLX Profiler to function correctly in Vista or Windows 2008, the application being profiled and the SLX Profiler should both be run as admin. (achieved by right-clicking on the application and selecting 'Run as Admin')
Process Orchestration
Configure additional debug-logging for the Process Host
Sage SalesLogix uses log4net by Apache. Exceptions, errors and startup events are logged to the Application Event Log as Sage SalesLogix Process Host. Changes to logging can be made by altering the log4net.config file in the root directory of the process host Web site. A restart of the Web site will be required. Additional debugging configuration specific to the
Sage Software Page 49
Tips and Tricks
Versions 7.0, 7.2, and 7.5.0 through 7.5 SP4
Updated July 2011 process host is documented in the log4net.config file deployed to the site. For additional information on log4net, see http://logging.apache.org/log4net/index.html
Workflows cannot have duplicate names
As of Sage SalesLogix 7.5, workflows cannot have duplicate names even if they reside in different workflow assembly libraries.
Changes to Workflow Library and Start File picked up automatically
Web site does not have to be restarted in order to pick up changes to ProcessLib.xml and
ProcessStart.xml.
Process Orchestration FAQ
The following are some frequently asked questions to consider when working with Sage
SalesLogix Process Orchestration:
Note: This is an excerpt from Application Architect online Help File. For more information on this topic, open the Application Architect help file table of contents, expand the book called Web
Developer’s Reference, and then expand the book called Process Orchestration Quick Start )
Q: How do I configure additional debug-logging for the Process Host?
A: Sage SalesLogix uses log4net by Apache: Exceptions, errors, and start up events are logged to the Application Event Log as Sage SalesLogix Process Host. Make changes to logging by altering the log4net.config file in the root directory of the process host web site. A restart will be required. View documentation on additional debugging configuration specific to the process host in the log4net.config file deployed to the site.
For additional information on log4net, see http://logging.apache.org/log4net/index.html
Q: Can workflows have duplicate names if they reside in different workflow assembly libraries?
A: Not at this time.
Q: How do I make my workflow projects aware of model changes? What location should I use when I add a reference in my VS project to Sage.Entity.Interfaces.dll?
A: The Installing Sage SalesLogix VS Workflow Items Help topic instructs you to consolidate assemblies in a single folder. All workflow projects should use this new folder as the source of referenced assemblies.
The Sage.Entity.Interfaces.dll should also be referenced from this folder, as it will automatically be updated whenever you build interfaces or build the web platform in Application Architect.
Q: When should the MS workflow runtime be started?
A: Anytime you start your ProcessHost website (through IIS or web dev server for example), you must restart the MS workflow runtime by browsing to the \registeredprocesses URL.
Q: When do changes made to the ProcessStart.xml file take effect?
A: Changes to the ProcessStart.xml file take effect as soon as the file is saved. Saved changes are detected immediately by the MS workflow runtime.
Sage Software Page 50
Tips and Tricks
Versions 7.0, 7.2, and 7.5.0 through 7.5 SP4
Updated July 2011
Q: When do changes to the ProcessLib.xml file take effect?
A: Changes to the processlib.xml take effect as soon as the file is saved. You can verify your changes are in effect by browsing to the /registeredprocesses URL.
Q: Can the MS workflow runtime listen for nonspecific changes to an entity?
A: No, it only listens for changes to properties you specify. So in the processstart.xml file, the memberfilter parameter on runprocess is required and must have at least one entity property for which changes are being watched.
Q: If a process name listed in the processstart.xml cannot be found, what happens?
A: When an action tries to start a process it cannot find, an exception is logged.
Q: How should I change a workflow that is already deployed to production?
A: As a best practice, for workflows that run to completion immediately, it is acceptable to make changes and redeploy the assembly. If the workflow runs for an indefinite period of time, and therefore could be persisted to secondary storage (i.e. the database for Sage SalesLogix), you should never change the structure of the workflow and redeploy. If you are sure that change will not have an impact on the persisted state of a workflow, it may be acceptable to change; however, it is still considered a risk. A better approach would be to version your workflows, such as by naming convention.
Q: The message "Process Host Not Found" appears in the Process Tasks pane in my Web
Client. What could cause this error?
A: The Process Tasks pane appears in the Web Client when you have enabled Sage SalesLogix
ProcessTasksTasklet for an entity Detail view. To enable the Web Client tasklet to consume the
Process Host service, the service must be registered with the Web Client portal in its
ServiceHost.xml file. Portal Deployment uses portal dependencies to write <service> entries to this file.
If the message "Process Host Not Found" appears in your Process Tasks pane, then you may have deployed SlxClient in such a way that the ServiceHosts.xml file does not contain any entries, or the process host URL that is listed in ServiceHosts.xml is not a valid Process Host
URL. The file ServiceHosts.xml file in the root of the Sage SalesLogix portal (for example:
C:\Inetpub\wwwroot\SlxClient\ServiceHosts.xml) should have a <service> entry similar to the following: <service name="ProcessHost">http://servername:port/ProcessHost</service>
Sage SalesLogix Version 7.2
Upgrading
SQL Server 2005
The SQL Native Client must be installed on every workstation and server that will connect to a database on a Microsoft SQL Server 2005 instance. Use the following link for the SQL
Native Client.
(http://download.microsoft.com/download/2/7/c/27c60d49-6dbe-423e-9a9e-
1c873f269484/sqlncli.msi).
Application Architect
Sage Software Page 51
Tips and Tricks
Versions 7.0, 7.2, and 7.5.0 through 7.5 SP4
Updated July 2011
Building the Web Site
Use the following command to pre-build the Web Site to expedite the first build.
Example: (where SlxClient is the name of the site)
C:\WINDOWS\Microsoft.NET\Framework\v2.0.50727\aspnet_compiler.exe /v /SlxClient
Redeploying Web Client on Windows 2000
Once the Web Client has been deployed, the SlxClient virtual directory is created in IIS. If using Windows 2000, an error will occur when redeploying the site if the SlxClient virtual directory exists. You must first remove the ‘SlxClient’ virtual directory from within IIS manager prior to redeployment to resolve this issue.
Build Interfaces or Build Web Platform:
Whenever a change is made to Entities, you should either Build Interfaces or Build Web
Platform.
Example:
•
After adding a new Entity to a package, you must use Build Interfaces before you can create a quick form for the entity.
•
After the form is created and saved, you must use Build Web Platform so that the form may be used as a smart part on a Web page.
Quick Form Action items:
At the form level, the LoadActions property defines any actions that should run when the form loads in the Web Client.
At the control level:
¾ The OnClick action (Button control) defines actions to run when you click the button.
¾ The OnChange action defines actions to run when the value in a control changes.
Dialog action:
¾ Displays a quick form in front of the current UI.
¾ When the quick form to be shown is added as a smart part under the entity portal page, the Target Workspace should be set to DialogWorkspace.
Show Message: enables you to display a message to the user.
Validation Business Rule:
¾ This action item provides a way for developers to define a business rule that returns a
Boolean value and takes some action, depending on the result.
¾ The OnFail and OnSuccess properties of this item can be any other action items.
Rule:
¾ This action item is a way to invoke a business rule method that does not return a value.
¾ The OnCompleteActionItem is any other action item that should be run when this completes.
Sage Software Page 52
Tips and Tricks
Versions 7.0, 7.2, and 7.5.0 through 7.5 SP4
Updated July 2011
Refresh
¾ This action item would typically be run after a business rule method has run that changes data on the entity. The form would need to be refreshed to reflect these changes.
User Interface interaction:
¾ This action item allows you to change properties on controls at runtime.
¾ This would typically be done after a business rule has run, allowing you to hide or show different controls, change captions, and so forth.
C# Snippet Action Item: C# code snippet may be entered for execution in the Web Client.
Redirect : You can redirect the page to a different page
Web Client active tab:
¾ There are two ways to make a particular tab visible when a Web page first loads.
1. On the querystring add … &activetab=mySmartPartID o If the form is already mapped to the middle pane, it will stay there. o If the form is in the main tab area, it will stay there, but it will be open. o If the form is under the MoreTabs tab, the MoreTabs tab (and the form) will be open. o The form will open only when linking from the particular link.
Example:
An Account form has a datagrid of Contact information.
If you want to link to a Contact portal page with the ContactTickets tab active, add a ‘link’ column type (QFLinkCol) to the datagrid.
For example:
Add a ‘link’ column type (QFLinkCol) to the datagrid
DataField : LastName
TextFormatString : {0}
DestinationBindFields : Id
DestinationFormatString :
~/Contact.aspx?entityId={0}&activetab=ContactTickets
2. Open the portal page containing the entity.
3. In Template Information, click Configure to open the template properties.
4. In the Misc list, set the OverrideActiveTab’ property to the name (ID) of the smart part.
5. Every time the page loads, the indicated tab will be open.
Web controls:
¾ GroupNavigator
•
This is used to place a navigation control on a form
•
The record count indicates the number of records in the current group, and the arrows allow navigation through the group (first, last, next, previous records).
•
To see how this is used, open the Contact Details form and press the ellipsis button for the Toolbar property. The GroupNavigator control is added under the Toolbar Editor.
¾ Datagrid control :
•
In-grid editing is not supported in this release; however, you can add an ‘edit’ column type (QFEditCol) that allows you to open a dialog for data editing.
Sage Software Page 53
Tips and Tricks
Versions 7.0, 7.2, and 7.5.0 through 7.5 SP4
Updated July 2011
•
There is also a ‘delete’ column type (QFDeleteCol) that will remove the selected record. A ‘ConfirmationMessage’ property allows you to proceed with the deletion or not.
¾ Owner
•
This would typically be bound to the ‘Owner’ property.
•
The lookup in the Web Client allows selection by user/ team/ system.
¾ User control:
•
This would typically be bound to the ‘AccountManager’ property.
•
The lookup in the Web Client allows selection by various user groups (all valid login users/ network users/ remote users/ concurrent users/ web users/ admin user).
Entity portal pages:
¾ The following features are available in the Template Information group box. You can:
• change the default number of visible tabs
• choose to include the middle pane
• choose to include the More Tabs tab
• override the active tab when the page loads
• enable viewstate
You can enable viewstate for the smart parts added to a page.
Sage SalesLogix Web Client
Tickets
To generate a new Ticket Activity without displaying the Add Ticket Activity dialog, click the Save button in the Ticket Activities tab view.
To generate a new Ticket Activity with text, without displaying the Add Ticket Activity dialog, enter text in the Comments field, then select the Save button.
To display the Add Ticket Activity dialog, select the Advanced button.
To commit a ticket to the database and navigate to the Ticket Detail view, click the
Punch In button.
Security
Creating a Remote Database:
A Remote path must be provided in the Create Database Options dialog box. For example, D:\SLXRemoteDB\NewDBs. The Administrator creates the remote database in this location. The designated folder must exist on the Microsoft SQL Server or MSDE instance machine and the folder must be shared.
Sage Software Page 54
Tips and Tricks
Versions 7.0, 7.2, and 7.5.0 through 7.5 SP4
Updated July 2011
Sage Software Page 55
Tips and Tricks
Versions 7.0, 7.2, and 7.5.0 through 7.5 SP4
Updated July 2011
Sage SalesLogix Client
When Past Due activities display in the Activity Reminder, to close the reminder without enabling the alarm on the past due activities, clear 'Display Past Due' on the Activity
Reminder before using the 'X' to close the Activity Reminder.
It is now possible to prevent the Activity Reminder from automatically displaying. To not display the Activity Reminder, select 'Do not display Activity Reminders” from the Tools ,
Options , Activities tab.
If you do not want Confirmations to display in the Activity Reminder, clear 'Display
Confirmations' from the Tools , Options , Activities tab.
Synchronization
To script the process of attaching a remote database:
These are the command line parameters.
\ADMIN = Admin Mode (Default is false);
/DB = Path and name of the file to attach (Default is '')
/N = Database Name to use when attaching (default is 'slxRemote')
/A = Attach database (Default is False)
/D = Detach database (Default is False);
\All Users\Application Data\SalesLogix\AttachRemoteSettings.ini is also used;
[Admin]
InstanceName= MSDE instance name
DBName=remote database name
AlwaysUse=True\False
Login=sa
Pwd=encrypted password
Running AttachRemote creates the file.
HTTP Sync
When setting up HTTP sync, ensure that WebDAV (Web-based Distributed Authoring and
Versioning) is enabled in IIS.
If using self signed SSL certificates, each workstation and server accessing the HTTPS site will require that the self signed certificate is installed locally within Internet Explorer in the
Trusted Root Certificates. This allows the Sync Server(s)/Client(s) to access the HTTPS Web site without prompting to accept or reject the certificate. Since the Sync process does not have the ability to deal with this prompt automatically, it will fail to connect unless the SSL certificate is installed.
Sage Software Page 56
Tips and Tricks
Versions 7.0, 7.2, and 7.5.0 through 7.5 SP4
Updated July 2011
Synchronization Client
To help prevent problems during the sync process, ensure that your anti-virus software is configured to exclude active scanning of the WGLOGS directory. You may also exclude the following directories (optional):
¾ Infiles
¾ Outfiles
¾ Writecache
Synchronization Service
When setting up the Synchronization service, the service user must:
¾ Be a Domain user.
¾ Log on as Service permission.
¾ Have full rights to the path, if the path is on the local machine.
Citrix
Registry Settings for Citrix Environments
The following are the settings for Citrix Environments, These are registry entries under
HKEY_LOCAL_MACHINE\Software\SalesLogix\Sales Client
ToolbarRefresh
¾ Default (if the registry item does not exist - defaults to 900ms).
¾ This is the default refresh rate for the toolbars. Some users choose 10 seconds or more to reduce the perceived CPU usage on the system (10000 decimal). This will affect the rate at which certain toolbar buttons get updated -like the Save button or Copy/Paste.
DontCacheGroups (added to 6.2 SP and above)
¾ Default = F (False implies you will cache groups which will positively affect group performance. If memory is the concern (as it was in versions prior to Virtual Server Side
Cursors), you can change this setting to T (saves memory but negatively affects performance).
Sage Software Page 57
Tips and Tricks
Versions 7.0, 7.2, and 7.5.0 through 7.5 SP4
Updated July 2011
Sage SalesLogix Version 7.0
Upgrading
Changing floats to number (17,4)
In response to our customers’ needs and the BP community, fields that contain only dollar amounts, and are currently float or real data types, are being changed to a number data type with the precision and scale of 17,4. Several Create Field bundle actions generate these changes. At the server, a temporary table is created with the data from the original table. The original table is dropped then re-created with the new data type. The data is moved into the new table and the temporary table is dropped. The actions cannot be completed by the server if there are primary or foreign key constraints, or if unique indexes or corrupt indexes on the tables are being modified. If any of these conditions exist for the following tables, the indexes should be removed before the bundle is applied. If the upgrade fails at this point, the upgrade bundle may be reinstalled (choose Upgrade) when the keys and/or indexes have been removed.
•
LEADSOURCE
•
LITERATURE
•
ACCOUNT
•
CAMPAIGN
•
CONTRACT
•
CONTRACTINCIDENT
•
OPPORTUNITY
•
OPPORTUNITY_PRODUCT
•
PRODUCT
•
PRODUCTPROGRAM
•
QUOTA
To drop the constraints or unique indexes in SQL Server 2000, you may use Query Analyzer
/ Object Browser or a script to alter the table. On SQL Server 2005 it can be done through the
Management Studio or with a script.
To drop constraints on Oracle you will need to use a script to alter the table. Most indexes may be removed through the Manager Console or a drop index script.
Upgrading if there is a cache file
An error may occur if a computer with v6.2.x Sage SalesLogix Client installed has a cache file and is then upgraded to v7.0. If you create records while logged on as a user to the v7.0
Sage SalesLogix Client, you will not be able to log on to the Sage SalesLogix Client as
Admin. In order to fix this problem, you will need to delete the cache file. You can delete the cache file before the upgrade, before using the v7.0 Sage SalesLogix Client, or after experiencing the issue.
Performing an upgrade/conversion using triggers on a Microsoft SQL database might cause the upgrade/conversion to fail. It is recommended that all database triggers are turned off before running the conversion.
•
To Locate ALL Triggers on a SQL database:
Sage Software Page 58
Tips and Tricks
Versions 7.0, 7.2, and 7.5.0 through 7.5 SP4
Updated July 2011
SELECT object_name(parent_obj) as TableName, NAME as TriggerName
FROM sysobjects
WHERE Type = 'TR'
ORDER By TableName
•
To DISABLE ALL Triggers on a SQL2k database: sp_msforeachtable "ALTER TABLE ? DISABLE TRIGGER all"
•
To ENABLE ALL Triggers on a SQL2k database: sp_msforeachtable "ALTER TABLE ? DISABLE TRIGGER all"
SQL Server 2005
The install creates a connection using the Microsoft OLE DB Provider for SQL Server.
The test connection will appear to be successful, but will fail when using Sage SalesLogix (and other third-party tools). You must change the connection to use the 2005 version called SQL
Native Client.
The must be installed on every workstation and server that will connect to a database on a SQL Server 2005 instance.
Oracle 10gR2
On some platforms, it is not possible to import views from a .dmp file using the recommended permissions for the SLX ‘sysdba’ user when the server is Oracle 10g Release 2. The additional permission has been added to the CreateOracleUser.sql script for those who need it.
Administrator
Feature Security (previously Menu Security
)
Two new items in 7.0 are Disabled by default for new users: o Manage > Dashboard Options o Manage > Sales Processes
To disable these items for existing users in an upgraded database, use the following statements for each user you want to change. o Insert into sysdba.usersecfunctions (userid, functionname) values
(‘ userid_to_be_changed’, ‘ ToolsManageDashBoardOptions’) o Insert into sysdba.usersecfunctions (userid, functionname) values (‘ userid’,
‘ ToolsManageSalesProcess’)
When modifying Main view tabs in the user’s profile or Tools/Options/Client Plugins, it is important to note that only the Main view tab in focus will be altered during the update.
The Main View tab Reset function will only reset the tab that is visible.
When accessing the Query Builder within the Web Client there may be a delay after the
Database schema has been altered to allow for the DBSchema blob to rebuild. Subsequent attempts to access Query Builder will take less time until the database schema is altered again.
Sage Software Page 59
Tips and Tricks
Versions 7.0, 7.2, and 7.5.0 through 7.5 SP4
Updated July 2011
Architect
NavBar and Toolbar Updates
NavBars and Toolbars now support XP icons (transparency, etc.), in addition to bitmaps.
The extra step in Admin.exe to ‘activate’ NavBars and Toolbars, after they are released in
Architect, has been removed. NavBars and Toolbars can now be released like other plugins. o The order can still be changed in the Administrator.
The NavBar “groups” supplied by Sage SalesLogix are now separate plugins so they may be released by role.
The ButtonStyle option for a toolbar may be set to Glyph Only, Text Only, or Glyph and Text.
The ButtonStyle for NavBar groups is Glyph and Text (regardless of the option chosen when it is created). This is by design.
Architect/Bundle Switch
To see all messages, warnings, and errors generated and suppressed when merging bundles, installing bundles, or releasing plugins in the Admin or Architect, create a new
DWord for the HKEY_CURRENT_USER \ Software \ SalesLogix \ Architect key called
ShowErrors.
1=On. 0=Off. o NOTE: You will not be able to differentiate between messages, warnings, or errors.
Abort will stop the bundle action. Ignore will move on to the next bundle action.
Architect/Event Logs
Problems and actions that are not completed are now written to the event log as either messages or errors.
Enhanced or New Controls
Enhanced Image control o New property: Binary Stream. This allows binding of a BLOB type database field. It supports BMP, JPG, WMF and ICO formats.
o New method: OpenPictureFromFile(Filename, ShowDialog, MaxSize). This opens the image from a file.
o Where MaxSize option is specified, selecting an image over a specific size will display an error message.
o New method: SavePictureToFile(Filename, ShowDialog). This saves the image to a file.
Enhanced Tab control o Developers may now set the tab order for the Tab control in the Architect UI without having to re-create the control.
New PickListCombo control o Allows a picklist to be tied to a combo box.
Sage Software Page 60
Tips and Tricks
Versions 7.0, 7.2, and 7.5.0 through 7.5 SP4
Updated July 2011
Enhanced DataGrid control o Virtual Server Side Cursors support has been added. A new DataGrid property
“UseVSSC” enables or disables Virtual Server Side Cursors.
Chart Control o A variety of charts are now available including Line, Bar, Horizontal Bar, Area, Point,
FastLine, Horizontal Line, Horizontal Area, Bubble and Volume Pipe.
Legacy Views and Scripts
Sage SalesLogix still fully supports Legacy plugins except Support-specific Legacy Forms, which are now read-only.
Group Customizations
It is now possible to create an ad hoc group for any Main view, including Main views of custom tables.
Application.BasicFunctions.CreateAdhocGroup now has an optional LayoutGroupID parameter which allows the layout of a group to be created to match the layout of any existing group.
Customizable Attachments
All attachment views are now active forms.
All attachment tabs may now be customized.
Attachment tabs may now be created for custom tables.
Projects and Bundles
The concept of a project has been expanded to replace the Bundler.
All actions previously available in the Bundler are now available when creating a project.
A bundle is now a physical representation (container) of the project, which may be installed on another database.
Bundles created in versions 5.2 through 6.2.x may be installed on a v7.0 environment.
Bundles created in version 7.0 may not be installed on a database prior to v7.0.
To secure the project passwords, the absence of a password is no longer a null value in the database. This prevents a user from setting the password to null in order to open a secured project.
Localization
Integrity Checker. If the Integrity Checker Tasks do not translate properly, perform the following:
1. Browse to the folder where the Sage SalesLogix Localization Toolkit was installed and double-click the SalesLogixINTL.ini
file.
2. Below type File X =SLXDBChecker.exe
, where “X” is the next available number if there are other executables listed. If there are no other executables listed, start with the number 0 .
3. On the toolbar, click Save .
Sage Software Page 61
Tips and Tricks
Versions 7.0, 7.2, and 7.5.0 through 7.5 SP4
Updated July 2011
Data\SalesLogix\Integrity Checker and delete the Integrity Checker resource file
Sage SalesLogix.sxc
.
Note : The path may vary depending on the operating system or language, but the file name will not. The next time Integrity Checker is started, the resource file will be recreated using the translated terms.
Sage SalesLogix Client
If a user changes Windows XP themes while the Sage SalesLogix Client is running, the application must be shut down and restarted before the display reflects the new settings.
After running the \TestDictionary= switch on the Sage SalesLogix Client, the Activities view will retain the test string in the column headers. This is due to a User Options setting that is created. To reset the view run the following three statements: o Update sysdba.useroptions set optionvalue = ‘’ where name = ‘ActivitiesLayout-
Opportunity’ o Update sysdba.useroptions set optionvalue = ‘’ where name = ‘ActivitiesLayout-
Account’ o Update sysdba.useroptions set optionvalue = ‘’ where name = ‘ActivitiesLayout-
Contact’
The new Copy URL function gives users the ability to use links to HTML-enabled e-mail messages, Web pages or the command prompt.
The new Copy/Move Contact feature allows users to assign any Open or Completed item
(such as an opportunity) to another contact associated with the same account or to “No
Contact.”
The new File Attachment item on the Insert menu is context driven and will assign the attachment to the Main View entity that has focus.
Advanced Outlook Integration
Send SLX: o SendSLX and Record to History functionality works for Leads, but the user will not receive a prompt. If the e-mail includes an attachment, the user will be prompted to save the attachment.
o It is possible to drag and drop an e-mail from Outlook to Sage SalesLogix for Leads.
o If a contact and a lead have the same e-mail address, the history record will be created for the contact, but not the lead.
Mail Client: When using SendSLX or Record to History, if the e-mail includes an attachment, the attachment can now be saved in Sage SalesLogix.
EmPulse
If EmPulse e-mail campaigns are not going to be used, the Sage SalesLogix EmPulse
Service may be disabled on the server by setting the startup property to Disable and stopping the service.
Sage Software Page 62
Tips and Tricks
Versions 7.0, 7.2, and 7.5.0 through 7.5 SP4
Updated July 2011
Intellisync
To modify the Intellisync configuration file location
1. On the machine where the Sage SalesLogix Client is installed, close the Sage
SalesLogix Client.
2. Click , and then click Run .
3. Type , and then click OK . the , click in the tree view to expand
HKEY_LOCAL_MACHINE .
5. Expand , right-click on Sage SalesLogix , point to New , and then click Key .
6. Type , and then press.
ENTER.
7. Leave Registry Editor open, and then open the Sage SalesLogix Client.
8. In Registry Editor, press F5.
9. In the PathManager folder created in steps 5 and 6, right-click the
IntellisyncPath entry, and then click Modify .
10. In the Value data box, remove the <> from the front of the path. If necessary, type a new location for the configuration file.
Note : if you only remove the <> from the Value, then the files automatically default to
C:\Program Files\SalesLogix\SLXIntellisync
11. Repeat steps 9 and 10 for IntellisyncUserPath entry.
12. Open Windows Explorer and move the username and username.cfg folders from
Program Files\SalesLogix\SlXIntellisync to the location you specified in steps 10 and 11.
Sales Dashboard
To allow users to display the Sales Dashboard without Activities at the top the . the view, double-click the appropriate user’s name, and then click the Security tab.
3. Under , in the Entity Name box, select Sales Dashboard . the and Lookup View boxes, select an item other than Use default view .
Reporting
General Reporting
If there are tables referenced in the RecordSelectionFormula that do not exist in the report, the report may display an error when attempting to set this property. The workaround is to rebuild the Crystal SQL statement by generating a subquery based on the keyfield for the main table of the report.
Sage Software Page 63
Tips and Tricks
Versions 7.0, 7.2, and 7.5.0 through 7.5 SP4
Updated July 2011
Note : This is not recommended as a best practice and may cause poor performance. The recommended solution is to correct the report.
Sage SalesLogix Client Reporting
When making a filter that contains specific groups “Public,” you must also release associated groups to anyone using the “Public” filter.
Legacy Report Manager
To use the Legacy Report Manager the t, open the Global Reports global script.
2. Comment out each line of code using single quotes(‘). to . The legacy Report Manager will appear in the Sage
SalesLogix Client.
Web Reporting
The Report Viewer is written in ASP.Net not ActiveX as in the prior versions. Therefore it is no longer necessary to download the ActiveX Report Viewer.
Setting the registry key for Web Reporting: o Registry setting - HKEY_LOCAL_MACHINE\SOFTWARE\SalesLogix\ Web
Reporting o FileExpirationTime indicates the amount of time after creation when the report will be tagged for “clean up.” o CleanUpInterval indicates the amount of time between “clean up” instances.
Removes all reports from the cache and deletes all reports (.rpt) in the Run folder that are tagged for clean up. This prevents the folder from becoming too large due to obsolete or unused reports. o Logging = “On” means that the slxwebreporting.dll will write a text file in C:\Program
Files\SalesLogix\Web Components\slxwebrpt called “ReportHistory.log.” The log contains information from the report generation process and may be helpful in trouble-shooting issues.
Web Reporting Troubleshooting Tips
The Reports Icon does not show up in the Web Client. Make sure the URL for the Web
Reporting Server has been correctly configured in the Web Manager. If a change is made, restart IIS on the Web server.
The ReportViewer page will not load. Verify that ASP.Net 2.0 is selected as the version on the ASP.Net tab in the properties of the Web site in IIS. If the Web Reporting Server is running on a Windows 2003 Server, then verify that ASP.Net is “allowed” in the Web Service
Extensions in IIS.
Report will not run.
Check to see if the report is listed in the slxwebrpt\run directory on the
Web Reporting Server. The file name should be a GUID with a .rpt extension. These files are the Crystal Report Wizard binary report files. They are taken from the SLX plugin table and modified by the slxwebreporting.dll in order to add filter information and other needed items to create the specific report. If these report files are not getting created, Sage SalesLogix cannot communicate correctly with Crystal. Verify the Crystal setup.
o Check the virtual directory that contains the SLXWebReporting.dll. This dll is an
ISAPI dll. The settings for the slxwebrpt virtual directory and COM+ app should
Sage Software Page 64
Tips and Tricks
Versions 7.0, 7.2, and 7.5.0 through 7.5 SP4
Updated July 2011 all be similar to the scripts directory on the Web server. By propagating from the
Web Manager, the connection string is added to the registry on the reporting server so that the slxwebreporting.dll will knows how to access the database.
Make sure IIS is restarted on the Reporting server if any changes are made. o Turn the Logging Registry key to ON. Use the information in the
ReportHistory.log for further trouble-shooting.
Security
SpeedSearch Service
o Must start the SpeedSearch Service once as the Local System account or user who has
Administrator rights to the machine, so that an internal COM object can be registered at startup, before switching to a specific domain user. o Must be a Domain user. o Log on as Service permission. o Local user can be used if search path is local. o Must grant the user read\write permissions to the SpeedSearch folder
Synchronization Service
o Must be Domain user. o Log on as Service permission. o If path is local user must have full rights to the path. o User must have full access to the registry key:
HKEY_LOCAL_MACHINE\SOFTWARE\SalesLogix and all sub keys. o User must have full access to the registry key:
HKEY_LOCAL_MACHINE\SYSTEM\CurrentControlSet\Control\ComputerName\
ComputerName.
Sage SalesLogix Server
o Must be a Domain user. o Log on as Service permission. o User must have full access to the folder: Documents and Settings\All
Users\Application Data\SalesLogix and all sub folders. o If the Queuefile path or any of the other default paths from above are changed in the registry, then the user must have full access to the new paths.
Creating a Remote Database:
When the Sage SalesLogix administrator is creating a remote database, the “ Remote path” is provided, for example, D:\SLXRemoteDB\NewDBs. This folder must exist on the SQL server machine or MSDE machine indicated by the administrator as that is where SQL Server or MSDE will try to create the new database file.
Errors will result if the folder does not exist on the specified machine or if the user logged on to the machine with Sage SalesLogix Administrator installed does not have write permissions on
Sage Software Page 65
Tips and Tricks
Versions 7.0, 7.2, and 7.5.0 through 7.5 SP4
Updated July 2011 that folder. Sage SalesLogix will tell SQL what information to put in the database and where to put it. After that, it is entirely up to SQL to perform the database creation.
Folder Permissions
Running as
SLXLogging
Server
Synchronization
Server
Synchronization
Service
Sage SalesLogix
SLXService \ Domain user
SLXService
Folder Create Delete Read Rename
SLXService [Logging]\WGLogs
[Logging]\WGLogs
[Logging]\Infiles
[ServiceFile]
X
X
X
X
X
X
[Logging]\Archives X
[Logging]\FailedTrans X
X X
X
[Logging]\SharedLogs X
[Logging]\Tasks
[Documents]
[Library]
X
X
X
X
X
X
X
X
X
Synchronization
Client
Sage SalesLogix
Network Client
SpeedSearch
Domain User
Domain User
SpeedSearch
Client Domain User
[Logging]\Infiles
[Logging]\Outfiles
X
[Logging]\FailedTrans X
[Documents]
[Library]
[SpeedSearch]
X
X
X
X
X
X
X
Sage Software Page 66
Tips and Tricks
Versions 7.0, 7.2, and 7.5.0 through 7.5 SP4
Updated July 2011
Support Integration
Returns o When a Return is assigned to a user or team, a notification e-mail is generated for that user or team member(s). This cannot be disabled within the user interface.
Defects o If an Asset is not assigned to a serial number, then that Asset cannot be associated as an “Asset to Return” from the Return Details in the Return Main view. The lookup within this view is based on the Asset Serial Number. o A “Notify User of New Defect” flag has been added to the User Profile,
Service/Support tab in the Administrator. When set to “True,” a notification e-mail is sent to the user or team member(s) when a defect is assigned. o The ability to add a Defect Task has been added to Sage SalesLogix version 7.0.
Defect Tasks track the time spent working on a defect. Defect Tasks are not connected to Contracts. o Auto-Assignment only applies to tickets. It does not apply to defects. o The Defect Owner field governs security. If a logged-on user does not have security access to the defect owner, the defect will not be accessible.
Contracts o The start and end dates are active regardless of the Contract type. o In order to associate a covered asset to a contract, the asset must also be associated to the account associated to the contract. The asset must also have a serial number. The Covered Asset lookup is based on the serial number.
Tickets o In the Contracts and Tickets views, the records are expandable. Users can double-click on the ticket activity record to open the Ticket Activities Ticket Main view.
To reassign multiple tickets o Right-click in the Ticket List view, and select Reassign Tickets.
Note : Tickets with an open or incomplete Ticket Activity cannot be reassigned. A list of all incomplete Ticket Activities will be listed in the Reassign Ticket dialog.
To zoom in on a ticket record o Right-click a Ticket record and select Zoom.
A window containing the ticket’s description and resolution appears.
Synchronization
Attach Remote Utility
Attach Remote utility will now accept a mapped drive or Universal Naming Convention (UNC) path for the remote database except when the utility is run using administrative privileges.
This is only possible because the first step when attaching the database is to copy the
Sage Software Page 67
Tips and Tricks
Versions 7.0, 7.2, and 7.5.0 through 7.5 SP4
Updated July 2011 database locally. Running the Attach Remote utility with administrative privileges requires a local database.
It is not always possible to detach a remote database using the Attach Remote utility. This happens infrequently and the specific cause is unknown. If this happens, stop the Sage
SalesLogix Server service, stop MSDE, restart MSDE, detach the remote, and then restart the Sage SalesLogix Server service.
HTTP Sync
If you have Microsoft Internet Explorer 6.x on your Synchronization Server or Synchronization
Client machine, and depending on how your HTTP site is configured, you may need to enable Windows Authentication in your browser for HTTP Sync to work.
To enable Windows Authentication
1. From your Synchronization Client or Server machine, open Microsoft
Internet Explorer . the menu, select Internet Options, and then click the Advanced tab. the section, select Enable Integrated Windows
Authentication (requires restart) .
Synchronization Client
If you do not receive messages to refresh the Sage SalesLogix Client after a synchronization cycle, ensure that the Messenger service is running on that machine and restart your Sage
SalesLogix Client.
If an unsupported date format is used, and then synchronized, the following errors appear in the SyncErrors.txt on the receiving Sync engine: o If a non-ISO standard date is sent using anything except ‘\’ as a delimiter the error will be: Error applying ParamSQL transaction XXXXXXX : Invalid argument to date encode and the SQL statement. The data will not be applied. o If a non-ISO standard date is sent using the ‘\’ as a delimiter the error will be: Error applying ParamSQL transaction XXXXXX: ‘nn\n’ is not a valid integer and the SQL statement. The data will not be applied.
Note: the characters in the quotes after the transaction ID will be the first four characters of the data sent.
Synchronization Server
You can leverage the new multithreading feature even on a single processor box. Each thread can take advantage of the wait cycles from the other threads.
To configure multithreading the menu, select Options .
2. From the number of threads to use for “Account Sends” list, and then select the number of threads to use. (You can use between 1 and 4 threads.)
Sage Software Page 68
Tips and Tricks
Versions 7.0, 7.2, and 7.5.0 through 7.5 SP4
Updated July 2011
Synchronization Service
If the Sage SalesLogix Server stops for any reason, the Synchronization Service will continue to run, but it will not continue to synchronize. Once the Sage SalesLogix Server has been successfully restarted, stop and start the Synchronization Service.
After making a change to an existing SyncServices.cfg file, it is necessary to stop and start the Synchronization Service before the changes take effect, but it is not necessary to run the
Sage SalesLogix Synchronization Service manually.
If the physical location of the SyncService configuration file is to be changed, the following steps are required for implementation:
Note : Unless the service is stopped, the Synchronization Service will continue to run from the old location until all steps have been completed.
1. Move or copy the SyncService.cfg
file to the new location.
2. In Sage SalesLogix Administrator , click Systems , and then click the
SyncAutomation Services tab.
3. Right-click in the tab view and select Modify Service File Location to change the value in the Host database to the new location.
4. Double-click the service name to open the Service Configuration dialog box and select one of the jobs. the box, select the correct Synchronization Server.
6. Stop and restart the Synchronization Service. The service will be started using the SyncService.cfg file in the new location.
If the Synchronization Service is installed on a new machine and the existing SyncService.cfg file will continue to be used from the previous location, you must follow the steps below.
Follow these steps after the new machine is fully configured and running correctly in manual mode.
To set registry settings the , click Systems , and then click the
SyncAutomation Services tab. the to open the Sync Server Profile dialog box. the button to select the new Service Machine.
4. Select one of the jobs, click the SyncServer drop-down button, and then select the correct Synchronization Server.
5. Stop and then start the SyncService on the new machine.
To read the SyncServices.cfg, the format of the job string in the SyncServices.cfg file is:
<Job Name>|<Database>|<SyncServer>|<Enabled>|<Once>|<DOW>|<Start Time>|<End Ti me>|<Interval>|<ADO connection string info>|<All or changes flag>
The Daily Schedule time values chosen in the Sage SalesLogix Administrator Service
Configuration dialog box are for the same calendar day only. If you set it to run from 4 PM to
4 AM it will not cross midnight. The service will begin running at 4 PM and run until midnight.
If you set the time value in the Sage SalesLogix Administrator Service Configuration dialog box for just a few minutes in the future (or a few minutes in the past as you can do for agents and remote tasks), the Synchronization Service schedules the first job for the time you have chosen on the next day listed.
Sage Software Page 69
Tips and Tricks
Versions 7.0, 7.2, and 7.5.0 through 7.5 SP4
Updated July 2011
Note : Sage SalesLogix recommends giving yourself at least 10 minutes from the time you start (or restart) the Synchronization Service to the first scheduled time.
The impact of changing the Admin password when using the SyncService: o The old Admin password is stored in the Sage SalesLogix Administrator, and it is encrypted in the SyncServices.cfg file. o The Sage SalesLogix OLE DB Provider stores the old Admin password until you log off and then log on to the Sage SalesLogix Administrator again. So if you update the SyncServices.cfg file before you log out of the Sage SalesLogix
Administrator, you are re-creating the file with the old Admin password.
To change the Admin password when running Synchronization as a service
1. Change the Admin password in the Sage SalesLogix Administrator.
2. Log off of the Sage SalesLogix Administrator.
3. Log on to the Sage SalesLogix Administrator (which puts the new password in the ADO connection). the tab and open the Configuration Manager .
5. For the database where the Admin password changed, open a job, click the
SyncServer drop-down arrow, and then select the Synchronization Server from the list.
6. Click , and then click OK .
7. Stop and then start the Synchronization Service.
Synchronization Process
To increase performance, SLXLoggingObj2.dll batches log information in the internal cache. The log cache is flushed to disk either when its size reaches 100KB or after a twosecond time-out.
All transactions begin as a .qts or .que file. These files are located in C:\Documents and
Settings\All Users\Application Data\SalesLogix\Sync\QUEUEFiles. Changes that are part of a SQL transaction are held in memory until they are committed. If the transactions are
"rolled back," the changes are removed from memory and never written to disk. When the
SlxLoggingObj2.dll is unloaded, all changes still in memory are flushed to disk to prevent data loss.
Queue files are created even when a Synchronization license is not present. The queue file name is time_of_creation.qts_servername_portnumber (from here we use .qts for simplicity).
When the SLXLoggingObj2.dll creates a queue file, it gets the Sage SalesLogix Server and Port information from the Sage SalesLogix OLE DB Provider. If the Sage SalesLogix
Server is the local machine (for example, a Remote client or an environment where all
Sage SalesLogix applications are installed on the same machine), the queue files are created with a .que extension. If the Sage SalesLogix Server is not the local machine (for example, a Network Client), then the queue files are created with a .qts extension.
Queue files that end with a .qts extension need to be sent to the Sage SalesLogix Server so that the SLXLoggingServer can process them. When the logging object writes a file, it sends an event to the SlxSystem.exe. The SlxSystem.exe searches the queue files folder for anything ending in a .qts extension. When it finds the .qts file it extracts the Sage
SalesLogix Server and Port information, connects to the SlxServer.exe and sends the
.qts files to the Server (through TCP/IP). The SlxServer.exe then renames the queue files to a .que extension and copies them into the Documents and Settings/All
Sage Software Page 70
Tips and Tricks
Versions 7.0, 7.2, and 7.5.0 through 7.5 SP4
Updated July 2011
Users/Application Data/SalesLogix/Sync/Queue Files folder on the Sage SalesLogix
Server computer.
Due to the multithreaded nature of the Sage SalesLogix Provider, some “later” transactions could appear on disk before “earlier” ones. To prevent a possible violation in
.qts files order, the SlxSystem.exe checks the time_of_creation of every .qts file. It then sends files that are at least 10 seconds old to the Sage SalesLogix Server. Newer files stay on the disk until the next signal from SLXLoggingObj2.dll or a file scan operation is performed by the SlxSystem.exe. The SlxSystem.exe scans the disks again after a 10second time-out if no signal is received.
If the provider is installed on the Sage SalesLogix Server machine, then the
SlxLoggingServer will wait until a file is at least 10 seconds old before processing. This is done to prevent processing queue files out of order when created on the same machine as the SlxLoggingServer.
Queue files are processed by the SLXLoggingServer.exe, which in turn creates
Workgroup Logs. This occurs under the following circumstances: o If the SERVERPATH field in the SYNCSERVER table does not have a value, then the queue file was never generated. In the past, the queue files were created, but were not sent to the Sage SalesLogix Server. o If a table referenced in a queue file is synchronized (check the omni-directional field in the RESYNCTABLEDEFS table), the information in the queue is added to a Workgroup Log. If not, then the queue file is deleted. o If queue files are processed without error and a Workgroup Log file is created, then the queue file is deleted. o If the creation of the Workgroup Log fails, an Event log is generated and the queue file is moved to the"QueueFiles\Failed" folder.
QUEUE Files
Queue Files can be found in:C:\Documents and Settings\All Users\Application Data\SalesLogix\Sync\Queuefiles on each Sage SalesLogix machine. However they only exist in this folder for a few seconds, unless the Logging process stops or the files are in the Failed folder.
What causes queue files to “fail”? o Only corrupt queue files are moved to the Failed folder on the host Sage
SalesLogix Server. This does not include 0KB files which are deleted when encountered. o Logic has also been put into the clients to delete 0KB queue files if encountered.
If a client creates a corrupt queue file it will be pushed up to Sage SalesLogix
Server where it will fail and be moved to the QueueFiles\Failed folder. Queue files should not fail on a client machine.
Queue files can fail if the proper permissions do not exist for the Sync Logs folder. Once the permissions have been fixed, you will have to move the failed queue files back into the main queue files folder on the Sage SalesLogix Server.
“Not enough disk space”:
When the first queue file for a database is processed, the available disk space is calculated on the drive where the Workgroup Log is created. This value is saved as part of the initialization information for that database. Each time a transaction is written to the Workgroup
Logs, the size of the transaction is subtracted from the available limit. When the available space reaches a determined limit (default is 50MB), the SLXLoggingServer will recheck the
Sage Software Page 71
Tips and Tricks
Versions 7.0, 7.2, and 7.5.0 through 7.5 SP4
Updated July 2011 available disk space. If it is still below the limit, the logging server will write an error to the
Eventlog and pause the queue files processing until the available disk space is above the specified limit.
Note : This only does an initial read of the disk space when the first queue file is processed - and then it only subtracts space based on the queue files that are being processed. It does not take into consideration other changes on the file system that would affect available space.
Changing the default available space limit:
To change the default available space limit o Update the registry setting:
HKEY_LOCAL_MACHINE\Software\SalesLogix\LogServerDiskMin)
If the SLXLoggingServer stops for any reason, queue files will continue to generate and be converted to WGLogs as soon as the Provider is restarted.
Workgroup Logs
The following circumstances will close open Workgroup Logs: o Cycling the Synchronization Client o Cycling Synchronization Server o Calling the Sage SalesLogix OLE DB Provider stored procedure
SLX_CycleLogFile
Note : In all of the above environments, Workgroup Logs automatically close after 10 transactions occur of the following types: Inserts, Updates, Deletes, and ParamSQL statements.
To change how many transactions occur before Workgroup logs are closed
1. Create the following registry entry by right-clicking on:
HKEY_LOCAL_MACHINE\Software\SalesLogix. the menu, select DWord Value .
3. Name the Value WGLogTrans .
4. Modify the value, select Decimal , and then type the number of transactions per
Workgroup Log in the Value Data field (Sage SalesLogix suggests 50 or 100).
You can modify this as you do your testing. the service. Workgroup Logs will close when either the new number of transactions has been met or the elapsed time period defined in the Close Workgroup Logs Every setting in Admin has passed.
Note : This setting will only apply to transactions that update the database. Other transaction types, such as What's New records, get streamed into the Workgroup
Logs differently. So when performing functions such as imports, you may see 10
Workgroup Logs containing 50 transactions (based on the registry setting) and 1 containing 300 What's New updates.
Troubleshooting Sync
Where to look for potential problems: o SyncErrors.txt
Sage Software Page 72
Tips and Tricks
Versions 7.0, 7.2, and 7.5.0 through 7.5 SP4
Updated July 2011 o Documents and Settings/All Users/Application Data/SalesLogix/Sync for
Remotes o Logging Path for the Host and Remote Office o EventLog o Documents and Settings/All Users/Application Data/SalesLogix/Sync on the Sync
Server unless you have changed it to the network logging path in the Log options in the Sync Server o Event Viewer – Check for any pertinent information for the Sage SalesLogix OLE
DB Provider. o Failed Trans – Each Sync Transfer Protocol has its own Failed Transaction folder.
If you attempt to run the Synchronization Server or Synchronization Client and receive the message “You cannot load more than one copy of SyncClient/SyncServer at a time,” ending the Synchronization Client or Synchronization Server in the Task Manager will not fix the problem. You must either restart the machine, or run Synchronization Client or
Synchronization Server from a command line with a “/reset” command.
Logging
To enable additional Debug information in the SLXLoggingTrigger, which is responsible for logging all What’s New and Attachment logs, you can: o Set the following key as a string:
[HKCU]\Software\SalesLogix\Logging\Debug
If the key exists additional debug messages will output to the system event log of that client machine.
Subscription
The following values may be seen in the USERSUBCRIPTION.DATA: o 0 = subscription, no o 1 = subscription, new (will be sent to the remote) o 2 = subscription, yes (at the remote) o 3 = subscription, no access o 4 = subscription, delete o 5 = subscription, forced o 6 = delete, then resend
When the Synchronization Server runs, it does the following:
1. Checks the ACCOUNTSUMMARY table for all accounts forced out to the remote database based on ownership (Seccodeid or Userid).
2. For each account that is not forced, the USERSUBSCRIPTION table is checked one account at a time, and each account is handled based on the 0-6 values listed above. o Accounts with a value of 1, 5 or 6 will be sent. o Accounts with a value of 4 will have a delete statement sent to the remote. o Accounts with a value of 0, 2, or 3 will have no action taken.
Sage Software Page 73
Tips and Tricks
Versions 7.0, 7.2, and 7.5.0 through 7.5 SP4
Updated July 2011
Templates
Lead Templates: To create a template based on Leads, Contact fields cannot be added (or must be removed).
Contact Templates: To create a template based on Contacts, Lead fields cannot be added
(or must be removed).
Web Host
The ASPScripts virtual directory, for the Web site, must have the ASP.NET tab set to 2.0.
ASP.Net v2.0 needs to be an allowed Web Service Extension on both the Web server and the
Web Reporting server if they are on Windows 2003 Server operating system.
Sage Software Page 74