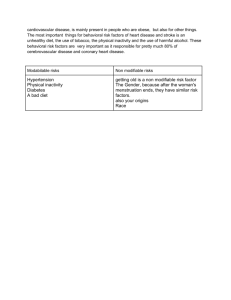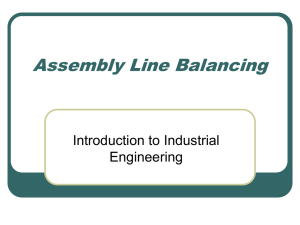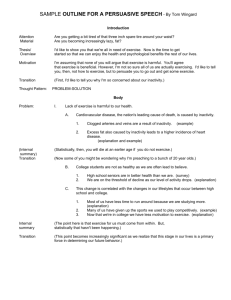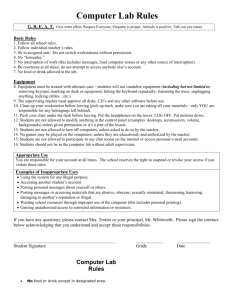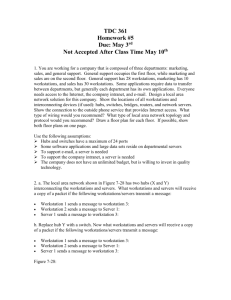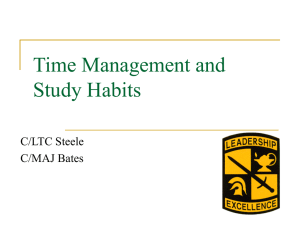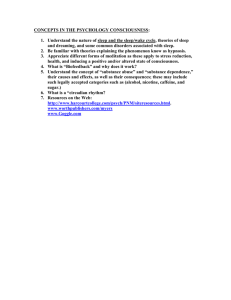Workstation Security & Power Management Policy
advertisement
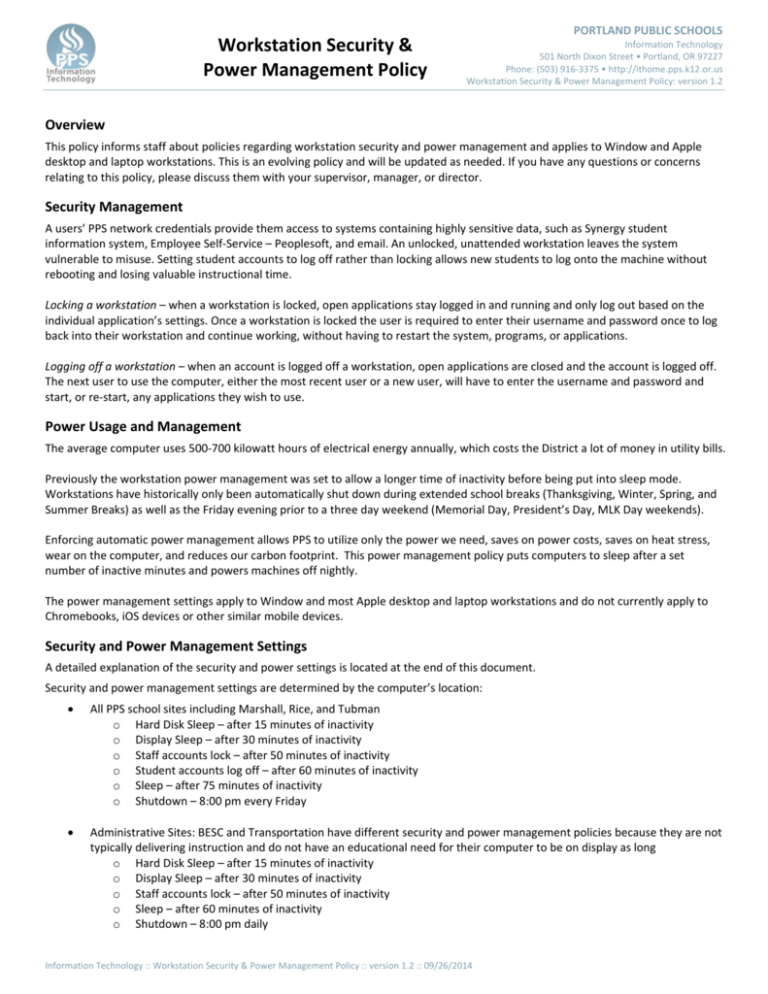
Workstation Security & Power Management Policy PORTLAND PUBLIC SCHOOLS Information Technology 501 North Dixon Street • Portland, OR 97227 Phone: (503) 916‐3375 • http://ithome.pps.k12.or.us Workstation Security & Power Management Policy: version 1.2 Overview This policy informs staff about policies regarding workstation security and power management and applies to Window and Apple desktop and laptop workstations. This is an evolving policy and will be updated as needed. If you have any questions or concerns relating to this policy, please discuss them with your supervisor, manager, or director. Security Management A users’ PPS network credentials provide them access to systems containing highly sensitive data, such as Synergy student information system, Employee Self‐Service – Peoplesoft, and email. An unlocked, unattended workstation leaves the system vulnerable to misuse. Setting student accounts to log off rather than locking allows new students to log onto the machine without rebooting and losing valuable instructional time. Locking a workstation – when a workstation is locked, open applications stay logged in and running and only log out based on the individual application’s settings. Once a workstation is locked the user is required to enter their username and password once to log back into their workstation and continue working, without having to restart the system, programs, or applications. Logging off a workstation – when an account is logged off a workstation, open applications are closed and the account is logged off. The next user to use the computer, either the most recent user or a new user, will have to enter the username and password and start, or re‐start, any applications they wish to use. Power Usage and Management The average computer uses 500‐700 kilowatt hours of electrical energy annually, which costs the District a lot of money in utility bills. Previously the workstation power management was set to allow a longer time of inactivity before being put into sleep mode. Workstations have historically only been automatically shut down during extended school breaks (Thanksgiving, Winter, Spring, and Summer Breaks) as well as the Friday evening prior to a three day weekend (Memorial Day, President’s Day, MLK Day weekends). Enforcing automatic power management allows PPS to utilize only the power we need, saves on power costs, saves on heat stress, wear on the computer, and reduces our carbon footprint. This power management policy puts computers to sleep after a set number of inactive minutes and powers machines off nightly. The power management settings apply to Window and most Apple desktop and laptop workstations and do not currently apply to Chromebooks, iOS devices or other similar mobile devices. Security and Power Management Settings A detailed explanation of the security and power settings is located at the end of this document. Security and power management settings are determined by the computer’s location: All PPS school sites including Marshall, Rice, and Tubman o Hard Disk Sleep – after 15 minutes of inactivity o Display Sleep – after 30 minutes of inactivity o Staff accounts lock – after 50 minutes of inactivity o Student accounts log off – after 60 minutes of inactivity o Sleep – after 75 minutes of inactivity o Shutdown – 8:00 pm every Friday Administrative Sites: BESC and Transportation have different security and power management policies because they are not typically delivering instruction and do not have an educational need for their computer to be on display as long o Hard Disk Sleep – after 15 minutes of inactivity o Display Sleep – after 30 minutes of inactivity o Staff accounts lock – after 50 minutes of inactivity o Sleep – after 60 minutes of inactivity o Shutdown – 8:00 pm daily Information Technology :: Workstation Security & Power Management Policy :: version 1.2 :: 09/26/2014 Workstation Security & Power Management Policy: version 1.2 Exempt Workstations Workstations may be exempt from the assigned security policy if they meet at least one of the following criteria listed below and are approved by the Information Technology Department. To request a workstation be exempt from the assigned security policy, contact the IT Service Desk. Computers set up as display workstations only, for example computers displaying security camera feeds or displaying presentations in the hallway, may request an exemption. Computers set up as volunteer check‐in workstations that are located in a school’s front office may request an exemption. Workstations may be exempt from the assigned power policy if they meet at least one of the following criteria listed below and are approved by the Information Technology Department. To request a workstation be exempt from the assigned power policy, contact the IT Service Desk. Computers set up as display workstations only, for example computers displaying security camera feeds or displaying presentations in the hallway, may request an exemption. Computers set up as volunteer check‐in workstations that are located in a school’s front office may request an exemption. Computers that are set up as servers may be reviewed for exemption. Central Office employees who work at the BESC or in Transportation who regularly remote to their workstation may request an exemption. Information Technology :: Workstation Security & Power Management Policy :: version 1.2 :: 09/26/2014 2 Workstation Security & Power Management Policy: version 1.2 Local Power Management Settings versus District Managed Power Management Settings The managed power management settings can be and sometimes are different then the locally set power management settings. The setting that has the lower time will always win. An example of this is the display (monitor) going to sleep. If the workstation is set locally to put the display to after 15 minutes and the District’s managed setting is set to put the display to sleep after 30 minutes of inactivity, the display will go to sleep after 15 minutes. Power Management Definitions and Understanding Hard Disk Sleep – after 15 minutes of inactivity Definition: After 15 minutes of inactivity, the hard drive inside the computer stops spinning. When there is activity again on the computer, the disk quickly spins back up. This setting is not always noticeable by users. How to bring out of state: Pressing any key on the keyboard or movement of the mouse will resume the disk to normal. Applies to: Windows and Apple Desktops and laptops Display Sleep – after 30 minutes of inactivity Definition: After 30 minutes of inactivity, the monitor is put to sleep. The monitor is still on but at a lower power usage state waiting for user activity on the computer. How to bring out of state: Pressing any key on the keyboard or movement of the mouse will wake up the monitor. Applies to: Windows and Apple Desktops and laptops Staff accounts lock – after 50 minutes of inactivity Definition: Windows computers logged in with a staff account that has not been used actively for 50 minutes will lock. The computer is still logged in with the staff account but secured requiring the logged their password to unlock the computer. How to bring out of state: Press the CTRL‐ALT‐DEL keys and enter the logged in accounts password to unlock the computer. Applies to: Windows Desktops and laptops Student accounts log off – after 60 minutes of inactivity Definition: When a student’s account is left logged into computer after 60 minutes of inactivity, they are logged out of a computer. This leaves the computer ready for the next user. How to bring out of state: The computer is ready for next user to log in. Press the CTRL‐ALT‐DEL keys and enter a username and password to log in. Applies to: Windows Desktops and laptops Sleep – after 75 minutes of inactivity Definition: When placed in sleep mode, the computer cuts power to unneeded subsystems and places the ram (memory) into a minimum power state, just sufficient to retain its data. ‐Wikipedia How to bring out of state: The computer may be woken up from sleep mode by one of the following actions: pressing a key on the keyboard, pressing a mouse button, or pressing the power button. Once the system has resumed, press CTRL‐ALT‐ DEL keys and enter username and password to unlock the computer. Applies to: Windows and Apple Desktops and laptops Shutdown – 8:00 pm every Friday, or every night depending on location Definition: All open programs are closed and the computer is shutdown. The user receives a warning and can cancel the shutdown. How to bring out of state: Press the computer’s power button to turn it back on. Applies to: Windows and Apple Desktops and laptops Information Technology :: Workstation Security & Power Management Policy :: version 1.2 :: 09/26/2014 3