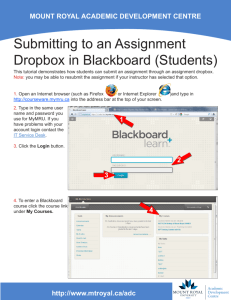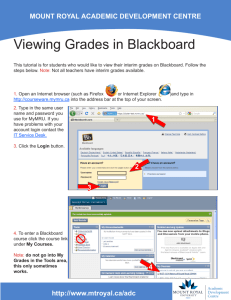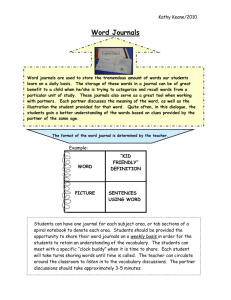Making a Journal For Every Student in Blackboard
advertisement

MOUNT ROYAL ACADEMIC DEVELOPMENT CENTRE Making a Journal For Every Student in Blackboard You can create a journal for each student that only the student and you as the instructor can see. This tutorial will show to create a journal, how a student makes journal entries, how the instructor can grade or comment, and how the student can see the instructors feedback. 1. Open an Internet browser (such as Firefox or Internet Explorer http://courseware.mymru.ca into the address bar at the top of your screen. 2. Type in the same user name and password you use for MyMRU. If you have problems with your account login contact the IT Service Desk. )and type in 1 3. Click the Login button. 2 3 4 4. To enter a Blackboard course click the course link under My Courses. http://www.mtroyal.ca/adc 6 5 5. Click Tools. 6. Click Journals. 7 7. Click Create Journal. 8 8. Type a Name for the Journal. http://www.mtroyal.ca/adc 10 9. Scroll down. 9 11 10. You may want to set the Index Entries to Weekly. 12 11. You may want to set the Grade the Journal, if so click Grade and set the Points Possible. 12. Click Submit. 13 14 13. From a student’s view, the student would click Tools. 14. Click Journals. 15 15. Click Journal. http://www.mtroyal.ca/adc 16 16. Click Create Journal Entry. 19 17 18 17. Type a Title. 18. Type the Entry Message. 19. Click Post Entry. 20. Back to the instructor’s view, you will see a notification in What’s New in Journals (in this case there is 1 new journal entry). Click Journals. 20 21 22 21. Click the + to expand Other Journals. 22. Click Journal. http://www.mtroyal.ca/adc 23. You will see all the students who have submitted journal entries. Click one of them. 23 24. If you want to grade it, click Edit Grade. 25. If you’re grading this, type in a Current Grade Value. 24 25 26 26. Type Feedback (optional). 27 27. Click Save Grade. http://www.mtroyal.ca/adc 28 28. If you wish to comment, click Comment. 30 29 29. Type a Comment. 30. Click Add. 31. From the student’s view, they will see the Grade and Feedback. 32. They will also see and link to any Comments. http://www.mtroyal.ca/adc 31 32