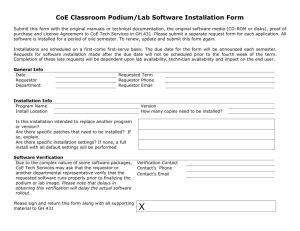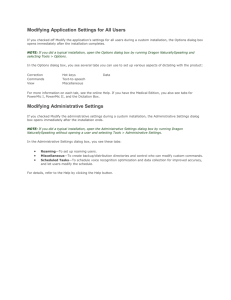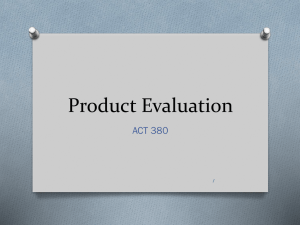CAD Kitchens v. 6.X
advertisement

CAD Kitchens v. 6.X Installation manual a system for designing, valuation and planning kitchen furniture production CAD Kitchens v. 6.X– Installation manual 2 CAD Kitchens v. 6.X– Installation manual CHAPTER 1 System and hardware requirements 1. System requirements Operating system: Windows XP (required version SP2) - 32-bit, Vista - 32/64bit, Windows 7 - 32/64-bit or Windows 8 - 32/64-bit; IntelliCAD program(delivered with CAD Kitchens software, free of charge); Note! CAD Kitchens program does not operate in Linux or Mac OS systems. 2. Minimum hardware requirements single-core processor 2,0 GHz minimum RAM: for Windows XP: 2 GB, for Windows Vista/7/8 – 4 GB; graphic card with NVIDIA GeForce chip, minimum GeForce series 8600 GT (512 RAM) and better models in this series(cards supporting OpenGL 3.0 and GLSL 1.3 or higher); 3. Recommended hardware requirements dual-core or multi-core processor 2,6 GHz RAM memory: 4GB; graphic card with NVIDIA GeForce chip (card memory 768 MB and more); exemplary models are given in the table below: Note! By the graphic card series the following sequence is understood: GT/GTS/GTX sign and the first number in the cards name, e.g. GeForce GT 3xx. The following numbers, marked by xx, stand for the model of the graphic card. For example, GeForce GT320 comes from series GT 3xx, and is a model GT 320 GT For desktop computer: Fot notebooks: GeForce 8600 GT and better models in this series* GeForce 9600 GT and better models in this series* GeForce GT 220 and better models in this series* GeForce GT 420 and better models in this series* GeForce GT 620 and better models in this series* GeForce 8600M GT and better models in this series* GeForce 9600M GT and better models in this series* GeForce GT 120M and better models in this series* GeForce GT 220M and better models in this series* GeForce GT 320M and better models in this series* GeForce GT 420M and better models in this series* GeForce GT 520M and better models in this series* GeForce GT 620M and better models in this series* 3 CAD Kitchens v. 6.X– Installation manual GTS GeForce GTS 250 GeForce GTS 450 GeForce GTS 250/ 260M GeForce GTS 350/ 360M GTX GeForce GTX 260 and better models in this series* GeForce GTX 460 and better models in this series* GeForce GTX 550 and better models in this series* GeForce GTX 670 and better models in this series* GeForce GTX 260/ 280M GeForce GTX 460M and better models in this series* GeForce GTX 550M and better models in this series* GeForce GTX 660M and better models in this series* Note! The proper operation of the program is not guaranteed with other graphic cards than listed in the table on the next page. 4. Requirements for a Professional Rendering module quad-core processor, e.g. Quad Core i5, i7 (on a dual-core processor the program operates slower); minimum RAM memory: for Windows 32-bit – 4GB (does not guarantee proper calculation results in big scenes), for Windows 64-bit - 8GB (optimal RAM in case of big scenes: 16GB) recommended optimal configuration: Windows 7 64-bit, RAM memory: 816GB, Processor Intel Core i5 2500 K, i7 2600 K, graphic card GeForce GTX 470 or GTX 560 Ti. Note! As a optimal choice, we recommend the card GTX 470 or GTX 560 Ti. 5. Other elements DVD-ROM driver for software installation (required DVD drive min. 8x); hard disc space 2048MB (or more, dependant on number of installed databases); Internet access (to enable iUPDATE system operation); color printer, minimum resolution - 1200dpi and more (e.g. Canon i560, Canon i455; the usage of inkjet paper is recommended); large display is also recommended (17”, 19”). 4 CHAPTER 2 Installation of CAD Kitchens 6.X program 1. Introductory remarks Note! In Windows Vista and 7 the program should not be installed in the location: C:\Program Files. Note! For Windows XP, 2000, NT, Vista, 7 and 8 administrator rights are required. 2. Changing settings for Windows Vista Before starting the installation of CAD Kitchens program in Windows Vista it is necessary to change system setup to enable correct program operation. In order to do so: Open User Accounts in menu Start Control Panel (Fig. 1) (or User Control and Family safety and then User Accounts); Select the option Turn User Account Control on of off (Fig. 2); If necessary, enter the administrator password or provide confirmation; Unselect the option Use User Account Control (UAC) to help protect your computer. Fig. 1 - Control Panel CAD Kitchens v. 6.X – Installation manual Fig. 2 – click Turn User Account Control on or off Fig. 3 – unselect Use User Account Control (UAC) to help protect your computer 3. Installation of the program 3.1. Introduction to the installation of CAD Kitchens 6.X Before the installation it is highly recommended to close all running applications and to uninstall the database server, if it is in a version other than required (this is: Firebird older than 2.5 or any Inter Base server). If the inappropriate version of a server is present on the disk at the moment of initiating the installation of CAD Kitchens 6.X, the program will demand to uninstall it in the way described in this chapter. To begin the installation of CAD Kitchens 6.X, insert the disc in the DVD-ROM drive. The installation should start automatically. If the autostart option is disabled, start the installation manually. To do this, find the file called Setup.exe (My computer DVD drive ) and run it. a window with information about the installation wizard will be displayed first; please read the information carefully, in order to proceed press Next >>; alternatively - to exit the installation wizard press Cancel; the License Agreement dialog box (Fig. 5) will display - please read it carefully; tick the checkbox to accept the terms of Agreement - otherwise the installation process will be cancelled; 6 CAD Kitchens v. 6.X – Installation manual the agreement can be printed using the icon . Fig. 4 – CAD Kitchens 6.X installation wizard Fig. 5 – License Agreement dialog box Installation can be aborted in any moment by clicking the Cancel button in the bottom left corner of the installer dialog box. The program will ask if the user really wants to abort the installation (Fig. 6). If Yes is chosen the installation will be then aborted. In such case the program will not operate properly. Fig. 6 – request for confirmation of aborting the installation 7 CAD Kitchens v. 6.X – Installation manual After accepting the terms and conditions of the License Agreement and clicking Next>> in a new dialog the type of installation should be chosen w (Fig. 7). Four available options are described below: Fig. 7 – selection of the type of an installation Full installation of CAD Kitchens program - initiates the complete standard installation of CAD Kitchens, described in subchapter 2.3; installation of selected databases - allows to add selected databases available on DVD to an already existing application. This option is active only if CAD Kitchens 6.X has been already installed; after selecting this option the program will calculate the size of databases available for installation to check, if it does not exceed free disk space (recommended free space on the disk is about 2 GB – dependant on the number and size of databases); Programs Operation Manual in PDF - installs an electronic operation manual for CAD Kitchens program with Adobe Acrobat Reader viewer, if there is no program for viewing PDF files already installed on the computer; HASP dongle drivers - installs the drivers for the HASP key. If there is a Firebird server installed on the computer in a version older than 2.5, or any server Inter Base, then after selection of installation option and clicking Next >> the program will inform about this problem and propose its solution, this is deinstallation of the server (Fig. 8). Fig. 8 – a communicate about the necessity of deinstallation of the Firebird server in an inappropriate version After clicking Yes a new dialog box will automatically open: Uninstall or change program (Windows 7) or Add / Remove programs (older versions of Windows), in 8 CAD Kitchens v. 6.X – Installation manual which the user should select the Firebird item and click Uninstall (Fig. 9). If No is chosen, then the installation of CAD Kitchens 6.X will not be continued. Fig. 9 – Uninstall or change a program dialog box After clicking Uninstall the program will ask to confirm that the selected program is to be uninstalled (Fig. 10). Fig. 10 – a request for confirmation of the deinstallation of a Firebird server After confirming by clicking Yes, the process of deinstallation of an inappropriate version of a server will begin. When it is completed, close the dialog box Uninstall or change a program and proceed to the next step of the installation of CAD Kitchens. 3.2. The process of full installation of CAD Kitchens 6.X After selecting the first option of installation (Full installation of CAD Kitchens program) and clicking Next > the program will estimate the overall size of databases, available to install from the installation disk (Fig. 11). The required amount of free disk space is about 2 GB. The first step to install the program is the selection of databases, on which the projects will be based. On the list of available libraries there are categories of databases included on the installation disk (Fig. 12), that can be expanded to see the list of all databases they include (Fig. 13). 9 CAD Kitchens v. 6.X – Installation manual In the same dialog box the user can also select other elements to be installed (this is the Operation Manual and the HASP key drivers). Fig. 11 – estimation of the overall size of the databases on the disk Fig. 12 – selection of databases and other elements for installation – default view, collapsed lists of databases Fig. 13 – selection of elements for installation – expanded list of bases 10 CAD Kitchens v. 6.X – Installation manual All elements are selected by default – so to omit the installation of some of them, it is necessary to unselect the particular item or items. It is possible to select and unselect the whole groups of items (e.g. the category of databases). There are two ways of installing the databases in CAD Kitchens 6.X. They can be either installed from the installation disk or imported from the older version of the program – CAD Kitchens 5.6. After clicking Next >> the installer will estimate the size of databases available for importing from the previous version of the program (Fig. 14) and will check, if there are any databases among them, that are not included on the installation disk, or which have not been selected to be installed from the disk. If such databases are detected, the list of them will be presented on the next screen (Fig. 15). Fig. 14 - estimating the size of databases available in the previous version of the program Fig. 15 – the list of databases available for importing form the older version of the program If the user unselect some of the categories of databases available on the installation disk (e.g. interior design elements databases – see Fig. 12), resigning from installing them, then all databases in old version of the program that belong to this category will be available for importing and will be displayed on the list (Fig. 15). 11 CAD Kitchens v. 6.X – Installation manual If the user unselect a particular database (e.g. CAD_LAMPY_2009), then this particular database will be available for importing (under the condition that it is present in the previous installation of the program). When the entire category of databases is selected during the selection of elements for installation (what means that the used wants to install this group of databases from the installation disk) it may still happen that the installer founds some databases belonging to this category in the old version of the program, that are not present on the installation disk. In this case they will be also displayed on the list of databases available for importing. To skip checking the availibility of databases for importing from the older version of the program, click the option Skip importing databases from the CAD Kitchens 5.6 program. Note! When the installation is proceeded by an installer downloaded from the Internet, then importing the databases from the previous version of the program is the only available option of installation of databases. If the user does not want to import databases available in the older version of the program, then it is necessary to unselect them on the list. It is possible to select and unselect the whole groups of databases. To proceed to the next step of the installation of CAD Kitchens 6.X, click Next >>. The next required action is the selection of the destination location on the computer disk, in which the files of CAD Kitchens 6.X are to be installed (in other words – the indication of the installation path) (Fig. 16). After clicking Browse a new dialog will open – Browse for folder (Fig. 17), in which the location can be indicated. If this action is skipped, the program will be installed in a default location, this is on disk C: in the CadProjekt folder, in the CadKitchens v.6.x subfolder. Fig. 16 – indication of the installation path Fig. 17 – browsing for the folder 12 CAD Kitchens v. 6.X – Installation manual Note! Please remember that in Windows Vista and 7 the CAD Kitchens 6.0 program must NOT be installed in C:\Program Files. If CAD Kitchens 6.X has been already installed in the indicated location, the installer will inform about this fact and will ask for confirmation, that the program is to be installed in the same location, overwriting its content (Fig. 18). An analogical communicate will be displayed if in the selected folder any other files are found (not being files of CAD Kitchens 5.6 or even older version – in this case the communicate presented on Fig. 19 will be displayed). If the user choses No, then the installer will go back to the indication of the destination location screen, providing the possibility to indicate a different location. Fig. 18 – the installer detected some files in the indicated installation location If in the indicated installation folder there is a previous version of CAD Kitchens 5.6 (or older), than the user will be informed about this fact (Fig. 19). In this case it is recommened to indicate a different location for installation, because overwriting the files may result in some problems with program operation. If the user choses Yes the files inthe indicate folder will be overwritten with the new files. Note: before actualizing the pro-gram this way, please make sure that the installed version is in fact newer than the already installed one. Fig. 19 – information about a previous version of the program present in the selected installation location If in the destination location or in the location of the previous version of the program any user databases are found (it can be user interior design elements, ceramic tiles database, or tiles sets database), a dialog called Files from previous installations in which the user can choose what to do with these databases – whether they should be left, copied from the previous version or installed in the new version (Fig. 20). Leave existing databases – leaving user databases in the destination locations, what prevents them from losing the content that was previously saved in them (this is 3D models, tiles and tiles sets added by the user); Copy databases from the previous version of the program – copying user databases existing in the previous locations of installations of CAD Decor, CAD Decor Paradyż or CAD Kitchens; elements saved in these databases will be maintained; 13 CAD Kitchens v. 6.X – Installation manual Install new, empty databases – installation of completely new databases from the installation disk, not including any elements. Fig. 20 – resignation from the installation of new, empty user databases If in the selected location of the database (e.g. in the folder of the previous program installation) some base is not present (e.g. user databases of tiles sets), the particular database from some other location will be considered to be installed, accordingly to the following rules: If the option Copy databases from the previous version of the program has been chosen, but the particular base does not exist in the previous version of the project, and is in the destination location – the installer will use the one from the destination location; If the option Leave existing databases (in the destination location) has been chosen, but the particular database is not present there, then the installer will copy a new database from the installation DVD – even, if it exists in the location of program previous version; If one of the above variants has been chosen, but the particular database is not present neither in the destination location, nor in the location of the previous program version, then it will be copied from the installation disk; If the option Install new, empty databases has been chosen, then all databases will be copied from the installation disk. Now the program will search for CAD work environment on computer disks (Fig. 21). 14 CAD Kitchens v. 6.X – Installation manual The environment is necessary for program installation and operation. Currently used environment is dot4CAD (.4CAD) which is a version of the IntelliCAD environment, produced by CAD Projekt K&A. If .4CAD environment is not found on the computer disk, or is in a version other than necessary, then it will be automatically installed from the DVD disk. Fig. 21 – searching for work environment Found versions of work environment will be displayed on the list on the following screen (Fig. 22). If there is more than one version, the user will be able to chose which one is to be used by the program. If the installer does not detect any work environment (because it was not installed), its installation will start automatically. When the existing version of work environment is detected on the computer disk, the user can still decide to install a new version from the installation DVD. Note! In our nomenclature the names .4CAD, dot4cad and IntelliCAD are used interchangeably. Note! The installation of IntelliCAD is described in details in point 4 (page 20). Fig. 22 – selection of work environment version To do so, select the option Install a new version of IntelliCAD environment, and then click Next >> to begin the installation of .4CAD (Fig. 23). After installation of .4CAD environment, the installer will begin the proper installation of CAD Kitchens 6.X. The following steps will be performed automatically. The currently realized process will be marked in bold letters on the list (Fig. 24) and indicated by an orange arrow: . Awaiting points will be designated with a grey triangle , and actions that have been already completed will be marked with a green ‘tick’: . 15 CAD Kitchens v. 6.X – Installation manual The progress of the consequent stages can be monitored on the progress bars in the bottom part of the dialog box (Fig. 24). Fig. 23 – the initiation of installation of work environment Fig. 24 – the following steps of the installation process During the installation or import of the databases, the user will be informed what category of bases is currently copied (in the central part of the dialog box) and what database in particular is being installed or imported, and what is the amount of free space left on the disk (in the bottom part of the dialog box) ( Fig. 25 and 26). Fig. 25 – the progress of tiles databases installation 16 CAD Kitchens v. 6.X – Installation manual Fig. 26 – the progress of interior design elements import The installation is performed fully automatically. However, if the CAD Kitchens program has been already installed before, it is possible that the installer will detect an existing database of the same name, as currently installed. In such case the user will be offered three options to choose from (Fig. 27). Fig. 27 – installation of a database when an existing database has been detected If the same solution is to be applied with all databases, then click the option Apply to all remaining new databases – the installer will then stop asking each time when another existing database is detected, and will apply the selected option to all following databases. Available options are as follows: Install a new database while saving the existing one under a new name – a newer version of the database will be installed, but it will be not overwritten on the older one, because the name of the older base will be automatically changed. It will allow the user to use both bases simultaneously (in case of interior design databases and kitchen cabinets databases) or will create copies (in case of tiles databases – the old version will be not available in the program at the same as the new one); Install a new database overwriting in on the existing one – the older version will be replaced by the newer, currently installed one. Do not install a new database – the installation of the newer database will be skipped, so the unchanged older version will stay on computer disk. When copying of databases is complete, the installer will begin the installation of additional components (Fig. 28), this is: system files, MDAC environment, Visual C++ package, Firebird database server and Adobe Reader, which will enable the user to open the Operation Manual (if on the computer there are no programs to read PDF documents). 17 CAD Kitchens v. 6.X – Installation manual The following steps of the installation of additional components can be monitored. The currently performed action is marked in bold in the list and indicated by an orange arrow: . Positions designated with a grey circle: have not been selected for installation. Remaining actions are marked with grey triangle , and the completed ones with a green ‘tick’ . Fig. 28 – installation of additional components It may happen that the installation of some of the additional components fails. In such situation the installer will enable to try to install them again (Fig. 29). If even then the particular component is not successfully installed, please contact our technical support (contact details can be found at the end of this Manual). Fig. 29 – installation of a Firebird server failed – Try again option available After the installation of additional components, which is the last step of the entire installation of CAD Kitchens 6.X, a registration screen will appear, in which the registration code to the program should be entered, and – optionally – also the codes for additional modules (Fig. 30). Fig. 30 – entering the registration codes during the installation 18 CAD Kitchens v. 6.X – Installation manual The codes can be found on the Registration Card, which you have received together with the program. After entering them click Next >>. You will be then informed that the installation was successfully completed (Fig. 31). Note! On the last screen, informing about the installation being successfully completed, an additional message may appear, asking to restart the computer before running the program. In such situation restart the computer. Fig. 31 – successful completion of the installation If the user does not have the Registration Card with the codes beside him at the moment of installation of the program, the codes may be entered on other occasion – when the program is run for the first time. In this situation after running the program the Encoding dialog box will open (Fig. 32). In this dialog codes should be entered in appropriate fields besides all owned modules. An incorrect or incomplete is displayed in yellow, and the correct one – in white. Fig. 32 – entering the registration codes after running the program for the first time After entering the codes to all owned programs and modules click Ok. The program will ask you to restart it (Fig. 33). 19 CAD Kitchens v. 6.X – Installation manual Fig. 33 – communicate about a necessary restart of the program If possible, restart the program immediately (if the new code was added during working with the program - e.g. the code for the standard CAD Kitchens program has been entered before and after starting the work the user decided to add also the code for the Professional Rendering Module), first save changes in the project and then restart the program. If the code for standard CAD Kitchens program was entered during the installation or first run of the program and the Encoding dialog box is not automatically opened anymore, to be able to add codes for additional modules, run the program and click icon, available in the Standard icon bar. the Access codes To be able to run the program, it is necessary to insert the HASP key into one of available USB ports. Otherwise you will see the communicate presented on the illustration (Fig. 34) and the program will not start. If the USB dongle LED (signaling its proper operation) is off, insert the dongle to another port or exchange with another USB device. If these operations do not bring positive results, check if the USB port drivers are properly installed. Fig. 34 – communicate about a missing HASP key 4. The installation of the work environment – IntelliCAD The IntelliCAD program is an excellent Computer Aided Designing system of capacities comparable with world's standards in this group of applications — AutoCAD system family. It is one of the vital elements of the whole design system. When purchasing CAD Kitchens, our customer receive a licensed version of the IntelliCAD software on the installation disk together with the program. The author version of the environment by CAD Projekt K&A is called dot4CAD (.4CAD). The original IntelliCAD installer is started automatically during the installation of CAD Kitchens. Fig. 35 – IntelliCAD dialog box If necessary, the user can run the installer manually. In order to do so, go to the SetupIcad directory on the installation disc, find the dot4CAD_setup_6.6.xxx.xx.exe file and run it. 20 CAD Kitchens v. 6.X – Installation manual Also, if the CAD Kitchens installation wizard detects an older version of the environment already existing on the computer disc, the user will be able to proceed an installation of the newest version, using the option Install a new version of IntelliCAD environment. In each case the installation of the work environment proceeds as follows: First of all, the dot4CAD installation wizard will ask to choose the language (Fig. 36); After choosing a language, click Ok; If any other applications are open, close them before beginning the installation; The dot4CAD Setup Wizard dialog box will open; Click Next to start an installation or Cancel to abort it (Fig 37); Installation can be aborted in any moment by clicking the Cancel button in the bottom right corner of the dialog box, but in such case program will not be installed. This is why the program will ask if the user really intend to abort the installation (Fig. 38); In the next dialog it is possible to select the location on the computer disc, where the dot4CAD files are to be installed – by default it is: C:\Program Files\dot4CAD; Fig. 36 – language selection Fig. 37 – dot4CAD Setup Wizard Fig. 38 – request for confirmation of aborting the installation before it is complete 21 CAD Kitchens v. 6.X – Installation manual To change the localization choose Browse, select the location and click Ok; Then press Install. The time left to complete the installation can be viewed on the progress bar (Fig. 40); After completing the installation, the wizard will ask the user to close the Setup – dot4CAD dialog – by clicking Finish (Fig. 41); The installation of the IntelliCAD environment is then completed. Fig. 39 – selection of the destination location for IntelliCAD Fig. 40 – installation progress Fig. 41 – new version of dot4CAD successfully installed 22 CAD Kitchens v. 6.X – Installation manual 23