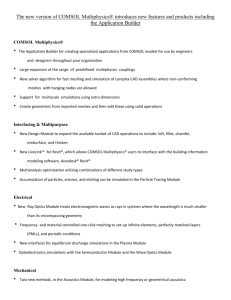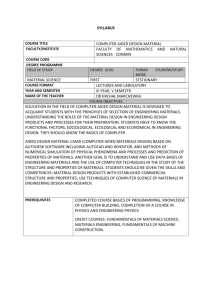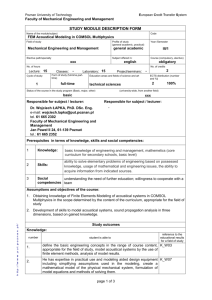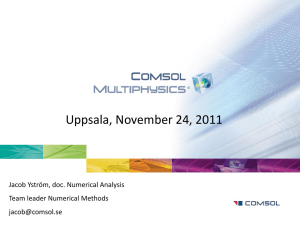RF Module Model Library Manual
advertisement

RF Module
Model Library Manual
VERSION 4.3b
RF Module Model Library Manual
© 1998–2013 COMSOL
Protected by U.S. Patents 7,519,518; 7,596,474; and 7,623,991. Patents pending.
This Documentation and the Programs described herein are furnished under the COMSOL Software License
Agreement (www.comsol.com/sla) and may be used or copied only under the terms of the license
agreement.
COMSOL, COMSOL Multiphysics, Capture the Concept, COMSOL Desktop, and LiveLink are either
registered trademarks or trademarks of COMSOL AB. All other trademarks are the property of their
respective owners, and COMSOL AB and its subsidiaries and products are not affiliated with, endorsed by,
sponsored by, or supported by those trademark owners. For a list of such trademark owners, see
www.comsol.com/tm.
Version:
May 2013
COMSOL 4.3b
Contact Information
Visit the Contact Us page at www.comsol.com/contact to submit general inquiries,
contact Technical Support, or search for an address and phone number. You can also visit
the Worldwide Sales Offices page at www.comsol.com/contact/offices for address and
contact information.
If you need to contact Support, an online request form is located at the COMSOL Access
page at www.comsol.com/support/case.
Other useful links include:
• Support Center: www.comsol.com/support
• Download COMSOL: www.comsol.com/support/download
• Product Updates: www.comsol.com/support/updates
• COMSOL Community: www.comsol.com/community
• Events: www.comsol.com/events
• COMSOL Video Center: www.comsol.com/video
• Support Knowledge Base: www.comsol.com/support/knowledgebase
Part number: CM021002
Solved with COMSOL Multiphysics 4.3b
Optimizing a Bow-Tie Antenna
Introduction
A bow-tie antenna patterned on a dielectric substrate is optimized by changing the
length of the arms and the flare angle to reduce the magnitude of S11, the reflection
coefficient. The two geometric dimensions that are used as design variables directly
control the size and shape of the antenna, and also affect the dimensions of the
dielectric substrate. The gradient-free Nelder-Mead optimization method is used to
improve the objective function.
Flare angle
Perfect electric conductors
Dielectric substrate
Lumped port
Arm height
Figure 1: Outline of a bow-tie antenna on a dielectric substrate.
Model Definition
The model of the bow-tie antenna consists of a rectangular dielectric substrate with
two triangular faces on top representing a metal pattern, as shown in Figure 1. The
flare angle and height of the arms define the antenna’s shape. It is desirable to keep the
size of the substrate as small as possible, so it is defined to extend a distance of 2 mm
around the outline of the pattern. A lumped port excitation applied to a small
rectangular face between the antenna arms mimics a 50 transmission line feed.
The two design variables, flare angle and arm height, control a total of four dimensions
in the model. The height and width of the rectangular dielectric substrate are defined
to be slightly larger than the profile of the antenna. Thus, the two design variables
©2013 COMSOL
1 |
OPTIMIZING A BOW-TIE ANTENNA
Solved with COMSOL Multiphysics 4.3b
explicitly control two other geometric dimensions in the model which directly affect
the antenna characteristics.
The reflection coefficient, |S11|, is minimized by using the gradient-free optimization
method. Because the objective function is non-analytic, it is not possible to analytically
compute the derivatives with respect to the design variables. Furthermore, the design
parameters will introduce significant geometric changes to the domains. Both of these
reasons motivate the use of the gradient-free optimization method, which numerically
approximates the gradients of the objective function. Using this approximate gradient
information, the objective function is iteratively improved until the design variables are
converged within the desired tolerance.
Results and Discussion
The model is solved for a single frequency, 2.45 GHz, and the optimizer adjusts the
flare angle and height of the arms such that the reflection coefficient is reduced. For
the initial, unoptimized, design |S11| = 0.62, while |S11| = 0.20 for the optimized
design. The presence of the variably-sized dielectric substrate would make it quite
difficult to use any analytic relationships to achieve this optimized design. The
optimized values for the height and flare angle are 17.02 mm and 51.84, respectively.
Figure 2: The electric field norm in an optimized antenna layout.
2 |
OPTIMIZING A BOW-TIE ANTENNA
©2013 COMSOL
Solved with COMSOL Multiphysics 4.3b
Model Library path: RF_Module/Antennas/bowtie_antenna_optimization
Modeling Instructions
MODEL WIZARD
1 Go to the Model Wizard window.
2 Click Next.
3 In the Add physics tree, select Radio Frequency>Electromagnetic Waves, Frequency
Domain (emw).
4 Click Next.
5 Find the Studies subsection. In the tree, select Preset Studies>Frequency Domain.
6 Click Finish.
GLOBAL DEFINITIONS
Define the model parameters under Global Definitions.
Parameters
1 In the Model Builder window, right-click Global Definitions and choose Parameters.
2 In the Parameters settings window, locate the Parameters section.
3 In the table, enter the following settings:
Name
Expression
Description
f0
2.45[GHz]
Operating frequency
L0
c_const/f0
Free space wavelength
h0
0.025[m]
Height of antenna arm
theta
90[deg]
Flare angle
Gap
L0/100
Gap at feed point
Padding
2[mm]
Padding around antenna
Thickness
2[mm]
Substrate thickness
Follow the instructions below to construct the model geometry. First create the
geometry of a bow-tie antenna.
©2013 COMSOL
3 |
OPTIMIZING A BOW-TIE ANTENNA
Solved with COMSOL Multiphysics 4.3b
GEOMETRY 1
In the Model Builder window, under Model 1 right-click Geometry 1 and choose Work
Plane.
Square 1
1 In the Model Builder window, under Model 1>Geometry 1>Work Plane 1 right-click
Plane Geometry and choose Square.
2 In the Square settings window, locate the Size section.
3 In the Side length edit field, type L0.
4 Locate the Rotation Angle section. In the Rotation edit field, type theta/2.
5 Click the Build Selected button.
Mirror 1
1 Right-click Plane Geometry and choose Transforms>Mirror.
2 Select the object sq1 only.
3 In the Mirror settings window, locate the Input section.
4 Select the Keep input objects check box.
5 Click the Build Selected button.
Rectangle 1
1 Right-click Plane Geometry and choose Rectangle.
2 In the Rectangle settings window, locate the Size section.
3 In the Width edit field, type L0.
4 In the Height edit field, type h0.
5 Locate the Position section. From the Base list, choose Center.
6 In the yw edit field, type h0/2.
7 Click the Build Selected button.
Intersection 1
1 Right-click Plane Geometry and choose Boolean Operations>Intersection.
2 Click in the Graphics window, press Ctrl+A to highlight all objects, and then
right-click to confirm the selection.
3 Click the Build Selected button.
Mirror 2
1 Right-click Plane Geometry and choose Transforms>Mirror.
2 Select the object int1 only.
4 |
OPTIMIZING A BOW-TIE ANTENNA
©2013 COMSOL
Solved with COMSOL Multiphysics 4.3b
3 In the Mirror settings window, locate the Normal Vector to Line of Reflection section.
4 In the xw edit field, type 0.
5 In the yw edit field, type 1.
6 Locate the Input section. Select the Keep input objects check box.
7 Click the Build Selected button.
Rectangle 2
1 Right-click Plane Geometry and choose Rectangle.
2 In the Rectangle settings window, locate the Size section.
3 In the Width edit field, type tan(theta/2)*Gap.
4 In the Height edit field, type Gap.
5 Locate the Position section. From the Base list, choose Center.
6 Click the Build Selected button.
Rectangle 3
1 Right-click Plane Geometry and choose Rectangle.
2 In the Rectangle settings window, locate the Size section.
3 In the Width edit field, type 2*h0*tan(theta/2)+2*Padding.
4 In the Height edit field, type 2*h0+2*Padding.
5 Locate the Position section. From the Base list, choose Center.
6 Click the Build Selected button.
Extrude 1
1 In the Model Builder window, under Model 1>Geometry 1 right-click Work Plane 1 and
choose Extrude.
2 Select the object wp1.r3 only.
3 In the Extrude settings window, locate the Distances from Plane section.
4 In the table, enter the following settings:
Distances (m)
Thickness
5 Select the Reverse direction check box.
6 Click the Build Selected button.
©2013 COMSOL
5 |
OPTIMIZING A BOW-TIE ANTENNA
Solved with COMSOL Multiphysics 4.3b
7 Click the Zoom Extents button on the Graphics toolbar.
The unoptimized geometry of the bow-tie antenna
Sphere 1
1 In the Model Builder window, right-click Geometry 1 and choose Sphere.
2 In the Sphere settings window, locate the Size and Shape section.
3 In the Radius edit field, type L0.
4 Click to expand the Layers section. Click the Build Selected button.
5 In the table, enter the following settings:
Thickness (m)
L0/3
6 Click the Zoom Extents button on the Graphics toolbar.
Form Union
1 In the Model Builder window, under Model 1>Geometry 1 click Form Union.
2 In the Settings window, click Build All.
6 |
OPTIMIZING A BOW-TIE ANTENNA
©2013 COMSOL
Solved with COMSOL Multiphysics 4.3b
3 Click the Wireframe Rendering button on the Graphics toolbar.
The final geometry should look like that displayed in the figure above.
DEFINITIONS
Add a domain selection for the perfectly matched layer.
Explicit 1
1 In the Model Builder window, under Model 1 right-click Definitions and choose
Selections>Explicit.
2 In the Explicit settings window, locate the Input Entities section.
3 Click Paste Selection.
4 Go to the Paste Selection dialog box.
5 In the Selection edit field, type 1-4,7-10.
6 Click the OK button.
7 Right-click Model 1>Definitions>Explicit 1 and choose Rename.
8 Go to the Rename Explicit dialog box and type PML in the New name edit field.
9 Click OK.
Add the perfectly matched layer feature on the exterior domains.
Perfectly Matched Layer 1
1 Right-click Definitions and choose Perfectly Matched Layer.
©2013 COMSOL
7 |
OPTIMIZING A BOW-TIE ANTENNA
Solved with COMSOL Multiphysics 4.3b
2 In the Perfectly Matched Layer settings window, locate the Domain Selection section.
3 From the Selection list, choose PML.
4 Locate the Geometry section. From the Type list, choose Spherical.
View 1
Hide few outer domains to view the inner part of the model domain.
1 In the Model Builder window, under Model 1>Definitions right-click View 1 and
choose Hide Geometric Entities.
2 Select Domains 2 and 5 only.
Now, set up the Electromagnetic Waves physics.
E LE C TROM A GN E TI C WAVES , FRE QU E NC Y D OM AI N
Perfect Electric Conductor 2
1 In the Model Builder window, under Model 1 right-click Electromagnetic Waves,
Frequency Domain and choose Perfect Electric Conductor.
2 In the Perfect Electric Conductor settings window, locate the Boundary Selection
section.
3 Click Paste Selection.
4 Go to the Paste Selection dialog box.
5 In the Selection edit field, type 18,19.
8 |
OPTIMIZING A BOW-TIE ANTENNA
©2013 COMSOL
Solved with COMSOL Multiphysics 4.3b
6 Click the OK button.
Lumped Port 1
1 In the Model Builder window, right-click Electromagnetic Waves, Frequency Domain
and choose Lumped Port.
2 In the Lumped Port settings window, locate the Boundary Selection section.
3 Click Paste Selection.
4 Go to the Paste Selection dialog box.
5 In the Selection edit field, type 20-22,34.
6 Click the OK button.
7 In the Lumped Port settings window, locate the Port Properties section.
8 From the Wave excitation at this port list, choose On.
MATERIALS
Material Browser
1 In the Model Builder window, under Model 1 right-click Materials and choose Open
Material Browser.
2 In the Material Browser settings window, In the tree, select Built-In>Air.
3 Click Add Material to Model.
4 In the Model Builder window, right-click Materials and choose Open Material Browser.
5 In the Material Browser settings window, In the tree, select Built-In>FR4 (Circuit
Board).
6 Click Add Material to Model.
FR4 (Circuit Board)
1 In the Model Builder window, under Model 1>Materials click FR4 (Circuit Board).
2 Select Domain 6 only.
MESH 1
In the Model Builder window, under Model 1 right-click Mesh 1 and choose Size.
Size
1 In the Model Builder window, under Model 1>Mesh 1 click Size.
2 In the Size settings window, locate the Element Size section.
3 Click the Custom button.
©2013 COMSOL
9 |
OPTIMIZING A BOW-TIE ANTENNA
Solved with COMSOL Multiphysics 4.3b
4 Locate the Element Size Parameters section. In the Maximum element size edit field,
type L0/5.
5 In the Minimum element size edit field, type 0.0198.
6 In the Maximum element growth rate edit field, type 1.85.
7 In the Resolution of curvature edit field, type 0.9.
8 In the Resolution of narrow regions edit field, type 0.2.
Size 1
1 In the Model Builder window, under Model 1>Mesh 1 click Size 1.
2 In the Size settings window, locate the Geometric Entity Selection section.
3 From the Geometric entity level list, choose Domain.
4 Select Domain 6 only.
5 Locate the Element Size section. Click the Custom button.
6 Locate the Element Size Parameters section. Select the Maximum element size check
box.
7 In the associated edit field, type L0/5/sqrt(4.5).
8 Select the Minimum element size check box.
9 In the associated edit field, type 2[mm].
Free Tetrahedral 1
1 In the Model Builder window, right-click Mesh 1 and choose Free Tetrahedral.
2 In the Free Tetrahedral settings window, locate the Domain Selection section.
3 From the Geometric entity level list, choose Domain.
4 Click Paste Selection.
5 Go to the Paste Selection dialog box.
6 In the Selection edit field, type 5-6.
7 Click the OK button.
Swept 1
Right-click Mesh 1 and choose Swept.
Distribution 1
1 In the Model Builder window, under Model 1>Mesh 1 right-click Swept 1 and choose
Distribution.
10 |
OPTIMIZING A BOW-TIE ANTENNA
©2013 COMSOL
Solved with COMSOL Multiphysics 4.3b
2 In the Settings window, click Build All.
Compare the mesh with the figure shown below.
STUDY 1
Add the optimization study node and assign the initial values, lower bounds, and upper
bounds of the optimizing parameters. The objective function is an absolute value of
the reflection coefficient S11.
Optimization
1 In the Model Builder window, right-click Study 1 and choose Optimization.
2 In the Optimization settings window, locate the Objective Function section.
3 In the table, enter the following settings:
Expression
Description
abs(mod1.emw.S11)
4 Locate the Control Variables and Parameters section. Click Add.
5 Click Add.
©2013 COMSOL
11 |
OPTIMIZING A BOW-TIE ANTENNA
Solved with COMSOL Multiphysics 4.3b
6 In the table, enter the following settings:
Parameter names
Initial value
Lower bound
Upper bound
h0
0.03
0.01
0.03
theta
60[deg]
30[deg]
90[deg]
7 Click to expand the Output While Solving section. Clear the Keep objective values in
table check box.
Step 1: Frequency Domain
1 In the Model Builder window, under Study 1 click Step 1: Frequency Domain.
2 In the Frequency Domain settings window, locate the Study Settings section.
3 In the Frequencies edit field, type f0.
4 In the Model Builder window, click Study 1.
5 In the Study settings window, locate the Study Settings section.
6 Clear the Generate default plots check box.
7 Click the Compute button.
RESULTS
Data Sets
Create a data sets to visualize the results only in an antenna domain.
1 In the Model Builder window, under Results>Data Sets right-click Solution 1 and
choose Duplicate.
2 Right-click Results>Data Sets>Solution 2 and choose Add Selection.
3 In the Selection settings window, locate the Geometric Entity Selection section.
4 From the Geometric entity level list, choose Domain.
5 Select Domain 6 only.
Use the following instructions to reproduce Figure 2.
3D Plot Group 1
1 In the Model Builder window, right-click Results and choose 3D Plot Group.
2 In the 3D Plot Group settings window, locate the Data section.
3 From the Data set list, choose Solution 2.
4 Right-click Results>3D Plot Group 1 and choose Volume.
5 Right-click Results>3D Plot Group 1>Volume 1 and choose Plot.
12 |
OPTIMIZING A BOW-TIE ANTENNA
©2013 COMSOL
Solved with COMSOL Multiphysics 4.3b
6 Click the Zoom Extents button on the Graphics toolbar.
Calculate the impedance of the lumped port, optimized parameters (height of an
antenna arm and flare angle), and the absolute value of the reflection coefficient S11
using Global Evaluation nodes.
Derived Values
1 In the Model Builder window, under Results right-click Derived Values and choose
Global Evaluation.
2 In the Global Evaluation settings window, click Replace Expression in the upper-right
corner of the Expression section. From the menu, choose Electromagnetic Waves,
Frequency Domain>Ports>Lumped port impedance (emw.Zport_1).
3 Click the Evaluate button.
4 In the Model Builder window, right-click Derived Values and choose Global Evaluation.
5 In the Global Evaluation settings window, click Replace Expression in the upper-right
corner of the Expression section. From the menu, choose Definitions>Height of
antenna arm (h0).
6 Right-click Results>Derived Values>Global Evaluation 2 and choose Evaluate>Table 1
- Global Evaluation 1 (emw.Zport_1).
7 Right-click Derived Values and choose Global Evaluation.
8 In the Global Evaluation settings window, click Replace Expression in the upper-right
corner of the Expression section. From the menu, choose Definitions>Flare angle
(theta).
9 In the Global Evaluation settings window, locate the Expression section.
10 From the Unit list, choose °.
11 Right-click Results>Derived Values>Global Evaluation 3 and choose Evaluate>Table 1
- Global Evaluation 1 (emw.Zport_1).
12 Right-click Derived Values and choose Global Evaluation.
13 In the Global Evaluation settings window, locate the Expression section.
14 In the Expression edit field, type abs(emw.S11).
15 Right-click Results>Derived Values>Global Evaluation 4 and choose Evaluate>Table 1
- Global Evaluation 1 (emw.Zport_1).
©2013 COMSOL
13 |
OPTIMIZING A BOW-TIE ANTENNA
Solved with COMSOL Multiphysics 4.3b
14 |
OPTIMIZING A BOW-TIE ANTENNA
©2013 COMSOL
Solved with COMSOL Multiphysics 4.3b
Branch-Line Coupler
Introduction
A branch line coupler, also known as quadrature (90°) hybrid, is a four-port network
device with one input port, two output ports, with a 90° phase difference between
them, and one isolated port. Due to its symmetry, any port can be used as the input
port.
Isolated
Z02
Z0
Output
Z0
(4)
(3)
4
Z0
Z0
4
Z0
Z0
(1)
(2)
Input
Output
Z02
Figure 1: The geometry of a branch line coupler is symmetric.
Model Definition
The form of the branch line coupler is shown schematically in Figure 1. The layout
design is based upon Ref. 1, and is tuned to operate at 3 GHz. The design is realized
as microstrip lines patterned onto a 0.060 inch dielectric substrate. The microstrip
lines are modeled as perfect electric conductor (PEC) surfaces, and another PEC
surface on the bottom of the dielectric substrate acts as a ground plane. The entire
modeling domain is bounded by PEC boundaries that represent the device packaging.
The four ports are modeled as small rectangular faces that bridge the gap between the
©2013 COMSOL
1 |
BRANCH-LINE COUPLER
Solved with COMSOL Multiphysics 4.3b
PEC face that represents the ground plane, and the PEC faces the represent the
microstrip line at each port.
Lumped port 2
PEC enclosure
Lumped port 3
Air
Lumped port 1
60 mil substrate
Lumped port 4
Figure 2: The model of the branch line coupler. Some exterior faces are removed for
visualization.
The model is shown in Figure 2. A small air domain bounded by a PEC surface around
the device is also modeled. The model is meshed using a tetrahedral mesh. A good rule
of thumb is to use approximately five elements per wavelength in each material.
Results and Discussion
The computed S-parameters are plotted in Figure 3. At a frequency of 3 GHz, the
signal is evenly split between the two output ports with a very small amount of losses.
The input signal is barely coupled to the isolation port where S41 is less than 30 dB
at 3 GHz. The evaluated phase shift between the two output ports is 89.9°.
2 |
BRANCH-LINE COUPLER
©2013 COMSOL
Solved with COMSOL Multiphysics 4.3b
Figure 3: The frequency response of the branch line coupler shows good input matching
(S11) and isolation (S41) around 3 GHz. The coupled signal at two output ports
(S21 and S31) is about -3 dB at 3 GHz.
Figure 4: The phases on two output ports show approximately 90-degree shift at 3 GHz.
©2013 COMSOL
3 |
BRANCH-LINE COUPLER
Solved with COMSOL Multiphysics 4.3b
Because the metallic housing works as a rectangular cavity, there is a resonance
observed around 4.6 GHz. This is the dominant TE101 mode of the rectangular cavity
resonator partially filled with a dielectric substrate. The resonance can easily be
removed in the current frequency sweep range by adding a metallic post in the middle
of the cavity.
Reference
1. D.M. Pozar, Microwave Engineering, Wiley, 1998.
Model Library path: RF_Module/Passive_Devices/branch_line_coupler
Modeling Instructions
MODEL WIZARD
1 Go to the Model Wizard window.
2 Click Next.
3 In the Add physics tree, select Radio Frequency>Electromagnetic Waves, Frequency
Domain (emw).
4 Click Add Selected.
5 Click Next.
6 Find the Studies subsection. In the tree, select Preset Studies>Frequency Domain.
7 Click Finish.
GLOBAL DEFINITIONS
Parameters
1 In the Model Builder window, right-click Global Definitions and choose Parameters.
2 In the Parameters settings window, locate the Parameters section.
4 |
BRANCH-LINE COUPLER
©2013 COMSOL
Solved with COMSOL Multiphysics 4.3b
3 In the table, enter the following settings:
Name
Expression
Description
thickness
60[mil]
Substrate thickness
l_s
40[mm]
Length, substrate
w_line2
5[mm]
Width, line 2
l_line2
13[mm]
Length, line 2
l_line1
(l_s-l_line2)/2
Length, line 1
w_line1
3.2[mm]
Width, line 1
w_line3
3[mm]
Width, line 3
l_line3
13.6[mm]
Length, line 3
f_min
1[GHz]
Minimum frequency in sweep
f_max
5[GHz]
Maximum frequency in sweep
lda_min
c_const/f_max
Minimum wavelength, air
h_max
0.2*lda_min
Maximum element size, air
h_s
h_max/sqrt(3.38)
Maximum element size,
substrate
Here, 'mil' refers to the unit milliinch.
GEOMETRY 1
1 In the Model Builder window, under Model 1 click Geometry 1.
2 In the Geometry settings window, locate the Units section.
3 From the Length unit list, choose mm.
4 Right-click Model 1>Geometry 1 and choose Work Plane to add an xy-plane for the
coupler layout.
Rectangle 1
1 In the Model Builder window, under Model 1>Geometry 1>Work Plane 1 right-click
Plane Geometry and choose Rectangle.
2 In the Rectangle settings window, locate the Size section.
3 In the Width edit field, type 2*w_line1+l_line3.
4 In the Height edit field, type l_s.
5 Locate the Position section. From the Base list, choose Center.
6 Click the Build Selected button.
©2013 COMSOL
5 |
BRANCH-LINE COUPLER
Solved with COMSOL Multiphysics 4.3b
Rectangle 2
1 Right-click Plane Geometry and choose Rectangle.
2 In the Rectangle settings window, locate the Size section.
3 In the Width edit field, type w_line2*2+l_line3.
4 In the Height edit field, type l_line2.
5 Locate the Position section. From the Base list, choose Center.
6 Click the Build All button.
Rectangle 3
1 Right-click Plane Geometry and choose Rectangle.
2 In the Rectangle settings window, locate the Size section.
3 In the Width edit field, type l_line3.
4 In the Height edit field, type l_line2.
5 Locate the Position section. In the xw edit field, type -l_line3/2.
6 In the yw edit field, type l_line2/2+w_line3.
7 Click the Build Selected button.
8 Click the Zoom Extents button on the Graphics toolbar.
Array 1
1 Right-click Plane Geometry and choose Transforms>Array.
2 Select the object r3 only.
3 In the Array settings window, locate the Size section.
4 From the Array type list, choose Linear.
5 In the Size edit field, type 3.
6 Locate the Displacement section. In the yw edit field, type -l_line2-w_line3.
7 Click the Build All button.
Difference 1
1 Right-click Plane Geometry and choose Boolean Operations>Difference.
2 Select the objects r2 and r1 only.
3 In the Difference settings window, locate the Difference section.
4 Under Objects to subtract, click Activate Selection.
5 Select the three rectangles belonging to the array object (arr1).
6 Clear the Keep interior boundaries check box.
6 |
BRANCH-LINE COUPLER
©2013 COMSOL
Solved with COMSOL Multiphysics 4.3b
7 Click the Build All button.
Work Plane 1
Extrude the xy-plane with the thickness of the substrate. Additional rectangular
boundaries at each end of the feed lines are created by this extrusion, too. Use these
boundaries to assign lumped ports later.
Extrude 1
1 In the Model Builder window, under Model 1>Geometry 1 right-click Work Plane 1 and
choose Extrude.
2 In the Extrude settings window, locate the Distances from Plane section.
3 In the table, enter the following settings:
Distances (mm)
thickness
4 Click the Build All button.
5 Click the Zoom Extents button on the Graphics toolbar.
Choose wireframe rendering to get a better view of the interior parts.
6 Click the Wireframe Rendering button on the Graphics toolbar.
Create a block for the substrate.
©2013 COMSOL
7 |
BRANCH-LINE COUPLER
Solved with COMSOL Multiphysics 4.3b
Block 1
1 In the Model Builder window, right-click Geometry 1 and choose Block.
2 In the Block settings window, locate the Size and Shape section.
3 In the Width edit field, type l_s.
4 In the Depth edit field, type l_s.
5 In the Height edit field, type thickness.
6 Locate the Position section. From the Base list, choose Center.
7 In the z edit field, type thickness/2.
8 Click the Build All button.
Union 1
1 Right-click Geometry 1 and choose Boolean Operations>Union.
2 In the Union settings window, locate the Union section.
3 Clear the Keep interior boundaries check box.
4 Select the objects ext1 and blk1 only.
5 Locate the Selections of Resulting Entities section. Select the Create selections check
box.
6 Click the Build All button.
7 Right-click Model 1>Geometry 1>Union 1 and choose Rename.
8 Go to the Rename Union dialog box and type Substrate in the New name edit field.
9 Click OK.
Block 2
1 Right-click Geometry 1 and choose Block.
2 In the Block settings window, locate the Size and Shape section.
3 In the Width edit field, type l_s.
4 In the Depth edit field, type l_s+l_s/8.
5 In the Height edit field, type thickness*5.
6 Locate the Position section. From the Base list, choose Center.
7 In the z edit field, type thickness*5/2.
8 Click the Build All button.
9 Right-click Model 1>Geometry 1>Block 2 and choose Rename.
10 Go to the Rename Block dialog box and type Package in the New name edit field.
8 |
BRANCH-LINE COUPLER
©2013 COMSOL
Solved with COMSOL Multiphysics 4.3b
11 Click OK.
The completed geometry describes the microstrip line device on a substrate
enclosed by a metal housing.
DEFINITIONS
Create a selection for the microstrip lines.
Explicit 1
1 In the Model Builder window, under Model 1 right-click Definitions and choose
Selections>Explicit.
2 In the Explicit settings window, locate the Input Entities section.
3 From the Geometric entity level list, choose Boundary.
4 Select Boundary 13 only.
5 Right-click Model 1>Definitions>Explicit 1 and choose Rename.
6 Go to the Rename Explicit dialog box and type Microstrip Line in the New name
edit field.
7 Click OK.
View 1
Hide three boundaries to get a better view of the interior parts when reviewing the
mesh.
©2013 COMSOL
9 |
BRANCH-LINE COUPLER
Solved with COMSOL Multiphysics 4.3b
1 In the Model Builder window, under Model 1>Definitions right-click View 1 and
choose Hide Geometric Entities.
2 In the Hide Geometric Entities settings window, locate the Geometric Entity Selection
section.
3 From the Geometric entity level list, choose Boundary.
4 Select Boundaries 1, 2, and 4 only.
E LE C TROM A GN E TI C WAVES , FRE QU E NC Y D OM AI N
Now set up the physics. The default boundary condition is perfect electric conductor,
which is applied to all exterior boundaries. Assign perfect electric conductor on the
interior boundary on the microstrip lines. Choose Microstrip Line boundary from the
selections already defined.
Perfect Electric Conductor 2
1 In the Model Builder window, under Model 1 right-click Electromagnetic Waves,
Frequency Domain and choose Perfect Electric Conductor.
2 In the Perfect Electric Conductor settings window, locate the Boundary Selection
section.
3 From the Selection list, choose Microstrip Line.
Lumped Port 1
1 In the Model Builder window, right-click Electromagnetic Waves, Frequency Domain
and choose Lumped Port.
2 Select Boundary 24 only.
3 In the Lumped Port settings window, locate the Port Properties section.
4 From the Wave excitation at this port list, choose On.
Lumped Port 2
1 Right-click Electromagnetic Waves, Frequency Domain and choose Lumped Port.
2 Select Boundary 25 only.
Lumped Port 3
1 Right-click Electromagnetic Waves, Frequency Domain and choose Lumped Port.
2 Select Boundary 15 only.
Lumped Port 4
1 Right-click Electromagnetic Waves, Frequency Domain and choose Lumped Port.
10 |
BRANCH-LINE COUPLER
©2013 COMSOL
Solved with COMSOL Multiphysics 4.3b
2 Select Boundary 14 only.
Lumped ports are assigned at each end of the microstrip lines. Wave excitation only at the
first port is on.
MATERIALS
Assign material properties on the model. First, set all domains with the built-in air.
Material Browser
1 In the Model Builder window, under Model 1 right-click Materials and choose Open
Material Browser.
2 In the Material Browser settings window, In the tree, select Built-In>Air.
3 Click Add Material to Model.
Override the substrate with the dielectric material of r = 3.38.
Material 2
1 In the Model Builder window, right-click Materials and choose Material.
2 In the Material settings window, locate the Geometric Entity Selection section.
3 From the Selection list, choose Substrate.
©2013 COMSOL
11 |
BRANCH-LINE COUPLER
Solved with COMSOL Multiphysics 4.3b
4 Locate the Material Contents section. In the table, enter the following settings:
Property
Name
Value
Relative permittivity
epsilonr
3.38
Relative permeability
mur
1
Electrical conductivity
sigma
0
5 Right-click Model 1>Materials>Material 2 and choose Rename.
6 Go to the Rename Material dialog box and type Substrate in the New name edit
field.
7 Click OK.
MESH 1
The maximum mesh sizes for air (h_max) and the substrate (h_s) are several times
larger than the dimensions of the model. Therefore, you can use a global size setting
determined by the geometry.
1 In the Mesh settings window, locate the Mesh Settings section.
2 From the Element size list, choose Fine.
3 Click the Build All button.
Three exterior boundaries are hidden in this view.
12 |
BRANCH-LINE COUPLER
©2013 COMSOL
Solved with COMSOL Multiphysics 4.3b
STUDY 1
Step 1: Frequency Domain
1 In the Model Builder window, under Study 1 click Step 1: Frequency Domain.
2 In the Frequency Domain settings window, locate the Study Settings section.
3 In the Frequencies edit field, type range(f_min,0.1[GHz],f_max).
4 In the Model Builder window, right-click Study 1 and choose Compute.
RESULTS
Electric Field (emw)
Begin the results analysis and visualization by modifying the first default plot to show
the E-field norm in the middle of the substrate at 3 GHz.
1 In the 3D Plot Group settings window, locate the Data section.
2 From the Parameter value (freq) list, choose 3e9.
3 In the Model Builder window, under Results>Electric Field (emw) click Multislice.
4 In the Multislice settings window, locate the Multiplane Data section.
5 Find the x-planes subsection. In the Planes edit field, type 0.
6 Find the y-planes subsection. In the Planes edit field, type 0.
7 Find the z-planes subsection. From the Entry method list, choose Coordinates.
8 In the Coordinates edit field, type thickness/2.
©2013 COMSOL
13 |
BRANCH-LINE COUPLER
Solved with COMSOL Multiphysics 4.3b
9 Click the Plot button.
The input power is evenly split between the two output ports.
1D Plot Group 2
1 In the Model Builder window, right-click Results and choose 1D Plot Group.
2 In the 1D Plot Group settings window, click to expand the Title section.
3 From the Title type list, choose None.
4 Click to expand the Legend section. From the Position list, choose Lower right.
5 Right-click Results>1D Plot Group 2 and choose Global.
6 In the Global settings window, click Add Expression in the upper-right corner of the
y-Axis Data section. From the menu, choose Electromagnetic Waves, Frequency
Domain>Ports>S-parameter, dB>S-parameter, dB, 11 component (emw.S11dB).
7 Click Add Expression in the upper-right corner of the y-Axis Data section. From the
menu, choose Electromagnetic Waves, Frequency Domain>Ports>S-parameter,
dB>S-parameter, dB, 21 component (emw.S21dB).
8 Click Add Expression in the upper-right corner of the y-Axis Data section. From the
menu, choose Electromagnetic Waves, Frequency Domain>Ports>S-parameter,
dB>S-parameter, dB, 31 component (emw.S31dB).
14 |
BRANCH-LINE COUPLER
©2013 COMSOL
Solved with COMSOL Multiphysics 4.3b
9 Click Add Expression in the upper-right corner of the y-Axis Data section. From the
menu, choose Electromagnetic Waves, Frequency Domain>Ports>S-parameter,
dB>S-parameter, dB, 41 component (emw.S41dB).
10 Click to expand the Legends section. Find the Include subsection. Clear the
Expression check box.
11 Click the Plot button.
Compare the resulting plot with that shown in Figure 3.
Plot the phases on two output ports (Figure 4).
1D Plot Group 3
1 In the Model Builder window, right-click Results and choose 1D Plot Group.
2 In the 1D Plot Group settings window, locate the Title section.
3 From the Title type list, choose None.
4 Right-click Results>1D Plot Group 3 and choose Global.
5 In the Global settings window, locate the y-Axis Data section.
6 In the table, enter the following settings:
Expression
Unit
Description
arg(emw.S21)
rad
S-parameter, 21 component, phase
arg(emw.S31)
rad
S-parameter, 31 component, phase
7 Click the Plot button.
Change the unit from radians to degrees.
8 In the table, enter the following settings:
Unit
deg
deg
9 Click to expand the Legends section. Find the Include subsection. Clear the
Expression check box.
10 Click the Plot button.
The phase difference between two output ports is approximately 90 degrees at
3 GHz
Evaluate the phase difference between two output ports at 3 GHz.
©2013 COMSOL
15 |
BRANCH-LINE COUPLER
Solved with COMSOL Multiphysics 4.3b
Derived Values
1 In the Model Builder window, under Results right-click Derived Values and choose
Global Evaluation.
2 In the Global Evaluation settings window, locate the Data section.
3 From the Parameter selection (freq) list, choose From list.
4 In the Parameter values (freq) list, select 3e9.
5 Locate the Expression section. In the Expression edit field, type
arg(emw.S21)-arg(emw.S31).
6 From the Unit list, choose .
7 Click the Evaluate button.
16 |
BRANCH-LINE COUPLER
©2013 COMSOL
Solved with COMSOL Multiphysics 4.3b
Computing Q-Factors and Resonant
Frequencies of Cavity Resonators
Introduction
A classic benchmark example in computational electromagnetics is to find the resonant
frequency and Q-factor of a cavity with lossy walls. Here, models of rectangular,
cylindrical, and spherical cavities are shown to be in agreement with analytic solutions.
Model Definition
This example considers three geometries:
• a rectangular cavity of dimensions 0.9 in-by-0.9 in-by-0.4 in;
• a cylindrical cavity of radius 0.48 in and height 0.4 in; and
• a spherical cavity of radius 1.35 cm.
The cavity walls are assumed to be a good conductor, such as copper, with an electric
conductivity of 5.7·107 Sm, and relative permeability and permittivity of unity. The
interior of the cavity is assumed to be vacuum, with zero electric conductivity, and unit
permeability and permittivity. The analytic solutions to these three cases are given in
Ref. 1.
The lossy walls of the cavity are represented via the impedance boundary condition.
This boundary condition accounts for the frequency dependent losses on the walls of
a cavity due to the non-zero electric conductivity, which makes the eigenvalue problem
nonlinear. When solving any eigenvalue problem, it is necessary to provide a frequency
around which to search for modes. In addition, when solving a nonlinear eigenvalue
problem, it is also necessary to provide a frequency at which to initially evaluate the
frequency-dependent surface losses. Although the guesses for these frequencies do not
need to be very close, solution time is less the closer they are.
It is usually possible to estimate the resonant frequency of interest, and to use this as
an initial guess. It is also possible to quickly estimate the resonant frequency by
building a second model that uses the perfect electrical conductor (PEC) boundary
condition instead of the impedance boundary condition. A model that uses only PEC
boundaries will result in a linear eigenvalue problem, and is less computationally
intensive to solve. Such a model only requires a rough guess at the frequency of the
©2013 COMSOL
1 |
COMPUTING Q-FACTORS AND RESONANT FREQUENCIES OF CAVITY RESONATORS
Solved with COMSOL Multiphysics 4.3b
mode, and does not require a frequency at which to evaluate the surface losses.
Therefore, it is often convenient to also solve a version of a model without losses.
Q-FACTOR AND RESONANT FREQUENCY IN CAVITY STRUCTURES
Q-factor is one of important parameters characterizing a resonant structure and
defined as Q (average energy storeddissipated power). The average energy stored
can be evaluated as a volume integral of Energy density time average (emw.Wav) and
the dissipated power can be evaluated as a surface integral of Surface losses (emw.Qsh).
Another way to calculate Q-factor at the dominant mode is via equations in Ref. 1. For
a rectangular cavity, the dominant mode is TE101, at which the cavity provides the
lowest resonant frequency. The Q-factor and resonant frequency at this mode is
1,1107
2
1
2
Q TE101 = ----------------------------- f TE101 = ------------------ --- + ---
c
a
a
2
R s 1 + -------
2b
(1)
There are two dominant modes for a cylindrical cavity. One dominant mode of the
cylindrical cavity is TE111 when the ratio between the height and radius is more than
2.03. The other dominant mode is TM010 when the ratio is less than 2.03. For this
case, the Q-factor and resonant frequency are given as
1
2,4049 2
1,2025
Q TM 010 = -------------------------- f TM 010 = ------------------ ------------------
a
a
2
R s 1 + ---
h
(2)
For a spherical cavity, TM mode provides the lowest resonant frequency.
1,004
2,744
Q TM 011 = ------------------- f TM 011 = --------------------Rs
2a
In the above equations, Rs is surface resistance defined as R s =
characteristic impedance of free space, 0 0 .
(3)
r
---------- andis the
2
These two analytical approaches are compared with the Q-factor obtained from
Eigenfrequency analysis.
Results and Discussion
The analytic resonant frequencies and Q-factors for these three cases and the results of
the COMSOL model for various levels of mesh refinement, are shown below. These
show that the solutions agree. As the mesh is refined, the polynomial basis functions
2 |
COMPUTING Q-FACTORS AND RESONANT FREQUENCIES OF CAVITY RESONATORS
©2013 COMSOL
Solved with COMSOL Multiphysics 4.3b
used by the finite element method better approximate the analytic solutions, which are
described by sinusoidal functions for the rectangular cavity and Bessel functions for the
cylindrical and spherical cavities. This difference between the numerical results and the
analytic solution is discretization error, and is always reduced with mesh refinement.
TABLE 1: RESULTS FOR THE TE101 MODE OF A RECTANGULAR CAVITY
MAXIMUM
MESH SIZE
RESONANT FREQUENCY, GHZ
(ANALYTIC=9.273)
Q-FACTOR
(ANALYTIC=7770)
h_max
9.706
7039
h_max/2
9.283
7687
h_max/4
9.273
7765
h_max/8
9.273
7770
TABLE 2: RESULTS FOR THE TM010 MODE OF A CYLINDRICAL CAVITY
MAXIMUM
MESH SIZE
RESONANT FREQUENCY, GHZ
(ANALYTIC=9.412)
Q-FACTOR
(ANALYTIC=8065)
h_max
9.458
7891
h_max/2
9.419
8004
h_max/4
9.411
8056
h_max/8
9.411
8065
TABLE 3: RESULTS FOR THE TM011 MODE OF A SPHERICAL CAVITY
MAXIMUM
MESH SIZE
RESONANT FREQUENCY, GHZ
(ANALYTIC=9.698)
Q-FACTOR
(ANALYTIC=14594)
h_max
9.752
14121
h_max/2
9.723
14430
h_max/4
9.701
14616
h_max/8
9.697
14641
Note that convergence with respect to the mesh is fastest for the rectangular cavity and
slowest for the spherical cavity. This is because the isoparametric finite-element mesh
represents curved surfaces approximately, via second order polynomials by default.
This introduces some small geometric discretization error that is always reduced with
mesh refinement. Although it is possible to use different element orders, the default
second-order curl element (also known as a vector or Nedelec element) is the best
compromise between accuracy and memory requirements. Because memory
requirements for three-dimensional models increase exponentially with increasing
element order, and increasing number of elements, there is strong motivation to use
as coarse a mesh as reasonable. Figure 1 shows the fields within the cavities, as well as
the surface currents and surface losses.
©2013 COMSOL
3 |
COMPUTING Q-FACTORS AND RESONANT FREQUENCIES OF CAVITY RESONATORS
Solved with COMSOL Multiphysics 4.3b
Figure 1: Arrow plots of electric and magnetic fields. Slice plot of electric field.
4 |
COMPUTING Q-FACTORS AND RESONANT FREQUENCIES OF CAVITY RESONATORS
©2013 COMSOL
Solved with COMSOL Multiphysics 4.3b
Figure 2: Arrow plots of surface currents. Surface plot of surface losses.
©2013 COMSOL
5 |
COMPUTING Q-FACTORS AND RESONANT FREQUENCIES OF CAVITY RESONATORS
Solved with COMSOL Multiphysics 4.3b
Notes About the COMSOL Implementation
Solve this model using an Eigenfrequency study. Search for a single eigenfrequency
around 9·109 Hz. Because of the impedance boundary condition with a finite
conductivity value, the model solves a nonlinear eigenvalue problem. It is necessary to
provide a frequency at which to initially evaluate the frequency-dependent surface
losses. In the Eigenvalue Solver settings window you therefore need to specify the
linearization point; see the modeling instructions for details.
Reference
1. C.A. Balanis, Advanced Engineering Electromagnetics, Wiley, 1989.
Model Library path: RF_Module/Verification_Models/cavity_resonators
Modeling Instructions
MODEL WIZARD
1 Go to the Model Wizard window.
2 Click Next.
3 In the Add physics tree, select Radio Frequency>Electromagnetic Waves, Frequency
Domain (emw).
4 Click Add Selected.
5 Click Next.
6 Find the Studies subsection. In the tree, select Preset Studies>Eigenfrequency.
7 Click Finish.
GLOBAL DEFINITIONS
Parameters
1 In the Model Builder window, right-click Global Definitions and choose Parameters.
2 In the Parameters settings window, locate the Parameters section.
3 Click Load from File.
6 |
COMPUTING Q-FACTORS AND RESONANT FREQUENCIES OF CAVITY RESONATORS
©2013 COMSOL
Solved with COMSOL Multiphysics 4.3b
4 Browse to the model’s Model Library folder and double-click the file
cavity_resonators_parameters.txt.
Here, mu0_const and epsilon0_const in the imported table are predefined
COMSOL constants for the permeability and permittivity in free space.
From the Value column you can read off the values
f_TE101_analytic_r = 9.273 GHz, Q_TE101_analytic_r = 7770 for the
rectangular cavity, f_TM010_analytic_c = 9.412 GHz, = 8065 for the cylindrical
cavity, f_TM011_analytic_s = 9.698 GHz, and Q_TM011_analytic_s = 14594
for the spherical cavity.
GEOMETRY 1
Create a block for the rectangular cavity.
Block 1
1 In the Model Builder window, under Model 1 right-click Geometry 1 and choose Block.
2 In the Block settings window, locate the Size and Shape section.
3 In the Width edit field, type a_r.
4 In the Depth edit field, type a_r.
5 In the Height edit field, type b_r.
6 Click the Build All button.
©2013 COMSOL
7 |
COMPUTING Q-FACTORS AND RESONANT FREQUENCIES OF CAVITY RESONATORS
Solved with COMSOL Multiphysics 4.3b
E LE C TROM A GN E TI C WAVES , FRE QU E NC Y D OM AI N
Now set up the physics. Override the default perfect electric conductor condition on
the exterior boundaries by an Impedance Boundary Condition.
Impedance Boundary Condition 1
1 In the Model Builder window, under Model 1 right-click Electromagnetic Waves,
Frequency Domain and choose Impedance Boundary Condition.
2 In the Impedance Boundary Condition settings window, locate the Boundary Selection
section.
3 From the Selection list, choose All boundaries.
MATERIALS
Assign material properties on the model. First, set all domains with vacuum.
Material 1
1 In the Model Builder window, under Model 1 right-click Materials and choose Material.
2 In the Material settings window, locate the Material Contents section.
3 In the table, enter the following settings:
Property
Name
Value
Relative permittivity
epsilonr
1
Relative permeability
mur
1
Electrical conductivity
sigma
0
4 Right-click Model 1>Materials>Material 1 and choose Rename.
5 Go to the Rename Material dialog box and type Vacuum in the New name edit field.
6 Click OK.
Define a lossy conductive material for all exterior boundaries.
Material 2
1 Right-click Materials and choose Material.
2 In the Material settings window, locate the Geometric Entity Selection section.
3 From the Geometric entity level list, choose Boundary.
4 From the Selection list, choose All boundaries.
8 |
COMPUTING Q-FACTORS AND RESONANT FREQUENCIES OF CAVITY RESONATORS
©2013 COMSOL
Solved with COMSOL Multiphysics 4.3b
5 Locate the Material Contents section. In the table, enter the following settings:
Property
Name
Value
Relative permittivity
epsilonr
1
Relative permeability
mur
1
Electrical conductivity
sigma
sigma_wall
6 Right-click Model 1>Materials>Material 2 and choose Rename.
7 Go to the Rename Material dialog box and type Lossy Wall in the New name edit
field.
8 Click OK.
DEFINITIONS
Add variables for Q-factor calculation and visualization. For this Q-factor calculation,
add two integration coupling operators: one for volume and the other for surface
integration.
Integration 1
1 In the Model Builder window, under Model 1 right-click Definitions and choose Model
Couplings>Integration.
2 In the Integration settings window, locate the Operator Name section.
3 In the Operator name edit field, type int_v.
4 Locate the Source Selection section. From the Selection list, choose All domains.
Integration 2
1 In the Model Builder window, right-click Definitions and choose Model
Couplings>Integration.
2 In the Integration settings window, locate the Operator Name section.
3 In the Operator name edit field, type int_s.
4 Locate the Source Selection section. From the Geometric entity level list, choose
Boundary.
5 From the Selection list, choose All boundaries.
Variables 1
1 Right-click Definitions and choose Variables.
2 In the Variables settings window, locate the Variables section.
3 Click Load from File.
©2013 COMSOL
9 |
COMPUTING Q-FACTORS AND RESONANT FREQUENCIES OF CAVITY RESONATORS
Solved with COMSOL Multiphysics 4.3b
4 Browse to the model’s Model Library folder and double-click the file
cavity_resonators_model1_variables.txt.
The emw. prefix is for the physics interface, Electromagnetic Waves, Frequency Domain
in the first model. Wav and Qsh are Energy density time average and Surface losses,
respectively.
MESH 1
The maximum mesh size is one dimension of the cavity scaled inversely by d_f,
discretization factor defined in Parameters. The discretization factor is also used as a
parametric sweep variable to see the effect of the mesh refinement.
1 In the Model Builder window, under Model 1 right-click Mesh 1 and choose Free
Tetrahedral.
Size
1 In the Model Builder window, under Model 1>Mesh 1 click Size.
2 In the Size settings window, locate the Element Size section.
3 Click the Custom button.
4 Locate the Element Size Parameters section. In the Maximum element size edit field,
type h_max_r/d_f.
5 In the Maximum element growth rate edit field, type 2.
6 In the Resolution of curvature edit field, type 1.
7 In the Resolution of narrow regions edit field, type 0.1.
8 Click the Build All button.
STUDY 1
Provide the number of modes and a frequency around which to search for modes.
Step 1: Eigenfrequency
1 In the Model Builder window, expand the Study 1 node, then click Step 1:
Eigenfrequency.
2 In the Eigenfrequency settings window, locate the Study Settings section.
3 In the Desired number of eigenfrequencies edit field, type 1.
4 In the Search for eigenfrequencies around edit field, type 9e9.
For the nonlinear eigenvalue problem, it is necessary to specify the linearization point
for convergence.
10 |
COMPUTING Q-FACTORS AND RESONANT FREQUENCIES OF CAVITY RESONATORS
©2013 COMSOL
Solved with COMSOL Multiphysics 4.3b
Solver 1
1 In the Model Builder window, right-click Study 1 and choose Show Default Solver.
2 In the Model Builder window, under Study 1>Solver Configurations>Solver 1 click
Eigenvalue Solver 1.
3 In the Eigenvalue Solver settings window, locate the Values of Linearization Point
section.
4 Find the Value of eigenvalue linearization point subsection. In the Point edit field, type
9e9.
Add a Parametric Sweep as a function of the discretization factor, d_f.
Parametric Sweep
1 In the Model Builder window, right-click Study 1 and choose Parametric Sweep.
2 In the Parametric Sweep settings window, locate the Study Settings section.
3 Click Add.
4 In the table, enter the following settings:
Parameter names
Parameter value list
d_f
1 2 4 8
5 Right-click Study 1 and choose Compute.
RESULTS
Electric Field (emw)
The default plot shows the distribution of the norm of the electric field. Add arrow
plots of the electric and magnetic fields.
1 In the Model Builder window, under Results right-click Electric Field (emw) and
choose Arrow Volume.
2 In the Arrow Volume settings window, click Replace Expression in the upper-right
corner of the Expression section. From the menu, choose Electromagnetic Waves,
Frequency Domain>Electric>Electric field (emw.Ex,emw.Ey,emw.Ez).
3 Click the Plot button.
4 In the Model Builder window, right-click Electric Field (emw) and choose Arrow
Volume.
5 In the Arrow Volume settings window, click Replace Expression in the upper-right
corner of the Expression section. From the menu, choose Electromagnetic Waves,
Frequency Domain>Magnetic>Magnetic field (emw.Hx,emw.Hy,emw.Hz).
©2013 COMSOL
11 |
COMPUTING Q-FACTORS AND RESONANT FREQUENCIES OF CAVITY RESONATORS
Solved with COMSOL Multiphysics 4.3b
6 Locate the Arrow Positioning section. Find the z grid points subsection. In the Points
edit field, type 1.
7 Locate the Coloring and Style section. From the Color list, choose White.
8 Click the Plot button.
9 Click the Zoom Extents button on the Graphics toolbar.
Compare the resulting plot with that shown in Figure 1, top.
Add a surface plot of the surface losses and an arrow plot of the surface current
(Figure 2, top).
3D Plot Group 2
1 In the Model Builder window, right-click Results and choose 3D Plot Group.
2 Right-click 3D Plot Group 2 and choose Surface.
3 In the Surface settings window, click Replace Expression in the upper-right corner of
the Expression section. From the menu, choose Electromagnetic Waves, Frequency
Domain>Heating and losses>Surface resistive losses (emw.Qsrh).
4 Locate the Coloring and Style section. From the Color table list, choose
ThermalEquidistant.
5 In the Model Builder window, right-click 3D Plot Group 2 and choose Arrow Surface.
6 In the Arrow Surface settings window, click Replace Expression in the upper-right
corner of the Expression section. From the menu, choose Electromagnetic Waves,
Frequency Domain>Currents and charge>Surface current density (emw.Jsx,...,emw.Jsz).
7 Locate the Coloring and Style section. From the Color list, choose Blue.
8 Click the Plot button.
9 Right-click 3D Plot Group 2 and choose Rename.
10 Go to the Rename 3D Plot Group dialog box and type Surface Losses (emw) in
the New name edit field.
11 Click OK.
ROOT
Next, set up a model for the cylindrical cavity.
1 In the Model Builder window, right-click the root node and choose Add Model.
MODEL WIZARD
1 Go to the Model Wizard window.
2 Click Next.
12 |
COMPUTING Q-FACTORS AND RESONANT FREQUENCIES OF CAVITY RESONATORS
©2013 COMSOL
Solved with COMSOL Multiphysics 4.3b
3 In the Add physics tree, select Radio Frequency>Electromagnetic Waves, Frequency
Domain (emw).
4 Click Next.
5 Find the Studies subsection. In the tree, select Custom Studies>Empty Study.
6 Click Finish.
GEOMETRY 2
Cylinder 1
1 In the Model Builder window, under Model 2 right-click Geometry 2 and choose
Cylinder.
2 In the Cylinder settings window, locate the Size and Shape section.
3 In the Radius edit field, type a_c.
4 In the Height edit field, type height_c.
5 Click the Build All button.
ELECTROMAGNETIC WAVES, FREQUENCY DOMAIN 2
Set up the second physics interface. The steps are same as for the first model.
Impedance Boundary Condition 1
1 In the Model Builder window, under Model 2 right-click Electromagnetic Waves,
Frequency Domain 2 and choose Impedance Boundary Condition.
©2013 COMSOL
13 |
COMPUTING Q-FACTORS AND RESONANT FREQUENCIES OF CAVITY RESONATORS
Solved with COMSOL Multiphysics 4.3b
2 In the Impedance Boundary Condition settings window, locate the Boundary Selection
section.
3 From the Selection list, choose All boundaries.
MATERIALS
Assign material properties on the second model. Set all domains with vacuum.
Material 3
1 In the Model Builder window, under Model 2 right-click Materials and choose Material.
2 In the Material settings window, locate the Material Contents section.
3 In the table, enter the following settings:
Property
Name
Value
Relative permittivity
epsilonr
1
Relative permeability
mur
1
Electrical conductivity
sigma
0
4 Right-click Model 2>Materials>Material 3 and choose Rename.
5 Go to the Rename Material dialog box and type Vacuum in the New name edit field.
6 Click OK.
Set all exterior boundaries with a lossy conductive material.
Material 4
1 Right-click Materials and choose Material.
2 In the Material settings window, locate the Geometric Entity Selection section.
3 From the Geometric entity level list, choose Boundary.
4 From the Selection list, choose All boundaries.
5 Locate the Material Contents section. In the table, enter the following settings:
Property
Name
Value
Relative permittivity
epsilonr
1
Relative permeability
mur
1
Electrical conductivity
sigma
sigma_wall
6 Right-click Model 2>Materials>Material 4 and choose Rename.
7 Go to the Rename Material dialog box and type Lossy Wall in the New name edit
field.
14 |
COMPUTING Q-FACTORS AND RESONANT FREQUENCIES OF CAVITY RESONATORS
©2013 COMSOL
Solved with COMSOL Multiphysics 4.3b
8 Click OK.
Add variables and two integration coupling operators. The purpose of these are same
as what you have done for the first model.
DEFINITIONS
Integration 3
1 In the Model Builder window, under Model 2 right-click Definitions and choose Model
Couplings>Integration.
2 In the Integration settings window, locate the Operator Name section.
3 In the Operator name edit field, type int_v.
4 Locate the Source Selection section. From the Selection list, choose All domains.
Integration 4
1 In the Model Builder window, right-click Definitions and choose Model
Couplings>Integration.
2 In the Integration settings window, locate the Operator Name section.
3 In the Operator name edit field, type int_s.
4 Locate the Source Selection section. From the Geometric entity level list, choose
Boundary.
5 From the Selection list, choose All boundaries.
Variables 2a
1 Right-click Definitions and choose Variables.
2 In the Variables settings window, locate the Variables section.
3 Click Load from File.
4 Browse to the model’s Model Library folder and double-click the file
cavity_resonators_model2_variables.txt.
The emw2. prefix refers to the Electromagnetic Waves, Frequency Domain interface for
the second model.
MESH 2
Apply the same logic in the mesh set up as you have done in the first model.
1 In the Model Builder window, under Model 2 right-click Mesh 2 and choose Free
Tetrahedral.
©2013 COMSOL
15 |
COMPUTING Q-FACTORS AND RESONANT FREQUENCIES OF CAVITY RESONATORS
Solved with COMSOL Multiphysics 4.3b
Size
1 In the Model Builder window, under Model 2>Mesh 2 click Size.
2 In the Size settings window, locate the Element Size section.
3 Click the Custom button.
4 Locate the Element Size Parameters section. In the Maximum element size edit field,
type h_max_c/d_f.
5 In the Maximum element growth rate edit field, type 2.
6 In the Resolution of curvature edit field, type 1.
7 In the Resolution of narrow regions edit field, type 0.1.
8 Click the Build All button.
STUDY 2
1 Select both Study 1> Step 1: Eigenfrequency 1 and Study 1> Parametric Sweep 1 using
shift-key. Copy them and paste on Study 2.
Step 1: Eigenfrequency 1
1 In the Model Builder window, expand the Study 2 node, then click Step 1:
Eigenfrequency 1.
2 In the Eigenfrequency settings window, locate the Physics and Variables Selection
section.
3 In the table, enter the following settings:
Physics
Solve for
Electromagnetic Waves, Frequency Domain (emw)
×
Electromagnetic Waves, Frequency Domain 2 (emw2)
Solver 7
1 In the Model Builder window, right-click Study 2 and choose Show Default Solver.
2 In the Model Builder window, under Study 2>Solver Configurations>Solver 7 click
Eigenvalue Solver 1.
3 In the Eigenvalue Solver settings window, locate the Values of Linearization Point
section.
4 Find the Value of eigenvalue linearization point subsection. In the Point edit field, type
9e9.
5 In the Model Builder window, right-click Study 2 and choose Compute.
16 |
COMPUTING Q-FACTORS AND RESONANT FREQUENCIES OF CAVITY RESONATORS
©2013 COMSOL
Solved with COMSOL Multiphysics 4.3b
RESULTS
Electric Field (emw2)
1 In the Model Builder window, under Results right-click Electric Field (emw2) and
choose Arrow Volume.
2 In the Arrow Volume settings window, click Replace Expression in the upper-right
corner of the Expression section. From the menu, choose Electromagnetic Waves,
Frequency Domain 2>Electric>Electric field (emw2.Ex,emw2.Ey,emw2.Ez).
3 Click the Plot button.
4 In the Model Builder window, right-click Electric Field (emw2) and choose Arrow
Volume.
5 In the Arrow Volume settings window, click Replace Expression in the upper-right
corner of the Expression section. From the menu, choose Electromagnetic Waves,
Frequency Domain 2>Magnetic>Magnetic field (emw2.Hx,emw2.Hy,emw2.Hz).
6 Locate the Arrow Positioning section. Find the z grid points subsection. In the Points
edit field, type 1.
7 Locate the Coloring and Style section. From the Color list, choose White.
8 Click the Plot button.
9 Click the Zoom Extents button on the Graphics toolbar.
The plot should now look like that in Figure 1, middle.
Again, add a surface plot of the surface losses and an arrow plot of the surface current
(Figure 2, middle).
3D Plot Group 4
1 In the Model Builder window, right-click Results and choose 3D Plot Group.
2 In the 3D Plot Group settings window, locate the Data section.
3 From the Data set list, choose Solution 6.
4 Right-click Results>3D Plot Group 4 and choose Surface.
5 In the Surface settings window, click Replace Expression in the upper-right corner of
the Expression section. From the menu, choose Electromagnetic Waves, Frequency
Domain 2>Heating and losses>Surface losses (emw2.Qsh).
6 Locate the Coloring and Style section. From the Color table list, choose
ThermalEquidistant.
7 In the Model Builder window, right-click 3D Plot Group 4 and choose Arrow Surface.
©2013 COMSOL
17 |
COMPUTING Q-FACTORS AND RESONANT FREQUENCIES OF CAVITY RESONATORS
Solved with COMSOL Multiphysics 4.3b
8 In the Arrow Surface settings window, click Replace Expression in the upper-right
corner of the Expression section. From the menu, choose Electromagnetic Waves,
Frequency Domain 2>Currents and charge>Surface current density
(emw2.Jsx,...,emw2.Jsz).
9 Locate the Coloring and Style section. From the Color list, choose Blue.
10 Right-click 3D Plot Group 4 and choose Rename.
11 Go to the Rename 3D Plot Group dialog box and type Surface Losses (emw2) in
the New name edit field.
12 Click OK.
ROOT
Now add a model for the spherical cavity.
1 In the Model Builder window, right-click the root node and choose Add Model.
MODEL WIZARD
1 Go to the Model Wizard window.
2 Click Next.
3 In the Add physics tree, select Radio Frequency>Electromagnetic Waves, Frequency
Domain (emw).
4 Click Next.
18 |
COMPUTING Q-FACTORS AND RESONANT FREQUENCIES OF CAVITY RESONATORS
©2013 COMSOL
Solved with COMSOL Multiphysics 4.3b
5 Find the Studies subsection. In the tree, select Custom Studies>Empty Study.
6 Click Finish.
GEOMETRY 3
Sphere 1
1 In the Model Builder window, under Model 3 right-click Geometry 3 and choose
Sphere.
2 In the Sphere settings window, locate the Size and Shape section.
3 In the Radius edit field, type a_s.
4 Click the Build All button.
ELECTROMAGNETIC WAVES, FREQUENCY DOMAIN 3
Set up the third physics interface.
Impedance Boundary Condition 1
1 In the Model Builder window, under Model 3 right-click Electromagnetic Waves,
Frequency Domain 3 and choose Impedance Boundary Condition.
2 In the Impedance Boundary Condition settings window, locate the Boundary Selection
section.
3 From the Selection list, choose All boundaries.
©2013 COMSOL
19 |
COMPUTING Q-FACTORS AND RESONANT FREQUENCIES OF CAVITY RESONATORS
Solved with COMSOL Multiphysics 4.3b
MATERIALS
Assign material properties on the model. Set all domains with vacuum.
Material 5
1 In the Model Builder window, under Model 3 right-click Materials and choose Material.
2 In the Material settings window, locate the Material Contents section.
3 In the table, enter the following settings:
Property
Name
Value
Relative permittivity
epsilonr
1
Relative permeability
mur
1
Electrical conductivity
sigma
0
4 Right-click Model 3>Materials>Material 5 and choose Rename.
5 Go to the Rename Material dialog box and type Vacuum in the New name edit field.
6 Click OK.
Set all exterior boundaries with a lossy conductive material.
Material 6
1 Right-click Materials and choose Material.
2 In the Material settings window, locate the Geometric Entity Selection section.
3 From the Geometric entity level list, choose Boundary.
4 From the Selection list, choose All boundaries.
5 Locate the Material Contents section. In the table, enter the following settings:
Property
Name
Value
Relative permittivity
epsilonr
1
Relative permeability
mur
1
Electrical conductivity
sigma
sigma_wall
6 Right-click Model 3>Materials>Material 6 and choose Rename.
7 Go to the Rename Material dialog box and type Lossy Wall in the New name edit
field.
8 Click OK.
DEFINITIONS
Add variables and two integration coupling operators.
20 |
COMPUTING Q-FACTORS AND RESONANT FREQUENCIES OF CAVITY RESONATORS
©2013 COMSOL
Solved with COMSOL Multiphysics 4.3b
Integration 5
1 In the Model Builder window, under Model 3 right-click Definitions and choose Model
Couplings>Integration.
2 In the Integration settings window, locate the Operator Name section.
3 In the Operator name edit field, type int_v.
4 Locate the Source Selection section. From the Selection list, choose All domains.
Integration 6
1 In the Model Builder window, right-click Definitions and choose Model
Couplings>Integration.
2 In the Integration settings window, locate the Operator Name section.
3 In the Operator name edit field, type int_s.
4 Locate the Source Selection section. From the Geometric entity level list, choose
Boundary.
5 From the Selection list, choose All boundaries.
Variables 3a
1 Right-click Definitions and choose Variables.
2 In the Variables settings window, locate the Variables section.
3 Click Load from File.
4 Browse to the model’s Model Library folder and double-click the file
cavity_resonators_model3_variables.txt.
The emw3. prefix in the imported table is for the physics interface,
Electromagnetic Waves, Frequency Domain, in the third model.
MESH 3
In the Model Builder window, under Model 3 right-click Mesh 3 and choose Free
Tetrahedral.
Size
1 In the Model Builder window, under Model 3>Mesh 3 click Size.
2 In the Size settings window, locate the Element Size section.
3 Click the Custom button.
4 Locate the Element Size Parameters section. In the Maximum element size edit field,
type h_max_s/d_f.
5 In the Maximum element growth rate edit field, type 2.
©2013 COMSOL
21 |
COMPUTING Q-FACTORS AND RESONANT FREQUENCIES OF CAVITY RESONATORS
Solved with COMSOL Multiphysics 4.3b
6 In the Resolution of curvature edit field, type 1.
7 In the Resolution of narrow regions edit field, type 0.1.
8 Click the Build All button.
STUDY 3
1 Select both Study 2>Step 1: Eigenfrequency 1, Study 2>Parametric Sweep 1 using
shift-key. Copy them and paste on Study 3.
Step 1: Eigenfrequency 1
1 In the Model Builder window, under Study 3 click Step 1: Eigenfrequency 1.
2 In the Eigenfrequency settings window, locate the Physics and Variables Selection
section.
3 In the table, enter the following settings:
Physics
Solve for
Electromagnetic Waves, Frequency Domain (emw)
×
Electromagnetic Waves, Frequency Domain 2 (emw2)
×
Electromagnetic Waves, Frequency Domain 3 (emw3)
Solver 13
1 In the Model Builder window, right-click Study 3 and choose Show Default Solver.
2 In the Model Builder window, expand the Study 3>Solver Configurations>Solver 13
node, then click Eigenvalue Solver 1.
3 In the Eigenvalue Solver settings window, locate the Values of Linearization Point
section.
4 Find the Value of eigenvalue linearization point subsection. In the Point edit field, type
9e9.
5 In the Model Builder window, right-click Study 3 and choose Compute.
RESULTS
Electric Field (emw3)
1 In the Model Builder window, under Results right-click Electric Field (emw3) and
choose Arrow Volume.
2 In the Arrow Volume settings window, click Replace Expression in the upper-right
corner of the Expression section. From the menu, choose Electromagnetic Waves,
Frequency Domain 3>Electric>Electric field (emw3.Ex,emw3.Ey,emw3.Ez).
22 |
COMPUTING Q-FACTORS AND RESONANT FREQUENCIES OF CAVITY RESONATORS
©2013 COMSOL
Solved with COMSOL Multiphysics 4.3b
3 In the Model Builder window, right-click Electric Field (emw3) and choose Arrow
Volume.
4 In the Arrow Volume settings window, click Replace Expression in the upper-right
corner of the Expression section. From the menu, choose Electromagnetic Waves,
Frequency Domain 3>Magnetic>Magnetic field (emw3.Hx,emw3.Hy,emw3.Hz).
5 Locate the Arrow Positioning section. Find the z grid points subsection. In the Points
edit field, type 1.
6 Locate the Coloring and Style section. From the Color list, choose White.
7 Click the Plot button.
8 Click the Zoom Extents button on the Graphics toolbar.
Compare the resulting plot with that shown in Figure 1, bottom.
Again, add a surface plot of the surface losses and an arrow plot of the surface current
(Figure 2, bottom).
3D Plot Group 6
1 In the Model Builder window, right-click Results and choose 3D Plot Group.
2 In the 3D Plot Group settings window, locate the Data section.
3 From the Data set list, choose Solution 12.
4 Right-click Results>3D Plot Group 6 and choose Surface.
5 In the Surface settings window, click Replace Expression in the upper-right corner of
the Expression section. From the menu, choose Electromagnetic Waves, Frequency
Domain 3>Heating and losses>Surface losses (emw3.Qsh).
6 Locate the Coloring and Style section. From the Color table list, choose
ThermalEquidistant.
7 In the Model Builder window, right-click 3D Plot Group 6 and choose Arrow Surface.
8 In the Arrow Surface settings window, click Replace Expression in the upper-right
corner of the Expression section. From the menu, choose Electromagnetic Waves,
Frequency Domain 3>Currents and charge>Surface current density
(emw3.Jsx,...,emw3.Jsz).
9 Locate the Coloring and Style section. From the Color list, choose Blue.
10 Right-click 3D Plot Group 6 and choose Rename.
11 Go to the Rename 3D Plot Group dialog box and type Surface Losses (emw3) in
the New name edit field.
©2013 COMSOL
23 |
COMPUTING Q-FACTORS AND RESONANT FREQUENCIES OF CAVITY RESONATORS
Solved with COMSOL Multiphysics 4.3b
12 Click OK.
Derived Values
Finish by evaluating the Q-factor and resonant frequency. Compare them with those
values in Table 1, Table 2 and Table 3.
1 In the Model Builder window, under Results right-click Derived Values and choose
Global Evaluation.
2 In the Global Evaluation settings window, locate the Data section.
3 From the Data set list, choose Solution 2.
4 From the Eigenfrequency selection list, choose First.
5 From the Table columns list, choose Inner solutions.
6 Click Replace Expression in the upper-right corner of the Expression section. From
the menu, choose Definitions>Q-factor, computed from eigenvalue (Q_computed).
7 Click the Evaluate button.
8 In the Global Evaluation settings window, locate the Data section.
9 From the Data set list, choose Solution 6.
10 Click the Evaluate button.
11 In the Global Evaluation settings window, locate the Data section.
12 From the Data set list, choose Solution 12.
24 |
COMPUTING Q-FACTORS AND RESONANT FREQUENCIES OF CAVITY RESONATORS
©2013 COMSOL
Solved with COMSOL Multiphysics 4.3b
13 Click the Evaluate button.
14 In the Model Builder window, under Results>Derived Values right-click Global
Evaluation 1 and choose Duplicate.
15 In the Global Evaluation settings window, locate the Data section.
16 From the Data set list, choose Solution 2.
17 Click Replace Expression in the upper-right corner of the Expression section. From
the menu, choose Definitions>Q-factor, definition (Q_definition).
18 Right-click Results>Derived Values>Global Evaluation 2 and choose Evaluate>New
Table.
19 In the Global Evaluation settings window, locate the Data section.
20 From the Data set list, choose Solution 6.
21 Click the Evaluate button.
22 In the Global Evaluation settings window, locate the Data section.
23 From the Data set list, choose Solution 12.
24 Click the Evaluate button.
25 In the Model Builder window, under Results>Derived Values right-click Global
Evaluation 1 and choose Duplicate.
26 In the Global Evaluation settings window, locate the Data section.
27 From the Data set list, choose Solution 2.
28 Click Replace Expression in the upper-right corner of the Expression section. From
the menu, choose Definitions>Frequency, simulated (frequency).
29 Right-click Results>Derived Values>Global Evaluation 3 and choose Evaluate>New
Table.
30 In the Global Evaluation settings window, locate the Data section.
31 From the Data set list, choose Solution 6.
32 Click the Evaluate button.
33 From the Data set list, choose Solution 12.
34 Click the Evaluate button.
©2013 COMSOL
25 |
COMPUTING Q-FACTORS AND RESONANT FREQUENCIES OF CAVITY RESONATORS
Solved with COMSOL Multiphysics 4.3b
26 |
COMPUTING Q-FACTORS AND RESONANT FREQUENCIES OF CAVITY RESONATORS
©2013 COMSOL
Solved with COMSOL Multiphysics 4.3b
Connecting a 3D Electromagnetic
Wave Model to an Electrical Circuit
Introduction
A model built with the RF Module can be connected to an electrical circuit equivalent,
if there is some structure outside of the model space that you wish to approximate as
a circuit equivalent. An example is shown in Figure 1, the 3D model of a coaxial cable
is connected to a voltage source, in series with a matched impedance, and sees a load,
also of matched impedance.
1
2
3
Zsource
FE model of a coaxial cable
VAC
Zload
0
0
Figure 1: Schematic of a section of a coaxial transmission line connected to a voltage
source, source impedance, and load.
Model Definition
The geometry in this model is a short section of a air-filled coaxial transmission line,
shown schematically in Figure 1. A 3D modeling space is used to model the coaxial
cable. The walls of the coax are treated as perfect electric conductors. This is
appropriate when the skin depth, and the losses in the conductors, are insignificant.
At one end of the coaxial cable, Lumped Port boundary condition is used to connect
the model to nodes 0 and 2 of the Electrical Circuit. A Voltage Source between circuit
nodes 0 and 1 excites the system, and a Resistor representing the source impedance is
added between nodes 1 and 2. Node 0 is specified as the Ground Node by default,
©2013 COMSOL
1 |
CO N N E CT I N G A 3 D E L E CT RO M A G N E T I C WAVE M O D E L T O AN E L E C T R I C A L C I RC UI T
Solved with COMSOL Multiphysics 4.3b
which fixes the absolute voltage. The connection from the Electrical Circuit model to
the Electromagnetic Waves interface is via the External I Vs. U features.
At the other end of the coaxial cable, another Lumped Port boundary condition is used
to connect the model to nodes 3 and 0 of the Electrical Circuit. A Resistor which works
as a matched load is added between nodes 3 and 0. At any non-zero frequency, the
absolute voltage has no well-defined meaning, voltage only has a meaning as the path
integral of electric field between two points, so any arbitrary point in the model can be
chosen to have zero voltage. If you are working with a purely RF model, without an
electrical circuit, it is not even possible to fix the absolute voltage. However, when
using the Electrical Circuit interface, it requires that the absolute voltage be fixed at
one node (Node 0) in the model.
When solving such a model, some changes to the solver settings may be needed, since
the default solver suggestions may not be appropriate. The appropriate way to solve
this problem is with a Fully Coupled solver, using the default Iterative solver. Follow
the Modeling Instructions for the solver settings.
2 |
CO N N E C T I N G A 3 D E L E C T RO M A G N E T I C WAVE M O D E L T O AN E L E C T R I CA L CI RC U I T
©2013 COMSOL
Solved with COMSOL Multiphysics 4.3b
Results and Discussion
Figure 2 is a combined plot of the default electric field norm, magnetic field, and
power flow.
Figure 2: Electric field norm (multislices) and magnetic field, and power flow (green,
blue arrows) inside the coaxial cable.
The fields and power flow plot shows the TEM wave propagation inside the coaxial
cable, which is excited by the Electrical Circuit interface.
Notes About the COMSOL Implementation
The physics interface Electrical Circuit is located under the AD/DC Module branch,
but it is included with the RF Module.
Model Library path: RF_Module/Transmission_Lines_and_Waveguides/
coaxial_cable_circuit
©2013 COMSOL
3 |
CO N N E CT I N G A 3 D E L E CT RO M A G N E T I C WAVE M O D E L T O AN E L E C T R I C A L C I RC UI T
Solved with COMSOL Multiphysics 4.3b
Modeling Instructions
MODEL WIZARD
1 Go to the Model Wizard window.
2 Click Next.
3 In the Add physics tree, select Radio Frequency>Electromagnetic Waves, Frequency
Domain (emw).
4 Click Add Selected.
5 In the Add physics tree, select AC/DC>Electrical Circuit (cir).
6 Click Add Selected.
7 Click Next.
8 Find the Studies subsection. In the tree, select Preset Studies for Selected
Physics>Frequency Domain.
9 Click Finish.
GLOBAL DEFINITIONS
Parameters
1 In the Model Builder window, right-click Global Definitions and choose Parameters.
2 In the Parameters settings window, locate the Parameters section.
3 In the table, enter the following settings:
Name
Expression
Description
r_coax
1[mm]
Coax inner radius
R_coax
2[mm]
Coax outer radius
L_coax
20[mm]
Length of coax core into
cavity
f0
10[GHz]
Frequency
lda0
c_const/f0
Wavelength, air
h_max
0.2*lda0
Maximum mesh element size, air
Z_coax
Z0_const/
(2*pi)*log(R_coax/
r_coax)
Analytical impedance
Here, c_const and Z0_const are predefined COMSOL constants for the speed of
the light and the wave impedance in vacuum, respectively.
4 |
CO N N E C T I N G A 3 D E L E C T RO M A G N E T I C WAVE M O D E L T O AN E L E C T R I CA L CI RC U I T
©2013 COMSOL
Solved with COMSOL Multiphysics 4.3b
GEOMETRY 1
Create the geometry of the coaxial cable using two cylinders.
Cylinder 1
1 In the Model Builder window, under Model 1 right-click Geometry 1 and choose
Cylinder.
2 In the Cylinder settings window, locate the Size and Shape section.
3 In the Radius edit field, type R_coax.
4 In the Height edit field, type L_coax.
5 Locate the Axis section. From the Axis type list, choose Cartesian.
6 In the x edit field, type 1.
7 In the z edit field, type 0.
8 Right-click Model 1>Geometry 1>Cylinder 1 and choose Rename.
9 Go to the Rename Cylinder dialog box and type Coax outer in the New name edit
field.
10 Click OK.
Cylinder 2
1 Right-click Geometry 1 and choose Cylinder.
2 In the Cylinder settings window, locate the Size and Shape section.
3 In the Radius edit field, type r_coax.
4 In the Height edit field, type L_coax.
5 Locate the Axis section. From the Axis type list, choose Cartesian.
6 In the x edit field, type 1.
7 In the z edit field, type 0.
8 Right-click Model 1>Geometry 1>Cylinder 2 and choose Rename.
9 Go to the Rename Cylinder dialog box and type Coax inner in the New name edit
field.
10 Click OK.
Difference 1
1 Right-click Geometry 1 and choose Boolean Operations>Difference.
2 Select the object cyl1 only.
3 In the Difference settings window, locate the Difference section.
4 Under Objects to subtract, click Activate Selection.
©2013 COMSOL
5 |
CO N N E CT I N G A 3 D E L E CT RO M A G N E T I C WAVE M O D E L T O AN E L E C T R I C A L C I RC UI T
Solved with COMSOL Multiphysics 4.3b
5 Select the object cyl2 only.
6 Click the Build All button.
7 Click the Wireframe Rendering button on the Graphics toolbar.
E LE C TROM A GN E TI C WAVES , FRE QU E NC Y D OM AI N
Lumped Port 1
1 In the Model Builder window, under Model 1 right-click Electromagnetic Waves,
Frequency Domain and choose Lumped Port.
6 |
CO N N E C T I N G A 3 D E L E C T RO M A G N E T I C WAVE M O D E L T O AN E L E C T R I CA L CI RC U I T
©2013 COMSOL
Solved with COMSOL Multiphysics 4.3b
2 Select Boundary 1 only.
3 In the Lumped Port settings window, locate the Port Properties section.
4 From the Type of port list, choose Coaxial.
5 From the Terminal type list, choose Circuit.
Lumped Port 2
1 In the Model Builder window, right-click Electromagnetic Waves, Frequency Domain
and choose Lumped Port.
©2013 COMSOL
7 |
CO N N E CT I N G A 3 D E L E CT RO M A G N E T I C WAVE M O D E L T O AN E L E C T R I C A L C I RC UI T
Solved with COMSOL Multiphysics 4.3b
2 Select Boundary 10 only.
3 In the Lumped Port settings window, locate the Port Properties section.
4 From the Type of port list, choose Coaxial.
5 From the Terminal type list, choose Circuit.
ELECTRICAL CIRCUIT
Voltage Source 1
1 In the Model Builder window, under Model 1 right-click Electrical Circuit and choose
Voltage Source.
2 In the Voltage Source settings window, locate the Device Parameters section.
3 From the Source type list, choose AC-source.
Resistor 1
1 In the Model Builder window, right-click Electrical Circuit and choose Resistor.
2 In the Resistor settings window, locate the Node Connections section.
3 In the table, enter the following settings:
8 |
Label
Node names
p
1
n
2
CO N N E C T I N G A 3 D E L E C T RO M A G N E T I C WAVE M O D E L T O AN E L E C T R I CA L CI RC U I T
©2013 COMSOL
Solved with COMSOL Multiphysics 4.3b
4 Locate the Device Parameters section. In the R edit field, type Z_coax.
Resistor 2
1 Right-click Electrical Circuit and choose Resistor.
2 In the Resistor settings window, locate the Node Connections section.
3 In the table, enter the following settings:
Label
Node names
p
3
n
0
4 Locate the Device Parameters section. In the R edit field, type Z_coax.
ELECTRICAL CIRCUIT
External I Vs. U 1
1 In the Model Builder window, under Model 1 right-click Electrical Circuit and choose
External I Vs. U.
2 In the External I Vs. U settings window, locate the Node Connections section.
3 In the table, enter the following settings:
Label
Node names
p
2
n
0
4 Locate the External Device section. From the V list, choose Port voltage (emw/lport1).
External I Vs. U 2
1 In the Model Builder window, right-click Electrical Circuit and choose External I Vs. U.
2 In the External I Vs. U settings window, locate the Node Connections section.
3 In the table, enter the following settings:
Label
Node names
p
3
n
0
4 Locate the External Device section. From the V list, choose Port voltage (emw/lport2).
MATERIALS
Next, assign material properties on the model. Specify air for the coaxial cable.
©2013 COMSOL
9 |
CO N N E CT I N G A 3 D E L E CT RO M A G N E T I C WAVE M O D E L T O AN E L E C T R I C A L C I RC UI T
Solved with COMSOL Multiphysics 4.3b
Material Browser
1 In the Model Builder window, under Model 1 right-click Materials and choose Open
Material Browser.
2 In the Material Browser settings window, In the tree, select Built-In>Air.
3 Click Add Material to Model.
MESH 1
Choose the maximum mesh size in the air domain smaller than 0.2 wavelengths using
the parameter h_max.
1 In the Model Builder window, under Model 1 right-click Mesh 1 and choose Free
Tetrahedral.
Size
1 In the Model Builder window, under Model 1>Mesh 1 click Size.
2 In the Size settings window, locate the Element Size section.
3 From the Predefined list, choose Fine.
4 Click the Custom button.
5 Locate the Element Size Parameters section. In the Maximum element size edit field,
type h_max.
10 |
C O N N E C T I N G A 3 D E L E C T RO M AG N E T I C WAVE M O D E L T O A N E L E CT R I C A L C I RC U IT
©2013 COMSOL
Solved with COMSOL Multiphysics 4.3b
6 Click the Build All button.
STUDY 1
Step 1: Frequency Domain
1 In the Model Builder window, expand the Study 1 node, then click Step 1: Frequency
Domain.
2 In the Frequency Domain settings window, locate the Study Settings section.
3 In the Frequencies edit field, type f0.
Solver 1
1 In the Model Builder window, right-click Study 1 and choose Show Default Solver.
2 Expand the Solver 1 node.
3 Right-click Stationary Solver 1 and choose Fully Coupled.
4 Right-click Study 1 and choose Compute.
RESULTS
Electric Field (emw)
The default plot shows the E-field norm inside the coaxial cable. Add arrow plots for
the electric field, magnetic field, and power flow.
©2013 COMSOL
11 |
CO N N E CT I N G A 3 D E L E CT RO M A G N E T I C WAVE M O D E L T O AN E L E C T R I C A L C I RC UI T
Solved with COMSOL Multiphysics 4.3b
1 In the Model Builder window, under Results right-click Electric Field (emw) and
choose Arrow Volume.
2 Right-click Electric Field (emw) and choose Arrow Volume.
3 In the Arrow Volume settings window, click Replace Expression in the upper-right
corner of the Expression section. From the menu, choose Electromagnetic Waves,
Frequency Domain>Magnetic>Magnetic field (emw.Hx,emw.Hy,emw.Hz).
4 Locate the Coloring and Style section. From the Color list, choose Green.
5 Right-click Electric Field (emw) and choose Arrow Volume.
6 In the Arrow Volume settings window, click Replace Expression in the upper-right
corner of the Expression section. From the menu, choose Electromagnetic Waves,
Frequency Domain>Energy and power>Power flow, time average
(emw.Poavx,...,emw.Poavz).
7 Locate the Coloring and Style section. From the Color list, choose Blue.
Compare the resulting plot with that shown in Figure 2.
12 |
C O N N E C T I N G A 3 D E L E C T RO M AG N E T I C WAVE M O D E L T O A N E L E CT R I C A L C I RC U IT
©2013 COMSOL
Solved with COMSOL Multiphysics 4.3b
Fi ndi ng the I mp ed an c e of a Coaxi al
Cable
Introduction
The coaxial cable (coax) is one of the most ubiquitous transmission line structures. It
is composed of a central circular conductor, surrounded by an annular dielectric and
shielded by an outer conductor; see Figure 1. In this example, you compute the
electric and magnetic field distributions inside the coax. Using these fields, you then
compute the characteristic impedance and compare the result with the known analytic
expression.
Outer conductor
Center
conductor
Figure 1: Cross section of a coaxial cable. The arrows visualize the magnetic field.
Model Definition
Because a coax operates in TEM mode—with the electric and magnetic fields normal
to the direction of propagation along the cable—modeling a 2D cross section suffices
to compute the fields and the impedance. For this model, assume perfect conductors
©2013 COMSOL
1 |
FINDING THE IMPEDANCE OF A COAXIAL CABLE
Solved with COMSOL Multiphysics 4.3b
and a lossless dielectric with relative permittivity r2.4. The inner and out radii are
0.5 mm and 3.43 mm, respectively.
The characteristic impedance, Z0VI, of a transmission line relates the voltage
between the conductors to the current through the line. Although the model does not
involve computing the potential field, the voltage of the TEM waveguide can be
evaluated as a line integral of the electric field between the conductors:
ri
V = V i – V o = – E dr
(1)
ro
Similarly, the current is obtained as a line integral of the magnetic field along the
boundary of either conductor or any closed contour, C, bisecting the space between
the conductors:
I =
C H dr
(2)
The voltage and current in the direction out of the plane are positive for integration
paths oriented as in Figure 2.
2
-
1
.
2
C
1
o
Figure 2: The impedance of a coaxial cable can be found from the voltage, V, and current,
I, which are computed via line integrals as shown.
The value of Z0 obtained in this way, should be compared with the analytic result
ro
1 0
Z 0,analytic = ------ --------- log ----- 74.5
ri
2 r
0
2 |
FINDING THE IMPEDANCE OF A COAXIAL CABLE
©2013 COMSOL
Solved with COMSOL Multiphysics 4.3b
Results and Discussion
Figure 3 is a combined plot of the electric field magnitude and the magnetic field
visualized as an arrow plot.
Figure 3: Electric field magnitude (surface) and magnetic field (arrows) inside the
coaxial cable.
The impedance computed with the default mesh is Z074.65 . As the mesh is
refined, the result will approach the analytic value of 74.5 .
Notes About the COMSOL Implementation
Solve this model using a Mode Analysis study. The effective mode index for the
propagating TEM mode is n eff = r 1.5 . Use the default frequency, f1 GHz,
which is well below the cut-off frequency for TE modes and TM modes for the chosen
cable diameter.
Model Library path: RF_Module/Verification_Models/
coaxial_cable_impedance
©2013 COMSOL
3 |
FINDING THE IMPEDANCE OF A COAXIAL CABLE
Solved with COMSOL Multiphysics 4.3b
Modeling Instructions
MODEL WIZARD
1 Go to the Model Wizard window.
2 Click the 2D button.
3 Click Next.
4 In the Add physics tree, select Radio Frequency>Electromagnetic Waves, Frequency
Domain (emw).
5 Click Add Selected.
6 Click Next.
7 Find the Studies subsection. In the tree, select Preset Studies>Mode Analysis.
8 Click Finish.
GLOBAL DEFINITIONS
Parameters
1 In the Model Builder window, right-click Global Definitions and choose Parameters.
2 In the Parameters settings window, locate the Parameters section.
3 In the table, enter the following settings:
Name
Expression
Description
r_i
0.5[mm]
Coax inner radius
r_o
3.43[mm]
Coax outer radius
eps_r
2.4
Relative dielectric constant
Z0_analytic
(Z0_const/
(2*pi*sqrt(eps_r)))
*log(r_o/r_i)
Characteristic impedance,
analytic
Here Z0_const is a predefined COMSOL constant for the characteristic impedance
of vacuum, Z0 = 00. From the Value column you can read off the value
Z0,analytic = 74.53 ..
GEOMETRY 1
Create the geometry using a single circle node with the radius of the outer conductor
and an extra layer representing the inner conductor.
Circle 1
1 In the Model Builder window, under Model 1 right-click Geometry 1 and choose Circle.
4 |
FINDING THE IMPEDANCE OF A COAXIAL CABLE
©2013 COMSOL
Solved with COMSOL Multiphysics 4.3b
2 In the Circle settings window, locate the Object Type section.
3 From the Type list, choose Curve.
4 Locate the Size and Shape section. In the Radius edit field, type r_o.
5 Click to expand the Layers section. In the table, enter the following settings:
Layer name
Thickness (m)
Layer 1
r_o-r_i
6 Click the Build Selected button.
An advantage of using layers is that you automatically get a radial line to use for
computing the voltage as a line integral of the electric field.
7 Click the Zoom Extents button on the Graphics toolbar.
MATERIALS
Define a dielectric material for the region between the conductors.
Material 1
1 In the Model Builder window, under Model 1 right-click Materials and choose Material.
2 In the Material settings window, locate the Material Contents section.
©2013 COMSOL
5 |
FINDING THE IMPEDANCE OF A COAXIAL CABLE
Solved with COMSOL Multiphysics 4.3b
3 In the table, enter the following settings:
Property
Name
Value
Relative permittivity
epsilonr
eps_r
Relative permeability
mur
1
Electrical conductivity
sigma
0
4 Right-click Model 1>Materials>Material 1 and choose Rename.
5 Go to the Rename Material dialog box and type Insulator in the New name edit
field.
6 Click OK.
DEFINITIONS
Add a variable for the characteristic impedance computed as the voltage between the
conductors divided by the current through the cable. For this purpose, you need two
integration coupling operators.
Integration 1
1 In the Model Builder window, right-click Definitions and choose Model
Couplings>Integration.
2 In the Integration settings window, locate the Operator Name section.
3 In the Operator name edit field, type int_rad.
4 Locate the Source Selection section. From the Geometric entity level list, choose
Boundary.
6 |
FINDING THE IMPEDANCE OF A COAXIAL CABLE
©2013 COMSOL
Solved with COMSOL Multiphysics 4.3b
5 Select Boundary 1 only.
Any of the four interior boundaries that connect the two conductors would do.
Integration 2
1 Right-click Definitions and choose Model Couplings>Integration.
2 In the Integration settings window, locate the Operator Name section.
3 In the Operator name edit field, type int_circ.
4 Locate the Source Selection section. From the Geometric entity level list, choose
Boundary.
©2013 COMSOL
7 |
FINDING THE IMPEDANCE OF A COAXIAL CABLE
Solved with COMSOL Multiphysics 4.3b
5 Select Boundaries 5, 6, 9, and 12 only (the outer conductor boundaries).
Now define the variable for the characteristic impedance computed from the
simulation.
Variables 1
1 Right-click Definitions and choose Variables.
2 In the Variables settings window, locate the Variables section.
3 In the table, enter the following settings:
Name
Expression
Description
V
int_rad(-emw.Ex*t1x-emw
.Ey*t1y)
Voltage
I
-int_circ(emw.Hx*t1x+em
w.Hy*t1y)
Current
Z0_model
V/I
Characteristic impedance
Here, t1x and t1y are the tangential vector components along the integration
boundaries ('1' refers to the boundary dimension). Shortly, you will determine the
tangential vector directions along the boundaries using an arrow plot of t1. The
signs in the definitions above are chosen such that V = Vi Vo (see Equation 1) and
to have a positive current value correspond to a current in the positive z direction.
8 |
FINDING THE IMPEDANCE OF A COAXIAL CABLE
©2013 COMSOL
Solved with COMSOL Multiphysics 4.3b
The emw. prefix gives the correct physics-interface scope for the electric and
magnetic field vector components.
ELECTROMAGNETIC WAVES, FREQUENCY DOMAIN
Keep the default physics settings, which include perfect electric conductor conditions
for the outer boundaries.
MESH 1
Use the default mesh.
1 In the Model Builder window, under Model 1 right-click Mesh 1 and choose Build All.
STUDY 1
Step 1: Mode Analysis
1 In the Model Builder window, under Study 1 click Step 1: Mode Analysis.
2 In the Mode Analysis settings window, locate the Study Settings section.
3 In the Desired number of modes edit field, type 1.
4 In the Search for modes around edit field, type sqrt(eps_r).
5 In the Model Builder window, right-click Study 1 and choose Compute.
©2013 COMSOL
9 |
FINDING THE IMPEDANCE OF A COAXIAL CABLE
Solved with COMSOL Multiphysics 4.3b
RESULTS
Electric Field (emw)
The default plot shows the distribution of the norm of the electric field. Add an arrow
plot of the magnetic field.
1 In the Model Builder window, under Results right-click Electric Field (emw) and
choose Arrow Surface.
2 In the Arrow Surface settings window, locate the Arrow Positioning section.
3 Find the x grid points subsection. In the Points edit field, type 21.
4 Find the y grid points subsection. In the Points edit field, type 21.
5 Use the slider to adjust the arrow lengths.
6 From the Color list, choose White.
7 Click the Plot button.
8 Click the Zoom Extents button on the Graphics toolbar.
Compare the resulting plot with that shown in Figure 2.
To find out the integration contour orientations, plot the tangent vector, t1, along the
boundaries as follows:
1 In the Model Builder window, right-click Electric Field (emw) and choose Arrow Line.
2 In the Arrow Line settings window, click Replace Expression in the upper-right corner
of the Expression section. From the menu, choose Geometry>Tangent (tx,ty).
3 Locate the Coloring and Style section. In the Number of arrows edit field, type 50.
10 |
FINDING THE IMPEDANCE OF A COAXIAL CABLE
©2013 COMSOL
Solved with COMSOL Multiphysics 4.3b
4 Click the Plot button.
A comparison with Equation 1 reveals that the line integral for the voltage computes
the potential difference Vi Vo.When computing the line integral for the current, the
clockwise orientation of the integration contour would mean that a positive current is
directed in the negative z direction, that is, into the modeling plane. The minus sign
added in the definition of I reverses this direction.
5 Right-click Results>Electric Field (emw)>Arrow Line 1 and choose Disable to retrieve
the result plot.
Finish by computing the characteristic impedance.
Derived Values
1 In the Model Builder window, under Results right-click Derived Values and choose
Global Evaluation.
2 In the Global Evaluation settings window, click Replace Expression in the upper-right
corner of the Expression section. From the menu, choose Definitions>Characteristic
impedance (Z0_model).
3 Click the Evaluate button.
The result, roughly 74.65 , is within 0.2% of the analytic value, 74.53 .
©2013 COMSOL
11 |
FINDING THE IMPEDANCE OF A COAXIAL CABLE
Solved with COMSOL Multiphysics 4.3b
12 |
FINDING THE IMPEDANCE OF A COAXIAL CABLE
©2013 COMSOL
Solved with COMSOL Multiphysics 4.3b
Transient Modeling of a Coaxial
Cable
Introduction
Time-domain simulations of Maxwell’s equations are useful for
• observing transient phenomena,
• finding the time it takes for a signal to propagate, or
• modeling materials that are nonlinear with respect to the electric or magnetic field
strength.
This model considers a pulse propagating down a coaxial transmission line for three
different termination types: short, open, and matched. The signal propagation time is
deduced from the reflected waves detected at the input port.
Model Definition
The model setup, schematically depicted in Figure 1, is a short section of an air-filled
coaxial transmission line. The symmetry of the structure allows for a 2D axisymmetric
model geometry.
Zref
Zref
V0(t)
Model space
Figure 1: Schematic of a section of a coaxial transmission line connected to a transient
voltage source and a load.
At one end of the coaxial cable, or coax for short, a lumped port boundary condition
excites the structure; specify a transient excitation pulse, V0t, by using a Gaussian
pulse-windowed sine function. Apply the excitation as a current of magnitude
ItV 0tZref flowing tangentially to the excitation boundary. Here Zref refers to
the specified characteristic impedance between the voltage generator and the model.
©2013 COMSOL
1 |
TR A N S I E N T M O D E L I N G O F A C O A X I A L C A B L E
Solved with COMSOL Multiphysics 4.3b
At the other end of the coax, consider, in turn, three different boundary conditions:
1 perfect electric conductor (PEC)—to simulate the short condition;
2 perfect magnetic conductor (PMC)—to simulate an open condition; and
3 lumped port—to simulate a matched load.
On the walls of the coax, apply a PEC boundary condition; this condition is
appropriate when both skin depth and losses in the conductors are very small.
Use a triangular mesh with the maximum element size chosen such that there are at
least two elements in the radial direction and at least eight elements per wavelength.
The only changes required to the default solver settings are to tighten the relative
tolerance from the default value, and to adjust the timespan and output time steps. The
internal time steps taken by the solver are auto-selected based on the specified relative
tolerance.
Results and Discussion
Figure 2 shows the results of the transient simulation for the three different
termination types. The figure plots the radial component of the electric field at the
input port as a function of time for the three different termination conditions. The
short (PEC) and open (PMC) terminations reflect waves that are 180 out of phase,
and the matched load produces almost no reflections. From the reflected waves in the
plot, you can read off an approximate signal propagation time through the air-filled
transmission line of 0.370.102 ns = 0.135 ns. This matches the expected value
of Lcoax c, where Lcoax = 40 mm is the length of the line and c is the speed of light
in air.
2 |
TR A N S I E N T M O D E L I N G O F A C O A X I A L C A B L E
©2013 COMSOL
Solved with COMSOL Multiphysics 4.3b
PEC
PMC
Matched load
Figure 2: Radial component of electric field at the input port versus time for three
different termination conditions: short (blue), open (green), and matched load (red).
Model Library path: RF_Module/Verification_Models/
coaxial_cable_transient
Modeling Instructions
MODEL WIZARD
1 Go to the Model Wizard window.
2 Click the 2D axisymmetric button.
3 Click Next.
4 In the Add physics tree, select Radio Frequency>Electromagnetic Waves, Transient
(temw).
5 Click Add Selected.
©2013 COMSOL
3 |
TR A N S I E N T M O D E L I N G O F A C O A X I A L C A B L E
Solved with COMSOL Multiphysics 4.3b
6 Click Next.
7 Find the Studies subsection. In the tree, select Preset Studies>Time Dependent.
8 Click Finish.
GLOBAL DEFINITIONS
Parameters
1 In the Model Builder window, right-click Global Definitions and choose Parameters.
2 In the Parameters settings window, locate the Parameters section.
3 In the table, enter the following settings:
Name
Expression
Description
r_coax
1[mm]
Coax inner radius
R_coax
2[mm]
Coax outer radius
L_coax
40[mm]
Length of coax core into
cavity
f
20[GHz]
Pulse frequency
L
c_const/f
Wavelength, free space
T
1/f
Period
h_max
min(L/
8,(R_coax-r_coax)/
2)
Maximum element size
Next, define the excitation, V0(t), in terms of a Gaussian pulse and a sine function.
Define a Gaussian pulse.
Gaussian Pulse 1
1 Right-click Global Definitions and choose Functions>Gaussian Pulse.
2 In the Gaussian Pulse settings window, locate the Function Name section.
3 In the Function name edit field, type gauss_pulse.
4 Locate the Parameters section. In the Location edit field, type 2*T.
5 In the Standard deviation edit field, type T/2.
Now use this pulse in an analytic function for V0(t):
Analytic 1
1 Right-click Global Definitions and choose Functions>Analytic.
2 In the Analytic settings window, locate the Function Name section.
3 In the Function name edit field, type V0.
4 |
TR A N S I E N T M O D E L I N G O F A C O A X I A L C A B L E
©2013 COMSOL
Solved with COMSOL Multiphysics 4.3b
4 Locate the Definition section. In the Expression edit field, type
gauss_pulse(t)*sin(2*pi*f*t).
5 In the Arguments edit field, type t.
6 Locate the Units section. In the Arguments edit field, type s.
7 In the Function edit field, type V.
To plot the function, you need to specify a suitable time interval.
8 Click to expand the Plot Parameters section. In the table, enter the following
settings:
Lower limit
Upper limit
0
0.2[ns]
9 Click to collapse the Plot Parameters section. Click the Plot button.
GEOMETRY 1
An elongated rectangle offset from the symmetry axis represents the straight coaxial
cable.
Rectangle 1
1 In the Model Builder window, right-click Geometry 1 and choose Rectangle.
2 In the Rectangle settings window, locate the Size section.
3 In the Width edit field, type R_coax-r_coax.
©2013 COMSOL
5 |
TR A N S I E N T M O D E L I N G O F A C O A X I A L C A B L E
Solved with COMSOL Multiphysics 4.3b
4 In the Height edit field, type L_coax.
5 Locate the Position section. In the r edit field, type r_coax.
6 Click the Build All button.
DEFINITIONS
Set up a point probe for plotting the electric field component Er while solving. You
will also use this plot to reproduce Figure 2.
1 In the Model Builder window, right-click Definitions and choose Probes>Domain Point
Probe.
2 In the Domain Point Probe settings window, locate the Point Selection section.
3 In row Coordinates, set r to r_coax.
4 Select the Snap to closest boundary check box.
5 In the Model Builder window, expand the Model 1>Definitions>Domain Point Probe 1
node, then click Point Probe Expression 1.
6 In the Point Probe Expression settings window, click Replace Expression in the
upper-right corner of the Expression section. From the menu, choose
Electromagnetic Waves, Transient>Electric>Electric field>Electric field, r component
(temw.Er).
E L E C T RO M A G N E T I C WAVE S , TR A N S I E N T
Now set up the physics. Begin by defining the Lumped port input condition.
Lumped Port 1
1 In the Model Builder window, right-click Electromagnetic Waves, Transient and choose
Lumped Port.
2 Select Boundary 2 only (the bottom boundary).
3 In the Lumped Port settings window, locate the Port Properties section.
4 From the Wave excitation at this port list, choose On.
5 In the V0 edit field, type V0(t).
6 Locate the Settings section. In the Zref edit field, type (Z0_const/2/
pi)*log(R_coax/r_coax).
The open case uses a PMC condition at the termination.
Perfect Magnetic Conductor 1
1 Right-click Electromagnetic Waves, Transient and choose Perfect Magnetic Conductor.
2 Select Boundary 3 only (the top boundary).
6 |
TR A N S I E N T M O D E L I N G O F A C O A X I A L C A B L E
©2013 COMSOL
Solved with COMSOL Multiphysics 4.3b
Finally, define a lumped port condition to use for the matched load case.
Lumped Port 2
1 Right-click Electromagnetic Waves, Transient and choose Lumped Port.
2 Select Boundary 3 only.
3 In the Lumped Port settings window, locate the Settings section.
4 In the Zref edit field, type (Z0_const/2/pi)*log(R_coax/r_coax).
MATERIALS
Material Browser
1 In the Model Builder window, under Model 1 right-click Materials and choose Open
Material Browser.
2 In the Material Browser settings window, In the tree, select Built-In>Air.
3 Click Add Material to Model.
MESH 1
Size
1 In the Model Builder window, under Model 1 right-click Mesh 1 and choose Free
Triangular.
2 In the Size settings window, locate the Element Size section.
3 Click the Custom button.
4 Locate the Element Size Parameters section. In the Maximum element size edit field,
type h_max.
©2013 COMSOL
7 |
TR A N S I E N T M O D E L I N G O F A C O A X I A L C A B L E
Solved with COMSOL Multiphysics 4.3b
5 Click the Build All button.
STUDY 1
Step 1: Time Dependent
1 In the Model Builder window, under Study 1 click Step 1: Time Dependent.
2 In the Time Dependent settings window, locate the Study Settings section.
3 In the Times edit field, type range(0,T/24,10*T).
4 Select the Relative tolerance check box.
5 In the associated edit field, type 0.0001.
To study the short termination case first, disable the PMC and lumped port
conditions so that the default PEC condition is activated on the termination
boundary.
6 Locate the Physics and Variables Selection section. Select the Modify physics tree and
variables for study step check box.
7 In the Physics and Variables Selection section, under Model 1>Electromagnetic Waves,
Transient: Ctrl-click first Perfect Magnetic Conductor 1 and then Lumped Port 2 so
both are selected. Then right-click and choose Disable (or use the Disable button).
8 |
TR A N S I E N T M O D E L I N G O F A C O A X I A L C A B L E
©2013 COMSOL
Solved with COMSOL Multiphysics 4.3b
STUDY 1
1 In the Model Builder window, right-click Study 1 and choose Compute.
Click on the Probe Plot 1 tab to place it in focus.
RESULTS
Probe 1D Plot Group 2
When the solver finishes the plot should look like that in the figure below.
Electric Field
The default surface plot shows the electric field in the coax at the end of the simulation
interval. Because the transient has died out, the solution you see is only noise. Modify
the time to get a more interesting plot.
1 In the Model Builder window, click Electric Field.
2 In the 2D Plot Group settings window, locate the Data section.
3 From the Time list, choose 1.5e-10.
©2013 COMSOL
9 |
TR A N S I E N T M O D E L I N G O F A C O A X I A L C A B L E
Solved with COMSOL Multiphysics 4.3b
4 Click the Plot button.
Now turn to the open termination case.
DEFINITIONS
1 In the Model Builder window, under Model 1>Definitions>Domain Point Probe 1 click
Point Probe Expression 1.
2 In the Point Probe Expression settings window, locate the Table and Window Settings
section.
3 From the Output table list, choose New table.
With these settings you get a plot for the short and open termination cases in the
same plot window.
E L E C T RO M A G N E T I C WAVE S , TR A N S I E N T
Perfect Magnetic Conductor 1
In the Model Builder window, under Model 1>Electromagnetic Waves, Transient
right-click Perfect Magnetic Conductor 1 and choose Enable.
STUDY 1
1 In the Model Builder window, click Study 1.
10 |
TR A N S I E N T M O D E L I N G O F A C O A X I A L C A B L E
©2013 COMSOL
Solved with COMSOL Multiphysics 4.3b
2 In the Study settings window, locate the Study Settings section.
3 Clear the Generate default plots check box.
4 Click the Compute button.
RESULTS
Probe 1D Plot Group 2
The reflected waves for the short and open terminations are 180° out of phase.
Finally, activate the matched load case.
DEFINITIONS
1 In the Model Builder window, under Model 1>Definitions>Domain Point Probe 1 click
Point Probe Expression 1.
2 In the Point Probe Expression settings window, click to expand the Table and Window
Settings section.
3 From the Output table list, choose New table.
©2013 COMSOL
11 |
TR A N S I E N T M O D E L I N G O F A C O A X I A L C A B L E
Solved with COMSOL Multiphysics 4.3b
STUDY 1
E L E C T RO M A G N E T I C WAVE S , TR A N S I E N T
Lumped Port 2
1 In the Model Builder window, under Model 1>Electromagnetic Waves, Transient
right-click Lumped Port 2 and choose Enable.
Note that you do not need to disable the PMC condition because it is overridden
by the lumped port.
STUDY 1
In the Model Builder window, right-click Study 1 and choose Compute.
RESULTS
Probe 1D Plot Group 2
1 In the 1D Plot Group settings window, locate the Plot Settings section.
2 Select the x-axis label check box.
3 In the associated edit field, type t (s).
4 Select the y-axis label check box.
5 In the associated edit field, type Electric field, r component (V/m).
6 Click the Plot button.
The plot should now look like that in Figure 2, with the red graph corresponding
to the matched case.
12 |
TR A N S I E N T M O D E L I N G O F A C O A X I A L C A B L E
©2013 COMSOL
Solved with COMSOL Multiphysics 4.3b
Conical Antenna
Introduction
Conical antennas are useful for many applications due to their broadband
characteristics and relative simplicity. This example includes an analysis of the antenna
impedance and the radiation pattern as functions of the frequency for a monoconical
antenna with a finite ground plane and a 50 coaxial feed. The rotational symmetry
makes it possible to model this in axially symmetric 2D. When modeling in 2D, you
can use a dense mesh, giving an excellent accuracy for a wide range of frequencies.
Model Definition
The antenna geometry consists of a 0.2 m tall metallic cone with a top angle of
90 degrees on a finite ground plane of a 0.282 m radius. The coaxial feed has a central
conductor of 1.5 mm radius and an outer conductor (screen) of 4.916 mm radius
separated by a teflon dielectric of relative permittivity of 2.07. The central conductor
of the coaxial cable is connected to the cone, and the screen is connected to the ground
plane.
Figure 1: The geometry of the antenna. The central conductor of the coaxial cable is
connected to the metallic cone, and the cable screen is connected to the finite ground plane.
The model takes advantage of the rotational symmetry of the problem, which allows
modeling in 2D using cylindrical coordinates. You can then use a very fine mesh to
achieve an excellent accuracy.
©2013 COMSOL
1 |
CONICAL ANTENNA
Solved with COMSOL Multiphysics 4.3b
DOMAIN EQUATIONS
An electromagnetic wave propagating in a coaxial cable is characterized by transverse
electromagnetic (TEM) fields. Assuming time-harmonic fields with complex
amplitudes containing the phase information, you have:
C
E = e r ---- e j t – kz
r
C
H = e ------- e j t – kz
rZ
where z is the direction of propagation and r, , and z are cylindrical coordinates
centered on axis of the coaxial cable. Z is the wave impedance in the dielectric of the
cable, and C is an arbitrary constant. The angular frequency is denoted by . The
propagation constant, k, relates to the wavelength in the medium as
2
k = -----
In the air, the electric field also has a finite axial component whereas the magnetic field
is purely azimuthal. Thus it is possible to model the antenna using an axisymmetric
transverse magnetic (TM) formulation, and the wave equation becomes scalar in H :
2
1
--- H – H = 0
BOUNDARY CONDITIONS
The boundary conditions for the metallic surfaces are:
nE = 0
At the feed point, a matched coaxial port boundary condition is used to make the
boundary transparent to the wave. The antenna is radiating into free space, but you
can only discretize a finite region. Therefore, truncate the geometry some distance
from the antenna using a scattering boundary condition allowing for outgoing
spherical waves to pass with very little reflections. A symmetry boundary condition is
automatically applied on boundaries at r0.
Results and Discussion
Figure 2 shows the antenna impedance as a function of frequency. Ideally, the antenna
impedance should be matched to the characteristic impedance of the feed, 50 , to
2 |
CONICAL ANTENNA
©2013 COMSOL
Solved with COMSOL Multiphysics 4.3b
obtain maximum transmission into free space. This is quite well fulfilled in the high
frequency range.
Figure 2: The antenna impedance in as a function of frequency from 200 MHz to
1.5 GHz. The solid line shows the radiation resistance and the dotted line represents the
reactance.
Figure 3 shows the antenna radiation pattern in the near-field for three different
frequencies. The effect of the finite diameter of the ground plane is to lift the main lobe
from the horizontal plane. For an infinite ground plane or in the high-frequency limit,
the radiation pattern is symmetric around zero elevation. This is easy to understand, as
an infinite ground plane can be replaced by a mirror image of the monocone below the
plane. Such a biconical antenna is symmetric around zero elevation and has its main
lobe in the horizontal direction. The decreased lobe lifting at higher frequencies is just
about visible in Figure 3.
Figure 4 shows the antenna radiation pattern in the far field for the same frequencies
as the radiation pattern at the boundary in Figure 3.
©2013 COMSOL
3 |
CONICAL ANTENNA
Solved with COMSOL Multiphysics 4.3b
Figure 3: Polar plot of the antenna radiation pattern in the near field versus the elevation
angle for 200 MHz, 800 MHz, and 1.5 GHz. The scale is logarithmic.
Figure 4: Polar plot of the antenna radiation pattern for the far field versus the elevation
angle for 200 MHz, 800 MHz, and 1.5 GHz. This plot is normalized differently but has
a shape resembling the near field.
4 |
CONICAL ANTENNA
©2013 COMSOL
Solved with COMSOL Multiphysics 4.3b
As the frequency increases the antenna impedance gets closer to 50 , which means
that a voltage generator connected to the input of the antenna should have an output
impedance of 50 .
Model Library path: RF_Module/Antennas/conical_antenna
Modeling Instructions
MODEL WIZARD
1 Go to the Model Wizard window.
2 Click the 2D axisymmetric button.
3 Click Next.
4 In the Add physics tree, select Radio Frequency>Electromagnetic Waves, Frequency
Domain (emw).
5 Click Next.
6 Find the Studies subsection. In the tree, select Preset Studies>Frequency Domain.
7 Click Finish.
GEOMETRY 1
Import 1
1 In the Model Builder window, under Model 1 right-click Geometry 1 and choose
Import.
2 In the Import settings window, locate the Import section.
3 Click the Browse button.
4 Browse to the model’s Model Library folder and double-click the file
conical_antenna.mphbin.
©2013 COMSOL
5 |
CONICAL ANTENNA
Solved with COMSOL Multiphysics 4.3b
5 Click the Import button.
The imported geometry is effectively a half circle with the metal areas removed. You
model the electromagnetic waves in the air and the dielectric material inside the coaxial
cable. There is no need to include the metal as a domain in the model because the fields
in it are essentially zero except on its surface.
GLOBAL DEFINITIONS
Prepare for the impedance computation by making a few definitions.
Parameters
1 In the Model Builder window, right-click Global Definitions and choose Parameters.
2 In the Parameters settings window, locate the Parameters section.
3 In the table, enter the following settings:
6 |
Name
Expression
Description
Z_tl
50[ohm]
Characteristic transmission
line impedance
CONICAL ANTENNA
©2013 COMSOL
Solved with COMSOL Multiphysics 4.3b
DEFINITIONS
Variables 1
1 In the Model Builder window, under Model 1 right-click Definitions and choose
Variables.
2 In the Variables settings window, locate the Variables section.
3 In the table, enter the following settings:
Name
Expression
Description
Z
Z_tl*(1+emw.S11)/
(1-emw.S11)
Antenna impedance
emw.S11 is the name of the automatically computed reflection S-parameter.
DEFINITIONS
Define the following selections in order to get easy access to some frequently used
domains and boundaries.
Explicit 1
1 Right-click Definitions and choose Selections>Explicit.
2 In the Model Builder window, under Model 1>Definitions right-click Explicit 1 and
choose Rename.
3 Go to the Rename Explicit dialog box and type Air in the New name edit field.
4 Click OK.
5 Select Domain 1 only.
Explicit 2
1 In the Model Builder window, right-click Definitions and choose Selections>Explicit.
2 Right-click Explicit 2 and choose Rename.
3 Go to the Rename Explicit dialog box and type Dielectric in the New name edit
field.
4 Click OK.
The dielectric domain is inside the coaxial cable just below the cone. It is easier to
select it if you zoom in a little.
5 Select Domain 2 only.
Explicit 3
1 In the Model Builder window, right-click Definitions and choose Selections>Explicit.
©2013 COMSOL
7 |
CONICAL ANTENNA
Solved with COMSOL Multiphysics 4.3b
2 Right-click Explicit 3 and choose Rename.
3 Go to the Rename Explicit dialog box and type Outer Air Boundaries in the New
name edit field.
4 Click OK.
5 In the Explicit settings window, locate the Input Entities section.
6 From the Geometric entity level list, choose Boundary.
7 Select Boundaries 14 and 15 only.
With all selections and expressions now defined, it is time to set up the materials and
the physics of the model.
MATERIALS
Material Browser
1 In the Model Builder window, under Model 1 right-click Materials and choose Open
Material Browser.
2 In the Material Browser settings window, In the tree, select Built-In>Air.
3 Click Add Material to Model.
Air
1 In the Model Builder window, under Model 1>Materials click Air.
2 In the Material settings window, locate the Geometric Entity Selection section.
3 From the Selection list, choose Air.
Material 2
1 In the Model Builder window, right-click Materials and choose Material.
2 In the Material settings window, locate the Geometric Entity Selection section.
3 From the Selection list, choose Dielectric.
4 Locate the Material Contents section. In the table, enter the following settings:
Property
8 |
Name
Value
Relative permittivity
epsilonr
2.07
Relative permeability
mur
1
Electric conductivity
sigma
0
CONICAL ANTENNA
©2013 COMSOL
Solved with COMSOL Multiphysics 4.3b
ELECTROMAGNETIC WAVES, FREQUENCY DOMAIN
Port 1
1 In the Model Builder window, under Model 1 right-click Electromagnetic Waves,
Frequency Domain and choose Port.
Set up Boundary 6, at the bottom of the coaxial cable, to be a Port. You can zoom
in on this part of the geometry to easier find and select this boundary.
2 Select Boundary 6 only.
3 In the Port settings window, locate the Port Properties section.
4 From the Type of port list, choose Coaxial.
5 From the Wave excitation at this port list, choose On.
Scattering Boundary Condition 1
1 In the Model Builder window, right-click Electromagnetic Waves, Frequency Domain
and choose Scattering Boundary Condition.
2 In the Scattering Boundary Condition settings window, locate the Boundary Selection
section.
3 From the Selection list, choose Outer Air Boundaries.
The Scattering boundary condition is a simple way of letting the waves undergo only
minor artificial reflections as they leave the computational domain through the
exterior boundaries. To minimize these reflections, but at a greater computational
cost, you can use Perfectly Matched Layers.
Perfect Electric Conductor 1
As you can see if you click the Perfect Electric Conductor node under Electromagnetic
Waves, the physical boundaries to which you have not assigned any boundary
condition will by default be considered perfect electric conductors. This is a good
approximation for most metals throughout the frequency range considered in this
model.
Far-Field Domain 1
1 Right-click Electromagnetic Waves, Frequency Domain and choose Far-Field Domain.
2 Select Domain 1 only.
Far-Field Calculation 1
1 In the Model Builder window, expand the Far-Field Domain 1 node, then click Far-Field
Calculation 1.
2 In the Far-Field Calculation settings window, locate the Boundary Selection section.
©2013 COMSOL
9 |
CONICAL ANTENNA
Solved with COMSOL Multiphysics 4.3b
3 From the Selection list, choose Outer Air Boundaries.
Adding a Far Field Calculation feature does not affect the physics of the model, but
makes it possible to study the far field generated by the antenna. Select the
boundaries to use for this computation so that, in the physical (3D) geometry, they
surround all sources and reflecting objects. The outer air boundaries are a
convenient choice.
MESH 1
1 In the Model Builder window, under Model 1 right-click Mesh 1 and choose Free
Triangular.
Because this is a relatively small 2D model, you could easily use one of the finer mesh
defaults and get a good accuracy. The following settings however are designed to
get you a fine mesh mostly where it is needed.
Size
1 In the Size settings window, locate the Element Size Parameters section.
2 In the Maximum element size edit field, type 25[mm].
This global maximum element size makes sure that the mesh everywhere resolves
the wavelength.
Size 1
1 In the Model Builder window, under Model 1>Mesh 1 right-click Free Triangular 1 and
choose Size.
2 In the Size settings window, locate the Geometric Entity Selection section.
3 From the Geometric entity level list, choose Domain.
4 From the Selection list, choose Dielectric.
5 Locate the Element Size section. Click the Custom button.
6 Locate the Element Size Parameters section. Select the Maximum element size check
box.
7 In the associated edit field, type 0.5[mm].
You now have an especially fine mesh inside the coaxial cable, where the wave is
produced.
Size 2
1 Right-click Free Triangular 1 and choose Size.
2 In the Size settings window, locate the Geometric Entity Selection section.
3 From the Geometric entity level list, choose Boundary.
10 |
CONICAL ANTENNA
©2013 COMSOL
Solved with COMSOL Multiphysics 4.3b
4 Select Boundaries 4 and 8 only.
5 Locate the Element Size section. Click the Custom button.
6 Locate the Element Size Parameters section. Select the Maximum element size check
box.
7 In the associated edit field, type 2.5[mm].
This gives a fine mesh on the surface of the antenna.
8 Click the Build All button.
STUDY 1
Step 1: Frequency Domain
1 In the Model Builder window, under Study 1 click Step 1: Frequency Domain.
2 In the Frequency Domain settings window, locate the Study Settings section.
3 In the Frequencies edit field, type range(200e6,25e6,1.5e9).
The frequency range you just entered runs from 200 MHz to 1.5 GHz in steps of
25 MHz.
4 In the Model Builder window, right-click Study 1 and choose Compute.
©2013 COMSOL
11 |
CONICAL ANTENNA
Solved with COMSOL Multiphysics 4.3b
RESULTS
Electric Field (emw)
The plot that appears once the solution process is finished shows the norm of the
electric field at 1.5 GHz. The reason it is mostly dark blue is because the range is
dominated by the high values in and near the coaxial cable. To better see how the wave
propagates, try plotting the instantaneous value of the H-field using a manual range.
1 In the Model Builder window, expand the Electric Field (emw) node, then click Surface.
2 In the Surface settings window, click Replace Expression in the upper-right corner of
the Expression section. From the menu, choose Electromagnetic Waves, Frequency
Domain>Magnetic>Magnetic field>Magnetic field, phi component (emw.Hphi).
3 Click to expand the Range section. Select the Manual color range check box.
4 In the Minimum edit field, type -0.5.
5 In the Maximum edit field, type 0.5.
6 Locate the Coloring and Style section. From the Color table list, choose Wave.
7 Click the Plot button.
8 Click the Zoom Extents button on the Graphics toolbar.
To plot the impedance as a function of the frequency, set up a 1D plot.
12 |
CONICAL ANTENNA
©2013 COMSOL
Solved with COMSOL Multiphysics 4.3b
1D Plot Group 4
1 In the Model Builder window, right-click Results and choose 1D Plot Group.
2 Right-click 1D Plot Group 4 and choose Global.
3 In the Global settings window, locate the y-Axis Data section.
4 In the table, enter the following settings:
Expression
Description
real(Z)
Resistance
imag(Z)
Reactance
5 Click to expand the Coloring and Style section. Find the Line style subsection. From
the Line list, choose Cycle.
6 Click the Plot button.
You have now reproduced Figure 2. Next, visualize the near-field and far-field
radiation patterns using polar plots.
Polar Plot Group 5
1 In the Model Builder window, right-click Results and choose Polar Plot Group.
Select a few of the frequencies from the list of parameter values. Showing the
radiation pattern for all of them would take a bit of time and lead to a cluttered plot.
2 In the Polar Plot Group settings window, locate the Data section.
3 From the Parameter selection (freq) list, choose From list.
4 In the Parameter values (freq) list, choose 2e8, 8e8, and 1.5e9.
5 Right-click Results>Polar Plot Group 5 and choose Line Graph.
6 In the Line Graph settings window, locate the Selection section.
7 From the Selection list, choose Outer Air Boundaries.
8 Click Replace Expression in the upper-right corner of the r-Axis Data section. From
the menu, choose Electromagnetic Waves, Frequency Domain>Energy and
power>Power outflow, time average (emw.nPoav).
9 Locate the r-Axis Data section. In the Expression edit field, type
10*log10(emw.nPoav).
The variable emw.nPoav represents the outgoing power flow through the
boundaries where it is evaluated. The expression you just entered gives you the same
in a logarithmic scale.
10 Select the Description check box.
©2013 COMSOL
13 |
CONICAL ANTENNA
Solved with COMSOL Multiphysics 4.3b
11 In the associated edit field, type Near-field radiation pattern.
12 Locate the Angle Data section. From the Parameter list, choose Expression.
13 In the Expression edit field, type atan2(z,r).
14 Click to expand the Coloring and Style section. Find the Line style subsection. From
the Line list, choose Cycle.
15 Click to collapse the Coloring and Style section. Click to expand the Legends section.
Select the Show legends check box.
16 From the Legends list, choose Manual.
17 In the table, enter the following settings:
Legends
200 MHz
800 MHz
1.5 GHz
18 Click to collapse the Legends section. Click the Zoom Extents button on the Graphics
toolbar.
Your near-field radiation plot should look like that in Figure 3.
Finally, visualize the far-field radiation pattern.
Polar Plot Group 6
1 In the Model Builder window, right-click Polar Plot Group 5 and choose Duplicate.
2 In the Model Builder window, expand the Results>Polar Plot Group 6 node, then click
Line Graph 1.
3 In the Line Graph settings window, click Replace Expression in the upper-right corner
of the r-Axis Data section. From the menu, choose Electromagnetic Waves, Frequency
Domain>Global>Far-field norm, dB (emw.normdBEfar).
4 Locate the r-Axis Data section. In the Description edit field, type Far-field
radiation pattern.
5 Click the Plot button.
The plot should look like that in Figure 4.
14 |
CONICAL ANTENNA
©2013 COMSOL
Solved with COMSOL Multiphysics 4.3b
Evanescent Mode Cylindrical Cavity
Filter
Introduction
An evanescent mode cavity filter is resonant at a frequency lower than the dominant
resonant frequency of a metallic cavity. Such evanescent mode resonance can be
realized by creating a discontinuity or reactance inside the cavity.
Feed slot
Metallic housing
Polytetrafluoroethylene
(PTFE) ring
Cylindrical cavity
Dielectric
substrate
Lumped port fed
on a microstrip line
Figure 1: An evanescent mode cavity filter. The signal fed from a microstrip line is slot
coupled into the cylindrical cavity loaded with a PTFE ring.
Model Definition
The resonant frequency of the empty cylindrical waveguide cavity TE111 mode can be
calculated from the equation
p' nm 2
c
l 2
f nml = ---------------------- ------------ + -----
a
d
2 r r
©2013 COMSOL
1 |
EVANESCENT MODE CYLINDRICAL CAVITY FILTER
Solved with COMSOL Multiphysics 4.3b
where a and d are the radius and length of the cylinder, respectively, and p'nm is the
mth root of the Bessel function J'n(x). The TE111 mode is the dominant TE mode of
the cylindrical cavity resonator, and for a cavity of 25 mm radius and 100 mm height
this resonance is at 3.823 GHz. The starting point of this model was a computation
(not presented here) of the TE111 mode resonant frequency of an empty cylindrical
cavity and a subsequent verification of agreement with the analytic solution.
This basic model was then modified by the addition of a metal box at either end
representing a housing. Inside is a dielectric substrate and a microstrip line which is slot
coupled into the cavity. This represents the input and output of the device.
The slots are located on the center of the cavity ends to induce symmetric fields and
they are also parallel to each other to couple the injected fields maximally. The size of
the slots are tuned to provide a better matching to the reference characteristic
impedance assigned on ports. The model uses lumped ports to excite the structure,
and the end of each microstrip line over the slots is shorted. The cavity is partially filled
with a ring of PTFE, r = 2.1, which causes the resonant frequency to shift down.
Results and Discussion
Figure 2 shows the frequency response of the cavity. The dielectric ring causes the
resonant frequency to shift down to 3.53 GHz. This example shows that the center
frequency of the device can be lowered without increasing the size, while the insertion
loss is still as good as for an air-filled cavity. The electric field distribution in Figure 3
shows a basic resonant mode and the dielectric tube inside the cavity does not distort
the distribution significantly.
2 |
EVANESCENT MODE CYLINDRICAL CAVITY FILTER
©2013 COMSOL
Solved with COMSOL Multiphysics 4.3b
Figure 2: The frequency response of the filter shows bandpass filter characteristics. The
center frequency is lower than the dominant mode resonant frequency of the metallic
cavity.
Figure 3: The dielectric tube inside the cavity does not distort the electric field distribution
at resonance significantly.
©2013 COMSOL
3 |
EVANESCENT MODE CYLINDRICAL CAVITY FILTER
Solved with COMSOL Multiphysics 4.3b
Reference
1. D.M. Pozar, Microwave Engineering, Wiley, 1998.
Model Library path: RF_Module/Passive_Devices/
cylindrical_cavity_filter_evanescent
Modeling Instructions
MODEL WIZARD
1 Go to the Model Wizard window.
2 Click Next.
3 In the Add physics tree, select Radio Frequency>Electromagnetic Waves, Frequency
Domain (emw).
4 Click Add Selected.
5 Click Next.
6 Find the Studies subsection. In the tree, select Preset Studies>Frequency Domain.
7 Click Finish.
GLOBAL DEFINITIONS
Parameters
1 In the Model Builder window, right-click Global Definitions and choose Parameters.
2 In the Parameters settings window, locate the Parameters section.
4 |
EVANESCENT MODE CYLINDRICAL CAVITY FILTER
©2013 COMSOL
Solved with COMSOL Multiphysics 4.3b
3 In the table, enter the following settings:
Name
Expression
Description
d
60[mil]
Substrate thickness
l_slot
42[mm]
Slot length
w_slot
3[mm]
Slot width
f_min
3.45[GHz]
Minimum frequency in sweep
f_max
3.61[GHz]
Maximum frequency in sweep
lda_min
c_const/f_max
Minimum wavelength, air
h_max
0.2*lda_min
Maximum element size, air
Here 'mil' refers to the unit milliinches, that is 1 mil = 0.0254 mm.
GEOMETRY 1
1 In the Model Builder window, under Model 1 click Geometry 1.
2 In the Geometry settings window, locate the Units section.
3 From the Length unit list, choose mm.
Create a cylindrical cavity.
Cylinder 1
1 Right-click Model 1>Geometry 1 and choose Cylinder.
2 In the Cylinder settings window, locate the Size and Shape section.
3 In the Radius edit field, type 25.
4 In the Height edit field, type 100.
5 Click the Build Selected button.
6 Right-click Model 1>Geometry 1>Cylinder 1 and choose Rename.
7 Go to the Rename Cylinder dialog box and type Cavity in the New name edit field.
8 Click OK.
Create a coupling slot.
1 Right-click Geometry 1 and choose Work Plane.
Rectangle 1
1 In the Model Builder window, under Model 1>Geometry 1>Work Plane 1 right-click
Plane Geometry and choose Rectangle.
2 In the Rectangle settings window, locate the Size section.
3 In the Width edit field, type l_slot.
©2013 COMSOL
5 |
EVANESCENT MODE CYLINDRICAL CAVITY FILTER
Solved with COMSOL Multiphysics 4.3b
4 In the Height edit field, type w_slot.
5 Locate the Position section. From the Base list, choose Center.
6 Click the Build Selected button.
Create a substrate.
Block 1
1 In the Model Builder window, right-click Geometry 1 and choose Block.
2 In the Block settings window, locate the Size and Shape section.
3 In the Width edit field, type 60.
4 In the Depth edit field, type 60.
5 In the Height edit field, type d.
6 Locate the Position section. From the Base list, choose Center.
7 In the z edit field, type -d/2.
8 Click the Build Selected button.
9 Right-click Model 1>Geometry 1>Block 1 and choose Rename.
10 Go to the Rename Block dialog box and type Bottom_plate in the New name edit
field.
11 Click OK.
Create a 50 ohm microstrip line.
Block 2
1 Right-click Geometry 1 and choose Block.
2 In the Block settings window, locate the Size and Shape section.
3 In the Width edit field, type 3.2.
4 In the Depth edit field, type 25.
5 In the Height edit field, type d.
6 Locate the Position section. From the Base list, choose Center.
7 In the y edit field, type 25/2-w_slot/2.
8 In the z edit field, type -d/2.
9 Click the Build Selected button.
10 Right-click Model 1>Geometry 1>Block 2 and choose Rename.
11 Go to the Rename Block dialog box and type Bottom_feed in the New name edit
field.
6 |
EVANESCENT MODE CYLINDRICAL CAVITY FILTER
©2013 COMSOL
Solved with COMSOL Multiphysics 4.3b
12 Click OK.
Create a metallic housing.
Block 3
1 Right-click Geometry 1 and choose Block.
2 In the Block settings window, locate the Size and Shape section.
3 In the Width edit field, type 60.
4 In the Depth edit field, type 60.
5 In the Height edit field, type 20.
6 Locate the Position section. From the Base list, choose Center.
7 In the z edit field, type -10.
8 Click the Build Selected button.
9 Click the Zoom Extents button on the Graphics toolbar.
10 Right-click Model 1>Geometry 1>Block 3 and choose Rename.
11 Go to the Rename Block dialog box and type Housing in the New name edit field.
12 Click OK.
13 Click the Wireframe Rendering button on the Graphics toolbar to see the interior.
Create a pair of slots, substrates, microstrip lines, and metallic housings.
©2013 COMSOL
7 |
EVANESCENT MODE CYLINDRICAL CAVITY FILTER
Solved with COMSOL Multiphysics 4.3b
Rotate 1
1 Right-click Geometry 1 and choose Transforms>Rotate.
2 Select all objects except for the cylinder, that is, blk3, wp1, blk1, and blk2.
3 In the Rotate settings window, locate the Rotation Angle section.
4 In the Rotation edit field, type 0,180.
5 Locate the Point on Axis of Rotation section. In the z edit field, type 50.
6 Locate the Axis of Rotation section. From the Axis type list, choose Cartesian.
7 In the x edit field, type 1.
8 In the z edit field, type 0.
9 Click the Build Selected button.
10 Click the Zoom Extents button on the Graphics toolbar.
Create a dielectric ring.
Cylinder 2
1 Right-click Geometry 1 and choose Cylinder.
2 In the Cylinder settings window, locate the Size and Shape section.
3 In the Radius edit field, type 25.
4 In the Height edit field, type 20.
5 Locate the Position section. In the z edit field, type 40.
Cylinder 3
1 Right-click Geometry 1 and choose Cylinder.
2 In the Cylinder settings window, locate the Size and Shape section.
3 In the Radius edit field, type 15.
4 In the Height edit field, type 20.
5 Locate the Position section. In the z edit field, type 40.
Difference 1
1 Right-click Geometry 1 and choose Boolean Operations>Difference.
2 Select the object cyl2 only.
3 In the Difference settings window, locate the Difference section.
4 Under Objects to subtract, click Activate Selection.
5 Select the object cyl3 only.
8 |
EVANESCENT MODE CYLINDRICAL CAVITY FILTER
©2013 COMSOL
Solved with COMSOL Multiphysics 4.3b
6 Click the Build All button.
ELECTROMAGNETIC WAVES, FREQUENCY DOMAIN
The default boundary condition is perfect electric conductor, which applies to all
exterior boundaries. Assign a perfect electric conductor condition to the remaining
boundaries of the cavity.
Perfect Electric Conductor 2
1 In the Model Builder window, under Model 1 right-click Electromagnetic Waves,
Frequency Domain and choose Perfect Electric Conductor.
©2013 COMSOL
9 |
EVANESCENT MODE CYLINDRICAL CAVITY FILTER
Solved with COMSOL Multiphysics 4.3b
2 Select Boundaries 21, 28, 35, and 42 only.
Proceed to define boundary condition for the shorted microstrip lines.
Perfect Electric Conductor 3
1 In the Model Builder window, right-click Electromagnetic Waves, Frequency Domain
and choose Perfect Electric Conductor.
10 |
EVANESCENT MODE CYLINDRICAL CAVITY FILTER
©2013 COMSOL
Solved with COMSOL Multiphysics 4.3b
2 Select Boundaries 36, 38, 39, and 43 only.
Lumped Port 1
1 Right-click Electromagnetic Waves, Frequency Domain and choose Lumped Port.
2 Select Boundary 44 only.
3 In the Lumped Port settings window, locate the Port Properties section.
4 From the Wave excitation at this port list, choose On.
Lumped Port 2
1 Right-click Electromagnetic Waves, Frequency Domain and choose Lumped Port.
2 Select Boundary 34 only.
MATERIALS
Material Browser
1 In the Model Builder window, under Model 1 right-click Materials and choose Open
Material Browser.
2 In the Material Browser settings window, In the tree, select Built-In>Air.
3 Click Add Material to Model.
Create a substrate material.
©2013 COMSOL
11 |
EVANESCENT MODE CYLINDRICAL CAVITY FILTER
Solved with COMSOL Multiphysics 4.3b
Material 2
1 In the Model Builder window, right-click Materials and choose Material.
2 Select Domains 2, 3, 7, and 8 only.
3 In the Material settings window, locate the Material Contents section.
4 In the table, enter the following settings:
Property
Name
Value
Relative permittivity
epsilonr
3.38
Relative permeability
mur
1
Electrical conductivity
sigma
0
5 Right-click Model 1>Materials>Material 2 and choose Rename.
6 Go to the Rename Material dialog box and type Substrate in the New name edit
field.
7 Click OK.
Create a dielectric ring material.
Material 3
1 Right-click Materials and choose Material.
2 Select Domain 6 only.
3 In the Material settings window, locate the Material Contents section.
4 In the table, enter the following settings:
Property
Name
Value
Relative permittivity
epsilonr
2.1
Relative permeability
mur
1
Electrical conductivity
sigma
0
5 Right-click Model 1>Materials>Material 3 and choose Rename.
6 Go to the Rename Material dialog box and type PTFE in the New name edit field.
7 Click OK.
MESH 1
In the Model Builder window, under Model 1 right-click Mesh 1 and choose Free
Tetrahedral.
12 |
EVANESCENT MODE CYLINDRICAL CAVITY FILTER
©2013 COMSOL
Solved with COMSOL Multiphysics 4.3b
Size
The maximum element size, 14, is below 0.2 times the minimum wavelength over the
frequency sweep, so you could keep this setting as is. However, to get a setting that
varies with the frequency range in use, specify the maximum element size as follows:
1 In the Model Builder window, under Model 1>Mesh 1 click Size.
2 In the Size settings window, locate the Element Size Parameters section.
3 In the Maximum element size edit field, type h_max.
Size 1
1 In the Model Builder window, under Model 1>Mesh 1 right-click Free Tetrahedral 1
and choose Size.
To increase the accuracy of the S-parameter calculations, refine the meshes on the
lumped ports.
2 In the Size settings window, locate the Geometric Entity Selection section.
3 From the Geometric entity level list, choose Boundary.
4 Select Boundaries 34 and 44 only.
5 Locate the Element Size section. Click the Custom button.
6 Locate the Element Size Parameters section. Select the Maximum element size check
box.
7 In the associated edit field, type 1.
©2013 COMSOL
13 |
EVANESCENT MODE CYLINDRICAL CAVITY FILTER
Solved with COMSOL Multiphysics 4.3b
8 Click the Build All button.
STUDY 1
Step 1: Frequency Domain
1 In the Model Builder window, under Study 1 click Step 1: Frequency Domain.
2 In the Frequency Domain settings window, locate the Study Settings section.
3 In the Frequencies edit field, type range(f_min,0.01[GHz],f_max).
4 In the Model Builder window, right-click Study 1 and choose Compute.
RESULTS
Electric Field (emw)
The default plot shows the norm of the electric field for the highest frequency. Follow
the instructions to reproduce Figure 3.
1 In the 3D Plot Group settings window, locate the Data section.
2 From the Parameter value (freq) list, choose 3.53e9.
3 In the Model Builder window, expand the Electric Field (emw) node, then click
Multislice.
4 In the Multislice settings window, locate the Multiplane Data section.
5 Find the x-planes subsection. In the Planes edit field, type 0.
14 |
EVANESCENT MODE CYLINDRICAL CAVITY FILTER
©2013 COMSOL
Solved with COMSOL Multiphysics 4.3b
6 Find the z-planes subsection. In the Planes edit field, type 0.
7 Click the Plot button.
8 Click the Zoom Extents button on the Graphics toolbar.
Proceed with plotting the scattering parameters (Figure 2).
1D Plot Group 2
1 In the Model Builder window, right-click Results and choose 1D Plot Group.
2 In the 1D Plot Group settings window, click to expand the Legend section.
3 From the Position list, choose Lower right.
4 Right-click Results>1D Plot Group 2 and choose Global.
5 In the Global settings window, click Replace Expression in the upper-right corner of
the y-Axis Data section. From the menu, choose Electromagnetic Waves, Frequency
Domain>Ports>S-parameter, dB>S-parameter, dB, 11 component (emw.S11dB).
6 Click Add Expression in the upper-right corner of the y-Axis Data section. From the
menu, choose Electromagnetic Waves, Frequency Domain>Ports>S-parameter,
dB>S-parameter, dB, 21 component (emw.S21dB).
7 Click to expand the Title section. From the Title type list, choose None.
8 Click the Plot button.
©2013 COMSOL
15 |
EVANESCENT MODE CYLINDRICAL CAVITY FILTER
Solved with COMSOL Multiphysics 4.3b
16 |
EVANESCENT MODE CYLINDRICAL CAVITY FILTER
©2013 COMSOL
Solved with COMSOL Multiphysics 4.3b
Di po le Ant e nna
Introduction
The dipole antenna is one of the most straightforward antenna configurations. It can
be realized with two thin metallic rods that have a sinusoidal voltage difference applied
between them. The length of the rods is chosen such that they are quarter wavelength
elements at the operating frequency. Such an antenna has a well-known torus-like
radiation pattern.
Conductive radiator
PML
/4
Lumped port
Figure 1: A dipole antenna. The model consists of two cylindrical arms of conductive
material with a voltage source in between. A region of free space bounded by a perfectly
matched layer (PML) surrounds the antenna.
Model Definition
The model of the antenna consists of two cylinders representing each of the dipole
arms. The free space wavelength at the antenna’s operating frequency is 4 m. Thus,
each of the antenna arms is 1 m long and aligned with the z-axis. The arm radius is
chosen to be 0.05 m. In the limit as the radius approaches zero, this antenna will
approach the analytic solution.
©2013 COMSOL
1 |
DIPOLE ANTENNA
Solved with COMSOL Multiphysics 4.3b
A small cylindrical gap of size 0.01 m between the antenna arms represents the voltage
source. The power supply and feed structure are not modeled explicitly, and it is
assumed that a uniform voltage difference is applied across these faces. This source
induces electromagnetic fields and surface currents on the adjacent conductive faces.
The dipole arm surfaces are modeled using the Impedance Boundary Condition,
which is appropriate for conductive surfaces that have dimensions much larger than the
skin depth. This boundary condition introduces a finite conductivity at the surface as
well as resistive losses.
The air domain around the antenna is modeled as sphere of free space of radius 2 m,
which is approximately the boundary between the near field and the far field. This
sphere of air is truncated with a perfectly matched layer (PML) that acts as an absorber
of outgoing radiation. The far-field pattern is computed on the boundary between the
air and the PML domains.
The mesh is manually adjusted such that there are five elements per free space
wavelength and that the boundaries of the antenna are meshed more finely. The PML
is swept with a total of five elements along the radial direction.
Results and Discussion
The magnitude of the electric field around the antenna is shown in Figure 2. The fields
appear artificially high near the excitation, as well as at the ends of the arms. These
peaks in the intensity are due to local singularities; the fields at sharp transitions in the
model are locally artificially high, but they do not affect the results some distance (1–
2 elements) away from these regions.
The polar plot in Figure 3 of the far-field pattern in the xy-plane shows the expected
isotropic radiation pattern. The 3D visualization of the far-field intensity in Figure 4
shows the expected torus-shaped pattern.
The impedance as seen by the port is evaluated to be 119 + 30i , which agrees
reasonably with expectations. In the limit as the antenna radius and gap height go to
zero and in the limit of mesh refinement, the model approaches the analytic solution
for a dipole antenna.
2 |
DIPOLE ANTENNA
©2013 COMSOL
Solved with COMSOL Multiphysics 4.3b
Figure 2: A slice plot of the electric field magnitude around the antenna.
Figure 3: The polar plot of the far field pattern in the xy-plane is isotropic.
©2013 COMSOL
3 |
DIPOLE ANTENNA
Solved with COMSOL Multiphysics 4.3b
Figure 4: A 3D visualization of the far-field pattern of the dipole shows the expected
torus-shaped pattern.
Model Library path: RF_Module/Antennas/dipole_antenna
Modeling Instructions
MODEL WIZARD
1 Go to the Model Wizard window.
2 Click Next.
3 In the Add physics tree, select Radio Frequency>Electromagnetic Waves, Frequency
Domain (emw).
4 Click Add Selected.
5 Click Next.
6 Find the Studies subsection. In the tree, select Preset Studies>Frequency Domain.
7 Click Finish.
4 |
DIPOLE ANTENNA
©2013 COMSOL
Solved with COMSOL Multiphysics 4.3b
GLOBAL DEFINITIONS
Parameters
1 In the Model Builder window, right-click Global Definitions and choose Parameters.
2 In the Parameters settings window, locate the Parameters section.
3 In the table, enter the following settings:
Name
Expression
Description
lambda0
4[m]
Operating wavelength
arm_length
lambda0/4
Dipole antenna arm length
r_antenna
arm_length/20
Dipole antenna arm radius
gap_size
arm_length/100
Gap between arms
GEOMETRY 1
Create a sphere with a layer. The outer layer presents the PML.
Sphere 1
1 In the Model Builder window, under Model 1 right-click Geometry 1 and choose
Sphere.
2 In the Sphere settings window, locate the Size and Shape section.
3 In the Radius edit field, type 2.5*arm_length.
4 Click to expand the Layers section. In the table, enter the following settings:
Layer name
Thickness (m)
Layer 1
0.5*arm_length
5 Click the Build Selected button.
Choose wireframe rendering to get a better view of the interior parts.
6 Click the Wireframe Rendering button on the Graphics toolbar.
Then, add a cylinder with layers. The top and bottom parts are the antenna radiators.
A small gap between the antenna radiators is for the voltage source.
Cylinder 1
1 In the Model Builder window, right-click Geometry 1 and choose Cylinder.
2 In the Cylinder settings window, locate the Size and Shape section.
3 In the Radius edit field, type r_antenna.
4 In the Height edit field, type 2*arm_length+gap_size.
©2013 COMSOL
5 |
DIPOLE ANTENNA
Solved with COMSOL Multiphysics 4.3b
5 Locate the Position section. In the z edit field, type -(arm_length+gap_size/2).
6 Click to expand the Layers section. In the table, enter the following settings:
Layer name
Thickness (m)
Layer 1
arm_length
7 Clear the Layers on side check box.
8 Select the Layers on bottom check box.
9 Select the Layers on top check box.
10 Click the Build Selected button.
The domain inside the antenna radiators is not part of the model analysis.
Difference 1
1 Right-click Geometry 1 and choose Boolean Operations>Difference.
2 Select the object sph1 only.
3 In the Difference settings window, locate the Difference section.
4 Under Objects to subtract, click Activate Selection.
5 Select the object cyl1 only.
6 Click the Build All button.
6 |
DIPOLE ANTENNA
©2013 COMSOL
Solved with COMSOL Multiphysics 4.3b
DEFINITIONS
Create a set of selections for use before setting up the physics. First, create a selection
for the antenna radiator surface.
Explicit 1
1 In the Model Builder window, under Model 1 right-click Definitions and choose
Selections>Explicit.
2 In the Explicit settings window, locate the Input Entities section.
3 From the Geometric entity level list, choose Boundary.
4 Click Paste Selection.
5 Go to the Paste Selection dialog box.
6 In the Selection edit field, type 13-15, 18-20, 28, 30, 39, 41.
7 Click the OK button.
8 Right-click Model 1>Definitions>Explicit 1 and choose Rename.
9 Go to the Rename Explicit dialog box and type Antenna in the New name edit field.
10 Click OK.
Add a selection for the far-field domain.
Explicit 2
1 Right-click Definitions and choose Selections>Explicit.
©2013 COMSOL
7 |
DIPOLE ANTENNA
Solved with COMSOL Multiphysics 4.3b
2 Select Domain 5 only.
3 Right-click Model 1>Definitions>Explicit 2 and choose Rename.
4 Go to the Rename Explicit dialog box and type Far-field domain in the New name
edit field.
5 Click OK.
Add a selection for the far-field calculation. This is the outer surface of the far-field
domain.
Explicit 3
1 Right-click Definitions and choose Selections>Explicit.
2 In the Explicit settings window, locate the Input Entities section.
3 From the Geometric entity level list, choose Boundary.
4 Select Boundaries 9–12, 26, 27, 34, and 37 only.
5 Right-click Model 1>Definitions>Explicit 3 and choose Rename.
6 Go to the Rename Explicit dialog box and type Far-field calculation in the New
name edit field.
7 Click OK.
Add a perfectly matched layer on the outermost domain of the sphere.
8 |
DIPOLE ANTENNA
©2013 COMSOL
Solved with COMSOL Multiphysics 4.3b
Perfectly Matched Layer 1
1 Right-click Definitions and choose Perfectly Matched Layer.
2 Select Domains 1–4 and 6–9 only.
3 In the Perfectly Matched Layer settings window, locate the Geometry section.
4 From the Type list, choose Spherical.
View 1
Suppress some domains and boundaries. This helps to see the interior parts when
setting up the physics and reviewing the mesh.
1 In the Model Builder window, under Model 1>Definitions right-click View 1 and
choose Hide Geometric Entities.
©2013 COMSOL
9 |
DIPOLE ANTENNA
Solved with COMSOL Multiphysics 4.3b
2 Select Domains 1 and 2 only.
3 In the Model Builder window, right-click View 1 and choose Hide Geometric Entities.
4 In the Hide Geometric Entities settings window, locate the Geometric Entity Selection
section.
5 From the Geometric entity level list, choose Boundary.
10 |
DIPOLE ANTENNA
©2013 COMSOL
Solved with COMSOL Multiphysics 4.3b
6 Select Boundaries 9 and 10 only.
ELECTROMAGNETIC WAVES, FREQUENCY DOMAIN
Set up the physics for the model. Add an Impedance Boundary Condition that overrides
the default PEC boundary condition on the antenna radiator surface.
Impedance Boundary Condition 1
1 In the Model Builder window, under Model 1 right-click Electromagnetic Waves,
Frequency Domain and choose Impedance Boundary Condition.
2 In the Impedance Boundary Condition settings window, locate the Boundary Selection
section.
3 From the Selection list, choose Antenna.
Lumped Port 1
1 In the Model Builder window, right-click Electromagnetic Waves, Frequency Domain
and choose Lumped Port.
2 Click the Zoom In button on the Graphics toolbar a couple of times to see the small
gap between antenna radiators clearly.
©2013 COMSOL
11 |
DIPOLE ANTENNA
Solved with COMSOL Multiphysics 4.3b
3 Select Boundaries 16, 17, 29, and 40 only.
4 In the Lumped Port settings window, locate the Port Properties section.
5 From the Type of port list, choose User defined.
6 In the hport edit field, type gap_size.
7 In the wport edit field, type 2*pi*r_antenna.
8 In the ah table, enter the following settings:
0
x
0
y
1
z
9 From the Wave excitation at this port list, choose On.
10 Click the Zoom Extents button on the Graphics toolbar.
Far-Field Domain 1
1 Right-click Electromagnetic Waves, Frequency Domain and choose Far-Field Domain.
2 In the Far-Field Domain settings window, locate the Domain Selection section.
3 From the Selection list, choose Far-field domain.
Far-Field Calculation 1
1 In the Model Builder window, expand the Far-Field Domain 1 node, then click Far-Field
Calculation 1.
12 |
DIPOLE ANTENNA
©2013 COMSOL
Solved with COMSOL Multiphysics 4.3b
2 In the Far-Field Calculation settings window, locate the Boundary Selection section.
3 From the Selection list, choose Far-field calculation.
MATERIALS
Assign air as the material for all domains and override the antenna radiator surface with
copper.
Material Browser
1 In the Model Builder window, under Model 1 right-click Materials and choose Open
Material Browser.
2 In the Material Browser settings window, In the tree, select Built-In>Air.
3 Click Add Material to Model.
4 In the Model Builder window, right-click Materials and choose Open Material Browser.
5 In the Material Browser settings window, In the tree, select Built-In>Copper.
6 Click Add Material to Model.
Copper
1 In the Model Builder window, under Model 1>Materials click Copper.
2 In the Material settings window, locate the Geometric Entity Selection section.
3 From the Geometric entity level list, choose Boundary.
4 From the Selection list, choose Antenna.
MESH 1
The maximum mesh size is 0.2 wavelengths in free space. To evaluate the antenna
radiator with the level of the 2nd-order polynomial, set the maximum element size
smaller than the cylinder radius.
Size 1
1 In the Model Builder window, under Model 1 right-click Mesh 1 and choose Size.
2 In the Size settings window, locate the Geometric Entity Selection section.
3 From the Geometric entity level list, choose Domain.
4 From the Selection list, choose Far-field domain.
5 Locate the Element Size section. Click the Custom button.
6 Locate the Element Size Parameters section. Select the Maximum element size check
box.
7 In the associated edit field, type lambda0/5.
©2013 COMSOL
13 |
DIPOLE ANTENNA
Solved with COMSOL Multiphysics 4.3b
Size 2
1 In the Model Builder window, right-click Mesh 1 and choose Size.
2 In the Size settings window, locate the Geometric Entity Selection section.
3 From the Geometric entity level list, choose Boundary.
4 From the Selection list, choose Antenna.
5 Locate the Element Size section. Click the Custom button.
6 Locate the Element Size Parameters section. Select the Maximum element size check
box.
7 In the associated edit field, type r_antenna/1.5.
Free Tetrahedral 1
1 Right-click Mesh 1 and choose Free Tetrahedral.
2 In the Free Tetrahedral settings window, locate the Domain Selection section.
3 From the Geometric entity level list, choose Domain.
4 From the Selection list, choose Far-field domain.
Use a swept mesh for the PML.
Swept 1
Right-click Mesh 1 and choose Swept.
Distribution 1
1 In the Model Builder window, under Model 1>Mesh 1 right-click Swept 1 and choose
Distribution.
14 |
DIPOLE ANTENNA
©2013 COMSOL
Solved with COMSOL Multiphysics 4.3b
2 In the Settings window, click Build All.
STUDY 1
Step 1: Frequency Domain
1 In the Model Builder window, under Study 1 click Step 1: Frequency Domain.
2 In the Frequency Domain settings window, locate the Study Settings section.
3 In the Frequencies edit field, type c_const/lambda0 .
4 In the Model Builder window, right-click Study 1 and choose Compute.
RESULTS
The default plot shows the E-field norm, 2D far-field polar plot, and 3D far-field
radiation pattern.
Electric Field (emw)
1 In the Model Builder window, expand the Electric Field (emw) node, then click
Multislice.
2 In the Multislice settings window, locate the Multiplane Data section.
3 Find the x-planes subsection. In the Planes edit field, type 0.
4 Find the z-planes subsection. In the Planes edit field, type 0.
©2013 COMSOL
15 |
DIPOLE ANTENNA
Solved with COMSOL Multiphysics 4.3b
5 Click to expand the Range section. Select the Manual color range check box.
6 Set the Maximum value to 1.
The results show the E-field norm distribution on the antenna radiators. It is plotted
in Figure 2.
Polar Plot Group 2
Adjust the axis range.
1 In the Model Builder window, under Results click Polar Plot Group 2.
2 In the Polar Plot Group settings window, click to expand the Axis section.
3 Select the Manual axis limits check box.
4 In the r minimum edit field, type 0.
5 In the r maximum edit field, type 1.
6 Click the Plot button.
The plotted H-plane pattern is omni-directional on the xy-plane as shown in
Figure 3.
3D Plot Group 3
1 Click the Zoom Extents button on the Graphics toolbar.
Compare the reproduced plot with Figure 4.
Derived Values
Finish the result analysis by evaluating the port impedance.
1 In the Model Builder window, under Results right-click Derived Values and choose
Global Evaluation.
2 In the Global Evaluation settings window, click Replace Expression in the upper-right
corner of the Expression section. From the menu, choose Electromagnetic Waves,
Frequency Domain>Ports>Lumped port impedance (emw.Zport_1).
3 Click the Evaluate button.
16 |
DIPOLE ANTENNA
©2013 COMSOL
Solved with COMSOL Multiphysics 4.3b
Fresnel Equations
Introduction
A plane electromagnetic wave propagating through free space is incident at an angle
upon an infinite dielectric medium. This model computes the reflection and
transmission coefficients and compares the results to the Fresnel equations.
Model Definition
A plane wave propagating through free space (n1) as shown in Figure 1 is incident
upon an infinite dielectric medium (n1.5) and is partially reflected and partially
transmitted. If the electric field is p-polarized—that is, if the electric field vector is in
the same plane as the Poynting vector and the surface normal—then there will be no
reflections at an incident angle of roughly 56, known as the Brewster angle.
Reflected
Transmitted
Unit cell
n1
n2
Incident
Figure 1: A plane wave propagating through free space incident upon an infinite
dielectric medium.
Although, by assumption, space extends to infinity in all directions, it is sufficient to
model a small unit cell, as shown in Figure 1; a Floquet-periodic boundary condition
applies on the top and bottom unit-cell boundaries because the solution is periodic
along the interface. This model uses a 3D unit cell, and applies perfect electric
conductor and perfect magnetic conductor boundary conditions as appropriate to
©2013 COMSOL
1 |
FRESNEL EQUATIONS
Solved with COMSOL Multiphysics 4.3b
model out-of-plane symmetry. The angle of incidence ranges between 0–90 for both
polarizations.
For comparison, Ref. 1 and Ref. 2 provide analytic expressions for the reflectance and
transmittance. Reflection and transmission coefficients for s-polarization and
p-polarization are defined respectively as
n 1 cos incident – n 2 cos transmitted
r s = -----------------------------------------------------------------------------------n 1 cos incident + n 2 cos transmitted
(1)
2n 1 cos incident
t s = -----------------------------------------------------------------------------------n 1 cos incident + n 2 cos transmitted
(2)
n 2 cos incident – n 1 cos transmitted
r p = -----------------------------------------------------------------------------------n 1 cos transmitted + n 2 cos incident
(3)
2n 1 cos incident
t p = -----------------------------------------------------------------------------------n 1 cos transmitted + n 2 cos incident
(4)
Reflectance and transmittance are defined as
R = r
2
n 2 cos transmitted 2
T = ------------------------------------------ t
n 1 cos incident
(5)
(6)
The Brewster angle at which rp0 is defined as
n2
B = atan -----n1
2 |
FRESNEL EQUATIONS
(7)
©2013 COMSOL
Solved with COMSOL Multiphysics 4.3b
Results and Discussion
Figure 2 is a combined plot of the y component of the electric-field distribution and
the power flow visualized as an arrow plot for the TE case.
Figure 2: Electric field, Ey (slice) and power flow (arrows) for TE incidence at 70 inside
the unit cell.
©2013 COMSOL
3 |
FRESNEL EQUATIONS
Solved with COMSOL Multiphysics 4.3b
For the TM case, Figure 3 visualizes the y component of the magnetic-field
distribution instead, again in combination with the power flow.
Figure 3: Magnetic field, Hy (slice) and power flow (arrows) for TM incidence at 70
inside the unit cell.
Note that the sum of reflectance and transmittance in Figure 4 and Figure 5 equals 1,
showing conservation of power. Figure 5 also shows that the reflectance around 56—
the Brewster angle in the TM case—is close to zero.
4 |
FRESNEL EQUATIONS
©2013 COMSOL
Solved with COMSOL Multiphysics 4.3b
Figure 4: The reflectance and transmittance for TE incidence agree well with the analytic
solutions.
Figure 5: The reflectance and transmittance for TM incidence agree well with the analytic
solutions. The Brewster angle is also observed at the expected location.
©2013 COMSOL
5 |
FRESNEL EQUATIONS
Solved with COMSOL Multiphysics 4.3b
References
1. C.A. Balanis, Advanced Engineering Electromagnetics, Wiley, 1989.
2. B.E.A. Saleh and M.C. Teich, Fundamentals of Photonics, Wiley, 1991.
Model Library path: RF_Module/Verification_Models/fresnel_equations
Modeling Instructions
MODEL WIZARD
1 Go to the Model Wizard window.
2 Click Next.
3 In the Add physics tree, select Radio Frequency>Electromagnetic Waves, Frequency
Domain (emw).
4 Click Add Selected.
5 Click Next.
6 Find the Studies subsection. In the tree, select Preset Studies>Frequency Domain.
7 Click Finish.
GLOBAL DEFINITIONS
Define some parameters that are useful when setting up the mesh and the study.
Parameters
1 In the Model Builder window, right-click Global Definitions and choose Parameters.
2 In the Parameters settings window, locate the Parameters section.
6 |
FRESNEL EQUATIONS
©2013 COMSOL
Solved with COMSOL Multiphysics 4.3b
3 In the table, enter the following settings:
Name
Expression
Description
n_air
1
Refractive index, air
n_slab
1.5
Refractive index, slab
lda0
1[m]
Wavelength
f0
c_const/lda0
Frequency
alpha
70[deg]
Angle of incidence
beta
asin(n_air*sin(alpha)/
n_slab)
Refraction angle
h_max
lda0/6
Maximum element size, air
alpha_brews
ter
atan(n_slab/n_air)
Brewster angle, TM only
r_s
(n_air*cos(alpha)-n_sl
ab*cos(beta))/
(n_air*cos(alpha)+n_sl
ab*cos(beta))
Reflection coefficient, TE
r_p
(n_slab*cos(alpha)-n_a
ir*cos(beta))/
(n_air*cos(beta)+n_sla
b*cos(alpha))
Reflection coefficient, TM
t_s
(2*n_air*cos(alpha))/
(n_air*cos(alpha)+n_sl
ab*cos(beta))
Transmission coefficient, TE
t_p
(2*n_air*cos(alpha))/
(n_air*cos(beta)+n_sla
b*cos(alpha))
Transmission coefficient, TM
The angle of incidence is updated while running the parametric sweep. The
refraction (transmitted) angle is defined by Snell's law with the updated angle of
incidence. The Brewster angle exists only for TM incidence, p-polarization, and
parallel polarization.
DEFINITIONS
Variables 1
1 In the Model Builder window, under Model 1 right-click Definitions and choose
Variables.
2 In the Variables settings window, locate the Variables section.
©2013 COMSOL
7 |
FRESNEL EQUATIONS
Solved with COMSOL Multiphysics 4.3b
3 In the table, enter the following settings:
Name
Expression
Description
ka
emw.k0
Propagation constant, air
kax
ka*sin(alpha)
kx for incident wave
kay
0
ky for incident wave
kaz
ka*cos(alpha)
kz for incident wave
kb
n_slab*emw.k0
Propagation constant,
slab
kbx
kb*sin(beta)
kx for refracted wave
kby
0
ky for refracted wave
kbz
kb*cos(beta)
kz for refracted wave
GEOMETRY 1
First, create a block composed of two domains. Use layers to split the block.
Block 1
1 In the Model Builder window, under Model 1 right-click Geometry 1 and choose Block.
2 In the Block settings window, locate the Size and Shape section.
3 In the Width edit field, type 0.2.
4 In the Depth edit field, type 0.2.
5 In the Height edit field, type 0.8.
6 Click to expand the Layers section. In the table, enter the following settings:
Layer name
Thickness (m)
Layer 1
0.4
7 Click the Build All button.
8 |
FRESNEL EQUATIONS
©2013 COMSOL
Solved with COMSOL Multiphysics 4.3b
8 Click the Zoom Extents button on the Graphics toolbar.
Choose wireframe rendering to get a better view of each boundary.
9 Click the Wireframe Rendering button on the Graphics toolbar.
ELECTROMAGNETIC WAVES, FREQUENCY DOMAIN
Set up the physics based on the direction of propagation and the E-field polarization.
First, assume a TE-polarized wave which is equivalent to s-polarization and
perpendicular polarization. Ex and Ez are zero while Ey is dominant.
Wave Equation, Electric 1
1 In the Model Builder window, expand the Model 1>Electromagnetic Waves, Frequency
Domain node, then click Wave Equation, Electric 1.
2 In the Wave Equation, Electric settings window, locate the Electric Displacement Field
section.
3 From the Electric displacement field model list, choose Refractive index.
The wave is excited from the port on the top.
Port 1
1 In the Model Builder window, right-click Electromagnetic Waves, Frequency Domain
and choose Port.
2 Select Boundary 7 only.
©2013 COMSOL
9 |
FRESNEL EQUATIONS
Solved with COMSOL Multiphysics 4.3b
3 In the Port settings window, locate the Port Properties section.
4 From the Wave excitation at this port list, choose On.
5 Locate the Port Mode Settings section. In the E0 table, enter the following settings:
0
x
exp(-i*kax*x)[V/m]
y
0
z
6 In the edit field, type abs(kaz).
Port 2
1 Right-click Electromagnetic Waves, Frequency Domain and choose Port.
2 Select Boundary 3 only.
3 In the Port settings window, locate the Port Mode Settings section.
4 In the E0 table, enter the following settings:
0
x
exp(-i*kbx*x)[V/m]
y
0
z
5 In the edit field, type abs(kbz).
The bottom surface is an observation port. The S21-parameter from Port 1 and
Port 2 provides the transmission characteristics.
The E-field polarization has Ey only and the boundaries are always either parallel or
perpendicular to the E-field polarization. Apply periodic boundary conditions on the
boundaries parallel to the E-field except those you already assigned to the ports.
Periodic Condition 1
1 Right-click Electromagnetic Waves, Frequency Domain and choose Periodic Condition.
2 Select Boundaries 1, 4, 10, and 11 only.
3 In the Periodic Condition settings window, locate the Periodicity Settings section.
4 From the Type of periodicity list, choose Floquet periodicity.
5 In the kF table, enter the following settings:
10 |
kax
x
0
y
0
z
FRESNEL EQUATIONS
©2013 COMSOL
Solved with COMSOL Multiphysics 4.3b
Apply a perfect electric conductor condition on the boundaries perpendicular to the
E-field. This condition creates a virtually infinite modeling space.
Perfect Electric Conductor 2
1 Right-click Electromagnetic Waves, Frequency Domain and choose Perfect Electric
Conductor.
©2013 COMSOL
11 |
FRESNEL EQUATIONS
Solved with COMSOL Multiphysics 4.3b
2 Select Boundaries 2, 5, 8, and 9 only.
MATERIALS
Now set up the material properties based on refractive index. The top half is filled with
air.
Material 1
1 In the Model Builder window, under Model 1 right-click Materials and choose Material.
2 Select Domain 2 only.
3 In the Material settings window, locate the Material Contents section.
4 In the table, enter the following settings:
Property
Name
Value
Refractive index
n
n_air
5 Right-click Model 1>Materials>Material 1 and choose Rename.
6 Go to the Rename Material dialog box and type Air in the New name edit field.
7 Click OK.
The bottom half is glass.
Material 2
1 Right-click Materials and choose Material.
12 |
FRESNEL EQUATIONS
©2013 COMSOL
Solved with COMSOL Multiphysics 4.3b
2 Select Domain 1 only.
3 In the Material settings window, locate the Material Contents section.
4 In the table, enter the following settings:
Property
Name
Value
Refractive index
n
n_slab
5 Right-click Model 1>Materials>Material 2 and choose Rename.
6 Go to the Rename Material dialog box and type Glass in the New name edit field.
7 Click OK.
MESH 1
The periodic boundary condition performs better if the mesh is identical on the
periodicity boundaries. This is especially important when dealing with vector degrees
of freedom, as will be the case in the TM version of this model. The maximum element
size is smaller than 0.2 times the wavelength. The bottom half domain is scaled
inversely by the refractive index of the material.
1 In the Model Builder window, right-click Mesh 1 and choose Size.
Size
1 In the Model Builder window, under Model 1>Mesh 1 click Size.
2 In the Size settings window, locate the Element Size section.
3 Click the Custom button.
4 Locate the Element Size Parameters section. In the Maximum element size edit field,
type h_max.
Size 1
1 In the Model Builder window, under Model 1>Mesh 1 click Size 1.
2 In the Size settings window, locate the Geometric Entity Selection section.
3 From the Geometric entity level list, choose Domain.
4 Select Domain 1 only.
5 Locate the Element Size section. Click the Custom button.
6 Locate the Element Size Parameters section. Select the Maximum element size check
box.
7 In the associated edit field, type h_max/n_slab.
©2013 COMSOL
13 |
FRESNEL EQUATIONS
Solved with COMSOL Multiphysics 4.3b
Free Triangular 1
1 In the Model Builder window, right-click Mesh 1 and choose More Operations>Free
Triangular.
2 Select Boundaries 1 and 4 only.
Copy Face 1
1 Right-click Mesh 1 and choose More Operations>Copy Face.
2 Select Boundaries 1 and 4 only.
3 In the Copy Face settings window, click Activate Selection in the upper-right corner
of the Destination Boundaries section. Select Boundaries 10 and 11 only.
Free Tetrahedral 1
1 Right-click Mesh 1 and choose Free Tetrahedral.
2 In the Settings window, click Build All.
STUDY 1
Step 1: Frequency Domain
1 In the Model Builder window, under Study 1 click Step 1: Frequency Domain.
2 In the Frequency Domain settings window, locate the Study Settings section.
3 In the Frequencies edit field, type f0.
14 |
FRESNEL EQUATIONS
©2013 COMSOL
Solved with COMSOL Multiphysics 4.3b
Parametric Sweep
1 In the Model Builder window, right-click Study 1 and choose Parametric Sweep.
2 In the Parametric Sweep settings window, locate the Study Settings section.
3 Click Add.
4 In the table, enter the following settings:
Parameter names
Parameter value list
alpha
range(0,2[deg],90[deg])
Use a direct solver instead of an iterative one for faster convergence.
Solver 1
1 Right-click Study 1 and choose Show Default Solver.
2 In the Model Builder window, under Study 1>Solver Configurations>Solver
1>Stationary Solver 1 right-click Direct and choose Enable.
3 Click the Compute button.
RESULTS
Electric Field (emw)
The default plot is the E-field norm for the last solution, which corresponds to
tangential incidence. Replace the expression with Ey, add an arrow plot of the power
flow (Poynting vector), and choose a more interesting angle of incidence for the plot.
1 In the Model Builder window, under Results>Electric Field (emw) click Multislice.
2 In the Multislice settings window, click Replace Expression in the upper-right corner
of the Expression section. From the menu, choose Electromagnetic Waves, Frequency
Domain>Electric>Electric field>Electric field, y component (emw.Ey).
3 Locate the Multiplane Data section. Find the x-planes subsection. In the Planes edit
field, type 0.
4 Find the z-planes subsection. In the Planes edit field, type 0.
5 Locate the Coloring and Style section. From the Color table list, choose Wave.
6 In the Model Builder window, right-click Electric Field (emw) and choose Arrow
Volume.
7 In the Arrow Volume settings window, click Replace Expression in the upper-right
corner of the Expression section. From the menu, choose Electromagnetic Waves,
Frequency Domain>Energy and power>Power flow, time average
(emw.Poavx,...,emw.Poavz).
©2013 COMSOL
15 |
FRESNEL EQUATIONS
Solved with COMSOL Multiphysics 4.3b
8 Locate the Arrow Positioning section. Find the y grid points subsection. In the Points
edit field, type 1.
9 Locate the Coloring and Style section. From the Color list, choose Green.
10 In the Model Builder window, click Electric Field (emw).
11 In the 3D Plot Group settings window, locate the Data section.
12 From the Parameter value (alpha) list, choose 1.22173.
13 Click the Plot button.
14 Click the Zoom Extents button on the Graphics toolbar.
The plot should look like that in Figure 2.
Add a 1D plot to see the reflection and transmission versus the angle of incidence.
1D Plot Group 2
1 In the Model Builder window, right-click Results and choose 1D Plot Group.
2 In the 1D Plot Group settings window, locate the Plot Settings section.
3 Select the x-axis label check box.
4 In the associated edit field, type Angle of Incidence.
5 Select the y-axis label check box.
6 In the associated edit field, type Reflectance and Transmittance.
7 Click to expand the Legend section. From the Position list, choose Upper left.
8 Right-click Results>1D Plot Group 2 and choose Global.
9 In the Global settings window, locate the y-Axis Data section.
10 In the table, enter the following settings:
Expression
Unit
Description
abs(emw.S11)^2
1
Reflectance
abs(emw.S21)^2
1
Transmittance
11 Locate the Coloring and Style section. Find the Line style subsection. From the Line
list, choose None.
12 Find the Line markers subsection. From the Marker list, choose Cycle.
13 Click to expand the Legends section. From the Legends list, choose Automatic.
14 Find the Include subsection. Clear the Expression check box.
15 In the Model Builder window, right-click 1D Plot Group 2 and choose Global.
16 In the Global settings window, locate the y-Axis Data section.
16 |
FRESNEL EQUATIONS
©2013 COMSOL
Solved with COMSOL Multiphysics 4.3b
17 In the table, enter the following settings:
Expression
Unit
Description
abs(r_s)^2
Reflectance, analytic
n_slab*cos(beta)/
(n_air*cos(alpha))*abs(t_s)^2
Transmittance, analytic
18 Locate the Legends section. From the Legends list, choose Automatic.
19 Find the Include subsection. Clear the Expression check box.
20 Click the Plot button.
21 Right-click 1D Plot Group 2 and choose Rename.
22 Go to the Rename 1D Plot Group dialog box and type Reflection and
Transmission in the New name edit field.
23 Click OK.
Compare the resulting plots with Figure 4.
The remaining instructions are for the case of TM-polarized wave, p-polarization, and
parallel polarization. In this case, Ey is zero while Ex and Ez characterize the wave. In
other words, Hy is dominant while Hx and Hz are effectless. Thus, the H-field is
perpendicular to the plane of incidence and it is convenient to solve the model for the
H-field.
ELECTROMAGNETIC WAVES, FREQUENCY DOMAIN
Port 1
1 In the Port settings window, locate the Port Mode Settings section.
2 From the Input quantity list, choose Magnetic field.
3 In the H0 table, enter the following settings:
0
x
exp(-i*kax*x)[A/m]
y
0
z
Port 2
1 In the Model Builder window, under Model 1>Electromagnetic Waves, Frequency
Domain click Port 2.
2 In the Port settings window, locate the Port Mode Settings section.
3 From the Input quantity list, choose Magnetic field.
©2013 COMSOL
17 |
FRESNEL EQUATIONS
Solved with COMSOL Multiphysics 4.3b
4 In the H0 table, enter the following settings:
0
x
exp(-i*kbx*x)[A/m]
y
0
z
Perfect Electric Conductor 2
The model utilizes the H-field for the TM case and the remaining boundaries need to
be perfect magnetic conductors.
1 In the Model Builder window, under Model 1>Electromagnetic Waves, Frequency
Domain right-click Perfect Electric Conductor 2 and choose Disable.
Perfect Magnetic Conductor 1
1 Right-click Electromagnetic Waves, Frequency Domain and choose Perfect Magnetic
Conductor.
2 Select Boundaries 2, 5, 8, and 9 only.
To keep the solution and plots for the TE case, do as follows:
STUDY 1
Solver 1
1 In the Model Builder window, under Study 1>Solver Configurations right-click Solver
1 and choose Solution>Copy.
RESULTS
Electric Field (emw)
1 In the Model Builder window, under Results Ctrl-click to select both Results>Electric
Field (emw) and Results>Reflection and Transmission, then right-click and choose
Duplicate.
2 In the 3D Plot Group settings window, locate the Data section.
3 From the Data set list, choose Solution 2.
Reflection and Transmission
1 In the Model Builder window, under Results click Reflection and Transmission.
2 In the 1D Plot Group settings window, locate the Data section.
3 From the Data set list, choose Solution 2.
18 |
FRESNEL EQUATIONS
©2013 COMSOL
Solved with COMSOL Multiphysics 4.3b
STUDY 1
In the Model Builder window, right-click Study 1 and choose Compute.
RESULTS
Electric Field (emw) 1
1 In the Model Builder window, under Results>Electric Field (emw) 1 click Multislice 1.
2 In the Multislice settings window, click Replace Expression in the upper-right corner
of the Expression section. From the menu, choose Electromagnetic Waves, Frequency
Domain>Magnetic>Magnetic field>Magnetic field, y component (emw.Hy).
3 Click the Plot button.
This reproduces Figure 3.
Reflection and Transmission 1
1 In the Model Builder window, expand the Results>Reflection and Transmission 1 node,
then click Global 2.
2 In the Global settings window, locate the y-Axis Data section.
3 In the table, enter the following settings:
Expression
Unit
Description
abs(r_p)^2
Reflectance, analytic
n_slab*cos(beta)/
(n_air*cos(alpha))*abs(t_p)^2
Transmittance,
analytic
4 Click the Plot button.
The plot should look like Figure 5. The Brewster angle is observed around 56
degrees, which is close to the analytic value.
©2013 COMSOL
19 |
FRESNEL EQUATIONS
Solved with COMSOL Multiphysics 4.3b
20 |
FRESNEL EQUATIONS
©2013 COMSOL
Solved with COMSOL Multiphysics 4.3b
H-Bend Waveguide 2D
Introduction
This example is a 2D version of H-Bend Waveguide 3D, which shows how to model a
bending rectangular waveguide for microwaves. For a general introduction, see the
model H-Bend Waveguide 3D.
The dimensions of the waveguide and the frequency range used in this model are such
that TE10 is the single propagating mode. In this mode, if the bend is in the xy-plane,
the electric field only has a z-component, which furthermore is independent of the
z-coordinate. This makes it possible to set up and solve the model in a 2D geometry.
Model Definition
The considered geometry is an xy-plane cross-section of the 3D geometry, as seen in
Figure 1. This figure also sums up the material and boundary settings, which are the
same as in the 3D model. The main advantage with setting up the model in 2D is that
it solves much faster and uses less memory. As a consequence, this version of the model
©2013 COMSOL
1 |
H - B E N D WAVE G U I DE 2 D
Solved with COMSOL Multiphysics 4.3b
does not stress the need to adapt the mesh to the wavelength, but simply lets you apply
a mesh that is more than fine enough.
n=1.44
Ezcos((2)(ya))
Figure 1: The geometry of the model.
2 |
H- B E N D WAVE GU I D E 2 D
©2013 COMSOL
Solved with COMSOL Multiphysics 4.3b
Results and Discussion
Figure 2 shows the norm of the electric field at one of the frequencies where the bend
has a resonance. The absence of a wave pattern in the input section indicates that the
transmission is nearly perfect.
Figure 2: The electric field norm at a frequency of 4.225 GHz.
Figure 3 shows the S-parameters in a dB scale. The result agrees very well with that of
the 3D model.
©2013 COMSOL
3 |
H - B E N D WAVE G U I DE 2 D
Solved with COMSOL Multiphysics 4.3b
Figure 3: The S-parameters, in a dB scale, as functions of the frequency.
Model Library path: RF_Module/Transmission_Lines_and_Waveguides/
h_bend_waveguide_2d
Modeling Instructions
MODEL WIZARD
1 Go to the Model Wizard window.
2 Click the 2D button.
3 Click Next.
4 In the Add physics tree, select Radio Frequency>Electromagnetic Waves, Frequency
Domain (emw).
5 Click Next.
6 Find the Studies subsection. In the tree, select Preset Studies>Frequency Domain.
4 |
H- B E N D WAVE GU I D E 2 D
©2013 COMSOL
Solved with COMSOL Multiphysics 4.3b
7 Click Finish.
GEOMETRY 1
Circle 1
1 In the Model Builder window, under Model 1 right-click Geometry 1 and choose Circle.
2 In the Circle settings window, locate the Size and Shape section.
3 In the Radius edit field, type 0.08.
Circle 2
1 In the Model Builder window, right-click Geometry 1 and choose Circle.
2 In the Circle settings window, locate the Size and Shape section.
3 In the Radius edit field, type 0.04.
Square 1
1 Right-click Geometry 1 and choose Square.
2 In the Square settings window, locate the Size section.
3 In the Side length edit field, type 0.08.
4 Locate the Position section. In the y edit field, type -0.08.
Compose 1
1 Right-click Geometry 1 and choose Boolean Operations>Compose.
2 Click in the Graphics window, press Ctrl+A to highlight all objects, and then
right-click to confirm the selection.
3 In the Compose settings window, locate the Compose section.
4 In the Set formula edit field, type sq1*(c1-c2).
Rectangle 1
1 Right-click Geometry 1 and choose Rectangle.
2 In the Rectangle settings window, locate the Size section.
3 In the Width edit field, type 0.04.
4 In the Height edit field, type 0.1.
5 Locate the Position section. In the x edit field, type 0.04.
Rectangle 2
1 Right-click Geometry 1 and choose Rectangle.
2 In the Rectangle settings window, locate the Size section.
©2013 COMSOL
5 |
H - B E N D WAVE G U I DE 2 D
Solved with COMSOL Multiphysics 4.3b
3 In the Width edit field, type 0.1.
4 In the Height edit field, type 0.04.
5 Locate the Position section. In the x edit field, type -0.1.
6 In the y edit field, type -.08.
7 Click the Build All button.
8 Click the Zoom Extents button on the Graphics toolbar.
MATERIALS
Material 1
1 In the Model Builder window, under Model 1 right-click Materials and choose Material.
2 Right-click Material 1 and choose Rename.
3 Go to the Rename Material dialog box and type Air in the New name edit field.
4 Click OK.
5 Select Domains 1 and 3 only.
6 In the Material settings window, locate the Material Properties section.
7 In the Material properties tree, select Electromagnetic Models>Refractive
Index>Refractive index (n).
8 Click Add to Material.
9 Locate the Material Contents section. In the table, enter the following settings:
Property
Name
Value
Refractive index
n
1
Material 2
1 In the Model Builder window, right-click Materials and choose Material.
2 Right-click Material 2 and choose Rename.
3 Go to the Rename Material dialog box and type Silica Glass in the New name edit
field.
4 Click OK.
5 Select Domain 2 only.
6 In the Material settings window, locate the Material Properties section.
7 In the Material properties tree, select Electromagnetic Models>Refractive
Index>Refractive index (n).
8 Click Add to Material.
6 |
H- B E N D WAVE GU I D E 2 D
©2013 COMSOL
Solved with COMSOL Multiphysics 4.3b
9 Locate the Material Contents section. In the table, enter the following settings:
Property
Name
Value
Refractive index
n
1.44
ELECTROMAGNETIC WAVES, FREQUENCY DOMAIN
With TE waves, only the z-component of the electric field needs to be solved for.
1 In the Electromagnetic Waves, Frequency Domain settings window, locate the
Components section.
2 From the Electric field components solved for list, choose Out-of-plane vector.
Wave Equation, Electric 1
1 In the Model Builder window, under Model 1>Electromagnetic Waves, Frequency
Domain click Wave Equation, Electric 1.
2 In the Wave Equation, Electric settings window, locate the Electric Displacement Field
section.
3 From the Electric displacement field model list, choose Refractive index.
The default boundary condition is perfect electric conductor, which is fine for all
exterior boundaries except the ports. The software automatically imposes continuity
on interior boundaries.
Port 1
1 In the Model Builder window, right-click Electromagnetic Waves, Frequency Domain
and choose Port.
2 Select Boundary 1 only.
3 In the Port settings window, locate the Port Properties section.
4 From the Type of port list, choose Rectangular.
5 From the Wave excitation at this port list, choose On.
Port 2
1 Right-click Electromagnetic Waves, Frequency Domain and choose Port.
2 Select Boundary 7 only.
3 In the Port settings window, locate the Port Properties section.
4 In the Port name edit field, type 2.
5 From the Type of port list, choose Rectangular.
©2013 COMSOL
7 |
H - B E N D WAVE G U I DE 2 D
Solved with COMSOL Multiphysics 4.3b
MESH 1
1 In the Model Builder window, under Model 1 click Mesh 1.
2 In the Mesh settings window, locate the Mesh Settings section.
3 From the Element size list, choose Extra fine.
4 Click the Build All button.
STUDY 1
Step 1: Frequency Domain
1 In the Model Builder window, under Study 1 click Step 1: Frequency Domain.
2 In the Frequency Domain settings window, locate the Study Settings section.
3 In the Frequencies edit field, type range(4e9,0.025e9,5.2e9).
This gives you a range of frequencies from 4 GHz to 5.2 GHz, with a pitch of
0.025 GHz.
4 In the Model Builder window, right-click Study 1 and choose Compute.
RESULTS
Electric Field (emw)
The default plot shows the norm of the electric field for the highest frequency,
5.2 GHz. To verify that the solution resembles the 3D version, try plotting a frequency
where you expect a transmission peak.
1 In the Model Builder window, under Results click Electric Field (emw).
2 In the 2D Plot Group settings window, locate the Data section.
3 From the Parameter value (freq) list, choose 4.225e9.
4 Click the Plot button.
Finally, plot the S-parameters.
1D Plot Group 2
1 In the Model Builder window, right-click Results and choose 1D Plot Group.
2 Right-click 1D Plot Group 2 and choose Global.
3 In the Global settings window, click Add Expression in the upper-right corner of the
y-Axis Data section. From the menu, choose Electromagnetic Waves, Frequency
Domain>Ports>S-parameter, dB>S-parameter, dB, 11 component (emw.S11dB).
8 |
H- B E N D WAVE GU I D E 2 D
©2013 COMSOL
Solved with COMSOL Multiphysics 4.3b
4 Click Add Expression in the upper-right corner of the y-Axis Data section. From the
menu, choose Electromagnetic Waves, Frequency Domain>Ports>S-parameter,
dB>S-parameter, dB, 21 component (emw.S21dB).
5 Locate the x-Axis Data section. From the Parameter list, choose Expression.
6 In the Expression edit field, type freq.
7 Click to expand the Coloring and Style section. Find the Line markers subsection.
From the Marker list, choose Cycle.
8 Locate the Legends section. Select the Show legends check box.
9 Click the Plot button.
©2013 COMSOL
9 |
H - B E N D WAVE G U I DE 2 D
Solved with COMSOL Multiphysics 4.3b
10 |
H-BEND WAVEGUIDE 2D
©2013 COMSOL
Solved with COMSOL Multiphysics 4.3b
H-Bend Waveguide 3D
Introduction
This example shows how to model a rectangular waveguide for microwaves. A single
hollow waveguide can conduct two kinds of electromagnetic waves: transversal
magnetic (TM) or transversal electric (TE) waves. This model examines a TE wave,
one that has no electric field component in the direction of propagation. More
specifically, for this model you select the frequency and waveguide dimension so that
TE10 is the single propagating mode. In that mode the electric field has only one
nonzero component—a sinusoidal with two nodes, one at each of the walls of the
waveguide. This makes it possible to set up and solve the model in 2D, which is done
in a separate version; see H-Bend Waveguide 2D.
One important design aspect is how to shape a waveguide to go around a corner
without incurring unnecessary losses in signal power. Unlike in wires, these losses
usually do not result from ohmic resistance but instead arise from unwanted
reflections. You can minimize these reflections by keeping the bend smooth with a
large enough radius. In the range of operation the transmission characteristics (the
ability of the waveguide to transmit the signal) must be reasonably uniform for
avoiding signal distortions.
With air as the inside medium of the waveguide, the transmission is nearly perfect
throughout the range of operation. In this model, to make the simulation and the
results more interesting, the bend will be filled with Silica glass, a dielectric medium.
The model also shows how to systematically compute and export all S-parameters to a
Touchstone file.
Model Definition
This example illustrates how to create a model that computes the electromagnetic
fields and transmission characteristics of a 90 bend for a given radius. This type of
waveguide bends changes the direction of the H field components and leaves the
direction of the E field unchanged. The waveguide is therefore called an H-bend. The
H-bend design used in this example is well-proven in real-world applications and you
can buy similar waveguide bends online from a number of manufacturers. This
particular bend performs optimally in the ideal case of perfectly conducting walls.
©2013 COMSOL
1 |
H - B E N D WAVE G U I DE 3 D
Solved with COMSOL Multiphysics 4.3b
The waveguide walls are typically plated with a very good conductor, such as silver. In
this example the walls are considered to be made of a perfect conductor, which means
that the tangential component of the electric field is zero, or that nE0 on the
boundaries. This boundary condition is referred to as a perfect electric conductor
(PEC) boundary condition.
The geometry is as follows:
The waveguide is considered to continue indefinitely before and after the bend. This
means that the input wave needs to have the form of a wave that has been traveling
through a straight waveguide. The shape of such a wave is determined by the boundary
conditions of Maxwell’s equations on the sides of the metallic boundaries, that is, the
PEC boundary condition. If polarized according to a TE10 mode, the shape is known
analytically to be E0, 0, sinay2 a cost given that the entrance
boundary is centered around the y0 axis, and that the width of the waveguide, in
the y direction, is 2a.
The model is set up using the time-harmonic electromagnetic waves physics interface.
This means that only the phasor component of the field is modeled. The incident field
then has the form E0, 0, E0z0, 0, sinay2 a, and is considered as part
2 |
H- B E N D WAVE GU I D E 3 D
©2013 COMSOL
Solved with COMSOL Multiphysics 4.3b
of the expression ERe0, 0, sinay2 aejtReEejt, where
complex-valued arithmetic has been used (also referred to as the j method).
PEC
Ezcos((2)(ya))
The width of the waveguide is chosen so that it has a cutoff frequency of 3.7 GHz.
This makes the waveguide operational up to 7.5 GHz. At higher frequencies other
modes than the TE10 appear, causing a “dirty” signal. The input wave then splits into
several modes that are hard to control without having large power losses. Below the
cutoff frequency, no waves can propagate through the waveguide. This is an intrinsic
property of microwave waveguides.
The cutoff frequency of different modes in a straight waveguide is given by the relation
c m 2
n 2
c mn = --- ----- + ---
b
2 a
where m and n are the mode numbers (m = 1, n = 0 for the TE10 mode), a and b are
the lengths of the sides of the waveguide cross-section, and c is the speed of light.
For this waveguide, a = 2b and b = 2 cm.
The first few cutoff frequencies are (c)103.7 GHz, (c)017.5 GHz,
(c)118.4 GHz. The frequencies used in this model are from 4.0 GHz to 5.2 GHz,
and hence entirely within the single-mode range.
©2013 COMSOL
3 |
H - B E N D WAVE G U I DE 3 D
Solved with COMSOL Multiphysics 4.3b
On the input boundary, the Port boundary condition lets you choose which mode to
send in. Any reflected waves having the same shape will be transmitted back through
this same boundary. The output boundary also uses a Port condition, but without field
excitation, to specify the shape of the wave that it lets pass through. Using port
boundary conditions means that you automatically gain access to postprocessing
variables for the S-parameters.
Results and Discussion
The wave is found to propagate through the bend with a varying amount of reflection
depending on the frequency.
Figure 1: The z-component of the electric field for a frequency of 5.1 GHz.
The S-parameters are shown as functions of the frequency in Figure 2.
4 |
H- B E N D WAVE GU I D E 3 D
©2013 COMSOL
Solved with COMSOL Multiphysics 4.3b
Figure 2: The S-parameters, on a dB scale, as afunction of the frequency.
The two dips in S21 closely correspond to cavity resonances of the dielectric region in
the bend. At these frequencies, the transmission is almost perfect. (Without the
dielectric, the transmission would be nearly as good throughout the frequency range.)
Model Library path: RF_Module/Transmission_Lines_and_Waveguides/
h_bend_waveguide_3d
Modeling Instructions
MODEL WIZARD
1 Go to the Model Wizard window.
2 Click Next.
3 In the Add physics tree, select Radio Frequency>Electromagnetic Waves, Frequency
Domain (emw).
©2013 COMSOL
5 |
H - B E N D WAVE G U I DE 3 D
Solved with COMSOL Multiphysics 4.3b
4 Click Next.
5 Find the Studies subsection. In the tree, select Preset Studies>Frequency Domain.
6 Click Finish.
GEOMETRY 1
In the Model Builder window, under Model 1 right-click Geometry 1 and choose Work
Plane.
Circle 1
1 In the Model Builder window, under Model 1>Geometry 1>Work Plane 1 right-click
Plane Geometry and choose Circle.
2 In the Circle settings window, locate the Size and Shape section.
3 In the Radius edit field, type 0.08.
Circle 2
1 Right-click Plane Geometry and choose Circle.
2 In the Circle settings window, locate the Size and Shape section.
3 In the Radius edit field, type 0.04.
Square 1
1 Right-click Plane Geometry and choose Square.
2 In the Square settings window, locate the Size section.
3 In the Side length edit field, type 0.08.
4 Locate the Position section. In the yw edit field, type -0.08.
Compose 1
1 Right-click Plane Geometry and choose Boolean Operations>Compose.
2 Click in the Graphics window, press Ctrl+A to highlight all objects, and then
right-click to confirm the selection.
3 In the Compose settings window, locate the Compose section.
4 In the Set formula edit field, type sq1*(c1-c2).
Rectangle 1
1 Right-click Plane Geometry and choose Rectangle.
2 In the Rectangle settings window, locate the Size section.
3 In the Width edit field, type 0.04.
4 In the Height edit field, type 0.1.
6 |
H- B E N D WAVE GU I D E 3 D
©2013 COMSOL
Solved with COMSOL Multiphysics 4.3b
5 Locate the Position section. In the xw edit field, type 0.04.
Rectangle 2
1 Right-click Plane Geometry and choose Rectangle.
2 In the Rectangle settings window, locate the Size section.
3 In the Width edit field, type 0.1.
4 In the Height edit field, type 0.04.
5 Locate the Position section. In the xw edit field, type -0.1.
6 In the yw edit field, type -0.08.
7 Click the Build All button.
Extrude 1
1 In the Model Builder window, under Model 1>Geometry 1 right-click Work Plane 1 and
choose Extrude.
2 In the Extrude settings window, locate the Distances from Plane section.
3 In the table, enter the following settings:
Distances (m)
0.02
4 Click the Build All button.
5 Click the Zoom Extents button on the Graphics toolbar.
MATERIALS
Material 1
1 In the Model Builder window, under Model 1 right-click Materials and choose Material.
2 Right-click Material 1 and choose Rename.
3 Go to the Rename Material dialog box and type Air in the New name edit field.
4 Click OK.
5 Select Domains 1 and 3 only.
6 In the Material settings window, locate the Material Properties section.
7 In the Material properties tree, select Electromagnetic Models>Refractive
Index>Refractive index (n).
8 Click Add to Material.
©2013 COMSOL
7 |
H - B E N D WAVE G U I DE 3 D
Solved with COMSOL Multiphysics 4.3b
9 Locate the Material Contents section. In the table, enter the following settings:
Property
Name
Value
Refractive index
n
1
Material 2
1 In the Model Builder window, right-click Materials and choose Material.
2 Right-click Material 2 and choose Rename.
3 Go to the Rename Material dialog box and type Silica Glass in the New name edit
field.
4 Click OK.
5 Select Domain 2 only.
6 In the Material settings window, locate the Material Properties section.
7 In the Material properties tree, select Electromagnetic Models>Refractive
Index>Refractive index (n).
8 Click Add to Material.
9 Locate the Material Contents section. In the table, enter the following settings:
Property
Name
Value
Refractive index
n
1.44
E LE C TROM A GN E TI C WAVES , FRE QU E NC Y D OM AI N
Wave Equation, Electric 1
1 In the Model Builder window, under Model 1>Electromagnetic Waves, Frequency
Domain click Wave Equation, Electric 1.
2 In the Wave Equation, Electric settings window, locate the Electric Displacement Field
section.
3 From the Electric displacement field model list, choose Refractive index.
Port 1
1 In the Model Builder window, right-click Electromagnetic Waves, Frequency Domain
and choose Port.
2 Select Boundary 1 only.
3 In the Port settings window, locate the Port Properties section.
4 From the Type of port list, choose Rectangular.
5 From the Wave excitation at this port list, choose On.
8 |
H- B E N D WAVE GU I D E 3 D
©2013 COMSOL
Solved with COMSOL Multiphysics 4.3b
Port 2
1 Right-click Electromagnetic Waves, Frequency Domain and choose Port.
2 Select Boundary 15 only.
3 In the Port settings window, locate the Port Properties section.
4 In the Port name edit field, type 2.
5 From the Type of port list, choose Rectangular.
The default boundary condition is perfect electric conductor, which is fine for all
exterior boundaries except the ports. The software automatically imposes continuity
on interior boundaries.
MESH 1
When modeling electromagnetic waves (as well as any other type of waves), it is
important to consider the wavelength when creating a mesh. In order to get accurate
results, you need to resolve each wavelength with at least some 4-5 mesh elements. To
get the most accuracy out of a limited number of elements, it is therefore important
that you use a proportionally finer mesh in the bend, where the wavelength is shorter
due to the dielectric medium.
Size
1 In the Model Builder window, under Model 1 right-click Mesh 1 and choose Free
Tetrahedral.
2 In the Size settings window, locate the Element Size Parameters section.
3 In the Maximum element size edit field, type 3e8/(5.2e9*5).
In the air, this gives 5 elements per wavelength at the highest frequency, 5.2 GHz.
Size 1
1 In the Model Builder window, under Model 1>Mesh 1 right-click Free Tetrahedral 1
and choose Size.
2 In the Size settings window, locate the Geometric Entity Selection section.
3 From the Geometric entity level list, choose Domain.
4 Select Domain 2 only.
5 Locate the Element Size section. Click the Custom button.
6 Locate the Element Size Parameters section. Select the Maximum element size check
box.
©2013 COMSOL
9 |
H - B E N D WAVE G U I DE 3 D
Solved with COMSOL Multiphysics 4.3b
7 In the associated edit field, type 3e8/(5.2e9*1.44*5).
This setting gives 5 elements per wavelength in the Silica glass, with its refractive
index of 1.44.
8 Click the Build All button.
If you look closely at the mesh, you can see that it is indeed a bit finer in the bend
than elsewhere.
STUDY 1
Step 1: Frequency Domain
1 In the Model Builder window, under Study 1 click Step 1: Frequency Domain.
2 In the Frequency Domain settings window, locate the Study Settings section.
3 In the Frequencies edit field, type range(4e9,0.025e9,5.2e9).
The range command you just entered means that you will get solutions for
frequencies from 4 GHz to 5.2 GHz, with a pitch of 25 MHz. The solution process
should only take a few minutes, but if you want to speed it up, you can increase the
pitch.
4 In the Model Builder window, right-click Study 1 and choose Compute.
RESULTS
Electric Field (emw)
The default plot shows the distribution of the electric field norm on slices of the
waveguide, for the highest frequency in the sweep. Note the wave pattern in the bend
and the rectangular input section. This indicates standing waves caused by reflections
in the bend. In contrast, the pattern beyond the bend is independent of the
y-coordinate, showing that the output port does a good job of transmitting the wave.
An S-parameter plot gives you a quantitative measure of how much of the wave is
transmitted and reflected at different frequencies.
1D Plot Group 2
1 In the Model Builder window, right-click Results and choose 1D Plot Group.
2 Right-click 1D Plot Group 2 and choose Global.
3 In the Global settings window, click Add Expression in the upper-right corner of the
y-Axis Data section. From the menu, choose Electromagnetic Waves, Frequency
Domain>Ports>S-parameter, dB>S-parameter, dB, 11 component (emw.S11dB).
10 |
H-BEND WAVEGUIDE 3D
©2013 COMSOL
Solved with COMSOL Multiphysics 4.3b
4 Click Add Expression in the upper-right corner of the y-Axis Data section. From the
menu, choose Electromagnetic Waves, Frequency Domain>Ports>S-parameter,
dB>S-parameter, dB, 21 component (emw.S21dB).
5 Click to expand the x-Axis Data section. Click Replace Expression in the upper-right
corner of the x-Axis Data section. From the menu, choose Electromagnetic Waves,
Frequency Domain>Frequency (emw.freq).
6 Click to expand the Coloring and Style section. Find the Line markers subsection.
From the Marker list, choose Cycle.
7 Click the Plot button.
The result, which should look like Figure 2, shows that the transmission varies
throughout the frequency range. Note in particular that S21 has two deep dips,
corresponding to almost perfect transmission. This is the result of resonances in the
bend. To confirm this, try looking at the field distribution for the frequency where
the upper peak is located, 5.1 GHz.
Electric Field (emw)
1 In the Model Builder window, under Results click Electric Field (emw).
2 In the 3D Plot Group settings window, locate the Data section.
3 From the Parameter value (freq) list, choose 5.1e9.
©2013 COMSOL
11 |
H - B E N D WAVE G U I DE 3 D
Solved with COMSOL Multiphysics 4.3b
4 Click the Plot button.
The standing wave pattern still remains in the bend, but at this frequency it is almost
completely gone in the input section.
For an alternative view, you can plot the instantaneous value of the electric field
inside the waveguide. Only the z-component will be substantially non-zero. For a
better view, add also deformation. Replace the Multislice with a single horizontal
slice plot.
5 In the Model Builder window, under Results>Electric Field (emw) right-click Multislice
and choose Delete.
6 Click Yes to confirm.
7 Right-click Electric Field (emw) and choose Slice.
8 In the Slice settings window, click Replace Expression in the upper-right corner of the
Expression section. From the menu, choose Electromagnetic Waves, Frequency
Domain>Electric>Electric field>Electric field, z component (emw.Ez).
9 Locate the Plane Data section. From the Plane list, choose xy-planes.
10 In the Planes edit field, type 1.
11 Locate the Coloring and Style section. From the Color table list, choose Wave.
12 |
H-BEND WAVEGUIDE 3D
©2013 COMSOL
Solved with COMSOL Multiphysics 4.3b
12 Click the Plot button.
The Wave color table looks its best using a symmetric range. You can also play with
a deformed shape plot to make the waves appear more clearly.
13 Click to expand the Range section. Locate the Coloring and Style section. Select the
Symmetrize color range check box.
14 Right-click Results>Electric Field (emw)>Slice 1 and choose Deformation.
15 In the Deformation settings window, click Replace Expression in the upper-right
corner of the Expression section. From the menu, choose Electromagnetic Waves,
Frequency Domain>Electric>Electric field (emw.Ex,emw.Ey,emw.Ez).
16 Click the Plot button.
The remaining instructions show you how to systematically solve with one port active
at a time, and save the results in the Touchstone format.
ELECTROMAGNETIC WAVES, FREQUENCY DOMAIN
1 In the Model Builder window, under Model 1 click Electromagnetic Waves, Frequency
Domain.
2 In the Electromagnetic Waves, Frequency Domain settings window, locate the Port
Sweep Settings section.
3 Select the Activate port sweep check box.
Click the Browse button and select a file to which you want to export the results. If
the file does not exist, it will be created.
GLOBAL DEFINITIONS
Parameters
1 In the Model Builder window, right-click Global Definitions and choose Parameters.
2 In the Parameters settings window, locate the Parameters section.
3 In the table, enter the following settings:
Name
Expression
PortName
1
STUDY 1
Parametric Sweep
1 In the Model Builder window, right-click Study 1 and choose Parametric Sweep.
2 In the Parametric Sweep settings window, locate the Study Settings section.
©2013 COMSOL
13 |
H - B E N D WAVE G U I DE 3 D
Solved with COMSOL Multiphysics 4.3b
3 Click Add.
4 In the table, enter the following settings:
Parameter names
Parameter value list
PortName
1 2
The parameter is the same as the name suggested by the port sweep. The parameter
values should be the same as your port numbers.
5 Right-click Study 1 and choose Compute.
RESULTS
The Touchstone file should now contain the complete output from the model. The
new solution data set contains two frequency sweeps, one for each port.
1D Plot Group 2
As you can see, after performing the parametric sweep over the ports, the S-parameter
plot you created previously is empty. To restore the plot, you need to change the data
set and specify the inner parameter - that is, the frequency - as the quantity to display
along the horizontal axis.
1 In the Model Builder window, under Results>1D Plot Group 2 click Global 1.
2 In the Global settings window, locate the Data section.
3 From the Data set list, choose Solution 2.
To verify the reciprocity of the waveguide, you can add the S-parameters S12dB and
S22dB to the Expressions table and change the parameter selection for PortName:
4 Click Add Expression in the upper-right corner of the y-Axis Data section. From the
menu, choose Electromagnetic Waves, Frequency Domain>Ports>S-parameter,
dB>S-parameter, dB, 12 component (emw.S12dB).
5 Click Add Expression in the upper-right corner of the y-Axis Data section. From the
menu, choose Electromagnetic Waves, Frequency Domain>Ports>S-parameter,
dB>S-parameter, dB, 22 component (emw.S22dB).
6 Locate the Data section. From the Parameter selection (PortName) list, choose From
list.
7 From the Parameter selection (PortName) list, choose Last.
14 |
H-BEND WAVEGUIDE 3D
©2013 COMSOL
Solved with COMSOL Multiphysics 4.3b
8 Click the Plot button.
©2013 COMSOL
15 |
H - B E N D WAVE G U I DE 3 D
Solved with COMSOL Multiphysics 4.3b
16 |
H-BEND WAVEGUIDE 3D
©2013 COMSOL
Solved with COMSOL Multiphysics 4.3b
Impedance Matching of a Lossy
Ferrite 3-port Circulator
For a description of this model, including detailed step-by-step instructions showing
how to build it, see the book Introduction to the RF Module.
Model Library path: RF_Module/Ferrimagnetic_Devices/
lossy_circulator_3d
©2013 COMSOL
1 |
IMPEDANCE MATCHING OF A LOSSY FERRITE 3-PORT CIRCULATOR
Solved with COMSOL Multiphysics 4.3b
2 |
IMPEDANCE MATCHING OF A LOSSY FERRITE 3-PORT CIRCULATOR
©2013 COMSOL
Solved with COMSOL Multiphysics 4.3b
Parameterized Circulator Geometry
This is a template MPH-file containing the physics interfaces and the parameterized
geometry for the model Impedance Matching of a Lossy Ferrite 3-port Circulator. For
a description of that model, including detailed step-by-step instructions showing how
to build it, see the book Introduction to the RF Module.
Model Library path: RF_Module/Ferrimagnetic_Devices/
lossy_circulator_3d_geom
©2013 COMSOL
1 |
PARAMETERIZED CIRCULATOR GEOMETRY
Solved with COMSOL Multiphysics 4.3b
2 |
PARAMETERIZED CIRCULATOR GEOMETRY
©2013 COMSOL
Solved with COMSOL Multiphysics 4.3b
Defining a Mapped Dielectric
Distribution of a Metamaterial Lens
Introduction
This example demonstrates how to set up a spatially varying dielectric distribution,
such as might be engineered with a metamaterial. Here, a convex lens shape is defined
via a known deformation of a rectangular domain. The dielectric distribution is defined
on the undeformed, original rectangular domain and is mapped onto the deformed
shape of the lens. Although the lens shape defined here is convex, the dielectric
distribution causes the incident beam to diverge.
r(Xg, Yg)
(x, y) = F(Xg, Yg)
Figure 1: A convex metamaterial lens. Both the shape and the dielectric distribution are
defined on a rectangular domain, and mapped into the deformed state.
©2013 COMSOL
1 |
DEFINING A MAPPED DIELECTRIC DISTRIBUTION OF A METAMATERIAL LENS
Solved with COMSOL Multiphysics 4.3b
Model Definition
Consider a 2D model geometry as shown in Figure 2. A square air domain, bounded
by a perfectly matched layer (PML) on all sides, encloses a rectangular region in which
the metamaterial lens is defined.
PML
Figure 2: The modeling domain consists of the metamaterial lens in an air domain, and
a surrounding PML. A Gaussian beam is incident from the left.
Model a Gaussian beam entering the domain from the left side, via a surface current
excitation at an interior boundary. The surface current, Js0,can also be thought of as
a displacement current excitation. The waist of the beam is at the boundary, so the
excitation at this boundary can be specified as
y 2
J s0 = exp – -------
w 0
where w0 is the waist size. The excitation is at the boundary between a domain of free
space and the PML, and excites a wave propagating in both directions—into the PML
and into the modeling domain. The wave propagating into the PML is completely
absorbed, and the wave propagating into the domain is diffracted by the lens.
2 |
DEFINING A MAPPED DIELECTRIC DISTRIBUTION OF A METAMATERIAL LENS
©2013 COMSOL
Solved with COMSOL Multiphysics 4.3b
Both the shape and the dielectric distribution of the metamaterial lens are defined with
respect to the original Cartesian coordinate system, as shown in Figure 1. The true
shape of the lens is described by the relationship
2
1
--- X g 2 – Y g
x = F x X g Y g = 2
y
F y X g Y g
1 2
Y g 1 + --- x
2
where Xg, Yg are the Cartesian coordinates of the undeformed frame.
The dielectric distribution is defined on the original Cartesian domain as:
1 2 2
r = 1 + --- Y g
2
The above expression introduces a variation in the dielectric in the y-coordinate of the
undeformed lens. On the deformed lens, the dielectric varies in both directions.
The Deformed Geometry functionality is used to define the mapping of the dielectric
from the initially rectangular domain onto the desired shape. The deformation and the
dielectric distribution within the lens domain is completely specified via the above
functions.
Results and Discussion
The model is solved for the out-of-plane electric field. Figure 3 plots the electric field
norm, showing a Gaussian beam with minimal divergence incident upon the lens from
the left. The beam is diffracted by the convex lens and spreads out.
Figure 4 displays the dielectric distribution, and shows variation in both directions
defined via the mapping described above.
©2013 COMSOL
3 |
DEFINING A MAPPED DIELECTRIC DISTRIBUTION OF A METAMATERIAL LENS
Solved with COMSOL Multiphysics 4.3b
Figure 3: The norm of the electric field shows the Gaussian beam diffracted by the
metamaterial lens.
Figure 4: Contour plot of the dielectric distribution.
4 |
DEFINING A MAPPED DIELECTRIC DISTRIBUTION OF A METAMATERIAL LENS
©2013 COMSOL
Solved with COMSOL Multiphysics 4.3b
Model Library path: RF_Module/Tutorial_Models/
mapped_metamaterial_distribution
Modeling Instructions
MODEL WIZARD
1 Go to the Model Wizard window.
2 Click the 2D button.
3 Click Next.
4 In the Add physics tree, select Mathematics>Deformed Mesh>Deformed Geometry (dg).
5 Click Add Selected.
6 In the Add physics tree, select Radio Frequency>Electromagnetic Waves, Frequency
Domain (emw).
7 Click Add Selected.
8 Click Next.
9 Find the Studies subsection. In the tree, select Custom Studies>Preset Studies for
Some Physics>Stationary.
10 Click Finish.
GLOBAL DEFINITIONS
Parameters
1 In the Model Builder window, right-click Global Definitions and choose Parameters.
2 In the Parameters settings window, locate the Parameters section.
3 In the table, enter the following settings:
Name
Expression
Description
f0
3[GHz]
Operating frequency
lda0
c_const/f0
Free space wavelength
w0
lda0*4
Gaussian beam waist size
Here, c_const is a predefined COMSOL constant for the speed of light in vacuum.
©2013 COMSOL
5 |
DEFINING A MAPPED DIELECTRIC DISTRIBUTION OF A METAMATERIAL LENS
Solved with COMSOL Multiphysics 4.3b
GEOMETRY 1
First, create a square for the entire model domain. Add a layer on each side of the
square.
Square 1
1 In the Model Builder window, under Model 1 right-click Geometry 1 and choose
Square.
2 In the Square settings window, locate the Size section.
3 In the Side length edit field, type 3.
4 Locate the Position section. From the Base list, choose Center.
5 Click to expand the Layers section. In the table, enter the following settings:
Layer name
Thickness (m)
Layer 1
lda0
6 Select the Layers to the left check box.
7 Select the Layers to the right check box.
8 Select the Layers on top check box.
9 Click the Build Selected button.
Add a rectangle for the lens.
Rectangle 1
1 In the Model Builder window, right-click Geometry 1 and choose Rectangle.
2 In the Rectangle settings window, locate the Size section.
3 In the Height edit field, type 2.
4 Locate the Position section. From the Base list, choose Center.
6 |
DEFINING A MAPPED DIELECTRIC DISTRIBUTION OF A METAMATERIAL LENS
©2013 COMSOL
Solved with COMSOL Multiphysics 4.3b
5 Click the Build All button.
DEFINITIONS
Add a selection for the lens domain which will be recalled frequently while setting up
the model properties.
Explicit 1
1 In the Model Builder window, under Model 1 right-click Definitions and choose
Selections>Explicit.
©2013 COMSOL
7 |
DEFINING A MAPPED DIELECTRIC DISTRIBUTION OF A METAMATERIAL LENS
Solved with COMSOL Multiphysics 4.3b
2 Select Domain 7 only.
3 Right-click Model 1>Definitions>Explicit 1 and choose Rename.
4 Go to the Rename Explicit dialog box and type Lens in the New name edit field.
5 Click OK.
Next, add a set of variables for the shape and the dielectric distribution of the
metamaterial lens.
Variables 1a
1 Right-click Definitions and choose Variables.
2 In the Variables settings window, locate the Geometric Entity Selection section.
3 From the Geometric entity level list, choose Domain.
4 From the Selection list, choose Lens.
5 Locate the Variables section. In the table, enter the following settings:
Name
Expression
Description
xp
0.5[m]*Xg[1/m]*(2-(Yg[1/m])^2)
Mapping of Xg -> x
yp
Yg*(1+(0.5*(xp[1/m])^2))
Mapping of Yg -> y
erp
(1+0.5*(Yg[1/m])^2)^2
Dielectric distribution
Here, Xg and Yg are predefined Deformed Geometry physics variables representing
the Cartesian coordinates of the undeformed frame.
8 |
DEFINING A MAPPED DIELECTRIC DISTRIBUTION OF A METAMATERIAL LENS
©2013 COMSOL
Solved with COMSOL Multiphysics 4.3b
Add a perfectly matched layer (PML).
Perfectly Matched Layer 1
1 Right-click Definitions and choose Perfectly Matched Layer.
2 Select Domains 1–4, 6, and 8–10 only.
DEFORMED GEOMETRY
Set up Deformed Geometry. You need to specify Free Deformation, Prescribed Mesh
Displacement and Prescribed Deformation.
1 In the Model Builder window, under Model 1 click Deformed Geometry.
2 In the Deformed Geometry settings window, locate the Frame Settings section.
3 From the Geometry shape order list, choose 1.
Free Deformation 1
1 Right-click Model 1>Deformed Geometry and choose Free Deformation.
©2013 COMSOL
9 |
DEFINING A MAPPED DIELECTRIC DISTRIBUTION OF A METAMATERIAL LENS
Solved with COMSOL Multiphysics 4.3b
2 Select Domain 5 only.
Prescribed Mesh Displacement 2
1 In the Model Builder window, right-click Deformed Geometry and choose Prescribed
Mesh Displacement.
2 Select Boundaries 15–18 only.
10 |
DEFINING A MAPPED DIELECTRIC DISTRIBUTION OF A METAMATERIAL LENS
©2013 COMSOL
Solved with COMSOL Multiphysics 4.3b
3 In the Prescribed Mesh Displacement settings window, locate the Prescribed Mesh
Displacement section.
4 In the dx edit field, type xp-Xg.
5 In the dy edit field, type yp-Yg.
Prescribed Deformation 1
1 Right-click Deformed Geometry and choose Prescribed Deformation.
2 In the Prescribed Deformation settings window, locate the Domain Selection section.
3 From the Selection list, choose Lens.
4 In the Prescribed Deformation settings window, locate the Prescribed Mesh
Displacement section.
5 In the dx edit-field array, type xp-Xg on the first row.
6 In the dy edit-field array, type yp-Yg on the 2nd row.
ELECTROMAGNETIC WAVES, FREQUENCY DOMAIN
In Electromagnetic Waves, the dielectric distribution is configured via the user-defined
variable erp and the Gaussian beam is modeled as entering the domain from the left
side, via a surface current excitation.
Wave Equation, Electric 2
1 In the Model Builder window, under Model 1 right-click Electromagnetic Waves,
Frequency Domain and choose Wave Equation, Electric.
2 In the Wave Equation, Electric settings window, locate the Domain Selection section.
3 From the Selection list, choose Lens.
4 Locate the Electric Displacement Field section. From the r list, choose User defined.
In the associated edit field, type erp.
5 Locate the Magnetic Field section. From the r list, choose User defined. Locate the
Conduction Current section. From the list, choose User defined.
Surface Current 1
1 In the Model Builder window, right-click Electromagnetic Waves, Frequency Domain
and choose Surface Current.
©2013 COMSOL
11 |
DEFINING A MAPPED DIELECTRIC DISTRIBUTION OF A METAMATERIAL LENS
Solved with COMSOL Multiphysics 4.3b
2 Select Boundary 10 only.
3 In the Surface Current settings window, locate the Surface Current section.
4 In the Js0 table, enter the following settings:
0
x
0
y
exp(-(y/w0)^2)
z
MATERIALS
Set all domain with vacuum. The lens domain material properties are explicitly
configured by Wave Equation, Electric 2 in Electromagnetic Waves.
Material Browser
1 In the Model Builder window, under Model 1 right-click Materials and choose Open
Material Browser.
2 In the Material Browser settings window, In the tree, select Built-In>Air.
3 In the Material_browser window, click Add Material to Model.
MESH 1
In the Model Builder window, under Model 1 right-click Mesh 1 and choose Free
Triangular.
12 |
DEFINING A MAPPED DIELECTRIC DISTRIBUTION OF A METAMATERIAL LENS
©2013 COMSOL
Solved with COMSOL Multiphysics 4.3b
Size
1 In the Model Builder window, under Model 1>Mesh 1 click Size.
2 In the Size settings window, locate the Element Size section.
3 Click the Custom button.
4 Locate the Element Size Parameters section. In the Maximum element size edit field,
type lda0/10.
5 In the Minimum element size edit field, type 0.0012.
6 In the Model Builder window, right-click Mesh 1 and choose Build All.
You may zoom in a few times to check the quality of the mesh.
STUDY 1
The model is analyzed with two study steps. First, make sure that Stationary study step
is solved only for Deformed Geometry.
Step 1: Stationary
1 In the Model Builder window, under Study 1 click Step 1: Stationary.
2 In the Stationary settings window, locate the Physics and Variables Selection section.
3 In the table, enter the following settings:
Physics
Solve for
Electromagnetic Waves, Frequency Domain
×
Add a Frequency Domain study step and set as solved only for Electromagnetic Waves,
Frequency Domain.
Step 2: Frequency Domain
1 In the Model Builder window, right-click Study 1 and choose Study Steps>Frequency
Domain.
2 In the Frequency Domain settings window, locate the Study Settings section.
3 In the Frequencies edit field, type f0.
4 Locate the Physics and Variables Selection section. In the table, enter the following
settings:
Physics
Solve for
Deformed Geometry
×
5 Right-click Study 1 and choose Compute.
©2013 COMSOL
13 |
DEFINING A MAPPED DIELECTRIC DISTRIBUTION OF A METAMATERIAL LENS
Solved with COMSOL Multiphysics 4.3b
RESULTS
The default plot shows the magnitude of electric fields. Change the default color
pattern and add a contour plot for the magnitude.
Electric Field (emw)
1 In the Model Builder window, under Results>Electric Field (emw) click Surface.
2 In the Surface settings window, locate the Coloring and Style section.
3 From the Color table list, choose RainbowLight.
4 In the Model Builder window, right-click Electric Field (emw) and choose Contour.
5 In the Contour settings window, locate the Levels section.
6 In the Total levels edit field, type 14.
7 Locate the Coloring and Style section. From the Coloring list, choose Uniform.
8 From the Color list, choose Black.
9 Clear the Color legend check box.
See Figure 3 to compare the reproduced plot.
Add a filled contour plot describing the dielectric distribution over the lens.
2D Plot Group 2
1 In the Model Builder window, right-click Results and choose 2D Plot Group.
2 Right-click 2D Plot Group 2 and choose Contour.
3 In the Contour settings window, click Replace Expression in the upper-right corner of
the Expression section. From the menu, choose Electromagnetic Waves, Frequency
Domain>Material properties>Relative permittivity, average (emw.epsrAv).
4 In the Contour settings window, locate the Levels section.
5 In the Total levels edit field, type 12.
6 Locate the Coloring and Style section. From the Contour type list, choose Filled.
7 From the Color table list, choose GrayScale.
8 Select the Reverse color table check box.
The plot for the dielectric distribution is shown in Figure 4.
14 |
DEFINING A MAPPED DIELECTRIC DISTRIBUTION OF A METAMATERIAL LENS
©2013 COMSOL
Solved with COMSOL Multiphysics 4.3b
Microwave Oven
Introduction
This is a model of the heating process in a microwave oven. The distributed heat source
is computed in a stationary, frequency-domain electromagnetic analysis followed by a
transient heat transfer simulation showing how the heat redistributes in the food.
Model Definition
The microwave oven is a metallic box connected to a 500 W, 2.45 GHz microwave
source via a rectangular waveguide operating in the TE10 mode. Near the bottom of
the oven there is a cylindrical glass plate with a spherical potato placed on top of it. A
part of the potato is cut away for mechanical stability, which also facilitates the creation
of a finite element mesh in the region where it is in contact with the plate. Symmetry
is utilized by simulating only half of the problem. The symmetry cut is applied
vertically through the oven, waveguide, potato, and plate. Figure 1 below shows the
reduced geometry.
Figure 1: Geometry of microwave oven, potato, and waveguide feed.
©2013 COMSOL
1 |
MICROWAVE OVEN
Solved with COMSOL Multiphysics 4.3b
The model uses copper for the walls of the oven and the waveguide. Although resistive
metals losses are expected to be small, the impedance boundary condition on these
walls ensures that they get accounted for. For more information on this boundary
condition, see the section Impedance Boundary Condition in the RF Module User’s
Guide. The symmetry cut has mirror symmetry for the electric field and is represented
by the boundary condition n × H0.
The rectangular port is excited by a transverse electric (TE) wave, which is a wave that
has no electric field component in the direction of propagation. At an excitation
frequency of 2.45 GHz, the TE10 mode is the only propagating mode through the
rectangular waveguide. The cutoff frequencies for the different modes are given
analytically from the relation
c m 2
n 2
c mn = --- ----- + ---
2 a
b
where m and n are the mode numbers and c denotes the speed of light. For the TE10
mode, m1 and n0. With the dimensions of the rectangular cross section
(a7.8 cm and b1.8 cm), the TE10 mode is the only propagating mode for
frequencies between 1.92 GHz and 3.84 GHz.
The port condition requires a propagation constant , which at the frequency is given
by the expression
2
2 2
= ------ – c
c
With the stipulated excitation at the rectangular port, the following equation is solved
for the electric field vector E inside the waveguide and oven:
–1
2
j
r E – k 0 r – --------- E = 0
0
where r denotes the relative permeability, j the imaginary unit, the conductivity,
the angular frequency, r the relative permittivity, and 0 the permittivity of free space.
The model uses material parameters for air: 0 and rr1. In the potato the
same parameters are used except for the permittivity which is set to r65 20j where
the imaginary part accounts for dielectric losses. The glass plate has 0, r1 and
r2.55.
2 |
MICROWAVE OVEN
©2013 COMSOL
Solved with COMSOL Multiphysics 4.3b
Results and Discussion
Figure 2 below shows the distributed microwave heat source as a slice plot through the
center of the potato. The rather complicated oscillating pattern, which has a strong
peak in the center, shows that the potato acts as a resonant cavity for the microwave
field. The power absorbed in the potato is evaluated and amounts to about 60% of the
input microwave power. Most of the remaining power is reflected back through the
port.
Figure 3 shows the temperature in the center of the potato as a function of time for
the first 5 seconds. Due to the low thermal conductivity of the potato, the heat
distributes rather slowly, and the temperature profile after 5 seconds has a strong peak
in the center (see Figure 4). When heating the potato further, the temperature in the
center eventually reaches 100 C and the water contents start boiling, drying out the
center and transporting heat as steam to outer layers. This also affects the
electromagnetic properties of the potato. The simple microwave absorption and heat
conduction model used here does not capture these nonlinear effects. However, the
model can serve as a starting point for a more advanced analysis.
Figure 2: Dissipated microwave power distribution (W/m3).
©2013 COMSOL
3 |
MICROWAVE OVEN
Solved with COMSOL Multiphysics 4.3b
Figure 3: Temperature in the center of the potato during the first 5 seconds of heating.
Figure 4: Temperature distribution after 5 seconds of heating.
4 |
MICROWAVE OVEN
©2013 COMSOL
Solved with COMSOL Multiphysics 4.3b
Model Library path: RF_Module/Microwave_Heating/microwave_oven
Modeling Instructions
MODEL WIZARD
1 Go to the Model Wizard window.
2 Click Next.
3 In the Add physics tree, select Heat Transfer>Electromagnetic Heating>Microwave
Heating (mh).
4 Click Next.
5 Find the Studies subsection. In the tree, select Preset Studies>Frequency-Transient.
6 Click Finish.
GLOBAL DEFINITIONS
First, define a set of parameters for creating the geometry.
Parameters
1 In the Model Builder window, right-click Global Definitions and choose Parameters.
2 In the Parameters settings window, locate the Parameters section.
3 In the table, enter the following settings:
Name
Expression
Description
wo
267[mm]
Oven width
do
270[mm]
Oven depth
ho
188[mm]
Oven height
wg
50[mm]
Waveguide width
dg
78[mm]
Waveguide depth
hg
18[mm]
Waveguide height
rp
113.5[mm]
Glass plate radius
hp
6[mm]
Glass plate height
bp
15[mm]
Glass plate base
rpot
31.5[mm]
Potato radius
T0
8[degC]
Initial potato temperature
©2013 COMSOL
5 |
MICROWAVE OVEN
Solved with COMSOL Multiphysics 4.3b
GEOMETRY 1
Block 1
1 In the Model Builder window, under Model 1 right-click Geometry 1 and choose Block.
2 In the Block settings window, locate the Size and Shape section.
3 In the Width edit field, type wo.
4 In the Depth edit field, type do/2.
5 In the Height edit field, type ho.
Block 2
1 In the Model Builder window, right-click Geometry 1 and choose Block.
2 In the Block settings window, locate the Size and Shape section.
3 In the Width edit field, type wg.
4 In the Depth edit field, type dg/2.
5 In the Height edit field, type hg.
6 Locate the Position section. In the x edit field, type wo.
7 In the z edit field, type ho-hg.
Cylinder 1
1 Right-click Geometry 1 and choose Cylinder.
2 In the Cylinder settings window, locate the Size and Shape section.
3 In the Radius edit field, type rp.
4 In the Height edit field, type hp.
5 Locate the Position section. In the x edit field, type wo/2.
6 In the z edit field, type bp.
Sphere 1
1 Right-click Geometry 1 and choose Sphere.
2 In the Sphere settings window, locate the Size and Shape section.
3 In the Radius edit field, type rpot.
4 Locate the Position section. In the x edit field, type wo/2.
5 In the z edit field, type rpot+bp.
6 Click the Build All button.
The sphere you have created for the potato now overlaps the glass plate. This in itself
is not a problem, but where the sphere touches the bottom of the glass plate, you
6 |
MICROWAVE OVEN
©2013 COMSOL
Solved with COMSOL Multiphysics 4.3b
risk getting very thin mesh elements. To avoid this problem, you will delete the part
of the sphere that overlaps the cylinder. To retain the cylinder after this operation,
begin by making a copy of it.
Copy 1
1 Right-click Geometry 1 and choose Transforms>Copy.
2 Select the object cyl1 only. The object cyl1 is the cylinder.
Difference 1
1 Right-click Geometry 1 and choose Boolean Operations>Difference.
2 Select the object sph1 only to add it to the Objects to add list. The object sph1 is the
sphere.
3 In the Difference settings window, locate the Difference section.
4 Under Objects to subtract, click Activate Selection.
5 Select the object cyl1 only.
6 Click the Build All button.
Finally, make a geometric operation to keep only the part of the potato and the plate
that overlaps the half oven.
Compose 1
1 Right-click Geometry 1 and choose Boolean Operations>Compose.
2 Click in the Graphics window, press Ctrl+A to highlight all objects, and then
right-click to confirm the selection.
3 In the Compose settings window, locate the Compose section.
4 In the Set formula edit field, type (blk1+blk2)*(dif1+copy1).
5 Select the Keep input objects check box.
6 Click the Build All button.
Delete Entities 1
1 Right-click Geometry 1 and choose Delete Entities.
2 In the Delete Entities settings window, locate the Entities or Objects to Delete section.
3 From the Geometric entity level list, choose Object.
4 Select the objects dif1 and copy1 only.
5 Click the Build All button.
6 Click the Wireframe Rendering button on the Graphics toolbar.
©2013 COMSOL
7 |
MICROWAVE OVEN
Solved with COMSOL Multiphysics 4.3b
DEFINITIONS
Create the following selections definitions in order to make Domain and Boundary
selections easier as you walk through these model instructions. Note that if you have
problems finding certain numbers, you can always choose View > Selection List.
Explicit 1
1 In the Model Builder window, under Model 1 right-click Definitions and choose
Selections>Explicit.
2 Right-click Explicit 1 and choose Rename.
3 Go to the Rename Explicit dialog box and type Potato in the New name edit field.
4 Click OK.
5 Select Domain 3 only.
Explicit 2
1 In the Model Builder window, right-click Definitions and choose Selections>Explicit.
2 Right-click Explicit 2 and choose Rename.
3 Go to the Rename Explicit dialog box and type Plate in the New name edit field.
4 Click OK.
5 Select Domain 2 only.
Explicit 3
1 In the Model Builder window, right-click Definitions and choose Selections>Explicit.
2 Right-click Explicit 3 and choose Rename.
3 Go to the Rename Explicit dialog box and type Air in the New name edit field.
4 Click OK.
5 Select Domains 1 and 4 only.
Explicit 4
1 In the Model Builder window, right-click Definitions and choose Selections>Explicit.
2 Right-click Explicit 4 and choose Rename.
3 Go to the Rename Explicit dialog box and type No Heat Transfer in the New name
edit field.
4 Click OK.
5 Select Domains 1, 2, and 4 only.
Explicit 5
1 In the Model Builder window, right-click Definitions and choose Selections>Explicit.
8 |
MICROWAVE OVEN
©2013 COMSOL
Solved with COMSOL Multiphysics 4.3b
2 Right-click Explicit 5 and choose Rename.
3 Go to the Rename Explicit dialog box and type Port Boundary in the New name edit
field.
4 Click OK.
5 In the Explicit settings window, locate the Input Entities section.
6 From the Geometric entity level list, choose Boundary.
7 Select Boundary 23 only.
Explicit 6
1 In the Model Builder window, right-click Definitions and choose Selections>Explicit.
2 Right-click Explicit 6 and choose Rename.
3 Go to the Rename Explicit dialog box and type Symmetry Boundaries in the New
name edit field.
4 Click OK.
5 In the Explicit settings window, locate the Input Entities section.
6 From the Geometric entity level list, choose Boundary.
7 Select Boundaries 2, 7, 10, and 19 only.
Explicit 7
1 In the Model Builder window, right-click Definitions and choose Selections>Explicit.
2 Right-click Explicit 7 and choose Rename.
3 Go to the Rename Explicit dialog box and type Metal Boundaries in the New name
edit field.
4 Click OK.
5 In the Explicit settings window, locate the Input Entities section.
6 From the Geometric entity level list, choose Boundary.
7 Select Boundaries 1, 3–5, 17, and 20–22 only.
MATERIALS
Next, define the materials. Air and Copper are already in the Material Library.
Material Browser
1 In the Model Builder window, under Model 1 right-click Materials and choose Open
Material Browser.
2 In the Material Browser settings window, In the tree, select Built-In>Air.
©2013 COMSOL
9 |
MICROWAVE OVEN
Solved with COMSOL Multiphysics 4.3b
3 Click Add Material to Model.
Air
1 In the Model Builder window, under Model 1>Materials click Air.
2 In the Material settings window, locate the Geometric Entity Selection section.
3 From the Selection list, choose Air.
Material 2
1 In the Model Builder window, right-click Materials and choose Material.
2 Right-click Material 2 and choose Rename.
3 Go to the Rename Material dialog box and type Potato in the New name edit field.
4 Click OK.
5 In the Material settings window, locate the Geometric Entity Selection section.
6 From the Selection list, choose Potato.
7 Locate the Material Contents section. In the table, enter the following settings:
Property
Name
Value
Electric conductivity
sigma
0
Relative permittivity
epsilonr
65-20*j
Relative permeability
mur
1
Thermal conductivity
k
0.55
Density
rho
1050
Heat capacity at constant pressure
Cp
3.64e3
Material 3
1 In the Model Builder window, right-click Materials and choose Material.
2 Right-click Material 3 and choose Rename.
3 Go to the Rename Material dialog box and type Glass in the New name edit field.
4 Click OK.
5 In the Material settings window, locate the Geometric Entity Selection section.
6 From the Selection list, choose Plate.
10 |
MICROWAVE OVEN
©2013 COMSOL
Solved with COMSOL Multiphysics 4.3b
7 Locate the Material Contents section. In the table, enter the following settings:
Property
Name
Value
Electric conductivity
sigma
0
Relative permittivity
epsilonr
2.55
Relative permeability
mur
1
You do not need to define the listed thermal properties, as the glass plate will not
be in the thermal part of the model.
Material Browser
1 In the Model Builder window, right-click Materials and choose Open Material Browser.
2 In the Material Browser settings window, In the tree, select Built-In>Copper.
3 Click Add Material to Model.
Copper
1 In the Model Builder window, under Model 1>Materials click Copper.
2 In the Material settings window, locate the Geometric Entity Selection section.
3 From the Geometric entity level list, choose Boundary.
4 From the Selection list, choose Metal Boundaries.
MICROWAVE HEATING
It is now time to set up the physics. The first thing to do is to assign an Electromagnetic
Waves model to the domains not taking part in the thermal problem. This will override
the Microwave Heating model which by default is present everywhere.
Wave Equation, Electric 1
1 In the Model Builder window, under Model 1 right-click Microwave Heating and
choose the domain condition Electromagnetic Waves>Wave Equation, Electric.
2 In the Wave Equation, Electric settings window, locate the Domain Selection section.
3 From the Selection list, choose No Heat Transfer.
For the electromagnetic part of the problem, begin by defining the input port.
Port 1
1 In the Model Builder window, right-click Microwave Heating and choose the boundary
condition Electromagnetic Waves>Port.
2 In the Port settings window, locate the Boundary Selection section.
3 From the Selection list, choose Port Boundary.
©2013 COMSOL
11 |
MICROWAVE OVEN
Solved with COMSOL Multiphysics 4.3b
4 Locate the Port Properties section. From the Wave excitation at this port list, choose
On.
5 In the Pin edit field, type 500.
6 Locate the Port Mode Settings section. In the E0 table, enter the following settings:
0
x
0
y
cos(pi*y/dg)[V/m]
z
7 In the edit field, type 2*pi/c_const*sqrt(freq^2-c_const^2/(4*dg^2)).
This is the propagation constant for the first propagating mode.
Next, set up the remaining boundary conditions.
Impedance Boundary Condition 1
1 Right-click Microwave Heating and choose the boundary condition Electromagnetic
Waves>Impedance Boundary Condition.
2 In the Impedance Boundary Condition settings window, locate the Boundary Selection
section.
3 From the Selection list, choose Metal Boundaries.
Perfect Magnetic Conductor 1
1 Right-click Microwave Heating and choose the boundary condition Electromagnetic
Waves>Perfect Magnetic Conductor.
2 In the Perfect Magnetic Conductor settings window, locate the Boundary Selection
section.
3 From the Selection list, choose Symmetry Boundaries.
This concludes the electromagnetic part of the physics. The thermal part will
automatically get the heat source from the microwave heating model). Thermal
insulation is the default boundary condition, so the only setting you need to make
is the initial temperature.
Initial Values 1
1 In the Model Builder window, under Model 1>Microwave Heating click Initial Values 1.
2 In the Initial Values settings window, locate the Initial Values section.
3 In the T edit field, type T0.
12 |
MICROWAVE OVEN
©2013 COMSOL
Solved with COMSOL Multiphysics 4.3b
MESH 1
To ensure convergence and get an accurate result, the mesh in this model is required
to everywhere resolve the wavelength. This is most critical in the potato, where the
high permittivity results in a wavelength of just above 15 mm.
Free Tetrahedral 1
In the Model Builder window, under Model 1 right-click Mesh 1 and choose Free
Tetrahedral.
Size 1
1 In the Model Builder window, under Model 1>Mesh 1 right-click Free Tetrahedral 1
and choose Size.
2 In the Size settings window, locate the Geometric Entity Selection section.
3 From the Geometric entity level list, choose Domain.
4 From the Selection list, choose Potato.
5 Locate the Element Size section. From the Predefined list, choose Finer.
6 Click the Custom button.
7 Locate the Element Size Parameters section. Select the Maximum element size check
box.
8 In the associated edit field, type 6[mm].
9 Click the Build All button.
STUDY 1
Step 1: Frequency-Transient
1 In the Model Builder window, under Study 1 click Step 1: Frequency-Transient.
2 In the Frequency-Transient settings window, locate the Study Settings section.
3 In the Times edit field, type range(0,1,5). This will give you output at every
second from t = 0 s to t = 5 s.
4 In the Frequency edit field, type 2.45[GHz].
5 In the Model Builder window, right-click Study 1 and choose Compute.
RESULTS
Temperature (mh)
The Graphics window shows the temperature distribution on the surface of the potato
after 5 s. Change the unit to degC to reproduce Figure 4.
©2013 COMSOL
13 |
MICROWAVE OVEN
Solved with COMSOL Multiphysics 4.3b
1 In the Model Builder window, under Results>Temperature (mh) click Surface 1.
2 In the Surface settings window, locate the Expression section.
3 From the Unit list, choose degC.
4 Click the Plot button.
Create another plot group to plot the resistive heating on the symmetry plane.
3D Plot Group 2
1 In the Model Builder window, right-click Results and choose 3D Plot Group.
2 Right-click 3D Plot Group 2 and choose Slice.
3 In the Slice settings window, click Replace Expression in the upper-right corner of the
Expression section. From the menu, choose Microwave Heating (Electromagnetic
Waves)>Heating and losses>Resistive losses (mh.Qrh).
4 Locate the Plane Data section. From the Plane list, choose zx-planes.
5 From the Entry method list, choose Coordinates.
6 Click the Plot button.
The plot should now look like Figure 2. Next, add a nice visualization of the
electromagnetic fields to the temperature plot.
Temperature (mh)
1 In the Model Builder window, under Results right-click Temperature (mh) and choose
Slice.
2 In the Slice settings window, click Replace Expression in the upper-right corner of the
Expression section. From the menu, choose Microwave Heating (Electromagnetic
Waves)>Electric>Electric field>Electric field, z component (Ez).
3 Locate the Plane Data section. From the Plane list, choose xy-planes.
4 From the Entry method list, choose Coordinates.
5 In the z-coordinates edit field, type 0.1.
6 Right-click Results>Temperature (mh)>Slice 1 and choose Deformation.
7 In the Deformation settings window, click Replace Expression in the upper-right
corner of the Expression section. From the menu, choose Microwave Heating
(Electromagnetic Waves)>Electric>Electric field (Ex,Ey,Ez).
8 Click the Plot button.
14 |
MICROWAVE OVEN
©2013 COMSOL
Solved with COMSOL Multiphysics 4.3b
Derived Values
Make a volume integral of the microwave heating to find out how much of the energy
is absorbed in the potato.
1 In the Model Builder window, under Results right-click Derived Values and choose
Integration>Volume Integration.
Select one point in time for the output. Since the material parameters of the potato
are independent of the temperature, it does not matter which time you choose.
2 In the Volume Integration settings window, locate the Data section.
3 From the Time selection list, choose From list.
4 In the Times list, select 0.
5 Locate the Selection section. From the Selection list, choose Potato.
6 Click Replace Expression in the upper-right corner of the Expression section. From
the menu, choose Microwave Heating (Heat Transfer in Solids)>Total heat source
(mh.Qtot).
7 Click the Evaluate button.
The result is 312 W. Finally, to reproduce Figure 3, create a plot of temperature in
the center of the potato as a function of time.
Data Sets
1 In the Model Builder window, under Results right-click Data Sets and choose Cut Point
3D.
2 In the Cut Point 3D settings window, locate the Point Data section.
3 In the x edit field, type 0.134.
4 In the y edit field, type 0.
5 In the z edit field, type 0.047.
1D Plot Group 3
1 In the Model Builder window, right-click Results and choose 1D Plot Group.
2 In the 1D Plot Group settings window, locate the Data section.
3 From the Data set list, choose Cut Point 3D 1.
4 Locate the Title section. From the Title type list, choose Manual.
5 In the Title text area, type Temperature in potato.
6 Locate the Plot Settings section. Select the x-axis label check box.
7 In the associated edit field, type Time (s).
©2013 COMSOL
15 |
MICROWAVE OVEN
Solved with COMSOL Multiphysics 4.3b
8 Right-click Results>1D Plot Group 3 and choose Point Graph.
9 In the Point Graph settings window, locate the y-Axis Data section.
10 From the Unit list, choose degC.
11 Click the Plot button.
16 |
MICROWAVE OVEN
©2013 COMSOL
Solved with COMSOL Multiphysics 4.3b
M i c r o w a v e Fi lt er on PCB
This model analyzes the transfer function of a low-pass filter on a printed circuit board.
Introduction
Microstrip filters can be fabricated directly on a printed circuit board (PCB) with a
microstrip line going from the input to the output. Along the microstrip line there are
a number of stubs of certain lengths and widths. The design of the filter involves
choosing the impedance of the microstrip line, the impedance of the stub microstrips,
and the stub lengths. This particular filter is based on a textbook example from Ref. 2.
It is also used as example in Ref. 1, which contains results from other simulation tools
and methods and is freely available online. The filter has a seven-pole low-pass
Chebyshev response with a cutoff frequency of 1 GHz. The entire layout including the
dielectric layer is imported from an ODB++(X) file using the ECAD Import feature.
Model Definition
The model uses the Electromagnetic Waves interface that solves the vector Helmholtz
wave equation. The PCB layout of the Chebyshev filter is imported using the ECAD
Import feature, which creates the entire 3D geometry from the layout and stackup
information of an ODB++ file.
The cutoff frequency of the filter is 1 GHz by design, and the dielectric layer of the
PCB has a relative permittivity of 10.8. The metal layers are modeled as perfect electric
conductors with zero thickness, thereby avoiding a dense meshing of thin conductive
layers. The ECAD import has an option that causes the import engine to ignore the
thickness of metal layers and insert them as faces on the dielectric layer. The width of
the microstrip line is 0.1 mm and the width of the stubs is 5 mm.
The characteristics of the filter are sensitive to the placement and length of the stubs;
therefore this model also analyzes the change in filter characteristics as a function of
mechanical deformation. This is done by adding Solid Mechanics and Moving Mesh
interfaces. The Moving Mesh interface is necessary to enable the Electromagnetic
Waves interface to account for the deformation of the PCB. The deformation comes
from a uniform load across the board with fixed input and output faces.
Because the filter cutoff should be close to 1 GHz, the frequency is swept from
750 MHz up to 1.5 GHz. The first solution step performs this sweep for the
©2013 COMSOL
1 |
MICROWAVE FILTER ON PCB
Solved with COMSOL Multiphysics 4.3b
Electromagnetic Waves interface without any mechanical deformation. Then a
uniform load of 40 N is applied to the PCB, generating a large deformation of the
board. The Solid Mechanics interface calculates the deformation, and the Moving
Mesh interface applies this deformation to the coordinate system that the
Electromagnetic Waves interface uses. After this step, the frequency sweep is
performed again for the Electromagnetic Waves interface using the parametric solver.
This model accounts for the structural deformation in the sense that it solves for the
electromagnetic fields on the deformed geometry, as if the PCB was manufactured in
the deformed shape—free of stress. In reality, the applied stress and strain will also
cause stress-optical effects, see the model Stress-Optical Effects in a Photonic
Waveguide. Given relevant material data, such effects could rather easily be
incorporated in this model.
Results and Discussion
The purpose of this simulation is to analyze how the S-parameter curve changes when
a force of 40 N is applied on the circuit board. This force bends the PCB significantly,
as you can see in Figure 1.
Figure 1: The graph shows the total displacement of the PCB, due to the load.
2 |
MICROWAVE FILTER ON PCB
©2013 COMSOL
Solved with COMSOL Multiphysics 4.3b
Although the PCB deformation is fairly large the S-parameter curve does not change
that much. The cutoff frequency is shifted less than 10 MHz when the force is applied.
Figure 2 displays the difference between the S-parameter curves with and without an
applied force.
Figure 2: A comparison between the S11 and S21 parameters before and after a force of
40 N has been applied on the PCB. The red and turquoise lines correspond to the
S-parameter curves for the filter with an applied force.
References
1. D.V. Tosic and M. Potrebic, “Software Tools for Research and Education,”
Microwave Review, vol. 12, no. 2, p. 45, 2006.
2. J.-S.G. Hong and M.J. Lancaster, Microstrip Filters for RF/Microwave
Applications, John Wiley, 2001.
Model Library path: RF_Module/Passive_Devices/
pcb_microwave_filter_with_stress
©2013 COMSOL
3 |
MICROWAVE FILTER ON PCB
Solved with COMSOL Multiphysics 4.3b
Modeling Instructions
MODEL WIZARD
1 Go to the Model Wizard window.
2 Click Next.
3 In the Add physics tree, select Radio Frequency>Electromagnetic Waves, Frequency
Domain (emw).
4 Click Next.
5 Find the Studies subsection. In the tree, select Preset Studies>Frequency Domain.
6 Click Finish.
GLOBAL DEFINITIONS
The following steps define the parameters for the frequency sweep.
Parameters
1 In the Model Builder window, right-click Global Definitions and choose Parameters.
2 In the Parameters settings window, locate the Parameters section.
3 In the table, enter the following settings:
Name
Expression
Description
fstart
750[MHz]
Start frequency
fstop
1.5[GHz]
Stop frequency
fstep
50[MHz]
Frequency step
GEOMETRY 1
Set mm as the default unit for length.
1 In the Model Builder window, under Model 1 click Geometry 1.
2 In the Geometry settings window, locate the Units section.
3 From the Length unit list, choose mm.
The major part of the geometry is imported using the ECAD Import tool, which
automatically reads a PCB layout and extrudes the layers to a 3D geometry.
Block 1
1 Right-click Model 1>Geometry 1 and choose Block.
2 In the Block settings window, locate the Size and Shape section.
3 In the Width edit field, type 100.
4 |
MICROWAVE FILTER ON PCB
©2013 COMSOL
Solved with COMSOL Multiphysics 4.3b
4 In the Depth edit field, type 40.
5 In the Height edit field, type 15.
6 Locate the Position section. In the x edit field, type -5.
7 In the y edit field, type -15.
8 In the z edit field, type -10.
Import 1
1 In the Model Builder window, right-click Geometry 1 and choose Import.
2 In the Import settings window, locate the Import section.
3 From the Geometry import list, choose ECAD file (ODB++).
4 Click the Browse button.
5 Browse to the model’s Model Library folder and double-click the file
pcb_microwave_filter_with_stress.xml.
It is located in the same folder as specified in the Model Library Path on page ??.
This path originates from the folder models under the COMSOL Multiphysics
installation folder.
6 From the Type of import list, choose Metal shell.
This will import all metal layers as faces. which drastically reduce the problem size
in this model without compromising the accuracy.
7 Click the Import button.
The PCB is now placed within the drawn block. To see the PCB, select wireframe
rendering.
8 Click the Wireframe Rendering button on the Graphics toolbar.
The next step is to add boundary faces for the input and output ports.
©2013 COMSOL
5 |
MICROWAVE FILTER ON PCB
Solved with COMSOL Multiphysics 4.3b
Work Plane 1
1 Right-click Geometry 1 and choose Work Plane.
2 In the Work Plane settings window, locate the Plane Definition section.
3 From the Plane type list, choose Face parallel.
4 On the object imp1, select Boundary 2 only.
Rectangle 1
1 In the Model Builder window, under Model 1>Geometry 1>Work Plane 1 right-click
Plane Geometry and choose Rectangle.
The size and position of the rectangle, as defined below, will perfectly fit it to the
microstrip line.
2 In the Rectangle settings window, locate the Size section.
3 In the Width edit field, type 1.125.
4 In the Height edit field, type 1.27.
5 Locate the Position section. In the xw edit field, type -4.77.
6 In the yw edit field, type -0.635.
Work Plane 1
1 In the Model Builder window, under Model 1>Geometry 1 right-click Work Plane 1 and
choose Build Selected.
This action embeds the 2D rectangle in the 3D geometry.
Work Plane 2
1 Right-click Geometry 1 and choose Work Plane.
2 In the Work Plane settings window, locate the Plane Definition section.
3 From the Plane type list, choose Face parallel.
4 On the object imp1, select Boundary 5 only.
Rectangle 1
1 In the Model Builder window, under Model 1>Geometry 1>Work Plane 2 right-click
Plane Geometry and choose Rectangle.
2 In the Rectangle settings window, locate the Size section.
3 In the Width edit field, type 1.125.
4 In the Height edit field, type 1.27.
5 Locate the Position section. In the xw edit field, type 3.645.
6 In the yw edit field, type -0.635.
6 |
MICROWAVE FILTER ON PCB
©2013 COMSOL
Solved with COMSOL Multiphysics 4.3b
Work Plane 2
1 In the Model Builder window, under Model 1>Geometry 1 right-click Work Plane 2 and
choose Build Selected.
MATERIALS
Air
1 In the Model Builder window, under Model 1 right-click Materials and choose Open
Material Browser.
2 In the Material Browser settings window, In the tree, select Built-In>Air.
3 Click Add Material to Model.
FR4 (Circuit Board)
1 In the Model Builder window, right-click Materials and choose Open Material Browser.
2 In the Material Browser settings window, In the tree, select Built-In>FR4 (Circuit
Board).
3 Click Add Material to Model.
4 In the Model Builder window, under Model 1>Materials click FR4 (Circuit Board).
5 Select Domain 2 only.
The relative permittivity is modified to agree with the value used in Ref. 1. The FR4
material is selected to provide parameters for the solid mechanics simulation.
6 In the Material settings window, locate the Material Contents section.
7 In the table, enter the following settings:
Property
Name
Value
Relative permittivity
epsilonr
10.8
ELECTROMAGNETIC WAVES, FREQUENCY DOMAIN
Scattering Boundary Condition 1
1 In the Model Builder window, under Model 1 right-click Electromagnetic Waves,
Frequency Domain and choose Scattering Boundary Condition.
2 Select Boundaries 1–5 and 18 only.
Lumped Port 1
1 In the Model Builder window, right-click Electromagnetic Waves, Frequency Domain
and choose Lumped Port.
2 Select Boundary 10 only.
©2013 COMSOL
7 |
MICROWAVE FILTER ON PCB
Solved with COMSOL Multiphysics 4.3b
3 In the Lumped Port settings window, locate the Port Properties section.
4 From the Wave excitation at this port list, choose On. This port excites the microstrip
line.
Lumped Port 2
1 Right-click Electromagnetic Waves, Frequency Domain and choose Lumped Port.
2 Select Boundary 16 only.
Perfect Electric Conductor 2
1 Right-click Electromagnetic Waves, Frequency Domain and choose Perfect Electric
Conductor.
2 Select Boundaries 8 and 11 only. These boundaries represent the microstrip line and
the ground plane on the PCB.
MESH 1
Free Triangular 1
1 In the Model Builder window, under Model 1 right-click Mesh 1 and choose More
Operations>Free Triangular.
2 Select Boundaries 10 and 16 only.
Size 1
1 Right-click Model 1>Mesh 1>Free Triangular 1 and choose Size.
2 In the Size settings window, locate the Element Size section.
3 Click the Custom button.
4 Locate the Element Size Parameters section. Select the Maximum element size check
box.
5 In the associated edit field, type 1.
The Maximum element size is reduced to 1 mm to increase the accuracy of the
S-parameter calculations.
6 In the Model Builder window, right-click Mesh 1 and choose Free Tetrahedral.
Size
1 In the Model Builder window, under Model 1>Mesh 1 click Size.
2 In the Size settings window, locate the Element Size section.
3 From the Predefined list, choose Coarse.
4 Click the Custom button.
8 |
MICROWAVE FILTER ON PCB
©2013 COMSOL
Solved with COMSOL Multiphysics 4.3b
5 Locate the Element Size Parameters section. In the Minimum element size edit field,
type 0.1.
Allow the Minimum element size to be as small as 0.1 mm to generate a fine mesh
along the thin microstrip.
6 Click the Build All button.
DEFINITIONS
Probe plotting is a convenient technique to plot while solving, which is very useful for
parameter sweeps. It is possible to discover problems before the solution step has
finished, and then stop the sweep to save time. It is also useful in situations when the
solver does more steps than it stores in the output. The probe plot will contain all steps
that the solver takes.
Global Variable Probe 1
1 In the Model Builder window, under Model 1>Definitions click Global Variable Probe 1.
2 In the Global Variable Probe settings window, locate the Probe Settings section.
3 In the Probe variable edit field, type S11.
4 Click Replace Expression in the upper-right corner of the Expression section. From
the menu, choose Electromagnetic Waves, Frequency Domain>Ports>S-parameter,
dB>S-parameter, dB, 11 component (emw.S11dB).
Global Variable Probe 2
5 In the Model Builder window, under Model 1>Definitions click Global Variable Probe 2.
6 In the Global Variable Probe settings window, locate the Probe Settings section.
7 In the Probe variable edit field, type S21.
8 Click Replace Expression in the upper-right corner of the Expression section. From
the menu, choose Electromagnetic Waves, Frequency Domain>Ports>S-parameter,
dB>S-parameter, dB, 21 component (emw.S21dB).
STUDY 1
Step 1: Frequency Domain
1 In the Model Builder window, under Study 1 click Step 1: Frequency Domain.
2 In the Frequency Domain settings window, click to expand the Results While Solving
section.
3 Select the Plot check box.
4 Locate the Study Settings section. Click the Range button.
©2013 COMSOL
9 |
MICROWAVE FILTER ON PCB
Solved with COMSOL Multiphysics 4.3b
5 Go to the Range dialog box.
6 In the Start edit field, type fstart.
7 In the Stop edit field, type fstop.
8 In the Step edit field, type fstep.
9 Click the Replace button.
10 Click the Compute button.
RESULTS
The Electric Field plot group under the Results node, shows the norm of the electric
field. You can change the frequency by selecting another value from the Parameter
value (freq) list box.
The Probe 1D Plot Group 2 displays the S11- and S21-parameters for the frequency
sweep.
ADDITION OF SOLID MECHANICS AND MOVING MESH TO THE MODEL
The following instructions adds physics from the Solid Mechanics and the Moving
Mesh interfaces for the simulations of the deformed PCB.
1 In the Model Builder window, right-click Model 1 and choose Add Physics.
MODEL WIZARD
1 Go to the Model Wizard window.
2 In the Add physics tree, select Structural Mechanics>Solid Mechanics (solid).
3 Click Add Selected.
4 In the Add physics tree, select Mathematics>Deformed Mesh>Moving Mesh (ale).
5 Click Add Selected.
6 Click Finish.
SOLID MECHANICS
1 In the Model Builder window, under Model 1 click Solid Mechanics.
2 Select Domain 2 only.
GLOBAL DEFINITIONS
Parameters
1 In the Model Builder window, under Global Definitions click Parameters.
2 In the Parameters settings window, locate the Parameters section.
10 |
MICROWAVE FILTER ON PCB
©2013 COMSOL
Solved with COMSOL Multiphysics 4.3b
3 In the table, enter the following settings:
Name
Expression
Description
fload
40[N]
Load on PCB
DEFINITION OF PCB VOLUME
The following steps describe how to measure the volume of the PCB and then copy
and paste the value in a parameter definition.
GEOMETRY 1
Import 1
1 Click the Select Domains button on the Graphics toolbar.
2 In the Model Builder window, under Model 1>Geometry 1 click Import 1.
3 On the object imp1, highlight Domain 1 only.
4 Click the Measure button from the toolbar. The volume of the PCB domain is
displayed in the Messages window.
Copy the volume of the PCB from the Messages table (by pasting in the previously
copied volume).
5 In the Model Builder window, under Global Definitions click Parameters.
6 In the Parameters settings window, locate the Parameters section.
7 In the table, enter the following settings:
Name
Expression
Description
V
3357.0[mm^3]
Volume of PCB
MOVING MESH
In the Model Builder window, expand the Model 1>Moving Mesh node.
Prescribed Deformation 1
1 Right-click Moving Mesh and choose Prescribed Deformation.
2 Select Domain 2 only.
3 In the Prescribed Deformation settings window, locate the Prescribed Mesh
Displacement section.
4 In the dx edit-field array, type u on the first row.
5 In the dy edit-field array, type v on the 2nd row.
6 In the dz edit-field array, type w on the 3rd row.
©2013 COMSOL
11 |
MICROWAVE FILTER ON PCB
Solved with COMSOL Multiphysics 4.3b
Free Deformation 1
1 Right-click Moving Mesh and choose Free Deformation.
2 Select Domain 1 only.
Prescribed Mesh Displacement 2
1 Right-click Moving Mesh and choose Prescribed Mesh Displacement.
2 In the Prescribed Mesh Displacement settings window, locate the Boundary Selection
section.
3 From the Selection list, choose All boundaries.
4 Select Boundaries 6–17 only.
5 Locate the Prescribed Mesh Displacement section. In the dx edit field, type u.
6 In the dy edit field, type v.
7 In the dz edit field, type w.
SOLID MECHANICS
Body Load 1
1 In the Model Builder window, under Model 1 right-click Solid Mechanics and choose
Body Load.
2 Select Domain 2 only.
3 In the Body Load settings window, locate the Force section.
4 In the FV table, enter the following settings:
0
x
0
y
-fload/V
z
Fixed Constraint 1
1 In the Model Builder window, right-click Solid Mechanics and choose Fixed Constraint.
2 Select Boundaries 6, 10, 12, and 15–17 only.
STUDY 1
Step 1: Frequency Domain
1 In the Model Builder window, under Study 1 click Step 1: Frequency Domain.
2 In the Frequency Domain settings window, locate the Physics and Variables Selection
section.
12 |
MICROWAVE FILTER ON PCB
©2013 COMSOL
Solved with COMSOL Multiphysics 4.3b
3 In the table, enter the following settings:
Physics
Solve for
Solid Mechanics
×
Moving Mesh
×
ROOT
In the Model Builder window, right-click the root node and choose Add Study.
MODEL WIZARD
1 Go to the Model Wizard window.
2 Find the Studies subsection. In the tree, select Custom Studies>Preset Studies for
Some Physics>Stationary.
3 Find the Selected physics subsection. In the table, enter the following settings:
Physics
Solve for
Electromagnetic Waves, Frequency Domain (emw)
×
4 Click Finish.
STUDY 2
Step 2: Frequency Domain
1 In the Model Builder window, right-click Study 2 and choose Study Steps>Frequency
Domain.
2 In the Frequency Domain settings window, locate the Physics and Variables Selection
section.
3 In the table, enter the following settings:
Physics
Solve for
Solid Mechanics
×
Moving Mesh
×
4 Locate the Study Settings section. Click the Range button.
5 Go to the Range dialog box.
6 In the Start edit field, type fstart.
7 In the Stop edit field, type fstop.
8 In the Step edit field, type fstep.
©2013 COMSOL
13 |
MICROWAVE FILTER ON PCB
Solved with COMSOL Multiphysics 4.3b
9 Click the Replace button.
10 In the Frequency Domain settings window, locate the Results While Solving section.
11 Select the Plot check box.
12 From the Plot group list, choose Probe 1D Plot Group 2.
13 Right-click Study 2 and choose Compute.
RESULTS
Electric Field (emw) 1
The default plot shows a Multislice plot of the norm of the electric field for the last
frequency in the sweep. The plot can be updated for any of the frequencies used, by
selecting another frequency from the Parameter value (freq) list box.
To compare the S-parameters for the initial and the stressed PCB, make a new 1D Plot
Group and add the S-parameters from the two different solutions.
1D Plot Group 5
1 In the Model Builder window, right-click Results and choose 1D Plot Group.
2 Right-click 1D Plot Group 5 and choose Global.
3 In the Global settings window, click Add Expression in the upper-right corner of the
y-Axis Data section. From the menu, choose Electromagnetic Waves, Frequency
Domain>Ports>S-parameter, dB>S-parameter, dB, 11 component (emw.S11dB).
4 Click Add Expression in the upper-right corner of the y-Axis Data section. From the
menu, choose Electromagnetic Waves, Frequency Domain>Ports>S-parameter,
dB>S-parameter, dB, 21 component (emw.S21dB).
5 In the Model Builder window, right-click 1D Plot Group 5 and choose Global.
6 In the Global settings window, locate the Data section.
7 From the Data set list, choose Solution 3.
8 Click Add Expression in the upper-right corner of the y-Axis Data section. From the
menu, choose S-parameter, dB, 11 component (emw.S11dB).
9 Click Add Expression in the upper-right corner of the y-Axis Data section. From the
menu, choose S-parameter, dB, 21 component (emw.S21dB).
10 Click the Plot button.
You should now see the plot in Figure 2.
14 |
MICROWAVE FILTER ON PCB
©2013 COMSOL
Solved with COMSOL Multiphysics 4.3b
Stress (solid)
1 In the Model Builder window, under Results>Stress (solid)>Surface 1 right-click
Deformation and choose Disable.
2 In the Model Builder window, expand the Stress (solid) node, then click Surface 1.
3 In the Surface settings window, click Replace Expression in the upper-right corner of
the Expression section. From the menu, choose Solid Mechanics>Displacement>Total
displacement (solid.disp).
4 In the Model Builder window, click Stress (solid).
5 In the 3D Plot Group settings window, locate the Data section.
6 From the Data set list, choose Solution 4.
7 Locate the Plot Settings section. From the Frame list, choose Spatial (x, y, z).
8 Click the Plot button.
You should now see the plot in Figure 1.
©2013 COMSOL
15 |
MICROWAVE FILTER ON PCB
Solved with COMSOL Multiphysics 4.3b
16 |
MICROWAVE FILTER ON PCB
©2013 COMSOL
Solved with COMSOL Multiphysics 4.3a
P la s m o ni c W i r e G rat i n g
Introduction
A plane electromagnetic wave is incident on a wire grating on a dielectric substrate.
The model computes transmission and reflection coefficients for the refraction,
specular reflection, and first order diffraction.
Model Definition
Figure 1 shows the considered grating, with a gold wire on a dielectric material with
refractive index n. The grating constant, or the distance between the wires, is d. A
plane-polarized wave traveling through a medium with refractive index n is incident
on the grating, at an angle in a plane perpendicular to the grating.
n
Au
d
n
Figure 1: The modeled grating. The model considers a unit cell of a slice through this
geometry. The grating is assumed to consist of an infinite number of infinitely long wires.
If the wavelengths involved in the model are sufficiently short compared to the grating
constant, one or several diffraction orders can be present. The diagram in Figure 2
©2013 COMSOL
1 |
PLASMONIC WIRE GRATING
Solved with COMSOL Multiphysics 4.3a
shows two transmissive paths taken by light incident on adjacent cells of the grating,
exactly one grating constant apart.
d sin(
n
n
m
d sin(m
Figure 2: The geometric path lengths of two transmitted parallel beams. The optical path
length is the geometric path length multiplied by the local refractive index.
The criterion for positive interference is that the difference in optical path length along
the two paths equals an integer number of vacuum wavelengths, or:
m 0 = d n sin m – n sin
(1)
with m = 0, ±1,± 2,..., 0 the vacuum wavelength, and m the transmitted diffracted
beam of order m. For m = 0, this reduces to refraction, as described by Snell's law:
n
sin 0 = ------ sin
n
Because the sine functions can only vary between -1 and 1, the existence of higher
diffraction order requires that
m 0
– n + n ----------- n + n
d
The model instructions cover only first order diffraction, and are hence only valid for
under the condition
2 0 d n sin + n
(2)
Note that for the special cases of perpendicular and grazing incidence, the right-hand
side of the inequality evaluates to dn and dnn respectively.
2 |
PLASMONIC WIRE GRATING
©2013 COMSOL
Solved with COMSOL Multiphysics 4.3a
Figure 3 shows the corresponding paths of the reflected light.
d sin(m
d sin(
m
n
n
Figure 3: The geometric path lengths of two parallel reflected beams.
For positive interference we get
m 0 = dn sin m – sin ,
(3)
where m is the reflected beam of diffraction order m. Setting m = 0 in this equation
renders
sin 0 = sin ,
or specular reflection. The condition for no reflected diffracted beams of order 2 or
greater being present is
2 0 dna 1 + sin .
(4)
The model uses n1 for air and n1.2 for the dielectric substrate. Allowing for
arbitrary angles of incidence and with a grating constant d = 400 nm, Equation 2 sets
the validity limit to vacuum wavelengths greater than 440 nm. The model uses
0 = 441 nm. For the wire, a complex-valued permittivity of 1.755.4i
approximates that of gold at the corresponding frequency.
The performance of the grating depends on the polarization of the incident wave.
Therefore both a transverse electric (TE) and a transverse magnetic (TM) case are
considered. The TE wave has the electric field component in the z direction, out of the
modeling xy-plane. For the TM wave, the electric field vector is pointing in the
xy-plane and perpendicular to the direction of propagation, whereas the magnetic field
©2013 COMSOL
3 |
PLASMONIC WIRE GRATING
Solved with COMSOL Multiphysics 4.3a
has only a component in the z direction. The angle of incidence is for both cases swept
from 0 to /2, with a pitch of /40.
Results and Discussion
As an example of the output from the model, Figure 4 and Figure 5 show the electric
field norm for an angle of incidence equal to /5, for the TE and TM case respectively.
Figure 4: Electric field norm for TE incidence at /5.
4 |
PLASMONIC WIRE GRATING
©2013 COMSOL
Solved with COMSOL Multiphysics 4.3a
Figure 5: Electric field norm for TM incidence at /5.
All the computed transmission and reflection coefficients for TE incidence are plotted
in Figure 6. R0, the coefficient for specular reflection, increases rather steadily with the
angle of incidence. This is both because of reflection in the material interface and
because the wave “sees” the wire as increasingly wider at greater angles—the same
effect as achieved by a Venetian blind. T0, the refracted but not diffracted transmission,
decreases accordingly. For the considered wavelength to period length ratio, the
transmitted diffracted beam T1 is propagating only for nearly perpendicular
incidence. The reflected diffraction order R1 would need a shorter wavelength or a
larger grating period to show up. Instead, the most prominent diffraction orders are
R1 and T1.
Note first that the sum of all coefficients is consistently less than 1. This is because of
the dielectric losses in the wire. This is even more apparent for TM incidence, as
Figure 7 shows. Here, approximately half of the wave is absorbed in the wire. Another
important feature of the TM case is that there is very little specular reflection (R0)
around 60 degrees.
©2013 COMSOL
5 |
PLASMONIC WIRE GRATING
Solved with COMSOL Multiphysics 4.3a
Figure 6: Transmission and reflection coefficients for TE incidence.
Figure 7: Transmission and reflection coefficients for TM incidence.
6 |
PLASMONIC WIRE GRATING
©2013 COMSOL
Solved with COMSOL Multiphysics 4.3a
Notes About the COMSOL Implementation
The model is set up for one unit cell of the grating, flanked by Floquet boundary
conditions describing the periodicity. As applied, this condition states that the solution
on one side of the unit equals the solution on the other side multiplied by a
complex-valued phase factor. The phase shift between the boundaries is evaluated from
the perpendicular component of the wave vector. Because the periodicity boundaries
are parallel with the y-axis, only the x-component is required. Note that due to the
continuity of the field, the phase factor will be the same for the refracted and reflected
beams as for the incident wave.
Port conditions are used both for specifying the incident wave and for letting the
resulting solution leave the model without any non-physical reflections. In order to
achieve perfect transmission through the port boundaries, one port for each mode
(m0, m1, m1) in each direction must be present. This gives a total of 6 ports.
The input to each periodic port is an electric or magnetic field amplitude vector and
an angle of incidence. The angle of incidence is defined as
k n = k sin z ,
where k is the propagation vector of the incident wave, n is the normalized normal
vector, k is the wave number, is the angle of incidence, and z is the unit vector in the
z direction. Note that this definition means that the angle of incidence on the opposite
sides have opposite signs. To automatically create ports for the diffraction orders, you
also provide the refractive index at the port boundary and the maximum frequency
(which in this model is the single frequency that is used).
The below table lists the parameters names used in the model. “Internal” means that
the variable is not provided as an input parameter
TABLE 4-1: PARAMETER NAMES
MODEL DESCRIPTION
MODEL
DESCRIPTION
n
na
Refractive index, air
n
nb
Refractive index, dielectric
alpha
Angle of incidence
1
Internal
Reflected diffraction angle, order 1
-1
Internal
Reflected diffraction angle, order -1
0
beta
Refraction angle
©2013 COMSOL
7 |
PLASMONIC WIRE GRATING
Solved with COMSOL Multiphysics 4.3a
TABLE 4-1: PARAMETER NAMES
MODEL DESCRIPTION
MODEL
DESCRIPTION
1
Internal
Refracted diffraction angle, order 1
-1
Internal
Refracted diffraction angle, order -1
Model Library path: RF_Module/Tutorial_Models/plasmonic_wire_grating
Modeling Instructions
MODEL WIZARD
1 Go to the Model Wizard window.
2 Click the 2D button.
3 Click Next.
4 In the Add physics tree, select Radio Frequency>Electromagnetic Waves, Frequency
Domain (emw).
5 Click Next.
6 Find the Studies subsection. In the tree, select Preset Studies>Frequency Domain.
7 Click Finish.
GLOBAL DEFINITIONS
Parameters
1 In the Model Builder window, right-click Global Definitions and choose Parameters.
2 In the Parameters settings window, locate the Parameters section.
8 |
PLASMONIC WIRE GRATING
©2013 COMSOL
Solved with COMSOL Multiphysics 4.3a
3 In the table, enter the following settings:
Name
Expression
Description
na
1
Refractive index, air
nb
1.2
Refractive index, dielectric
d
400[nm]
Grating constant
lam0
441[nm]
Vacuum wavelength
f0
c_const/lam0
Frequency
alpha
0
Angle of incidence
beta
asin(na*sin(alpha)/
nb)
Refraction angle
Although the angle of incidence will not remain constant at 0, it needs to be
specified as a parameter to be accessible to the parametric solver.
GEOMETRY 1
Create the geometry entirely in terms of the grating constant, for easy scalability.
Rectangle 1
1 In the Model Builder window, under Model 1 right-click Geometry 1 and choose
Rectangle.
2 In the Rectangle settings window, locate the Size section.
3 In the Width edit field, type d.
4 In the Height edit field, type 3*d.
5 Click the Build Selected button.
Rectangle 2
1 In the Model Builder window, right-click Geometry 1 and choose Rectangle.
2 In the Rectangle settings window, locate the Size section.
3 In the Width edit field, type d.
4 In the Height edit field, type 3*d.
5 Locate the Position section. In the y edit field, type -3*d.
6 Click the Build Selected button.
Circle 1
1 Right-click Geometry 1 and choose Circle.
2 In the Circle settings window, locate the Size and Shape section.
3 In the Radius edit field, type d/5.
©2013 COMSOL
9 |
PLASMONIC WIRE GRATING
Solved with COMSOL Multiphysics 4.3a
4 Locate the Position section. In the x edit field, type d/2.
5 Click the Build Selected button.
6 Click the Zoom Extents button on the Graphics toolbar.
The geometry now consists of two rectangular domains for the air and the dielectric,
and a circle centered on their intersection. You can remove the line through the
circle if you first create a union of the objects.
Union 1
1 Right-click Geometry 1 and choose Boolean Operations>Union.
2 From the Edit menu, choose Select All.
3 Click the Build Selected button.
Delete Entities 1
1 Right-click Geometry 1 and choose Delete Entities.
2 On the object uni1, select Boundary 6 only. (This is the horizontal diameter of the
circle in the center of the geometry).
3 Click the Build Selected button.
10 |
PLASMONIC WIRE GRATING
©2013 COMSOL
Solved with COMSOL Multiphysics 4.3a
Form Union
1 In the Model Builder window, under Model 1>Geometry 1 right-click Form Union and
choose Build Selected.
ELECTROMAGNETIC WAVES, FREQUENCY DOMAIN
Before setting up the materials, define which constitutive relations you want to use in
the Electromagnetic Waves interface.
Wave Equation, Electric 1
1 In the Model Builder window, expand the Electromagnetic Waves, Frequency Domain
node, then click Wave Equation, Electric 1.
2 In the Wave Equation, Electric settings window, locate the Electric Displacement Field
section.
3 From the Electric displacement field model list, choose Refractive index.
Wave Equation, Electric 2
1 In the Model Builder window, right-click Electromagnetic Waves, Frequency Domain
and choose Wave Equation, Electric.
2 Select Domain 3 only.
©2013 COMSOL
11 |
PLASMONIC WIRE GRATING
Solved with COMSOL Multiphysics 4.3a
3 In the Wave Equation, Electric settings window, locate the Electric Displacement Field
section.
4 From the Electric displacement field model list, choose Dielectric loss.
MATERIALS
Material 1
1 In the Model Builder window, under Model 1 right-click Materials and choose Material.
2 In the Material settings window, locate the Material Contents section.
3 In the table, enter the following settings:
Property
Name
Value
Refractive index
n
na
4 Right-click Model 1>Materials>Material 1 and choose Rename.
5 Go to the Rename Material dialog box and type Air in the New name edit field.
6 Click OK.
Material 2
1 Right-click Materials and choose Material.
2 Select Domain 1 only.
3 In the Material settings window, locate the Material Contents section.
4 In the table, enter the following settings:
Property
Name
Value
Refractive index
n
nb
5 Right-click Model 1>Materials>Material 2 and choose Rename.
6 Go to the Rename Material dialog box and type Dielectric in the New name edit
field.
7 Click OK.
Material 3
1 Right-click Materials and choose Material.
2 Select Domain 3 only.
3 In the Material settings window, locate the Material Contents section.
12 |
PLASMONIC WIRE GRATING
©2013 COMSOL
Solved with COMSOL Multiphysics 4.3a
4 In the table, enter the following settings:
Property
Name
Value
Relative permittivity (imaginary part)
epsilonBis
5.4
Relative permittivity (real part)
epsilonPrim
-1.75
Relative permeability
mur
1
Electric conductivity
sigma
0
5 Right-click Model 1>Materials>Material 3 and choose Rename.
6 Go to the Rename Material dialog box and type Gold in the New name edit field.
7 Click OK.
ELECTROMAGNETIC WAVES, FREQUENCY DOMAIN
In the first version of this model, you will assume a TE-polarized wave. This means that
Ex and Ey will be zero throughout the geometry, and that you consequently only need
to solve for Ez.
1 In the Electromagnetic Waves, Frequency Domain settings window, locate the
Components section.
2 From the Electric field components solved for list, choose Out-of-plane vector.
Now define the excitation port. A periodic port assumes that the structure is periodic
and simplifies the setup of ports for the diffraction orders.
Port 1
1 Right-click Model 1>Electromagnetic Waves, Frequency Domain and choose Port.
2 Select Boundary 5 only.
3 In the Port settings window, locate the Port Properties section.
4 From the Type of port list, choose Periodic.
5 From the Wave excitation at this port list, choose On.
Notice the you define the electric field by only setting the amplitude. A phase factor
should not be entered.
6 Locate the Port Mode Settings section. In the E0 table, enter the following settings:
0
x
0
y
1
z
©2013 COMSOL
13 |
PLASMONIC WIRE GRATING
Solved with COMSOL Multiphysics 4.3a
7 In the edit field, type alpha.
8 In the n edit field, type na.
9 In the fmax edit field, type f0.
The order in which you set up the ports will determine how the S-parameters are
labeled. You have just created Port 1 for the excitation. If you set up the next port
for the transmission of the purely refracted beam, the S21-parameter will contain
information on the zero order transmission.
Port 2
1 In the Model Builder window, right-click Electromagnetic Waves, Frequency Domain
and choose Port.
2 Select Boundary 2 only.
3 In the Port settings window, locate the Port Properties section.
4 From the Type of port list, choose Periodic.
5 Locate the Port Mode Settings section. In the E0 table, enter the following settings:
0
x
0
y
1
z
The angle of incidence on the exit side corresponds to the angle of incidence an
incident wave on that side would have to provide the correct propagation angle in
the material. Notice that this also means that the sign is opposite that on the entry
side.
6 In the edit field, type -beta.
7 In the n edit field, type nb.
8 In the fmax edit field, type f0.
Port 1
Continue with the ports for the reflected diffraction orders. Since these diffraction
orders are not propagating at normal incidence, you have to add the ports manually.
Diffraction Order 1
1 In the Model Builder window, under Model 1>Electromagnetic Waves, Frequency
Domain right-click Port 1 and choose Diffraction Order.
2 In the Diffraction Order settings window, locate the Port Mode Settings section.
3 From the Components list, choose Out-of-plane vector.
14 |
PLASMONIC WIRE GRATING
©2013 COMSOL
Solved with COMSOL Multiphysics 4.3a
4 In the m edit field, type -1.
Diffraction Order 2
1 In the Model Builder window, right-click Diffraction Order 1 and choose Duplicate.
2 In the Diffraction Order settings window, locate the Port Properties section.
3 In the Port name edit field, type 4.
4 Locate the Port Mode Settings section. In the m edit field, type 1.
The transmitted diffraction orders are propagating at normal incidence. Thus, you
can create them automatically by clicking the Compute Diffraction Orders button.
Port 2
1 In the Model Builder window, under Model 1>Electromagnetic Waves, Frequency
Domain click Port 2.
2 In the Port settings window, locate the Port Mode Settings section.
3 Click the Compute Diffraction Orders button.
You now find the Diffraction Order ports as subfeatures to Port 2.
4 In the Model Builder window, expand the Port 2 node.
Periodic Condition 1
1 Right-click Electromagnetic Waves, Frequency Domain and choose Periodic Condition.
2 Select Boundaries 1, 3, 7, and 8 only.
3 In the Periodic Condition settings window, locate the Periodicity Settings section.
4 From the Type of periodicity list, choose Floquet periodicity.
The wave vector in the direction for the periodicity is used by the periodic port.
Thus, you can use that wave vector also for the Floquet periodic condition.
5 From the k-vector for Floquet periodicity list, choose From periodic port.
MESH 1
The periodic boundary conditions perform better if the mesh is identical on the
periodicity boundaries. This is especially important when dealing with vector degrees
of freedom, as will be the case in the TM version of this model.
1 In the Model Builder window, under Model 1 click Mesh 1.
2 In the Mesh settings window, locate the Mesh Settings section.
3 From the Sequence type list, choose User-controlled mesh.
©2013 COMSOL
15 |
PLASMONIC WIRE GRATING
Solved with COMSOL Multiphysics 4.3a
Free Triangular 1
1 In the Model Builder window, under Model 1>Mesh 1 right-click Free Triangular 1 and
choose Delete.
2 Click Yes to confirm.
Size
1 In the Size settings window, locate the Element Size section.
2 From the Predefined list, choose Extra fine.
Edge 1
1 In the Model Builder window, right-click Mesh 1 and choose More Operations>Edge.
2 Select Boundaries 1 and 3 only.
Copy Edge 1
1 Right-click Mesh 1 and choose More Operations>Copy Edge.
2 Select Boundary 3 only.
3 In the Copy Edge settings window, click Activate Selection in the upper-right corner
of the Destination Boundaries section. Select Boundary 8 only.
Copy Edge 2
1 Right-click Mesh 1 and choose More Operations>Copy Edge.
2 Select Boundary 1 only.
3 In the Copy Edge settings window, click Activate Selection in the upper-right corner
of the Destination Boundaries section. Select Boundary 7 only.
Free Triangular 1
1 Right-click Mesh 1 and choose Free Triangular.
2 In the Settings window, click Build All.
To set up the study to sweep for the angle of incidence, some modifications of the
solver is required.
STUDY 1
Step 1: Frequency Domain
1 In the Model Builder window, expand the Study 1 node, then click Step 1: Frequency
Domain.
2 In the Frequency Domain settings window, locate the Study Settings section.
3 In the Frequencies edit field, type f0.
16 |
PLASMONIC WIRE GRATING
©2013 COMSOL
Solved with COMSOL Multiphysics 4.3a
Parametric Sweep
1 In the Model Builder window, right-click Study 1 and choose Parametric Sweep.
2 In the Parametric Sweep settings window, locate the Study Settings section.
3 Click Add.
4 In the table, enter the following settings:
Parameter names
alpha
5 Click Range.
6 Go to the Range dialog box.
7 In the Start edit field, type 0.
8 In the Stop edit field, type pi/2-pi/40.
9 In the Step edit field, type pi/40.
10 Click the Replace button.
11 Right-click Study 1 and choose Compute.
RESULTS
Electric Field (emw)
The default plot shows the electric field norm for the last solution, almost tangential
incidence. Look at a more interesting angle of incidence.
1 In the 2D Plot Group settings window, locate the Data section.
2 From the Parameter value (alpha) list, choose 0.628319.
3 Click the Plot button.
4 Click the Zoom Extents button on the Graphics toolbar.
The plot should now look like Figure 4.
Rename the plot group to make it clear that it shows the TE solution.
5 Right-click Results>Electric Field (emw) and choose Rename.
6 Go to the Rename 2D Plot Group dialog box and type 2D Plot Group TE in the New
name edit field.
7 Click OK.
Add a 1D plot to look at the various orders of reflection and transmission versus the
angle of incidence.
©2013 COMSOL
17 |
PLASMONIC WIRE GRATING
Solved with COMSOL Multiphysics 4.3a
1D Plot Group 2
1 Right-click Results and choose 1D Plot Group.
2 In the 1D Plot Group settings window, locate the Title section.
3 From the Title type list, choose Manual.
4 In the Title text area, type Reflection and Transmission of TE Wave.
5 Locate the Plot Settings section. Select the x-axis label check box.
6 In the associated edit field, type Angle of incidence (degrees).
7 Select the y-axis label check box.
8 In the associated edit field, type Reflection and transmission coefficients.
9 Right-click Results>1D Plot Group 2 and choose Global.
Since the diffraction orders are not propagating for all angles, use a logic expression
to set the S-parameter to zero when the wave is evanescent and to multiply with one
when it is propagating.
10 In the Global settings window, locate the y-Axis Data section.
11 In the table, enter the following settings:
Expression
abs(emw.S11)^2
abs(emw.S21)^2
abs(emw.S31)^2*(imag(emw.beta_3)==0)
abs(emw.S41)^2*(imag(emw.beta_4)==0)
abs(emw.S51)^2*(imag(emw.beta_5)==0)
abs(emw.S61)^2*(imag(emw.beta_6)==0)
12 Locate the x-Axis Data section. From the Parameter list, choose Expression.
13 In the Expression edit field, type alpha*180/pi.
14 Click to expand the Legends section. Locate the Coloring and Style section. Find the
Line markers subsection. From the Marker list, choose Cycle.
15 Locate the Legends section. From the Legends list, choose Manual.
16 In the table, enter the following settings:
Legends
R<sub>0</sub>
T<sub>0</sub>
R<sub>-1</sub>
18 |
PLASMONIC WIRE GRATING
©2013 COMSOL
Solved with COMSOL Multiphysics 4.3a
Legends
R<sub>1</sub>
T<sub>-1</sub>
T<sub>1</sub>
17 Click the Plot button.
18 In the Model Builder window, right-click 1D Plot Group 2 and choose Rename.
19 Go to the Rename 1D Plot Group dialog box and type 1D Plot Group TE in the New
name edit field.
20 Click OK.
The plot should now look like Figure 6.
The remaining instructions show to alter the physics so that you solve for an incident
TM wave.
ELECTROMAGNETIC WAVES, FREQUENCY DOMAIN
1 In the Electromagnetic Waves, Frequency Domain settings window, locate the
Components section.
2 From the Electric field components solved for list, choose In-plane vector.
You will now solve for Ex and Ey instead of Ez; for a TM wave, Ez is zero.
Port 1
The easiest way to specify a TM wave is to define the magnetic field, since only
the z component is used.
1 In the Model Builder window, under Model 1>Electromagnetic Waves, Frequency
Domain click Port 1.
2 In the Port settings window, locate the Port Mode Settings section.
3 From the Input quantity list, choose Magnetic field.
4 In the H0 table, enter the following settings:
0
x
0
y
1
z
Diffraction Order 1
1 In the Model Builder window, under Model 1>Electromagnetic Waves, Frequency
Domain>Port 1 click Diffraction Order 1.
©2013 COMSOL
19 |
PLASMONIC WIRE GRATING
Solved with COMSOL Multiphysics 4.3a
2 In the Diffraction Order settings window, locate the Port Mode Settings section.
3 From the Components list, choose In-plane vector.
Diffraction Order 2
1 In the Model Builder window, under Model 1>Electromagnetic Waves, Frequency
Domain>Port 1 click Diffraction Order 2.
2 In the Diffraction Order settings window, locate the Port Mode Settings section.
3 From the Components list, choose In-plane vector.
Port 2
1 In the Model Builder window, under Model 1>Electromagnetic Waves, Frequency
Domain click Port 2.
2 In the Port settings window, locate the Port Mode Settings section.
3 From the Input quantity list, choose Magnetic field.
4 In the H0 table, enter the following settings:
0
x
0
y
1
z
5 Click the Compute Diffraction Orders button to change components for the
diffraction orders that are propagating at normal incidence.
ROOT
Add a new study in order not to overwrite the TE solution.
1 In the Model Builder window, right-click the root node and choose Add Study.
MODEL WIZARD
1 Go to the Model Wizard window.
2 Find the Studies subsection. In the tree, select Preset Studies>Frequency Domain.
3 Click Finish.
STUDY 2
Step 1: Frequency Domain
1 In the Model Builder window, expand the Study 2 node, then click Step 1: Frequency
Domain.
2 In the Frequency Domain settings window, locate the Study Settings section.
20 |
PLASMONIC WIRE GRATING
©2013 COMSOL
Solved with COMSOL Multiphysics 4.3a
3 In the Frequencies edit field, type f0.
Parametric Sweep
1 In the Model Builder window, right-click Study 2 and choose Parametric Sweep.
2 In the Parametric Sweep settings window, locate the Study Settings section.
3 Click Add.
4 In the table, enter the following settings:
Parameter names
alpha
5 Click Range.
6 Go to the Range dialog box.
7 In the Start edit field, type 0.
8 In the Stop edit field, type pi/2-pi/40.
9 In the Step edit field, type pi/40.
10 Click the Replace button.
11 Right-click Study 2 and choose Compute.
RESULTS
Electric Field (emw)
1 In the 2D Plot Group settings window, locate the Data section.
2 From the Parameter value (alpha) list, choose 0.628319.
3 Click the Plot button.
4 Click the Zoom Extents button on the Graphics toolbar.
5 Right-click Results>Electric Field (emw) and choose Rename.
6 Go to the Rename 2D Plot Group dialog box and type 2D Plot Group TM in the New
name edit field.
7 Click OK.
You have now reproduced Figure 5.
For the transmission and the reflection of the TM waves, copy and reuse the 1D plot
for the TE waves.
©2013 COMSOL
21 |
PLASMONIC WIRE GRATING
Solved with COMSOL Multiphysics 4.3a
1D Plot Group TE 1
1 In the Model Builder window, under Results right-click 1D Plot Group TE and choose
Duplicate.
2 In the 1D Plot Group settings window, locate the Title section.
3 In the Title text area, type Reflection and Transmission of TM Wave.
4 Locate the Data section. From the Data set list, choose Solution 2.
5 Click the Plot button.
6 Right-click Results>1D Plot Group TE 1 and choose Rename.
7 Go to the Rename 1D Plot Group dialog box and type 1D Plot Group TM in the New
name edit field.
8 Click OK.
Compare the resulting plot with that in Figure 7.
22 |
PLASMONIC WIRE GRATING
©2013 COMSOL
Solved with COMSOL Multiphysics 4.3b
Quarter-Wave Transformer
Introduction
Transmission lines are used when the frequency of the electromagnetic signals is so
high that the wave nature of the signals must be taken into account. A consequence of
the wave nature is that the signals are reflected if there are abrupt changes of the
characteristic impedance along the transmission line. Similarly, the load impedance,
ZL, at the end of the transmission line must match its characteristic impedance, Z0.
Otherwise there will be reflections from the transmission line’s end.
A quarter-wave transformer (see Figure 1) is a component that can be inserted
between the transmission line and the load to match the load impedance to the
transmission line’s characteristic impedance. To get this functionality, the transformer
must be a quarter of a wavelength long and the relation between the impedances
involved must be
Z in
Z------- = -----Z
ZL
(1)
If the length and the impedance requirements are fulfilled, the load impedance will not
give rise to any reflections.
Typically, the characteristic impedance of transmission lines, Z0, is 50 . Thus, Zin in
Equation 1 should be set to
Z in = Z 0 = 50
(2)
when solving for the characteristic impedance of the quarter-wave transformer, Z.
©2013 COMSOL
1 |
Q U A R T E R - W A V E TR A N S F O R M E R
Solved with COMSOL Multiphysics 4.3b
Figure 1: Schematic of a quarter-wave transformer. The input impedance is Zin, the
impedance of the transformer transmission line is Z, and the load impedance is ZL.
This model exemplifies some of the characteristics of a quarter-wave transformer. In
particular, the model simulation shows that the transformer only provides matching for
one particular frequency, namely that for which the transformer is a quarter of a
wavelength long.
Model Definition
The 1D geometry of the model consists of two line intervals. Each line interval
represents a separate transmission line, with different electrical parameters (distributed
capacitance and inductance) and lengths.
To excite and terminate the transmission lines, use lumped ports. This also makes it
easy to obtain the reflection (S11) and transmission (S21) coefficients for the system.
Results and Discussion
As an example of the output from the model, Figure 2 shows the voltage amplitude
distribution along the transmission lines for a frequency where the quarter-wave
transformer matches the load impedance to the characteristic impedance of the
incoming transmission line. The figure shows that the amplitude is constant, indicating
that there is no reflection and therefore no standing waves. Figure 3 shows the
frequency spectrum for the same transformer. As is evident from the graph, the
2 |
Q U A R T E R - W A V E TR A N S F O R M E R
©2013 COMSOL
Solved with COMSOL Multiphysics 4.3b
quarter-wave transformer only operates without reflection in a certain wavelength
range.
Figure 2: Absolute value of the voltage versus the x-coordinate. The quarter-wave
transformer starts at x-coordinate 0.02 m.
©2013 COMSOL
3 |
Q U A R T E R - W A V E TR A N S F O R M E R
Solved with COMSOL Multiphysics 4.3b
Figure 3: Spectral response for the transmission line. Notice that the transmission
coefficient (S21) peaks at the frequency (1 GHz) for which the transformer is a
quarter-wave long. At that frequency the reflection coefficient (S11) is zero (approaches
negative infinity which the dB scale used in the graph).
Model Library path: RF_Module/Transmission_Lines_and_Waveguides/
quarter_wave_transformer
Modeling Instructions
MODEL WIZARD
1 Go to the Model Wizard window.
2 Click the 1D button.
3 Click Next.
4 In the Add physics tree, select Radio Frequency>Transmission Line (tl).
5 Click Next.
4 |
Q U A R T E R - W A V E TR A N S F O R M E R
©2013 COMSOL
Solved with COMSOL Multiphysics 4.3b
6 Find the Studies subsection. In the tree, select Preset Studies>Frequency Domain.
7 Click Finish.
GLOBAL DEFINITIONS
First add some parameters that defines the electrical and geometrical properties of the
transmission lines.
Parameters
1 In the Model Builder window, right-click Global Definitions and choose Parameters.
2 In the Parameters settings window, locate the Parameters section.
3 In the table, enter the following settings:
Name
Expression
Description
L1
2.5e-6[H/m]
Distributed inductance, first
transmission line
C1
1e-9[F/m]
Distributed capacitance, first
transmission line
f
1[GHz]
Frequency
wl1
1/(f*sqrt(L1*C1))
Wavelength, first transmission line
d1
wl1
Length, first transmission line
Z1
sqrt(L1/C1)
Characteristic impedance, first
transmission line
ZL
4*Z1
Terminating impedance
Z2
sqrt(Z1*ZL)
Characteristic impedance, second
transmission line
C2
C1
Distributed capacitance, second
transmission line
L2
C2*Z2^2
Distributed inductance, second
transmission line
wl2
1/(f*sqrt(L2*C2))
Wavelength, second transmission line
d2
wl2/4
Length, second transmission line
hmax
d2/10
Maximum discretization step
GEOMETRY 1
Set up the geometry as two intervals.
Interval 1
1 In the Model Builder window, under Model 1 right-click Geometry 1 and choose
Interval.
©2013 COMSOL
5 |
Q U A R T E R - W A V E TR A N S F O R M E R
Solved with COMSOL Multiphysics 4.3b
2 In the Interval settings window, locate the Interval section.
3 From the Number of intervals list, choose Many.
4 In the Points edit field, type 0, d1, d1+d2.
5 Click the Build All button.
TR A N S M I S S I O N L I N E
Assign the first transmission line the distributed capacitance and inductance C1 and
L1, respectively.
Transmission Line Equation 1
1 In the Model Builder window, under Model 1>Transmission Line click Transmission Line
Equation 1.
2 In the Transmission Line Equation settings window, locate the Transmission Line
Equation section.
3 In the L edit field, type L1.
4 In the C edit field, type C1.
Now define the second transmission line by adding a transmission line equation feature
to the second interval.
Transmission Line Equation 2
1 In the Model Builder window, right-click Transmission Line and choose Transmission
Line Equation.
2 Click the Zoom Extents button on the Graphics toolbar o make the size of the
transmission line suitable for selecting the second interval.
3 Select Domain 2 only.
Add the electrical parameters for the second transmission line.
4 In the Transmission Line Equation settings window, locate the Transmission Line
Equation section.
5 In the L edit field, type L2.
6 In the C edit field, type C2.
Replace the default absorbing boundary condition with lumped ports. With the
lumped ports, it is easy to excite the transmission line and also to plot the
S-parameters, that is, the reflection and transmission coefficient, for the transmission
line.
6 |
Q U A R T E R - W A V E TR A N S F O R M E R
©2013 COMSOL
Solved with COMSOL Multiphysics 4.3b
Lumped Port 1
1 Right-click Transmission Line and choose Lumped Port.
2 Select Boundary 1 only. Select that this port shall be excited. You can use the default
voltage for the port.
3 In the Lumped Port settings window, locate the Port Properties section.
4 From the Wave excitation at this port list, choose On.
Lumped Port 2
1 Right-click Transmission Line and choose Lumped Port.
2 Select Boundary 3 only. This lumped port should have a different characteristic
impedance than the first lumped port and the two transmission lines.
3 In the Lumped Port settings window, locate the Settings section.
4 In the Zref edit field, type ZL.
MESH 1
Let the mesh have a maximum subinterval that is one tenth of the quarter-wave part
of the transmission line.
1 In the Model Builder window, under Model 1 click Mesh 1.
2 In the Mesh settings window, locate the Mesh Settings section.
3 From the Sequence type list, choose User-controlled mesh.
Size
1 In the Model Builder window, under Model 1>Mesh 1 click Size.
2 In the Size settings window, locate the Element Size section.
3 Click the Custom button.
4 Locate the Element Size Parameters section. In the Maximum element size edit field,
type hmax.
STUDY 1
Step 1: Frequency Domain
Set the frequency for the frequency-domain study and create a first default plot.
1 In the Model Builder window, under Study 1 click Step 1: Frequency Domain.
2 In the Frequency Domain settings window, locate the Study Settings section.
3 In the Frequencies edit field, type f.
4 In the Model Builder window, right-click Study 1 and choose Compute.
©2013 COMSOL
7 |
Q U A R T E R - W A V E TR A N S F O R M E R
Solved with COMSOL Multiphysics 4.3b
RESULTS
To clearly demonstrate that the quarter-wave transformer works, replace the plot
expression with the absolute value of the voltage.
Electric Potential (tl)
1 In the Model Builder window, expand the Electric Potential (tl) node, then click Line
graph.
2 In the Line Graph settings window, locate the y-Axis Data section.
3 In the Expression edit field, type abs(V).
4 Click Replace Expression in the upper-right corner of the x-Axis Data section. From
the menu, choose Geometry>Coordinate>x-coordinate (x).
5 Click the Plot button.
You should now have a graph as in Figure 2. Notice that the left part of the curve is
flat, with a unit amplitude, indicating that there are no standing waves, despite the
fact that the second lumped port has a load impedance that normally would not be
matched with the transmission line.
STUDY 1
Step 1: Frequency Domain
Now modify the study settings to create a frequency sweep around 1 GHz, but first
define the frequency sweep parameters.
GLOBAL DEFINITIONS
Parameters
1 In the Model Builder window, under Global Definitions click Parameters.
2 In the Parameters settings window, locate the Parameters section.
3 In the table, enter the following settings:
Name
Expression
Description
df
500[MHz]
Half of frequency sweep
fstep
10[MHz]
Frequency step
STUDY 1
Step 1: Frequency Domain
1 In the Model Builder window, under Study 1 click Step 1: Frequency Domain.
2 In the Frequency Domain settings window, locate the Study Settings section.
8 |
Q U A R T E R - W A V E TR A N S F O R M E R
©2013 COMSOL
Solved with COMSOL Multiphysics 4.3b
3 Click the Range button.
4 Go to the Range dialog box.
5 In the Start edit field, type f-df.
6 In the Step edit field, type fstep.
7 In the Stop edit field, type f+df.
8 Click the Replace button.
9 In the Model Builder window, right-click Study 1 and choose Compute.
RESULTS
Create a new plot group for a global plot of the S11 (reflection) and S21 (transmission)
coefficients.
1D Plot Group 2
1 In the Model Builder window, right-click Results and choose 1D Plot Group.
2 Right-click 1D Plot Group 2 and choose Global.
3 In the Global settings window, click Replace Expression in the upper-right corner of
the y-Axis Data section. From the menu, choose Transmission
Line>Ports>S-parameter, dB>S-parameter, dB, 11 component (tl.S11dB).
4 Click Add Expression in the upper-right corner of the y-Axis Data section. From the
menu, choose Transmission Line>Ports>S-parameter, dB>S-parameter, dB, 21
component (tl.S21dB).
5 Click the Plot button.
Modify the y-axis limits to show that S21 actually has its maximum value for the
frequency where S11 is at its' minimum value.
6 In the Model Builder window, click 1D Plot Group 2.
7 In the 1D Plot Group settings window, click to expand the Axis section.
8 Select the Manual axis limits check box.
9 In the y minimum edit field, type -30.
10 In the y maximum edit field, type 2.
Move the legend panel, so it doesn't cover the curves.
11 Click to expand the Legend section. From the Position list, choose Lower right.
12 Click the Plot button.
You should now have a plot of the spectrum for S11 and S21, similar to the one in
Figure 3.
©2013 COMSOL
9 |
Q U A R T E R - W A V E TR A N S F O R M E R
Solved with COMSOL Multiphysics 4.3b
Electric Potential (tl)
To demonstrate that the quarter-wave transformer only eliminates the reflection at one
frequency, plot the last frequency in the first plot group.
1 In the Model Builder window, under Results click Electric Potential (tl).
2 In the 1D Plot Group settings window, locate the Data section.
3 From the Parameter selection (freq) list, choose Last.
4 Click the Plot button.
Notice that the curve in the left part of the plot is not flat. The sinusoidal oscillation
in the absolute value of the voltage is a signature of the standing wave that appears
when there is a reflection point along the transmission line. For the selected
frequency the quarter-wave transformer is not a quarter-wave long and, thus, there
are now reflections.
To demonstrate that the quarter-wave transformer not only should have a matched
length, but also a matched characteristic impedance, set the characteristic impedance
of the second lumped port to 50 ohms.
10 |
Q U A R T E R - W A V E TR A N S F O R M E R
©2013 COMSOL
Solved with COMSOL Multiphysics 4.3b
TR A N S M I S S I O N L I N E
Lumped Port 2
1 In the Model Builder window, under Model 1>Transmission Line click Lumped Port 2.
2 In the Lumped Port settings window, locate the Settings section.
3 In the Zref edit field, type 50.
Compute the spectral plot again.
STUDY 1
In the Model Builder window, right-click Study 1 and choose Compute.
RESULTS
Electric Potential (tl)
Select the central frequency (1 GHz) in plot group 1.
1 In the 1D Plot Group settings window, locate the Data section.
2 From the Parameter selection (freq) list, choose From list.
3 In the Parameter values (freq) list, select 10e8.
©2013 COMSOL
11 |
Q U A R T E R - W A V E TR A N S F O R M E R
Solved with COMSOL Multiphysics 4.3b
4 Click the Plot button.
Notice that there is now a standing wave also at the center frequency.
Select the second plot group to see the spectral response.
12 |
Q U A R T E R - W A V E TR A N S F O R M E R
©2013 COMSOL
Solved with COMSOL Multiphysics 4.3b
1D Plot Group 2
Notice that there is still a resonance at the center frequency. However, as was already
indicated by the spatial plot, there is considerable reflection also at the resonance
frequency.
©2013 COMSOL
13 |
Q U A R T E R - W A V E TR A N S F O R M E R
Solved with COMSOL Multiphysics 4.3b
14 |
Q U A R T E R - W A V E TR A N S F O R M E R
©2013 COMSOL
Solved with COMSOL Multiphysics 4.3b
Computing the Radar Cross Section
o f a P e r f e c tly Con d u ct i n g S p h ere
General Description
This classic benchmark problem in computational electromagnetics is about
computing the monostatic Radar Cross Section (RCS) of a perfectly conducting
sphere in free space, illuminated by a linearly polarized plane wave. The RCS is
computed for sphere radius to free space wavelength ratios ranging from 0.1 to 0.8 and
is compared to an exact analytical solution. This region represents the lower half of a
transition zone between a long wavelength asymptotic solution, “Rayleigh scattering”,
and a short wavelength asymptotic solution, “Geometrical Optics”. The transition
zone is known as the “Mie region” after the originator of the exact solution. A mesh
convergence study is performed for the first scattering resonance at a sphere radius to
free space wavelength ratio of approximately 0.16364.
©2013 COMSOL
1 |
COMPUTING THE RADAR CROSS SECTION OF A PERFECTLY CONDUCTING SPHERE
Solved with COMSOL Multiphysics 4.3b
Model Setup
GEOMETRY
Due to symmetry, it is sufficient to model only one quarter of the sphere. Figure 1
shows the geometry and boundary conditions.
PMC symmetry plane
PEC sphere
k
E
PEC symmetry plane
Figure 1: The computational domain for computing the RCS of a PEC sphere in free
space. Due to symmetry, it is sufficient to model one quarter of the sphere.
The geometry consists of two concentric spherical shells. The innermost shell, adjacent
to the sphere, represents the free space domain, and the second shell represents a
perfectly matched layer (PML) region that is used to provide an approximately
reflection free termination of the, in reality unbounded, free space domain.
EQUATION
The model is set up and solved using a frequency domain formulation for the scattered
electric field. The incident plane wave travels in the positive x direction, with the
electric field polarized along the z-axis. The governing frequency domain equation can
be written in the form
2
r– 1 E i + E sc – k 0 rc E i + E sc = 0
2 |
COMPUTING THE RADAR CROSS SECTION OF A PERFECTLY CONDUCTING SPHERE
©2013 COMSOL
Solved with COMSOL Multiphysics 4.3b
where the scattered electric field Esc is the dependent variable and the incident electric
field Ei(0,0,Ez), with
E z = 1 V m e
– jk0 x
The equation is discretized using second order edge elements (also known as vector
elements, Nedelec elements, or curl-conforming elements). It is well known that in
order to resolve the wave field, one should strive for 10 or more discretization points
per wavelength. The combination of using second order elements and 8 elements per
wavelength fulfills this criterion with some margin. To respect the geometry, a mesh
that is somewhat finer for the longest wavelengths is required on the surface of the
scatterer. A maximum element size of half the radius is used on those boundaries. The
PML region requires special meshing as described under the section Perfectly Matched
Layer below.
BOUNDARY CONDITIONS
The sphere has perfect electric conductor (PEC) boundaries. The PEC boundary
condition
nE = 0
sets the tangential component of the electric field to zero. It is used for the modeling
of lossless metallic surfaces or as a symmetry type boundary condition. It imposes
symmetry for magnetic fields and “magnetic currents” and antisymmetry for electric
fields and electric currents.
PEC boundary conditions and perfect magnetic conductor (PMC) boundary
conditions apply on the symmetry planes used to subdivide the sphere model.
The PMC boundary condition
nH = 0
sets the tangential component of the magnetic field and thus also the surface current
density to zero. On external boundaries, this can be interpreted as a “high surface
impedance” boundary condition or used as a symmetry type boundary condition. It
imposes symmetry for electric fields and electric currents and antisymmetry for
magnetic fields and “magnetic currents”.
PERFECTL Y MATCHED LAYER
The PML region, the second concentric shell around the sphere, provides an
approximately reflection free termination of the computational domain by applying a
©2013 COMSOL
3 |
COMPUTING THE RADAR CROSS SECTION OF A PERFECTLY CONDUCTING SPHERE
Solved with COMSOL Multiphysics 4.3b
complex-valued coordinate stretching in the radial (outwards) direction. For good
accuracy, there should be at least five elements through the thickness of the PML. This
condition is usually most efficiently met by using a swept mesh so that the effective
element quality becomes insensitive to the scaling in the radial direction. The mesh
used in this model is shown in Figure 2. It consists of a free tetrahedral mesh around
the sphere and a swept mesh in the PML domain.
Figure 2: A free tetrahedral mesh is used in the free-space region around the sphere, and a
swept mesh is used in the PML region.
The free space region around the sphere is defined to be the far-field domain. This
specifies that a near-field to far-field calculation is done on the boundary of this
domain, which takes the computed electric fields around the sphere and uses the
Stratton-Chu equation to find the scattered electric field infinitely far away from the
origin.
In 3D, this is:
jk
E p = ------ r 0 n E – r 0 n H exp jkr r0 dS
4
For scattering problems, the far field in COMSOL is identical to what in physics is
known as the “scattering amplitude”.
4 |
COMPUTING THE RADAR CROSS SECTION OF A PERFECTLY CONDUCTING SPHERE
©2013 COMSOL
Solved with COMSOL Multiphysics 4.3b
The radiating or scattering object is located in the vicinity of the origin, while the
far-field point p is taken at infinity but with a well-defined angular position .
In the above formulas,
• E and H are the fields on the “aperture”—the surface S enclosing the sphere.
• r0 is the unit vector pointing from the origin to the field point p. If the field points
lie on a spherical surface S', r0 is the unit normal to S'.
• n is the unit normal to the surface S.
• is the wave impedance:
=
• k is the wave number.
• is the wavelength.
• r is the radius vector (not a unit vector) of the surface S.
• Ep is the calculated far field in the direction from the origin towards point p.
The unit vector r0 can be interpreted as the direction defined by the angular position
and Ep is the far field in this direction.
Results and Discussion
Figure 3 compares the simulation result for the RCS with the analytic solution
computed using the scattered component of the electric field from this model and
©2013 COMSOL
5 |
COMPUTING THE RADAR CROSS SECTION OF A PERFECTLY CONDUCTING SPHERE
Solved with COMSOL Multiphysics 4.3b
equation 11-247 in Ref. 1. As the figure shows, there is good agreement between the
analytic solution determined in this manner and the finite-element model.
Figure 3: Comparison of the analytic solution and the COMSOL Multiphysics model of the
RCS of a PEC sphere in free space.
Mesh Convergence
For the wavelength corresponding to the first maximum in the RCS plot in Figure 3,
a mesh convergence study is performed to validate that the model converges towards
a unique solution when refining the mesh isotropically. The model is solved in a
parametric sweep over the number of mesh elements per wavelength. In the PML, the
mesh density is not changed in the radial outwards direction, that is in the sweep
direction for the swept mesh. The PML is resolved by 5 element layers in this direction
which is sufficient to resolve the exponential damping in the radial direction. Thus the
error contribution from the PML is not expected to decrease by adding more element
layers. The main error contribution from the PML is due to the fact that it is not
perfectly absorbing, because of finite thickness and damping rather than mesh density.
Thus, it is expected to give a contribution to the error in the computed RCS that will
not decrease when refining the mesh.
6 |
COMPUTING THE RADAR CROSS SECTION OF A PERFECTLY CONDUCTING SPHERE
©2013 COMSOL
Solved with COMSOL Multiphysics 4.3b
In Figure 4, the mesh convergence is shown. The displayed error is the difference
between the RCS from the finite element model and the exact solution from equation
11-247 in Ref. 1. As mentioned, the PML is expected to yield an error contribution
which cannot be eliminated by refining the mesh. As there is no sign of stagnation in
the convergence plot, this error contribution must be smaller than 0.1%. The RCS plot
in Figure 3 corresponds to 8 elements per wavelength, that is a relative error of about
3% at the wavelength of the maximum in the RCS vs. wavelength curve.
Figure 4: Mesh convergence for the difference in backscattering (monostatic) RCS between
the COMSOL model and the exact solution.
Reference
1. C.A. Balanis, Advanced Engineering Electromagnetics, Wiley, 1989.
Model Library path: RF_Module/Verification_Models/rcs_sphere
©2013 COMSOL
7 |
COMPUTING THE RADAR CROSS SECTION OF A PERFECTLY CONDUCTING SPHERE
Solved with COMSOL Multiphysics 4.3b
Modeling Instructions
MODEL WIZARD
1 Go to the Model Wizard window.
2 Click Next.
3 In the Add physics tree, select Radio Frequency>Electromagnetic Waves, Frequency
Domain (emw).
4 Click Add Selected.
5 Click Next.
6 Find the Studies subsection. In the tree, select Preset Studies>Frequency Domain.
7 Click Finish.
GLOBAL DEFINITIONS
Parameters
1 In the Model Builder window, right-click Global Definitions and choose Parameters.
2 In the Parameters settings window, locate the Parameters section.
3 In the table, enter the following settings:
Name
Expression
Description
r_lda
0.5
Sphere radius in wavelengths
r0
5[cm]
Sphere radius
lda
r0/r_lda
Wavelength
k0
2*pi/lda
Wavenumber
f0
c_const/lda
Frequency
t_air
lda/2
Thickess of air around sphere
t_pml
lda/2
Thickness of PML
h_size
8
Number of elements per wavelength
E0
1[V/m]
Incident field magnitude
GEOMETRY 1
First, create a sphere with two layer definitions. The outermost layer represents the
PMLs and the core represents the PEC sphere for RCS analysis. The median layer is
the air domain.
8 |
COMPUTING THE RADAR CROSS SECTION OF A PERFECTLY CONDUCTING SPHERE
©2013 COMSOL
Solved with COMSOL Multiphysics 4.3b
Sphere 1
1 In the Model Builder window, under Model 1 right-click Geometry 1 and choose
Sphere.
2 In the Sphere settings window, locate the Size and Shape section.
3 In the Radius edit field, type r0+t_air+t_pml.
4 Click to expand the Layers section. In the table, enter the following settings:
Layer name
Thickness (m)
Layer 1
t_pml
Layer 2
t_air
5 Click the Build All button.
DEFINITIONS
Add a view with a different angle of perspective.
1 In the Model Builder window, right-click Definitions and choose View.
Camera
Change only the sign of y in the Position and Up Vector sections:
1 In the Model Builder window, expand the View 2 node, then click Camera.
2 In the Camera settings window, locate the Position section.
3 In the y edit field, type 1.871.
4 Locate the Up Vector section. In the y edit field, type -0.412.
5 Click the Apply button.
Choose wireframe rendering to get a better view of the interior parts.
©2013 COMSOL
9 |
COMPUTING THE RADAR CROSS SECTION OF A PERFECTLY CONDUCTING SPHERE
Solved with COMSOL Multiphysics 4.3b
6 Click the Wireframe Rendering button on the Graphics toolbar.
GEOMETRY 1
Due to the symmetry of the structure, it is sufficient to model only one quarter of the
sphere. Delete the domains which are not part of the modeling domain.
Delete Entities 1
1 In the Model Builder window, under Model 1 right-click Geometry 1 and choose Delete
Entities.
2 In the Delete Entities settings window, locate the Entities or Objects to Delete section.
3 From the Geometric entity level list, choose Domain.
10 |
COMPUTING THE RADAR CROSS SECTION OF A PERFECTLY CONDUCTING SPHERE
©2013 COMSOL
Solved with COMSOL Multiphysics 4.3b
4 On the object sph1, select Domains 1–3, 5–7, and 9–15 only.
5 Click the Build All button.
After removing unnecessary domains, change the view to the first view definition
which gives a better angle showing all layers.
6 Click the Go to View 1 button on the Graphics toolbar.
©2013 COMSOL
11 |
COMPUTING THE RADAR CROSS SECTION OF A PERFECTLY CONDUCTING SPHERE
Solved with COMSOL Multiphysics 4.3b
7 Click the Zoom Extents button on the Graphics toolbar.
This is the modeling domain for RCS analysis.
E LE C TROM A GN E TI C WAVES , FRE QU E NC Y D OM AI N
Now set up the physics. You will solve the model for the scattered field, which requires
background electric field (E-field) information. The background plane wave is
traveling in the positive x direction, with the electric field polarized along the z-axis.
The default boundary condition is perfect electric conductor, which applies to all
exterior boundaries including the boundaries perpendicular to the background E-field
polarization.
1 In the Model Builder window, under Model 1 click Electromagnetic Waves, Frequency
Domain.
2 In the Electromagnetic Waves, Frequency Domain settings window, locate the Settings
section.
3 From the Solve for list, choose Scattered field.
12 |
COMPUTING THE RADAR CROSS SECTION OF A PERFECTLY CONDUCTING SPHERE
©2013 COMSOL
Solved with COMSOL Multiphysics 4.3b
4 In the Eb table, enter the following settings:
0
x
0
y
E0*exp(-j*k0*x)
z
Choose wireframe rendering in the current view to get a better view of the interior
parts.
5 Click the Wireframe Rendering button on the Graphics toolbar.
Scattering Boundary Condition 1
1 Right-click Model 1>Electromagnetic Waves, Frequency Domain and choose Scattering
Boundary Condition.
2 Select Boundaries 3 and 14 only.
DEFINITIONS
The outermost domains from the center of the sphere are the PMLs.
Perfectly Matched Layer 1
1 In the Model Builder window, under Model 1 right-click Definitions and choose
Perfectly Matched Layer.
©2013 COMSOL
13 |
COMPUTING THE RADAR CROSS SECTION OF A PERFECTLY CONDUCTING SPHERE
Solved with COMSOL Multiphysics 4.3b
2 Select Domains 1 and 4 only.
3 In the Perfectly Matched Layer settings window, locate the Geometry section.
4 From the Type list, choose Spherical.
E LE C TROM A GN E TI C WAVES , FRE QU E NC Y D OM AI N
Set PMC on the boundaries parallel to the background E-field polarization.
Perfect Magnetic Conductor 1
1 In the Model Builder window, under Model 1 right-click Electromagnetic Waves,
Frequency Domain and choose Perfect Magnetic Conductor.
14 |
COMPUTING THE RADAR CROSS SECTION OF A PERFECTLY CONDUCTING SPHERE
©2013 COMSOL
Solved with COMSOL Multiphysics 4.3b
2 Select Boundaries 1, 4, 9, and 12 only.
Far-Field Domain 1
1 In the Model Builder window, right-click Electromagnetic Waves, Frequency Domain
and choose Far-Field Domain.
2 Select Domains 2 and 3 only.
©2013 COMSOL
15 |
COMPUTING THE RADAR CROSS SECTION OF A PERFECTLY CONDUCTING SPHERE
Solved with COMSOL Multiphysics 4.3b
Far-Field Calculation 1
1 In the Model Builder window, under Model 1>Electromagnetic Waves, Frequency
Domain>Far-Field Domain 1 click Far-Field Calculation 1.
2 In the Far-Field Calculation settings window, locate the Boundary Selection section.
3 Click Clear Selection.
4 Select Boundaries 6 and 13 only.
5 Locate the Far-Field Calculation section. Select the Symmetry in the y=0 plane check
box.
6 Select the Symmetry in the z=0 plane check box.
7 From the Symmetry type list, choose Symmetry in H (PEC).
MATERIALS
Next, assign material properties. Use air for all domains.
Material Browser
1 In the Model Builder window, under Model 1 right-click Materials and choose Open
Material Browser.
2 In the Material Browser settings window, In the tree, select Built-In>Air.
3 Click Add Material to Model.
16 |
COMPUTING THE RADAR CROSS SECTION OF A PERFECTLY CONDUCTING SPHERE
©2013 COMSOL
Solved with COMSOL Multiphysics 4.3b
MESH 1
Use a tetrahedral mesh for the air domains.
Free Tetrahedral 1
1 In the Model Builder window, under Model 1 right-click Mesh 1 and choose Free
Tetrahedral.
2 In the Free Tetrahedral settings window, locate the Domain Selection section.
3 From the Geometric entity level list, choose Domain.
4 Select Domains 2 and 3 only.
The maximum mesh size is at most 0.2 wavelengths in free space. In this model, use
0.125 wavelengths.
Size
1 In the Model Builder window, under Model 1>Mesh 1 click Size.
2 In the Size settings window, locate the Element Size section.
3 Click the Custom button.
4 Locate the Element Size Parameters section. In the Maximum element size edit field,
type lda/h_size.
5 In the Minimum element size edit field, type lda/h_size.
Use a swept mesh for the PML domains.
©2013 COMSOL
17 |
COMPUTING THE RADAR CROSS SECTION OF A PERFECTLY CONDUCTING SPHERE
Solved with COMSOL Multiphysics 4.3b
Swept 1
In the Model Builder window, right-click Mesh 1 and choose Swept.
Distribution 1
1 In the Model Builder window, under Model 1>Mesh 1 right-click Swept 1 and choose
Distribution.
2 In the Settings window, click Build All.
Compare the mesh with that shown in Figure 2.
STUDY 1
Parametric Sweep
1 In the Model Builder window, right-click Study 1 and choose Parametric Sweep.
2 In the Parametric Sweep settings window, locate the Study Settings section.
3 Click Add.
4 In the table, enter the following settings:
Parameter names
Parameter value list
r_lda
range(0.1,0.025,0.8)
Step 1: Frequency Domain
1 In the Model Builder window, under Study 1 click Step 1: Frequency Domain.
2 In the Frequency Domain settings window, locate the Study Settings section.
3 In the Frequencies edit field, type f0.
4 In the Model Builder window, click Study 1.
5 In the Study settings window, locate the Study Settings section.
6 Clear the Generate default plots check box.
7 Click the Compute button.
RESULTS
Follow the instructions below to reproduce the plot in Figure 3. First, show the
computed RCS values using square markers.
1D Plot Group 1
1 In the Model Builder window, right-click Results and choose 1D Plot Group.
2 In the 1D Plot Group settings window, locate the Data section.
3 From the Data set list, choose Solution 2.
18 |
COMPUTING THE RADAR CROSS SECTION OF A PERFECTLY CONDUCTING SPHERE
©2013 COMSOL
Solved with COMSOL Multiphysics 4.3b
4 Click to expand the Title section. From the Title type list, choose Custom.
5 Find the Type and data subsection. Clear the Unit check box.
6 Clear the Description check box.
7 Clear the Type check box.
8 Find the User subsection. In the Prefix edit field, type RCS Calculation.
9 Locate the Plot Settings section. Select the x-axis label check box.
10 In the associated edit field, type Sphere radius in wavelengths (a/
lambda<sub>0</sub>).
11 Select the y-axis label check box.
12 In the associated edit field, type Normalized monostatic RCS
(sigma<sub>3-D</sub>/pi a<sup>2</sup>).
13 Locate the Axis section. Select the y-axis log scale check box.
14 Right-click Results>1D Plot Group 1 and choose Point Graph.
15 Select Point 2 only.
16 In the Point Graph settings window, locate the y-Axis Data section.
17 In the Expression edit field, type 4*pi*(emw.normEfar^2/E0^2)/(pi*r0^2).
18 Locate the x-Axis Data section. From the Axis source data list, choose Outer solutions.
19 Click to expand the Coloring and Style section. Find the Line style subsection. From
the Line list, choose None.
20 Find the Line markers subsection. From the Marker list, choose Square.
21 From the Positioning list, choose In data points.
©2013 COMSOL
19 |
COMPUTING THE RADAR CROSS SECTION OF A PERFECTLY CONDUCTING SPHERE
Solved with COMSOL Multiphysics 4.3b
22 Click the Plot button.
The observed RCS graph pattern is oscillatory in the Mie region.
GLOBAL DEFINITIONS
Next, proceed to perform the mesh convergence study at the first resonance in the Mie
region.Start by extending the parameter list with the resonant radius and the associated
theoretical RCS value.
Parameters
1 In the Model Builder window, under Global Definitions click Parameters.
2 In the Parameters settings window, locate the Parameters section.
3 In the table, enter the following settings:
Name
20 |
Expression
Description
r_lda
r1
Sphere radius in wavelengths
r0
5[cm]
Sphere radius
lda
r0/r_lda
Wavelength
k0
2*pi/lda
Wavenumber
f0
c_const/lda
Frequency
t_air
lda/2
Thickess of air around sphere
COMPUTING THE RADAR CROSS SECTION OF A PERFECTLY CONDUCTING SPHERE
©2013 COMSOL
Solved with COMSOL Multiphysics 4.3b
Name
Expression
Description
t_pml
lda/2
Thickness of PML
h_size
8
Number of elements per
wavelength
E0
1[V/m]
Incident field magnitude
r1
0.16363636363636364
Relative radius at 1st
resonance
RCS1
3.6549540474068576
RCS at 1st resonance
MESH 1
Add a new mesh with some tweaks to make sure that the curvature of the sphere is
always resolved. This is to avoid inverted mesh elements.
1 In the Model Builder window, under Model 1 right-click Mesh 1 and choose Duplicate.
MESH 2
In the Model Builder window, expand the Model 1>Meshes node.
Size
1 In the Model Builder window, expand the Mesh 2 node, then click Size.
2 In the Size settings window, locate the Element Size Parameters section.
3 In the Minimum element size edit field, type r0/2.
Size 1
1 In the Model Builder window, under Model 1>Meshes>Mesh 2 right-click Free
Tetrahedral 1 and choose Size.
2 In the Size settings window, locate the Geometric Entity Selection section.
3 From the Geometric entity level list, choose Boundary.
4 Click Paste Selection.
5 Go to the Paste Selection dialog box.
6 In the Selection edit field, type 7,10.
7 Click the OK button.
8 In the Size settings window, locate the Element Size section.
9 Click the Custom button.
10 Locate the Element Size Parameters section. Select the Maximum element size check
box.
11 In the associated edit field, type r0/2.
©2013 COMSOL
21 |
COMPUTING THE RADAR CROSS SECTION OF A PERFECTLY CONDUCTING SPHERE
Solved with COMSOL Multiphysics 4.3b
ROOT
Add a new frequency domain study for the mesh convergence analysis.
1 In the Model Builder window, right-click the root node and choose Add Study.
MODEL WIZARD
1 Go to the Model Wizard window.
2 Find the Studies subsection. In the tree, select Preset Studies>Frequency Domain.
3 Click Finish.
STUDY 2
A parametric sweep is needed to loop over the mesh sizes.
Parametric Sweep
1 In the Model Builder window, right-click Study 2 and choose Parametric Sweep.
2 In the Parametric Sweep settings window, locate the Study Settings section.
3 Click Add.
4 In the table, enter the following settings:
Parameter names
Parameter value list
h_size
3 6 9 12 15 20
Step 1: Frequency Domain
1 In the Model Builder window, under Study 2 click Step 1: Frequency Domain.
2 In the Frequency Domain settings window, locate the Study Settings section.
3 In the Frequencies edit field, type f0.
4 In the Model Builder window, click Study 2.
5 In the Study settings window, locate the Study Settings section.
6 Clear the Generate default plots check box.
7 Right-click Study 2 and choose Compute.
RESULTS
Continue to plot the relative error versus elements per wavelength.
1D Plot Group 2
1 In the Model Builder window, right-click Results and choose 1D Plot Group.
2 In the 1D Plot Group settings window, locate the Data section.
3 From the Data set list, choose Solution 4.
22 |
COMPUTING THE RADAR CROSS SECTION OF A PERFECTLY CONDUCTING SPHERE
©2013 COMSOL
Solved with COMSOL Multiphysics 4.3b
4 Locate the Plot Settings section. Select the x-axis label check box.
5 In the associated edit field, type Number of elements / lambda<sub>0</sub>.
6 Select the y-axis label check box.
7 In the associated edit field, type Relative error.
8 Right-click Results>1D Plot Group 2 and choose Point Graph.
9 In the Point Graph settings window, locate the Selection section.
10 Click Paste Selection.
11 Go to the Paste Selection dialog box.
12 In the Selection edit field, type 2.
13 Click the OK button.
14 In the Point Graph settings window, locate the y-Axis Data section.
15 In the Expression edit field, type (4*pi*(emw.normEfar^2/E0^2)/
(pi*r0^2)-RCS1)/RCS1.
16 Locate the x-Axis Data section. From the Axis source data list, choose h_size.
17 From the Parameter list, choose Expression.
18 In the Expression edit field, type h_size.
19 Locate the Coloring and Style section. Find the Line style subsection. In the Width
edit field, type 2.
20 Find the Line markers subsection. From the Marker list, choose Square.
21 From the Positioning list, choose In data points.
22 Click the x-Axis Log Scale button on the Graphics toolbar.
23 Click the y-Axis Log Scale button on the Graphics toolbar.
Compare the convergence plot with that shown in Figure 4.
©2013 COMSOL
23 |
COMPUTING THE RADAR CROSS SECTION OF A PERFECTLY CONDUCTING SPHERE
Solved with COMSOL Multiphysics 4.3b
24 |
COMPUTING THE RADAR CROSS SECTION OF A PERFECTLY CONDUCTING SPHERE
©2013 COMSOL
Solved with COMSOL Multiphysics 4.3b
RF Heating
Introduction
This is a model of an RF waveguide bend with a dielectric block inside. There are
electromagnetic losses in the block as well as on the waveguide walls which cause the
assembly to heat up over time. The material properties of the block are functions of
temperature. The transient thermal behavior, as well as the steady-state solution, are
computed.
Dielectric block
Copper coating
H-bend waveguide
Figure 1: A waveguide bend with a dielectric block inside. Top boundaries of the
waveguide are removed only for visualization.
Model Definition
The waveguide bend shown in Figure 1 is connected to a 100 W power source,
operating at 10 GHz, via a rectangular waveguide operating in the TE10 mode. The
other end of the bend is also connected to a rectangular waveguide operating in the
TE10 mode. The objective of such a bend is primarily to change the direction of
©2013 COMSOL
1 |
RF HEATING
Solved with COMSOL Multiphysics 4.3b
propagation of the energy. Here, however, a block of dielectric is introduced as an
example of a lossy material interacting with an electromagnetic field.
The waveguide is made of aluminum. To reduce surface losses, the inside walls are
coated with copper, a high-conductivity metal. The dielectric block is modeled as
having electrical conductivity of 0, relative permeability of r 1, and a relative
permittivity of r 2.1, with a loss tangent that is a function of temperature,
0.001(1T300 K). The thermal conductivity of this block is also a function of
temperature, k 0.3(1T300 K) WmK. Furthermore, the density is 2200 kgm3
and the specific heat is 1050 JkgK. These are generic properties representative of a
dielectric material.
At the operating frequency, the skin depth of the copper coating is much smaller than
the dimensions of the waveguide, that is, the electromagnetic fields penetrate a
negligible distance into the walls. This means that the electromagnetic losses can be
localized entirely on the surface, and that there is no need to solve Maxwell’s equations
inside of the walls themselves. Thus, Maxwell’s equations only need to be solved in the
air domain inside of the waveguide, as well as inside of the block. The heat transfer
equation is solved in the block as well as the waveguide walls.
The objective of the analysis is to observe how the assembly of the dielectric block and
waveguide heat up over time, as well as to find the steady-state temperature. The
waveguide is initially assumed to be at a constant temperature throughout. After the
power source is turned on, the electromagnetic fields interact with the highly
conductive interior boundaries of the waveguide, as well as the lossy dielectric block.
The losses in the block and on the walls are sources of heat that will raise the
temperature. The block is assumed to be in perfect thermal contact with the walls of
the waveguide, that is, any heat generated in the block will be conducted away into the
walls. The outside boundaries of the walls are assumed to be facing ambient air, which
will lead to free convective cooling off of these faces. This model uses an averaged heat
transfer coefficient to represent this free convection to ambient air.
The model solves two governing equations: Maxwell’s equations, which describe the
electromagnetic fields, and the heat transfer equation, which describes the
temperature. It is assumed that the operating frequency is much higher than any
thermal transients, and thus it is possible to solve the problem either in a
frequency-transient or a frequency-stationary sense.
A frequency-transient simulation solves Maxwell’s equations in the frequency domain.
This implicitly assumes that all material properties used to solve Maxwell’s equations
are constant over a single period of oscillation of the electromagnetic wave. The heat
2 |
RF HEATING
©2013 COMSOL
Solved with COMSOL Multiphysics 4.3b
transfer equation is, on the other hand, is solved transiently. The electromagnetic fields
are only recomputed when the material properties have changed significantly, as
determined by a criterion involving the relative tolerance of the time-dependent solver.
The objective of the analysis is to determine the change in temperature from given
initial conditions and how long these changes take.
A frequency-stationary simulation solves Maxwell’s equations in the frequency
domain, but it solves the stationary heat transfer equation under the assumption that
all initial transient variations have died out. Although no transient information is
obtainable, this computation is significantly faster than a frequency-transient analysis
and gives the steady-state temperature distribution.
Results and Discussion
Figure 2 plots the peak temperature within the dielectric block over time, showing that
it takes several minutes for the block to reach thermal equilibrium.
Figure 3 plots the fields inside of the waveguide, as well as the temperature of the
assembly, for the steady-state temperature solution after all thermal transients have
died out. The dielectric block shows a significant temperature variation, which affects
the thermal conductivity and loss tangent, plotted in Figure 4.
Figure 2: The maximum temperature, evaluated over the volume of the block, is plotted as
a function of temperature.
©2013 COMSOL
3 |
RF HEATING
Solved with COMSOL Multiphysics 4.3b
Figure 3: The electric fields (red arrows) magnetic fields (green arrows) and power flow
(blue arrows) are shown inside of the waveguide. The steady-state temperature is plotted
on the block and waveguide walls.
Figure 4: The loss tangent within the dielectric block for the steady-state solution shows that
the variation in temperature affects the material properties.
4 |
RF HEATING
©2013 COMSOL
Solved with COMSOL Multiphysics 4.3b
Model Library path: RF_Module/Microwave_Heating/rf_heating
Modeling Instructions
MODEL WIZARD
1 Go to the Model Wizard window.
2 Click Next.
3 In the Add physics tree, select Heat Transfer>Electromagnetic Heating>Microwave
Heating (mh).
4 Click Add Selected.
5 Click Next.
6 Find the Studies subsection. In the tree, select Preset Studies>Frequency-Transient.
7 Click Finish.
GLOBAL DEFINITIONS
Parameters
1 In the Model Builder window, right-click Global Definitions and choose Parameters.
2 In the Parameters settings window, locate the Parameters section.
3 In the table, enter the following settings:
Name
Expression
Description
f0
10[GHz]
Current frequency
lda0
c_const/f0
Wavelength, air
h_max
0.2*lda0
Maximum mesh element size, air
Here, c_const is a predefined COMSOL constant for the speed of light in vacuum.
GEOMETRY 1
First, import the geometry of the waveguide including a dielectric block inside the
waveguide.
Import 1
1 In the Model Builder window, under Model 1 right-click Geometry 1 and choose
Import.
©2013 COMSOL
5 |
RF HEATING
Solved with COMSOL Multiphysics 4.3b
2 In the Import settings window, locate the Import section.
3 Click the Browse button.
4 Browse to the model’s Model Library folder and double-click the file
rf_heating.mphbin.
5 Click the Import button.
Use the wireframe rendering to see the inner parts of the waveguide.
6 Click the Wireframe Rendering button on the Graphics toolbar.
DEFINITIONS
Create a set of selections for use before setting up the physics. First, create a selection
for the dielectric block.
Explicit 1
1 In the Model Builder window, under Model 1 right-click Definitions and choose
Selections>Explicit.
6 |
RF HEATING
©2013 COMSOL
Solved with COMSOL Multiphysics 4.3b
2 Select Domain 3 only.
3 Right-click Model 1>Definitions>Explicit 1 and choose Rename.
4 Go to the Rename Explicit dialog box and type Dielectric in the New name edit
field.
5 Click OK.
Add a selection for the air-filled region inside the waveguide.
Explicit 2
1 Right-click Definitions and choose Selections>Explicit.
©2013 COMSOL
7 |
RF HEATING
Solved with COMSOL Multiphysics 4.3b
2 Select Domain 2 only.
3 Right-click Model 1>Definitions>Explicit 2 and choose Rename.
4 Go to the Rename Explicit dialog box and type Air in the New name edit field.
5 Click OK.
Add a selection for the waveguide structure.
Explicit 3
1 Right-click Definitions and choose Selections>Explicit.
8 |
RF HEATING
©2013 COMSOL
Solved with COMSOL Multiphysics 4.3b
2 Select Domain 1 only.
3 Right-click Model 1>Definitions>Explicit 3 and choose Rename.
4 Go to the Rename Explicit dialog box and type Waveguide in the New name edit
field.
5 Click OK.
Add a selection for the inner surface of the waveguide.
Explicit 4
1 Right-click Definitions and choose Selections>Explicit.
2 In the Explicit settings window, locate the Input Entities section.
3 From the Geometric entity level list, choose Boundary.
©2013 COMSOL
9 |
RF HEATING
Solved with COMSOL Multiphysics 4.3b
4 Select Boundaries 16–18, 35, 53, 54, 72, 74, 75, 78, 96, and 97 only.
5 Right-click Model 1>Definitions>Explicit 4 and choose Rename.
6 Go to the Rename Explicit dialog box and type Waveguide inside surfaces in the
New name edit field.
7 Click OK.
Add a selection for the outer surface of the waveguide.
Explicit 5
1 Right-click Definitions and choose Selections>Explicit.
2 In the Explicit settings window, locate the Input Entities section.
3 From the Geometric entity level list, choose Boundary.
10 |
RF HEATING
©2013 COMSOL
Solved with COMSOL Multiphysics 4.3b
4 Select Boundaries 48–52, 55, 69, and 98 only.
5 Right-click Model 1>Definitions>Explicit 5 and choose Rename.
6 Go to the Rename Explicit dialog box and type Waveguide outside surfaces in
the New name edit field.
7 Click OK.
To get a better view, suppress some of the boundaries. Furthermore, by assigning the
resulting settings to a View node, you can easily return to the same view later by
clicking the Go to View 2 button on the Graphics toolbar.
View 2
1 Right-click Definitions and choose View.
2 Click the Wireframe Rendering button on the Graphics toolbar.
3 In the Model Builder window, under Model 1>Definitions right-click View 2 and
choose Hide Geometric Entities.
4 In the Hide Geometric Entities settings window, locate the Geometric Entity Selection
section.
5 From the Geometric entity level list, choose Boundary.
©2013 COMSOL
11 |
RF HEATING
Solved with COMSOL Multiphysics 4.3b
6 Select Boundaries 18 and 50 only.
MICROWAVE HEATING
Microwave Heating Model 1
1 In the Model Builder window, expand the Model 1>Microwave Heating node, then click
Microwave Heating Model 1.
2 In the Microwave Heating Model settings window, locate the Electric Displacement
Field section.
3 From the Electric displacement field model list, choose Loss tangent.
Heat Transfer in Solids 1
1 In the Model Builder window, right-click Microwave Heating and choose the domain
setting Heat Transfer>Heat Transfer in Solids.
2 In the Heat Transfer in Solids settings window, locate the Domain Selection section.
3 From the Selection list, choose Waveguide.
Heat Flux 1
1 Right-click Microwave Heating and choose the boundary condition Heat
Transfer>Heat Flux.
2 In the Heat Flux settings window, locate the Boundary Selection section.
3 From the Selection list, choose Waveguide outside surfaces.
12 |
RF HEATING
©2013 COMSOL
Solved with COMSOL Multiphysics 4.3b
4 Locate the Heat Flux section. Click the Inward heat flux button.
5 In the h edit field, type 5.
Wave Equation, Electric 1
1 Right-click Microwave Heating and choose the domain setting Electromagnetic
Waves>Wave Equation, Electric.
2 In the Wave Equation, Electric settings window, locate the Domain Selection section.
3 From the Selection list, choose Air.
Impedance Boundary Condition 1
1 Right-click Microwave Heating and choose the boundary condition Electromagnetic
Waves>Impedance Boundary Condition.
2 In the Impedance Boundary Condition settings window, locate the Boundary Selection
section.
3 From the Selection list, choose Waveguide inside surfaces.
Port 1
1 Right-click Microwave Heating and choose the boundary condition Electromagnetic
Waves>Port.
2 Select Boundary 15 only.
3 In the Port settings window, locate the Port Properties section.
4 From the Type of port list, choose Rectangular.
©2013 COMSOL
13 |
RF HEATING
Solved with COMSOL Multiphysics 4.3b
5 From the Wave excitation at this port list, choose On.
6 In the Pin edit field, type 100.
Port 2
1 Right-click Microwave Heating and choose the boundary condition Electromagnetic
Waves>Port.
2 Select Boundary 79 only.
3 In the Port settings window, locate the Port Properties section.
4 From the Type of port list, choose Rectangular.
MATERIALS
Next, assign material properties on the model. Begin by specifying Aluminum for the
waveguide structure.
Material Browser
1 In the Model Builder window, under Model 1 right-click Materials and choose Open
Material Browser.
2 In the Material Browser window, locate the Materials section.
3 In the tree, select Built-In>Aluminum.
4 Right-click and choose Add Material to Model from the menu.
14 |
RF HEATING
©2013 COMSOL
Solved with COMSOL Multiphysics 4.3b
Aluminum
1 In the Model Builder window, under Model 1>Materials click Aluminum.
2 In the Material settings window, locate the Geometric Entity Selection section.
3 From the Selection list, choose Waveguide.
Material Browser
1 In the Model Builder window, right-click Materials and choose Open Material Browser.
2 In the Material Browser window, locate the Materials section.
3 In the tree, select Built-In>Air.
4 Right-click and choose Add Material to Model from the menu.
Air
1 In the Model Builder window, under Model 1>Materials click Air.
2 In the Material settings window, locate the Geometric Entity Selection section.
3 From the Selection list, choose Air.
Material 3
1 In the Model Builder window, right-click Materials and choose Material.
2 Select Domain 3 only.
3 In the Material settings window, locate the Material Contents section.
4 In the table, enter the following settings:
Property
Name
Value
Relative permittivity (real part)
epsilonPrim
2.1
delta
delta
0.001*(T/300[K])
Relative permeability
mur
1
Thermal conductivity
k
0.3[W/m/K]*(T/300[K])
Density
rho
2200
Heat capacity at constant pressure
Cp
1050
5 Right-click Material 3 and choose Rename.
6 Go to the Rename Material dialog box and type Dielectric in the New name edit
field.
7 Click OK.
Material Browser
1 In the Model Builder window, right-click Materials and choose Open Material Browser.
©2013 COMSOL
15 |
RF HEATING
Solved with COMSOL Multiphysics 4.3b
2 In the Material Browser window, locate the Materials section.
3 In the tree, select Built-In>Copper.
4 Right-click and choose Add Material to Model from the menu.
Copper
1 In the Model Builder window, under Model 1>Materials click Copper.
2 In the Material settings window, locate the Geometric Entity Selection section.
3 From the Geometric entity level list, choose Boundary.
4 From the Selection list, choose Waveguide inside surfaces.
MESH 1
Choose the maximum mesh size in the air domain smaller than 0.2 wavelengths using
the parameter h_max that you defined earlier. For the dielectric materials, scale the
mesh size by the inverse of the square root of the relative dielectric constant.
Size 1
1 In the Model Builder window, under Model 1 right-click Mesh 1 and choose Size.
2 In the Size settings window, locate the Geometric Entity Selection section.
3 From the Geometric entity level list, choose Domain.
4 From the Selection list, choose Air.
5 Locate the Element Size section. Click the Custom button.
6 Locate the Element Size Parameters section. Select the Maximum element size check
box.
7 In the associated edit field, type h_max.
Size 2
1 In the Model Builder window, right-click Mesh 1 and choose Size.
2 In the Size settings window, locate the Geometric Entity Selection section.
3 From the Geometric entity level list, choose Domain.
4 From the Selection list, choose Dielectric.
5 Locate the Element Size section. Click the Custom button.
6 Locate the Element Size Parameters section. Select the Maximum element size check
box.
7 In the associated edit field, type h_max/sqrt(4.5).
16 |
RF HEATING
©2013 COMSOL
Solved with COMSOL Multiphysics 4.3b
Free Tetrahedral 1
1 Right-click Mesh 1 and choose Free Tetrahedral.
2 In the Settings window, click Build All.
STUDY 1
Step 1: Frequency-Transient
1 In the Model Builder window, expand the Study 1 node, then click Step 1:
Frequency-Transient.
2 In the Frequency-Transient settings window, locate the Study Settings section.
3 In the Times edit field, type range(0,15,300).
4 Select the Relative tolerance check box.
5 In the associated edit field, type 0.001.
6 In the Frequency edit field, type f0.
7 In the Model Builder window, click Study 1.
8 In the Study settings window, locate the Study Settings section.
9 Clear the Generate default plots check box.
10 Click the Compute button.
©2013 COMSOL
17 |
RF HEATING
Solved with COMSOL Multiphysics 4.3b
RESULTS
Data Sets
Plot the transient response of the peak temperature.
1 In the Model Builder window, under Results right-click Data Sets and choose More
Data Sets>Maximum.
1D Plot Group 1
1 Right-click Results and choose 1D Plot Group.
2 In the 1D Plot Group settings window, locate the Data section.
3 From the Data set list, choose Maximum 1.
4 Right-click Results>1D Plot Group 1 and choose Point Graph.
5 In the Point Graph settings window, locate the y-Axis Data section.
6 From the Unit list, choose degC.
7 Click the Plot button. Compare the resulting plot with that shown in Figure 2.
Next, add a Frequency-Stationary study to evaluate the peak temperature which can be
observed with the Frequency-Transient study after applying a enough long time so the
peak temperature is saturated.
ROOT
In the Model Builder window, right-click the root node and choose Add Study.
MODEL WIZARD
1 Go to the Model Wizard window.
2 Find the Studies subsection. In the tree, select Preset Studies>Frequency-Stationary.
3 Click Finish.
STUDY 2
Step 1: Frequency-Stationary
1 In the Model Builder window, under Study 2 click Step 1: Frequency-Stationary.
2 In the Frequency-Stationary settings window, locate the Study Settings section.
3 In the Frequency edit field, type f0.
4 In the Model Builder window, right-click Study 2 and choose Compute.
18 |
RF HEATING
©2013 COMSOL
Solved with COMSOL Multiphysics 4.3b
RESULTS
Temperature (mh)
The default plot shows the distribution of the temperature. First, change the unit to
the degree Celsius and then, add arrow plots of the electric fields, magnetic fields, and
power flow.
1 In the Model Builder window, expand the Temperature (mh) node, then click Surface
1.
2 In the Surface settings window, locate the Expression section.
3 From the Unit list, choose degC.
4 In the Model Builder window, right-click Temperature (mh) and choose Arrow Volume.
5 In the Arrow Volume settings window, click Replace Expression in the upper-right
corner of the Expression section. From the menu, choose Microwave Heating
(Electromagnetic Waves)>Electric>Electric field (Ex,Ey,Ez).
6 Locate the Arrow Positioning section. Find the x grid points subsection. In the Points
edit field, type 40.
7 Find the y grid points subsection. In the Points edit field, type 40.
8 Find the z grid points subsection. In the Points edit field, type 1.
9 Click the Plot button.
10 In the Model Builder window, under Results>Temperature (mh) right-click Arrow
Volume 1 and choose Duplicate.
11 In the Arrow Volume settings window, click Replace Expression in the upper-right
corner of the Expression section. From the menu, choose Microwave Heating
(Electromagnetic Waves)>Magnetic>Magnetic field (mh.Hx,mh.Hy,mh.Hz).
12 Locate the Coloring and Style section. From the Color list, choose Green.
13 In the Model Builder window, under Results>Temperature (mh) right-click Arrow
Volume 2 and choose Duplicate.
14 In the Arrow Volume settings window, click Replace Expression in the upper-right
corner of the Expression section. From the menu, choose Microwave Heating
(Electromagnetic Waves)>Energy and power>Power flow, time average
(mh.Poavx,...,mh.Poavz).
15 Locate the Coloring and Style section. From the Color list, choose Blue. Compare the
resulting plot with that shown in Figure 3.
Finally, reproduce the plot of the loss tangent on the dielectric block shown in
Figure 4.
©2013 COMSOL
19 |
RF HEATING
Solved with COMSOL Multiphysics 4.3b
3D Plot Group 3
1 In the Model Builder window, right-click Results and choose 3D Plot Group.
2 In the 3D Plot Group settings window, locate the Data section.
3 From the Data set list, choose Solution 2.
4 Right-click Results>3D Plot Group 3 and choose Surface.
5 In the Surface settings window, click Replace Expression in the upper-right corner of
the Expression section. From the menu, choose Microwave Heating (Electromagnetic
Waves)>Material properties>Loss tangent (mh.delta).
6 Click the Plot button.
7 Click the Zoom Box button on the Graphics toolbar and then use the mouse to zoom
in.
20 |
RF HEATING
©2013 COMSOL
Solved with COMSOL Multiphysics 4.3b
Tunable Evanescent Mode Cavity
Fi lte r U s i ng a Pi ez o A c t u at or
Introduction
An evanescent mode cavity filter can be realized by adding a structure inside of the
cavity. This structure changes the resonant frequency below that of the dominant
mode of the unfilled cavity. A piezo actuator is used to control the size of a small air
gap which provides the tunability of the resonant frequency.
Piezo actuator disk
Slot
Shorted
Substrate
Lumped port
Microstrip line
Metallic post
Air-filled metallic cavity
Figure 1: A tunable evanescent mode cavity filter is composed of a rectangular cavity with
a metallic post, a piezo actuator disk, and slot-coupled microstrip lines. There is a small
gap between the top of the post and the bottom side of the piezo actuator. The front part of
the cavity wall is removed for visualization purposes.
Note: In addition to the RF Module, this model requires one of the Acoustics
Module, the MEMS Module, or the Structural Mechanics Module.
©2013 COMSOL
1 |
TU N A B L E E V A N E S C E N T M O D E C A V I T Y F I L T E R U S I N G A P I E Z O A C T U A T O R
Solved with COMSOL Multiphysics 4.3b
Model Definition
This example starts from a basic rectangular cavity filter, whose resonant frequencies
are given by
c
m 2
n 2
l 2
f nml = ---------------------- -------- + ------- + -----
a
b
d
2 r r
(1)
where a and b are the waveguide aperture dimensions and d is the length of the
waveguide cavity. In this model, the cavity width, height, and length are a = 100 mm,
b = 50 mm, and d = 50 mm, respectively. The resulting resonant frequency of the
dominant mode, TE101, is 3.354 GHz.
By adding a metallic post and creating reactance inside the cavity, the resonance
frequency can be lowered. The cavity is air filled and the height of the post is slightly
smaller than b, which creates a small gap between the top of the post and the cavity
where the electric fields are confined. Two shorted 50 microstrip lines on a dielectric
substrate, fed by a lumped port, are coupled into the cavity. The dimensions and
locations of the slots can be adjusted to improve input matching properties and power
transfer between input and output ports. The air box around the microstrip lines are
enclosed by a scattering boundary condition representing the infinite air space. A
circular aperture at the top of the cavity is closed with a piezo actuator and the bottom
surface of the disk is finished with a layer of a highly conductive material that is several
skin depths in thickness.
Model all metal parts—the cavity walls, post, substrate ground planes, microstrip lines,
and the bottom surface of the piezo device—as perfect electric conductors (PECs).
The material for the piezo actuator is Lead Zirconate Titanate (PZT-5H). It is
z-polarized and generates mainly z-directional deflection of the device.
Mesh the model using a tetrahedral mesh with approximately five elements per
wavelength in each material at the highest simulation frequency. When the piezo
device deforms due to the input bias, the Moving Mesh interface is used to deform the
mesh for the Electromagnetic Waves physics.
Results and Discussion
A 300 V potential is applied across the piezo actuator, which causes the device to
deflect ~90 m toward the bottom; see Figure 2. This makes the reactance stronger
and shifts the resonant frequency lower than the negative bias case. Figure 3 plots the
electric field norm at the resonance. At the center of the cavity as well as in the gap
2 |
TU N A B L E E V A N E S C E N T M O D E C A V I T Y F I L T E R U S I N G A P I E Z O A C T U A T O R
©2013 COMSOL
Solved with COMSOL Multiphysics 4.3b
between the top of the post and the bottom of the piezo device, strong electric fields
are observed.
Figure 2: This plot shows the total piezo displacement when 300 V is applied on the
actuator. The visualization is exaggerated to emphasize the deflection.
The S-parameters plotted in Figure 4 show the effect of the piezo device deflection on
the filter’s resonant frequency. The tunable frequency range of this model is ~40MHz.
This range can be adjusted by different choices of the piezo disk size and the input bias
voltage.
©2013 COMSOL
3 |
TU N A B L E E V A N E S C E N T M O D E C A V I T Y F I L T E R U S I N G A P I E Z O A C T U A T O R
Solved with COMSOL Multiphysics 4.3b
Figure 3: The dominant mode inside the cavity is observed from the electric field
distribution plot.
Figure 4: The deflection for the piezo device controlled by the input bias can shift the
resonance frequency of the filter.
4 |
TU N A B L E E V A N E S C E N T M O D E C A V I T Y F I L T E R U S I N G A P I E Z O A C T U A T O R
©2013 COMSOL
Solved with COMSOL Multiphysics 4.3b
Notes About the COMSOL Implementation
Solve this model with three physics interfaces: Piezoelectric Devices; Moving Mesh;
and Electromagnetic Waves, Frequency Domain. Use a Stationary study for the
Piezoelectric Devices and Moving Mesh interfaces, and a Frequency Domain study for
the Electromagnetic Waves interface.
Model Library path: RF_Module/Passive_Devices/tunable_cavity_filter
Modeling Instructions
MODEL WIZARD
1 Go to the Model Wizard window.
2 Click Next.
3 In the Add physics tree, select Structural Mechanics>Piezoelectric Devices (pzd).
4 Click Add Selected.
5 In the Add physics tree, select Mathematics>Deformed Mesh>Moving Mesh (ale).
6 Click Add Selected.
7 In the Add physics tree, select Radio Frequency>Electromagnetic Waves, Frequency
Domain (emw).
8 Click Add Selected.
9 Click Next.
10 Find the Studies subsection. In the tree, select Custom Studies>Empty Study.
11 Click Finish.
GLOBAL DEFINITIONS
Parameters
1 In the Model Builder window, right-click Global Definitions and choose Parameters.
2 In the Parameters settings window, locate the Parameters section.
©2013 COMSOL
5 |
TU N A B L E E V A N E S C E N T M O D E C A V I T Y F I L T E R U S I N G A P I E Z O A C T U A T O R
Solved with COMSOL Multiphysics 4.3b
3 In the table, enter the following settings:
Name
Expression
Description
thickness
60[mil]
Substrate thickness
l_slot
40[mm]
Slot length
w_slot
1.5[mm]
Slot width
x_slot
32[mm]
Slot location
l_feed
10[mm]
Feed line length
h_post
49.85[mm]
Post height
V0
300[V]
Piezo actuator bias
f_min
3[GHz]
Minimum frequency in sweep
f_max
3.06[GHz]
Maximum frequency in sweep
lda0
c_const/f_max
Minimum wavelength, air
h_max
0.2*lda0
Maximum element size, air
Here, c_const is a predefined COMSOL constant for the speed of light in vacuum.
GEOMETRY 1
1 In the Model Builder window, under Model 1 click Geometry 1.
2 In the Geometry settings window, locate the Units section.
3 From the Length unit list, choose mm.
First, create a block for the cavity.
Block 1
1 In the Model Builder window, right-click Geometry 1 and choose Block.
2 In the Block settings window, locate the Size and Shape section.
3 In the Width edit field, type 100.
4 In the Depth edit field, type 50.
5 In the Height edit field, type 50.
6 Locate the Position section. From the Base list, choose Center.
7 Right-click Model 1>Geometry 1>Block 1 and choose Rename.
8 Go to the Rename Block dialog box and type Cavity in the New name edit field.
9 Click OK.
Add a substrate block.
6 |
TU N A B L E E V A N E S C E N T M O D E C A V I T Y F I L T E R U S I N G A P I E Z O A C T U A T O R
©2013 COMSOL
Solved with COMSOL Multiphysics 4.3b
Block 2
1 Right-click Geometry 1 and choose Block.
2 In the Block settings window, locate the Size and Shape section.
3 In the Width edit field, type 25.
4 In the Depth edit field, type 50.
5 In the Height edit field, type thickness.
6 Locate the Position section. From the Base list, choose Center.
7 In the x edit field, type -37.5.
8 In the z edit field, type 25+thickness/2.
9 Right-click Model 1>Geometry 1>Block 2 and choose Rename.
10 Go to the Rename Block dialog box and type Substrate in the New name edit field.
11 Click OK.
Add a block for the air domain.
Block 3
1 Right-click Geometry 1 and choose Block.
2 In the Block settings window, locate the Size and Shape section.
3 In the Width edit field, type 25.
4 In the Depth edit field, type 50.
5 In the Height edit field, type 10.
6 Locate the Position section. From the Base list, choose Center.
7 In the x edit field, type -37.5.
8 In the z edit field, type 30.
9 Right-click Model 1>Geometry 1>Block 3 and choose Rename.
10 Go to the Rename Block dialog box and type Air block in the New name edit field.
11 Click OK.
12 Right-click Model 1>Geometry 1>Block 3 and choose Build Selected.
©2013 COMSOL
7 |
TU N A B L E E V A N E S C E N T M O D E C A V I T Y F I L T E R U S I N G A P I E Z O A C T U A T O R
Solved with COMSOL Multiphysics 4.3b
13 Click the Wireframe Rendering button on the Graphics toolbar.
Add a block for the microstrip line feed.
Block 4
1 Right-click Geometry 1 and choose Block.
2 In the Block settings window, locate the Size and Shape section.
3 In the Width edit field, type l_feed+w_slot.
4 In the Depth edit field, type 3.2.
5 In the Height edit field, type thickness.
6 Locate the Position section. From the Base list, choose Center.
7 In the x edit field, type -x_slot-l_feed/2.
8 In the z edit field, type 25+thickness/2.
9 Right-click Model 1>Geometry 1>Block 4 and choose Rename.
10 Go to the Rename Block dialog box and type Feed line in the New name edit field.
11 Click OK.
Add a work plane where you will draw a slot.
Work Plane 1
1 Right-click Geometry 1 and choose Work Plane.
2 In the Work Plane settings window, locate the Plane Definition section.
8 |
TU N A B L E E V A N E S C E N T M O D E C A V I T Y F I L T E R U S I N G A P I E Z O A C T U A T O R
©2013 COMSOL
Solved with COMSOL Multiphysics 4.3b
3 In the z-coordinate edit field, type 25.
Plane Geometry
Add a rectangle for the slot.
1 In the Model Builder window, under Model 1>Geometry 1>Work Plane 1 right-click
Plane Geometry and choose Rectangle.
2 Click the Zoom Extents button on the Graphics toolbar.
Rectangle 1
1 In the Rectangle settings window, locate the Size section.
2 In the Width edit field, type w_slot.
3 In the Height edit field, type l_slot.
4 Locate the Position section. From the Base list, choose Center.
5 In the xw edit field, type -x_slot.
6 Click the Build Selected button.
Generate the 2nd slot coupled microstrip line by mirroring some geometries.
Mirror 1
1 In the Model Builder window, right-click Geometry 1 and choose Transforms>Mirror.
2 Select the objects blk3, blk4, blk2, and wp1 only.
3 In the Mirror settings window, locate the Input section.
©2013 COMSOL
9 |
TU N A B L E E V A N E S C E N T M O D E C A V I T Y F I L T E R U S I N G A P I E Z O A C T U A T O R
Solved with COMSOL Multiphysics 4.3b
4 Select the Keep input objects check box.
5 Locate the Normal Vector to Plane of Reflection section. In the x edit field, type 1.
6 In the z edit field, type 0.
Add a block for the metal post in the middle of the cavity.
Block 5
1 Right-click Geometry 1 and choose Block.
2 In the Block settings window, locate the Size and Shape section.
3 In the Width edit field, type 15.
4 In the Depth edit field, type 15.
5 In the Height edit field, type h_post.
6 Locate the Position section. In the x edit field, type -7.5.
7 In the y edit field, type -7.5.
8 In the z edit field, type -25.
9 Right-click Model 1>Geometry 1>Block 5 and choose Rename.
10 Go to the Rename Block dialog box and type Post in the New name edit field.
11 Click OK.
Add a cylinder for the piezo actuator disk.
Cylinder 1
1 Right-click Geometry 1 and choose Cylinder.
2 In the Cylinder settings window, locate the Size and Shape section.
3 In the Radius edit field, type 21.
4 In the Height edit field, type 0.5.
5 Locate the Position section. In the z edit field, type 25.
6 Right-click Model 1>Geometry 1>Cylinder 1 and choose Rename.
7 Go to the Rename Cylinder dialog box and type Piezo actuator in the New name
edit field.
8 Click OK.
The inside of the metal post is not part of the modeling domain. Therefore, subtract
it from the cavity.
Difference 1
1 Right-click Geometry 1 and choose Boolean Operations>Difference.
10 |
TU N A B L E E V A N E S C E N T M O D E C A V I T Y F I L T E R U S I N G A P I E Z O A C T U A T O R
©2013 COMSOL
Solved with COMSOL Multiphysics 4.3b
2 Select the object blk1 only.
3 In the Difference settings window, locate the Difference section.
4 Under Objects to subtract, click Activate Selection.
5 Select the object blk5 only.
6 Click the Build All button.
DEFINITIONS
Create a set of selections for use when setting up the physics. First, create a selection
for the microstrip feed line.
Explicit 1
1 In the Model Builder window, under Model 1 right-click Definitions and choose
Selections>Explicit.
2 In the Explicit settings window, locate the Input Entities section.
3 From the Geometric entity level list, choose Boundary.
©2013 COMSOL
11 |
TU N A B L E E V A N E S C E N T M O D E C A V I T Y F I L T E R U S I N G A P I E Z O A C T U A T O R
Solved with COMSOL Multiphysics 4.3b
4 Select Boundaries 17, 22, 47, and 50 only.
5 Right-click Model 1>Definitions>Explicit 1 and choose Rename.
6 Go to the Rename Explicit dialog box and type Feed line in the New name edit field.
7 Click OK.
Add a selection for the ground.
Explicit 2
1 Right-click Definitions and choose Selections>Explicit.
2 In the Explicit settings window, locate the Input Entities section.
3 From the Geometric entity level list, choose Boundary.
12 |
TU N A B L E E V A N E S C E N T M O D E C A V I T Y F I L T E R U S I N G A P I E Z O A C T U A T O R
©2013 COMSOL
Solved with COMSOL Multiphysics 4.3b
4 Select Boundaries 6, 16, 28, 39, and 53 only.
5 Right-click Model 1>Definitions>Explicit 2 and choose Rename.
6 Go to the Rename Explicit dialog box and type Ground in the New name edit field.
7 Click OK.
Add a selection for the substrate.
Explicit 3
1 Right-click Definitions and choose Selections>Explicit.
©2013 COMSOL
13 |
TU N A B L E E V A N E S C E N T M O D E C A V I T Y F I L T E R U S I N G A P I E Z O A C T U A T O R
Solved with COMSOL Multiphysics 4.3b
2 Select Domains 2, 4, 6, and 8 only.
3 Right-click Model 1>Definitions>Explicit 3 and choose Rename.
4 Go to the Rename Explicit dialog box and type Substrate in the New name edit field.
5 Click OK.
Add a selection for the piezo actuator disk.
Explicit 4
1 Right-click Definitions and choose Selections>Explicit.
14 |
TU N A B L E E V A N E S C E N T M O D E C A V I T Y F I L T E R U S I N G A P I E Z O A C T U A T O R
©2013 COMSOL
Solved with COMSOL Multiphysics 4.3b
2 Select Domain 5 only.
3 Right-click Model 1>Definitions>Explicit 4 and choose Rename.
4 Go to the Rename Explicit dialog box and type Piezo actuator in the New name
edit field.
5 Click OK.
Now, set up the physics. Start by specifying the Piezoelectric Devices domain.
PIEZOELECTRIC DEVICES
1 In the Piezoelectric Devices settings window, locate the Domain Selection section.
2 From the Selection list, choose Piezo actuator.
Next, define the electric potential and ground on the piezo actuator.
Electric Potential 1
1 In the Model Builder window, right-click Piezoelectric Devices and choose the
boundary condition Electrical>Electric Potential.
©2013 COMSOL
15 |
TU N A B L E E V A N E S C E N T M O D E C A V I T Y F I L T E R U S I N G A P I E Z O A C T U A T O R
Solved with COMSOL Multiphysics 4.3b
2 Select Boundary 29 only.
3 In the Electric Potential settings window, locate the Electric Potential section.
4 In the V0 edit field, type -V0.
Ground 1
1 Right-click Piezoelectric Devices and choose the boundary condition
Electrical>Ground.
2 In the Ground settings window, locate the Boundary Selection section.
3 From the Selection list, choose Ground.
Assume this bottom rim part is attached on the same size circular aperture of the cavity
top and no deflection is expected.
Fixed Constraint 1
1 Right-click Piezoelectric Devices and choose Edges>Fixed Constraint.
16 |
TU N A B L E E V A N E S C E N T M O D E C A V I T Y F I L T E R U S I N G A P I E Z O A C T U A T O R
©2013 COMSOL
Solved with COMSOL Multiphysics 4.3b
2 Select Edges 50, 51, 63, and 66 only.
Set up the Moving Mesh interface. Because the substrate and air domains are
deflection free regions, do not include them in this physics.
MOVING MESH
1 In the Model Builder window, under Model 1 click Moving Mesh.
2 In the Moving Mesh settings window, locate the Domain Selection section.
3 Click Clear Selection.
©2013 COMSOL
17 |
TU N A B L E E V A N E S C E N T M O D E C A V I T Y F I L T E R U S I N G A P I E Z O A C T U A T O R
Solved with COMSOL Multiphysics 4.3b
4 Select Domain 1 only.
Prescribed Mesh Displacement 1
1 In the Model Builder window, under Model 1>Moving Mesh click Prescribed Mesh
Displacement 1.
2 In the Prescribed Mesh Displacement settings window, locate the Prescribed Mesh
Displacement section.
3 In the dx edit field, type u.
4 In the dy edit field, type v.
5 In the dz edit field, type w.
Free Deformation 1
1 In the Model Builder window, right-click Moving Mesh and choose Free Deformation.
2 Select Domain 1 only.
Prescribed Mesh Displacement 2
1 Right-click Moving Mesh and choose Prescribed Mesh Displacement.
2 In the Prescribed Mesh Displacement settings window, locate the Boundary Selection
section.
3 Click Paste Selection.
4 Go to the Paste Selection dialog box.
18 |
TU N A B L E E V A N E S C E N T M O D E C A V I T Y F I L T E R U S I N G A P I E Z O A C T U A T O R
©2013 COMSOL
Solved with COMSOL Multiphysics 4.3b
5 In the Selection edit field, type 1-27,29-57.
6 Click the OK button.
Set up the Electromagnetic Waves, Frequency Domain interface. Suppress the piezo
actuator disk domain.
ELECTROMAGNETIC WAVES, FREQUENCY DOMAIN
1 In the Model Builder window, under Model 1 click Electromagnetic Waves, Frequency
Domain.
2 Select Domains 1–4 and 6–8 only.
Perfect Electric Conductor 2
1 Right-click Model 1>Electromagnetic Waves, Frequency Domain and choose Perfect
Electric Conductor.
2 In the Perfect Electric Conductor settings window, locate the Boundary Selection
section.
3 From the Selection list, choose Feed line.
Perfect Electric Conductor 3
1 In the Model Builder window, right-click Electromagnetic Waves, Frequency Domain
and choose Perfect Electric Conductor.
2 In the Perfect Electric Conductor settings window, locate the Boundary Selection
section.
©2013 COMSOL
19 |
TU N A B L E E V A N E S C E N T M O D E C A V I T Y F I L T E R U S I N G A P I E Z O A C T U A T O R
Solved with COMSOL Multiphysics 4.3b
3 From the Selection list, choose Ground.
Scattering Boundary Condition 1
1 Right-click Electromagnetic Waves, Frequency Domain and choose Scattering Boundary
Condition.
2 Select Boundaries 4, 5, 7, 8, 10, 12, 13, 23, 25, 37, 38, 40, 41, 43–45, 56, and 57
only.
Lumped Port 1
1 Right-click Electromagnetic Waves, Frequency Domain and choose Lumped Port.
20 |
TU N A B L E E V A N E S C E N T M O D E C A V I T Y F I L T E R U S I N G A P I E Z O A C T U A T O R
©2013 COMSOL
Solved with COMSOL Multiphysics 4.3b
2 Select Boundary 14 only.
3 In the Lumped Port settings window, locate the Port Properties section.
4 From the Wave excitation at this port list, choose On.
Lumped Port 2
1 Right-click Electromagnetic Waves, Frequency Domain and choose Lumped Port.
©2013 COMSOL
21 |
TU N A B L E E V A N E S C E N T M O D E C A V I T Y F I L T E R U S I N G A P I E Z O A C T U A T O R
Solved with COMSOL Multiphysics 4.3b
2 Select Boundary 54 only.
MATERIALS
Assign material properties. Use three materials for this model: PZT-5H, air, and a
user-defined substrate.
Material Browser
1 In the Model Builder window, under Model 1 right-click Materials and choose Open
Material Browser.
2 In the Material Browser settings window, In the tree, select Piezoelectric>Lead
Zirconate Titanate (PZT-5H).
3 Click Add Material to Model.
Lead Zirconate Titanate (PZT-5H)
1 In the Model Builder window, under Model 1>Materials click Lead Zirconate Titanate
(PZT-5H).
2 In the Material settings window, locate the Geometric Entity Selection section.
3 From the Selection list, choose Piezo actuator.
Material Browser
1 In the Model Builder window, right-click Materials and choose Open Material Browser.
2 In the Material Browser settings window, In the tree, select Built-In>Air.
22 |
TU N A B L E E V A N E S C E N T M O D E C A V I T Y F I L T E R U S I N G A P I E Z O A C T U A T O R
©2013 COMSOL
Solved with COMSOL Multiphysics 4.3b
3 Click Add Material to Model.
Air
1 In the Model Builder window, under Model 1>Materials click Air.
2 Select Domains 1, 3, 4, 7, and 8 only.
Material 3
1 In the Model Builder window, right-click Materials and choose Material.
2 In the Material settings window, locate the Geometric Entity Selection section.
3 From the Selection list, choose Substrate.
4 In the Material settings window, locate the Material Contents section.
5 In the table, enter the following settings:
Property
Name
Value
Relative permittivity
epsilonr
3.38
Relative permeability
mur
1
Electrical conductivity
sigma
0
6 Right-click Model 1>Materials>Material 3 and choose Rename.
7 Go to the Rename Material dialog box and type Substrate in the New name edit
field.
8 Click OK.
©2013 COMSOL
23 |
TU N A B L E E V A N E S C E N T M O D E C A V I T Y F I L T E R U S I N G A P I E Z O A C T U A T O R
Solved with COMSOL Multiphysics 4.3b
MESH 1
Choose the maximum mesh size in each material domain smaller than 0.2 wavelengths
using the parameter h_max that you defined.
Size 1
1 In the Model Builder window, under Model 1 right-click Mesh 1 and choose Size.
2 In the Size settings window, locate the Element Size section.
3 Click the Custom button.
4 Locate the Element Size Parameters section. Select the Maximum element size check
box.
5 In the associated edit field, type h_max/2.
Size 2
1 In the Model Builder window, right-click Mesh 1 and choose Size.
2 In the Size settings window, locate the Geometric Entity Selection section.
3 From the Geometric entity level list, choose Domain.
4 From the Selection list, choose Substrate.
5 Locate the Element Size section. Click the Custom button.
6 Locate the Element Size Parameters section. Select the Maximum element size check
box.
7 In the associated edit field, type h_max/sqrt(3.38).
Add a finer mesh size on the top of the metallic post inside the cavity where strong
electric fields are confined.
Size 3
1 Right-click Mesh 1 and choose Size.
2 In the Size settings window, locate the Geometric Entity Selection section.
3 From the Geometric entity level list, choose Boundary.
24 |
TU N A B L E E V A N E S C E N T M O D E C A V I T Y F I L T E R U S I N G A P I E Z O A C T U A T O R
©2013 COMSOL
Solved with COMSOL Multiphysics 4.3b
4 Select Boundary 32 only.
5 Locate the Element Size section. Click the Custom button.
6 Locate the Element Size Parameters section. Select the Maximum element size check
box.
7 In the associated edit field, type h_max/10.
Free Tetrahedral 1
1 Right-click Mesh 1 and choose Free Tetrahedral.
©2013 COMSOL
25 |
TU N A B L E E V A N E S C E N T M O D E C A V I T Y F I L T E R U S I N G A P I E Z O A C T U A T O R
Solved with COMSOL Multiphysics 4.3b
2 In the Settings window, click Build All.
STUDY 1
Step 1: Stationary
1 In the Model Builder window, right-click Study 1 and choose Study Steps>Stationary.
2 In the Stationary settings window, locate the Physics and Variables Selection section.
3 In the table, enter the following settings:
Physics
Solve for
Electromagnetic Waves, Frequency Domain
×
Step 2: Frequency Domain
1 Right-click Study 1 and choose Study Steps>Frequency Domain.
2 In the Frequency Domain settings window, locate the Study Settings section.
3 In the Frequencies edit field, type range(f_min,0.0025[GHz],f_max).
26 |
TU N A B L E E V A N E S C E N T M O D E C A V I T Y F I L T E R U S I N G A P I E Z O A C T U A T O R
©2013 COMSOL
Solved with COMSOL Multiphysics 4.3b
4 Locate the Physics and Variables Selection section. In the table, enter the following
settings:
Physics
Solve for
Piezoelectric Devices
×
Moving Mesh
×
Parametric Sweep
1 Right-click Study 1 and choose Parametric Sweep.
2 In the Parametric Sweep settings window, locate the Study Settings section.
3 Click Add.
4 In the table, enter the following settings:
Parameter names
Parameter value list
V0
-300,300
5 Right-click Study 1 and choose Compute.
RESULTS
There are three default plots: the displacement, the piezo actuator potential, and the
electric field norm in the cavity filter.
Displacement (pzd)
This plot shows the deflected piezo actuator disk; compare with Figure 2.
©2013 COMSOL
27 |
TU N A B L E E V A N E S C E N T M O D E C A V I T Y F I L T E R U S I N G A P I E Z O A C T U A T O R
Solved with COMSOL Multiphysics 4.3b
Potential (pzd)
The electric potential inside the piezo actuator disk.
Electric Field (emw)
1 In the Model Builder window, under Results click Electric Field (emw).
2 In the 3D Plot Group settings window, locate the Data section.
3 From the Parameter value (freq) list, choose 3.0075e9.
4 In the Model Builder window, under Results>Electric Field (emw) click Multislice.
5 In the Multislice settings window, click to expand the Range section.
6 Select the Manual color range check box.
7 Set the Maximum value to 3.
The resulting plot shows strong electric fields resulting from the dominant
resonance at the center of the cavity as well as in the gap between the metallic post
and the ceiling of the cavity. Compare the plot with that shown in Figure 3.
1D Plot Group 4
1 In the Model Builder window, right-click Results and choose 1D Plot Group.
2 In the 1D Plot Group settings window, locate the Data section.
3 From the Data set list, choose Solution 3.
28 |
TU N A B L E E V A N E S C E N T M O D E C A V I T Y F I L T E R U S I N G A P I E Z O A C T U A T O R
©2013 COMSOL
Solved with COMSOL Multiphysics 4.3b
4 Click to expand the Legend section. From the Position list, choose Lower left.
5 Right-click Results>1D Plot Group 4 and choose Global.
6 In the Global settings window, click Add Expression in the upper-right corner of the
y-Axis Data section. From the menu, choose Electromagnetic Waves, Frequency
Domain>Ports>S-parameter, dB>S-parameter, dB, 11 component (emw.S11dB).
7 Click Add Expression in the upper-right corner of the y-Axis Data section. From the
menu, choose Electromagnetic Waves, Frequency Domain>Ports>S-parameter,
dB>S-parameter, dB, 21 component (emw.S21dB).
8 Click the Plot button.
The plotted S-parameters show the frequency shift as a function of the input bias on
the piezo actuator; compare with Figure 4.
©2013 COMSOL
29 |
TU N A B L E E V A N E S C E N T M O D E C A V I T Y F I L T E R U S I N G A P I E Z O A C T U A T O R
Solved with COMSOL Multiphysics 4.3b
30 |
TU N A B L E E V A N E S C E N T M O D E C A V I T Y F I L T E R U S I N G A P I E Z O A C T U A T O R
©2013 COMSOL
Solved with COMSOL Multiphysics 4.3b
V i v a ldi Ante nn a
Introduction
A tapered slot antenna, also known as a Vivaldi antenna, is useful for wide-band
applications. Here, an exponential function is used for the taper profile. The objective of
this model is to compute the far-field pattern and to compute the impedance of the
structure. Good matching is observed over a wide frequency band.
Substrate
with PEC ground
Shorted
Lumped port
on a microstrip line
Perfectly matched layer
Figure 1: The Vivaldi antenna is realized on a thin dielectric substrate. The entire domain is
bounded by a perfectly matched layer.
Model Definition
In this Vivaldi antenna model, the tapered slot is patterned with a perfect electric
conductor (PEC) ground plane on the top of the dielectric substrate. A simple exponential
function, e0.044x is used to create the tapered slot curves. One end of the slot is open to
air and the other end is finished with a circular slot. On the bottom of the substrate, the
shorted 50 microstrip feed line is modeled as PEC surfaces. The entire modeling
domain is bounded by a perfectly matched layer (PML) which acts like an anechoic
©2013 COMSOL
1 |
VIVALDI ANTENNA
Solved with COMSOL Multiphysics 4.3b
chamber absorbing all radiated energy. To excite the antenna, a lumped port is used. The
model is meshed using a tetrahedral mesh with approximately five elements per wavelength
in each material and simulation frequency.
Results and Discussion
The simulated SWR plot, Figure 2, shows good wide-band matching properties. A Vivaldi
antenna utilizes traveling waves generating a directive radiation pattern toward the open
end of the tapered slot. The 3D far-field pattern in Figure 3 shows a directive radiation
pattern.
Figure 2: The frequency response SWR of the Vivaldi antenna shows wide-band impedance
matching, better than 2:1 in the simulated frequency range.
2 |
VIVALDI ANTENNA ©2013 COMSOL
Solved with COMSOL Multiphysics 4.3b
Figure 3: 3D far-field pattern at 5.5 GHz shows a directional radiation pattern.
References
1. D.M. Pozar, Microwave Engineering, Wiley, 1998.
2. C.A. Balanis, Antenna Theory, Wiley, 1997.
Model Library path: RF_Module/Antennas/vivaldi_antenna
Modeling Instructions
MODEL WIZARD
1 Go to the Model Wizard window.
2 Click Next.
3 In the Add physics tree, select Radio Frequency>Electromagnetic Waves, Frequency Domain
(emw).
©2013 COMSOL
3 |
VIVALDI ANTENNA
Solved with COMSOL Multiphysics 4.3b
4 Click Add Selected.
5 Click Next.
6 Find the Studies subsection. In the tree, select Preset Studies>Frequency Domain.
7 Click Finish.
GEOMETRY 1
1 In the Model Builder window, under Model 1 click Geometry 1.
2 In the Geometry settings window, locate the Units section.
3 From the Length unit list, choose mm.
GLOBAL DEFINITIONS
Parameters
1 In the Model Builder window, right-click Global Definitions and choose Parameters.
2 In the Parameters settings window, locate the Parameters section.
3 In the table, enter the following settings:
Name
Expression
Description
thickness
60[mil]
Substrate thickness
w_slot
0.5[mm]
Slot with
f_min
2.0[GHz]
Minimum frequency in sweep
f_max
6.5[GHz]
Maximum frequency in sweep
f0
f_max
Current frequency in sweep
lda0
c_const/f0
Current wavelength, air
h_max
0.2*lda0
Maximum element size, air
Here, 'mil' refers to the unit milliinch and c_const is a predefined COMSOL constant
for the speed of light in vacuum.
GEOMETRY 1
Create a block for the antenna substrate.
Block 1
1 In the Model Builder window, under Model 1 right-click Geometry 1 and choose Block.
2 In the Block settings window, locate the Size and Shape section.
3 In the Width edit field, type 110.
4 In the Depth edit field, type 80.
4 |
VIVALDI ANTENNA ©2013 COMSOL
Solved with COMSOL Multiphysics 4.3b
5 In the Height edit field, type thickness.
6 Locate the Position section. From the Base list, choose Center.
7 Right-click Model 1>Geometry 1>Block 1 and choose Rename.
8 Go to the Rename Block dialog box and type Substrate in the New name edit field.
9 Click OK.
Next, add a block for the 50 ohm microstrip feed line.
Block 2
1 Right-click Geometry 1 and choose Block.
2 In the Block settings window, locate the Size and Shape section.
3 In the Width edit field, type 3.2.
4 In the Depth edit field, type 40+w_slot/2.
5 In the Height edit field, type thickness.
6 Locate the Position section. From the Base list, choose Center.
7 In the x edit field, type -26.
8 In the y edit field, type -20+w_slot/4.
9 Right-click Model 1>Geometry 1>Block 2 and choose Rename.
10 Go to the Rename Block dialog box and type Feed line in the New name edit field.
11 Click OK.
Next, create a work plane where you will draw the Vivaldi antenna pattern. Use two
parametric curves for the tapered slot.
Work Plane 1
1 Right-click Geometry 1 and choose Work Plane.
2 In the Work Plane settings window, locate the Plane Definition section.
3 In the z-coordinate edit field, type thickness/2.
4 Click the Zoom Extents button on the Graphics toolbar.
Add a parametric curve using the exponential profile.
Parametric Curve 1
1 In the Model Builder window, right-click Plane Geometry and choose Parametric Curve.
2 In the Parametric Curve settings window, locate the Parameter section.
3 In the Maximum edit field, type 70.
4 Locate the Expressions section. In the xw edit field, type s-15.
©2013 COMSOL
5 |
VIVALDI ANTENNA
Solved with COMSOL Multiphysics 4.3b
5 In the yw edit field, type exp(0.044*s)-1+w_slot/2.
Generate the other parametric curve by mirroring the first one.
Mirror 1
1 In the Model Builder window, under Model 1>Geometry 1>Work Plane 1 right-click Plane
Geometry and choose Transforms>Mirror.
2 In the Mirror settings window, locate the Normal Vector to Line of Reflection section.
3 In the yw edit field, type 1.
4 In the xw edit field, type 0.
5 Locate the Input section. Select the Keep input objects check box.
6 Select the object pc1 only.
7 Click the Build Selected button.
Add a rectangle describing the thin slot connected to the tapered slot.
Rectangle 1
1 Right-click Plane Geometry and choose Rectangle.
2 In the Rectangle settings window, locate the Size section.
3 In the Width edit field, type 20.
4 In the Height edit field, type w_slot.
5 Locate the Position section. In the xw edit field, type -35.
6 |
VIVALDI ANTENNA ©2013 COMSOL
Solved with COMSOL Multiphysics 4.3b
6 In the yw edit field, type -w_slot/2.
Add a circle attached to the end of the slot.
Circle 1
1 Right-click Plane Geometry and choose Circle.
2 In the Circle settings window, locate the Size and Shape section.
3 In the Radius edit field, type 12.
4 Locate the Position section. In the xw edit field, type -40.5.
Create a union of the circle and the rectangle to remove unnecessary boundaries.
Union 1
1 Right-click Plane Geometry and choose Boolean Operations>Union.
2 Select the objects c1 and r1 only.
3 In the Union settings window, locate the Union section.
4 Clear the Keep interior boundaries check box.
5 Click the Build All button.
Add a sphere for the PMLs. Use a layer definition to create a shell-type structure.
Sphere 1
1 In the Model Builder window, right-click Geometry 1 and choose Sphere.
©2013 COMSOL
7 |
VIVALDI ANTENNA
Solved with COMSOL Multiphysics 4.3b
2 In the Sphere settings window, locate the Size and Shape section.
3 In the Radius edit field, type 110.
4 Click to expand the Layers section. In the table, enter the following settings:
Layer name
Thickness (mm)
Layer 1
30
5 Right-click Model 1>Geometry 1>Sphere 1 and choose Rename.
6 Go to the Rename Sphere dialog box and type PML in the New name edit field.
7 Click OK.
8 Click the Build All button.
9 Click the Zoom Extents button on the Graphics toolbar.
Choose wireframe rendering to get a better view of the interior parts.
10 Click the Wireframe Rendering button on the Graphics toolbar.
DEFINITIONS
Create a set of selections for use before setting up the physics. First, create a selection for
the substrate.
8 |
VIVALDI ANTENNA ©2013 COMSOL
Solved with COMSOL Multiphysics 4.3b
Explicit 1
1 In the Model Builder window, under Model 1 right-click Definitions and choose
Selections>Explicit.
2 Select Domains 6 and 7 only.
3 Right-click Model 1>Definitions>Explicit 1 and choose Rename.
4 Go to the Rename Explicit dialog box and type Substrate in the New name edit field.
5 Click OK.
Then, add a selection for the ground plane.
Explicit 2
1 Right-click Definitions and choose Selections>Explicit.
2 In the Explicit settings window, locate the Input Entities section.
3 From the Geometric entity level list, choose Boundary.
©2013 COMSOL
9 |
VIVALDI ANTENNA
Solved with COMSOL Multiphysics 4.3b
4 Select Boundaries 16, 22, and 27 only.
5 Right-click Model 1>Definitions>Explicit 2 and choose Rename.
6 Go to the Rename Explicit dialog box and type Ground in the New name edit field.
7 Click OK.
Add a selection for the shorted microstrip line.
Explicit 3
1 Right-click Definitions and choose Selections>Explicit.
2 In the Explicit settings window, locate the Input Entities section.
3 From the Geometric entity level list, choose Boundary.
10 |
VIVALDI ANTENNA ©2013 COMSOL
Solved with COMSOL Multiphysics 4.3b
4 Select Boundaries 21 and 24 only.
5 Right-click Model 1>Definitions>Explicit 3 and choose Rename.
6 Go to the Rename Explicit dialog box and type Feed line in the New name edit field.
7 Click OK.
Add a selection for the PML.
Explicit 4
1 Right-click Definitions and choose Selections>Explicit.
©2013 COMSOL
11 |
VIVALDI ANTENNA
Solved with COMSOL Multiphysics 4.3b
2 Select Domains 1–4 and 8–11 only.
3 Right-click Model 1>Definitions>Explicit 4 and choose Rename.
4 Go to the Rename Explicit dialog box and type PML in the New name edit field.
5 Click OK.
Add a selection for the far-field domain.
Complement 1
1 Right-click Definitions and choose Selections>Complement.
2 In the Complement settings window, locate the Input Entities section.
3 Under Selections to invert, click Add.
4 Go to the Add dialog box.
5 In the Selections to invert list, select PML.
12 |
VIVALDI ANTENNA ©2013 COMSOL
Solved with COMSOL Multiphysics 4.3b
6 Click the OK button.
7 Right-click Model 1>Definitions>Complement 1 and choose Rename.
8 Go to the Rename Complement dialog box and type Far-field in the New name edit
field.
9 Click OK.
Next, add a selection for the far-field calculation boundaries. These are the outermost
boundaries of the far-field domain.
Explicit 5
1 Right-click Definitions and choose Selections>Explicit.
2 In the Explicit settings window, locate the Input Entities section.
3 From the Geometric entity level list, choose Boundary.
4 Select Boundaries 9–12, 35, 36, 40, and 43 only.
5 Right-click Model 1>Definitions>Explicit 5 and choose Rename.
6 Go to the Rename Explicit dialog box and type Far-field calculation in the New
name edit field.
7 Click OK.
Next, add a selection for the scattering boundaries. These are the outermost boundaries
of the PML.
©2013 COMSOL
13 |
VIVALDI ANTENNA
Solved with COMSOL Multiphysics 4.3b
Explicit 6
1 Right-click Definitions and choose Selections>Explicit.
2 In the Explicit settings window, locate the Input Entities section.
3 From the Geometric entity level list, choose Boundary.
4 Select Boundaries 5–8, 33, 34, 39, and 44 only.
5 Right-click Model 1>Definitions>Explicit 6 and choose Rename.
6 Go to the Rename Explicit dialog box and type Scattering boundary in the New name
edit field.
7 Click OK.
Add a perfectly matched layer.
Perfectly Matched Layer 1
1 Right-click Definitions and choose Perfectly Matched Layer.
2 In the Perfectly Matched Layer settings window, locate the Domain Selection section.
3 From the Selection list, choose PML.
4 Locate the Geometry section. From the Type list, choose Spherical.
View 1
Hide some domains to get a better view of the interior parts when setting up the physics
and reviewing the mesh.
1 In the Model Builder window, under Model 1>Definitions right-click View 1 and choose
Hide Geometric Entities.
14 |
VIVALDI ANTENNA ©2013 COMSOL
Solved with COMSOL Multiphysics 4.3b
2 Select Domains 2, 5, and 9 only.
E LE C T RO M AG NE TI C WAVE S, FRE Q UE N C Y D O MA IN
Now set up the physics. Use the selections already defined when assigning boundary
conditions.
Perfect Electric Conductor 2
1 In the Model Builder window, under Model 1 right-click Electromagnetic Waves, Frequency
Domain and choose Perfect Electric Conductor.
2 In the Perfect Electric Conductor settings window, locate the Boundary Selection section.
3 From the Selection list, choose Ground.
Perfect Electric Conductor 3
1 In the Model Builder window, right-click Electromagnetic Waves, Frequency Domain and
choose Perfect Electric Conductor.
2 In the Perfect Electric Conductor settings window, locate the Boundary Selection section.
3 From the Selection list, choose Feed line.
Scattering Boundary Condition 1
1 Right-click Electromagnetic Waves, Frequency Domain and choose Scattering Boundary
Condition.
©2013 COMSOL
15 |
VIVALDI ANTENNA
Solved with COMSOL Multiphysics 4.3b
2 In the Scattering Boundary Condition settings window, locate the Boundary Selection
section.
3 From the Selection list, choose Scattering boundary.
Far-Field Domain 1
1 Right-click Electromagnetic Waves, Frequency Domain and choose Far-Field Domain.
2 In the Far-Field Domain settings window, locate the Domain Selection section.
3 From the Selection list, choose Far-field.
Far-Field Calculation 1
1 In the Model Builder window, expand the Far-Field Domain 1 node, then click Far-Field
Calculation 1.
2 In the Far-Field Calculation settings window, locate the Boundary Selection section.
3 From the Selection list, choose Far-field calculation.
Lumped Port 1
1 In the Model Builder window, right-click Electromagnetic Waves, Frequency Domain and
choose Lumped Port.
2 Select Boundary 20 only.
3 In the Lumped Port settings window, locate the Port Properties section.
4 From the Wave excitation at this port list, choose On.
16 |
VIVALDI ANTENNA ©2013 COMSOL
Solved with COMSOL Multiphysics 4.3b
MATERIALS
Assign material properties for the model. First, use air for all domains.
Material Browser
1 In the Model Builder window, under Model 1 right-click Materials and choose Open
Material Browser.
2 In the Material Browser settings window, In the tree, select Built-In>Air.
3 Click Add Material to Model.
Override the substrate with a dielectric material of r = 3.38.
Material 2
1 In the Model Builder window, right-click Materials and choose Material.
2 In the Material settings window, locate the Geometric Entity Selection section.
3 From the Selection list, choose Substrate.
4 Locate the Material Contents section. In the table, enter the following settings:
Property
Name
Value
Relative permittivity
epsilonr
3.38
Relative permeability
mur
1
Electrical conductivity
sigma
0
5 Right-click Model 1>Materials>Material 2 and choose Rename.
6 Go to the Rename Material dialog box and type Substrate in the New name edit field.
7 Click OK.
MESH 1
Choose the maximum mesh size in the air domain smaller than 0.2 wavelengths using the
parameter h_max that you defined earlier. For the substrate, scale the mesh size by the
inverse of the square root of the relative dielectric constant.
Size 1
1 In the Model Builder window, under Model 1 right-click Mesh 1 and choose Size.
2 In the Size settings window, locate the Geometric Entity Selection section.
3 From the Geometric entity level list, choose Domain.
4 From the Selection list, choose Far-field.
5 Locate the Element Size section. Click the Custom button.
6 Locate the Element Size Parameters section. Select the Maximum element size check box.
©2013 COMSOL
17 |
VIVALDI ANTENNA
Solved with COMSOL Multiphysics 4.3b
7 In the associated edit field, type h_max.
8 Select the Maximum element growth rate check box.
9 In the associated edit field, type 2.
Size 2
1 In the Model Builder window, right-click Mesh 1 and choose Size.
2 In the Size settings window, locate the Geometric Entity Selection section.
3 From the Geometric entity level list, choose Domain.
4 From the Selection list, choose Substrate.
5 Locate the Element Size section. Click the Custom button.
6 Locate the Element Size Parameters section. Select the Maximum element size check box.
7 In the associated edit field, type h_max/sqrt(3.38).
Free Tetrahedral 1
1 Right-click Mesh 1 and choose Free Tetrahedral.
2 In the Free Tetrahedral settings window, locate the Domain Selection section.
3 From the Geometric entity level list, choose Domain.
4 From the Selection list, choose Far-field.
Swept 1
Right-click Mesh 1 and choose Swept.
Distribution 1
1 In the Model Builder window, under Model 1>Mesh 1 right-click Swept 1 and choose
Distribution.
18 |
VIVALDI ANTENNA ©2013 COMSOL
Solved with COMSOL Multiphysics 4.3b
2 In the Settings window, click Build All.
STUDY 1
Parametric Sweep
1 In the Model Builder window, right-click Study 1 and choose Parametric Sweep.
2 In the Parametric Sweep settings window, locate the Study Settings section.
3 Click Add.
4 In the table, enter the following settings:
Parameter names
Parameter value list
f0
range(f_min,0.5[GHz],f_max)
Step 1: Frequency Domain
1 In the Model Builder window, under Study 1 click Step 1: Frequency Domain.
2 In the Frequency Domain settings window, locate the Study Settings section.
3 In the Frequencies edit field, type f0.
4 In the Model Builder window, right-click Study 1 and choose Compute.
©2013 COMSOL
19 |
VIVALDI ANTENNA
Solved with COMSOL Multiphysics 4.3b
RESULTS
Electric Field (emw)
1 In the Model Builder window, under Results>Electric Field (emw) click Multislice.
2 In the Multislice settings window, locate the Expression section.
3 In the Expression edit field, type 20*log10(emw.normE).
4 Locate the Multiplane Data section. Find the x-planes subsection. In the Planes edit field,
type 0.
5 Find the y-planes subsection. In the Planes edit field, type 0.
6 Click the Plot button.
Strong electric fields are observed in the slot and microstrip line.
20 |
VIVALDI ANTENNA ©2013 COMSOL
Solved with COMSOL Multiphysics 4.3b
Polar Plot Group 2
2D far-field radiation patterns in the xy-plane plotted for all frequencies.
3D Plot Group 3
1 In the Model Builder window, under Results click 3D Plot Group 3.
2 In the 3D Plot Group settings window, locate the Data section.
3 From the Parameter value (f0) list, choose 5.5e9.
4 Click the Plot button.
5 Click the Zoom Extents button on the Graphics toolbar.
Compare the resulting 3D radiation pattern plot with Figure 3.
1D Plot Group 4
1 In the Model Builder window, right-click Results and choose 1D Plot Group.
2 In the 1D Plot Group settings window, locate the Data section.
3 From the Data set list, choose Solution 2.
4 Right-click Results>1D Plot Group 4 and choose Global.
5 In the Global settings window, locate the x-Axis Data section.
6 From the Axis source data list, choose Outer solutions.
7 Click to expand the Legends section. Clear the Show legends check box.
©2013 COMSOL
21 |
VIVALDI ANTENNA
Solved with COMSOL Multiphysics 4.3b
8 Locate the y-Axis Data section. In the table, enter the following settings:
Expression
Description
(1+abs(emw.S11))/
(1-abs(emw.S11))
SWR
9 Click the Plot button.
This SWR plot replicates the wide-band frequency response shown in Figure 2.
22 |
VIVALDI ANTENNA ©2013 COMSOL
Solved with COMSOL Multiphysics 4.3b
Waveguide Adapter
Introduction
This is a model of an adapter for microwave propagation in the transition between a
rectangular and an elliptical waveguide. Such waveguide adapters are designed to keep
energy losses due to reflections at a minimum for the operating frequencies. To
investigate the characteristics of the adapter, the simulation includes a wave traveling
from a rectangular waveguide through the adapter and into an elliptical waveguide.
The S-parameters are calculated as functions of the frequency. The involved
frequencies are all in the single-mode range of the waveguide, that is, the frequency
range where only one mode is propagating in the waveguide.
Model Definition
The waveguide adapter consists of a rectangular part smoothly transcending into an
elliptical part as seen in Figure 1.
Figure 1: The geometry of the waveguide adapter.
The walls of manufactured waveguides are typically plated with a good conductor such
as silver. The model approximates the walls by perfect conductors. This is represented
by the boundary condition n × E0.
©2013 COMSOL
1 |
WAVEGUIDE ADAPTER
Solved with COMSOL Multiphysics 4.3b
The rectangular port is excited by a transverse electric (TE) wave, which is a wave that
has no electric field component in the direction of propagation. This is what an
incoming wave would look like after traveling through a straight rectangular
waveguide with the same cross section as the rectangular part of the adapter. The
excitation frequencies are selected so that the TE10 mode is the only propagating mode
through the rectangular waveguide. The cutoff frequencies for the different modes can
be achieved analytically from the relation
2
c m
n
c mn = --- ----- + ---
2 a
b
2
where m and n are the mode numbers, and c is the speed of light. For the TE10 mode,
m1 and n0. With the dimensions of the rectangular cross section (a2.286 cm
and b1.016 cm), the TE10 mode is the only propagating mode for frequencies
between 6.6 GHz and 14.7 GHz.
Although the shape of the TE10 mode is known analytically, this model lets you
compute it using a numerical port. This technique is very general, in that it allows the
port boundary to have any shape. The solved equation is
–2
–2 2
2
n H n + n – k 0 H n = 0
Here Hn is the component of the magnetic field perpendicular to the boundary, n the
refractive index, the propagation constant in the direction perpendicular to the
boundary, and k0 the free space wave number. The eigenvalues are j.
The same equation is solved separately at the elliptical end of the waveguide. The
elliptical port is passive, but the eigenmode is still used in the boundary condition of
the 3D propagating wave simulation. The dimensions of the elliptical end of the
waveguide are such that the frequency range for the lowest propagating mode overlaps
that of the rectangular port.
With the stipulated excitation at the rectangular port and the numerically established
mode shapes as boundary conditions, the following equation is solved for the electric
field vector E inside the waveguide adapter:
–1
2
j
r E – k 0 r – --------- E = 0
0
where r denotes the relative permeability, j the imaginary unit, the conductivity,
the angular frequency, r the relative permittivity, and 0 the permittivity of free space.
The model uses the following material properties for free space: 0 and rr1.
2 |
WAVE G U I D E AD AP T E R
©2013 COMSOL
Solved with COMSOL Multiphysics 4.3b
Results
Figure 2 shows a single-mode wave propagating through the waveguide.
Figure 2: The x component of the propagating wave inside the waveguide adapter at the
frequency 10 GHz.
Naming the rectangular port Port 1 and the elliptical port Port 2, the S-parameters
describing the reflection and transmission of the wave are defined as follows:
*
E c – E 1 E 1 dA 1
1
---------------------------------------------------------------S 11 = Port
E 1 E 1 dA 1
Port 1
*
E c E 2 dA 2
Port 2
S 21 = ----------------------------------------------*
E 2 E 2 dA 2
Port 2
Here Ec is the calculated total field. E1 is the analytical field for the port excitation,
and E2 is the eigenmode calculated from the boundary mode analysis and normalized
©2013 COMSOL
3 |
WAVEGUIDE ADAPTER
Solved with COMSOL Multiphysics 4.3b
with respect to the outgoing power flow. Figure 3 and Figure 4 show the S11 and S21
parameters as functions of the frequency.
Figure 3: The S11 parameter (in dB) as a function of the frequency. This parameter
describes the reflections when the waveguide adapter is excited at the rectangular port.
4 |
WAVE G U I D E AD AP T E R
©2013 COMSOL
Solved with COMSOL Multiphysics 4.3b
Figure 4: The S21 parameter (in dB) as a function of the frequency. This parameter is a
measure of the part of the wave that is transmitted through the elliptical port when the
waveguide adapter is excited at the rectangular port.
Model Library path: RF_Module/Transmission_Lines_and_Waveguides/
waveguide_adapter
Modeling Instructions
MODEL WIZARD
1 Go to the Model Wizard window.
2 Click Next.
3 In the Add physics tree, select Radio Frequency>Electromagnetic Waves, Frequency
Domain (emw).
4 Click Next.
5 Find the Studies subsection. In the tree, select Custom Studies>Empty Study.
©2013 COMSOL
5 |
WAVEGUIDE ADAPTER
Solved with COMSOL Multiphysics 4.3b
6 Click Finish.
STUDY 1
Step 1: Boundary Mode Analysis
1 In the Model Builder window, right-click Study 1 and choose Study Steps>Boundary
Mode Analysis.
2 In the Model Builder window, click Step 1: Boundary Mode Analysis.
3 In the Boundary Mode Analysis settings window, locate the Study Settings section.
4 In the Mode analysis frequency edit field, type 7[GHz].
The exact value of this frequency is not important. What matters is that it should be
above the cutoff frequency for the fundamental mode, but below that for the next
mode. This setting ensures that the boundary mode analysis finds the fundamental
mode.
Add another boundary mode analysis, for the second port.
Step 2: Boundary Mode Analysis 2
1 In the Model Builder window, right-click Study 1 and choose Study Steps>Boundary
Mode Analysis.
2 In the Boundary Mode Analysis settings window, locate the Study Settings section.
3 In the Port name edit field, type 2.
4 In the Mode analysis frequency edit field, type 7[GHz].
Finally, add the 3D equation for the propagating wave in the waveguide.
Step 3: Frequency Domain
1 Right-click Study 1 and choose Study Steps>Frequency Domain.
Proceed to import the geometry.
GEOMETRY 1
Import 1
1 In the Model Builder window, under Model 1 right-click Geometry 1 and choose
Import.
2 In the Import settings window, locate the Import section.
3 Click the Browse button.
4 Browse to the model’s Model Library folder and double-click the file
waveguide_adapter.mphbin.
6 |
WAVE G U I D E AD AP T E R
©2013 COMSOL
Solved with COMSOL Multiphysics 4.3b
5 Click the Import button.
MATERIALS
Material Browser
1 In the Model Builder window, under Model 1 right-click Materials and choose Open
Material Browser.
2 In the Material Browser settings window, In the tree, select Built-In>Air.
3 Click Add Material to Model.
Air
By default, the first material you add applies on all domains so you need not alter any
settings.
ELECTROMAGNETIC WAVES, FREQUENCY DOMAIN
Port 1
1 In the Model Builder window, under Model 1 right-click Electromagnetic Waves,
Frequency Domain and choose Port.
2 In the Port settings window, locate the Port Properties section.
3 From the Type of port list, choose Numeric.
4 From the Wave excitation at this port list, choose On.
5 Select Boundary 13 only.
The wave enters the adapter through the port with a rectangular cross section.
Port 2
1 In the Model Builder window, right-click Electromagnetic Waves, Frequency Domain
and choose Port.
2 In the Port settings window, locate the Port Properties section.
3 From the Type of port list, choose Numeric.
4 In the Port name edit field, type 2.
5 Select Boundary 6 only.
This is the exit port, the one with an elliptical cross-section.
©2013 COMSOL
7 |
WAVEGUIDE ADAPTER
Solved with COMSOL Multiphysics 4.3b
MESH 1
Size
1 In the Model Builder window, under Model 1 right-click Mesh 1 and choose Free
Tetrahedral.
2 In the Size settings window, locate the Element Size Parameters section.
3 In the Maximum element size edit field, type 0.006.
4 Click the Build All button.
STUDY 1
Now set up the study to find the boundary modes and use them when computing the
field distribution over a range of frequencies.
Step 1: Boundary Mode Analysis
1 In the Model Builder window, expand the Study 1 node, then click Step 1: Boundary
Mode Analysis.
2 In the Boundary Mode Analysis settings window, locate the Study Settings section.
3 In the Search for modes around edit field, type 50.
This value should be in the vicinity of the value that you expect the fundamental
mode to have. If you do not know this in advance, you can experiment with some
different values or estimate one from analytical formulas valid for cross-sections
resembling yours.
4 From the Transform list, choose Out-of-plane wave number.
Step 2: Boundary Mode Analysis 2
1 In the Model Builder window, under Study 1 click Step 2: Boundary Mode Analysis 2.
2 In the Boundary Mode Analysis settings window, locate the Study Settings section.
3 In the Search for modes around edit field, type 50.
4 From the Transform list, choose Out-of-plane wave number.
Step 3: Frequency Domain
1 In the Model Builder window, under Study 1 click Step 3: Frequency Domain.
2 In the Frequency Domain settings window, locate the Study Settings section.
3 In the Frequencies edit field, type range(6.6e9,3.4e9/49,1.0e10).
4 In the Model Builder window, right-click Study 1 and choose Compute.
8 |
WAVE G U I D E AD AP T E R
©2013 COMSOL
Solved with COMSOL Multiphysics 4.3b
RESULTS
Electric Field (emw)
The default plot shows the norm of the electric field on slices through the waveguide; you
can simplify and improve this plot.
Delete the Multislice plot.
1 In the Model Builder window, expand the Electric Field (emw) node.
2 Right-click Multislice and choose Delete.
3 Click Yes to confirm.
4 Right-click Electric Field (emw) and choose Slice.
5 In the Slice settings window, click Replace Expression in the upper-right corner of the
Expression section. From the menu, choose Electromagnetic Waves, Frequency
Domain>Electric>Electric field>Electric field, x component (emw.Ex).
6 Locate the Coloring and Style section. From the Color table list, choose WaveLight.
7 Locate the Plane Data section. From the Plane list, choose yz-planes.
8 In the Planes edit field, type 1.
©2013 COMSOL
9 |
WAVEGUIDE ADAPTER
Solved with COMSOL Multiphysics 4.3b
9 Click the Plot button.
The plot now shows the x-component of the electric field at the highest frequency,
10 GHz (compare with Figure 2). If you would like to see the field for other
frequencies, you can select them by clicking on Plot Group 3D (pg1).
Proceed to plot the S-parameters as functions of the frequency.
1D Plot Group 2
1 In the Model Builder window, right-click Results and choose 1D Plot Group.
2 Right-click 1D Plot Group 2 and choose Global.
3 In the Global settings window, click Replace Expression in the upper-right corner of
the y-Axis Data section. From the menu, choose Electromagnetic Waves, Frequency
Domain>Ports>S-parameter, dB>S-parameter, dB, 11 component (emw.S11dB).
4 Click the Plot button.
This plot should closely resemble that in Figure 3.
5 Click Replace Expression in the upper-right corner of the y-Axis Data section. From
the menu, choose Electromagnetic Waves, Frequency Domain>Ports>S-parameter,
dB>S-parameter, dB, 21 component (emw.S21dB).
6 Click the Plot button.
This reproduces the plot in Figure 4. Finally, add S11 to obtain both S-parameters
in the same plot.
7 Click Add Expression in the upper-right corner of the y-Axis Data section. From the
menu, choose S-parameter, dB, 11 component (emw.S11dB).
8 Click the Plot button.
10 |
WAVE G U I D E A D AP T E R
©2013 COMSOL
Solved with COMSOL Multiphysics 4.3b
SMA Connectorized Wilkinson Power
Di v i de r
Introduction
Resistive power dividers and T-junction power dividers are two conventional types of
three-port power dividers. Such dividers are either lossy or not matched to the system
reference impedance at all ports. In addition, isolation between two coupled ports is
not guaranteed. The Wilkinson power divider outperforms both the lossless T-junction
divider and the resistive divider and does not have the issues mentioned above. This
example shows how to model such a device.
Metal package
Coaxial lumped port
SMA receptacle
Metal screw
Coaxial lumped port
100 resistor
Figure 1: A Wilkinson power divider is fabricated on a 60 mil substrate. An SMA
receptacle is added on each port and the circuit board is suspended in the metal package
using screws.
©2013 COMSOL
1 |
SMA CONNECTORIZED WILKINSON POWER DIVIDER
Solved with COMSOL Multiphysics 4.3b
Model Definition
The Wilkinson power divider is a three-port device composed of 50 and
microstrip lines on a dielectric substrate with a ground plane and a 100 resistor
mounted between two ports. The model also includes a metal enclosure, screws, and
SMA receptacles connected to each port representing a complete package of a power
divider shown in Figure 1. Model all microstrip lines, the SMA receptacles, screws, and
the metal package using perfect electric conductor (PEC) boundaries. The SMA
receptacle and screw domains enclosed by these PEC boundaries are not part of the
model analysis. The relative dielectric constant, r, of the 60 mil substrate is 3.38. The
boundaries facing the dielectric-filled coaxial connector of the SMA receptacles are
specified as coaxial lumped ports. The 100 resistor is realized via a uniform lumped
port with100 characteristic impedance.
Results and Discussion
Figure 2 shows the symmetric E-field norm distribution on the top of the substrate.
The input energy is equally coupled to each output port.
Figure 2: The E-field norm plot shows that the input is evenly split between the two output
ports.
2 |
SMA CONNECTORIZED WILKINSON POWER DIVIDER
©2013 COMSOL
Solved with COMSOL Multiphysics 4.3b
The S-parameters plotted in Figure 3 show the frequency response of the Wilkinson
power divider. Good input impedance matching characteristics are observed and the
coupled power at each output port is about 3 dB around 3 GHz.
Figure 3: The S-parameters show very good input matching at 3 GHz and evenly divided
power at the two output ports.
References
1. D.M. Pozar, Microwave Engineering, Wiley, 1998.
2. R.E. Collin, Foundation of Microwave Engineering, McGraw-Hill, 1992.
Model Library path: RF_Module/Passive_Devices/wilkinson_power_divider
Modeling Instructions
MODEL WIZARD
1 Go to the Model Wizard window.
©2013 COMSOL
3 |
SMA CONNECTORIZED WILKINSON POWER DIVIDER
Solved with COMSOL Multiphysics 4.3b
2 Click Next.
3 In the Add physics tree, select Radio Frequency>Electromagnetic Waves, Frequency
Domain (emw).
4 Click Next.
5 Find the Studies subsection. In the tree, select Preset Studies>Frequency Domain.
6 Click Finish.
GLOBAL DEFINITIONS
Parameters
1 In the Model Builder window, right-click Global Definitions and choose Parameters.
2 In the Parameters settings window, locate the Parameters section.
3 In the table, enter the following settings:
Name
Expression
Description
r_ring
8.5[mm]
Radius, microstrip line ring
w_subs
30[mm]
Width, substrate
l_subs
26[mm]
Length, susbtrate
r_inner
0.635[mm]
Radius, coax inner
r_outer
2.05[mm]
Radius, coax outer
l_sma
8[mm]
Length, SMA
f_min
2[GHz]
Minimum frequency in sweep
f_max
4[GHz]
Maximum frequency in sweep
lda0
c_const/f_max
Wavelength, air
h_max
0.2*lda0
Maximum mesh size, air
Here, c_const is a predefined COMSOL constant for the speed of light in vacuum.
GEOMETRY 1
1 In the Model Builder window, under Model 1 click Geometry 1.
2 In the Geometry settings window, locate the Units section.
3 From the Length unit list, choose mm.
First, create the substrate.
Block 1
1 In the Model Builder window, right-click Geometry 1 and choose Block.
2 In the Block settings window, locate the Size and Shape section.
4 |
SMA CONNECTORIZED WILKINSON POWER DIVIDER
©2013 COMSOL
Solved with COMSOL Multiphysics 4.3b
3 In the Width edit field, type w_subs.
4 In the Depth edit field, type l_subs.
5 In the Height edit field, type 1.524.
6 Locate the Position section. From the Base list, choose Center.
7 In the z edit field, type -0.762.
8 Right-click Model 1>Geometry 1>Block 1 and choose Rename.
9 Go to the Rename Block dialog box and type Substrate in the New name edit field.
10 Click OK.
Add a block for the metal package.
Block 2
1 Right-click Geometry 1 and choose Block.
2 In the Block settings window, locate the Size and Shape section.
3 In the Width edit field, type w_subs.
4 In the Depth edit field, type l_subs.
5 In the Height edit field, type 20.
6 Locate the Position section. From the Base list, choose Center.
7 In the z edit field, type 2.
8 Click the Build Selected button.
©2013 COMSOL
5 |
SMA CONNECTORIZED WILKINSON POWER DIVIDER
Solved with COMSOL Multiphysics 4.3b
9 Click the Wireframe Rendering button on the Graphics toolbar.
10 Right-click Model 1>Geometry 1>Block 2 and choose Rename.
11 Go to the Rename Block dialog box and type Package in the New name edit field.
12 Click OK.
Add a work plane for drawing the layout of the power divider.
13 Right-click Geometry 1 and choose Work Plane.
Plane Geometry
Add two circles to create the ring strip part.
Circle 1
1 In the Model Builder window, under Model 1>Geometry 1>Work Plane 1 right-click
Plane Geometry and choose Circle.
2 Click the Zoom Extents button on the Graphics toolbar.
3 In the Circle settings window, locate the Size and Shape section.
4 In the Radius edit field, type r_ring.
5 Right-click Model 1>Geometry 1>Work Plane 1>Plane Geometry>Circle 1 and choose
Rename.
6 Go to the Rename Circle dialog box and type Ring outer in the New name edit field.
7 Click OK.
6 |
SMA CONNECTORIZED WILKINSON POWER DIVIDER
©2013 COMSOL
Solved with COMSOL Multiphysics 4.3b
Circle 2
1 In the Model Builder window, under Model 1>Geometry 1>Work Plane 1 right-click
Plane Geometry and choose Circle.
2 In the Circle settings window, locate the Size and Shape section.
3 In the Radius edit field, type r_ring-1.87.
4 Right-click Model 1>Geometry 1>Work Plane 1>Plane Geometry>Circle 2 and choose
Rename.
5 Go to the Rename Circle dialog box and type Ring inner in the New name edit field.
6 Click OK.
Rectangle 1
1 In the Model Builder window, under Model 1>Geometry 1>Work Plane 1 right-click
Plane Geometry and choose Rectangle.
2 In the Rectangle settings window, locate the Size section.
3 In the Width edit field, type 2.
4 In the Height edit field, type 3.
5 Locate the Position section. In the xw edit field, type -1.
6 In the yw edit field, type -9.
7 Right-click Model 1>Geometry 1>Work Plane 1>Plane Geometry>Rectangle 1 and
choose Rename.
8 Go to the Rename Rectangle dialog box and type Ring cut in the New name edit
field.
9 Click OK.
Difference 1
1 In the Model Builder window, under Model 1>Geometry 1>Work Plane 1 right-click
Plane Geometry and choose Boolean Operations>Difference.
2 Select the object c1 only.
3 In the Difference settings window, locate the Difference section.
4 Under Objects to subtract, click Activate Selection.
5 Select the objects r1 and c2 only.
©2013 COMSOL
7 |
SMA CONNECTORIZED WILKINSON POWER DIVIDER
Solved with COMSOL Multiphysics 4.3b
6 Click the Build Selected button.
Add a rectangle for the 100 ohm resistor.
Rectangle 2
1 Right-click Plane Geometry and choose Rectangle.
2 In the Rectangle settings window, locate the Size section.
3 In the Width edit field, type 2.
4 Locate the Position section. In the xw edit field, type -1.
5 In the yw edit field, type -8.
6 Right-click Model 1>Geometry 1>Work Plane 1>Plane Geometry>Rectangle 2 and
choose Rename.
7 Go to the Rename Rectangle dialog box and type Lumped element in the New name
edit field.
8 Click OK.
Add rectangles for the 50 ohm microstrip feed lines.
Rectangle 3
1 In the Model Builder window, under Model 1>Geometry 1>Work Plane 1 right-click
Plane Geometry and choose Rectangle.
2 In the Rectangle settings window, locate the Size section.
8 |
SMA CONNECTORIZED WILKINSON POWER DIVIDER
©2013 COMSOL
Solved with COMSOL Multiphysics 4.3b
3 In the Width edit field, type 3.2.
4 In the Height edit field, type 5.
5 Locate the Position section. From the Base list, choose Center.
6 In the yw edit field, type 10.5.
Rectangle 4
1 Right-click Plane Geometry and choose Rectangle.
2 In the Rectangle settings window, locate the Size section.
3 In the Width edit field, type 3.2.
4 In the Height edit field, type 2.
5 Locate the Position section. In the xw edit field, type -7.
6 From the Base list, choose Center.
7 In the yw edit field, type -12.
Rectangle 5
1 Right-click Plane Geometry and choose Rectangle.
2 In the Rectangle settings window, locate the Size section.
3 In the Width edit field, type 3.2.
4 In the Height edit field, type 6.
5 Locate the Position section. In the xw edit field, type -8.6.
6 In the yw edit field, type -11.
7 Locate the Rotation Angle section. In the Rotation edit field, type -28.
Mirror 1
1 Right-click Plane Geometry and choose Transforms>Mirror.
2 Select the objects r4 and r5 only.
3 In the Mirror settings window, locate the Input section.
4 Select the Keep input objects check box.
Create a union of all objects except the small rectangle for the resistor (r2) to remove
unnecessary boundaries.
Union 1
1 Right-click Plane Geometry and choose Boolean Operations>Union.
2 Select the objects r5, r4, r3, mir1(1), dif1, and mir1(2) only.
3 In the Union settings window, locate the Union section.
©2013 COMSOL
9 |
SMA CONNECTORIZED WILKINSON POWER DIVIDER
Solved with COMSOL Multiphysics 4.3b
4 Clear the Keep interior boundaries check box.
5 Click the Build All button.
The power divider layout drawn on the substrate.
Create the coaxial SMA receptacle composed of the coaxial inner and outer
conductors, the SMA connector part, and the flange.
Cylinder 1
1 In the Model Builder window, right-click Geometry 1 and choose Cylinder.
2 In the Cylinder settings window, locate the Size and Shape section.
3 In the Radius edit field, type r_inner.
4 In the Height edit field, type l_sma+2.
5 Locate the Position section. In the x edit field, type -7.
6 In the y edit field, type -l_subs/2-l_sma.
7 Locate the Axis section. From the Axis type list, choose y-axis.
8 Right-click Model 1>Geometry 1>Cylinder 1 and choose Rename.
9 Go to the Rename Cylinder dialog box and type Coax inner in the New name edit
field.
10 Click OK.
10 |
SMA CONNECTORIZED WILKINSON POWER DIVIDER
©2013 COMSOL
Solved with COMSOL Multiphysics 4.3b
Cylinder 2
1 Right-click Geometry 1 and choose Cylinder.
2 In the Cylinder settings window, locate the Size and Shape section.
3 In the Radius edit field, type r_outer+0.6.
4 In the Height edit field, type l_sma.
5 Locate the Position section. In the x edit field, type -7.
6 In the y edit field, type -l_subs/2-l_sma.
7 Locate the Axis section. From the Axis type list, choose y-axis.
8 Right-click Model 1>Geometry 1>Cylinder 2 and choose Rename.
9 Go to the Rename Cylinder dialog box and type SMA in the New name edit field.
10 Click OK.
Block 3
1 Right-click Geometry 1 and choose Block.
2 In the Block settings window, locate the Size and Shape section.
3 In the Width edit field, type 12.7.
4 In the Depth edit field, type 12.7.
5 In the Height edit field, type 1.65.
6 Locate the Position section. From the Base list, choose Center.
7 In the x edit field, type -7.
8 In the y edit field, type -(l_subs+1.65)/2.
9 Locate the Axis section. From the Axis type list, choose y-axis.
10 Right-click Model 1>Geometry 1>Block 3 and choose Rename.
11 Go to the Rename Block dialog box and type Flange in the New name edit field.
12 Click OK.
Create a union of a couple of objects, the SMA connector, and the flange to remove
unnecessary boundaries.
Union 1
1 Right-click Geometry 1 and choose Boolean Operations>Union.
2 Select the objects blk3 and cyl2 only.
3 In the Union settings window, locate the Union section.
4 Clear the Keep interior boundaries check box.
©2013 COMSOL
11 |
SMA CONNECTORIZED WILKINSON POWER DIVIDER
Solved with COMSOL Multiphysics 4.3b
Cylinder 3
1 Right-click Geometry 1 and choose Cylinder.
2 In the Cylinder settings window, locate the Size and Shape section.
3 In the Radius edit field, type r_outer.
4 In the Height edit field, type l_sma.
5 Locate the Position section. In the x edit field, type -7.
6 In the y edit field, type -l_subs/2-l_sma.
7 Locate the Axis section. From the Axis type list, choose y-axis.
8 Click the Build Selected button.
9 Right-click Model 1>Geometry 1>Cylinder 3 and choose Rename.
10 Go to the Rename Cylinder dialog box and type Coax dielectric in the New name
edit field.
11 Click OK.
Create two more SMA receptacles.
Copy 1
1 Right-click Geometry 1 and choose Transforms>Copy.
2 Select the objects uni1, cyl3, and cyl1 only.
3 In the Copy settings window, locate the Displacement section.
12 |
SMA CONNECTORIZED WILKINSON POWER DIVIDER
©2013 COMSOL
Solved with COMSOL Multiphysics 4.3b
4 In the x edit field, type 7,14.
Rotate 1
1 Right-click Geometry 1 and choose Transforms>Rotate.
2 Select the objects copy1(1), copy1(3), and copy1(5) only.
3 In the Rotate settings window, locate the Rotation Angle section.
4 In the Rotation edit field, type 180.
Add a cylinder for the metal screw.
Cylinder 4
1 Right-click Geometry 1 and choose Cylinder.
2 In the Cylinder settings window, locate the Size and Shape section.
3 In the Height edit field, type 8.
4 Locate the Position section. In the x edit field, type -12.
5 In the y edit field, type -10.
6 In the z edit field, type -8.
7 Right-click Model 1>Geometry 1>Cylinder 4 and choose Rename.
8 Go to the Rename Cylinder dialog box and type Screw in the New name edit field.
9 Click OK.
Array 1
1 Right-click Geometry 1 and choose Transforms>Array.
2 Select the object cyl4 only.
3 In the Array settings window, locate the Size section.
4 In the x size edit field, type 2.
5 In the y size edit field, type 2.
6 Locate the Displacement section. In the x edit field, type 24.
7 In the y edit field, type 20.
©2013 COMSOL
13 |
SMA CONNECTORIZED WILKINSON POWER DIVIDER
Solved with COMSOL Multiphysics 4.3b
8 Click the Build All button.
DEFINITIONS
Create a set of selections to use when setting up the physics. Begin with the microstrip
line boundaries including the substrate ground plane.
Explicit 1
1 In the Model Builder window, under Model 1 right-click Definitions and choose
Selections>Explicit.
2 In the Explicit settings window, locate the Input Entities section.
3 From the Geometric entity level list, choose Boundary.
14 |
SMA CONNECTORIZED WILKINSON POWER DIVIDER
©2013 COMSOL
Solved with COMSOL Multiphysics 4.3b
4 Select Boundaries 6, 54, 61, 102, and 147 only.
5 Right-click Model 1>Definitions>Explicit 1 and choose Rename.
6 Go to the Rename Explicit dialog box and type Microstrip line in the New name
edit field.
7 Click OK.
Add a selection for the substrate.
Explicit 2
1 Right-click Definitions and choose Selections>Explicit.
©2013 COMSOL
15 |
SMA CONNECTORIZED WILKINSON POWER DIVIDER
Solved with COMSOL Multiphysics 4.3b
2 Select Domains 2, 11, 15, and 21 only.
3 Right-click Model 1>Definitions>Explicit 2 and choose Rename.
4 Go to the Rename Explicit dialog box and type Substrate in the New name edit field.
5 Click OK.
Add a selection for the coax dielectric (PTFE).
Explicit 3
1 Right-click Definitions and choose Selections>Explicit.
2 Select Domains 9, 14, and 19 only.
3 Right-click Model 1>Definitions>Explicit 3 and choose Rename.
4 Go to the Rename Explicit dialog box and type Coax dielectric in the New name
edit field.
5 Click OK.
Add a selection for the domains consisting of metal. These domains are not part of the
model analysis.
Explicit 4
1 Right-click Definitions and choose Selections>Explicit.
16 |
SMA CONNECTORIZED WILKINSON POWER DIVIDER
©2013 COMSOL
Solved with COMSOL Multiphysics 4.3b
2 Select Domains 4–8, 10, 12, 13, 16–18, 20, and 22–26 only.
3 Right-click Model 1>Definitions>Explicit 4 and choose Rename.
4 Go to the Rename Explicit dialog box and type Metal volume in the New name edit
field.
5 Click OK.
Define the model domain, which is the complement of the metal volume selection.
Complement 1
1 Right-click Definitions and choose Selections>Complement.
2 In the Complement settings window, locate the Input Entities section.
3 Under Selections to invert, click Add.
4 Go to the Add dialog box.
5 In the Selections to invert list, select Metal volume.
6 Click the OK button.
7 Right-click Model 1>Definitions>Complement 1 and choose Rename.
8 Go to the Rename Complement dialog box and type Model domain in the New name
edit field.
9 Click OK.
©2013 COMSOL
17 |
SMA CONNECTORIZED WILKINSON POWER DIVIDER
Solved with COMSOL Multiphysics 4.3b
View 1
Suppress some boundaries to get a view of the interior while setting the physics and
mesh.
1 In the Model Builder window, under Model 1>Definitions right-click View 1 and
choose Hide Geometric Entities.
2 In the Hide Geometric Entities settings window, locate the Geometric Entity Selection
section.
3 From the Geometric entity level list, choose Boundary.
4 Select Boundaries 7, 8, and 10 only.
Now, set up the physics.
E LE C TROM A GN E TI C WAVES , FRE QU E NC Y D OM AI N
1 In the Model Builder window, under Model 1 click Electromagnetic Waves, Frequency
Domain.
2 In the Electromagnetic Waves, Frequency Domain settings window, locate the Domain
Selection section.
3 From the Selection list, choose Model domain.
Perfect Electric Conductor 1
The Perfect Electric Conductor applies by default to all exterior boundaries. After
restricting the Electromagnetics Waves, Frequency Domain interface to the model
18 |
SMA CONNECTORIZED WILKINSON POWER DIVIDER
©2013 COMSOL
Solved with COMSOL Multiphysics 4.3b
domain, these outer boundaries include the coaxial SMA receptacles and the metal
screws. Add a Perfect Electric Conductor condition to the microstrip line and the
substrate ground plane.
Perfect Electric Conductor 2
1 In the Model Builder window, right-click Electromagnetic Waves, Frequency Domain
and choose Perfect Electric Conductor.
2 In the Perfect Electric Conductor settings window, locate the Boundary Selection
section.
3 From the Selection list, choose Microstrip line.
Proceed with the Lumped Port conditions.
Lumped Port 1
1 Right-click Electromagnetic Waves, Frequency Domain and choose Lumped Port.
2 Select Boundary 95 only.
3 In the Lumped Port settings window, locate the Port Properties section.
4 From the Type of port list, choose Coaxial.
5 From the Wave excitation at this port list, choose On.
Lumped Port 2
1 Right-click Electromagnetic Waves, Frequency Domain and choose Lumped Port.
©2013 COMSOL
19 |
SMA CONNECTORIZED WILKINSON POWER DIVIDER
Solved with COMSOL Multiphysics 4.3b
2 Select Boundary 51 only.
3 In the Lumped Port settings window, locate the Port Properties section.
4 From the Type of port list, choose Coaxial.
Lumped Port 3
1 Right-click Electromagnetic Waves, Frequency Domain and choose Lumped Port.
20 |
SMA CONNECTORIZED WILKINSON POWER DIVIDER
©2013 COMSOL
Solved with COMSOL Multiphysics 4.3b
2 Select Boundary 136 only.
3 In the Lumped Port settings window, locate the Port Properties section.
4 From the Type of port list, choose Coaxial.
Add a lumped element for the 100 ohm resistor.
Lumped Element 1
1 Right-click Electromagnetic Waves, Frequency Domain and choose Lumped Element.
©2013 COMSOL
21 |
SMA CONNECTORIZED WILKINSON POWER DIVIDER
Solved with COMSOL Multiphysics 4.3b
2 Select Boundary 97 only.
3 In the Lumped Element settings window, locate the Settings section.
4 In the Zelement edit field, type 100[ohm].
MATERIALS
Next, assign material properties. First, specify air for all domains.
Material Browser
1 In the Model Builder window, under Model 1 right-click Materials and choose Open
Material Browser.
2 In the Material Browser settings window, In the tree, select Built-In>Air.
3 Click Add Material to Model.
Override the material for the substrate domains with a dielectric material of r = 3.38.
Material 2
1 In the Model Builder window, right-click Materials and choose Material.
2 In the Material settings window, locate the Geometric Entity Selection section.
3 From the Selection list, choose Substrate.
22 |
SMA CONNECTORIZED WILKINSON POWER DIVIDER
©2013 COMSOL
Solved with COMSOL Multiphysics 4.3b
4 Locate the Material Contents section. In the table, enter the following settings:
Property
Name
Value
Relative permittivity
epsilonr
3.38
Relative permeability
mur
1
Electrical conductivity
sigma
0
5 Right-click Model 1>Materials>Material 2 and choose Rename.
6 Go to the Rename Material dialog box and type Substrate in the New name edit
field.
7 Click OK.
Similarly, override the coax dielectric domains with a material of r = 2.1.
Material 3
1 Right-click Materials and choose Material.
2 In the Material settings window, locate the Geometric Entity Selection section.
3 From the Selection list, choose Coax dielectric.
4 Locate the Material Contents section. In the table, enter the following settings:
Property
Name
Value
Relative permittivity
epsilonr
2.1
Relative permeability
mur
1
Electrical conductivity
sigma
0
5 Right-click Model 1>Materials>Material 3 and choose Rename.
6 Go to the Rename Material dialog box and type PTFE in the New name edit field.
7 Click OK.
MESH 1
Choose the maximum mesh size in the air domain smaller than 0.2 wavelengths using
the parameter h_max that you defined earlier. For the dielectric materials, scale the
mesh size by the inverse of the square root of the relative dielectric constant.
Size 1
1 In the Model Builder window, under Model 1 right-click Mesh 1 and choose Size.
2 In the Size settings window, locate the Geometric Entity Selection section.
3 From the Geometric entity level list, choose Domain.
©2013 COMSOL
23 |
SMA CONNECTORIZED WILKINSON POWER DIVIDER
Solved with COMSOL Multiphysics 4.3b
4 From the Selection list, choose Substrate.
5 Locate the Element Size section. Click the Custom button.
6 Locate the Element Size Parameters section. Select the Maximum element size check
box.
7 In the associated edit field, type h_max/sqrt(3.38).
Size 2
1 In the Model Builder window, right-click Mesh 1 and choose Size.
2 In the Size settings window, locate the Geometric Entity Selection section.
3 From the Geometric entity level list, choose Domain.
4 From the Selection list, choose Coax dielectric.
5 Locate the Element Size section. Click the Custom button.
6 Locate the Element Size Parameters section. Select the Maximum element size check
box.
7 In the associated edit field, type h_max/sqrt(2.1).
Free Tetrahedral 1
1 Right-click Mesh 1 and choose Free Tetrahedral.
2 In the Settings window, click Build All.
24 |
SMA CONNECTORIZED WILKINSON POWER DIVIDER
©2013 COMSOL
Solved with COMSOL Multiphysics 4.3b
STUDY 1
Step 1: Frequency Domain
1 In the Model Builder window, under Study 1 click Step 1: Frequency Domain.
2 In the Frequency Domain settings window, locate the Study Settings section.
3 In the Frequencies edit field, type range(f_min,0.1[GHz],f_max).
4 In the Model Builder window, right-click Study 1 and choose Compute.
RESULTS
Electric Field (emw)
The default plot shows the E-field norm distribution. Change the settings to plot the
E-field norm on the substrate.
1 In the 3D Plot Group settings window, locate the Data section.
2 From the Parameter value (freq) list, choose 3e9.
3 In the Model Builder window, expand the Electric Field (emw) node, then click
Multislice.
4 In the Multislice settings window, locate the Multiplane Data section.
5 Find the x-planes subsection. In the Planes edit field, type 0.
6 Find the y-planes subsection. In the Planes edit field, type 0.
7 Find the z-planes subsection. From the Entry method list, choose Coordinates.
8 In the Coordinates edit field, type 0.
9 Click to expand the Range section. Select the Manual color range check box.
10 Set the Maximum value to 6.
The resulting plot shows the E-field equally split between Port 2 and Port 3.
Compare with Figure 2.
1D Plot Group 2
1 In the Model Builder window, right-click Results and choose 1D Plot Group.
2 Right-click 1D Plot Group 2 and choose Global.
3 In the Global settings window, click Add Expression in the upper-right corner of the
y-Axis Data section. From the menu, choose Electromagnetic Waves, Frequency
Domain>Ports>S-parameter, dB>S-parameter, dB, 11 component (emw.S11dB).
4 Click Add Expression in the upper-right corner of the y-Axis Data section. From the
menu, choose Electromagnetic Waves, Frequency Domain>Ports>S-parameter,
dB>S-parameter, dB, 21 component (emw.S21dB).
©2013 COMSOL
25 |
SMA CONNECTORIZED WILKINSON POWER DIVIDER
Solved with COMSOL Multiphysics 4.3b
5 Click Add Expression in the upper-right corner of the y-Axis Data section. From the
menu, choose Electromagnetic Waves, Frequency Domain>Ports>S-parameter,
dB>S-parameter, dB, 31 component (emw.S31dB).
6 Click the Plot button.
The reproduced plot shows the calculated S-parameters. Compare with Figure 3.
26 |
SMA CONNECTORIZED WILKINSON POWER DIVIDER
©2013 COMSOL