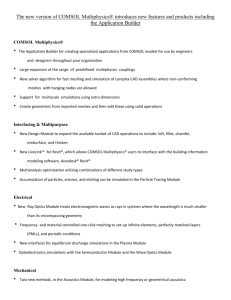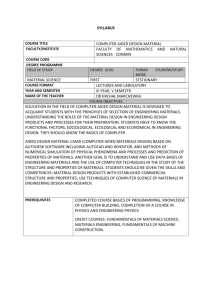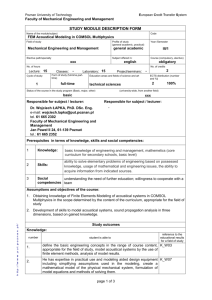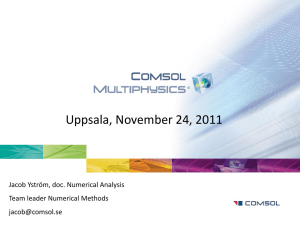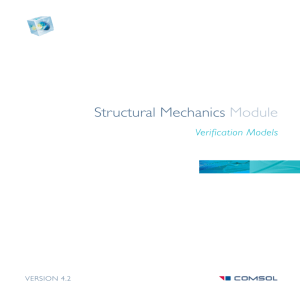models heat turbulent_heat_exchanger
advertisement

Solved with COMSOL Multiphysics 4.3a T u r bule nt Flo w Th rou gh a Shell-and-Tube Heat Exchanger Introduction This model describes a part of a shell-and-tube heat exchanger (see Figure 1), where hot water enters from above. The cooling medium, commonly water, flows through the pipes and enters from the side. The tubes are assumed to be made of stainless steel. Figure 1: A tube bundle from a shell-and-tube heat exchanger. The arrows indicate the flow directions. Assuming that the cooling water is in abundant supply, the flow through the pipes has a constant temperature. Under that assumption, you can model this heat exchanger by a 2D model as shown in Figure 2, and the corresponding 2D domain appears in Figure 3. Note that the pipe interiors are not part of the domain because the model assumes the temperature to be constant there. ©2012 COMSOL 1 | TU R B U L E N T F L O W T H R O U G H A S H E L L - A N D - TU B E H E A T E X C H A N G E R Solved with COMSOL Multiphysics 4.3a Figure 2: The dashed line marks the model region, which is shown in Figure 3. Figure 3: The modeled 2D region. 2 | TU R B U L E N T F L O W T H R O U G H A S H E L L - A N D - TU B E H E A T E X C H A N G E R © 2 0 1 2 C O M S O L Solved with COMSOL Multiphysics 4.3a T H E N E E D F O R A TU R B U L E N C E M O D E L An important characteristic of the flow is the Reynolds number, Re, defined as UL Re = --------η where U is a velocity scale, L is a length scale, and η is a kinematic viscosity. If the Reynolds number is low, no turbulence model is needed. If, on the other hand, the Reynolds number is high, then the flow is dominated by convection, and a turbulence model is necessary. In this case, a suitable velocity scale is the mean inlet velocity, which is 1.5 m/s, and L is set to the pipe radius. Then, using standard values for water for the density and viscosity, the equation gives an approximate Reynolds number of 75,000, which is high enough to warrant the use of a turbulence model (see Ref. 1 for more information on flow regimes for different Reynolds numbers). The following example demonstrates how to model a coupled fluid-thermal interaction problem with COMSOL Multiphysics, using the Non-Isothermal Flow interface. Model Definition S O L I D A N D F L U I D H E A T TR A N S F E R — I N C L U D I N G T H E F L U I D D Y N A M I C S The governing equations in this model are (Ref. 2–Ref. 4) • The Reynolds-averaged Navier-Stokes (RANS) equations and a k-ε turbulence model. • Heat transport equations in the water and the solid (steel) tube walls. The Non-Isothermal Flow interface sets up both sets of equations together with the applicable couplings, making it easy to model the fluid-thermal interaction. The model uses temperature-dependent properties for water and steel from the built-in material library. It incorporates the influence of the turbulent fluctuations on the temperature field by using the Kays-Crawford model for the turbulent Prandtl number (for details, see the section The Non-Isothermal Flow and Conjugate Heat Transfer, Turbulent Flow Interfaces in the Heat Transfer Module User’s Guide). Furthermore, to account for the effect of mixing due to eddies, it is necessary to correct the fluid’s thermal conductivity. The turbulence results in an effective thermal conductivity, keff, according to the equation ©2012 COMSOL 3 | TU R B U L E N T F L O W T H R O U G H A S H E L L - A N D - TU B E H E A T E X C H A N G E R Solved with COMSOL Multiphysics 4.3a k eff = k + κ T Cp μT κ T = -------------Pr T where k is the fluid’s physical thermal conductivity and κT is the turbulent thermal conductivity. Furthermore, μT denotes the turbulent dynamic viscosity, Cp is the heat capacity, and PrT refers to the turbulent Prandtl number. Be careful not to confuse k in the meaning of thermal conductivity with k in the meaning of turbulent kinetic energy. The boundary conditions for the problem are: • k-ε equations in the fluid domain: - Specified initial velocity - Symmetry at the region borders - Wall function at the pipe/water interfaces - Fixed outlet pressure • Heat transport equations: - Fixed temperature at the inlet - Convection-dominated transport at the outlet - Symmetry (thermal insulation) at the region borders - Thermal wall function at the pipe/water interfaces - Fixed temperature at the inner pipe surfaces 4 | TU R B U L E N T F L O W T H R O U G H A S H E L L - A N D - TU B E H E A T E X C H A N G E R © 2 0 1 2 C O M S O L Solved with COMSOL Multiphysics 4.3a Results for the Flow/Heat Model Figure 4 shows the velocity in the inlet of several segments in the middle of the computational domain. The flow field is periodic in the y direction with the constant pressure drop about 1310 Pa. (Figure 5). Figure 4: Velocity at y = 400, 500, 600, and 700 mm. ©2012 COMSOL 5 | TU R B U L E N T F L O W T H R O U G H A S H E L L - A N D - TU B E H E A T E X C H A N G E R Solved with COMSOL Multiphysics 4.3a Figure 5: Pressure at y = 400, 500, 600, and 700 mm. Figure 6 depicts the temperature distribution and velocity streamlines in the segment. The heat transfer is strongly influenced by the details of the velocity field. Observe the 6 | TU R B U L E N T F L O W T H R O U G H A S H E L L - A N D - TU B E H E A T E X C H A N G E R © 2 0 1 2 C O M S O L Solved with COMSOL Multiphysics 4.3a low-temperature zones behind the pipes created by the recirculation zones. Figure 7 shows the temperature profiles at y = 400, 500, 600, and 700 mm. Figure 6: Temperature distribution in the segment. ©2012 COMSOL 7 | TU R B U L E N T F L O W T H R O U G H A S H E L L - A N D - TU B E H E A T E X C H A N G E R Solved with COMSOL Multiphysics 4.3a Figure 7: Temperature distribution at y = 400, 500, 600, and 700 mm. Notes About the COMSOL Implementation You start by performing an initial calculation for the single segment of the computational domain (Figure 8). Proceed by creating an linear array of the segments. 8 | TU R B U L E N T F L O W T H R O U G H A S H E L L - A N D - TU B E H E A T E X C H A N G E R © 2 0 1 2 C O M S O L Solved with COMSOL Multiphysics 4.3a The appropriate physical interface settings will be automatically extended to all elements of the array. Temperature Constant temperature Symmetry Constant temperature Symmetry Wall Constant temperature Symmetry Convective outflow o Figure 8: Modeled segment of the heat exchanger with boundary conditions. References 1. J.R. Welty, C.E. Wicks, and R.E. Wilson, Fundamentals of Momentum, Heat and Mass Transfer, 3rd ed, John Wiley & Sons, Inc., 1984. 2. B.E. Launder and D.B. Spalding, “The Numerical Computation of Turbulent Flows,” Computer Methods in Applied Mechanics, vol. 3, pp. 269–289, 1974. 3. D.C. Wilcox, Turbulence Modeling for CFD, 2nd ed, DCW Industries, 2000. 4. H.K. Versteeg and W. Malalasekera, An Introduction to Computational Fluid Dynamics, Prentice Hall, 1995. Model Library path: Heat_Transfer_Module/Process_and_Manufacturing/ turbulent_heat_exchanger ©2012 COMSOL 9 | TU R B U L E N T F L O W T H R O U G H A S H E L L - A N D - TU B E H E A T E X C H A N G E R Solved with COMSOL Multiphysics 4.3a Modeling Instructions MODEL WIZARD 1 Go to the Model Wizard window. 2 Click the 2D button. 3 Click Next. 4 In the Add physics tree, select Fluid Flow>Non-Isothermal Flow>Turbulent Flow>Turbulent Flow, k-ε (nitf). 5 Click Add Selected. 6 Click Next. 7 Find the Studies subsection. In the tree, select Preset Studies>Stationary. 8 Click Finish. GLOBAL DEFINITIONS Parameters 1 In the Model Builder window, right-click Global Definitions and choose Parameters. 2 In the Parameters settings window, locate the Parameters section. 3 In the table, enter the following settings: Name Expression Description T_in 323[K] Inflow temperature T_pipe 278[K] Pipe temperature v_in -1.5[m/s] Inflow velocity GEOMETRY 1 Now draw the segment of the heat exchanger that forms the model geometry for the first simulation. 1 In the Model Builder window, under Model 1 click Geometry 1. 2 In the Geometry settings window, locate the Units section. 3 From the Length unit list, choose mm. Rectangle 1 1 Right-click Model 1>Geometry 1 and choose Rectangle. 2 In the Rectangle settings window, locate the Size section. 3 In the Width edit field, type 50. 10 | TU R B U L E N T F L O W T H R O U G H A S H E L L - A N D - TU B E H E A T E X C H A N G E R © 2 0 1 2 C O M S O L Solved with COMSOL Multiphysics 4.3a 4 In the Height edit field, type 100. 5 Click the Build Selected button. Circle 1 1 In the Model Builder window, right-click Geometry 1 and choose Circle. 2 In the Circle settings window, locate the Size and Shape section. 3 In the Radius edit field, type 27.5. 4 Click the Build Selected button. Circle 2 1 Right-click Geometry 1 and choose Circle. 2 In the Circle settings window, locate the Size and Shape section. 3 In the Radius edit field, type 25. 4 Click the Build Selected button. Difference 1 1 Right-click Geometry 1 and choose Boolean Operations>Difference. 2 Select the object c1 only. 3 In the Difference settings window, locate the Difference section. 4 Under Objects to subtract, click Activate Selection. 5 Select the object c2 only. 6 Click the Build Selected button. Copy 1 1 Right-click Geometry 1 and choose Transforms>Copy. 2 Select the object dif1 only. 3 In the Copy settings window, locate the Displacement section. 4 In the y edit field, type 100. 5 Click the Build Selected button. Copy 2 1 Right-click Model 1>Geometry 1>Copy 1 and choose Duplicate. 2 In the Copy settings window, locate the Displacement section. 3 In the x edit field, type 50. 4 In the y edit field, type 50. 5 Click the Build Selected button. ©2012 COMSOL 11 | TU R B U L E N T F L O W T H R O U G H A S H E L L - A N D - TU B E H E A T E X C H A N G E R Solved with COMSOL Multiphysics 4.3a Union 1 1 In the Model Builder window, right-click Geometry 1 and choose Boolean Operations>Union. 2 From the Edit menu, choose Select All. 3 Click in the Graphics window, press Ctrl+A to highlight all objects, and then right-click to confirm the selection. 4 Click the Build Selected button. Delete Entities 1 1 Right-click Geometry 1 and choose Delete Entities. 2 In the Delete Entities settings window, locate the Input section. 3 Find the Entities or objects to delete subsection. From the Geometric entity level list, choose Domain. 4 On the object uni1, select Domains 1, 2, 5, 7, 8, and 10 only. 5 Click the Build Selected button. You should now see the following geometry. 12 | TU R B U L E N T F L O W T H R O U G H A S H E L L - A N D - TU B E H E A T E X C H A N G E R © 2 0 1 2 C O M S O L Solved with COMSOL Multiphysics 4.3a MATERIALS Material Browser 1 In the Model Builder window, under Model 1 right-click Materials and choose Open Material Browser. 2 In the Material Browser window, locate the Materials section. 3 In the tree, select Built-In>Steel AISI 4340. 4 Right-click and choose Add Material to Model from the menu. Steel AISI 4340 1 In the Model Builder window, under Model 1>Materials click Steel AISI 4340. 2 Select Domains 1, 3, and 4 only. Material Browser 1 In the Model Builder window, right-click Materials and choose Open Material Browser. 2 In the Material Browser window, locate the Materials section. 3 In the tree, select Built-In>Water, liquid. 4 Right-click and choose Add Material to Model from the menu. Water, liquid 1 In the Model Builder window, under Model 1>Materials click Water, liquid. 2 Select Domain 2 only. NON-ISOTHERMAL FLOW Heat Transfer in Solids 1 1 In the Model Builder window, under Model 1 right-click Non-Isothermal Flow and choose Heat Transfer in Solids. 2 Select Domains 1, 3, and 4 only. Inlet 1 1 In the Model Builder window, right-click Non-Isothermal Flow and choose the boundary condition Turbulent Flow, k-ε>Inlet. 2 Select Boundary 7 only. 3 In the Inlet settings window, locate the Velocity section. 4 Click the Velocity field button. ©2012 COMSOL 13 | TU R B U L E N T F L O W T H R O U G H A S H E L L - A N D - TU B E H E A T E X C H A N G E R Solved with COMSOL Multiphysics 4.3a 5 In the u0 table, enter the following settings: 0 x v_in y Symmetry 1 1 Right-click Non-Isothermal Flow and choose the boundary condition Turbulent Flow, k-ε>Symmetry. 2 Select Boundaries 2, 8, and 11 only. Outlet 1 1 Right-click Non-Isothermal Flow and choose the boundary condition Turbulent Flow, k-ε>Outlet. 2 Select Boundary 6 only. Outflow 1 1 Right-click Non-Isothermal Flow and choose the boundary condition Heat Transfer>Outflow. 2 Select Boundary 6 only. Temperature 1 1 Right-click Non-Isothermal Flow and choose the boundary condition Heat Transfer>Temperature. 2 Select Boundaries 12, 15, 18, and 19 only. 3 In the Temperature settings window, locate the Temperature section. 4 In the T0 edit field, type T_pipe. Temperature 2 1 Right-click Non-Isothermal Flow and choose the boundary condition Heat Transfer>Temperature. 2 Select Boundary 7 only. 3 In the Temperature settings window, locate the Temperature section. 4 In the T0 edit field, type T_in. MESH 1 1 In the Model Builder window, under Model 1 click Mesh 1. 2 In the Mesh settings window, locate the Mesh Settings section. 3 From the Element size list, choose Fine. 14 | TU R B U L E N T F L O W T H R O U G H A S H E L L - A N D - TU B E H E A T E X C H A N G E R © 2 0 1 2 C O M S O L Solved with COMSOL Multiphysics 4.3a 4 Right-click Model 1>Mesh 1 and choose Edit Physics-Induced Sequence. Size 2 1 In the Model Builder window, under Model 1>Mesh 1 click Size 2. 2 In the Size settings window, locate the Element Size section. 3 Click the Custom button. 4 Locate the Element Size Parameters section. Select the Maximum element size check box. 5 In the associated edit field, type 0.5. 6 Select the Minimum element size check box. 7 In the associated edit field, type 0.03. 8 Click the Build All button. Size 1 1 In the Model Builder window, under Model 1>Mesh 1 right-click Free Triangular 2 and choose Size. 2 In the Size settings window, locate the Element Size section. 3 From the Predefined list, choose Normal. 4 Click the Build All button. ©2012 COMSOL 15 | TU R B U L E N T F L O W T H R O U G H A S H E L L - A N D - TU B E H E A T E X C H A N G E R Solved with COMSOL Multiphysics 4.3a STUDY 1 Solve the problem for a single heat exchanger segment. 1 In the Model Builder window, right-click Study 1 and choose Compute. The default plots show the velocity, the wall resolution, and the temperature distribution in the segment. GEOMETRY 1 Continue with creating the array of the elements. Array 1 1 In the Model Builder window, under Model 1 right-click Geometry 1 and choose Transforms>Array. 2 Select the object del1 only. 3 In the Array settings window, locate the Size section. 4 From the Array type list, choose Linear. 5 In the Size edit field, type 10. 6 Locate the Displacement section. In the y edit field, type -100. 7 Click the Build All button. 16 | TU R B U L E N T F L O W T H R O U G H A S H E L L - A N D - TU B E H E A T E X C H A N G E R © 2 0 1 2 C O M S O L Solved with COMSOL Multiphysics 4.3a 8 Click the Zoom Extents button on the Graphics toolbar. You should now see the following geometry: COMSOL automatically extends the material properties, meshes, and physical interface settings to all segments of the exchanger. STUDY 1 1 In the Model Builder window, right-click Study 1 and choose Compute. Plot the y-velocity component for the several segments in the middle of the computational domain (Figure 4). RESULTS The first default plot shows the velocity magnitude and the second the wall resolution on the boundaries. The last default plot represents the temperature gradient. 1D Plot Group 4 1 In the Model Builder window, right-click Results and choose 1D Plot Group. 2 In the 1D Plot Group settings window, click to expand the Title section. 3 From the Title type list, choose Manual. 4 In the Title text area, type Velocity field, y component (m/s). ©2012 COMSOL 17 | TU R B U L E N T F L O W T H R O U G H A S H E L L - A N D - TU B E H E A T E X C H A N G E R Solved with COMSOL Multiphysics 4.3a 5 Right-click Results>1D Plot Group 4 and choose Line Graph. 6 Click the Zoom Extents button on the Graphics toolbar. 7 Select Boundary 44 only. 8 In the Line Graph settings window, click Replace Expression in the upper-right corner of the y-Axis Data section. From the menu, choose Non-Isothermal Flow (Turbulent Flow, k-ε)>Velocity field>Velocity field, y component (v). 9 Click the Plot button. 10 Right-click Results>1D Plot Group 4>Line Graph 1 and choose Duplicate. 11 Select Boundary 45 only. 12 Click the Plot button. 13 Repeat Steps 12-14 for Boundaries 46 and 47. 14 In the Model Builder window, right-click 1D Plot Group 4 and choose Rename. 15 Go to the Rename 1D Plot Group dialog box and type Velocity along arc length in the New name edit field. 16 Click OK. From Figure 4 it is evident that the flow field is periodic in the y direction. The pressure drop on the segment is about 1310 Pa. To plot the pressure distribution (Figure 5), proceed as follows: Velocity along arc length 1 1 In the Model Builder window, under Results right-click Velocity along arc length and choose Duplicate. 2 In the 1D Plot Group settings window, locate the Title section. 3 In the Title text area, type Pressure (Pa). 4 In the Model Builder window, expand the Velocity along arc length 1 node, then click Line Graph 1. 5 In the Line Graph settings window, locate the y-Axis Data section. 6 In the Expression edit field, type p. 7 In the Model Builder window, under Results>Velocity along arc length 1 click Line Graph 2. 8 In the Line Graph settings window, locate the y-Axis Data section. 9 In the Expression edit field, type p-1310. 10 In the Model Builder window, under Results>Velocity along arc length 1 click Line Graph 3. 18 | TU R B U L E N T F L O W T H R O U G H A S H E L L - A N D - TU B E H E A T E X C H A N G E R © 2 0 1 2 C O M S O L Solved with COMSOL Multiphysics 4.3a 11 In the Line Graph settings window, locate the y-Axis Data section. 12 In the Expression edit field, type p-1310*2. 13 In the Model Builder window, under Results>Velocity along arc length 1 click Line Graph 4. 14 In the Line Graph settings window, locate the y-Axis Data section. 15 In the Expression edit field, type p-1310*3. 16 Click the Plot button. 17 In the Model Builder window, right-click Velocity along arc length 1 and choose Rename. 18 Go to the Rename 1D Plot Group dialog box and type Pressure along arc length in the New name edit field. 19 Click OK. To reproduce Figure 6, add the velocity streamlines to the temperature plot. Data Sets 1 In the Model Builder window, under Results right-click Data Sets and choose Solution. 2 Right-click Results>Data Sets>Solution 2 and choose Add Selection. 3 Click the Zoom Extents button on the Graphics toolbar. 4 In the Selection settings window, locate the Geometric Entity Selection section. 5 From the Geometric entity level list, choose Domain. 6 Select Domain 14 only. Temperature (nitf) 1 In the Model Builder window, under Results click Temperature (nitf). 2 In the 2D Plot Group settings window, locate the Data section. 3 From the Data set list, choose Solution 2. 4 Click the Plot button. 5 Click the Zoom Extents button on the Graphics toolbar. 6 Right-click Results>Temperature (nitf) and choose Streamline. 7 In the Streamline settings window, locate the Streamline Positioning section. 8 From the Positioning list, choose Start point controlled. 9 From the Entry method list, choose Coordinates. 10 In the x edit field, type 0.2 1.9 27.6 30 35 43 49 48 47. 11 In the y edit field, type -429 -428 -500 -500 -500 -500 -500 -478 -479.3. ©2012 COMSOL 19 | TU R B U L E N T F L O W T H R O U G H A S H E L L - A N D - TU B E H E A T E X C H A N G E R Solved with COMSOL Multiphysics 4.3a 12 Click the Plot button. Finally, plot the temperature on Boundaries 45-48 (Figure 7). Velocity along arc length 1 1 In the Model Builder window, under Results right-click Velocity along arc length and choose Duplicate. 2 In the 1D Plot Group settings window, locate the Title section. 3 In the Title text area, type Temperature (T). 4 In the Model Builder window, expand the Velocity along arc length 1 node, then click Line Graph 1. 5 In the Line Graph settings window, locate the y-Axis Data section. 6 In the Expression edit field, type T. 7 Repeat Steps 5-7 for Line Graph 2 through Line Graph 4. 8 In the Model Builder window, right-click Velocity along arc length 1 and choose Rename. 9 Go to the Rename 1D Plot Group dialog box and type Temperature along arc length in the New name edit field. 10 Click OK. 20 | TU R B U L E N T F L O W T H R O U G H A S H E L L - A N D - TU B E H E A T E X C H A N G E R © 2 0 1 2 C O M S O L