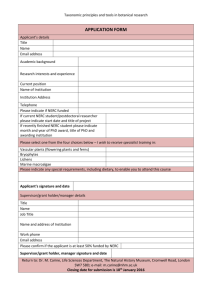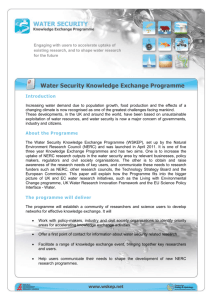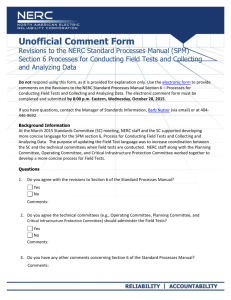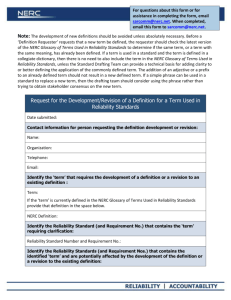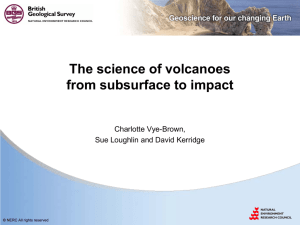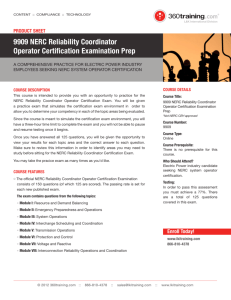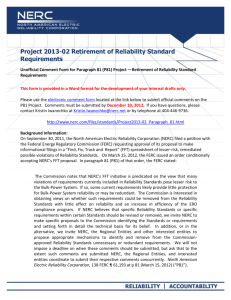Western Renewable Energy Tracking System
advertisement

Western Renewable Energy Generation Information System WREGIS SYSTEM NERC e-Tags USER TRAINING October 2011 WREGIS Participant Training NERC e-Tags Overview 2 NERC e-Tags: Overview ● The WREGIS NERC e-Tag functionality is used to track proof of energy delivery as required by one or more regulatory bodies within the Western Interconnection. If you are not sure whether you are required to track energy delivery using this functionality, please contact your state RPS Administrator. ● A query run on the WECC Interchange Tool is used to pull NERC e-Tag information. The functionality allows the proof of delivery data to be uploaded into the WREGIS account of the “entity importing the energy into the jurisdiction,” which could be, but is not always, the LoadServing Entity on the e-Tag. 3 NERC e-Tags: Adding Functionality ● Contact WREGIS Administrator with PSE codes to be pulled Only the WREGIS Staff can add a PSE code to your profile If you do not see a PSE code on your account profile, WREGIS WILL NOT be pulling your NERC e-Tags (tags can only be pulled going forward) ● The Account Holder will be assessed a monthly NERC eTag Deliverability fee. A one-time, set up fee may be applicable. 4 WREGIS Participant Training NERC e-Tags Criteria 5 NERC e-Tags: Criteria ● Contact your scheduler to ensure that all information is entered correctly. ● NERC e-Tags that do not comply with the criteria will not be imported into WREGIS and will not be available for use in WREGIS-related functions. 6 NERC e-Tags: Criteria ● For schedules matching a WECC-approved PurchasingSelling Entity (PSE) list, the importing PSE will be identified using NERC PSE Codes and the following logic: Schedules with a start/stop date and time within the previous calendar month in the Pacific Daylight Time zone (Sept 2011 and earlier were in Universal Coordinated Time zone). Schedules with RPS ID numbers. These values are found on the e-Tag Physical Path in the Misc Info Tokens of “RPS_ID.” These can be found on any line of the e-Tag Physical Path but only on one (1) line per e-Tag. 7 NERC e-Tags: Criteria Once the “RPS_ID” line is identified then the PSE on that line of the physical path is deemed to be the importing Entity. Note: one (1) line of the physical path may contain up to ten (10) “RPS_ID” values and all ten (10) of these values will continue to be sent to the WREGIS system as a single token. If the “RPS_ID” Miscellaneous token is found on more than one (1) line of the physical path, then the tag is excluded. 8 NERC e-Tags: Required Format ● Required format to be used the Physical Path Misc(Token/Value) RPS_ID actual RPS ID number and letter suffix 9 NERC e-Tags: Importing e-Tags WREGIS cannot import your NERC e-Tags if: ● You are not a registered WREGIS account holder. ● You do not see a PSE code on your WREGIS account profile (tags can only be pulled going forward). ● Your NERC e-Tags are not properly filled out by your schedulers. ● More than one (1) entity enters an RPS ID on the same tag using different lines on the Physical Path. 10 WREGIS Participant Training NERC e-Tags for Compliance 11 NERC e-Tags for Compliance Section Objectives: Learn how to… ● Access the NERC e-Tags Summary Report ● Match certificates to NERC e-Tags ● Retire certificates with NERC e-Tags 12 NERC e-Tags Summary Report ● In the Account Holder Reports Module access the report to show a list of all NERC e-Tags imported for use in compliance retirements. ● To determine the imported NERC e-Tags to match or retire download your NERC e-Tags Summary Report. 13 WREGIS Participant Training Matching Certificates to NERC e-Tags 14 Matching Certificates to NERC e-Tags ● Only Account Holders who have had NERC e-Tags imported into their account can match certificates to NERC e-Tags. ● NERC e-Tags can only be transferred to another Account Holder after it has been matched to a certificate. ● Once a certificate has been matched to a NERC e-Tag it CANNOT be unmatched by the Account Holder or the WREGIS Administrator. ● ‘Select Tags’ pop-up window displays top 100 by NERC Etag 15 Matching Certificates to NERC e-Tags 1 2 From the Account Activity module, select Active certificates as the source of the REC/NERC Tag Match. Click the certificate quantity hyperlink On the ‘Certificates in Subaccount’ screen, select the desired Generating Unit(s) and Generation Month(s), if needed change the certificate quantity(ies) (fixed amount only). Select ‘REC/NERC Tag Match’ 16 Matching Certificates to NERC e-Tags 3 Enter the details of the REC/NERC Tag Match on the Transfer Certificates screen: - Select the REC/NERC Tag radio button - Select ‘Match Tags’ 17 Matching Certificates to NERC e-Tags 4 - Enter the details of the Search in the ‘Select Tags’ pop-up window: (Displays top 100 by NERC E-tag- select as many or few as needed) NERC e-Tag Capacity Sink Area Start/Stop Date Generator Name Point of Delivery Balancing Authority Load Serving Entity Misc. Field (RPS_ID) Select ‘Search’ 5 In the same ‘Select Tags’ pop-up window (Displays top 100 by NERC E-tag) -Select the NERC e-Tag(s) -Select Save 18 Matching Certificates to NERC e-Tags 6 On the ‘Transfer Certificates’ screen, verify the correct batch(es) and amount(s) have been selected (Transfer Quantity, Generating Unit(s) and Generation Month(s)), if needed make changes. Select ‘Submit’ 19 WREGIS Participant Training Retiring certificates with NERC e-Tags 20 Retiring Certificates with NERC e-Tags ● Retirements are FINAL. Check with your State/Provincial/Voluntary Program Administrator for specific RPS requirements. ● 2 options for retiring certificates with NERC e-Tags: 1) previously matched certificates and 2) Match RECs to NERC e-Tags imported in the Account Holders account. ● Account Holders who have NERC e-Tags imported into their account can retire certificates to NERC eTags with either option. 21 Retiring Certificates with NERC e-Tags ● ‘Select Tags’ pop-up window displays top 100 by NERC E-tag ● To determine the imported NERC e-Tags to retire download your NERC e-Tags Summary Report. ● Choose and retire certificates with like retirement types and details. 22 WREGIS Participant Training Retiring with Matched Certificates 23 Certificate Retirement: Matched NERC e-Tags 3 1 From the Account Activity module, select Active certificates as the source of the Retirement. Click the certificate quantity field 2 On the ‘Certificates in Subaccount’ screen, find certificates with NERC e-Tags matched by using the “Search or filter this report’ icon On the same ‘Certificates in Subaccount’ screen, select the desired Generating Unit(s) and Generation Month(s), if needed change the certificate quantity(ies) (fixed amount only). Select ‘Batch Transfer’ 24 Certificate Retirement: Matched NERC e-Tags 4 Enter the details of the retirement on the Certificate Transfer screen: - Select the Retirement radio button - Specify Retirement Sub-Account - Select the Retirement Type “Used by the Account Holder for a State-Regulated Utility Renewable Portfolio Standard/Provincial Utility Portfolio Standard” - Select the Retirement Details -State/Province -RPS Compliance Period -Reason: Out of State/Province Resource – NERC E-Tag Required -Select ‘Submit’ (User will be asked to confirm action) Retirements are FINAL. Check with your State/Provincial/Voluntary Program Administrator for specific RPS requirements. 25 WREGIS Participant Training Retiring with Imported NERC e-Tags 26 Certificate Retirement: Imported NERC e-Tags 1 From the Account Activity module, select Active certificates as the source of the Retirement. Click the certificate quantity field 2 On the ‘Certificates in Subaccount’ screen, select the desired Generating Unit(s) and Generation Month(s), if needed change the certificate quantity(ies) (fixed amount only). Select ‘Batch Transfer’ 3 Enter details of the retirement on the Transfer Certificates screen: - Select the Retirement radio button - Specify Retirement Sub-Account - Select the Retirement Type “Used by the Account Holder for a State-Regulated Utility Renewable Portfolio Standard/Provincial Utility Portfolio Standard” - Select the Retirement Details -State/Province -RPS Compliance Period -Reason: Out of State/Province Resource – NERC E-Tag Required Select ‘Get Tags’ 27 Certificate Retirement: Imported NERC e-Tags 4 - Enter the details of the Search in the ‘Select Tags’ pop-up window: (Displays top 100 by NERC E-tag- select as many or few as needed) NERC e-Tag Capacity Sink Area Start/Stop Date Generator Name Point of Delivery Balancing Authority Load Serving Entity Misc. Field (RPS_ID) Select ‘Search’ 5 In the same ‘Select Tags’ pop-up window -Select the NERC e-Tag(s) -Select Save 28 Certificate Retirement: Imported NERC e-Tags 6 On the ‘Transfer Certificates’ screen, verify the correct batch(es) and amount(s) have been selected (Transfer Quantity, Generating Unit(s) and Generation Month(s), NERC e-Tag(s)), if needed make changes. Select ‘Submit’ (User will be asked to confirm action) Retirements are FINAL. Check with your State/Provincial/Voluntary Program Administrator for specific RPS requirements. 29 NERC e-Tags: Review ● Contact WREGIS Administrator with PSE codes to be pulled Only the WREGIS Staff can add a PSE code to your profile If you do not see a PSE code on your account profile, WREGIS WILL NOT be pulling your NERC e-Tags (tags can only be pulled going forward) ● The Account Holder will be assessed a monthly NERC e-Tag Deliverability fee. A one-time, set up fee may be applicable. ● NERC e-Tags that do not comply with the criteria will not be imported into WREGIS and will not be available for use in WREGIS-related functions. ● Contact your scheduler to ensure that all information is entered correctly. 30 NERC e-Tags: Review ● To determine the imported NERC e-Tags to match or retire download your NERC e-Tags Summary Report. ● Only Account Holders who have had NERC e-Tags imported into their account can match certificates to NERC e-Tags. ● NERC e-Tags can only be transferred to another Account Holder after it has been matched to a certificate. ● Once a certificate has been matched to a NERC e-Tag it CANNOT be unmatched by the Account Holder or the WREGIS Administrator. ● ‘Select Tags’ pop-up window displays top 100 by NERC E-tag 31 NERC e-Tags: Review ● Retirements are FINAL. Check with your State/Provincial/Voluntary Program Administrator for specific RPS requirements. ● Choose and retire certificates with like retirement types and details. ● 2 options for retiring certificates with NERC e-Tags: 1) to previously matched certificates and 2) to NERC e-Tags imported in the Account Holders account. ● Account Holders who have NERC e-Tags imported into their account can retire certificates to NERC e-Tags with either option. 32