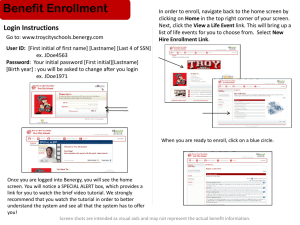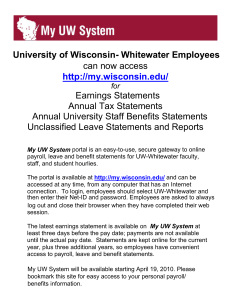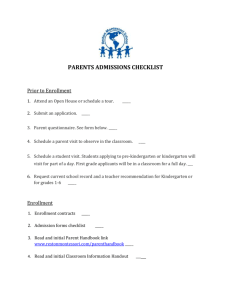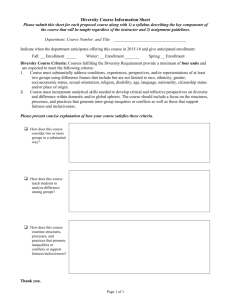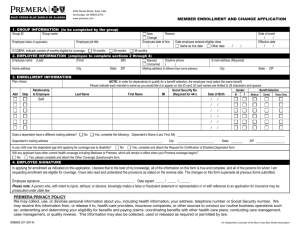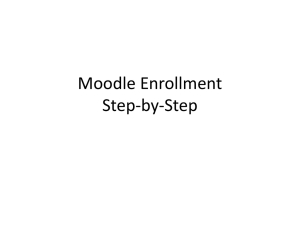2014 EMPLOYEE SELF SERVICE GUIDE
advertisement
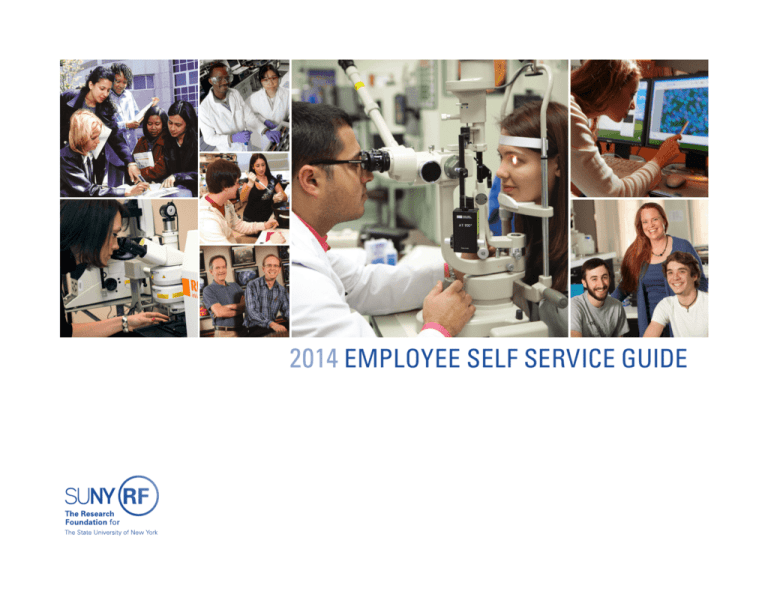
2014 EMPLOYEE SELF SERVICE GUIDE CONTENTS Click any topic below to go directly to that page. HOW TO USE SELF SERVICE 1.1 How to Access, Log In and Navigate Employee Self Service BENEFITS 2.1 2.2 2.3 2.7 Enrollment Guidelines How to View Your Benefits How to Enroll in or Make Changes to Benefits How to Enroll in or Make Changes to Optional Retirement CONTACT INFORMATION OTHER LINKS IN THIS GUIDE This Guide contains hyperlinks to help you navigate within the Guide, out to the Oracle Employee Self Service website, and to other external sites. Active links appear in ORANGE. On any page, click > RETURN TO CONTENTS in the footer to return to this page. 3.1 How to Update Your Email Address, Phone Number and/or Main Address In sections 2, 3, 4 and 5, click on the Oracle navigation path to go directly to that task in the Employee Self Service site. PAYROLL Example: GO TO: Employee Self Service Home > Main Menu > Employee Self Service > My Benefits 4.1 4.2 4.4 4.5 4.6 How to Choose or Update the Way You Receive Your Pay How to Change the Way You Receive Your W-2 How to Review Your W-2 Online How to Review Your Payslip Online How to Review and Update Your Federal and/or State Tax Withholding ACKNOWLEDGMENTS AND CERTIFICATIONS 5.1 How to Acknowledge and Certify Required Documents EMPLOYEE SELF SERVICE GUIDE If you have pop-up blockers enabled, you may need to turn them off to gain access to some sections of Employee Self Service. HOW TO USE SELF SERVICE How to Access, Log In and Navigate Employee Self Service You can access Employee Self Service from anywhere you have Internet access. You will need your user name and password. If you are a first-time user, you will need to set up an Employee Self Service account. You should have received a Welcome Email with a link. 1. Go to https://portal.rfsuny.org/selfservice 2. Click Login in the upper right corner of the screen. Tip! Bookmark https://portal.rfsuny.org/selfservice for easy future access. 3. Enter your Research Foundation ID Number as your user name. 4. Enter your password. Tip! If you have forgotten your password, click “Forgot Your Password” on the login screen. Your information will be emailed to you. Site Availability The Employee Self Service website undergoes daily planned system maintenance, from 6:00 to 6:30 p.m. and 2:00 to 4:00 a.m. EST. If you attempt to log in during these times, you will encounter a message that reads, “Employee Self Service Unavailable.” If you need help with your Employee Self Service account, contact Customer Services at customerservices@rfsuny.org or 518-434-7222. Log Out to Protect Your Personal Information! When you’ve completed your session, click Logout in the list of links in the upper right corner of the screen. This will help prevent unauthorized access to your information. 1.1 | EMPLOYEE SELF SERVICE GUIDE > RETURN TO CONTENTS HOW TO USE SELF SERVICE How to Access, Log In and Navigate Employee Self Service THE MAIN MENU Buttons You will find the following buttons throughout the site. Other buttons may appear depending on the section you are in. Apply – Enters and saves information you have provided. Back – Lets you return to a previous page to change or review entered information. Cancel – Cancels changes you have entered and prevents them from being submitted or applied. Next – Moves you to the next step in a process. Printable Page – Presents the current page in a printer-friendly format. To print the page, use your browser’s print function. Update – Takes you to a page where you can edit information. Home Link Click Home in the navigation at the bottom right of any page to return to the Employee Self Service home page. 1.2 | EMPLOYEE SELF SERVICE GUIDE > RETURN TO CONTENTS BENEFITS Enrollment Guidelines BENEFIT Click on any web address in the table to go directly to that website. IS ENROLLMENT REQUIRED? CAN I ENROLL ON SELF SERVICE? IS PAPER ENROLLMENT AN OPTION? Health Insurance Dental Insurance Vision Insurance Yes, even if you are electing to decline coverage. Yes, during the initial 60 days of eligible employment, marriage or birth/adoption of a child; and annually during Open Enrollment. Enrollment at any other time must be done via paper enrollment form. Yes. Use the RF Benefits Enrollment form. Basic Life and AD&D Coverage No, coverage is automatic. Yes and no. Coverage is automatic, so you will not have to enroll, but you may designate or change beneficiaries during the initial 60 days of eligible employment and annually during Open Enrollment. Beneficiary changes at any other time must be made via paper enrollment form. Yes and no. Coverage is automatic, so you will not have to enroll, but you may designate or change beneficiaries using the RF Benefits Enrollment form. Optional Life and AD&D Coverage Yes. Yes, during the initial 60 days of eligible employment. At any other time, coverage and beneficiary changes must be made via paper enrollment form. Yes. Use the RF Benefits Enrollment form. Evidence of insurability is also required for coverage increases and late enrollments. Optional Dependent Life and AD&D Coverage Yes. Yes, during the initial 60 days of eligible employment. At any other time, coverage changes must be made via paper enrollment form. Yes. Use the RF Benefits Enrollment form and Optional Dependent Life Enrollment form. Evidence of insurability is required for dependent or spouse coverage greater than $20,000 and for coverage changes. NY State Disability No, coverage is automatic. No, coverage is automatic. No, coverage is automatic. Voluntary ShortTerm Disability Yes. Yes, during the initial 60 days of eligible employment. At any other time, coverage changes must be made via paper enrollment form. Yes. Use the RF Benefits Enrollment form and Voluntary Short-Term Disability Enrollment form. Evidence of insurability is also required for coverage increases and late enrollments. Long-Term Disability No, coverage is automatic. No, coverage is automatic. No, coverage is automatic. Basic Retirement No. Contributions begin automatically after you satisfy the eligibility requirements. No. However, you should log on to the vendor website (www.tiaa-cref.org/rfsuny) to designate your beneficiary and/or if you would like to choose an investment option other than the default (age-based target date fund). No. However, you should log on to the vendor website (www.tiaa-cref.org/rfsuny) to designate your beneficiary and/or if you would like to choose an investment option other than the default (age-based target date fund). Optional Retirement Yes. Yes, at any time during the year. However, you should log on to the vendor website (www.tiaa-cref.org/rfsuny) to designate your beneficiary and/or if you would like to choose an investment option other than the default (age-based target date fund). Yes. Use the RF Salary Reduction Agreement form. However, you should log on to the vendor website (www.tiaa-cref.org/rfsuny) to designate your beneficiary and/or if you would like to choose an investment option other than the default (age-based target date fund). Deferred Compensation (special eligibility rules apply) Yes. No. Paper enrollment form only. Yes. Complete the voluntary salary deferral agreement and the TIAA-CREF enrollment form. Long-Term Care Insurance Yes. Yes, but log in via the carrier website (www.ltcbenefits.com). No. Health and Dependent Care Flexible Spending Accounts Yes. Yes, during the initial 60 days of eligible employment and annually during Open Enrollment. At any other time, coverage changes must be made via paper enrollment form. Yes. Use the Flexible Spending Account Enrollment form. RF Ride Transit and Parking Benefit Yes. Yes, but log in via the vendor website (www.wageworks4me.com). No. Password: trfsunyltc 2.1 | EMPLOYEE SELF SERVICE GUIDE > RETURN TO CONTENTS BENEFITS How to View Your Benefits GO TO: Employee Self Service Home > Main Menu > Employee Self Service > My Benefits 1. Accept the Legal Disclaimer verifying that you are providing accurate information and click Next. 4 2. On the Dependents and Beneficiaries page, you can review your dependent and beneficiary information. If you need to update this information see How to Enroll in or Make Changes to Benefits on the next page. Click Next. 3. Select the program you wish to review and click Next. 4. Click the Current Benefits tab and use the drop-down menu to select the effective date of the benefits you would like to review. 5. Click Go. 2.2 | EMPLOYEE SELF SERVICE GUIDE > RETURN TO CONTENTS BENEFITS How to Enroll in or Make Changes to Benefits GO TO: Employee Self Service Home > Main Menu > Employee Self Service > My Benefits 1. Accept the Legal Disclaimer verifying that you are providing accurate information and click Next. 2. On the Dependents and Beneficiaries page, you can add or update your dependent and beneficiary information. 2a To add dependents and/or beneficiaries: Tip! Before getting started, be sure you have your dependent’s or beneficiary’s full legal name, date of birth and Social Security number (if one has been assigned). a. Click Add Another Person. b. Enter information in all the required (*) fields following the guidelines below. Social Security numbers are required unless your dependent has not yet been issued one. If you are a new employee, the relationship start date is your date of hire. If you have a new child, the relationship start date is your child’s date of birth/adoption. If you are adding a spouse, the relationship start date is your date of marriage. ! Be very careful to enter your correct relationship start date. An error in this early step will create issues throughout your enrollment process that may force you to re-start or disqualify your enrollment. If you have dependent changes for any other reason, contact your campus Benefits Office. c. Click Apply at the bottom of the screen to save your changes. d. Repeat these steps to add more dependents or beneficiaries. Continues next page >> 2.3 | EMPLOYEE SELF SERVICE GUIDE > RETURN TO CONTENTS When you add dependents any time after initial or open enrollment ends, your new dependents will need to be certified. When off-cycle changes are necessary to your dependents list due to birth, adoption, or marriage, you must submit legal documentation for the changes. Acceptable proof includes marriage and birth certificates or adoption documentation. Your campus Benefits Office must receive certification of your dependent changes before coverage will be effective. BENEFITS How to Enroll in or Make Changes to Benefits Continued To update information for a current dependent and/or beneficiary: a. Click the pencil icon in the row in which the person’s name appears. b. Update the information as needed. c. Click Apply at the bottom of the screen to save your changes. d. Repeat these steps to update more dependents and beneficiaries. 3. When you are finished adding/updating your dependents and beneficiaries, click Next. 4. Select the Benefits program for the following benefits. Enrolling In … Choose Program Name … Medical, Dental, Vision, Voluntary Life and AD&D Insurance, Voluntary Short-term Disability, Flexible Spending Accounts Note: Basic Life and AD&D, Short-term Disability, and Longterm Disability are automatic benefits and do not require enrollment. Benefits Long-term Care and Parking Benefit See carrier website to enroll, you will not be able to enroll here. 5. Click Next. Continues next page >> 2.4 | EMPLOYEE SELF SERVICE GUIDE > RETURN TO CONTENTS a 3 BENEFITS How to Enroll in or Make Changes to Benefits Continued 6. On the Benefits Enrollment page is a summary of your current benefit elections. All newly eligible employees will default to “Waived” for Health, Dental and Vision coverage. To make your elections, click Update Benefits on the bottom right. For more information about your options, visit www.rfsuny.org/benefits. 7. Use the checkboxes and fields to enter your elections for each benefit. Benefit levels with a certificate icon next to them require certification. Also, some benefits are provided to you automatically at no charge. You will not be able to change those elections. Tip! Select the pre-tax option to ensure your benefits are exempt from taxes. If you don’t see the benefit options you’re looking for, make sure you have added all your dependents and their birth dates. If you go back to add dependents or beneficiaries, your Benefits Enrollment changes will not be saved. If you are not eligible for a certain option and you think you should be, contact your campus Benefits Office. ! Your Dependent Care and/or Health Care Spending elections must be entered annually. The amount you enter for dependent care should not include the employer subsidy. To receive the subsidy, you must check the Dependent Care Spending Employer Subsidy box. 8. When you’re ready to elect coverages for specific dependents, click Next. Continues next page >> 2.5 | EMPLOYEE SELF SERVICE GUIDE > RETURN TO CONTENTS ! ! BENEFITS How to Enroll in or Make Changes to Benefits Continued 9. Use the checkboxes to designate which dependents receive which coverages. 10.Once you have made your elections, click Next. 11.On the Beneficiary Selection page, update your beneficiary designations. Click Recalculate to ensure your totals do not exceed 100%. Tip! If you would like some or all of your benefits to go to your estate, assign the percentage to your own name. ! 12.Once you have entered your beneficiary designations, click Next. 13.On the Confirmation Statement, you can review your elections to confirm they are accurate. a. To print your Confirmation Statement, click Confirmation Statement, and then use your browser’s print function. ! You will not have a chance to review your confirmation statement again, so be sure to print it now for future reference. b. To make changes to your elections, click Back. c. To complete the enrollment process, click Finish. On the Confirmation Statement page, you may see warnings indicating that proper certification is required before coverage can begin for your dependents. Please contact your campus Benefits Office for more details. Tip! To enroll in Optional Retirement, click the Change Program tab at the top of the page to switch the benefits program to Optional Retirement and start at step 3 in the Optional Retirement section. 2.6 | EMPLOYEE SELF SERVICE GUIDE > RETURN TO CONTENTS ! BENEFITS How to Enroll in or Make Changes to Optional Retirement GO TO: Employee Self Service Home > Main Menu > Employee Self Service > My Benefits 1. Accept the Legal Disclaimer verifying that you are providing accurate information and click Next. 2. On the Dependents and Beneficiaries page, click Next. 3 3. Select the Optional Retirement program and click Next. 4. On the Benefits Enrollment page is a summary of your current Optional Retirement election (stated as a percentage of gross pay). To enroll or update this amount, click Update Benefits on the bottom right. 5. Enter the percent of gross pay you would like to contribute and click Next. 6. Click Next again as there are no covered dependents for this program and beneficiaries must be designated at TIAA-CREF. 7. On the Confirmation Statement, you can review your elections to confirm they are accurate. a. To print your Confirmation Statement, click Confirmation Statement, and then use your browser’s print function. ! You will not have a chance to review your confirmation statement again, so be sure to print it now for future reference. b. To make changes to your elections, click Back. c. To complete the enrollment process, click Finish. This deduction will take place immediately, and be processed in the first pay period to be run after you have made your election. 2.7 | EMPLOYEE SELF SERVICE GUIDE > RETURN TO CONTENTS Note that you can review your dependent and beneficiary information, but all beneficiaries for Optional Retirement must be managed at TIAA-CREF. CONTACT INFORMATION How to Update Your Email Address, Phone Number and/or Main Address GO TO: Employee Self Service Home > Main Menu > Employee Self Service > My Contact Information To Update Your Email Address: 1. Click Update in the Basic Details section. 2. Select “Enter new information because of a real change to the current details (e.g. because of a change in marital status)” and click Next. 3. Update your email address and click Next. 4. You will be taken to the My Contact Information: W-2 Distribution Option page. If you want to change how you receive your W-2 as a result of your email change, refer to How to Change the Way You Receive Your W-2 on page 4.2. Otherwise, click Next. 5. On My Contact Information: Review page, confirm your changes are accurate. To make changes, click Back. To continue, click Submit. 6. On the Confirmation page, click Return to Overview to return to the My Contact Information page. 2 3.1 | EMPLOYEE SELF SERVICE GUIDE > RETURN TO CONTENTS 1 CONTACT INFORMATION How to Update Your Email Address, Phone Number and/or Main Address GO TO: Employee Self Service Home > Main Menu > Employee Self Service > My Contact Information To Update Your Phone Number(s): 1. Click Update in the Phone Numbers section. 2. Update your phone numbers as needed and click Next. 3. On the My Contact Information: Review page, confirm your changes are accurate. To make changes, click Back. To continue, click Submit. 4. After the Confirmation page, click Return to Overview to return to the My Contact Information page. 2 3.2 | EMPLOYEE SELF SERVICE GUIDE > RETURN TO CONTENTS 1 CONTACT INFORMATION How to Update Your Email Address, Phone Number and/or Main Address GO TO: Employee Self Service Home > Main Menu > Employee Self Service > My Contact Information To Update Your Main Address: 1. Click Update in the Main Address section. 2. To make any changes to your address, select “Enter a new address if you have moved.” Note that you cannot select “Correct or amend this address.” Click Next. 3. On the My Contact Information: Review page, confirm your changes are accurate. To make changes, click Back. To continue, click Submit. 4. After the Confirmation page, click Return to Overview to return to the My Contact Information page. 1 2 3.3 | EMPLOYEE SELF SERVICE GUIDE > RETURN TO CONTENTS PAYROLL How to Choose or Update the Way You Receive Your Pay GO TO: Employee Self Service Home > Main Menu > Employee Self Service > My Pay Methods 1. Choose your payment method(s): Direct Deposit(s) a. To add a new bank account for direct deposit, click Add Deposit Payment and enter bank account information. b. To update information for a current direct deposit account, click the pencil icon in the row in which the account appears. New or changed bank accounts will be verified before initiating payroll deposits and you may receive a check until that happens. 1a 1c 2 Tip! Make sure you have the bank account number, routing number and bank name and address for any new account(s). You can find this information on a check for that account. Check Payment(s) c. To add a check payment, click Add Check Payment and enter the amount for that check. d. To update the amount on an existing check, click the pencil icon in the row in which the check appears. e. Click Apply. Check changes will take place immediately with the next payroll. Tip! To delete a direct deposit or check, click the trash can icon on the row you wish to remove. Continue adding or updating your pay methods as needed. 2. Set your pay priorities by numbering each Payment Type in the left column on the Manage Payroll Payments screen. The Payment Type with “Remaining Pay” under Amount will always have the lowest priority. 4.1 | EMPLOYEE SELF SERVICE GUIDE > RETURN TO CONTENTS 1e PAYROLL How to Change the Way You Receive Your W-2 GO TO: Employee Self Service Home > Main Menu > Employee Self Service > My Contact Information Tip! See How to Review Your W-2 Online on page 4.4. 1. In the Basic Details section, click Update on the far right. 1 2. Select “Enter new information because of a real change to the current details (e.g. because of a change in marital status).” The first option, “Correct or complete the current details” is only available to Payroll administrators. 3. Click Next. 4. In the Other section, confirm your email address is accurate or update your email address. 2 5. Click Next. Continues next page >> 4.2 | EMPLOYEE SELF SERVICE GUIDE > RETURN TO CONTENTS 3 PAYROLL How to Change the Way You Receive Your W-2 Continued 6. To choose an electronic or paper W-2, look in the Self Service Preference for Person box under Document Type. If W-2 is listed there: a. Use the pull-down menus to change your Online and Paper preferences. b. Click Apply. If you see “No results are found”: c. Click Add. d. On the Self Service Preference for Person page, click the magnifying glass icon next to the Document Type field. e. On the Select and Search pop-up, select “W-2” and click Select. f. Use the pull-down menus to change your Online and Paper preferences. g. Click Apply. c 7. Click Next. 8. On the My Contact Information page, verify that all the information is accurate, and then click Submit. d a,f b,g ! If you do not click Submit, your changes will not be applied. 9. On the Confirmation page, click Return to Overview to go back to your Contact Information summary. e 4.3 | EMPLOYEE SELF SERVICE GUIDE > RETURN TO CONTENTS PAYROLL How to Review Your W-2 Online GO TO: Employee Self Service Home > Main Menu > Employee Self Service > My W-2 Your current year’s W-2 will be displayed. W-2’s are available for seven years. To choose a prior year’s W-2, adjust the date using the drop-down box. Click Go. 4.4 | EMPLOYEE SELF SERVICE GUIDE > RETURN TO CONTENTS PAYROLL How to Review Your Payslip Online GO TO: Employee Self Service Home > Main Menu > Employee Self Service > My Payslip Your most recent payslip will be displayed. Payslips are available for 18 months. To choose a prior period’s payslip: 1. Use the pull-down menu in the Choose a Payslip field. 2. Click Go. Tip! You may print your payslip(s) using your browser’s print function (if available). 4.5 | EMPLOYEE SELF SERVICE GUIDE > RETURN TO CONTENTS PAYROLL How to Review and Update Your Federal and/or State Tax Withholding GO TO: Employee Self Service Home > Main Menu > Employee Self Service > My Tax Form To update your federal W-4 information: 1. Review your current information under Federal Information (Filing Status, Allowances, Additional Amount Withheld, Federal Income Tax Exemption (FIT Exempt)). 2. To make changes to your federal W-4 information, click Update. 3. On the Update Tax Form page, update your information as needed. 4. Click I Agree to the perjury statement and click Continue. 5. On the My Tax Form page, you will see a completed W-4 form. To submit your form, click Submit. You will receive an email confirmation after you complete your changes. You may print the form or the email confirmation for your records, but you do not need to submit anything to your campus payroll office. 6. On the Confirmation page, click Return to Overview to return to the Tax Form page. 4 To update your state tax withholding information: 1. Click the document link under State Information. 2. Fill out the form online, print it, sign it and take it to your campus payroll office. Effective Date of Changes All changes will be effective with the payroll that follows receipt of your changes. If you change your withholdings in a way that does not allow the RF to meet its tax obligations, your changes will be overridden. Tip! If you are a non-citizen of the United States, you should consult your campus payroll office or tax advisor before changing your withholdings. 4.6 | EMPLOYEE SELF SERVICE GUIDE > RETURN TO CONTENTS 5 ACKNOWLEDGMENTS AND CERTIFICATIONS How to Acknowledge and Certify Required Documents From time to time you will receive emails from the RF asking you to certify that you have reviewed important documents, such as the RF’s Code of Conduct. Instructions should be provided in those emails. You may also acknowledge and certify documents by following the steps below. GO TO: Employee Self Service Home > Main Menu > Employee Self Service > Acknowledgments and Certifications 1 1. A list will appear below the folder. Click the notification that applies to you; the email notification you received will indicate which document you need to review and acknowledge. Continues next page >> 5.1 | EMPLOYEE SELF SERVICE GUIDE > RETURN TO CONTENTS ACKNOWLEDGMENTS AND CERTIFICATIONS How to Acknowledge and Certify Required Documents 2. A new screen will open with a description of the document you need to read. Read it and then follow the instructions. 3. Click the link to open the document. 4. After you have read it, return to the previous page and click the button next to Select Object. 5. On the pop-up screen, click Yes to acknowledge that you have read the document. Tip! Before submitting your certifications, double check to make sure that you have certified the current year’s form. The notices are often provided annually, so if the wrong year is indicated, you will be asked to certify the current year’s notice again. 2 3 4 6. Click Next, then you must click Submit to finalize your acknowledgment for the notices that require it. Otherwise, the Employee Self Service system will not record your action and you will be prompted to revisit the site to take appropriate action. Tip! In the future, when you receive email notifications about acknowledging documents, click the link within the email to go straight to Employee Self Service, and follow the steps above after logging in. 5 5.2 | EMPLOYEE SELF SERVICE GUIDE > RETURN TO CONTENTS