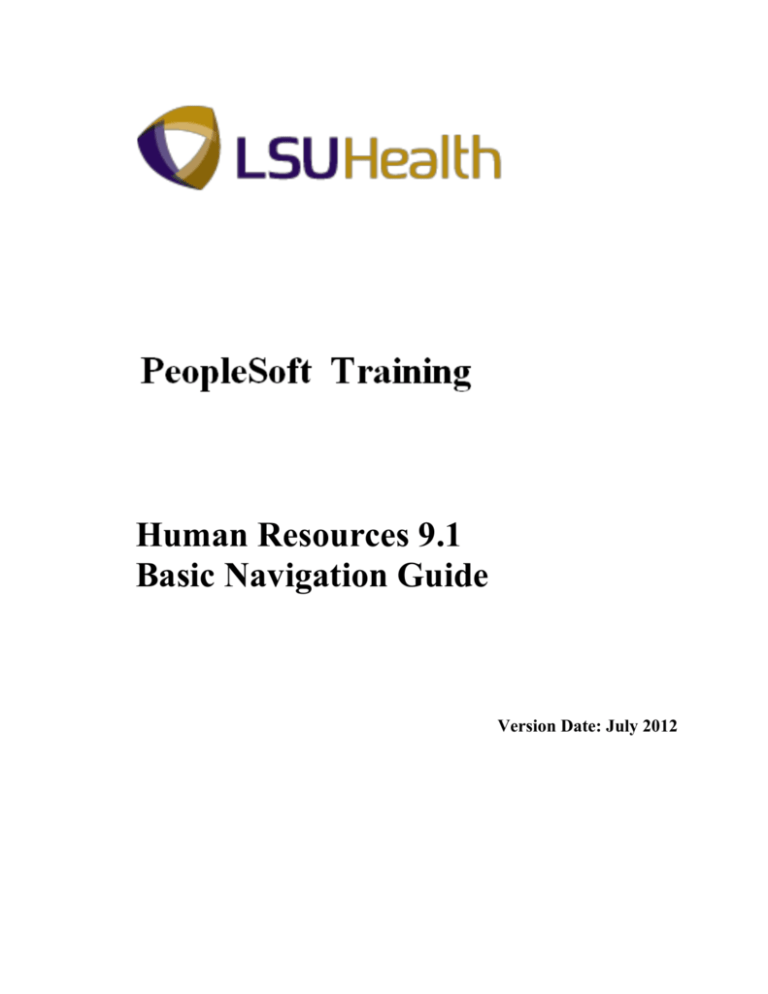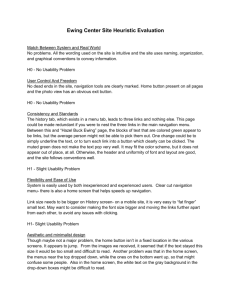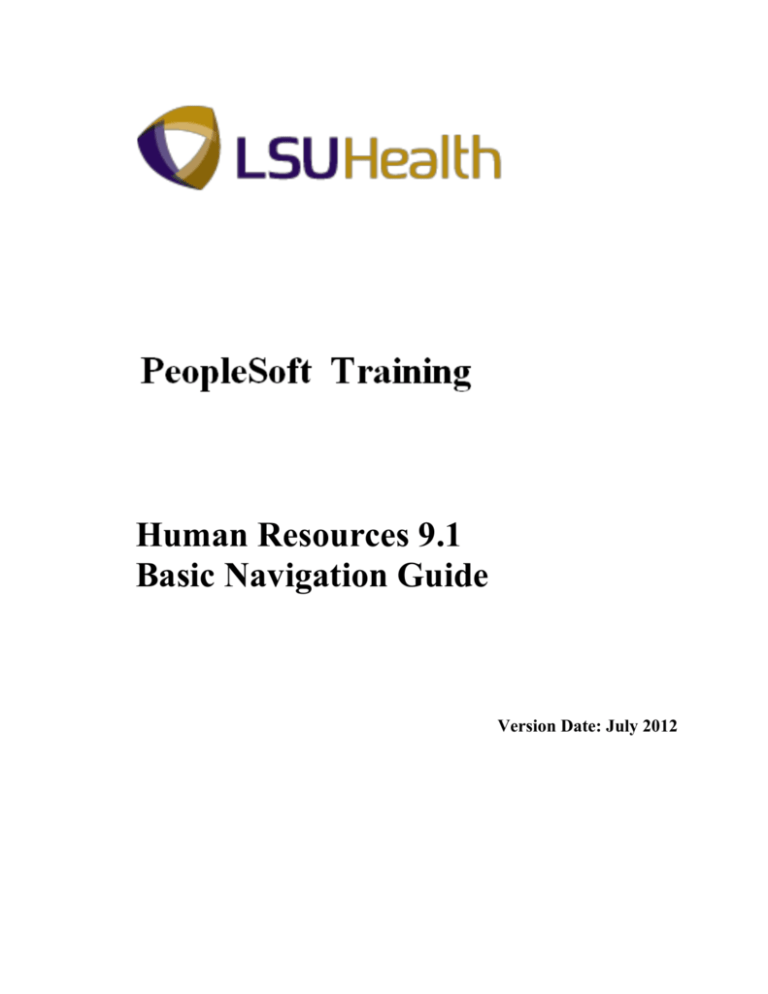
Human Resources 9.1
Basic Navigation Guide
Version Date: July 2012
COPYRIGHT & TRADEMARKS
Copyright © 1998, 2011, Oracle and/or its affiliates. All rights reserved.
Oracle is a registered trademark of Oracle Corporation and/or its affiliates. Other names
may be trademarks of their respective owners.
This software and related documentation are provided under a license agreement
containing restrictions on use and disclosure and are protected by intellectual property
laws. Except as expressly permitted in your license agreement or allowed by law, you
may not use, copy, reproduce, translate, broadcast, modify, license, transmit, distribute,
exhibit, perform, publish or display any part, in any form, or by any means. Reverse
engineering, disassembly, or decompilation of this software, unless required by law for
interoperability, is prohibited.
The information contained herein is subject to change without notice and is not warranted
to be error-free. If you find any errors, please report them to us in writing.
If this software or related documentation is delivered to the U.S. Government or anyone
licensing it on behalf of the U.S. Government, the following notice is applicable:
U.S. GOVERNMENT RIGHTS
Programs, software, databases, and related documentation and technical data delivered to
U.S. Government customers are “commercial computer software” or “commercial
technical data” pursuant to the applicable Federal Acquisition Regulation and agencyspecific supplemental regulations. As such, the use, duplication, disclosure, modification,
and adaptation shall be subject to the restrictions and license terms set forth in the
applicable Government contract, and, to the extent applicable by the terms of the
Government contract, the additional rights set forth in FAR 52.227-19, Commercial
Computer Software License (December 2007). Oracle USA, Inc., 500 Oracle Parkway,
Redwood City, CA 94065.
This software is developed for general use in a variety of information management
applications. It is not developed or intended for use in any inherently dangerous
applications, including applications which may create a risk of personal injury. If you use
this software in dangerous applications, then you shall be responsible to take all
appropriate fail-safe, backup, redundancy and other measures to ensure the safe use of
this software. Oracle Corporation and its affiliates disclaim any liability for any damages
caused by use of this software in dangerous applications.
This software and documentation may provide access to or information on content,
products and services from third parties. Oracle Corporation and its affiliates are not
responsible for and expressly disclaim all warranties of any kind with respect to third
party content, products and services. Oracle Corporation and its affiliates will not be
responsible for any loss, costs, or damages incurred due to your access to or use of third
party content, products or services.
Training Guide
Basic Navigation Guide
Table of Contents
HR 9.1 Basic Navigation Guide ....................................................................................... 1
Logon to PeopleSoft 9.1 ............................................................................................................. 1
Logon to PeopleSoft 9.1 via Citrix and the PS 9 Launcher ....................................................................1
Menu Navigation ........................................................................................................................ 7
Drop-Down Menu Navigation ................................................................................................................7
9.1 Menu Navigation ............................................................................................................................ 11
Menu Search ......................................................................................................................................... 15
Favorite Menu Options............................................................................................................ 17
Favorites Menu Options........................................................................................................................ 17
Favorite Specific Information ............................................................................................................... 19
Page iii
Training Guide
Basic Navigation Guide
HR 9.1 Basic Navigation Guide
Logon to PeopleSoft 9.1
Logon to PeopleSoft 9.1 via Citrix and the PS 9 Launcher
Procedure
In this topic you will learn how to:
• Logon to PS Desktop via Citrix.
• Open the PS9 Launcher to access PeopleSoft 9.1 and select a PeopleSoft 9.1 Database.
• Access the PeopleSoft 9.1 Home page for the specified Database.
NOTE: Although PeopleSoft 9.1 is a web-based application, it will not be accessed from the
end-user's Windows Desktop.
Step
1.
Action
From your computer desktop, double-click the LSU Health Sciences Center Logon list item.
Page 1
Training Guide
Basic Navigation Guide
Step
2.
Action
You will need to complete the Log On to Windows dialog box as follows:
User name: your User id (not case sensitive)
Password: your password (case sensitive - must be entered the way the user created
it)
Log on to: LSUMC-MASTER
NOTE: This should be the same as your normal logon when first starting your
computer.
Enter the desired information into the field. Enter "Your LSUHSC UserID".
3.
Now enter the Password.
Enter the desired information into the field. Enter "Your LSUHSC Password".
4.
Click the Log On button.
5.
When you click OK in the Log On to Windows dialog box, the following will
display:
• The Citrix XenApp - Applications page will display.
and/or
• The Change Password Warning: You will periodically receive a Password
Change warning box to notify you of the pending expiration of your Password.
Page 2
Training Guide
Basic Navigation Guide
Step
6.
Action
When the change password message displays after entering your User name and
Password always Click: NO.
NOTE: NEVER change your Password in the Citrix environment, as it will lock
you out of the system!
Change your Password on your Windows Desktop or using Outlook Web Access
and it will automatically update your Password in Citrix.
Note: If you are locked out of the system or need help changing your Password,
contact the PeopleSoft Help Desk at 1-800-303-3290 (Long Distance) or 504-568HELP (4357) (Local calls) or helpdesk@lsuhsc.edu for assistance.
Page 3
Training Guide
Basic Navigation Guide
Step
Action
7.
Click the PS Desktop button.
8.
From your Citrix desktop, double-click the PS9.1 Launcher button.
9.
From the PeopleSoft 9.1 Launcher, you will need to select the following:
PeopleSoft System: Human Capital Management
Database:
• PS9.1 HCM Production (PS9HRPRD) to enter data;
• PS9.1 HCM Report (PS9HRRPT) to view data only; and
• PS9.1 HCM Sandbox (PS9HRSND) for practice only.
NOTE: Anything entered into one database will not be transferred to another
database.
Application: PeopleSoft
10.
Once all the appropriate selections are made:
Click the Start button to access the specified PeopleSoft Database.
Page 4
Training Guide
Basic Navigation Guide
Step
11.
Action
If you selected the Reports or Sandbox for your database you will get the following
warning message.
If your selection was incorrect click No.
If your selection was correct, click the Yes button.
12.
This completes Logon to PeopleSoft 9.1 via Citrix and the PS9 Launcher.
End of Procedure.
Page 5
Training Guide
Basic Navigation Guide
Page 6
Training Guide
Basic Navigation Guide
Menu Navigation
Drop-Down Menu Navigation
Procedure
In this topic you will learn how to use the Drop-Down Menu Navigation.
Step
1.
Action
To access a particular page within the system you must point/click on the menu
name to expand the list of menu items and components.
Components are accessed by clicking on the name of the component.
Page 7
Training Guide
Basic Navigation Guide
Step
2.
Page 8
Action
As you navigate, your navigation path appears across the top of the page (also
known as breadcrumbs) to inform you of your location. You can use the drop-down
navigation menu from any of these points.
Training Guide
Basic Navigation Guide
Step
3.
Action
Users now have the option of clicking sort menu to arrange the menu options in
alphabetical order.
Page 9
Training Guide
Basic Navigation Guide
Step
4.
Action
You can click on a menu item to get a static page of additional items and
components.
When a component is selected, the system will display the search panel for that
particular component.
5.
Page 10
This completes Drop-Down Menu Navigation.
End of Procedure.
Training Guide
Basic Navigation Guide
9.1 Menu Navigation
Procedure
Drop-down menu navigation is an intuitive way of accessing data in the 9.1 database.
Drop-down navigation consists of a hierarchy of cascading folders or menu choices when a cursor
points (placing a cursor over an item without clicking the mouse button) over a menu choice.
Menu Items with additional choices have an icon next to it that looks like a folder. Pages or
Screen Components are shown in the menu with a icon next to it that looks like a sheet of paper.
Step
1.
Action
Navigating on the Drop-down menu by Pointing
To begin accessing items within the system you must first click Main Menu as
shown in the example above. To use cascading menus, point the mouse cursor
(without clicking the mouse) to a Menu Item name. In this example the mouse was
pointed to Workforce Administration which opened the next set of selections and
then pointed again to Job Information which opened a third cascading set of menu
selections. At this point the Job Data screen component was clicked on with the
mouse and Job Data search panel opened.
Page 11
Training Guide
Basic Navigation Guide
Step
2.
Action
Now we will navigate to the Job Data panel
Let's begin by clicking the Main Menu button.
3.
Point to the Workforce Administration menu.
4.
Point to the Job Information menu.
5.
Click the Job Data menu.
6.
The Job Data Search Panel displays.
As you navigate, your navigation path appears across the top of the page (also
known as breadcrumbs) to inform you of your location. You can use the drop-down
navigation menu from any of these points by clicking on the item name.
7.
Sorting the Menu
Users now have the option of clicking sort menu (the double black arrows) to
rearrange the Main Menu options in alphabetical order. The first click of the double
black arrows will sort the items in A -Z order, the second click in Z –A order, and
the third click return the items to the original sort order.
Page 12
Training Guide
Basic Navigation Guide
Step
Action
8.
Click the Sort Menu button.
9.
The Menu now displays in alphabetical order.
Users can return to the original menu sort at anytime by clicking the sort menu
button again.
10.
Navigating on the Drop-down menu by Clicking Menu Items
If you click on a menu item instead of pointing, it will take you to a page where you
can continue to click and choose items versus using the pointing/cascading menu
method.
Page 13
Training Guide
Basic Navigation Guide
Step
11.
Action
Now we will navigate to the Job Data panel
Let's begin by clicking the Main Menu button.
12.
Click the Workforce Administration menu.
13.
The Workforce Administration Menu Items displays.
You can continue to any panel by clicking the menu item name.
14.
Page 14
This completes 9.1 Menu Navigation.
End of Procedure.
Training Guide
Basic Navigation Guide
Menu Search
Procedure
In this topic you will learn how to use Menu Search.
Step
1.
Step
2.
Action
If the Type Ahead feature is active, as you type in various prompt or lookup fields,
you might see suggestions in the list below the search field. These suggestions help
you narrow the search. Type Ahead uses the text entered and searches for
suggestions from the list of content references available from the portal registry.
Action
Type Ahead is configurable through the My Personalizations page, Navigation
Personalizations page, and appears on search pages and in prompt dialog boxes as
shown here.
Page 15
Training Guide
Basic Navigation Guide
Step
3.
Action
The portal Search Menu can be used to search for specific components in the
system. The system returns a list of target content references only (no folders) that
you are authorized to view.
If the Type Ahead feature is not active, you can search for additional information by
clicking the Start your search button.
4.
The results will display in the Search page.
5.
This completes Menu Search.
End of Procedure.
Page 16
Training Guide
Basic Navigation Guide
Favorite Menu Options
Favorites Menu Options
Procedure
The Favorites menu includes Most Recently Used (MRU) and a My Favorites list that can include
items used most often.
Step
1.
Action
Click the Favorites button.
Page 17
Training Guide
Basic Navigation Guide
Step
Action
2.
The Recently Used list displays the last five most recently accessed pages and
appears at the top of the Favorites list.
3.
The My Favorites list now includes the primary key as part of any favorite that you
save. For example, when you create a favorite for a particular employee or profile,
you are no longer taken to the search page but directly to the record for that
employee profile.
4.
Click the Job Data - John Doe menu.
5.
The employee's current timesheet displays.
6.
This completes Favorite Menu Options.
End of Procedure.
Page 18
Training Guide
Basic Navigation Guide
Favorite Specific Information
Procedure
Users now have the ability to make specific panels in PeopleSoft 9.1 a favorite.
In this example we will add a direct favorite link to John Doe's Timesheet.
Step
1.
Action
Complete the normal navigational process to the employee’s data.
Once you have located the correct employee, click the Favorites button.
Page 19
Training Guide
Basic Navigation Guide
Step
2.
Page 20
Action
Click the Add to Favorites menu.
Training Guide
Basic Navigation Guide
Step
Action
3.
Enter the description for the employee.
Enter the desired information into the Description field. Enter "- John Doe".
4.
Click the OK button.
5.
Click the OK button.
6.
Click the Home link.
Page 21
Training Guide
Basic Navigation Guide
Step
7.
Page 22
Action
Click the Favorites button.
Training Guide
Basic Navigation Guide
Step
8.
Action
There is now a link to John Doe's timesheet.
Click the Job Data - John Doe menu.
9.
The system takes you directly to John Doe's timesheet.
10.
This completes Favorites Specific Information.
End of Procedure.
Page 23