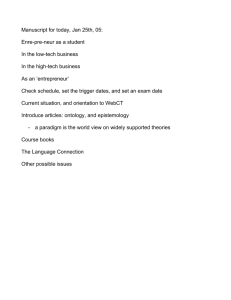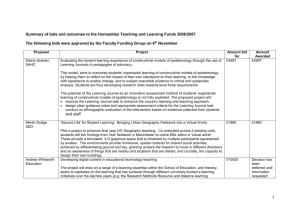Your WebCT Course in Learn

Learn Support: 505.277.0857 Toll Free: 1.877.688.8817 Email: learn@unm.edu
Your WebCT Course
in
Learn
Table of Contents
Your Course Shell ......................................................................................................................................... 2
How the Migration Utility Works ................................................................................................................. 2
Course Content = Your WebCT Home Page ................................................................................................. 2
Information = Your WebCT Syllabus ............................................................................................................ 3
Your Assessments, Assignments & Learning Modules ................................................................................ 3
Assignments ............................................................................................................................................. 3
Learning Modules .................................................................................................................................... 4
Assessments ............................................................................................................................................ 4
If you migrated your quizzes with your WebCT backup ...................................................................... 4
Discussions, Blogs & Journals ...................................................................................................................... 5
Discussion Forums & the Discussion Board Tool ..................................................................................... 5
Group Discussions ................................................................................................................................... 5
Blogs or Journals ...................................................................................................................................... 5
Announcements .......................................................................................................................................... 6
WebCT Mail = Course Messages or Email .................................................................................................... 6
Course Messages ..................................................................................................................................... 6
Email ........................................................................................................................................................ 6
Grade Center ............................................................................................................................................... 6
Alpha Grades ........................................................................................................................................... 6
Grading Forms = Rubrics .......................................................................................................................... 7
The Running Total Column ...................................................................................................................... 7
Your WebCT Calculated Columns ............................................................................................................ 7
Weighted Total Column ........................................................................................................................... 7
Roster .......................................................................................................................................................... 7
Organization of the Course Menu ............................................................................................................... 7
Course Entry Point ....................................................................................................................................... 8
Post-Import Tasks in Learn 1 Rev. November 19, 2012
Learn Support: 505.277.0857 Toll Free: 1.877.688.8817 Email: learn@unm.edu
Appendix: Customizing the Course Menu ................................................................................................... 9
How to Rename, Hide or Move Course Menu Links ................................................................................ 9
How to Add a Divider ............................................................................................................................... 9
How to Change the Course Menu Color to the UNM Learn Default ....................................................... 9
Your Course Shell
Your course comes with elements in the Course Menu; your migrated elements will appear in the menu below the default items. To see a description of those Course Menu links, review the migration document “Importing your WebCT Backup into Learn” or Getting Started in Learn .
How the Migration Utility Works
The utility goes through the Course Tools menu in your WebCT backup and determines if Learn has an equivalent tool for each button it finds there. If it has the same tool in Learn, it adds that tool as a link in the Course Menu. If it does not have an equivalent, it creates a folder page as the home for that part of your course and links it as a “content area” in the Course Menu.
It’s important to understand how Learn interprets WebCT
– to keep you from spinning your wheels and to prevent confusion for your students.
Course Content = Your WebCT Home Page
Course Links
•
Most every link on the Learn Course Content page will be a pointer to content that exists elsewhere in your Learn course. o For example, if Course Content contains an assignment link – the real assignment will be on the Assignments folder page o Likewise, if Course Content contains a learning module or test (quiz) link, these are just pointers. The real elements exist on pages in Learn that used to be tools in WebCT.
•
If there was a link to a secondary folder on your WebCT Home Page, there will be a link to that same folder page on Course Content – IF YOU DELETE THAT LINK – THE FOLDER AND ITS LINKS
WILL BE GONE, same as in WebCT.
Header & Footer
Both migrate as “Items” on the Content folder; the title of those items will appear as “ ” because a title is required and the header and footer in WebCT did not have a “title”. Replace the title with something meaningful like “Welcome” or the name of your course.
Post-Import Tasks in Learn 2 Rev. November 19, 2012
Learn Support: 505.277.0857 Toll Free: 1.877.688.8817 Email: learn@unm.edu
Information = Your WebCT Syllabus
If you used the Syllabus tool in WebCT to point to a file, Learn doesn’t know what to do with that. It has a Syllabus tool, but doesn’t have an option to display a file instead of the tool. So it puts a link to your syllabus file on a folder page called “Information”.
•
You may wish to remove the “Course Information” link in the course menu and use this
“Information” folder as a place to keep the syllabus and to add other documents such as your schedule, your contact information, etc. o To add a link to another file to the “Information” folder page, use the Build Content menu and select File . o To add your contact information, use the Build Content menu and select Item . Use the text editor to add anything you like.
Your Assessments, Assignments & Learning Modules
In WebCT Vista, whenever you added a link to an assignment, a quiz or a learning module – it really added it to the tool for that element … in addition to adding a link on your home page or any other folder page.
In Learn, there is not an assignment tool, or a learning module tool. There is a Test tool, but it is not visible to students.
Learn puts all of those WebCT elements on folder pages linked in the Course Menu. But they DO NOT
WORK THE SAME AS IN WEBCT.
Assignments
There is not an Assignment tool in Learn. Your assignments are still there, though. The content area called Assignments in the
Course Menu after migration is now the point of origination of those assignments. If you deleted that folder link, your assignments will be gone. If you hide it, students will not be able to use the assignment links to turn in work.
Can you hide the Assignments link?
If in WebCT you had a link to any assignment elsewhere in the course, it is now a Course Link pointing to the assignment on the
Content Area called Assignments. In WebCT, you could hide the
Assignment tool but still have links pointing to the assignments elsewhere in your course. In Learn, if you hide the original, the course link will give your students an error.
To add a new Assignment , turn the Edit Mode On
(upper right) and use the
Assessments button to select Assignment .
Add it on any page you like, but if you keep that migrated Assignments link, your students may expect to see all Assignments there!
Post-Import Tasks in Learn 3 Rev. November 19, 2012
Learn Support: 505.277.0857 Toll Free: 1.877.688.8817 Email: learn@unm.edu
Due Dates and the Description
This Assignment folder will not display due dates automatically. It will display the description of the assignment though. You can type the due dates in the descriptions of the assignment links. If you do not like how long the description makes the page, then remove the instructions, paste them on a Word document and attach that document to the assignment.
Decision you may make:
Option 1: Keep this assignment content folder in your course, but from now on build each new assignment in that content folder first, then use the Course Link option to add a link to that assignment if you would like it to appear in the context of other learning materials.
In other words, if you decide to keep that page – all new assignments must go there, or your students will not be confident that they are seeing all course assignments.
Option 2: Use the Move function to move each assignment where you would like that assignment to appear with related learning materials. After moving all Assignment links, delete the Assignments link from the course menu.
Learning Modules
Learning Modules work the same as assignments. Many instructors who want to maintain a list of learning modules will rename that link in the Course Menu to “All Modules” or “Course Content”
(instead of the Course Content page that came from migration).
Something new is that you can add links to individual learning modules or folders for that matter in the
Course Menu. This may be a way to help your students navigate your course more successfully.
Assessments
In Learn, quizzes are called Tests. There is a Test tool, however the only way to have students take a test, it must be linked or “deployed” on a content area page.
If you migrated your quizzes with your WebCT backup
The Assessments page is a list of all of your WebCT quizzes and surveys. Unlike WebCT, this list of tests and surveys are pointers to the actual elements, which reside in the Tests,
Surveys & Pools tool. If you deleted the “Assessments” link in the Course Menu, the tests would still actually reside in the
Test tool, however students would no longer have access to those tests.
Decision you may make :
To add a new Test , turn the Edit
Mode On (upper right) and use the Assessments button to select
Test .
Add it on any page you like, but if you keep that migrated
Assessments link, your students may expect to see all Tests there!
Post-Import Tasks in Learn 4 Rev. November 19, 2012
Learn Support: 505.277.0857 Toll Free: 1.877.688.8817 Email: learn@unm.edu
Option 1: keep the Assessments folder page, you may want to rename it to Tests & Surveys, so students know how to look for help.
Every new test you add should go on this page, so students will always know they can see all
Tests and Surveys on that one page. However, this page will not show the dates for the tests. If you wish dates to be seen, you would need to add that information to the description for the test link.
Option 2: Use the Move function to move each assignment where you would like that test to appear with related learning materials. After moving all test links, delete the Assessments link from the Course Menu.
Discussions, Blogs & Journals
Unlike WebCT, these three are separate tools.
Discussion Forums & the Discussion Board Tool
Your WebCT Discussion Topics are now called Discussion Forums .
•
There are no discussion categories in Learn.
•
If you had a link to a Discussion category, the link will be to the entire Discussion Board.
•
If you did not use the http://vistaint.unm.edu
site to create your WebCT backup, you will need to delete all of the messages in the discussion forums, as they will be from the prior instance of your course.
Group Discussions
If you use Selective Release in WebCT to make your group discussion topics private, that control will still be in place with Adaptive Release (if you chose to migrate your groups).
Learn has a Group tool that can serve as a private space for groups. Within that space, you may have a separate discussion board for each group, in addition to other tools for group work. The link to the individual’s group space will be very visible in the Course Menu, therefore it is likely a better choice for group discussions if the group work continues over more than a week or module.
Blogs or Journals
The list of Blogs or Journals will not appear unless you add those tools to your course menu or content area (or folder). Individual blog or journal links may not migrate successfully; please check where you think you have them linked; you may have to delete those links and create new ones using the
Tools/Blog or Tools/Journal options.
Post-Import Tasks in Learn 5 Rev. November 19, 2012
Learn Support: 505.277.0857 Toll Free: 1.877.688.8817 Email: learn@unm.edu
Announcements
If you did not use the http://vistaint.unm.edu
site to create your WebCT backup, all of the announcements from your prior semester will appear in the Learn course. You will need to delete those you no longer want one by one.
WebCT Mail = Course Messages or Email
The WebCT Mail tool will appear in your Course Menu if you did not deselect it during the import process.
Course Messages
The equivalent of the WebCT Mail tool is called Messages . It is similar to the Mail tool in that the messages stay within the course.
•
However, the messages will not be forwarded to your external email as happened in WebCT.
•
If you use the Course Messages tool, rename the link in the Course Menu, otherwise students will not be able to search for help.
•
Add the My Messages module to your Course Dashboard – that will help students see at a glance if they have new messages along with other updates and announcements. (My Messages is also seen when you login to Learn.)
•
If you prefer to keep messages within the course (instead of using the Email tool), you may consider using the Announcements tool to send broadcast messages to all students. That way, individual messages stay in the course and the announcements can be sent through the UNM preferred email as well.
An alternative would be to use the Email tool, and add it to the Course Menu. The Email messages will be sent to the course member’s UNM preferred email account, but will not be seen within the course.
You will receive a copy of any message you send using the Email too.
Grade Center
Alpha Grades
There is not an option with assignments, discussions or tests for an alphanumeric grade. If you made use of that option in WebCT, you will want to evaluate all such student work for an alternative means of grading by assigning points.
You may assign points that would be displayed as a letter grade, using the Grade Schema function in the
Grade Center. You may also create a rubric with no points.
Post-Import Tasks in Learn 6 Rev. November 19, 2012
Learn Support: 505.277.0857 Toll Free: 1.877.688.8817 Email: learn@unm.edu
Grading Forms = Rubrics
Your WebCT grading forms will appear under Rubrics. You will have more choices now in addition to points: point ranges, percentages and no grade.
The Running Total Column
Please be aware that the Total column in the Grade Center is by set by default to be a running total and to add up all columns in the grade center. To remove that default or hide the column, go to the Full
Grade Center, find the column and choose Edit Column Information from the column’s options menu.
Your WebCT Calculated Columns
Learn does not have an equivalent to WebCT’s calculated column with the custom formula. Any migrated calculated column will become a plain score column.
Learn does have a selection of types of canned calculations you can add to your grade center. You may use them for the whole grade center or combine them to come up with a new calculation. If Learn does not provide what you need, use the Offline button in the upper right corner of the Grade Center to download one or more columns for work as a spreadsheet. The download/upload function works well.
Weighted Total Column
Learn comes with one visible weighted total column. Weighted totals are a way to calculate a final grade by adding up all scores for a particular category of columns (such as all discussions) and assigning a percentage to that total as a portion of the final grade (such as all discussion grades are worth 10% of the final grade).
To hide the column, go to the Full Grade Center, find the column and choose Show/Hide to Users from the column’s options menu. The Hide Column option only hides it from you!
You can have more weighted total columns. It may be a good choice for manipulating totals for sets of columns within your grade book.
Roster
If you relied on the Roster tool for student images, Learn does not have such a tool. An alternative would be to have the students add a photo to a discussion or blog posting, such as an introduction posting.
Organization of the Course Menu
The Course Menu can be one of the strongest methods of helping your students use your Learn course successfully. You are able to name the links to match your syllabus or schedule. You may put a link to just about anything in your course in the menu to streamline access.
Post-Import Tasks in Learn 7 Rev. November 19, 2012
Learn Support: 505.277.0857 Toll Free: 1.877.688.8817 Email: learn@unm.edu
You can drag elements around in the menu, a dividers, add subheadings. See the Appendix “Course
Menu Organization” for instructions on design and management.
Course Entry Point
Learn allows you to determine what your students see when they first enter your course.
Post-Import Tasks in Learn 8 Rev. November 19, 2012
Learn Support: 505.277.0857 Toll Free: 1.877.688.8817 Email: learn@unm.edu
Appendix: Customizing the Course Menu
How to Rename, Hide or Move
Course Menu Links
Use the options menu for any menu item to rename or hide. Hold your mouse down on the left of a link to move it.
How to Add a Divider
Click the plus (+) sign and select Divider from the menu. Drag it wherever you like.
How to Change the Course Menu Color to the UNM Learn Default
The course menu will turn the same color as the Course Tools menu in Vista. To change it back to the color of the default theme in Learn, go to Customization/Teaching Style/3 . Select Course Theme . Then
click the “Default” theme. Scroll down and click Submit
Post-Import Tasks in Learn 9 Rev. November 19, 2012