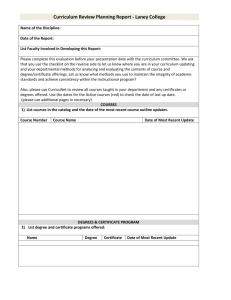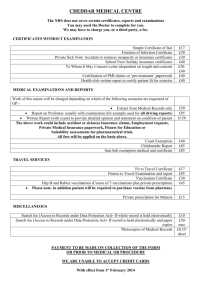Documentation
advertisement

Quick Note 054 Digi TransPort to Cisco VPN Tunnel using OpenSSL certificates. Digi Support December 2014 1 Contents 1 Introduction ............................................................................................................................................... 3 1.1 1.2 1.3 2 3 Outline ............................................................................................................................................... 3 Assumptions ...................................................................................................................................... 3 Corrections ........................................................................................................................................ 3 Version ....................................................................................................................................................... 3 certificates creation ................................................................................................................................... 4 If you already have certificates available, you can skip to section 3.2.......................................................... 4 3.1 Generate Test certificates using OpenSSL and XCA .......................................................................... 4 3.1.1 3.1.2 3.1.3 3.1.4 4 Digi transport configuration .................................................................................................................... 14 4.1 Upload SSL certificates to the Digi TransPort WR (initiator) ........................................................... 14 4.1.1 4.1.2 4.2 5 Configure the VPN Tunnel settings on the Digi TransPort WR (Initiator). ...................................... 16 Import the certificates and private key ........................................................................................... 19 5.1.1 5.1.2 5.1.3 5.1.4 5.2 Create a trustpoint for the CA root certificate ........................................................................ 19 Import the CA root certificate in the previously created trustpoint with copy and paste...... 19 Create a trustpoint for the public certificate and the private key .......................................... 20 Import the public certificate in the previously created trustpoint with copy and paste ........ 20 Configure the tunnel........................................................................................................................ 21 Testing ..................................................................................................................................................... 22 6.1 7 Upload the certificates via FTP ................................................................................................ 14 Upload the certificates via the Web GUI ................................................................................. 15 Cisco configuration .................................................................................................................................. 19 5.1 6 Create a Root CA Certificate ...................................................................................................... 4 Create a CA-Signed Host Certificate (Cisco Router, Responder) ............................................... 7 Create a CA-Signed Client Certificate (Digi TransPort WR, initiator) ......................................... 9 Export the certificates and keys in .PEM format ..................................................................... 11 Confirm Traffic Traverses the IPSec Tunnels ................................................................................... 23 Configuration files ................................................................................................................................... 24 2 1 INTRODUCTION 1.1 Outline Cellular Internet Server Cisco 3725 Digi Transport WR Client This document describes how to create, upload SSL certificates and configure Digi TransPort WR and Cisco routers to build an IPsec VPN tunnel. 1.2 Assumptions This guide has been written for use by technically competent personnel with a good understanding of the communications technologies used in the product and of the requirements for their specific application. It also assumes a basic ability to access and navigate a Digi TransPort router. This application note applies only to: Model: DIGI TransPort WR41/44/21 Digi TransPort WR41 routers must have the “Encryption” option Digi TransPort WR21 routers must run Enterprise firmware Model: Cisco 3725 running Advanced Enterprise Image. Firmware versions: 5169 and later Please note: This application note has been specifically rewritten for firmware release 5169 and later and will not work on earlier versions of firmware. Please contact tech.support@digi.com if your require assistance in upgrading the firmware of the TransPort router. 1.3 Corrections Requests for corrections or amendments to this application note are welcome and should be addressed to: tech.support@digi.com Requests for new application notes can be sent to the same address. 2 VERSION Version Number 1.0 Status Published 3 3 CERTIFICATES CREATION If you already have certificates available, you can skip to section 3.2 3.1 Generate Test certificates using OpenSSL and XCA Download and install the latest release of XCA which can be found at: http://sourceforge.net/projects/xca/ 3.1.1 Create a Root CA Certificate Open the XCA application 1. 2. 3. 4. Click the File menu and select New Database, chose a name and click Save. Chose a password and click OK Click the Certificates tab Click the New Certificate button 5. Under “Template for the new certificate”, select default CA and click Apply all 4 6. Go to the Subject tab, fill in all the information then click the Generate a new key button and click OK Parameter Internal name Country Name State or Province Name Setting This is for display purposes in the tool, only The two-letter ISO 3166 abbreviation for your country. The state or province where your organization is legally located. Do not abbreviate. Locality Name In this example: Some-State The city where your organization is legally located. Do not abbreviate. Organization Name In this example: Paris The exact legal name of your organization. Do not abbreviate your organization name. In this example: Digi Section of the organization. Organizational Unit Name Common Name Examples of sections are Marketing, Research and Development, Human Resources or Sales. In this example DigiCA will be used. Enter your organization general email address. Email Address In this example certteam@digi.com 5 7. The certificate should now appear in the window with the CA : YES confirmation. If it does not say CA: YES, verify that you selected CA in the template and clicked Apply All. 6 3.1.2 Create a CA-Signed Host Certificate (Cisco Router, Responder) 1. Click the Certificates tab 2. Click the New Certificate button 3. Under Signing, make sure to select “Use this Certificate for signing” and chose the previously created CA. 4. Under “Template for the new certificate”, select default HTTPS_server and click Apply all 5. Go to the Subject tab, fill in all the information then click the Generate a new key button and click OK 7 Parameter Internal name Country Name State or Province Name Setting This is for display purposes in the tool, only The two-letter ISO 3166 abbreviation for your country. The state or province where your organization is legally located. Do not abbreviate. Locality Name In this example: Some-State The city where your organization is legally located. Do not abbreviate. Organization Name In this example: Munich The exact legal name of your organization. Do not abbreviate your organization name. In this example: DigiDE Section of the organization. Organizational Unit Name Common Name Examples of sections are Marketing, Research and Development, Human Resources or Sales. In this example wrdigide will be used. This will be used as the router Identity for the IPSec tunnel settings Enter your organization general email address. Email Address In this example digide@digi.com 8 7. The certificate should now appear in the window under the CA certificate. 3.1.3 Create a CA-Signed Client Certificate (Digi TransPort WR, initiator) 1. Click the Certificates tab 2. Click the New Certificate button 3. Under Signing, make sure to select “Use this Certificate for signing” and chose the previously created CA. 4. Under “Template for the new certificate”, select default HTTPS_client and click Apply all 9 5. Go to the Subject tab, fill in all the information then click the Generate a new key button and click OK Parameter Internal name Country Name State or Province Name Setting This is for display purposes in the tool, only The two-letter ISO 3166 abbreviation for your country. The state or province where your organization is legally located. Do not abbreviate. Locality Name In this example: Some-State The city where your organization is legally located. Do not abbreviate. Organization Name In this example: Munich The exact legal name of your organization. Do not abbreviate your organization name. In this example: DigiDE Section of the organization. Organizational Unit Name Common Name Examples of sections are Marketing, Research and Development, Human Resources or Sales. In this example wrdigide will be used. This will be used as the router Identity for the IPSec tunnel settings Enter your organization general email address. Email Address In this example digide@digi.com 10 1. The certificate should now appear in the window under the CA certificate. 3.1.4 Export the certificates and keys in .PEM format 1. Select the Certificates Tab. 2. Highlight the DigiCA certificate and click the Export button 3. In the Certificate export window, select PEM as the export format and change the filename to cacert.pem and click OK 11 4. Repeat the previous step for the Client and Host certificate. Rename them certh.pem and certcl.pem . 5. Select the Private Keys tab. 6. Highlight the host certificate and click the Export button 12 7. In the Key export window, select PEM as the export format, check the box “Export the private part of the key too” and change the filename to privh.pem and click OK Please note: Cisco routers require the private key to be encrypted. Make sure to check the box “Encrypt the key with a password” when export the key for the Cisco device (privh.pem below) and specify a passphrase. 8. Repeat the previous step for the Client key and name it privcl.pem. The following files should now be available: - cacert.pem : CA root certificate certh.pem : Cisco (responder) certificate certcl.pem : TransPort WR (initiator) certificate privh.pem : Cisco (responder) private key (password encrypted) privcl.pem : TransPort WR (initiator) private key Please note: It is important that the file name do not exceed the 8.3 file format and to keep the file type and naming as the TransPort router will be searching for these and load them in the certificate management automatically. 13 4 DIGI TRANSPORT CONFIGURATION 4.1 Upload SSL certificates to the Digi TransPort WR (initiator) 4.1.1 Upload the certificates via FTP Open an FTP connection to the TransPort router that you wish to update. In this example, using FileZilla. Parameter Setting Host 192.168.1.105 Description IP Address of the TransPort router username Username with Access Level : Super to log in to the TransPort router (default : username) Password password Password for the user with Access Level : Super to log in to the TransPort router (default : password) Port 21 cacert.pem - certcl.pem - privcl.pem - Username Default FTP port. CA Root certificate Client Certificate Client Private Key Transfer the certificates file to the root directory of the TransPort. 14 4.1.2 Upload the certificates via the Web GUI Open a web browser to the IP address of the Digi TransPort router A (initiator) Administration > X.509 Certificate Management > Certificate Authorities (CAs) Click the browse button and select the file location where cacert.pem is located and click Upload The CA Certificate should now appear under the Installed Certificate Authority Certificates Administration > X.509 Certificate Management > IPSec/SSH/HTTPS Certificates Click the browse button and select the file location where certcl.pem is located and click Upload The Certificate should now appear under the Installed Certificates Administration > X.509 Certificate Management > Key Files Click the browse button and select the file location where privcl.pem is located. Under filename, type privcl.pem and click Upload. 15 4.2 Configure the VPN Tunnel settings on the Digi TransPort WR (Initiator). Enable IPSec on PPP 1 (mobile interface) : Configuration – Network > Interfaces > Mobile Configuration – Network > Virtual Private Networking (VPN) > IPsec > IPsec Tunnels > IPsec 0-9 > IPsec 0 16 Parameter Setting Description Description of the IPsec tunnel Description Cert Tunnel IP Address / Hostname of Remote Endpoint 1.2.3.4 Local Lan IP Address 192.168.10.0 Local Lan Mask 255.255.255.0 Remote Lan IP Address 192.168.1.0 Remote Lan Mask 255.255.255.0 Use the Following security on this tunnel RSA Signatures RSA Key File Privcl.pem Our ID wrdigide Our ID type User FQDN User FQDN for the ID type (to match the CN information used in the certificate) Remote ID wrdigiuk Remote ID that is matching the CN in the second router certificate (responder) Encryption on this tunnel Authentication on this tunnel Use Diffie Hellman Group AES 256 MD5 2 Use IKE configuration 0 Bring this tunnel up Whenever a route to the destination is available If the tunnel is down and a packet is ready to be sent Bring the tunnel up IP Address of the remote endpoint router B (responder) Local Lan IP address Local Lan subnet mask Remote Lan IP address Remote Lan subnet mask Select RSA signature security for this tunnel to use the uploaded certificates Private key file used for router A (initiator) ID that is matching the CN of the certificate in the first router (initiator) Encryption type used on this tunnel Authentication type used on this tunnel Use DH Group 2 IKE settings used to setup the tunnel Settings to bring the IPsec tunnel up Drop packets to the remote side if the tunnel is down Click Apply and Save to save the settings. Configuration – Network > Virtual Private Networking (VPN) > IPsec > IKE > IKE 1 17 Parameter Setting Encryption AES (256 bit) Authentication MD5 Mode Main MODP Group for Phase 1 MODP Group for Phase 2 1 (758) 2 (1024) Description Encryption settings used on the tunnel Authentication settings used on the tunnel Phase 1 negotiation type DH Phase 1 DH Phase 2 Click Apply and Save to save the settings. Configuration – Network > Virtual Private Networking (VPN) > IPsec > IKE > IKE 1 > Advanced Enter the private key file name Click Apply and Save to save the settings. 18 5 CISCO CONFIGURATION 5.1 Import the certificates and private key 5.1.1 Create a trustpoint for the CA root certificate cisco3725(config)#crypto ca trustpoint digiroot cisco3725(ca-trustpoint)#enrollment terminal pem cisco3725(ca-trustpoint)#crl optional cisco3725(ca-trustpoint)#exit 5.1.2 Import the CA root certificate in the previously created trustpoint with copy and paste cisco3725(config)#crypto ca authenticate digiroot Enter the base 64 encoded CA certificate. End with a blank line or the word "quit" on a line by itself -----BEGIN CERTIFICATE----XXXXXXXXXXXXXXXXXXXXXXXXXXX -----END CERTIFICATE----quit Certificate has the following attributes: Fingerprint: xxxxxxx % Do you accept this certificate? [yes/no]: yes Trustpoint CA certificate accepted. % Certificate successfully imported Make sure that the certificate starts and ends like shown. 19 5.1.3 Create a trustpoint for the public certificate and the private key cisco3725(config)#crypto ca trustpoint digitest cisco3725(ca-trustpoint)#enrollment terminal pem cisco3725(ca-trustpoint)#crl optional cisco3725(ca-trustpoint)#exit 5.1.4 Import the public certificate in the previously created trustpoint with copy and paste cisco3725(config)#crypto pki import digitest pem terminal password digi % Enter PEM-formatted CA certificate. % End with a blank line or "quit" on a line by itself. -----BEGIN CERTIFICATE----xxxxxx -----END CERTIFICATE----quit % Enter PEM-formatted encrypted private General Purpose key. % End with "quit" on a line by itself. -----BEGIN CERTIFICATE----xxxxx -----END CERTIFICATE----quit % Enter PEM-formatted General Purpose certificate. % End with a blank line or "quit" on a line by itself. -----BEGIN CERTIFICATE----xxxxx -----END CERTIFICATE----quit % PEM files import succeeded. The last part of the command is the password used for the private key during certificates creation. First, re-enter the CA certificate. Second, enter the public certificate. Third, enter the private key. 20 5.2 Configure the tunnel Set “our ID” type and configure use for IKE. cisco3725(config)#crypto pki trustpoint digiroot cisco3725(ca-trustpoint)# enrollment terminal pem cisco3725(ca-trustpoint)# usage ike cisco3725(ca-trustpoint)# subject-name cn=cisco cisco3725(ca-trustpoint)# revocation-check none Set Phase 1 and Phase 2 policy to match the configuration of the TransPort cisco3725(config)#crypto isakmp policy 1 cisco3725(config-isakmp)# encr aes 256 cisco3725(config-isakmp)# group 2 cisco3725(config-isakmp)#crypto isakmp identity dn cisco3725(config)#crypto isakmp keepalive 10 Tunnel Mode and phase 2 set cisco3725(config)#crypto ipsec transform-set myset esp-aes 256 esp-sha-hmac cisco3725(cfg-crypto-trans)# mode tunnel Configure SA timers and create dynamic map cisco3725(cfg-crypto-trans)#crypto call admission limit ike sa 6000 cisco3725(config)#crypto call admission limit ike in-negotiation-sa 3000 cisco3725(config)#crypto dynamic-map mydynmap 1 cisco3725(config-crypto-map)# set security-association lifetime seconds 86400 cisco3725(config-crypto-map)# set security-association idle-time 28200 cisco3725(config-crypto-map)# set transform-set myset cisco3725(config-crypto-map)#crypto map mymap1 20 ipsec-isakmp dynamic mydynmap Configure the WAN interface and enable IPsec cisco3725(config)#interface FastEthernet0/1 cisco3725(config-if)# ip address 192.168.10.254 255.255.255.248 cisco3725(config-if)# speed auto cisco3725(config-if)# duplex auto cisco3725(config-if)# crypto map mymap1 Configure the default route ip route 0.0.0.0 0.0.0.0 82.82.182.182 The cisco is now configured and the tunnel should come up. 21 6 TESTING This section will show that the IPSec tunnel has been established. The Event log will show the IPSec tunnel is up. Management – Event Log 14:49:48, 25 Feb 2014,(2) IKE SA Removed. Peer: wrdigiuk,Successful Negotiation 14:49:18, 25 Feb 2014,Eroute 0 VPN up peer: wrdigiuk 14:49:18, 25 Feb 2014,New IPSec SA created by wrdigiuk MANAGEMENT - CONNECTIONS > VIRTUAL PRIVATE NETWORKING (VPN) > IPSEC > IPSEC TUNNELS > IPSEC TUNNELS 0 - 9 > IPSEC TUNNELS 0 - 9 Navigate to the above link where the status of the newly established IPSec tunnel/s can be seen. The first column shows which tunnel number the tunnel is connected to. 22 6.1 Confirm Traffic Traverses the IPSec Tunnels This section will show traffic passing across the tunnel. To test this easily, an ICMP Echo Request/Reply (or PING) will pass from the Router A lan (initiator) to Router B Ethernet interface side (responder) Administration > Execute a command Ping 192.168.10.254 –e0 Using –e0 specifies that the source address is taken from Ethernet 0 which is the negociated LAN settings in the IPSec tunnel. Command: ping 192.168.10.254 -e0 Command result Pinging Addr [192.168.10.254] sent PING # 1 PING receipt # 1 : response time 0.26 seconds Iface: PPP 1 Ping Statistics Sent : 1 Received : 1 Success : 100 % Average RTT : 0.26 seconds OK 23 7 CONFIGURATION FILES Digi TransPort WR 21 eroute 1 descr "Cert Tunnel" eroute 1 peerip "1.2.3.4" eroute 1 peerid "wrdigiuk" eroute 1 ourid "wrdigide" eroute 1 locip "192.168.1.0" eroute 1 locmsk "255.255.255.0" eroute 1 remip "192.168.10.0" eroute 1 remmsk "255.255.255.0" eroute 1 ESPauth "MD5" eroute 1 ESPenc "AES" eroute 1 authmeth "RSA" eroute 1 nosa "TRY" eroute 1 autosa 2 eroute 1 ikecfg 1 eroute 1 dhgroup 2 eroute 1 enckeybits 256 eroute 1 privkey "privcl.pem" eroute 1 debug ON ike 1 encalg "AES" ike 1 keybits 256 ike 1 ikegroup 2 ike 1 privrsakey "privcl.pem" ike 1 delmode 3 Cisco 3725 version 15.2 service timestamps debug datetime msec service timestamps log datetime msec ! hostname cisco3725 ! boot-start-marker boot-end-marker ! ! enable password cisco ! ! ! ! ! ! ! ! ! multilink bundle-name authenticated ! crypto pki trustpoint digiroot enrollment terminal pem usage ike subject-name cn=cisco revocation-check none ! crypto pki trustpoint digitest revocation-check none rsakeypair digitest 24 ! ! ! crypto pki certificate map digitest 10 subject-name co ou = digi subject-name co o = digi ! crypto pki certificate chain digiroot certificate ca 01 xxxxx quit crypto pki certificate chain digitest certificate 02 xxxx quit certificate ca 01 xxx quit ! ! ! ! ! ! ! ! ! ! ip tcp synwait-time 5 ! ! crypto isakmp policy 1 encr aes 256 group 2 crypto isakmp identity dn crypto isakmp keepalive 10 ! crypto ipsec security-association lifetime seconds 900 crypto ipsec security-association idle-time 910 ! crypto ipsec transform-set myset esp-aes 256 esp-sha-hmac mode tunnel ! ! ! crypto call admission limit ike sa 6000 ! crypto call admission limit ike in-negotiation-sa 3000 ! crypto dynamic-map mydynmap 1 set security-association lifetime seconds 86400 set security-association idle-time 28200 set transform-set myset ! ! ! crypto map mymap1 20 ipsec-isakmp dynamic mydynmap ! ! ! ! ! interface Loopback0 ip address 10.100.0.1 255.255.255.255 25 ! interface FastEthernet0/0 ip address 10.0.0.1 255.255.255.0 speed auto duplex auto ! interface FastEthernet0/1 ip address 192.168.10.0 255.255.255.248 speed auto duplex auto crypto map mymap1 ! ip forward-protocol nd ! ! no ip http server no ip http secure-server ip route 0.0.0.0 0.0.0.0 82.82.182.182 ! ! ! ! ! ! ! control-plane ! ! line con 0 exec-timeout 0 0 privilege level 15 logging synchronous stopbits 1 line aux 0 exec-timeout 0 0 privilege level 15 logging synchronous stopbits 1 line vty 0 4 password cisco login line vty 5 10 password cisco login ! ! end 26