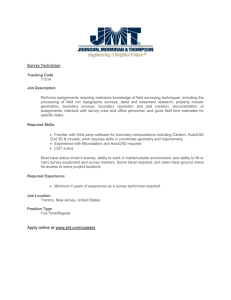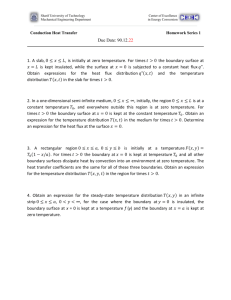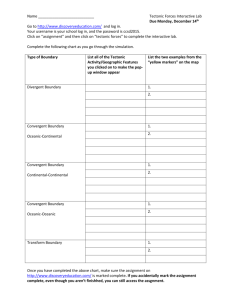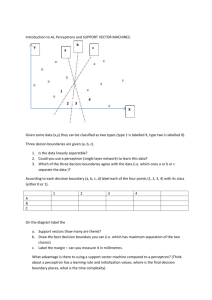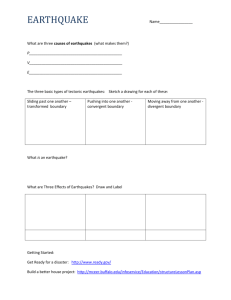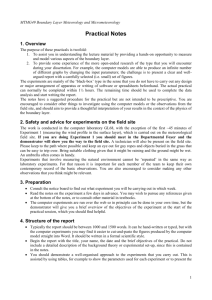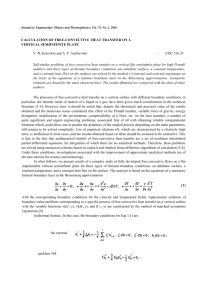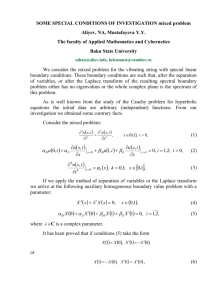Ansoft HFSS Version 7 Training Section 5: Boundary Module
advertisement

Ansoft HFSS Version 7 Training Section 5: Boundary Module smart software for high-frequency design 5-1 Synopsis General Overview ■ ■ ■ Boundary Types, Definitions, and Parameters Source Types, Definitions, and Parameters Interface Layout Assigning Boundaries ■ ■ ■ ■ Boundary Setup Exercise Part 1: Define Boundaries in Example Model ■ ■ Face Selection Precedence Assumptions (the ‘outer’ Boundary) Details of Port Definition and Creation ■ Size and Position ■ Mode Count ■ Degenerate Modes ■ Calibration, Impedance, and Polarization ■ Gap Source Ports Boundary Setup Exercise Part 2: Add ports to Example Model smart software for high-frequency design 5-2 HFSS Boundary List ■ ■ ■ ■ ■ ■ Perfect E and Perfect H/Natural ■ Ideal Electrically or Magnetically Conducting Boundaries ■ ‘Natural’ denotes Perfect E ‘cancellation’ behavior Finite Conductivity ■ Lossy Electrically Conducting Boundary, with user-provided conductivity and permeability Impedance ■ Used for simulating ‘thin film resistor’ materials, with user-provided resistance and reactance in =Ω/ Radiation ■ An ‘absorbing boundary condition,’ used at the periphery of a project in which radiation is expected such as an antenna structure Symmetry ■ A boundary which enables modeling of only a sub-section of a structure in which field symmetry behavior is assured. ■ “Perfect E” and “Perfect H” subcategories Master and Slave ■ ‘Linked’ boundary conditions for unit-cell studies of infinitely replicating geometry (e.g. an antenna array) smart software for high-frequency design 5-3 HFSS Boundary Descriptions: Perfect E and Perfect H/Natural E perpendicular Parameters: None ■ Perfect E is a perfect electrical conductor* ■ ■ Perfect E Boundary* E parallel ■ Perfect H is a perfect magnetic conductor ■ Perfect H Boundary ■ E continuous ■ ‘Natural’ Boundary Forces E-field perpendicular to the surface Represent metal surfaces, ground planes, ideal cavity walls, etc. Forces H-field perpendicular to surface, Efield tangential Does not exist in the real world, but represents useful boundary constraint for modeling Natural denotes effect of Perfect H applied on top of some other (e.g. Perfect E) boundary ‘Deletes’ the Perfect E condition, permitting but not requiring tangential electrical fields. ■ Opens a ‘hole’ in the Perfect E plane smart software for high-frequency design *NOTE: When you define a solid object as a ‘perf_conductor’ in the Material Setup, a Perfect E boundary condition is applied to its exterior surfaces!! ■ 5-4 HFSS Boundary Descriptions: Finite Conductivity Parameters: Conductivity and Permeability ■ E perpendicular , attenuatin g Finite Conductivity is a lossy electrical conductor ■ ■ ■ Finite Conductivity Boundary ■ *NOTE: When you define a solid object as a non-ideal metal (e.g. copper, aluminum) in the Material Setup module, and it is set to ‘Solve Surface’, a Finite Conductivity boundary is automatically applied to its exterior faces!! E-field forced perpendicular, as with Perfect E However, surface impedance takes into account resistive and reactive surface losses User inputs conductivity (in siemens/meter) and relative permeability (unitless) Used for non-ideal conductor analysis* smart software for high-frequency design 5-5 HFSS Boundary Descriptions: Impedance Parameters: Resistance and Reactance, ohms/square (=Ω/χ) ■ Impedance boundary is a direct, userdefined surface impedance ■ ■ EXAMPLE: Resistor in Wilkenson Power Divider Resistor is 3.5 mils long (in direction of flow) and 4 mils wide. Desired lumped value is 35 ohms. 3.5 = 0.875 N= 4 Rlumped 35 = = 40 Ω / square Rsheet = .875 N ■ Use to represent thin film resistors Use to represent reactive loads ■ Reactance will NOT vary with frequency, so does not represent a lumped ‘capacitor’ or ‘inductor’ over a frequency band. Calculate required impedance from desired lumped value, width, and length ■ ■ Length (in direction of current flow) ÷ Width = number of ‘squares’ Impedance per square = Desired Lumped Impedance ÷ number of squares smart software for high-frequency design 5-6 HFSS Boundary Descriptions: Radiation Parameters: None A Radiation boundary is an absorbing boundary condition, used to mimic continued propagation beyond the boundary plane ■ Absorption is achieved via a secondorder impedance calculation ■ Boundary should be constructed correctly for proper absorption ■ Distance: For strong radiators (e.g. antennas) no closer than λ/4 to any structure. For weak radiators (e.g. a bent circuit trace) no closer than λ/10 to any structure ■ Orientation: The radiation boundary absorbs best when incident energy flow is normal to its surface ■ Shape: The boundary must be concave to all incident fields from within the modeled space smart software for high-frequency design ■ Boundary is λ/4 away from horn aperture in all directions. Note boundary does not follow ‘break’ at tail end of horn. Doing so would result in a convex surface to interior radiation. 5-7 HFSS Boundary Descriptions: Radiation, cont. ■ Radiation boundary absorption profile vs. incidence angle is shown at left ■ 20 Reflection Coefficient (dB) Reflection Coefficient (dB) 0 -20 ■ -40 -60 ■ -80 -100 0 10 20 30 40 50 60 70 80 90 theta (deg) Reflection of Radiation Boundary in dB, vs. Angle of Incidence relative to boundary normal (i.e. for normal incidence, θ = 0) ■ Note that absorption falls off significantly as incidence exceeds 40 degrees from normal Any incident energy not absorbed is reflected back into the model, altering the resulting field solution! Implication: For steered-beam arrays, the standard radiation boundary may be insufficient for proper analysis. Solution: Use a Perfectly Matched Layer (PML) construction instead. ■ Incorporation of PMLs is covered in the Advanced HFSS training course. Details available upon request. smart software for high-frequency design 5-8 HFSS Boundary Descriptions: Symmetry Conductive edges, 4 sides Parameters: Type (Perfect E or Perfect H) ■ ■ This rectangular waveguide contains a symmetric propagating mode, which could be modeled using half the volume vertically.... Perfect E Symmetry (top) ...or horizontally. Symmetry boundaries permit modeling of only a fraction of the entire structure under analysis Two Symmetry Options: ■ ■ ■ Symmetry boundaries also have further implications to the Boundary Manager and Fields Post Processing ■ ■ Perfect H Symmetry (left side) Perfect E : E-fields are perpendicular to the symmetry surface Perfect H : E-fields are tangential to the symmetry surface Existence of a Symmetry Boundary will prompt ‘Port Impedance Multiplier’ verification Existence of a symmetry boundary allows for near- and far-field calculation of the ‘entire’ structure smart software for high-frequency design 5-9 HFSS Boundary Descriptions: Symmetry, cont. ■ TE20 Mode in WR90 ■ Geometric symmetry does not necessarily imply field symmetry for higher-order modes Symmetry boundaries can act as mode filters ■ Perfect E Symmetry (top) Properly represented with Perfect E Symmetry ■ ■ Mode can not occur properly with Perfect H Symmetry As shown at left, the next higher propagating waveguide mode is not symmetric about the vertical center plane of the waveguide Therefore one symmetry case is valid, while the other is not! Implication: Use caution when using symmetry to assure that real behavior in the device is not filtered out by your boundary conditions!! Perfect H Symmetry (right side) smart software for high-frequency design 5-10 HFSS Boundary Descriptions: Master/Slave Boundaries Perfectly Matched Layer (top) Parameters: Coordinate system, master/slave pairing, and phasing ■ Master Boundary Slave Boundary Master and Slave boundaries are used to model a unit cell of a repeating structure ■ ■ V-axis ■ Origin WG Port (bottom) ■ U-axis Constraints: ■ Ground Plane Unit Cell Model of End-Fire Waveguide Array Also referred to as linked boundaries Master and Slave boundaries are always paired: one master to one slave The fields on the slave surface are constrained to be identical to those on the master surface, with a phase shift. ■ The master and slave surfaces must be of identical shapes and sizes A coordinate system must be identified on the master and slave boundary to identify point-to-point correspondence smart software for high-frequency design 5-11 HFSS Source List ■ Port ■ ■ ■ ■ Incident Wave ■ ■ ■ ■ Used for RCS or Propagation Studies (e.g. Frequency-Selective Surfaces) Results must be post-processed in Fields Module; no S-parameters can be provided Applies to entire volume of modeled space Voltage Drop or Current Source ■ ■ ■ Most Commonly Used Source. Its use results in S-parameter output from HFSS. Two Subcategories: ‘Standard’ Ports and ‘Gap Source’ Ports Apply to Surface(s) of solids or to sheet objects ‘Ideal’ voltage or current excitations Apply to Surface(s) of solids or to sheet objects Magnetic Bias ■ ■ Internal H Field Bias for nonreciprocal (ferrite) material problems Applies to entire solid object representing ferrite material smart software for high-frequency design 5-12 HFSS Source Descriptions: Port EXAMPLE STANDARD PORTS Parameters: Mode Count, Calibration, Impedance, Polarization, Imp. Multiplier ■ A port is an aperture through which guided electromagnetic field energy is injected into a 3D HFSS model. There are two types: ■ EXAMPLE GAP-SOURCE PORTS ■ Standard Ports: The aperture is solved using a 2D eigensolution which locates all requested propagating modes ■ Characteristic impedance is calculated from the 2D solution ■ Impedance and Calibration Lines provide further control Gap Source Ports: Approximated field excitation is placed on the gap source port surface ■ Characteristic impedance is provided by the user during setup smart software for high-frequency design 5-13 HFSS Source Descriptions: Incident Wave Parameters: Poynting Vector, Efield Magnitude and Vector ■ ■ Used for radar cross section (RCS) scattering problems. Defined by Poynting Vector (direction of propagation) and Efield magnitude and orientation ■ ■ In the above example, a plane incident wave is directed at a solid made from dielectrics, to view the resultant scattering fields. ■ Poynting and E-field vectors must be orthogonal. Multiple plane waves can be created for the same project. If no ‘ports’ are present in the model, S-parameter output is not provided ■ Analysis data obtained by postprocessing on the Fields using the Field Calculator, or by generating RCS Patterns smart software for high-frequency design 5-14 HFSS Source Descriptions: Voltage Drop and Current Source Example Current Source (along trace or across gap) Parameters: Direction and Magnitude ■ ■ Example Voltage Drop (between trace and ground) ■ A voltage drop would be used to excite a voltage between two metal structures (e.g. a trace and a ground) A current source would be used to excite a current along a trace, or across a gap (e.g. across a slot antenna) Both are ‘ideal’ source excitations, without impedance definitions ■ ■ No S-Parameter Output User applies condition to a 2D or 3D object created in the geometry ■ Vector identifying the direction of the voltage drop or the direction of the current flow is also required smart software for high-frequency design 5-15 HFSS Source Descriptions: Magnetic Bias Parameters: Magnitude and Direction or Externally Provided ■ The magnetic bias source is used only to provide internal biasing Hfield values for models containing nonreciprocal (ferrite) materials. ■ ■ ■ Bias may be uniform field (enter parameters directly in HFSS)... ■ Parameters are direction and magnitude of the field ...or bias may be non-uniform (imported from external Magnetostatic solution package) ■ Ansoft’s 3D EM Field Simulator provides this analysis and output Apply source to selected 3D solid object (e.g. ferrite puck) smart software for high-frequency design 5-16 Sources/Boundaries and Eigenmode Solutions An Eigenmode solution is a direct solution of the resonant modes of a closed structure As a result, some of the sources and boundaries discussed so far are not available for an Eigenmode project. These are: ■ All Excitation Sources: ■ ■ ■ ■ ■ Ports Voltage Drop and Current Sources Magnetic Bias Incident Waves The only unavailable boundary type is: ■ Radiation Boundary ■ A Perfectly Matched Layer construction is possible as a replacement smart software for high-frequency design 5-17 The HFSS Source/Boundary Setup Interface Menu and Toolbar Side Window Coordinate Fields and Snap Options Pick Options Controls selection options in graphical window Source/Boundary List Shows all sources and boundaries currently assigned to the project and their status; allows selection for viewing, editing, and deletion Source/Boundary Control Allows Naming, contains execution controls (Assign, Clear, Units...) Graphical View Window Shows geometry, permits point-and-click selection, vector definition, and assignment. Source/Boundary Selection Buttons Source/Boundary Drop-Down Lists all source or boundary types, based on radio button selected Boundary Attributes Field Region Layout changes to provide entry fields for selected source or boundary characteristics and options. smart software for high-frequency design 5-18 Boundary Manager: Object/Face Selection The Graphical Pick options (1) control the result of clicking in the graphical view window. ■ Object: mouse-click selects exterior of entire object ■ Face: mouse-click selects closest face of object ■ Boundary: mouse-click selects 2. closest existing boundary condition (if any) ■ To shift your focus to an object or face deeper into the model, use the right mouse menu (2) choice Next Behind, or the hotkey “N” ■ Selected faces will highlight in a grid NOTE: The same graphical view manipulation pattern; selected objects will have shortcuts for rotation, panning, and zooming found their wireframe highlighted in the Draw module also work here; the visibility icon also assists object/face selection by ‘hiding’ ■ Multiple faces may be selected exterior objects. simultaneously; a second click deselects already-selected faces smart software for high-frequency design ■ 1. 5-19 Boundary Manager: Object/Face Selection, cont. ■ 3. 4. ■ The Edit menu (3) provides further Select options, including Faces Intersection ■ Faces intersection opens a list box containing all objects in the model ■ Selecting two touching objects from the list will prompt the interface to automatically find all intersecting faces ■ Note: only exterior faces in intersection are selected, not faces of one object which are inside the volume of the other The Edit menu Select option By Name (4) provides a list of all faces in the model, numbered and sorted by object, for selection. smart software for high-frequency design 5-20 Boundary Assignment: General Procedure ■ ■ 2. Select face(s) 5. New Boundary will appear in list 1. Select source or boundary and type 4. Name and Assign 3. Fill in Parameters as necessary ■ ■ Select Source or Boundary radio button, and desired type from the drop-down listing Select the face or faces on which you wish to apply the source/boundary condition ■ (Above 2 steps interchangeable) Fill in any necessary parameters for the source/boundary Name the source/boundary, and press the Assign button smart software for high-frequency design 5-21 Boundary Assignment: Precedence ■ Boundary assignments are order dependent: ■ ■ In the pictured example, the ‘radiation’ boundary overlays the orange rectangle (on the back face) which was earlier assigned as the port. Ports, however, always take precedence, and show at the bottom of the boundary listing. Boundaries assigned later supercede those assigned earlier over any shared surfaces Ports are the exception; they always supercede any earlier or later assignments ■ Ports will sort to the bottom of the boundary list to reflect this fact ■ Boundaries can be re-prioritized using the Model menu smart software for high-frequency design 5-22 Boundary Assignment: Default Boundary ■ Any exterior face of the modeled geometry not given a user-defined boundary condition is assumed to be a Perfect E ■ ■ ■ Default boundary called outer Imagine entire model buried in solid metal unless you instruct otherwise To view boundaries and see if you missed an assignment, use the Boundary Display pick from the Model menu Graphical window shows both user and autoassigned boundaries smart software for high-frequency design ■ 5-23 Boundary Setup Exercise Part 1 ■ ■ ■ NOTE: The model for this exercise is nearly identical to that used in the Material Setup exercise, but has been split in half along the axis of the microstrip and coax feed to demonstrate symmetry boundary application as well. ■ We will practice by assigning boundaries to a Coax to Microstrip transformer model This exercise is only Part 1 of the entire operation; excitation assignment will be covered after a detailed description of HFSS sources and port assignment In the Maxwell Project Manager, find the project entitled “bnd_exer” and Open it Once open, proceed to Setup Boundaries/Sources smart software for high-frequency design 5-24 Boundary Setup Exercise: Trace Metalization NOTE: Since solid Material parameters are already applied, there is already a boundary on the exterior of the metal objects “pin”, “pin1”, and “pin2”. We only need to apply the surface metalization for the actual microstrip trace line, and define outer radiation, ground plane, and symmetry boundaries. 5. 1. Select the Boundary radio Button. 2. From the list of available boundaries, select Perfect E. 3. 3. Set the Graphical Pick option to Face. 4. Click in the graphical window as if you are touching the trace. The nearest face of the air box will highlight, since it is between your view and the trace. 7. 4. 5. Right-click to bring up the pop-up menu and select Next Behind, or use the “N” key on the keyboard to shift focus deeper. Continue this operation until the trace is selected. NOTE: If you appear to have selected the bottom-most face of the model, you have gone too far. Use the rightclick menu to pick Deselect All and start over. 6. 1. 2. 6. In the Name field, type in “trace_metal”, and click the Assign button. 7. The boundary should appear in the boundary list at left. smart software for high-frequency design 5-25 Boundary Setup Exercise: Radiation 1. The Boundary radio button should remain selected. 2. From the list of available boundaries, select Radiation. 3. Leave the Graphical Pick option set to Face. 4. Click in the graphical window to touch the air volume surrounding the structure on the three faces indicated. You may wish to rotate to facilitate your selection. 3. NOTE: Had this model been constructed with the air solid sitting on top of the substrate solid, instead of containing the substrate solid, we would have to pick specific faces on three sides of the substrate object as well. 4. (Back, right side, top) 6. 5. In the Name field, type in “absorbing”, and click the Assign button. 6. The boundary should appear in the boundary list at left. 1. 5. 2. NOTE: We have assigned a Radiation boundary over where the microstrip port will need to be! This will be superceded in a step in part 2 of this exercise, following the Source discussion. smart software for high-frequency design 5-26 Boundary Setup Exercise: Ground Plane 1. The Boundary radio button should remain selected. 2. From the list of available boundaries, select Perfect E. 3. Leave the Graphical Pick option set to Face. 4. Either rotate the model view to bring the lower face to the front, and click on it, or click as though touching the lower face of the air volume and use the “N” key to shift focus deeper to the lower surface of the air volume and substrate. 3. 5. In the Name field, type in “ground_plane”, and click the Assign button. 4. 6. 6. The boundary should appear in the boundary list at left. 1. 2. NOTE: Since this is being assigned a Perfect E boundary, we could have allowed the automatic “outer” boundary to take care of this face if we wished. 5. smart software for high-frequency design 5-27 Boundary Setup Exercise: Symmetry Plane 1. The Boundary radio button should remain selected. 2. From the list of available boundaries, select Symmetry. 3. Leave the Graphical Pick option set to Face. 4. 4. Click on the face of the model which bisects the microstrip trace and coax. Once a face is selected, the options for the Symmetry boundary appear below the graphical view. Click again in the model to select the cut faces of the ‘thru_hole_in_wall’ and “coax_outer” cylinders as well. (You may wish to zoom in to assure you have the correct faces selected.) 3. NOTE: Again, if we had defined our air volume to sit atop rather than to contain the substrate, we would need to select the substrate face too. 7. 5. In the parameter space for the boundary, click the radio button for Perfect H type symmetry (E-fields tangential to surface). 4. 6. In the Name field, type in “mag_symmetry”, and click the Assign button. 4. 1. 6. 5. 2. 7. The boundary should appear in the list at left. THIS CONCLUDES PART 1 OF THE BOUNDARY SETUP EXERCISE. DO NOT EXIT THE BOUNDARY/ SOURCE MANAGER. smart software for high-frequency design 5-28 HFSS Ports: A Detailed Look The Port Solution provides the excitation for the 3D FEM Analysis. Therefore, knowing how to properly define and create a port is paramount to obtaining an accurate analysis. Incorrect Port Assignments can cause errors due to... ■ ■ ■ ■ ■ ■ ■ ■ ...Excitation of the wrong mode structure ...Bisection by conductive boundary ...Unconsidered additional propagating modes ...Improper Port Impedance ...Improper Propagation Constants ...Differing phase references at multiple ports ...Insufficient spacing for attenuation of modes in cutoff ...Inability to converge scattering behavior because too many modes are requested Since Port Assignment is so important, the following slides will go into further detail regarding their creation. smart software for high-frequency design 5-29 HFSS Ports: Setup Interface Name Field Ports are always named “portN”. Box also includes Assign, Clear, and Options buttons. Mode Entry Field Set port mode solution requirements. Set polarization. Shows impedance and calibration definitions applied, if any. Lumped Gap Source Port Option Activating enables Port Impedance entry fields. Impedance and Calibration Line Fields ‘Edit Line’ dropdown allows setting, clearing, and relating Imped. and Calib. lines. Impedance Multiplier Field Use if symmetry planes intersect ports. smart software for high-frequency design 5-30 HFSS Port Selection: Standard or Gap Source? ■ When would you choose to use a Gap Source Port over a Standard Port? ■ ■ ■ ■ When the model has tightlyspaced lines When ‘backing’ the port would be too disruptive of internal fields When a port reference location is difficult to determine using a Standard port When you’d like to use a voltage gap, but want Sparameter output Gap Source Ports (blue) smart software for high-frequency design 5-31 HFSS Ports: Sizing A port is an aperture through which a guided-wave mode of some kind propagates ■ A Coaxial Port Assignment For transmission line structures entirely enclosed in metal, port size is merely the waveguide interior carrying the guided fields ■ ■ ■ A Microstrip Port Assignment (includes air above substrate) Rectangular, Circular, Elliptical, Ridged, Double-Ridged Waveguide Coaxial cable, coaxial waveguide, squareax, Enclosed microstrip or suspended stripline For unbalanced or non-enclosed lines, however, field propagation in the air around the structure must also be included Parallel Wires or Strips ■ Stripline, Microstrip, Suspended Stripline ■ Slotline, Coplanar Waveguide, etc. smart software for high-frequency design ■ 5-32 HFSS Ports: Sizing, cont. The port solver only understands conductive boundaries on its borders Port too narrow (fields couple to side walls) ■ ■ ■ Electric conductors may be finite or perfect (including Perfect E symmetry) Perfect H symmetry also understood Radiation boundaries around the periphery of the port do not alter the port edge termination!! Result: Moving the port edges too close to the circuitry for open waveguide structures (microstrip, stripline, CPW, etc.) will allow coupling from the trace circuitry to the port walls! ■ Port too Short (fields couple to top wall) This causes an incorrect modal solution, which will suffer an immediate discontinuity as the energy is injected past the port into the model volume smart software for high-frequency design 5-33 HFSS Ports: Sizing Handbook I 10w, w ≥ h or 5w (3h to 4h), w < h Microstrip Port Sizing Guidelines ■ ■ Assume width of microstrip trace is w Assume height of substrate dielectric is h Port Height Guidelines 6h to 10h ■ Between 6h and 10h ■ w h Note: Port sizing guidelines are not inviolable rules true in all cases. For example, if meeting the height and width requirements outlined result in a rectangular aperture bigger than λ/2 on one dimension, the substrate and trace may be ignored in favor of a waveguide mode. When in doubt, build a simple ports-only model and test. ■ ■ Tend towards upper limit as dielectric constant drops and more fields exist in air rather than substrate Bottom edge of port coplanar with the upper face of ground plane (If real structure is enclosed lower than this guideline, model the real structure!) Port Width Guidelines ■ ■ 10w, for microstrip profiles with w ≥ h 5w, or on the order of 3h to 4h, for microstrip profiles with w < h smart software for high-frequency design 5-34 HFSS Ports: Sizing Handbook II Stripline Port Sizing Guidelines ■ 8w, w ≥ h or 5w (3h to 4h), w < h ■ Port Height Guidelines ■ w h Assume width of stripline trace is w Assume height of substrate dielectric is h Extend from upper to lower groundplane, h Port Width Guidelines ■ ■ 8w, for microstrip profiles with w ≥ h 5w, or on the order of 3h to 4h, for microstrip profiles with w < h Boundary Note: Can also make side walls of port Perfect H boundaries smart software for high-frequency design 5-35 HFSS Ports: Sizing Handbook III Slotline Port Guidelines ■ ■ Assume slot width is g Assume dielectric height is h Port Height: Approx 7g minimum ■ ■ Larger of 4h or 4g ■ g h Should be at least 4h, or 4g (larger) Remember to include air below the substrate as well as above! If ground plane is present, port should terminate at ground plane Port Width: ■ ■ Should contain at least 3g to either side of slot, or 7g total minimum Port boundary must intersect both side ground planes, or they will ‘float’ and become signal conductors relative to outline ‘ground’ smart software for high-frequency design 5-36 HFSS Ports: Sizing Handbook IV CPW Port Guidelines ■ ■ Larger of approx. 10g or 10s ■ Assume slot width is g Assume dielectric height is h Assume center strip width is s Port Height: Larger of 4h or 4g s h ■ ■ g Should be at least 4h, or 4g (larger) Remember to include air below the substrate as well as above! ■ If ground plane is present, port should terminate at ground plane Port Width: ■ Should contain 3-5g or 3-5s of the side grounds, whichever is larger ■ ■ Total about 10g or 10s Port outline must intersect side grounds, or they will ‘float’ and become additional signal conductors along with the center strip. smart software for high-frequency design 5-37 HFSS Ports: Sizing Handbook V; Gap Source Ports Gap Source ports behave differently from Standard Ports Perfect E ■ Perfect H Perfect H Any port edge not in contact with metal structure or another port assumed to be a Perfect H conductor Gap Source Port Sizing (microstrip example): Perfect E ■ Perfect H ■ Perfect H “Strip-like”: [RECOMMENDED] No larger than necessary to connect the trace width to the ground “Wave-like”: No larger than 4 times the strip width and 3 times the substrate height ■ Perfect H ■ Perfect E The Perfect H walls allow size to be smaller than a standard port would be However, in most cases the strip-like application should be as or more accurate Further details regarding Gap Source Port sizing available as a separate presentation smart software for high-frequency design 5-38 HFSS Ports: Spacing from Discontinuities ■ Structure interior to the modeled volume may create and reflect non-propagating modes ■ Port Extension ■ If the port is spaced too close to a discontinuity causing this effect, the improper solution will be obtained ■ ■ ■ These modes attenuate rapidly as they travel along the transmission line A port is a ‘matched load’ as seen from the model, but only for the modes it has been designed to handle Therefore, unsolved modes incident upon it are reflected back into the model, altering the field solution Remedy: Space your port far enough from discontinuities to prevent non-propagating mode incidence ■ Spacing should be on order of port size, not wavelength dependent smart software for high-frequency design 5-39 HFSS Ports: Single-Direction Propagation ■ Port on Exterior Face of Model Standard ports must be defined so that only one face can radiate energy into the model ■ ■ Position Standard Ports on the exterior of the geometry (one face on background) or provide a port cap. ■ Port Inside Modeled Air Volume; Back side covered with Solid Cap Gap Source Ports have no such restriction Cap should be the same dimensions as the port aperture, be a 3D solid object, and be defined as a perfect conductor in the Material Setup module smart software for high-frequency design 5-40 HFSS Ports: Mode Count ■ Ports should solve for all propagating modes ■ ■ However, requesting too many modes in the full solution also negatively impacts analysis ■ ■ ■ ■ Modes in cutoff are more difficult to calculate; Sparameters for interactions between propagating and non-propagating modes may not converge well What if I don’t know how many modes exist? ■ Circular waveguide, showing two orthogonal TE11 modes and TM01 mode (radial with Z-component). Neglecting the TM01 mode from your solution would cause incorrect results. Ignoring a mode which does propagate will result in incorrect S-parameters, by neglecting modeto-mode conversion which could occur at discontinuities Build a simple model of a transmission line only, or run your model in “Ports Only” mode, and check! You can alter the mode count before running the full solution. Degenerate mode ordering is controlled with calibration lines (see next slide) smart software for high-frequency design 5-41 HFSS Ports: Degenerate Modes ■ ■ Degenerate modes have identical impedance, propagation constants Port solver will arbitrarily pick one of them to be ‘mode(n)’ and the other to be ‘mode(n+1)’ ■ In circular or square waveguide, use the calibration line to force (polarize) the mode numbering of the two degenerate TE11 modes. This is also useful because without a polarization orientation, the two modes may be rotated to an arbitrary angle inside circular WG. ■ ■ Thus, mode-to-mode S-parameters may be referenced incorrectly To enforce numbering, use a calibration line and polarize the first mode to the line OR, introduce a dielectric change to slightly perturb the mode solution and separate the degenerate modes Example: A dielectric bar only slightly higher in permittivity than the surrounding medium will concentrate the E-fields between parallel wires, forcing the differential mode to be dominant ■ If dielectric change is very small (approx. 0.001 or less), impedance impact of perturbation is negligible smart software for high-frequency design ■ For parallel lines, a virtual object between them aids mode ordering. Note virtual object need not extend entire length of line to help at port. 5-42 HFSS Ports: Phase Calibration ■ A second purpose of the calibration line is to control the port phase references ■ ■ Which of the above field orientations is the zero degree phase reference? Calibration Line defines... ■ ■ The 2D port eigensolver finds propagating modes on each port independently The zero degree phase reference is chosen at a point of maximum E-field intensity on the port face. ■ This occurs twice, with 180 degrees separation, for each 360 degree cycle Therefore the possibility exists for the software to select inconsistent phase references from port to port, resulting in S-parameter errors ■ All port-to-port S-parameter phases, e.g. S21, will be off by 180 degrees Solution: The calibration line defines the preferred direction for the zero degree reference on each port. smart software for high-frequency design 5-43 HFSS Ports: Impedance Definitions ■ HFSS provides port characteristic impedances calculated using the powercurrent definition (Zpi) ■ ■ ■ For many transmission line types, the powervoltage or voltage-current definition is preferred ■ ■ For a Coax, the impedance line extends radially from the center to outer conductor (or vice versa). Integrating the E-field along the radius of the coaxial dielectric provides the voltage difference. In many instances, the impedance and calibration lines are the same! ■ Incident power is known excitation quantity Port solver integrates H-field around port boundary to calculate current flow Slot line, CPW: Zpv preferred TEM lines: Zvi preferred HFSS can provide these characteristic impedance values, as long as an impedance line is identified ■ ■ The impedance line defines the line along which the E-field is integrated to obtain a voltage Often it can be identical to the calibration line smart software for high-frequency design 5-44 HFSS Ports: Impedance Multiplier ■ Whole Rectangular WG (No Symmetry) Impedance Mult = 1.0 When symmetry is used in a model, the automatic Zpi and impedance linedependant Zpv and Zvi calculations will be incorrect, since the entire port aperture is not represented. ■ Half Rectangular WG (Perfect E Symmetry) Impedance Mult = 2.0 ■ ■ Half Rectangular WG (Perfect H Symmetry) Impedance Mult = 0.5 ■ ...and for Quarter Rectangular WG? (Both Perfect E and H Symmetry) Impedance Mult. = 1.0 Split the model with a Perfect E symmetry case, and the impedance is halved. Split the model with a Perfect H symmetry case, and the impedance is doubled. The port impedance multiplier is just a renormalizing factor, used to obtain the correct impedance results regardless of the symmetry case used. The impedance multiplier is applied to all ports, and is set during the assignment of any port in the model. smart software for high-frequency design 5-45 Source Setup Exercise: Part 2 ■ ■ We will now complete the Setup Boundaries/ Sources exercise already begun, by adding the two necessary Ports to the problem Ports will use both calibration and impedance lines, but will require only one mode on each terminal smart software for high-frequency design 5-46 Source Setup Exercise: Coaxial Port 1. Select the Source radio button. 2. The source list should set by default to Port. 3. Zoom in on your model, or otherwise orient it so you have clear visual access to the extended face of the coaxial line. Click on the face to select it. The port parameter entry fields will now appear. 6. 4. Leave the port name as “port1”, and the number of modes as “1”. 3. 7. 2. 1. 4. 5. 5. Check the box for Use Impedance Line. This enables the Edit Line dropdown menu beside it. In the Edit Line dropdown, pick Set... 6. The side window will prompt you to Set Impedance Start. Define a starting point for the impedance line by clicking in the graphical window to snap to the vertex on the inner conductor, at the topmost point where it intersects the symmetry plane. (A first click may be necessary to activate the window before selecting vertices.) 7. Click the Enter button in the side window to confirm your point selection. The window now shifts to request the vector information. (proceed to next page) smart software for high-frequency design 5-47 Source Setup Exercise: Coaxial Port, cont. The interface will now show a vector from the starting point you defined to the origin. (This is merely a default ‘guess’ at the intended endpoint.) The side window shows vector entry fields. 8. In the graphical window, snap to the point radial from the starting point (on the outer conductor radius, at the topmost intersection with the symmetry plane). The vector fields should update to reflect a Z-directed vector. 8. 9. Press the Enter button on the side window to confirm the vector end point. The side window interface closes, and the completed impedance line is displayed as a red vector with the letter “I”. 9. 10. Check the box for Use Calibration Line. In the enabled Edit Line dropdown to the right, pick Copy Impedance. The vector will now update to include a “C” indication. 11. 11. Press the Assign button to complete the port creation. The boundary list will now update to show “port1” 10. smart software for high-frequency design 5-48 Source Setup Exercise: Microstrip Port Rotate and resize the graphical window so that you have visual access to the microstrip termination end of the model. 1. Source radio button and Port type are already selected. 2. Click on the 2D rectangle provided for the microstrip port face. If the entire face of the air volume is selected, use the Next Behind menu pick or “N” hotkey to shift the selection. 2. 3. Leave the port name as “port2”, and the number of modes as “1”. 5. 4. Use Impedance Line should remain checked from the prior port assignment. In the Edit Line dropdown, pick Set... 6. 5. The side window will prompt you to Set Impedance Start. Define a starting point for the impedance line by clicking in the graphical window to snap to the vertex on the trace, at the point where it intersects the symmetry plane. 1. 3. 4. 6. Click the Enter button in the side window to confirm your point selection. The window now shifts to request the vector information. (proceed to next page) smart software for high-frequency design 5-49 Source Setup Exercise: Microstrip Port, cont. The interface will now show a vector from the starting point you defined to the prior port’s ending point. The side window shows vector entry fields. 12. 7. In the graphical window, snap to the point where the ground plane intersects the symmetry face. 8. Press the Enter button on the side window to confirm the end point. The side window interface closes, and the completed line is displayed. 9. Use Calibration Line should already be checked. In the enabled Edit Line dropdown to the right, pick Copy Impedance. 7. 8. 10. Before assigning the port, we need to set the Impedance Multiplier for the model. Enter a value of 0.5. 11. Press the Assign button to complete the port assignment. You will receive an overlap warning, because the port overlays the earlier “radiation” boundary. After the overlap warning message is dismissed “port2” will show in the boundary list. 11. 9. 10. 12. We are now done with boundary assignment. To verify our assignment, pick Boundary Display from the Model menu. smart software for high-frequency design 5-50 Source Setup Exercise: Verifying Boundaries HFSS will now perform only the initial meshing necessary to subdivide the problem into tetrahedra, so that actual boundary application to the finite element mesh can be viewed. 13. 14. 13. The list of assigned boundaries is on the left. Note that it contains both boundaries we created, plus the boundaries “i_pinn” and “outer”. The “i_pinn” boundaries were assigned as a result of assigning a finite conductivity metal -- copper -to the pin objects. The “outer” boundary is applied to any surface of the model we did not otherwise define. Highlight “outer” in the boundary listing. 14. Press the Toggle Display button. The mesh on the selected boundary is displayed, indicating the surfaces on which this boundary is applied. Note that it provides the Perfect E definition on the outer conductor of the coax, on the outer conductor of the thru hole, and on the front face of the model which represents the metal module wall. 15. 15. If you wish you may continue displaying additional boundaries. When you are through, press the Close button to return to the Setup Boundaries window. There, pick Exit from the File menu and save when prompted. (The overlap warning will repeat on exit.) smart software for high-frequency design 5-51