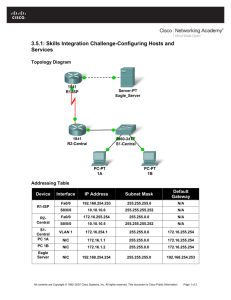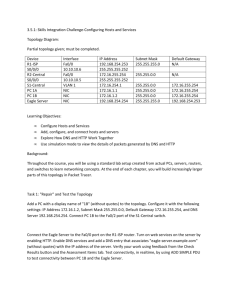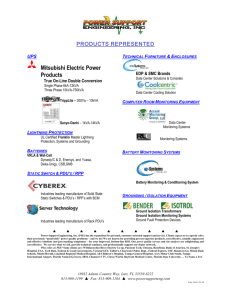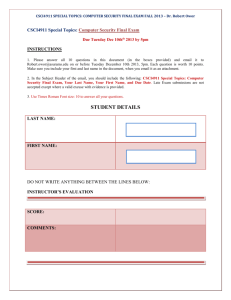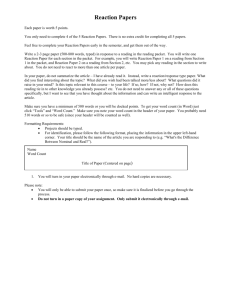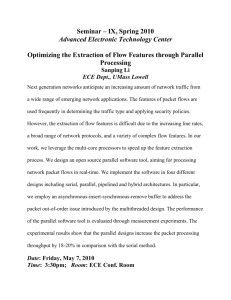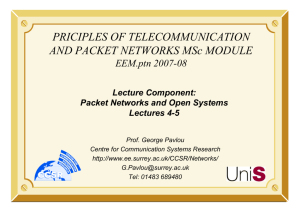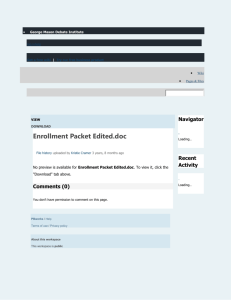Packet Tracer Network Layer Lab Tutorial
advertisement

LAB-4: Network Layer (Packet Tracer Tutorial) Lab Objective:- To give examples of the Network Layer using Packet Tracer. A- Sending Simple Test Messages in Realtime Mode 1. Start by opening the file saved in the last section. 2. Notice that the file opens in Realtime Mode. Use the Add Simple PDU tool to send a simple one-time ping message, called an echo request, to the server. The server responds with an echo reply because all devices have properly configured IP address settings. 3. Scroll up and down the User Created Packet Window to see the different capabilities of this ping message, including an indication that the ping was successful. 4. Toggle the PDU List Window to see a larger display of this message. One or more of these messages can be saved as a scenario. Scenario 0 is displayed when starting. Label this first scenario with an “i” note. Different scenarios allow the use of the same topology for experiments with different groupings of user created packets. 5. New to create a new scenario. New scenarios will initially be blank. 6. Add two packets using the Simple PDU tool, a PDU from the PC to the Server and a different PDU from the Server to the PC. Then add an “i” note describing the scenario, to complete Scenario 1. An example is shown below: 7. Several scenarios can be saved with a single network. Alternate between Scenario 0 and 1. Now, remove Scenario 0 using the Delete button. 8. Scenario 1 is now visible. Go to the last column in the User Created Packet Window and double-click (delete) to remove a PDU. Delete the whole scenario. Notice that the scenario list went back to the default Scenario 0. B- Capturing Events and Viewing Animations in Simulation Mode 1. In Realtime Mode, send a simple PDU from the PC to the Server. 2. Delete the PDU by using the method learned in the previous section. 3. Switch to Simulation Mode. 4. Click Edit Filters and click All/None to uncheck all fields. Then click ICMP to only view ICMP packets in the animation. 5. Add a simple PDU from the PC to the Server. Notice that the newly created PDU is added to the User Created PDU List. This packet has been captured as the first event in the event list and a new packet icon (envelope) appears in the workspace. The eye icon to the left of the event list indicates that this packet is currently displayed. 6. Click the Capture/Forward button once. This simulates a network sniffing program, capturing the next event that occurs on the network. Note that after clicking Capture/Forward, the packet in the workspace moves from one device to another (this is the ICMP echo request message from the PC to the Server). Another event is added in the event list – this reflects the change in the workspace. The first time Prepared By: Aws Yousif Al-Taie Computer Science & Engineering Department 1 through an animation, the meaning of the Capture/Forward is capture; after resetting the simulation, the meaning is forward. 7. Adjust the speed of the animation by dragging the Play Speed slider to the right to make it go faster. Dragging the speed slider in the opposite direction (to the left) would slowthe animation. 8. Click the Capture/Forward button a second time. This captures the next network event (this is the echo reply from the Server to the PC, shown as successful with a green check mark on the envelope). 9. Click Capture/Forward button again. The Server has already sent an echo reply to the PC therefore, there are no more ICMP events left to capture. C- Looking Inside Packets in Simulation Mode Continuing from the last activity, click Reset Simulation. This clears the entries in the event list except for the original packet. 1. Select the packet envelope on the workspace to show the PDU Information window like the one shown in the screenshot below. This window contains the OSI Model tab, which shows how the packet is processed at each layer of the OSI model by the current device. Close this window, noting that this packet is indicated in the event list by the eye icon. The whole row in the event list is also highlighted. Clicking on the Prepared By: Aws Yousif Al-Taie Computer Science & Engineering Department 2 2. 3. 4. 5. 6. 7. 8. color square in the Info column is equivalent to clicking directly on the packet envelope (try it!). Use the Next Layer and Previous Layer buttons to see details of the packet processing at the relevant OSI layers. Note that only the Out Layers can be viewed in the case of this original echo request message. Click on the Outbound PDU Details tab. This tab shows exactly what makes up the PDU headers. It is organized into header type and the individual fields in each header. Close the PDU Information window. Click on Capture/Forward button once. Click on the packet in the workspace again to open the PDU Information window. Notice that this time, information regarding both the In Layers and Out Layers can be viewed. Click on the Inbound PDU Details tab. This shows the details of the inbound echo request packet from the PC to the Server. The Outbound PDU Details tab, shows similar information, but for the echo reply packet from the Server to the PC. Click on Reset Simulation again. Now click on Auto Capture/Play. The echo request and echo reply are automatically captured.Click on the Back Button to rewind the animation one step at a time. Now click on the Capture/Forward button to forward the packet through the animation. Note the change in the event list and the workspace. Remember that at any time, a packet envelope can be selected directly, or by clicking the Info column in the event list to open up the PDU Information window. Click on the Back Button twice to rewind the animation. Now click Auto Capture/Play and the packet animation will automatically occur. Prepared By: Aws Yousif Al-Taie Computer Science & Engineering Department 3