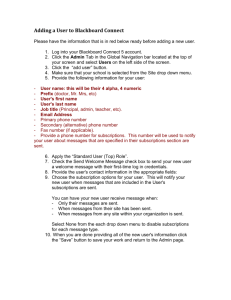Adobe Acrobat Version
advertisement

BB1 Basic Blackboard Faculty Skills Instructional Technology Development – SAC 284 itd@depaul.edu Introduction to Blackboard This is the first of several modules of structured training for the Blackboard system. Module BB1 is intended for personnel who are new to Blackboard. The learning objectives of this faculty training course include these skills: • logging in and labeling your course • posting a welcoming announcement • viewing and checking the roster of students • tailoring the course menu buttons to the requirements of the course • posting your syllabus, other documents and web links • communicating with selected or all students via e‐mail • making the course available to students, or shutting it off • learning how to copy course content from a prior term This training is intended to be completed within a 2.0 hour session with each participant having use of a computer connected to the internet. INSTRUCTIONAL TECHNOLOGY DEVELOPMENT / INFORMATION SERVICES – BB1 INTRO 1 BB1 – Table of contents (first half) General rules 1 - Logging in to Blackboard 2 - Labeling with course ID and year/term 3 - Menu buttons by type and week 4 - Control Panel 5 - Home page banner 6 - Posting an announcement 7 - Listing student names (roster) 8 - Requesting the addition of students 9 - Improving menu button readability 10 - Changing menu button names 11 - Hiding a menu button 12 - Removing an unused menu button 13 - Adding a folder button (content area) 14 - Resequencing menu buttons 15 - Adding a Tool Link menu button 16 - Adding a web link menu button We’ll take a short break after we complete these topics in the first hour. The “Active” Table of Contents This set of training materials has been developed following the outcome of research into the way adults most productively learn. The slides you see printed on the top part of each page can be producted or viewed as usual. However, viewing or printing the “Notes” format using Powerpoint produces the kind of printed pages you see here. The notes portions explain the material of each slide in more detail, and also include exercises that will facilitate your learning. Each page of materials also includes a small traffic symbol next to the page number at the lower right corner. The green light symbol means you can proceed to the next page. The means to halt there. These materials are still in the process of development, so the table of contents, which spans two slides, is not yet complete. It is “active” in the sense that each entry is a hyperlink which will take you to that topic. Each slide also contains this symbol in the upper left corner: Clicking this symbol returns you to the table of contents. INSTRUCTIONAL TECHNOLOGY DEVELOPMENT / INFORMATION SERVICES – BB1 PART 1 2 BB1 – Table of contents (second half) 17 - Graphic page banners 18 - Posting a video introduction! 19 - Using CutePDF to create .pdf files 20 - Putting documents into menu buttons 21 - Putting web links into menu buttons 22 - Removing documents or web links 23 - Copyright, fair use, e-reserves 24 - Creating folders in menu buttons 25 - Resequencing menu button contents 26 - Sending e-mail to all students 27 - Sending e-mail to selected students 28 - Making a course available 29 - Requesting a prior course copy This course ends when we have completed these topics in the second hour. The “Active” Table of Contents (cont.) The pages for the second part of this course are under development. In this training session we will cover how to upload documents and files to your course Blackboard site via hands‐on exercises and demonstrations. ‐ JJ INSTRUCTIONAL TECHNOLOGY DEVELOPMENT / INFORMATION SERVICES – BB1 PART 2 3 General rules •The FireFox browser seems to work best with Blackboard Version 8. (Internet Explorer is often much slower.) •Always use the “OK” or “Cancel” or “Submit” buttons at the bottom of the Blackboard screen for navigation—NOT your browser’s “back” arrow button! General rules Experience with Blackboard Version 8 leads us to make two very important recommendations. First, while the Microsoft Internet Explorer (IE) web browser is the most widely used, due to its inclusion with the Windows environment on most PCs, it is no longer the optimal browser for use with Blackboard. Version 8 uses the Java programming language which for various reasons is not as well supported in Internet Explorer as it is in Firefox. Firefox is a free software product that will be included in future standard PC setups at DePaul. At this time, you may have to download and install it using instructions ITD/IS can supply. (Internet Explorer will work with Version 8, but may run slower than Firefox.) Second, it is imperative that you navigate within Blackboard by using the buttons it provides at the bottom of the page. If you use your browser’s “back” and “forward” navigation buttons, in some cases Blackboard will not react properly and the results may be inconsistent with your expectations. INSTRUCTIONAL TECHNOLOGY DEVELOPMENT / INFORMATION SERVICES – BB1 RULES 4 1 - Log in at: OLL.DEPAUL.EDU Topic 1 – Logging in to Blackboard The fastest way to log in to Blackboard at DePaul is at this URL: oll.depaul.edu This goes directly to the servers that support the system. If you go to other DePaul screens first you are forced to perform extra key clicks and download screens that are not related to Blackboard. The “OLL” standard for “on‐line learning.” Note that this login is only for courses conducted in the Winter 2009 term and later. You log in on the screen following using your campusconnect user name and password. To access courses conducted in Autumn 2008 and earlier you must use a slightly different login URL : OLDOLL.DEPAUL.EDU. The former version of Blackboard (version 6) runs on a different server than version 8 and will be retired to archives later in 2009. EXERCISE 1: Use this and the following page to log in to Blackboard now. When you have logged in, remain at the web page indicated in Topic 2. INSTRUCTIONAL TECHNOLOGY DEVELOPMENT / INFORMATION SERVICES – BB1 TOPIC 1 5 Enter username and password Logging in to Blackboard (cont.) You use your campusconnect username and password to log in to Blackboard. Take this action now as part of Exercise 1. If you are new to DePaul and do not yet have a username and password, the instructor of this training session may be able to give you temporary access to a Blackboard web site that exists solely for training purposes. Due to security restrictions and DePaul’s “single‐signon” username and password authentication services, it is not possible for an instructor to directly arrange to have outside “guests” access a Blackboard course. If at some point you wish to have non‐DePaul students or instructors access your course Blackboard web site, visit the ITD web site at www.itd.depaul.edu and use the Blackboard Quick Links panel at the upper right to choose the Blackboard Request Forms. By completing that form you can request to add a teaching assistant or a guest to the Blackboard course. INSTRUCTIONAL TECHNOLOGY DEVELOPMENT / INFORMATION SERVICES – BB1 TOPIC 1 6 2 - Labeling - click the yellow pencil Topic 2 – Labeling with Course ID and Year/Term The labeling initially provided to you by your My Courses box includes only the course name, not its specific identifying nomenclature or the academic year and term. You need this additional labeling as terms progress and you teach the same course in a subsequent term. To set Blackboard to display this additional labeling information, click the small yellow pencil at the upper right corner of the My Courses box. Another screen will appear (next page). Blackboard courses are automatically created for all DePaul courses in the class schedule for a given term. An interface from the student system (PeopleSoft) is run to create the courses and populate them with enrolled students. It is this interface that supplies the labeling information you can optionally direct Blackboard to show you. This interface also updates each course at fixed intervals throughout the day to add or delete students as they enroll or drop courses. You can compare your roster in campusconnect to that in Blackboard. If any differences are apparent please report them via e‐mail to the Blackboard administrators at blackboard@depaul.edu making sure to indicate the course labeling information and section number. INSTRUCTIONAL TECHNOLOGY DEVELOPMENT / INFORMATION SERVICES – BB1 TOPIC 2 7 Selecting labeling information 1 2 3 Labeling (cont.) This is the screen presented when you click the yellow pencil at the upper right corner of your My Courses box. Put a checkmark in the second column wherever you see a checkmark in the first column (arrow 1). Remove checkmarks in the “Announcements” column to provide a less cluttered listing of your courses in My Courses (arrow 2). Finally, scroll down and click the Submit button (arrow 3). Then click on the OK confirmation button that appears (the OK button typically follow many Blackboard actions). If you wish to “hide” any course and keep it from appearing in your My Courses menu list, just remove all of the checkmarks in the row for that course. The course will then not appear in your My Courses list but is still accessible to you. To restore its visibility in the My Courses box, use the yellow pencil screen to put a checkmark in at least one column for the course. EXERCISE 2: Take the appropriate actions now to set Blackboard to provide course nomenclature labeling for one or more of your courses. Confirm that the intended labeling takes place. Then hide one or more courses , and finally, restore them to your My Courses box. INSTRUCTIONAL TECHNOLOGY DEVELOPMENT / INFORMATION SERVICES – BB1 TOPIC 2 8 3 - Menu button organization – by type Topic 3 – Course menu button organization Each of the “menu buttons” at the left side of the Blackboard screen for a course represents a “folder” into which you can put documents such as a syllabus and readings, and hyperlinks to resources on the web. A few special types of buttons are also available to provide tools such as a student view of grades or an electronic dropbox. A fairly typical arrangement of buttons is shown in this sample of an actual course beginning or “home” page. This is also called the “announcements” page in Blackboard because as the instructor you are able to post announcements here for students to see, such as the announcement you see here. But the quantity, names, and sequence of menu buttons is entirely up to you—you need not force‐fit your specific course content into the default menu buttons created for each course when it is set up from the DePaul course schedule. You can rename buttons, add additional buttons, remove buttons you do not intend to use, and put the menu buttons for your course into any desired order. What you see in this example is a grouping of items by their type. Let’s see an alternate organization of course items, by week. INSTRUCTIONAL TECHNOLOGY DEVELOPMENT / INFORMATION SERVICES – BB1 TOPIC 3 9 Menu button organization – by week Menu buttons arranged by course week In this example the instructor has implemented a menu button arrangement based on course week. Instead of grouping items such as readings, hyperlinks, and assignments by type, the instructor has created a separate menu button for each week of the course. Here, all of the items relevant to a particular course week are found at that week’s button. This organization of course materials is particularly well suited to lower‐level undergraduate courses in which many students are aided by a high degree of structure. This example also shows a different visual format for menu buttons. Instead of a separate shape for each button, buttons are actually text set against a background color of the instructor’s choice. The next exercises will show you how to tailor your menu buttons as to name, quantity, sequence, and form of visual presentation. Exercise 3a: Give a minute’s thought to how the menu buttons for the Blackboard site for one of your courses would best be organized. Be ready to describe and support your intended organization with a fact or two. INSTRUCTIONAL TECHNOLOGY DEVELOPMENT / INFORMATION SERVICES – BB1 TOPIC 3 10 4 - Control Panel, for instructors only Topic 4 ‐ Menu buttons and Control Panel This third example of menu buttons again demonstrates a unique arrangement as suited to a course that meets only five times. In addition, you also see a third graphic one the announcements page. In the next exercise we will reveal the Control Panel, which provide an instructor a single, centralized way to access all of the design and tailoring features of Blackboard. The graphic you have seen a the top of each of the three examples is called a “course banner. “ Banners are simply .jpg (picture) files that are cropped to a size of 815 pixels wide by 160 pixels high. The banners on the prior two pages are part of a set of 10 banners created at DePaul and available to all instructors. The banner above was created by an instructor adept at digital photo editing. In some cases your department or program may have already created a banner that all of its courses are intended to carry. Exercise 4a: Let see what the Control Panel looks like. Scroll downward if necessary and click on the Control Panel selection on one of your course Blackboard web sites. Compare it to the illustration on the next page. INSTRUCTIONAL TECHNOLOGY DEVELOPMENT / INFORMATION SERVICES – BB1 TOPIC 4 11 Control Panel 3 2 4 1 The Control Panel The Control Panel is your means of access to most Blackboard functionality reserved for instructors. Here are the parts relevant to us right now: 1.Course Options: Manage Course Menu: alter, create, re‐sequence menu buttons Course Design: change menu button appearance, install banner Settings: make the course accessible to students 2.Course Tools: give you access to e‐mail to students, announcements 3.User Management: is the means to list students in a form of roster 4.Help: provides the entire interactive Blackboard reference manual As you can see many additional functions exist on the Control Panel, but just the ones noted will give the basic functionality you need to use Blackboard to provide adequate course support. Exercise 4b: Click on and explore the three underlined Course Options. Draw a navigation map on the facing page of what these selections provide. INSTRUCTIONAL TECHNOLOGY DEVELOPMENT / INFORMATION SERVICES – BB1 TOPIC 4 12 Map Menu buttons Button appearance, banner Availability Course Options navigation map The navigation map you drew in response to Exercise 5 should identify these destinations for each of the Course Options we’ll work with in this training: Manage Course Menu: alter, create, re‐sequence menu buttons Course Design: change menu button appearance, install banner Settings: make the course accessible to students This illustration shows you in capsule form where each of these Control Panel selections leads. Blackboard is based on a hierarchy of screens in which the announcements page is the top level. The Control Panel is a second level for instructors which leads to third and sometimes fourth levels of screens. The heavy arrow at the left side above points to what is called the “breadcrumb trail” which shows you where you are in a hierarchy. The breadcrumb trail is active. You can always click on any underlined name there to go directly to that screen. For example, you can click on the course name, which comes first in the trail, to get directly to the announcements page. AN IMPORTANT RULE: Always navigate Blackboard using “OK” buttons provided, or the breadcrumb trail, INSTRUCTIONAL TECHNOLOGY DEVELOPMENT / INFORMATION SERVICES – BB1 TOPIC 4 never your web browser’s back arrow ! 13 5 - Home page banner Topic 5 – Choose your home page graphic banner ITD provides a series of 10 graphics banners you can choose from to illuminate your course web site announcements home page. Your instructor will show you how to download and “unzip” the download file so that you can install one as shown on the next page. Only four of the standard banners are illustrated above. Each banner was composed of multiple “stock” photographic images for which all individual release permissions had been obtained, and each banner is “DePaul branded” in accordance with university policies. While your use of a banner is optional, we strongly suggest that you choose and install a standard banner that you feel most appropriately suits the nature of your class. A banner carrying images of typical students and DePaul scenes adds much to what otherwise may be a visually bland screen full of text! Exercise 5a: Follow the steps outlined by your instructor to download and unzip the standard DePaul banners. View all of the banners and choose the one banners of the 10 available for installation on one of your course Blackboard web site. In the next exercise we’ll actually install it! INSTRUCTIONAL TECHNOLOGY DEVELOPMENT / INFORMATION SERVICES – BB1 TOPIC 5 14 Install course banner: click Browse Installing your graphic banner (cont.) To install a banner on your announcements home page, go into the Control Panel, and under Course Options, choose Course Design. Under Course Design, choose Course Banner. (If you have any problems locating these, please refer back to your Course Options navigation map from Exercise 5.) You will arrive at a screen that looks like this, and the breadcrumb trail will show you exactly how you got here. Click Browse and navigate to the location on your computer where you have stored the standard DePaul banners. Click on the banner you have chosen and click “Open” for it. It will not actually open, but instead its name will appear in the box labeled “New Banner Image.” Then click Submit at the lower right corner of your screen. Exercise 5b: Following the instructions above, install the banner you have chosen for your course Blackboard web site announcements screen. When the upload and installation completes, click the “OK” button that results. Then as indicated on the next pages, click the course name in the breadcrumb trail to view the course announcements page with the banner installed. INSTRUCTIONAL TECHNOLOGY DEVELOPMENT / INFORMATION SERVICES – BB1 TOPIC 5 15 Click “OK” on this type of “receipt” Installing your graphic banner (cont.) After any type of action that updates your Blackboard course web site, Blackboard will give you this type of “receipt” screen. The message at the upper left will indicate if the action you attempted succeeded for failed. In this case, we see that the installation of a course banner succeeded. Exercise 5c: Click on the OK button at this receipt screen. You will be returned to the menu screen from which you selected the action just completed. INSTRUCTIONAL TECHNOLOGY DEVELOPMENT / INFORMATION SERVICES – BB1 TOPIC 5 16 Breadcrumb trail leads to home page Installing your graphic banner (cont.) Navigating in your course Blackboard web site can be a lot quicker once you understand that the labeling at the top of the screen, which shows where you are in the hierarchy of screens, is actually composed of active hyperlinks. Any of the underlined names in that list—which is called the “breadcrumb trail”– can be clicked on to go to that screen. (This horizontal list of screen names takes its name from the tale of Hansel and Gretel and the trail of breadcrumbs Gretel left to try to mark the path they followed through the deep dark forest.) To return to the course home page to see the effect on it of adding a course banner, you can click on the course name at the far left side of the breadcrumb trail. You can also click on any other underlined name to proceed immediately to that destination screen. Exercise 5d: Click on the course name at the left side of the breadcrumb trail and check on the appearance of the banner you have just installed. INSTRUCTIONAL TECHNOLOGY DEVELOPMENT / INFORMATION SERVICES – BB1 TOPIC 5 17 6 - Posting an Announcement Topic 6 – Posting an Announcement Blackboard gives an instructor a way to post messages to students that can be read from the opening screen when a course web site is accessed. A message will normally appear for 7 days before falling behind one of the tabs immediately above the announcements. You can if you wish designate an announcement as “permanent” in which case it will always display. When a long announcement or multiple announcements are displayed students will have to scroll downward to see them. Like an e‐mail, announcements have two parts: a subject line and the announcement body itself. You post an announcement by using the Control Panel. If you refer back to page 9, look at circled number 2, Course Tools. The first selection is Announcements. Click Announcements to begin posting. Exercise 6a: From your course web site home page, selected the Control Panel. Then click on Announcements under Course Tools as shown on the next page. INSTRUCTIONAL TECHNOLOGY DEVELOPMENT / INFORMATION SERVICES – BB1 TOPIC 6 18 Select Announcements in Course Tools Announcements (cont.) Of course, you’re getting familiar with the Control Panel screen by this time! It’s your one‐stop shop for all of the actions you take as an instructor to set up each of your Blackboard course web site. In order to post announcements to your class, which will appear on the first page students seen when entering your class site, you need to click the Announcements button here under Course Tools. Be aware that unless told and reminded to check Announcements regularly, some students may not see your announcements in a timely. This is especially the case if you post so many announcements that they scroll downward off the screen, or as they age more than 7 days and disappear behind the “30 days” or “All” tabs! Exercise 6b: Click on Announcements under Course Tools as shown here. You will arrive at a screen that appears as on the next page. INSTRUCTIONAL TECHNOLOGY DEVELOPMENT / INFORMATION SERVICES – BB1 TOPIC 6 19 Select Add Announcement Add Announcements (cont.) The Announcements tool page contains only one “+ Add” type of button, and it’s sometimes easy for newcomers to overlook it. Click this button to begin the process of composing and adding an announcement to appear on your course home page. This page provides the means to change or remove existing announcements with the buttons circled above. Modify presents the same type of screen as used to initially compose the announcement, while Remove deletes the message with no possibility of “undoing” the deletion. Before posting lengthy announcements with detailed instructions on assignments and due dates, keep in mind that some learners prefer to print these items for reference and use as checklists. Announcements are not especially easy to print. It is good practice to keep announcements brief and prepare and post detailed instructions as documents in .pdf format, so they can readily be viewed and printed (and easily reused in future courses!). Exercise 6c: Click on the Add Announcements button as shown here. You will arrive at a screen that appears as on the next page. INSTRUCTIONAL TECHNOLOGY DEVELOPMENT / INFORMATION SERVICES – BB1 TOPIC 6 20 Select Add Announcement 1 2 3 5 4 Announcements (cont.) Here is where you compose an announcement and its subject line. Let’s conclude our focus on announcements by taking the following steps. Exercise 6d: Perform the following actions… 1. Form a subject line that says something like “Welcome to Class!” 2. Form a welcome with some details. (The example above is actually beyond the welcome stage, for a class already in session.) 3. At point 3, decide if you want the announcement to be present for only 7 days, or for the entire duration of the course. Some instructors only post a welcoming message and use e‐mail for all other course information. 4. Put a checkmark in the Display After date. This gives permission to Blackboard to display the announcement. If you don’t click this box, the announcement will not display. You can set the date, using the drop‐down boxes or the small calendar symbol, if you want the appearance of the announcement to be delayed. (If you scroll down farther you will also see a little‐used “Display Until” box that lets you set a date limit on the visibility of the announcement.). 5. Scroll down and click Submit. INSTRUCTIONAL TECHNOLOGY DEVELOPMENT / INFORMATION SERVICES – BB1 TOPIC 6 21 New Announcement Announcements (cont.) Here is how your announcement looks. While it doesn’t dominate the course web site home page, an appropriate welcome message can complement a banner that also provides a welcoming atmosphere. Lest you think a welcoming announcement is simply frivolous, be aware that if you post no announcement, the screen will not be blank in the area of the announcement, it will carry the message “No announcements found.” This message has been known to confuse some students, making them think that the system is having a problem or that something required has not been provided by the instructor. You’ll eliminate this potential for confusion and questions if you post at least a simple, permanent welcoming announcement as part of your course setup activities. INSTRUCTIONAL TECHNOLOGY DEVELOPMENT / INFORMATION SERVICES – BB1 TOPIC 6 22 7 - Seeing names of students in course Topic 7 – Listing student names Class rosters are available from campusconnect, which is the official source of information on academic and law student enrollment at DePaul. Information is periodically fed from the system that supports campusconnect to the Blackboard system. On rare occasions information for a recently‐ enrolled student may not be picked up as quickly as the student desires, making a course in which the student is enrolled not appear on their Blackboard login. The List / Modify Users function under the User Management section of the Control Panel provides the means for you to list the names of students that Blackboard “sees” as enrolled in your course. Using this, you can compare your campusconnect roster to Blackboard detect an omission. A procedure exists by which you can notify the Blackboard system administrators to add a student to your course. Using the same procedure, you can request the addition of other personnel to your course, such as teaching assistants (TA’s), other instructors, and guests. We cover these here. Exercise 7a: Enter the Control Panel, and select List / Modify Users. INSTRUCTIONAL TECHNOLOGY DEVELOPMENT / INFORMATION SERVICES – BB1 TOPIC 7 23 Search with no special criteria (Blocked out here for student privacy) Listing student names (cont.) The most practical way to use the student listing function is to simply click the Search button without entering any selection criteria. In response, Blackboard will list all of the students it knows to be enrolled in your course, in alphabetical sequence. (In this illustration the names, usernames, and e‐ mail addresses are obscured by shading in order to preserve the privacy of actual students; names will list plainly on your screen.) The only columns of data on this listing of use to you as an instructor are the student name and the “role.” Role indicates whether the person is a student, instructor, teaching assistant, or observer. Your own name will appear in this list as an instructor. Teaching assistants have the same capabilities as instructors in that they have access to the Control Panel. Students and observers do not have access to the Control Panel. Neither the Password button or the Properties button are useful to you as an instructor, and you should not access them. Exercise 7b: Click on the Search button to bring up a list of students enrolled in your course. See if the list is longer than one page; if so, page to the end. INSTRUCTIONAL TECHNOLOGY DEVELOPMENT / INFORMATION SERVICES – BB1 TOPIC 7 24 8 - Requesting TA, student, guest added www.itd.depaul.edu Topic 8 – Requesting the addition of students If for any reason you find it necessary to request the addition of students, teaching assistants, or guests to your Blackboard class, visit the ITD web site at: www.itd.depaul.edu At this site you’ll find a wide range of reference and instructional materials about Blackboard and its use. At the upper right corner, click the selection named Blackboard Request Forms. Among the several forms there you’ll use one created to facilitate the addition of personnel to a Blackboard course. Exercise 8a: Minimize the Blackboard screen, and open another copy of your internet browser by clicking on the appropriate icon on your desktop. Enter the URL shown above to access the ITD web site. Then click on the selection at the upper right for Blackboard Request Forms. The screen on the next page shows you the forms provided for your use. INSTRUCTIONAL TECHNOLOGY DEVELOPMENT / INFORMATION SERVICES – BB1 TOPIC 8 25 Requesting student, TA, guest adds www.itd.depaul.edu Requesting the addition of students (cont.) The form indicated in this illustration is used to request the addition of a student, teaching assistant, or guest to your Blackboard class. If you have compared your campusconnect roster to your student listing in Blackboard, and find that a student on the roster is not in the Blackboard listing, use this form to have the student added to the Blackboard class. Note that prior to being given access to the form, you will be requested to log in using your campusconnect user name and password. Exercise 8b: Click on the “To add a DePaul user to the course (including TAs)” selection, log in, and you will see the form pictured on the next page. Examine the items to be completed on this form and become familiar with the information required, and the access provided to each role. INSTRUCTIONAL TECHNOLOGY DEVELOPMENT / INFORMATION SERVICES – BB1 TOPIC 8 26 Request to Add form Request to Add form (cont.) The Request to Add form at the ITD web site requests several items of information associated with the person to be added to the Blackboard course. You will have to know the student id (“emplid”) of the student or teaching assistant, or other instructor in order to make it possible for you your request to be processed. Note that the role you request to be associated with the person to be added has a significant effect on the things the person will be allowed to access. While all roles provide “read only” access to all your postings and documents, only the TA role provides access to the Control Panel for the same types of functions as an instructor is allowed. Specialized roles such as course “builder” and “grader” have very selective functional access only. Students, of course, have no access to Control Panel functions. Also note that this form is “smart” in that it reflects the courses you are assigned to teach during the current term. You simple put a checkmark in the appropriate box at the bottom of the form to indicate the course to which the person is to be added. (Do not scroll down and click Submit unless you actually have a person to add to your course!) INSTRUCTIONAL TECHNOLOGY DEVELOPMENT / INFORMATION SERVICES – BB1 TOPIC 8 27 9 - Improving menu button readability Topic 9 – Menu Button readability As your course is established by the term setup mechanism DePaul employs, you may find that the menu buttons at the left side of the screen appear as dark letters on a relatively deep blue background. Students with vision impairment may find this needlessly difficult to read. With a few key clicks we can overcome this problem by replacing the text‐on‐background with more traditional “button” shapes with vivid white lettering. Exercise 9a: Click on the Control Panel to begin the process of improving the appearance of the course menu. This will take you to the now‐familiar Control Panel from which all of your instructor functionality is accessed. INSTRUCTIONAL TECHNOLOGY DEVELOPMENT / INFORMATION SERVICES – BB1 TOPIC 9 28 Course Design Æ Course Menu Design Menu Button readability (cont.) From the Control Panel, select Course Design as indicated here. By clicking on Course Design, you’ll be taken to a secondary menu as illustrated in the inset figure at the lower right of the screen (this will actually appear as a new screen on your computer). From the secondary screen, you need to click on Course Menu Design. (You may recall that we previously selected Course Design when we installed a banner on your course home page in Topic 5.) Exercise 9b: Click on Course Design, and from the screen that appears, click on Course Menu Design. You will then arrive at a screen as illustrated on the following page. INSTRUCTIONAL TECHNOLOGY DEVELOPMENT / INFORMATION SERVICES – BB1 TOPIC 9 29 Click on Buttons, then Submit Menu Button readability (cont.) To improve the appearance of your menu buttons, you need only click on the “Buttons” radio button. After a brief pause, you will see the lower part of the screen change. When the screen changes, you can scroll down and click the Submit button. The screen change noted above provides the means to make several choices to change the color and shape of the menu buttons. In the interest of time and in order to cover more important topics, this training course does not cover the trivial cosmetic changes in button appearance made possible by the lower part of the screen that appears once the “Buttons” click takes effect. If you wish, you can return to this topic at a later time to explore those types of changes on your own. Exercise 9c: click on the “Buttons” radio button. After a brief pause, you will see the lower part of the screen change. When the screen changes, you can scroll down and click the Submit button. INSTRUCTIONAL TECHNOLOGY DEVELOPMENT / INFORMATION SERVICES – BB1 TOPIC 9 30 10 - Changing menu button names Topic 10 – Changing menu button names The menu button names assigned in the course setup process are: Announcements Course Information Course Documents Assignments External Links You will probably find it desirable to change some of these names to better suit the purposes of your course, and perhaps to add additional buttons or remove some of those present. In order to do this, you access the Control Panel and select Manage Course Menu. Exercise 10a: From your course home page, select Control Panel, and from the Control Panel, select Manage Course Menu. You will be greeted by a screen similar to that on the following page. INSTRUCTIONAL TECHNOLOGY DEVELOPMENT / INFORMATION SERVICES – BB1 TOPIC 10 31 Manage Course Menu, change names Changing menu button names (cont.) The screen you receive when you click on Manage Course Menu provides a “working list” of the menu buttons for the course web site. The columns indicated to the right provide two operations you can take for each menu button. You can Modify it, or you can Remove it. Modifying the button includes changing its name or hiding the menu button from the list while preserving the content or function it houses. Removing a button deletes it and its content, if any. Removing a button that you have not put any content into still presents a warning, but the warning in that case is not relevant. Exercise 10b: In this exercise you will change the name of a button and see the effect it has on your course web site menu. In order to begin the process, click on the Modify button on the line for a button whose name you wish to change. A common change that is almost always desirable is to change the button named Course Documents to Required readings. If you don’t want to make this change in your course, change Course Information to Syllabus, or change External Links to Web Links. INSTRUCTIONAL TECHNOLOGY DEVELOPMENT / INFORMATION SERVICES – BB1 TOPIC 10 32 Change a menu button name Changing menu button names (cont.) This is the button Modify screen. The name housed in the second box will become the new button name. (The drop‐down box just provides some standard button names but it is not necessary to use it, and it does not contain many button names you may wish to use. Just type into the second box.) Once you type in a new button name, you can click on Submit. Exercise 10b: In this exercise you will change the name of a button and see the effect it has on your course web site menu. A common change that is almost always desirable is to change the button named Course Documents to Required readings. (If you don’t want to make this change in your course, change Course Information to Syllabus, or change External Links to Web Links.) For this exercise, don’t be concerned with the boxes under the name box. After typing in a new button name, just scroll down and click on the Submit button. When a “receipt” screen appears, click OK. Then click on the course name in the breadcrumb trail and see the effect of your button name change on the course menu buttons. INSTRUCTIONAL TECHNOLOGY DEVELOPMENT / INFORMATION SERVICES – BB1 TOPIC 10 33 11 - Hiding a menu button Topic 11 – Hiding a course menu button The Modify function also provides the means for you to hide a menu button from student access. When hidden the button will not appear in the menu. Why hide a menu button instead of removing it? Perhaps you have placed content in the button and do not wish to lose it, even if students should not see it at this time. Or perhaps you wish to store things in that button such as slides you will use in class, but you do not ever intend to make these accessible in Powerpoint form to students. Or, in the case of tool buttons such as e‐mail, you do not wish students to have access to course‐wide e‐ mail, but you wish to retain access to this function via the Control Panel. All of these are valid reasons for hiding a menu button. Exercise 11a: From the Control Panel, select Manage Course Menu. Then click on the Modify function for a given button, such as Course Documents. You will be taken to a screen that appears as on the following page. INSTRUCTIONAL TECHNOLOGY DEVELOPMENT / INFORMATION SERVICES – BB1 TOPIC 11 34 Hide a button: remove checkmark Hiding a course menu button (cont.) To hide a menu button, simply remove the checkmark from the box labeled “Available for Student/Participant users” and then click on the Submit button. You will be greeted with a typical receipt screen. Click on the “OK” and you will return to the Manage Course Menu screen, where you will see an indication that the button is not accessible to students. If at some later time you wish to restore the button to student visibility, just return to this Modify screen for the button, put a checkmark into the “Available…” box, and click on Submit. Exercise 11b: At the Modify screen for a given menu button, remove the checkmark from the box labeled “Available for Student/Participant users” and then click on the Submit button. Click on the “OK” on the receipt screen to return to the Manage Course Menu screen. Then locate the line for the button you have hidden, and see the indication Blackboard gives you that the button is not visible to students. INSTRUCTIONAL TECHNOLOGY DEVELOPMENT / INFORMATION SERVICES – BB1 TOPIC 11 35 Hidden button in Manage Course Menu Hiding a course menu button (cont.) The Manage Course Menu screen clearly indicates when a button is hidden, does not appear on the course menu, and is not visible to students. It can easily be restored to visibility by once again modifying it, restoring the checkmark to the box labeled “Available…” as illustrated on the previous page. Exercise 11c: This exercise sums up several things and relies on several things you have already learned. Take these actions: 1.Click on the course name in the breadcrumb trail to confirm that the button you have hidden no longer appears in the course menu. 2.Use the Control Panel to again access Manage Course Menu. 3.Click on the Modify function for the hidden button. 4.Restore the button to visibility in the course menu by taking the appropriate action. 5.Visit your course Blackboard home page to confirm that the button is once again visible. 6.If you done ahead of others, help a fellow student who seems to be stuck! INSTRUCTIONAL TECHNOLOGY DEVELOPMENT / INFORMATION SERVICES – BB1 TOPIC 11 36 12 - Removing a menu button Topic 12 – Removing an unused menu button At the Manage Course Menu screen you can click on the Remove function to eliminate a button from the course menu. This action, if carried through, will remove the button and delete all content you might have placed at that button. It is not an action to be taken lightly once you have added material to a course. But when you initially access the course after its creation, all buttons are empty and there is nothing to lose by removing “content area” types of buttons, which are essentially folders in which you can house documents and hyperlinks. Exercise 12a: For this exercise, we will go part way toward eliminating a menu button, but we will not carry through that action. But just to be safe, locate a button named External Links on your Manage Course Menu screen. This button is just a folder intended to house hyperlinks (web link URLs). Chances are, you will house those web links within other buttons anyway. Click on the Remove function at this button. A warning will appear, as in the screen on the next page. INSTRUCTIONAL TECHNOLOGY DEVELOPMENT / INFORMATION SERVICES – BB1 TOPIC 12 37 Remove button: lose any contents! Removing an unused menu button (cont.) The warning illustrated here will appear any time you initiate the elimination of a “content area” (folder) button. The warning is automatic and does not mean that there is any content in the button. For a course you have already invested time and effort in, you are well advised to check the contents of the button before deleting it. But for a course newly set up in Blackboard, no content area buttons yet have content, so the button can be removed without concern for loss of content. Exercise 12b: In the case of this exercise we will not actually proceed to remove a button. Having seen the effect of clicking on the Remove function, at this point please click on the Cancel button to terminate this action without deleting anything. INSTRUCTIONAL TECHNOLOGY DEVELOPMENT / INFORMATION SERVICES – BB1 TOPIC 12 38 13 - Adding folder button (content area) Topic 13 – Adding folder menu buttons You can create menu buttons of various types. The most common menu buttons is called a “content area” button. It is essentially a folder in which you can house documents, spreadsheets, .pdf (portable document format) files, sound or video files, hyperlinks, or tests/assessments. As you saw in Topic 3 (Course Menu Button Organization) the content in your Blackboard course web site can be arranged by type of item, by term week, or in any other way you think best suits the course. You most certainly do not have to force‐fit your content into the few menu buttons provided by the course setup mechanism! Setting up your course as you wish most often involves the creation of content area buttons. Exercise 13a: To begin the process of creating a new content area (folder) menu button, click on the words “Content Area” after the “+ Add” symbol on the line above all of the existing button names. You will receive a screen similar to that illustrated on the following page. INSTRUCTIONAL TECHNOLOGY DEVELOPMENT / INFORMATION SERVICES – BB1 TOPIC 13 39 Adding a folder button (“content area”) Adding folder menu buttons (cont.) In a way very similar to what you did in Topic 10 to change an existing menu button name, enter the name of the new menu button you want to create in the second box at the “Name” label. The drop‐down box may provide a suitable name, but if you are arranging your course Blackboard web site with a button for each week of the term, the drop‐down box will not provide what you need for button names. Once you have entered the button name you wish, scroll down and click on the Submit button. Exercise 13b: Enter the button name “Optional resources” in the second box at the “Name” label. This button name has 18 characters, the maximum recommended for button names. (Longer names, if entered, will cause text to overflow the button outline.) After making this entry, scroll down and click on Submit. Click on the “OK” at the receipt screen, and you will find yourself at the Manage Course Menu screen again as illustrated on the next page. INSTRUCTIONAL TECHNOLOGY DEVELOPMENT / INFORMATION SERVICES – BB1 TOPIC 13 40 Your new menu button appears… Topic 14 – Resequencing menu buttons A newly created menu button will appear at the bottom of the list of buttons in the Manage Course Menu screen. This is most likely not the place you will want it to appear in your list of course menu buttons. It is very easy to sequence the menu buttons in any desired order using the drop‐down numbers that appear here to the left of each button name. Let’s do this now with the Optional resources button we just created. Exercise 14a: Move the cursor to the down arrow between the number of the Optional resources button and the label itself. In the illustration above this is number 7, but your Manage Course Menu screen may have a different number for the Optional resources button since you probably have a different quantity of buttons. When you click on the down arrow as indicated, you will see an expansion of the drop‐down box similar to the illustration on the following page. INSTRUCTIONAL TECHNOLOGY DEVELOPMENT / INFORMATION SERVICES – BB1 TOPIC 14 41 14 - Changing menu button sequence Resequencing menu buttons (cont.) Clicking on the drop‐down arrow for a given menu button on the Manage Course Menu screen produces an expansion of the drop‐down box. The box will contain numbers from 1 through the quantity of buttons present (including buttons that have been hidden). You can highlight one of the number to make the button you are working with appear at that position in the list of buttons. In the illustration above, we wish to make the Optional resources button appear as the sixth button in the list, trading places with the Dropbox button. Exercise 14b: Click on the drop‐box down arrow on the Optional resources button you created previously. Select the number one less than the current number of this button. As soon as you take this action, Blackboard will respond by shifting the locations of the buttons to position Optional resources higher on the list of course menu buttons. Compare the illustration above to that on the next page. INSTRUCTIONAL TECHNOLOGY DEVELOPMENT / INFORMATION SERVICES – BB1 TOPIC 14 42 Changing menu button sequence Resequencing menu buttons (cont.) If you compare this illustration to that on the previous page, you will see that the newly‐created Optional resources button has been moved from the bottom of the list to the sixth position. In effect it traded places with the Dropbox menu button. We could have moved it to a new position anywhere in the list of menu buttons. (The first position, however, is traditionally occupied by the Announcements button, which is in effect the home page of the course web site.) How does the actual list of menu buttons appear at the course home page now? Exercise 14c: Navigate back to the course home page by clicking on the course name in the breadcrumb trail and confirm that the list of course menu buttons appears as it should, with your newly‐created Optional resources button in the proper position. Compare your course home page with the screen illustrated on the following page. INSTRUCTIONAL TECHNOLOGY DEVELOPMENT / INFORMATION SERVICES – BB1 TOPIC 14 43 How the new menu button appears Resequencing menu buttons (cont.) Here you see the result of creating a new content area menu button named Optional resources and positioning it as the sixth button in the list. The result of your work should be similar to this. If it is, you have take the first steps to be able to tailor your Blackboard course web site as you determine best suits the requirements of your course. Exercise 14d: This exercise reviews several of the things you have learned up to this point. Take these actions: 1.Rename your Optional resources button with your own name (first name, last name) shortening as necessary to stay within 18 characters. 2.Create a new content area (folder) button named “Neat Stuff!” and arrange to have it appear in the third position of your menu button list. 3.Call the instructor over and show him or her that you have accomplished this! INSTRUCTIONAL TECHNOLOGY DEVELOPMENT / INFORMATION SERVICES – BB1 TOPIC 14 44 15 - Adding a tool link button Topic 15 – Adding a Tool Link menu button Blackboard provides more than two dozen different functional menu button types that are already programmed to accomplish special actions and provide various kinds of capabilities. For example, Announcements is actually one of the tool link type of buttons. It is one of the few tool link buttons that are automatically inserted into the list of menu buttons when DePaul courses are created. (A Blackboard course is created for each course in the schedule for a term, meaning that thousands of Blackboard courses exist each term.) Tool link buttons are provided to display grades to each student (My Grades), provide access to student work groups (Groups) optionally created by the instructor, host discussions (Discussion Board), and to provide a structured way for instructors to display contact information (Staff Information). As the instructor, you choose what tool links to make available to students via your Blackboard course web site. Exercise 15a: Navigate to the Control Panel and click on Manage Course Menu. Click on the words Tool Link in the line that starts with the word Add. You will be greeted with the screen illustrated on the next page. INSTRUCTIONAL TECHNOLOGY DEVELOPMENT / INFORMATION SERVICES – BB1 TOPIC 15 45 Adding a tool link button Adding a Tool Link menu button (cont.) After clicking on the words “Tool Link” in the “Add” line of the Manage Course Menu screen, you’ll arrive at this screen. Click on the drop‐down arrow at the line labeled Type and you’ll see the drop‐down box expand to the list here. Not all tool links are useful for many classes, but My Grades is very handy if you use the GradeCenter to record grades in the spreadsheet provided. A My Grades button will make each student’s recorded grades accessible to that student only. You can use the GradeCenter without providing a My Grades button, but providing My Grades automatically gives the appropriate visibility of grades to students, and also makes visible to each any comments you choose to record with the grades. Exercise 15b: Click on the drop‐down arrow at the Type line and highlight My Grades. You’ll see these words populate the second box. Then scroll down and click the Submit button. Click the “OK” that appears on a receipt screen. Then navigate to your course home page using the breadcrumb trail, and confirm that the My Grades button is present. (But the My Grades button won’t work for you as the instructor, since you see all student grades in the GradeCenter.) Reposition My Grades as the fourth button in your list of buttons. INSTRUCTIONAL TECHNOLOGY DEVELOPMENT / INFORMATION SERVICES – BB1 TOPIC 15 46 16 - Adding a web link button Topic 16 – Adding a web link menu button A third useful type of menu button is called an External Link. This is simply a hyperlink button containing the URL of another web site. This type of menu button is handy for important reference information such as the academic calendar. It is not suitable for class content reading material, which is best housed within a content area button which can accommodate an unlimited number of external links. In order to created an External Link, you need to know the URL of the web site you want the link to point to. For the exercise that follows, use Google to locate the DePaul academic calendar by searching using these words: DePaul academic calendar 2009 Exercise 16a: Having located the URL of the academic calendar on the web using Google, highlight the URL in the address area. Then click on the words “External Link” in the “Add” line at the top of the Manage Course Menu screen. You will arrive at a screen as illustrated on the next page. INSTRUCTIONAL TECHNOLOGY DEVELOPMENT / INFORMATION SERVICES – BB1 TOPIC 16 47 Name the button and supply the URL Adding a web link menu button (cont.) Adding an External Link menu button is very simple. You must simply provide the name of the button, and the exact URL (web address) for the web site that the button will branch to. The URL is best provided by highlighting and copying it from the address line of a browser rather than trying to key it in, because the URL must be exact including proper letter case (capitals and small letters). After entering the button name and the URL, you scroll down and click on Submit. Exercise 16b: At the Name line on the Add New Area screen, type in the words “Academic calendar”. Then, at the line labeled URL, paste in the URL of the DePaul student records site you located using a Google search. This will be quite lengthy and will not all be visible in the entry box, but it will all be there. Then scroll down and click Submit, respond to the receipt screen by clicking on “OK”, and return to the Control Panel. INSTRUCTIONAL TECHNOLOGY DEVELOPMENT / INFORMATION SERVICES – BB1 TOPIC 16 48 The new external link button Adding a web link menu button (cont.) If you have successfully added the External Link button of Exercise 16b, you will see an entry at the bottom of your Manage Course Menu screen that looks like this. The name you assigned to the button is shown, and the complete URL of the external web site that this button will access. If you have not been successful in adding this External Link button, check that you have properly highlighted the entire URL of the web site you located using Google. Note that the URL must include the prefacing letters “http://” in order for Blackboard to accept the URL. Exercise 16c: If your Manage Course Menu screen looks similar to the screen pictured above, use the breadcrumb trail to go to your course web site home page. The home page should now include a button at the end of your list of menu buttons, labeled Academic calendar. INSTRUCTIONAL TECHNOLOGY DEVELOPMENT / INFORMATION SERVICES – BB1 TOPIC 16 49 The new external link button Adding a web link menu button (cont.) An External Link button looks like any other button, but it acts differently. When an External Link button is clicked, Blackboard reaches out through the internet to access content housed on some other web site anywhere in the world. It doesn’t matter if the web site is located at DePaul, in Chicago, in the United States, or on any other continent. Due to the miracle of the internet, content you present within Blackboard can come from anywhere, nearly instantaneously. This is what makes the internet such a marvelous innovation. With literally billions of web pages now connected to the ‘net, and powerful search engines like Google automatically indexing much of it, access to information and high‐speed communication surpasses anything that could have been imagined a few short years ago. Exercise 16d: This exercise is very easy. Just click on your newly‐created Academic calendar button. If you have successfully added this button, your screen should take the appearance of the illustration shown on the next page. INSTRUCTIONAL TECHNOLOGY DEVELOPMENT / INFORMATION SERVICES – BB1 TOPIC 16 50 How the external link button works Adding a web link menu button (cont.) An External Link is better called a “web link.” Here you see how a web link appears in Blackboard. By default, the external web site accessed by the External Link button is displayed “framed” by Blackboard’s heading and menu. This makes it appear that as if the content is actually housed within Blackboard, but it is only an appearance. The content of the web site is not copied into Blackboard, it still resides at the original source. For this reason, using any type of external link is subject to the availability of the other web site. If the owner of the linked‐to site removes the content the External Link button will not produce a useful result. (We’ll discuss ways to help make sure that your intended content remains available in a subsequent module of this training.) Exercise 16e: This exercise is even easier than the last. We have reached the midpoint of this introduction to Blackboard. Let’s take a 10‐minute break and take a stretch. When we return we’ll tackle how to place content into menu buttons, how to use Blackboard to e‐mail to students, how to make a course available to students, and how to request that a course be copied from a prior term to the current term. INSTRUCTIONAL TECHNOLOGY DEVELOPMENT / INFORMATION SERVICES – BB1 TOPIC 16 51 BB1 – Table of contents (second half) 17 - Graphic page banners 18 - Posting a video introduction! 19 - Using CutePDF to create .pdf files 20 - Putting documents into menu buttons 21 - Putting web links into menu buttons 22 - Removing documents or web links 23 - Copyright, fair use, e-reserves 24 - Creating folders in menu buttons 25 - Resequencing menu button contents 26 - Sending e-mail to all students 27 - Sending e-mail to selected students 28 - Making a course available 29 - Requesting a prior course copy This course ends when we have completed these topics in the second hour. The “Active” Table of Contents (cont.) In this second half of this course we’ll focus on working within a menu button to insert the items or web links you wish to provide to students there. We’ll also cover how to e‐mail to one, some, or all students in a course using Blackboard, how to make the course available to students or remove access to it, and how to begin your course formation for a new term by requesting that a course from a prior term be copied to it. As with the table of contents for the first part of this course, this table of contents is “active.” Each of the topics listed is documented in one or more slides and Powerpoint notes pages. Each item in the list above is a hyperlink directly to the slide that begins coverage of that topic. In order to use this feature, you need to be viewing the slides in Powerpoint itself, not in the editing function, but in the actual “View slideshow” function. INSTRUCTIONAL TECHNOLOGY DEVELOPMENT / INFORMATION SERVICES – BB1 PART 2 52 17 - Graphic page banners Topic 17 – Adding a graphic page banner A graphic page banner can enhance the visual appearance of any content area (folder) web page such as Assignments, Readings, or Exercises. For a course where you have organized the menu buttons by week, class session, or module, a graphic page banner related to the subject matter provides an opportunity to “preview” the material and generate interest. Adding a page banner begins by preparing the visual image to use as a banner. You can locate images on the web using Google ”image” search or can use pictures you have taken with a digital camera. Crop the image to a size of 714 pixels wide by 155 pixels high. This width will fill the width of a normal screen without causing a left/right scroll bar to appear. For the purpose of this training we have supplied a page banner named pgbanner.jpg. You already downloaded this as a part of earlier actions. Exercise 17a: Look in your My Documents and find the file named pgbanner.jpg. Right mouse click on it and select Preview to view it. INSTRUCTIONAL TECHNOLOGY DEVELOPMENT / INFORMATION SERVICES – BB1 TOPIC 17 53 18 – Posting a Video Introduction Topic 18 – Embedding a video clip A video clip is a short segment of video and sound that you might locate on the web at www.YouTube.com or www.viddler.com , or that you might actually create and place there yourself. Embedding such a video segment is very easy since these posting services provide all of the technical code you need to copy and paste into Blackboard to embed the viewing of the video in your course. While the method to embed video is different from the way you upload a document, the result is the same: students view the item without leaving your Blackboard course. The effect is as you see in this slide: for an introduction from the instructor to the student, the student actually sees the instructor and hears the instructor talking directly to them! Exercise 18a: Go to http://www.viddler.com/explore/jjanossy/videos/41/ and play the video. Then click on the “Embed this” button under the video screen. A new window named “Embed this video” will open up. Click on the box under “Copy code” and the whole box will be marked, then press Ctrl/c to copy the code. Now go into Blackboard and turn to the next page in this workbook. INSTRUCTIONAL TECHNOLOGY DEVELOPMENT / INFORMATION SERVICES – BB1 TOPIC 18 54 Embedding Video Clips The highlighted text is part of what was copied and pasted from www.viddler.com Embedding a video clip (cont.) The code that you copy to embed a YouTube or Viddler video clip can be pasted into any “Add Announcement” box (or any Add Item box) in your blackboard course. Just go into the button where you would like to embed the clip and select “Add Item”. Click the < > symbols to get into “HTML” editing mode before you paste in the embedding code. You see here the screen that this produces. The result will be similar to slide on the prior page. You can find a wealth of videos on a wide variety of subjects on the web and can include relevant ones in your courses using this embedding technique. The embeds consume no significant space on Blackboard since the videos are housed on services such as YouTube and Viddler. Exercise 18b: Having copied the embed code for a brief video introduction in Exercise 18a, now navigate to a button on your own web site and get into Edit mode. Click on Add Item and paste the code for the clip into the text box. Put a simple title in the Name box. Scroll down and click the Display After box, then click Submit. Click OK on the receipt you receive, then click on the menu button where you placed the clip to see it as students will see it. INSTRUCTIONAL TECHNOLOGY DEVELOPMENT / INFORMATION SERVICES – BB1 TOPIC 18 55 19 - Post .pdf documents, not Word Topic 19 – Posting .pdf documents rather than Word The acronym “pdf” stands for “Portable Document Format.” This is a format developed and popularized by Adobe Systems, Inc. with its Acrobat software. A document output as a .pdf file can be read by almost anyone with any kind of computer since this format has become a standard. It’s recommended that you distribute any documents you wish student to read in .pdf form in order to facilitate their access to it. To read a .pdf the student does not have to have the correct version of Word installed on their computer, as they might otherwise be required to. In addition, unlike Word documents, .pdf documents are not readily edited and changed. When you have the appropriate software installed, you output a document as a .pdf by “printing” it to the PDF writer. CutePDF is a free PDF writer you can download, install, and use as above. Exercise 19: If you use a PC and currently do not have the ability to create a .pdf when you print a document, make sure you obtain and read a copy of the CutePDF handout from the instructor and review it now! INSTRUCTIONAL TECHNOLOGY DEVELOPMENT / INFORMATION SERVICES – BB1 TOPIC 19 56 20 - Putting docs into menu buttons Topic 20 – Putting a document into a menu button In order to put a document into a menu button, you first click on that button and “go into” it. In the example here we’ll put another document into the Assignments button. To begin the process, click on the EDIT VIEW link at the upper right. Only instructors have this link. Clicking it will present you with several places to enter information and upload the document. EDIT VIEW really means “go into edit view”. Once you click it the lettering in this area will change to DISPLAY VIEW. Display view is what this screen is now in. DISPLAY VIEW really means “go into display view.” Exercise 20a: Outside of Blackboard, look in your My Documents and find the file named paper_assign_1.pdf. Right mouse click on it and select Preview to view it. Notice that it describes everything required but does not mention the assignment due date. We’ll only mention the due date in the comments posted in Blackboard with the assignment. INSTRUCTIONAL TECHNOLOGY DEVELOPMENT / INFORMATION SERVICES – BB1 TOPIC 20 57 Putting docs into menu buttons Putting a document into a menu button (cont.) Placing things into a menu button appears similar to creating menu buttons themselves in that you select from a number of options in a horizontal bar. The most common items to put into a menu button are Items and External Links. Items include any kind of file such as a document, spreadsheet, sound (.mp3) or picture (.jpg) file, or a portable format document (.pdf) which is the recommended format for posting written material. An External Link is a URL for a web site (a hyperlink, also known as a web link). You can also create Folders in a menu button to subdivide entries in it. Other entries can be Course Links, Tests, and Assignment… all of which are considered more advanced features of Blackboard (see subsequent BB course modules). Exercise 20b: Having located a document in .pdf form in Exercise 20a, now post the document into your Assignment menu button using the Item choice as illustrated here. Be prepared to give the document a name and description as shown in the next slide. INSTRUCTIONAL TECHNOLOGY DEVELOPMENT / INFORMATION SERVICES – BB1 TOPIC 20 58 Putting docs into menu buttons 1 2 3 4 Putting a document into a menu button (cont.) Posting an item to a menu button involves four steps: 1.Enter a single line Name for the item, such as “Assignment 1”. You may also enter explanatory text in the Text box. 2.Click the Browse button and navigate to the file to post (upload). 3.Click the box at the “Display After” date to give Blackboard permission to make the item visible. 4.Scroll down and click Submit. After taking these actions you’ll receive a confirmation receipt. Click OK on the receipt, and the item will have been posted. Now click on the menu button name to view the items in it and select the item you just posted to confirm that it is posted. Exercise 20c: Complete the placement of paper_assign_1.pdf into the Assignment button by following the four steps above. When you are done with this process, click on the Assignment menu button to view the contents of the button as seen by students. Examine the assignment to make sure it is accessible as intended. INSTRUCTIONAL TECHNOLOGY DEVELOPMENT / INFORMATION SERVICES – BB1 TOPIC 20 59 21 - Putting web links into menu buttons Topic 21 – Putting a web link into a menu button A web link is a direct link to another web site. You can install one or more web links in a menu button to provide convenient access to students to resources located elsewhere on the internet. These other resources might be web sites or .pdf documents at other web sites, including e‐reserves material secured for you by the bibliographer assigned to your academic department by the DePaul Library. You can intermix web links with document postings in any sequence. Web links typically open within the Blackboard window. In order to post a web link you need to know the specific URL (uniform resource locator) such as that for the entry for Peter Abelard in the web‐ based Encyclopedia of Philosophy: http://www.iep.utm.edu/a/abelard.htm . Rather than try to type in such a URL, instead locate the item on the web using Google search and copy the URL using Edit / Copy. Exercise 21a: Find a URL for a web site such as that cited above, and do an Edit / Copy or ctrl/c to “remember” it for the next step in this exercise. INSTRUCTIONAL TECHNOLOGY DEVELOPMENT / INFORMATION SERVICES – BB1 TOPIC 21 60 Putting web links into menu buttons Putting a web link into a menu button (cont.) In order to post a web link you need to know the specific URL (uniform resource locator) such as that for the entry for Peter Abelard in the web‐ based Encyclopedia of Philosophy: http://www.iep.utm.edu/a/abelard.htm . Rather than try to type in such a URL, instead locate the item on the web using Google search and copy the URL using Edit / Copy. Exercise 21b: After completing Exercise 21a, go into your Class Documents, Readings, or Assignments button. Click Edit View, then the Add… External Link. Put the cursor into the URL box and do Edit / Paste (or ctrl/V). Then enter a name for this web link at the Name box such as “Abelard and Heloise”. Put a short description in the Text box, such as “Medieval lovers of knowledge and each other find their relationship cut off by circumstances beyond their control.” Scroll down and checkmark the “Display After” box and then scroll down and click Submit. Then click the Assignments button and the link you just created to see how an external link within a menu button presents information to students. INSTRUCTIONAL TECHNOLOGY DEVELOPMENT / INFORMATION SERVICES – BB1 TOPIC 21 61 22 - Removing documents or web links Topic 22 – Removing documents or web links You can remove any documents or web links that you previously posted in a folder by going into the menu button representing the folder, clicking on Edit View to get into the editing mode, and clicking on Remove for the item. Blackboard will give you a warning that there is no “undo” function for this action, and will then let you confirm your intention and proceed with the deletion of the item. Exercise 22: In Exercise 20c you placed the document paper_assign_1.pdf into the Assignment button. Now go back to the Assignment button, get into Edit View, and take the appropriate steps to delete (remove) that document. Once you have done this, go back into the Assignments button on the menu by clicking on it to see how the contents of that button now appears to students. INSTRUCTIONAL TECHNOLOGY DEVELOPMENT / INFORMATION SERVICES – BB1 TOPIC 22 62 23 - Copyright, fair use, e-reserves Topic 23 – Copyright, fair use, e‐reserves Each academic department at DePaul is assigned the services of a bibliographer by the DePaul Library. Your bibliographer is a great resource in locating journal articles and other publications and resources that can support or enhance your courses. The bibliographer also arranges for DePaul to pay a clearinghouse to compensate copyright holders for use of materials for class purposes (they have a budget for this). When your bibliographer locates materials you wish to make accessible to your students, he or she gives you the URL of a location on a secure DePaul server where the material has been placed. You create a web link to that URL as you have already done in Exercise 21b. Exercise 23a: Your instructor will indicate the name of the person currently assigned as your academic department’s DePaul library bibliographer. Use Outlook to send an e‐mail to this person now, introducing yourself and mentioning your course interest areas. INSTRUCTIONAL TECHNOLOGY DEVELOPMENT / INFORMATION SERVICES – BB1 TOPIC 23 63 Copyright, fair use, e-reserves Copyright, fair use, e‐reserves (cont.) This is the way material that access to your students to the e‐reserves system appears when they click on a web link you have established in your Blackboard course web site. Since copyright clearance for student use of the material has been arranged by the DePaul library, access is controlled and limited to students enrolled in your class. Exercise 23b: The instructor will survey the participants in this training course in a few moments and will ask for you to indicate at least one item of course enhancement material that you will ask your department’s assigned bibliographer to find for you and make accessible on DePaul e‐reserves. Jot some ideas here and be ready to mention one such item when called upon: ______________________________________________________________ ______________________________________________________________ INSTRUCTIONAL TECHNOLOGY DEVELOPMENT / INFORMATION SERVICES – BB1 TOPIC 23 64 24 - Creating folders in menu buttons Topic 24 – Creating folders in menu buttons As an organizing tool, it is possible for you to create one or more folders within a menu button. Each such folder can contain one or more web links, documents for reading, assignments, or sound or video files… just like the menu button itself. Whether you choose to define one or more folders within a menu button is entirely up to you. Many instructors do not use folders, while others may group readings within folders to segregate them into “modules” or by week. If you create a folder, you enter it by clicking on it, and you then populate it with a selection bar identical to that shown above for a menu button itself. Folders can even contain folders to any level of nesting, but caution! A very heavily nested organization of your Blackboard web site may be confusing to students. Exercise 24: Go into your Readings or Assignments or Course Documents button and create a folder named Week 1. Then go into this Week 1 folder and post a document to it, and a web link. You can use the document and web link mentioned in Exercises 20 and 21 for these explorations. INSTRUCTIONAL TECHNOLOGY DEVELOPMENT / INFORMATION SERVICES – BB1 TOPIC 24 65 25 - Resequencing menu button content Topic 25 – Resequencing menu button content As you post documents or other items into menu buttons you may wish to make them appear in a different sequence than you posted them. In addition, it is sometimes desirable as a term proceeds to raise more recent or current assignments or readings to the top of a list of items. You change the order in which items appear in a menu button or a folder by clicking on Edit View and selecting the sequence number for a given item from the dropdown list to the left of it. The item will appear at the position in the list of items represented by the number you choose for it. Exercise 25: Go into your Readings or Assignments or Course Documents button. Then click on Edit View. Click on the dropdown box in front of the second of the items present, and select the number 1. Confirm that when you click to highlight this number, the second item becomes the first item in the list and the screen is updated, without your clicking any Submit button. INSTRUCTIONAL TECHNOLOGY DEVELOPMENT / INFORMATION SERVICES – BB1 TOPIC 25 66 26 - Sending e-mail to all students Topic 26 – Sending e‐mail to all students One of the most useful functions of your Blackboard course web site is that is e‐mailing your students. You can either e‐mail the entire roster of students or e‐mail to selected students. Both of these actions begin with your clicking on the Send Email selection in the Course Tools area of the course Control Panel. E‐mail sending is easy because an automatic interface is in place that maintains your course roster of students in Blackboard in synchrony with student enrollment in campusconnect. As the instructor you need not be concerned with populating Blackboard with student names or e‐mail addresses. The e‐mail address loaded into Blackboard is the e‐mail address that the student has entered into their Demographic Portfolio in campusconnect and designated as their “preferred” e‐mail address. Exercise 26a: Select the Control Panel for your course. When you are in the Control Panel, click on Send Email. INSTRUCTIONAL TECHNOLOGY DEVELOPMENT / INFORMATION SERVICES – BB1 TOPIC 26 67 Sending e-mail to all students Sending e‐mail to all students (cont.) When you click on Send Email on the Control Panel, you will arrive at this screen. The two most useful selections here are the first one—All Users– and the seventh one—Single / Select Users. (Note that for some reason Blackboard refers to students as “users” in this function.) If you select All Users here you will be able to form an e‐mail that will be “broadcast” to a mailing list consisting of all of the students enrolled in the class and all instructors and teaching assistants associated with it. Exercise 26b: After completing Exercise 26a, click on the All Users selection and proceed to the next page. INSTRUCTIONAL TECHNOLOGY DEVELOPMENT / INFORMATION SERVICES – BB1 TOPIC 26 68 Sending e-mail to all students 1 2 Sending e‐mail to all students (cont.) This is the screen that Blackboard provides for you to form the subject line and message content of an e‐mail. This screen is the same as that for sending e‐mails selectively, which is demonstrated in the next for pages. Two options are provided in addition to the entry of subject line and content: 1.If you place a checkmark at Return Receipt, Blackboard will attempt to indicate to the recipient’s e‐mail system that an acknowledgement is requested for the receipt of the e‐mail. This may not work depending on the settings of the recipient’s e‐mail system. 2.Click on Attach a File to indicate one or more attachments to be conveyed by the e‐mail. You provide these attachments by an upload process activated here for each attachment. When you have completed your message, click Submit to actually send it. Exercise 26c: Form an e‐mail message with the subject line containing your course identifier and the words “testing e‐mail”. In the message body write a sentence explaining that you are testing Blackboard e‐mail. Click Submit to send the message. Then look for your copy in your own e‐mail account. INSTRUCTIONAL TECHNOLOGY DEVELOPMENT / INFORMATION SERVICES – BB1 TOPIC 26 69 27 - Sending e-mail to selected students Topic 27 – Sending e‐mail to selected students You can select Single / Select Users in the origination of an e‐mail. In this case you will have the ability to selectively designate recipients from enrolled students, instructors associated with the course, and teaching assistants associated with the course. The only difference in using this form of e‐mail is in the formation of the recipient list. Actual entry of the subject line and message content is identical to that for an All Users type of e‐mailing. The trick of this process is to understand how to build the list of recipients. (Note: the GradeCenter now provides immediate in‐screen support for e‐mailing to students you identify according to some access usage or grading criteria. You may find that e‐mailing out of the GradeCenter, selected from the Control Panel is more productive than selective e‐mailing here. See course BB2 for information on mailing from the GradeCenter.) Exercise 27a: Go into the Control Panel and select Send Email. Then click on Single / Select Users. Go on to the next page to see how to form the list of recipients for the e‐mail. INSTRUCTIONAL TECHNOLOGY DEVELOPMENT / INFORMATION SERVICES – BB1 TOPIC 27 70 27 - Sending e-mail to selected students Sending e‐mail to selected students Building the recipient list: The list of people associated with the class is contained in the box at the left, labeled Available to Select. Highlight a name and then left mouse click the circled arrow key to move the highlighted name into the box at the right side, labeled Selected. You can highlight groups of names at the left by holding down the shift key as you left mouse click on the first and last names in a contiguous group. (Note: the GradeCenter now provides immediate in‐screen support for e‐mailing to students you identify according to some access usage or grading criteria. You may find that e‐ mailing out of the GradeCenter, selected from the Control Panel is more productive than selective e‐mailing here. See course BB2 for information on mailing from the GradeCenter.) Exercise 27b: Use this function to build a recipient list that has three names in it, and send a test e‐mail. Then go into your own e‐mail account to see how your copy of the e‐mail appears. You will notice that no recipient sees the names of the other recipients when you originate a “selected user” e‐mail. INSTRUCTIONAL TECHNOLOGY DEVELOPMENT / INFORMATION SERVICES – BB1 TOPIC 27 71 28 - Making a course available Topic 28 – Making a course available As created prior to a term, all Blackboard courses are set to be inaccessible to students. This gives you the opportunity to adjust and load the site with the materials you wish to provide for the new term. You control when the course becomes accessible to students. The system already “knows” what students are enrolled in your course via the automatic feed that occurs from campusconnect to Blackboard. To make a course accessible to the students enrolled in it, go to the Control Panel and click on Settings. This will take you to the screen illustrated in the next slide. Exercise 28a: Go to the Control Panel and click on Settings. You’ll be taken to the screen shown on the next page. INSTRUCTIONAL TECHNOLOGY DEVELOPMENT / INFORMATION SERVICES – BB1 TOPIC 28 72 Making a course available Making a course available At the Settings screen, click on Course Availability. This setting controls whether or not students enrolled in the course see it in their My Courses box when they log in to Blackboard. You can change course availability at any time during the term. At the end of the term, once all students completing the course have finished their work, you can change Course Availability to make the course inaccessible. Exercise 28b: Click on Course Availability. You’ll be taken to the screen shown on the next page. INSTRUCTIONAL TECHNOLOGY DEVELOPMENT / INFORMATION SERVICES – BB1 TOPIC 28 73 Making a course available Making a course available To make the course available, just click the Yes button, then click Submit. If the course is already accessible and you wish to make it inaccessible, come to this screen and click the No button at Make Course Available: and click Submit. Exercise 28c: Are you read to make your course accessible to the students enrolled in it? If not, don’t actually click on Yes here and then Submit! Come back and take this action once you have loaded your course web site with everything you need to at least get the course started. INSTRUCTIONAL TECHNOLOGY DEVELOPMENT / INFORMATION SERVICES – BB1 TOPIC 28 74 29 - Requesting prior term course copy www.itd.depaul.edu Topic 29 – Requesting copy of a course from a prior term Having invested the time and effort to create a course in Blackboard, it’s often advantageous to use it as the basis for the same course in subsequent terms. To request that a course be copied forward into a new term, visit the ITD web site at: www.itd.depaul.edu At this site you’ll find a wide range of reference and instructional materials about Blackboard and its use. At the upper right corner, click the selection named Blackboard Request Forms. Among the several forms there you’ll use one created to facilitate the copying of a course to a new term. Exercise 29a: Minimize the Blackboard screen and open another copy of your internet browser by clicking on the appropriate icon on your desktop. Enter the URL shown above to access the ITD web site. Then click on the selection at the upper right for Blackboard Request Forms. The screen on the next page shows you the forms provided for your use. INSTRUCTIONAL TECHNOLOGY DEVELOPMENT / INFORMATION SERVICES – BB1 TOPIC 29 75 Requesting student, TA, guest adds www.itd.depaul.edu Requesting copy of a course from a prior term The form indicated in this illustration is used to request the copying of a course from a prior term to the current or new term. The completion of the form will provide a means for you to simply point and click on the prior course and to tailor what parts of its content you want to copy forward. Note that prior to being given access to the form, you will be requested to log in using your campusconnect user name and password. Exercise 29b: Click on the “To request materials be copied… ” selection, log in, and you will see the form pictured on the next page. Examine the items to be completed on this form and become familiar with the information required. INSTRUCTIONAL TECHNOLOGY DEVELOPMENT / INFORMATION SERVICES – BB1 TOPIC 29 76 Request to copy form Copy from your selection here… … this content … to your selection here Requesting copy of a course from a prior term The form indicated in this illustration is used to request the copying of a course from a prior term to the current or new term. The completion of the form gives you a way to point and click on the prior course and to tailor what parts of its content you want to copy forward. Also note that this form is “smart” in that it reflects the courses you are assigned to teach during the current term. You simple put a checkmark in the appropriate box at the bottom of the form to indicate the course to which the content is to be copied. (Do not scroll! down and click Submit unless you actually have a prior course and want to copy material from it forward at this time!). INSTRUCTIONAL TECHNOLOGY DEVELOPMENT / INFORMATION SERVICES – BB1 TOPIC 29 77 BB1 Basic Blackboard Faculty Skills END Instructional Technology Development – SAC 284 itd@depaul.edu You’re now prepared to use Blackboard! This concludes the training you need to perform the basic functions needed to make use of Blackboard to support your courses. By completing this training you can organize your course web sites, post documents and other types of electronic media, and make your course available to your students. You can also keep in contact with your students via e‐mail without having to manage any e‐mail addresses. Modules BB2 and beyond of this training show you how to make use of the Blackboard GradeCenter to display grades to students and compute course grades. These additional modules also show you how to use the discussion board, the formal assignments feature, and how to make use of Blackboard’s extensive interactive exercise and quiz functionality. Check the ITD web site at www.itd.depaul.edu to schedule your participation in additional modules of BB training. INSTRUCTIONAL TECHNOLOGY DEVELOPMENT / INFORMATION SERVICES – BB1 END 78