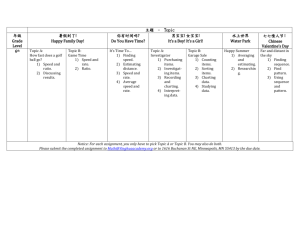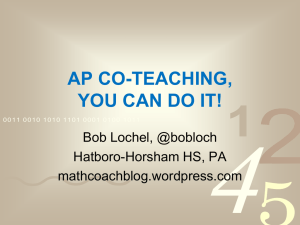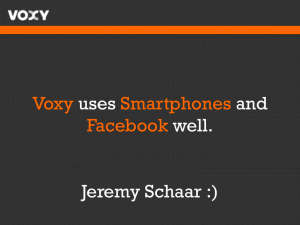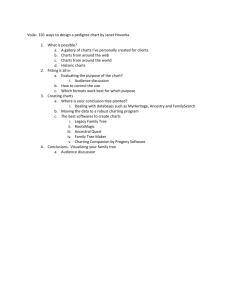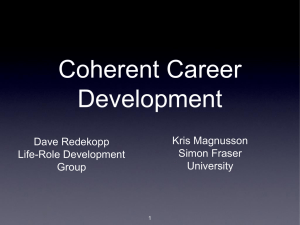CQG Integrated Client
Charting and Studies
User Guide
November 14, 2012 | Version 13.5
© 2012 CQG Inc.
CQG, DOMTrader, SnapTrader, TFlow, and TFOBV are registered trademarks of CQG.
Market Profile is a registered trademark of CME, ©2011 Chicago Mercantile Exchange. ALL RIGHTS RESERVED.
Table of Contents
Charting and Studies in CQG IC ................................................................................... 1
About this Document ............................................................................................... 1
Related Documents.................................................................................................. 1
Customer Support ................................................................................................... 2
CQG Charts ............................................................................................................... 3
Chart Components ................................................................................................... 4
Chart Toolbar .......................................................................................................... 6
Using Charts in Training Mode ................................................................................... 9
Selecting Chart Preferences ....................................................................................... 11
Setting Main Preferences ........................................................................................ 12
Setting Session Preferences .................................................................................... 13
Setting Miscellaneous Preferences ........................................................................... 18
Setting Continuation Preferences ............................................................................. 21
Setting Bond Continuation Preferences ..................................................................... 24
Setting BATS Preferences ....................................................................................... 25
Setting CID Preferences ......................................................................................... 26
Setting Grid Preferences ......................................................................................... 27
Setting Recalc Preferences...................................................................................... 31
Setting Volume Preferences .................................................................................... 33
Setting Labels and Values Preferences ..................................................................... 34
Setting Chart, Study, and Pointer Tool Parameters ....................................................... 39
Common Parameters ............................................................................................. 40
Chart Types ............................................................................................................. 43
Bar (Bar) .............................................................................................................. 44
CandleStick (Cndl) ................................................................................................. 46
Constant Volume Bar (CVB) .................................................................................... 48
Equalize Sessions (ES) ........................................................................................... 52
Fill Gap (FG) ......................................................................................................... 54
Line (Line) ............................................................................................................ 55
Market Profile (MP) ................................................................................................ 57
No Gap (NG) ......................................................................................................... 74
Percent Bar (PCB) ................................................................................................. 76
Point and Figure (PF) ............................................................................................. 78
Spread Bar (SprdBar) ............................................................................................ 83
TFlow (TFlow) ....................................................................................................... 85
Time-Based TFlow (TTFlow) .................................................................................... 88
Tick (Tick) ............................................................................................................ 91
Tick Chart Smoothing (TCS) ................................................................................... 93
Yield (Yield) .......................................................................................................... 96
Working with Charts ............................................................................................... 103
Entry Field: Entering Symbols, Types, and Intervals ................................................ 103
Keyboard Shortcuts ............................................................................................. 108
Changing the Chart Type, Interval, and Symbol ...................................................... 109
Price Scale .......................................................................................................... 112
Time Scale ......................................................................................................... 117
Adding Lines (Cursors) to Charts ........................................................................... 120
Overlaying Charts (Analog) ................................................................................... 124
Saving Bar Data Locally (Disk Cache)..................................................................... 128
Trading on a Chart ................................................................................................. 131
To open a trading application ................................................................................ 132
Order Book ......................................................................................................... 133
Trading on a Chart with SnapTrader ...................................................................... 135
Trading on a Chart with Studies ............................................................................ 141
Forward and Yield Curves ........................................................................................ 143
Opening the Forward Curve or Yield Curve window .................................................. 145
The Curve Toolbar ............................................................................................... 147
Working with the Curve Chart ............................................................................... 148
Working with Instruments .................................................................................... 150
Working with Portfolios ........................................................................................ 153
Working with Curves ............................................................................................ 155
Setting Forward and Yield Curve Preferences .......................................................... 157
Pointer Tools ......................................................................................................... 159
Currency Value ($) .............................................................................................. 160
Cycle Finder (CFind) ............................................................................................ 162
Ellipse (Ellipse) ................................................................................................... 164
Eraser (Eras) ...................................................................................................... 165
Fibonacci Circles (FiboC) ...................................................................................... 166
Fibonacci Extensions (FiboE) ................................................................................. 168
Fibonacci Retracements (FiboR) ............................................................................ 170
Fibonacci Time Retracement (FiboTR) .................................................................... 172
Fibonacci Time Zones (FiboTZ) .............................................................................. 174
Gann Lines (Gann) .............................................................................................. 176
Horizontal Line (HorzL) ........................................................................................ 178
Linear Regression (LinR) ...................................................................................... 179
Pitchfork (Andrews) Lines (PFork) .......................................................................... 182
Probability Projection (PrbPrj) ............................................................................... 184
Profile Area ......................................................................................................... 185
Rectangle (Rectngl) ............................................................................................. 188
Speed Lines (SpdLin) ........................................................................................... 189
Text (Text) ......................................................................................................... 191
Trend (Trend) ..................................................................................................... 194
Trend Channel (TrCh) .......................................................................................... 198
Vertical Line (VertL) ............................................................................................. 200
Zoom (Zoom) ..................................................................................................... 201
Redo Zoom (ReZm) ............................................................................................. 202
Undo Zoom (UnZm) ............................................................................................. 203
Adding and Removing Pointer Tools ....................................................................... 204
Working with Pointer Tools ................................................................................... 206
Basic Studies ......................................................................................................... 209
Accumulation/Distribution (A_D) ........................................................................... 210
Accumulative Swing Index (ASI) ........................................................................... 211
Adaptive Moving Average (AMA) ............................................................................ 213
Aroon Oscillator (AroonOSC) ................................................................................. 215
Average Directional Movement Index (ADX) ........................................................... 218
Average True Range (ATR) ................................................................................... 219
Bar External Data (BarXData) ............................................................................... 220
Bollinger Bands® (BBnds) .................................................................................... 222
Bollinger Band Difference (BDIF) ........................................................................... 224
CVB External Data (CVBXData) ............................................................................. 226
Candlestick Formations (CndlFm) .......................................................................... 228
Channel (CHNL) .................................................................................................. 236
Chart Analog Overlay (Analog) .............................................................................. 238
Commodity Channel Index (CCI) ........................................................................... 243
Congestion Count (ConCnt) .................................................................................. 245
Delta Contours (Delta) ......................................................................................... 247
Directional Movement Index (DMI) ........................................................................ 250
Directional Movement Index Difference (DDif) ......................................................... 252
Divergence Index (Diver) ..................................................................................... 254
Envelope (Env) ................................................................................................... 258
External Data (XData) .......................................................................................... 260
Fancy On Balance Volume (FOBV) ......................................................................... 263
Fast Stochastics (FStoch) ..................................................................................... 266
Historical Volatility (HVol) ..................................................................................... 268
Ichimokukinkouhyou (Imoku) ............................................................................... 270
Implied Volatility (ImpVol) .................................................................................... 273
Keltner Channel (Kelt) ......................................................................................... 278
Market Profile Value Areas (MPVA) ......................................................................... 280
Missing Bar Count (MBCnt) ................................................................................... 285
Momentum (Mom) ............................................................................................... 287
Moving Average (MA) ........................................................................................... 288
Moving Average Convergence/Divergence (MACD)................................................... 293
Moving Average Cross (MAx) ................................................................................ 296
Moving Linear Regression (MLR) ............................................................................ 298
Moving Linear Regression R Squared (MLRR2) ........................................................ 301
On Balance Volume (OBV) .................................................................................... 303
Open Interest (OI) .............................................................................................. 305
Oscillator (Osc) ................................................................................................... 307
Oscillator Cross (OSCx) ........................................................................................ 309
Oscillator 1 - Oscillator 2 (OsD) ............................................................................. 310
Oscillator - MA of Oscillator (OsMA) ....................................................................... 311
Parabolic (Para) .................................................................................................. 312
Percent R (%R) ................................................................................................... 314
Rank (Rank) ....................................................................................................... 316
Rate of Change (ROC) .......................................................................................... 318
Reciprocal (1/X) .................................................................................................. 320
Relative Strength Index (RSI) ............................................................................... 321
Reversal (Rev) .................................................................................................... 323
Slow Stochastics (SStoch) .................................................................................... 325
Tick Volume (TckVol) ........................................................................................... 327
TFlow External Data (TFXData) ............................................................................. 329
TFlow On Balance Volume (TFOBV) ........................................................................ 331
Triple Exponential (Trix) ....................................................................................... 332
Volatility (Volty) .................................................................................................. 334
Volatility Stop (VolStp)......................................................................................... 335
Volatility System (VolSys) .................................................................................... 337
Volume (Vol) ...................................................................................................... 339
Volume Profile (VP).............................................................................................. 343
Volume and Open Interest (VolOI) ......................................................................... 345
Volume-Weighted Average Price (VWAP) ................................................................ 348
ZigZag (ZZ) ........................................................................................................ 349
Pre-Trade Studies .................................................................................................. 351
DOMActivity (DmAct) ........................................................................................... 351
DOMTracker (DmTr) ............................................................................................ 352
DOMTracker Oscillator (DmTrOsc) ......................................................................... 353
Older Orders Ratio (OORatio) ................................................................................ 354
Trading Studies ...................................................................................................... 355
Open Trade Equity (OTE) ...................................................................................... 357
Order Display (OrderDis) ...................................................................................... 359
Position (Pos)...................................................................................................... 364
Profit & Loss (P&L) .............................................................................................. 366
Working with Pointer Tools and Studies ..................................................................... 369
Adding Study Buttons to the Chart Toolbar ............................................................. 370
Adding, Managing, and Removing Studies on Charts ................................................ 373
Displaying Study Values on the DOM...................................................................... 377
Working with Conditions on Charts ........................................................................... 381
Adding Conditions to a Chart ................................................................................ 382
Adding Conditions to a Study ................................................................................ 387
Instrument and Portfolio Monitors ............................................................................ 389
Opening the Instrument Monitor............................................................................ 390
Opening the Portfolio Monitor ................................................................................ 391
Instrument Monitor Components ........................................................................... 392
Portfolio Monitor Components ............................................................................... 395
Instrument and Portfolio Monitor Toolbars .............................................................. 399
Setting Instrument and Portfolio Monitor Display Preferences .................................... 401
Setting Trading Display Preferences ....................................................................... 404
Setting Portfolio Monitor Visual Parameters............................................................. 406
Working with the Monitors .................................................................................... 413
Working with Studies and Conditions on the Instrument Monitor ............................... 416
Working with Chart Columns on the Instrument Monitor ........................................... 420
Working with Instruments on the Portfolio Monitor .................................................. 421
Working with Chart and Study Columns on the Portfolio Monitor................................ 424
Creating a Watch List on Portfolio Monitor and Spreadsheet Trader ............................ 429
Trading on a Portfolio Monitor (Spreadsheet Trader) ................................................ 433
Third-Party Studies................................................................................................. 443
Common Third-Party Study Parameters .................................................................. 444
ATM ................................................................................................................... 449
First Step/Next Step ............................................................................................ 469
DiNapoli Studies .................................................................................................. 471
Profitunity Studies ............................................................................................... 477
Shaun Downey Studies ........................................................................................ 491
SMR Studies ....................................................................................................... 557
Statware Studies ................................................................................................. 589
Supplemental Studies .......................................................................................... 613
Tom Joseph Studies ............................................................................................. 615
Page 1
Charting and Studies in CQG IC
CQG provides charting with flexible time and price scaling. Keep the pages or create new ones
quickly and easily for a different perspective.
CQG provides more than one hundred studies and indicators. Plus we provide access to a
number of third-party services that can enhance analysis and help make trading decisions.
About this Document
This document is one of several user guides for CQG Integrated Client (CQG IC).
To ensure that you have the most recent copy of this guide, please go to the user guide page
on CQG’s website.
You can navigate the document in several ways:
•
Click a bookmark listed on the left of the page.
•
Click an item in the Table of Contents.
•
Click a blue, underlined link that takes you to another section of the document. To go
back, use Adobe Reader Page Navigation items (View menu).
If you are looking for a particular term, it may be easier for you to search the document for it.
There are two ways to do that:
•
Right-click the page, and then click Find.
•
Press Ctrl+F on your keyboard.
Please note that images are examples only and are meant to demonstrate and expose system
behavior. They do not represent actual trading situations.
This document is intended to be printed double-sided, so it includes blank pages before new
chapters.
Related Documents
CQG IC user guides:
•
CQG Basics
•
Advanced Analytics
•
Trading and CQG Spreader
•
Options
Charting and Studies User Guide
Page 2
Customer Support
CQG Customer Support can be reached by phone from Sunday, 2:30 p.m. CT through Friday,
5:00 p.m. CT. These hours also apply to Live Chat.
United States
1-800-525-1085
United Kingdom +44 (0) 20-7827-8270
France
+33 (0) 1-74-18-07-81
Germany
+49 (0) 69-6677-7558-0
Japan
+81 (0) 3-3286-6877
Russia
+7 495-795-2409
Singapore
+65 6494-4911
Sydney
+61 (2) 9235-2009
For questions about CQG Integrated Client, please e-mail websupt@cqg.com 24 hours a day, 7
days a week.
If you have questions about CQG documentation, please contact the help author.
Charting and Studies in CQG IC
Page 3
CQG Charts
CQG provides a number of chart alternatives, all offering maximum flexibility that allows you to
set up charts and data just the way you like them.
To open a chart, click the Chart button on the toolbar. If the button is not displayed, then click
the More button, and then click Chart.
Charting and Studies User Guide
Page 4
Chart Components
Title Bar
The title bar includes the symbol, contract description, contract date, and chart interval. It will
also indicate if continuation has been applied to the chart.
Entry Field
The entry field is used to enter the symbol for the chart. You can also enter the chart interval in
this field.
Price Scale
The price scale can be displayed on either the right or left of the chart. You can also choose to
include labels or not. Clicking and dragging moves the scale. Read more about Price Scale.
Time Scale
Click and drag to the time scale to the left to choose smaller time intervals (e.g. moving from
30-min to 15-min) and to the right to widen the gap between time intervals (e.g. moving from
15-min to 30-min). Read more about Time Scale.
CQG Charts
Page 5
Bars
The bar display changes depending on the chart type.
Daily Value Box
Displays the open, high, low, last, and net change. The Daily Value Box can be hidden by rightclicking on it, and selecting Hide Daily Value.
Add Study Details to Daily Value Box
Mouse Text
Mouse text identifies the contract; interval; time; and open, high, low, and close.
The display of mouse text is controlled in miscellaneous preferences.
Chart Add-Ons
Charts can be enhanced with both analytic and trading tools:
•
Cursors
•
Cursor Value Box
•
Pointer Tools
•
Conditions
•
Studies
•
Order Book
•
SnapTrader
Charting and Studies User Guide
Page 6
Chart Toolbar
The magnet button, IntD button, and Hist button are always displayed on the chart toolbar.
Other buttons can be added and removed as needed. You can also add Chart Type, Pointer
Tools, Studies, and Zoom toolbars.
Magnet button
The Magnet button is used in two ways: as a snap mechanism with a pointer tool and to
activate highlighting on the pop up value box.
Off:
On:
The magnet strength can be adjusted. The strength denotes how close the point of the mouse
has to be to the low (directly below it) for the line to snap and lock on the low. A setting of 50
is good for most people.
This button is always displayed.
To use the magnet as a snap mechanism with a pointer tool
1. Click the Magnet button to turn it on.
2. Select a pointer tool.
3. Move the cursor towards the value you wish to plot with the pointer tool.
4. When the value is highlighted in the pop up value box, click the chart. The pointer
tool will snap to the value on the chart.
To use the magnet to activate highlighting on the pop up value box
1. Click the Magnet button to turn it on.
2. Move the cursor to the desired high or low price on the chart. The pop up value box
will be displayed, and the high or low value will be highlighted.
To set magnet strength
1. Right-click the Magnet button. The Chart Field Values window opens.
2. Either enter a value or use the arrows to select a value for Magnet Strength. The
higher the value, the stronger the magnet.
3. Click OK.
SnapTrader button
Adds the SnapTrader to the chart. This button is not visible if your system is not enabled for
trading.
CQG Charts
Page 7
Scroll buttons
These buttons allow you to scroll left and right and up and down.
•
Click to scroll to the left on a chart. Right-click to scroll to the right on a chart.
•
Click to scroll up on a chart by 5 units on the vertical axis. Right-click to scroll down on a
chart by 5 units on the vertical axis.
Scale buttons
These buttons allow you to move up and down the price and times scales. The price scale
arrows are vertical, and the time scale arrows are horizontal, just like the axes on the chart.
•
Click to expand the chart time scale, decreasing the amount of data displayed. Rightclick to compress the chart time scale horizontally, thereby increasing the amount of
data displayed.
Keyboard equivalents: SHIFT + ← and SHIFT + →
•
Click to expand the chart value/price scale vertically, thereby giving the more definition
to the display. Right-click to compress the chart value/price scale vertically, thereby
giving the display less definition.
Keyboard equivalents: SHIFT + ↑ and SHIFT + ↓
Tracer button
Opens the Formula Tracer.
ReScl button
The Rescale button is a convenient tool to reset the chart scales to their default values.
Click the ReScl button to restore only the vertical, value/price scale to the default spacing.
Keyboard shortcut = Home.
Right-click the ReScl button to restore both the Value/Price Scale and the Time Scale to the
default spacing and to activate the AutoScale feature. Once the AutoScale feature is activated,
the charts will automatically scale themselves until a manual scaling command is entered.
Keyboard shortcut = Enter.
This setting applies to all studies on the active chart.
Studies button
Opens the Add Study window.
Charting and Studies User Guide
Page 8
AnaLock button
The AnaLock button is used with overlaid charts and is available only if the Analog study is
enabled.
When this button is turned on, the scales, both time and price, are locked for simultaneous
scaling and scrolling of all charts.
When this button is turned off, you can modify each chart’s price and time scale separately.
Modification is made only to the foreground chart. To change the background chart, bring it to
the foreground (right-click a bar for those options).
Press CTRL to invert these actions. In this way, you can temporarily change the function of the
button without having to turn it on and off.
<IntD> button
Switches from a historical to an intraday chart. This button is always displayed.
1. Click or right-click the <IntD> button to change from a historical time interval to
the last used intraday time interval.
2. Click again to change to the next smaller intraday time interval.
3. Right-click again to change to the next larger intraday time interval.
Example: Click twice on the <IntD> button to change a 60-minute bar chart to a 15-minute
bar chart. The time interval sequence n is 1, 5, 10, 15, 30, and 60 minutes, and daily.
Note: Charts maintain their continuation settings when switched between daily and intraday
using the <IntD> and <Hist> buttons.
The coloring along the horizontal axis for intraday charts that span more than one day indicates
the different days covered by the chart. Additionally, the mouse text indicates the date of the
selected bar.
<Hist> button
Switches from an intraday to historical chart. This button is always displayed.
•
Click or right-click the Hist button to change from an intraday time interval to the last
used historical time interval.
•
Click again to change to the next shorter historical time interval.
•
Right-click again to change to the next longer historical time interval.
The time interval sequence for the <Hist> button is 60 Minutes, Daily, Weekly, Monthly,
Quarterly, Semi-Annual, and Annual.
Charts maintain their continuation settings when switched between intraday and historical using
the IntD and Hist buttons.
CQG Charts
Page 9
Using Charts in Training Mode
Viewing charts in training mode allows you to see how new data affects previous study values.
Additionally, it allows charts to be scrolled one bar at a time. To view a chart in training mode:
Right-click the Setup button, and click Training Mode. The training toolbar is added at the top
of the chart.
•
Click the Start button to move the chart back 100 bars.
•
Click the Next Bar button to show the next bar at the right side of the chart.
•
Click the Prev Bar button to show the previous bar at the left side of the chart.
•
Click the Close button to complete the training mode process.
Charting and Studies User Guide
Page 11
Selecting Chart Preferences
Chart preferences include:
•
Main: allows you to set time interval and oldest date.
•
Sessions: allows you to indicate the sessions to be included in the chart.
•
Continuation: allows you to set preferences specifically for continuation charts.
•
Bond Continuation: allows you to set preferences specifically for bond continuation
charts.
•
BATS: allows you to choose bids, asks, trades, and settlements display settings.
•
CID: allows you to select contributors to include as sources on intraday charts.
•
Volume: allows you to choose volume as a display criteria for bar data.
•
Grid: allows you to choose how the chart will be divided.
•
Labels and Values: allows you to set properties for Daily Value and Cursor Value
boxes.
•
Misc: allows to set various display characteristics.
•
Recalc: allows you to set when data will be recalculated.
To set chart preferences, click the Setup button and then click Chart Preferences.
Charting and Studies User Guide
Page 12
Setting Main Preferences
On this window, change the chart’s interval, from 1 min to annual, and change the oldest date.
Changing the oldest date allows you to see data from a smaller time period, for example from
1995 through today. An added benefit to changing this date is a possible performance
improvement, as you are requesting a smaller amount of data.
These preferences apply to the current symbol and chart type. Those fields cannot be changed.
To access these settings, click Setup, then Chart Preferences, and then click the Main tab.
Selecting Chart Preferences
Page 13
Setting Session Preferences
These settings indicate which session(s) to include on the chart. You can:
•
change the session in use
•
modify an existing session (except CQG Standard)
•
create custom sessions
•
set default sessions for individual symbols
To access these settings, click Setup, then Chart Preferences, and then click the Sessions
tab.
Sessions are created on the Custom Sessions and Symbol Association window, which has
two tabs: Custom Sessions and Set Defaults for Custom Charts.
Charting and Studies User Guide
Page 14
To change the session type
Click the arrow, then click the session type you want to use for the active chart and symbol.
•
CQG Standard = Uses CQG line time, US Central Time, for pit and evening sessions.
These are actual trading sessions for each commodity and cannot be modified.
•
24_hours_by_Region = Divides the day into 3 sessions (CT):
Far Eastern = 5:00 p.m. on the previous day until midnight of the current day
European = 12:00 a.m. until 7:00 a.m.
American = 7:00 a.m. until 5:00 p.m.
•
24_hours_Single = Starts the session at midnight of the current day and ends the
session at midnight the following day.
•
Americas_Normal = Starts the session at 7:00 a.m. of the current day and ends the
session at 5:00 p.m. of the current day.
•
Europes_Normal = Starts the session at midnight of the current day and ends the
session at 7:00 a.m. of the current day.
•
Far_Easts_Normal = Starts the session at 5:00 p.m. of the previous day and ends the
session at midnight of the current day.
To remove a session from the display
To disable a particular session, click the box to clear the X.
To use only primary session
Click the Primary Only For Intraday check box (at the bottom of the window) to display only
the primary session on the chart.
This preference will be used for all charts of this contract.
If you would like to use only primary sessions with historical charts, go to miscellaneous
preferences and select Create Daily & Weekly bars from intraday data.
Selecting Chart Preferences
Page 15
To create a session
The system allows you to create a copy of an existing session (any session but CQG Standard)
in order to modify it. In the case of CQG Standard, you can create a new session. In both
cases, the custom session inherits the settings of the original session.
The options selected on this window apply only to the current chart.
Sessions are created on the Custom Sessions and Symbol Association window, which is
opened from the preferences window.
Note that custom sessions cannot be created for inverse contracts or Market Profile.
1. If you select CQG Standard, click the New button, then skip steps 2-4.
2. From the session list, select any session other than CQG Standard.
3. The New button changes to a Modify button. Click it.
4. Click the Copy button.
5. Type a name for the session, then click OK. The Custom Sessions window opens.
6. To split the session into multiple sessions, click the Split button. The divided session
is displayed on two lines:
7. To add a session, click the Insert button. The additional session is displayed on the
next line:
8. To designate the primary session, click the P field, so that an X is displayed.
9. To change open and close time and day, type a new time or click the arrows on the
right of the field. Pick day from the list on the left.
10. To change the days that the session applies to: click a day field to either remove or
add the X. An X indicates that the session does apply to that day.
Charting and Studies User Guide
Page 16
From the Custom Sessions window, click the Set Defaults for Custom Charts tab to set
default sessions for a symbol.
Selecting Chart Preferences
Page 17
To set default sessions for a symbol
The options selected here apply to all charts for the selected symbol.
Defaults are set on the Custom Sessions and Symbol Association window, which is opened
from the preferences window.
1. Click the Add Symbol Default button on the preferences window. The Set
Defaults for Custom Charts window opens.
2. To add additional symbols, click New, then type the symbol.
3. Use the Session menu to change the session.
4. Select which of the three options you would like to add as default chart settings.
Charting and Studies User Guide
Page 18
Setting Miscellaneous Preferences
Miscellaneous settings apply to various chart behaviors.
To access these settings, click Setup, then Chart Preferences, and then click the Misc tab.
Preference
Description
Create Daily & Weekly bars from
intraday data
When selected, bars are constructed based on the last
trade of the day. Otherwise, bars are constructed based on
the settlement price. This allows trades that are done after
the close of trading to be included in the bar.
Note: For instruments with no daily bar activity, CQG uses
the close of the previous bar when calculating values that
depend on previous values, such as moving averages.
However, on a chart that displays raw prices, periods
where there is no activity are left blank.
Selecting Chart Preferences
Page 19
Preference
Description
Align Intraday bars to clock
When selected, the bars align to the nearest half-hour
point after the first bar. Therefore, when a 30-minute pork
belly chart is set to align with the clock, the first bar plots
at 9:10, then 9:30, 10:00 and every 30-minutes
thereafter.
You can accomplish the same goal by entering the minutes
in the command line, preceded by an L. For example:
PB,L30.
Both methods produce a pork belly chart with bars at 9:10,
9:30, 10:00, 10:30, etc.
You can unalign clock time by either clearing this check
box or by entering the symbol, a comma, R, and the time
frame in the command entry box. For example: PB,R60
produces a non-aligned 60-minute chart.
Leave the alignment unchanged from the previous chart by
entering the symbol, comma, time frame. For example,
US,60 displays a chart that has the same alignment
characteristic as the previously displayed chart, even if
that chart had a different commodity symbol.
Last bar of Spread session spans to
end of all sessions
For inter-commodity spreads, or any spread where the two
contracts have different trading hours, you can select how
to handle the pricing when one entity is not trading.
Select this check box to have the spread calculated using
the closing value for each subsequent bar of the later
closing commodity plotted against the closing value of the
contract with the earlier close.
Unselect this check box to have the spread stop updating
when the early contract closes, with all the values
representing concurrent prices between the two
commodities.
Display holidays
Daily charts only. When selected, CQG leaves a blank
space on the chart to represent the holiday.
Note: On charts where Globex is trading on a holiday, the
holiday Globex session is included in the bar for the day
following the holiday.
Show mouse text
When selected, CQG shows tooltips.
Fine scrolling using toolbar buttons
If selected, allows you to scroll a chart horizontally by one
bar at a time, using the Right/Left arrow button, or
vertically by the minimum price change, using the
Up/Down arrow button.
Charting and Studies User Guide
Page 20
Preference
Description
Resequence inserted prices
If selected, CQG determines the placement of exchangeinserted prices, rather than placing the inserted prices at
the end.
Hide other curves when drawing
When selected, any non-pointer tool studies will be hidden
while new pointer tools are being added to the chart.
Confirm Tool loss
When selected, CQG warns you that Trend Tools will be
lost when a new chart is displayed.
Color identity warning
If selected, the system warns you if you have chosen the
same color for a chart display element as the chart's
background.
Autoscale without Studies as default
for new Charts
If selected, all new charts will autoscale without studies by
default.
Scale text color reflects the Analog
bar color
When selected, the vertical scale will be colored the same
color as the Chart Analog Overlay study.
Analog Chart Scale defaulted to the
left
When selected, the vertical scale for the overlaid study will
appear on the left side of the chart.
Default to Spread Bars for Spreads
When selected, the chart type automatically changes from
bar to Spread Bar when you enter a synthetic spread.
You’ll notice this message on the chart:
The chart type reverts to the previous bar chart when you
enter a non-synthetic-spread symbol.
Changing the chart type manually overrides this setting.
Use antialiasing and transparency
when drawing chart
Selecting Chart Preferences
Select this checkbox to improve the look of charts. When
it’s turned on, study lines are more defined with less
pixelization.
Page 21
Setting Continuation Preferences
Continuation charts are generally available for futures contracts that regularly change lead
months. As one month expires, the historical charts transition to the next month. This transition
results in the formation of continuation charts.
To change continuation settings, click Setup, then Chart Preferences, and then click the
Continuation tab.
Continuation type
Click the button for the continuation type you would like to use. If you do not want to use a
continuation type, click the No Continuation check box.
Type
Description
No Continuation
Sets the current chart to display the data for a single contract month. It
plots the specified contract through expiration. The resulting single contract
chart is not a continuation chart.
Standard
Displays a chart for the lead month contract through expiration and then
displays the chart for the next available contract month.
Example: Using the Mar, Jun, Sep, and Dec cycle as an example, if you
selected Standard-rollover at expiration, the chart would display data from
the Mar contract through expiration and then continue with the Jun,
displaying it through the June expiration, and so on for the Sep, and Dec
contracts. Colored identification bars appear at the bottom of Daily
continuation charts, to indicate a transition between contracts.
Adjusted
Allows you to select the number of days prior to expiration the rollover will
occur. This is accomplished by entering the desired number of days in the
box under the Rollover Adjustments section. Additionally, CQG will equalize
the closes of the old lead-month contract to the new lead-month contract, if
the Equalize closes checkbox in the Rollover Adjustments section is selected.
CQG does this by adding the difference between the old lead month and the
new lead month to the historical data. Continuation charts using the
Adjusted preference show the word Adjusted in the title bar.
Example:
If N = 5 (i.e. 5 days prior to expiration) and SPZ expired on
Charting and Studies User Guide
Page 22
Type
Description
12/18, then 5 trading days prior to expiration, or 12/11, the following
adjustment would occur:
Close SPZ on 12/11 = 954.40
Close SPH on 12/11 = 965.30
Amount of Adjustment = 965.30 – 954.40 = 10.90
This figure (10.90) is added to the older contract data to arrive at the values
displayed on the continuation chart for 12/11.
Note: Charts using adjusted continuation display the word “Adjusted” in
their title bars.
Active
This option sets the chart to display data for the most active contract
month. Once the transition occurs between the near-term month and the
next month, the further out month remains the active contract until a
contract other than that becomes more active. Colored horizontal bars
appear at the bottom of the continuation charts, directly above the time
scale, to indicate a transition to a new contract. Additionally, you can choose
to equalize the closes by selecting Equalize Closes in the Rollover
Adjustments section. This equalization is done by adding the difference
between the old lead month and the new lead month to the historical data.
Determining the Most Active Contract:
The most active contract is determined by using tick volume (both daily and
tick volume) or by using the near-term month, depending on the algorithm
set by CQG.
More specifically, for the "Fast" algorithm, the tick count must be 50%
larger before the most active contract is changed. Most financial contracts
use the fast algorithm.
For the "Slow" algorithm, both the volume and the tick count must be at
least 10% greater in the next month than the currently most active month
for the new contract to take over as the most active. Generally, the nonfinancial contracts, especially the grains, use the slow algorithm since the
new crop may see significant activity, even when it is not the front month.
Additionally, short-term interest rate contracts use the slow algorithm.
The near term month is used only for inactive contracts such as the
EuroYen.
Note: Generally, rollovers occur at the end of the regular trading session.
However, automatic rollovers can be over-ridden the following morning
when conditions warrant.
Equalizing the closes:
Equalizing the closes makes the expiration comparisons more relevant. The
equalization is applied on the day of the rollover (determined by the switch
in the most active contract) according the following example:
Example:
On 12/11/09:
SPZ = 954.40
SPH = 965.30
Amount of Adjustment = 965.30 – 954.40 = 10.90
Selecting Chart Preferences
Page 23
Type
Description
This figure (10.90) is added to the older contract to arrive at the value
displayed on the continuation chart for 12/11/09.
To equalize the closes, the Equalize closes checkbox at the bottom of the
window must be selected.
Note: The Equalize Closes setting defaults to the last-used setting (either
On or Off) for Active or Adjusted Continuation charts. If the bar is equalized,
the title bar includes "Equalized" in the caption.
By Month
Sets the chart to display only the data for the designated contract month.
Rollover Adjustments
Use the arrows to adjust the number of days before expiration you want contracts to be rolled
over.
Select the check box to use equalized close.
Charting and Studies User Guide
Page 24
Setting Bond Continuation Preferences
The Bond Continuation tab allows you to display continuation charts for cash bonds.
For example, in August 2010 when the US government issued new 10-year bonds, the
continuation chart for a 10-year government bond switched from displaying the bond that
matures in February 2020 to one that matures in August 2020. Likewise, in February 2011, the
chart displayed the bond that matures in February 2021.
Bond Continuation charts are updated manually by CQG.
Type
Description
No Continuation
Sets the current chart to display the data for a single bond
issue. It plots the specified issue to maturity. The resulting
chart is not a continuation chart.
Active Continuation – rollover
with trading activity and
optionally equalize opens
Sets the chart to display data for the benchmark. Once the
transition occurs between the outgoing benchmark and the
new benchmark, the new benchmark remains the active
issue until a new benchmark is listed. Colored horizontal
bars appear at the bottom of the continuation charts,
directly above the time scale, to indicate the time period that
issue was the benchmark. Additionally, you have the option
to equalize the opens. CQG equalizes opens by adding to the
new benchmark the difference between the old benchmark
and the new benchmark.
Equalize opens
Makes the expiration comparisons more relevant. The
equalization is applied on the day of the rollover (determined
by the switch in the most active contract) according to the
following example:
Example:
CUS on 12/11/97 = 954.40
SPH on 12/11/97 = 965.30
Amount of Adjustment = 965.30 – 954.40 = 10.90
This figure (10.90) is added to the older contract to arrive at
the value displayed on the continuation chart for 12/11/97.
Selecting Chart Preferences
Page 25
Setting BATS Preferences
BATS settings apply to price elements on charts.
To access these settings, click Setup, then Chart Preferences, and then click the BATS tab.
Click the Use default check box to use the system-selected BATS filter or select Bid, Ask,
Trade and Settlement, or a combination. In both cases, the filter in use is indicated by a
check mark.
This setting uses tick data, therefore, changes are not automatically applied to daily or weekly
charts.
Charting and Studies User Guide
Page 26
Setting CID Preferences
CID settings apply to data sources.
To clear the list, click the None button. To remove an individual contributor, clear the check
box.
To select the entire list, click the All button. To add an individual contributor, select the check
box.
The CID tab is available for intraday charts only and is not available for point and figure charts.
To access these settings, click Setup, then Chart Preferences, and then click the CID tab.
Selecting Chart Preferences
Page 27
Setting Grid Preferences
Grid settings apply to the lines and shading on charts. To access these settings, click Setup,
then Chart Preferences, and then click the Grid tab.
Charting and Studies User Guide
Page 28
Select Grid Display Settings
Choose to display major division, minor division, and graph lines and whether those lines
should be solid or dotted.
The Intensity slider allows you to brighten or dim the grid lines.
Major and minor divisions are calculated as:
Chart Interval
Major Division
Minor Division
Graph Line
1-Minute
30 Minutes
15 Minutes
Vert. Line
1/min
5-Minute
Daily
2 hours
Vert. Line 1/5
mins
30-Minute
Weekly
Places the study on top of another display. If
the box is not selected, the study will be
based on the chart or study indicated in the
Applied To box, but it will be in a separate
window.
Vert. Line 1/30
mins
60-Minute
Weekly
Daily
Vert. Line 1/60
mins
Daily
Monthly
Weekly
1/day
Weekly
Yearly
Monthly
1/week
Monthly
Every 4 years
Quarterly
Every 4 years
1/month
Every 2 years
1/quarter
Semi-Annual
Every 2 years
2/yr
Annual
Every 2 years
1/yr
The frequency of the horizontal lines depends on the scale of the vertical axis.
Selecting Chart Preferences
Page 29
Display Session Start
Click the Session Start check box to include a vertical line at the session start. This line picks
up the colors and intensity from the major and minor divisions settings.
Charting and Studies User Guide
Page 30
Set Time Shading
Select the Time Shading check box to shade increments of time on a chart, like this:
Enter the increment in the bar intervals field.
This shading is off by default.
Choose Alignment
Choose whether the gridlines are geared to clock hours or to the session start. This feature is
particularly relevant to contracts such as the Japanese Yen or any contract where the trading
session does not start on the hour.
Selecting Chart Preferences
Page 31
Setting Recalc Preferences
Recalculation settings apply to the calculation mode to be used with Trading System, Condition,
and Study Alerts; Custom Quote Boards; Market Scans; and Signal Evaluators as well as charts.
To access these settings, click Setup, then Chart Preferences, and then click the Recalc tab.
Using Global Settings
The recalculation frequency setting can be used globally or for an individual chart.
To use the recalculation frequency as a global setting, i.e. for all applications that rely on
recalculation, click the Update Global Settings button.
To use the recalculation frequency for an individual chart (if it differs from the global setting),
clear the Using Global Settings button.
For example:
Suppose the global setting is to recalculate on every bar.
If Using Global Settings is selected for a chart, then the recalculation frequency is to
recalculate on every bar.
If I change the recalculation frequency to every tick and leave the Using Global Settings
check box selected, then the system asks to confirm the change to global settings.
Charting and Studies User Guide
Page 32
If you want to change the recalculation frequency to every tick for this cart and not as a change
to global settings, then clear the Using Global Settings button.
Recalculation
Since updating study bars can use a significant amount of processor capacity, you may want to
modify how often study bars are updated.
Choices include:
Recalculate on every tick: Updates on every tick. This frequency makes the most demands
on system resources and may produce values and signals that are meaningless until the bar is
completed.
Recalculate at end of bar (default): Updates when the current bar is completed. This
frequency makes the least demands on system resources.
Recalculate at first tick of bar and periodically: Updates on the first tick of every bar and
every number of seconds, which you set.
Note that you can manually update the bar by pressing the space bar. This is especially helpful
for bars that are displayed before they are finished (i.e. current bar).
Selecting Chart Preferences
Page 33
Setting Volume Preferences
Volume settings apply to the volume ranges used on charts. To access these settings, click
Setup, then Chart Preferences, and then click the Volume tab.
You can elect to use volume as the criteria for displaying bar data. You can elect to display bars
reflecting a range of volumes or bars with volume less than or greater than a user-specified
amount.
1. Click the from down arrow button. This displays a menu allowing you to select a
volume range. Choices include:
From: Allows you to select a range of volumes for displaying bars.
Larger than: Allows you to select volume values greater than a designated amount
for displaying bars.
Less than: Allows you to select volume values less than a designated amount for
displaying bars.
2. Click the Remove button to remove one of the bar volume criteria. Click the
Remove All button to remove all the volume range criteria.
Charting and Studies User Guide
Page 34
Setting Labels and Values Preferences
These preferences are used change the display of the Daily Value Box, study titles, the Cursor
Value Box, and the Order Book.
To access these settings, click Setup, then Chart Preferences, and then click the Labels and
Values tab.
Selecting Chart Preferences
Page 35
Daily Value Box
To display the Daily Value Box, click the Display check box in the Daily Value Box section of
preferences.
The Daily Value Box in the upper-left corner of the chart displays the open, high, low, last
trade, close, and net change from the prior close.
Using the Studies Titles parameter, you can choose to display the study name or parameters on
the Daily Value Box.
This setting allows you to control how the last and net change values are displayed on the
chart.
If Use default is selected, then the system uses your preferences, including a BATS filter. If
preferences aren’t set, then it uses the CQG default. If the BATS filter is using bids or asks,
then bid and ask values are used in the bars. The last and net change values are based on the
last quote (trade, bid, or ask) received. Otherwise, they are based on the last trade or
settlement.
If the Quote button is selected, then the last and net change values are based on the last
quote (trade, bid, or ask) received.
If the Trade button is selected, then last and net change values are based on the last trade or
settlement received.
Charting and Studies User Guide
Page 36
Study Titles
Study titles and parameters can be displayed on the Daily Value Box.
Click Display Overlay Titles to include the study name in the box.
Click Colored Studies to change the study name and parameters from black.
Click Study Parameters to include study parameters in the box.
Selecting Chart Preferences
Page 37
Cursor Value Box
•
Click Never Display to hide the Cursor Value Box.
•
Click Display with Vert Cursor to show the Cursor Value Box only in conjunction with
a vertical cursor.
•
Click Always Display to show the Cursor Value Box at all times.
You can add study and trend data to the Cursor Value Box using the Show parameter.
Bar, study, and trend data can be displayed on the Cursor Value Box.
•
Click Bar Values to include the open, high, low, and close for the bar.
•
Click Study Values to include a study in the box.
•
Click Trend Tool Values to include the trend value in the box.
•
Click Study Parameters to include study parameters in the box.
Charting and Studies User Guide
Page 38
Display the Order Book
The Order Book can be displayed on the chart, like this:
Click the Display Order Book check box in the Trading section to include the Order Book on
the chart.
Selecting Chart Preferences
Page 39
Setting Chart, Study, and Pointer
Tool Parameters
There are several ways to access chart, study, and pointer tool parameters:
•
Studies button > Basic Studies tab > Setup button
•
Right-click the chart, study, or tool and then click Modify study
•
Right-click the chart and then click Modify All Studies
Parameters that contain arrows (>>>) indicate that a secondary parameter window opens
when that parameter is selected. To return to the primary window, use the back button on the
secondary window.
Charting and Studies User Guide
Page 40
Common Parameters
Some charts, studies, and pointer tools share common parameters:
•
Info
•
Display
•
MarkIt
•
OB/OS
The Info button is not an actual parameter. Clicking this button opens the online help for the
study.
Display Parameter
Please note that display parameters vary between studies.
Display parameters typically control how the study looks on the chart. They include:
•
Color: Select a color for the line.
•
Weight: Choose how thick you want the study line.
•
Line Style/Display: Choose a line style, such as line or histogram.
•
Shape: Choose the symbol used to mark a trade on a price bar (e.g. Order Display
study).
•
Display/Enable: Click this check box to display the line.
•
Share Scale: Determines whether sharing of the vertical scales between studies is
accepted.
Auto = CQG decides if sharing the vertical scale is feasible;
On = The vertical scales will be shared, regardless of which studies are displayed;
Off = The vertical scale will not be shared between studies.
Setting Chart, Study, and Pointer Tool Parameters
Page 41
MarkIt Parameter
The MarkIt parameter allows you to add conditions to studies. Clicking the MarkIt cell opens
this window:
See also: Working with Conditions and Alerts on Charts
OB/OS Parameter
OB/OS parameters apply to overbought/oversold indicators:
•
Color: Select a color for the line.
•
Weight: Choose how thick you want the study line.
•
Type: Choose Fixed or Dynamic.
•
Std Dev: The multiplier of the Standard Deviation used to derive high and low.
•
Lookback: The number of bars the study should compare to the current bar.
•
Level: Selects the percentage value of average OB/OS used to calculate the predictor
OB/OS levels.
•
Display: Click this check box to display the line.
•
Style: Choose a line style.
Charting and Studies User Guide
Page 43
Chart Types
CQG offers over a dozen chart types, including our own TFlow. If you are not familiar with the
singular opportunity that TFlow provides, read more about it on CQG’s website.
•
Bar
•
Candlestick
•
Constant Volume Bar
•
Equalize Sessions
•
Fill Gap
•
Line
•
Market Profile
•
No Gap
•
Percent Bar
•
Point and Figure
•
Spread Bar
•
Tick
•
Tick Chart Smoothing
•
TFlow
•
Time-Based TFlow
•
Yield
Charting and Studies User Guide
Page 44
Bar (Bar)
Bar charts are constructed from the open, high, low, and close prices that occurred during the
time interval of the bar. The opening price for the time interval appears as a dash on the left
side of the bar. The highest and lowest prices during the specified interval appear on the top
and bottom of the bar respectively, and the final price for the interval appears as a dash on the
right side of the bar.
Applying bar patterns to expose potential trends is one way of using bar charts. In this
example, we use 3-in-1s on a corn contract.
Chart Types
Page 45
Bar Parameters
•
Color
•
MarkIt
Charting and Studies User Guide
Page 46
CandleStick (Cndl)
Candlestick charts represent an alternate way of displaying bar charts. In addition to displaying
chart data using candlesticks, CQG offers you the ability to display candlestick formations.
These charts focus on the relationship between the opening price and the closing price and can
help identify trends and daily volatility.
They can be used in various markets with various time intervals and various technical analysis
methodologies.
This image shows both bearish and bullish reversal patterns in candlestick chart for different
markets:
Chart Types
Page 47
In the FX market, the Abandoned Baby pattern is similar to the Bearish Evening Doji Star
pattern, while out of the FX market, the Abandoned Babies require gaps between the closing
and opening prices of the second and third candles.
These formations are more fully described in Steve Nison's book, Japanese Candlestick
Charting Techniques.
Candlesticks Parameters
•
Color
•
MarkIt
Charting and Studies User Guide
Page 48
Constant Volume Bar (CVB)
CVB bars are built based on volume - tick or exchange volume when available. Time is not a
factor.
Each bar in a Constant Volume Bar chart contains a specified volume level. This volume level is
reached by accumulating the volume of each of the underlying bars. When the volume level is
reached, the next Constant Volume Bar begins to accumulate volume from the underlying bars.
When you have a custom BATS filter on the chart to process best bid/ask quotes, each quote
affects the volume output in these ways:
•
Total tick volume is increased.
•
Bid/Ask tick volume, filtered tick volume, filtered bid/ask tick volume are not increased.
•
Trader volume, filtered trade volume, bid/ask trade volume, and filtered bid/ask trade
volume are not increased.
You can apply large trade detection to volume using the Aggressive parameter.
Suppose these limit orders are working at a single price:
10 lots, 1 lot, 2 lots, 1 lot, 10 lots, 100 lots
An order is placed for 1 lot and fills against the first working order, making the quantities:
9 (partially filled), 1, 2, 1, 10, 100
Next, an order is placed for 3 lots, so the order sizes become:
6, 1, 2 ,1, 10, 100
Then, an order is placed for 100 lots, so the order sizes become:
0 (filled), 0, 0, 0, 0, 20
So, the fill amounts were:
1, 3, 6, 1, 2, 1, 10, 80
Constant volume bars indicate the number of lots (104) or the number of ticks (8) depending
on the value selected in the Type parameter.
Missing from this information is any indication that an order for 100 lots was triggered.
Both lots and ticks provide information about the passive side of trading. With the aggressive
parameter turned on, the number of orders (3) is exposed, revealing the role of aggressors in
the current market.
One application of these charts is to expose more information about high spike in volume. In
this image, we notice a spike in volume at 9:10-9:20 CT, but the specific candlestick does not
provide much information before the closing price.
Chart Types
Page 49
A constant volume chart may be helpful in this scenario. In this image, a constant volume of
200 is used to better understand the trend hidden in the time-based candlestick chart.
Charting and Studies User Guide
Page 50
Please note that CVB analysis is not the same as Equal Volume Bar analysis.
Constant Volume Bar analysis is not available for spreads or for contracts being received on a
delayed basis.
Chart Types
Page 51
Constant Volume Bars Parameters
•
Display
•
Volume Level: Selects the volume covered by each bar.
•
Type: Select Exchange or Tick or Tick Only. For Exchange or Tick, exchange volume
is used if it’s available, otherwise ticks are used. Tick volumes are the number of price
changes that occurred during a specified time period.
•
Flat Ticks: If checked, 0-plus and 0-minus ticks will be used when building the bars.
•
Aggressive: If checked, large trade detection is applied to quotes. Consecutive trades
are considered one large trade if all of the following conditions are met:
o
They all happened on the same side.
o
There were no intervening opposite side trades among them (trade that is split
between bid and ask is not considered intervening).
o
They happened within 50 milliseconds of each other (TFlow only).
o
No BBA updates occurred between trades.
If consequent trades are combined into one large trade, they are considered one tick. If
trades inside one large trade were executed at different prices, then all prices are used
to construct the new OHLC of the CVB bar. Applies only to tick volume. Must be used
with flat ticks. Requires enablement.
Charting and Studies User Guide
Page 52
Equalize Sessions (ES)
Equalize sessions charts adjust the values of all the previous sessions to reflect the opening of
the current session. For example, if the opening for the current bar is up ½ from the close of
the previous bar, then all the values for the previous bar are adjusted up ½. Likewise, this
adjustment will reverberate back to all the previous bars, which are adjusted upward by ½.
These charts can help traders find events with large gaps between the last day closing price
and the opening price, as in this example:
Chart Types
Page 53
Equalize Sessions Parameters
•
Color, Weight, Display
•
MarkIt
Charting and Studies User Guide
Page 54
Fill Gap (FG)
A Fill Gap chart fills in the time slots that have no activity using the previous bar's close as the
open, high, low, and close for the bar with no activity.
This chart can be helpful for calculations relying on continuous graphing or data. Gaps in
activity are filled with the last closing price.
Fill Gap Parameters
•
Color, Weight, Display
•
MarkIt
Chart Types
Page 55
Line (Line)
Connects successive values on a chart. The Price parameter setting determines which values
are connected.
This chart type may appeal to those who want to use the change in a particular price, for
example, close, as a determinant.
Consider the differences between a candlestick chart and a line chart.
Line charts can also be used for markets with little activity. Gaps are filled in with a dotted line
for a smoother display.
Charting and Studies User Guide
Page 56
Line Parameters
•
Color, Weight, Display
•
MarkIt
•
Price
Chart Types
Page 57
Market Profile (MP)
Market Profile charts display price distributions over a period of time. The Market Profile feature
includes Market Profile distributions and CQG volume profiles.
Please note that your chart may look considerably different depending on the display
parameters you have chosen.
You can work with Market Profile charts in many of the same ways you work with other charts.
The only study that can be added to the Market Profile is the Order Display study.
Most of the features common to all CQG charts are available for Market Profile also, such as
adding conditions to the chart.
Market Profile is a registered trademark of CME, ©2011 Chicago Mercantile Exchange. ALL
RIGHTS RESERVED.
See also: Working with Order Study Values on Market Profile
Charting and Studies User Guide
Page 58
Market Profile Components
CQG has created a simple, yet elegant instance of Market Profile charts, which include TPO
distribution, volume bars, and helpful markers and indicators. CQG standard chart elements,
such as the cursor value box and horizontal lines, have been adapted for the Market Profile
chart.
Time Price Opportunity (TPO) Distribution
Market Profile distributions are constructed of TPOs (Time Price Opportunities). Each TPO letter
identifies a time when the market traded at the price indicated on the vertical axis. Please note
that CQG line time (United States Central Standard Time) is used.
TPO letter values change depending on whether the chart is 30-min, daily, or monthly.
30-Min
TPO
Time
TPO
US CST Time
A
800
a
2000
B
830
b
2030
C
900
c
2100
D
930
d
2130
E
1000
e
2200
F
1030
f
2230
G
1100
g
2300
H
1130
h
2330
I
1200
I
2400
J
1230
j
30
Chart Types
Page 59
TPO
Time
TPO
US CST Time
K
1300
k
100
L
1330
l
130
M
1400
m
200
N
1430
n
230
P
1500
p
300
Q
1530
q
330
R
1600
r
400
S
1630
s
430
T
1700
t
500
V
1730
v
530
W
1800
w
600
X
1830
x
630
Y
1900
y
700
Z
1930
z
730
When a contract opens during a particular TPO, the first thirty minutes of trading for that
contract are plotted using the letter of the TPO that was in progress at the opening. Subsequent
trades are plotted using the letter of the TPO in progress at the beginning of the corresponding
30-minute interval. For example, if the opening time of the day session for a symbol is 7:20
a.m., the y TPO applies. The second thirty minutes of trading, which starts at 7:50 a.m.,
corresponds to the z TPO.
For time periods shorter than 30-minutes, a TPO applies to the same 30-minute period. For
example, a 5-minute Market Profile would contain six 5-minute A TPOs.
Daily
TPO
Date
TPO
Date
A
1
R
17
B
2
S
18
C
3
T
19
D
4
V
20
E
5
W
21
F
6
X
22
G
7
Y
23
Charting and Studies User Guide
Page 60
TPO
Date
TPO
Date
H
8
Z
24
I
9
a
25
J
10
b
26
K
11
c
27
L
12
d
28
M
13
e
29
N
14
f
30
P
15
g
31
Q
16
Monthly
TPO
Month
TPO
Month
A
January
G
July
B
February
H
August
C
March
I
September
D
April
J
October
E
May
K
November
F
June
L
December
Both upper and lower case u and o are not used.
Chart Types
Page 61
Markers and Indicators
Initial balance range: Identifies the first two trading periods of a distribution. Change the
number of trading periods identified by changing the IBR Period parameter.
Opening price marker: Identifies the opening price of the trading session displayed.
Mid-point marker: Identifies the midpoint of the trading range for each distribution.
Current price marker: Identifies the current price for an active session or the closing price for
a closed session.
TPO value range indicator: Identifies the range where 70% of the TPOs occurred.
Charting and Studies User Guide
Page 62
Volume Profiles
Volume profiles are horizontal bar graphs that appear to the right of each Market Profile
distribution.
The line to the right of the volume is the volume value area, which identifies the range in which
70% of each contract’s actual volume occurred.
There are two types of volume profiles: tick volume and actual (exchange) volume.
Tick volume profiles report the number of trades, ignoring the number of contracts and the
prices that occurred in a specified futures contract. Each horizontal bar represents the
percentage of ticks (price changes) that occurred at each price in a contract’s trading range.
For some contracts only cumulative volume is available. In those instances, netted volume is
used as a proxy for tick volume. Netted volume is calculated by taking the difference between
successive cumulative volumes. The tick volume profiles are replaced by actual volume profiles
when actual volume information becomes available from those exchanges that transmit volume
breakdowns.
Actual volume profiles not only report the prices, but also report the volume that occurred at
each price. The exchanges that provide actual price-volume information typically do so after
trades have cleared.
Use the volume buttons to display volume on the chart. You can remove the volume using
those buttons or by right-clicking the chart and then clicking Volume.
Hover your mouse over the volume to display a tooltip that provides both actual volume and
volume percentage:
Chart Types
Page 63
Right-click the volume, and then click Move Volume to the Right or Move Volume to the
Left to move the volume bars. Here the bars have been moved to the right (in the previous
image, they are on the left):
Session Separators
Session separators are dotted vertical lines that appear in the background of a Market Profile.
They identify the beginning of each trading session. For longer period Market Profiles, they
mark the beginning of each distribution. For example, on monthly Market Profiles, they indicate
the beginning of the year.
Charting and Studies User Guide
Page 64
Market Profile Cursor Value Box
The values in the box correspond to the location of the horizontal line cursor on the chart. For
example, the top price in the Cursor Value Box indicates that the cursor is at 130050:
If no cursor is active, then the information pertains to the most recent horizontal line.
VOL
Percent and actual volume at this price. In the example, 1.4% and 36127.
TVol
Total volume. Here, 2610632.
MAX
Price that has the maximum number of TPOs for the row selected. It is followed by the
number of TPOs for this price. In the example, the price is 130075 and the number of
TPOs is 27. If there are several prices in a row with the same number of TPOs, the price
closest to the center of the price range is used.
TPH
Time Price High
TPL
Time Price Low
TPO
TPO counts above and below the cursor. However, tails that are only 1 TPO long are not
counted. In the example, there are 601 TPOs above the cursor and 274 TPOs below the
cursor.
Chart Types
Page 65
Market Profile Toolbar
The Market Profile toolbar includes most of the same buttons of a chart toolbar with these
additions:
1/X button
Click this button to invert the Market Profile, so that the vertical scale values are 1/price.
Volume button
Adds actual volume profile to the Market Profile.
TickVol button
Adds an tick volume profile to the Market Profile.
Split button
Displays split market profile distributions.
Compact button
Click this button to change the look from normal to compact.
Charting and Studies User Guide
Page 66
Market Profile Parameters
•
Display: Choose display properties, such as color and line weight, for TPO Text, TPO
Background, Value Area, Value Area Shading, Point of Control (1-5), Initial Balance
Range, Open Price Marker, Mid Price Marker, Current Price Marker, Split Markers,
Volume, and Volume Border. Point of Control has additional display parameters. POC
Distance determines how many ticks between POCs. For example, a setting of 5
indicates that a range of 5 ticks is ignored when searching for the next POC.
•
MarkIt
•
Type: Determines the type of volume displayed with the Market Profile. Options include:
tick only, exchange only, exchange or tick, and none.
Actual volumes represent the total number of contracts traded during the selected
chart interval.
Tick volumes are the number of price changes that occurred during a specified time
period.
For Exchange or Tick, exchange volume will be used if it’s available, otherwise ticks
will be used.
•
IBR Period: Determines the number of TPOs used for the Initial Balance Range.
•
Line Spacing: Determines the TPO vertical line spacing as a percentage of the specified
font size.
•
Value Scale: Determines the scale of the Market Profile by setting the number of
minimum price ticks represented by each TPO.
•
Tick Size: Allows you to enter a tick value, which represents the minimum price move.
•
Resolution: Determines the resolution of the TPOs. Choices are: High, Medium, and
Low.
Resolution refers to how the bars are built, and it only applies to spread Market
Profiles. Bars are built for each time frame within the High, Medium and Low
resolution classifications like this:
In other words, the bars for a daily spread chart with high resolution selected would
be built by examining the differences in the closing prices for the respective
contracts at each 5-minute interval and constructing the High, Low and Close for that
bar based on those differences. Likewise, for a spread Market Profile with a medium
resolution, the bars would be built from the closing values for each 30-minute
interval.
•
Look: Select Normal or Compact. A compact view changes the letters to lines in order
to condense the view.
Chart Types
Page 67
Changing the Price Scale
CQG sets the initial Market Profile scale to display complete distributions. If the distributions are
relatively tight, the scale may be shown in one-tick increments. When large distributions are
displayed, the scale is often displayed in multiple tick increments, allowing the distributions to
fit within the Market Profile window.
To rescale the prices
Dragging the scale up and down rescales the prices to the maximum of a one-unit increment.
The increment is set as the Value Scale parameter and does not need to be the same as the
tick size.
You can also enter a number in the Command Entry box. For example, entering a 5 would
change the price scale to reflect minimum increments of 5 units.
When the price scale is manually adjusted, the resulting scale is centered on the price
previously at the center of the price scale. However, if the price cursor is displayed when the
scale is manually adjusted, the resulting scale is centered around the price identified by the
cursor.
To move the scale to the right or left of the chart
Right-click the scale, and then click Move Scale to the Right or Move Scale to the Left.
This image shows the scale on the left and then on the right.
Charting and Studies User Guide
Page 68
To use Auto Scale
The auto scale feature takes all the profiles visible on the current screen and scales them
vertically so that each profile is completely visible and all the visible profiles completely fill the
screen.
Right-click the scale, and then click Auto Scale.
To invert the scale
Like a bar chart, you can easily invert a Market Profile, so that the vertical scale values are
1/price.
Right-click the scale, and then click Invert.
To reset the default
Resetting the vertical scale to the default moves the display the most current profile and
activates the auto scaling feature, i.e., takes all the profiles visible on the current screen and
scales them vertically so that each profile is completely visible and all the visible profiles
completely fill the screen.
To hide prices
You can choose to display both price and volume or one or the other.
1. Right-click the chart. The price and volume options are at the top of the menu.
2. Clear the checkmark from Prices to hide price. Only volume is shown.
Chart Types
Page 69
Changing TPO Distribution Profiles
You can look at the TPO distribution in several ways. First, the profile is either default or
session:
•
default profile: shows the distribution for each day (24 hours)
•
session profile: shows the distribution for each session
Then, each of those profile types can be combined, split, or neither.
•
combined: shows the (daily or session) distribution for a custom period of time, such as
48 hours or one week
•
split: shows the distribution for each 30-min period or for a custom period of time, such
as two hours
Charting and Studies User Guide
Page 70
To change the position of the distributions in the window
You can change the position or location of the Market Profile distributions within the window
without changing the profile. This is helpful when some part of the distribution does not appear
in a smaller window.
1. Click the Market Profile and drag the mouse up, down, left, or right.
2. When you have the distributions repositioned, release your hold on the mouse.
Chart Types
Page 71
To display distributions by session
1. Right-click the Market Profile. You can also right-click the time scale.
2. Click Session Profiles.
This image shows distribution by session. Notice the session indicators near the date at the
bottom of the window. This symbol has a session at Q and at B.
To return to default sessions, right-click the Market Profile, and then click Session Profiles to
remove the check mark.
To combine distributions
1. Click and drag the current date to the left. Notice that the date and time indicator
changes.
2. When you get to the date and time you want, release your hold on the mouse. The
combined distribution is from that date and time to the current date and time.
This image shows combined distribution. Notice that B repeats in the same line.
To return to the default profile in all time frames, right-click the Market Profile, and then click
Default Profiles. You can also right-click the time scale.
Charting and Studies User Guide
Page 72
To return to the default profile in this time frame only, right-click the time scale for this time
frame, and click Restore Original Profile.
To split distributions
Splitting distributions allows you, potentially, to see each price a contract traded at during the
specified time period.
You can split the distribution at each 30-min time period or at a specific time.
To split into 30-min sections, click the Split button. You can also right-click the Market Profile,
and click Add Splits.
This image shows a 30-min split. Notice its similarity to a chart.
To split at a certain time, click the letter for that time. Let’s consider a simple example.
Suppose I want to see everything that happened before and after 9:00 a.m. I click the C and
the chart splits at C.
Chart Types
Page 73
To remove the splits in this time frame only, right-click the Market Profile in the time frame of
the split, and click Remove Splits.
To remove all splits in every time frame, right-click the Market Profile, and click Remove All
Splits.
Charting and Studies User Guide
Page 74
No Gap (NG)
On No Gap charts, various gaps in the chart data are removed.
Through the Remove From parameter, you can choose to remove all gaps or only those
occurring at certain times.
Chart Types
Page 75
No Gap Parameters
•
Display
•
Remove From: Choose to remove gaps occurring at the start of session, end of
session, start and end of session, or all gaps.
Charting and Studies User Guide
Page 76
Percent Bar (PCB)
Percent bar charts are displayed as percentages from a user-selected base price or from the
close of a bar determined by the base index.
Base price is defined as the price from which all other values have their percentages derived.
Base index is an offset number of bars from the current bar. The close of the base index bar is
used as the price from which all other values have their percentages derived, if Index is select
as the Use parameter.
If the base price indicates a price (i.e. not 0), the “0% point” is located at the specified base
price and the base index value is ignored. all other percentages are derived from this 0% point.
If the base price equals 0, the close of the base index bar is used as the 0% point.
If Use is set to Date, the 0% point is set to the close value for the date entered.
This chart type can be a good tool for research also. In this image, we see that Eurodollar drops
by a higher percentage than gold futures, and that TYA prices increase as interest rates
decrease.
Chart Types
Page 77
Percent Bar Parameters
•
Color
•
MarkIt
•
Use: Determines which value is used as the basis for the Percent Bar Chart calculations.
This parameter can be set to Price, Index, or Date, as defined below.
•
Price: Allows the user to set the price to use as the basis for the percent bar chart.
•
Index: Allows the user to set the offset number used for the base index. the offset is
the number used to count back from the current bar, and the base index uses the
closing value from that bar.
•
Date: Allows the user to enter a date. When Use is set to Date, the close on the date
entered in this field is sued as the 0% point.
Charting and Studies User Guide
Page 78
Point and Figure (PF)
Unlike other charts, point and figure charts have no time axis. Instead of plotting price over
time, these charts plot the changes of direction in price on a graph-like grid. The grid shows a
column of Xs as the price rises followed by a column of Os as the price falls.
Reversals are constructed according to The Definitive Guide to Point and Figure by Jeremy du
Plessis. For instance, notice in the image that columns can contain both X and O. Plessis allows
1-box reversals, helping to make analytics more useful and accurate as well as saving real
estate.
Boxes on the grid are exactly 1x1. When you scale the chart, the boxes remain square.
Point and figure charts can help you avoid the noise of minor market movements, as only
significant price changes are plotted on the chart.
They also facilitate a quick, visual assessment of the overall trend of the market.
Plotting of price data is dependent on the Box Size parameter and the Reversal parameter.
Box Size establishes a price (or tick) unit by which the system calculates Xs and Os. You
decide how many price units make up a box. The price must move this many units in the
opposite direction to begin a new column. An X is plotted when prices rise by this size, and an
O is plotted when prices fall by this size.
This process of plotting Xs or Os continues until the Reversal is reached. When prices reverse,
they must reverse by this amount multiplied by the box size before a new column is plotted. A
new column, therefore, signals a change in the price trend.
Chart Types
Page 79
No Xs or Os are displayed if prices rise or fall by an amount that is less than the box size.
The Data Source parameter specifies the time frame of the data that will be used to build the
Point and Figure bars. Using longer term data means the display will be less detailed but faster
to display. Conversely, using shorter term or tick data means the display will be more detailed
but slower to build.
The convention for plotting point and figure charts dictates that each X column start one O
above the lowest O in the most recent column, and each O column start one X below the high
in the most recent X column. Therefore, there are situations, especially in volatile markets,
where the start of each X or O column does not actually represent a price the market traded.
CQG alerts you to those situations by highlighting the Xs and Os, which represent actual trades
when the vertical cursor is active.
You are also made aware of those situations through the PFHigh and PFLow box where the
actual trade prices for each reversal are clearly indicated.
Point and figure charts help establish entry and exit points, determine support and resistance
levels, and identify trends and trend reversals.
Price formations are analyzed to expose potential buy and sell signals and breakout from
support and resistance levels. Breakouts may indicate where the trend is headed. The longer a
price plot moves in the same direction, the stronger the reaction may be on a breakout. An
uptrend could indicate that demand has overcome supply, while a downtrend may indicate the
opposite.
Connect highs and lows using the ZigZag study:
Charting and Studies User Guide
Page 80
Point and Figure Parameters
•
Color1: Color for the Xs.
•
Color2: Color for the Os.
•
Box Size: Specifies the number of price or tick units represented by each X and O.
•
Box Units: Specifies whether tick or display price scale units are used for box size. For
example, for an EP chart, 25x3 price is the same as 1x3 tick, because on the price scale
the minimal price change (1 tick) is equal to change of display price by 25.
•
Reversal: Specifies the number of Xs or Os that the market must reverse before the
chart shifts to the right and begins plotting the opposite X or O column. Remember that
this value is multiplied by the box size.
•
Data Source: Allows you to select bars or ticks for the time frame for the data. Choices
are 1, 5, 15, 30 or 60 minute; daily; or ticks.
The point and figure calculations involving bar data are best illustrated by an
example. Suppose the current trend is an uptrend. Initially the system checks the
high for each new bar. If the high is high enough that a new box can be filled, we go
on to the next bar. In the case where a new box can be filled, the low of the bar is
not considered.
If the high of the bar is not high enough to fill a new box, we consider the low. If the
low is low enough to cause a reversal from the high of the current up-trend, a new
down-trend is created. This downtrend is drawn on the chart extending from one box
below the high of the up-trend down to the box corresponding to the low of the bar.
If the low is not low enough to cause a reversal, no action is taken and the up-trend
remains the current trend.
Chart Types
Page 81
•
One Step Back: Tells the system that if the current bar consists of a single box and the
market reaches a reversal point, then the next bar is not started. Instead, the current
bar continues building in the opposite direction. Only when Reversal = 1. Default = on.
•
Grid Type: Select Perfect square or Scalable. If you select Scalable, the grid does
not remain in a perfect square pattern when you scale it.
These parameters can be found in the Formula Toolbox Bar Values:
•
PFMid: The Average of the PFHigh & PFLow.
•
PFHigh: The high price that triggered the reversal, that is, the top of the highlighted
area.
•
PFLow: The low price that triggered the reversal, that is, the bottom of the highlighted
area.
•
PFUp: Reports a 1 if the Point and figure chart is plotting an X and a zero if the point
and figure chart is plotting an O.
They can be used in formulas, conditions, custom studies, user values and alerts.
Point and Figure Grid Preferences
Preferences to change the grid appearance are in chart preferences (Setup > Chart
Preferences > Grid).
The changes you make to a point and figure chart apply only to point and figure charts.
Charting and Studies User Guide
Page 82
If you select Auto for the division lines, then the system automatically sets the block intervals
either at 4 and 8 or 5 and 10 depending on the commodity. For example: CLE intervals are set
to 5 and 10 because every tick is a penny. EP intervals are set to 4 and 8 because every tick is
.25 index points.
When zoomed in, major divisions occur at either 4 or 5 block intervals.
Point and Figure Tabular Display
You are able to view the point and figure chart as a spreadsheet. Right-click the Print button
and then click Tabular Display. A new window will open. The data that is displayed graphically
on the chart will be displayed in a spreadsheet.
You can also choose the Long, Short, or Bar-Based view by clicking the button on the toolbar.
The Long view shows the high and low for each bar in a separate row, so you may have several
rows in the spreadsheet that all have the same time.
The Short view shows the high and low by minute and not by bar, so you will not see several
rows that represent the same time. Instead, those prices that occur at the same time are
displayed in additional price columns.
The Bar-Based view displays the PFHigh (high price triggering the reversal), PFLow (low price
triggering the reversal), PFMid (average of PFHigh and PFLow), and PFUp (1 = X, 0 = O).
Chart Types
Page 83
Spread Bar (SprdBar)
Spread bar returns bars for spread values.
For example: Bar(42*HO-CL,1) when placed on a 5-minute chart, returns a bar which would
represent the crack spread every 1 minute summed up over a 5-minute period. Normal display
of a spread is a single line; this function creates a bar by taking the value at intervals smaller
than the chart and creating a range.
On a bar chart, the bar interval is dictated by the interval selected for the chart. A spread bar
chart allows you to set an interval, allowing more granularity.
Spread Bar Outputs
•
SBOpen: Returns the Open value for the spread. (Formerly CBOpen)
Charting and Studies User Guide
Page 84
•
SBTrueRange: Returns the True Range for the Spread. True Range is the greatest
distance of; 1) Current High to Current Low, 2) Previous Close to Current High, or 3)
Previous Close to Current Low (Formerly CBTrueRange).
Spread Bar Parameters
•
Display
•
Interval: Bar interval used to create the consolidated bars. The default setting is 1 min.
•
Max Check: Turns on or off the Max Check function that restricts the Interval,
depending on the chart type displayed when the study is applied. Without Max Check
selected, it could take a very long time to consolidate one minute bars on an annual
chart, for example. When Max Check is selected:
Chart Interval
Smallest Setup Interval Setting
Annual, Semi-annual, or Quarterly
M (Monthly)
Monthly
D (Daily)
Weekly
60 (minutes)
Daily
5 (minutes)
Interday
Ratio of Setup interval setting to Chart
Interval must be <= 60. (For example, on a
120-minute chart, you could not use a 1
minute interval setting.)
Chart Types
Page 85
TFlow (TFlow)
TFlow offers not only quote data, but also depth of market data. TFlow are built from a DOM
data and consist of:
•
Low that indicates the lowest bid traded at the start of the bar. If no trades occurred at
the bid, this value is the highest bid.
•
High that indicates the highest ask traded at the start of the bar. If no trades occurred
at the ask, this value is the lowest ask.
•
Bid volume (BV) that indicates the volume of the trades at the bid side accumulated
over the bar.
•
Ask volume (AV) that indicates the volume of the trades at the ask side, accumulated
over the bar.
The current TFlow bar is closed and a new bar opened when any of the following price
conditions occur (except Fixed Income):
•
Last trade is greater than the bar's high.
•
Last trade is lower than the bar's low.
•
Best bid is greater than or equal to the bar's high and best bid is not equal to best ask.
•
Best ask is less than or equal to the bar's low and best ask is not equal to best bid.
•
Best bid is greater than traded bid of the current bar.
•
Best ask is less than traded ask of the current bar.
•
The first tick occurs in a new session.
If both best bid and best ask are updated at the same time, they are processed simultaneously.
In order to compress TFlow market data, you can aggregate TFlow in three ways: bars, range,
and smoothing. Aggregated TFlow bars provide the same information as one-tick bars, but they
are compressed into a single bar based on a number of bars or range.
Bar aggregation is used to highlight support and resistance levels. Setting the aggregation to
three bars (aggregation = bars, aggregation level = 3) tells the system to combine every three
bars into one bar.
Range Aggregation compresses market action making better use of screen real estate. Setting
the aggregation to a range of five ticks (aggregation = range, aggregation = 5) tells the system
to create new bar for every five ticks.
Smoothing Aggregation uses a proprietary algorithm to reduce market noise around the
trendlines, allowing you the opportunity to spot key market turns.
Charting and Studies User Guide
Page 86
To set aggregation preferences
You can set aggregation preferences in two ways: using Chart Preferences or using the TFlow
parameters window.
Using Chart Preferences
1. Click the Setup button and then click Chart Preferences.
2. On the Main tab, choose Bars, Range, or Smoothing in the Aggregation field.
3. Enter a value in the Aggregation Level.
Using TFlow parameters
1. Right-click the chart, and then click Modify Study Parameters. The parameters
window will open.
2. In the Aggregation field, choose Bars, Range, or Smoothing.
3. Set the aggregation level.
4. Click OK.
Chart Types
Page 87
TFlow Outputs
The cursor value box, QFormulas toolbox, mouse tool tips, and tabular display all contain these
outputs:
•
High
•
Low
•
AV = Ask trade volume.
•
BV = Bid trade volume.
•
AV1 = Ask trade volume of previous bar.
•
BV1 = Bid trade volume of previous bar.
•
AvgCompr = Number of individual TFlow bars that are included in an aggregated TFlow
bar based on aggregation type and aggregation level. If Aggregation = Bars, then
AvgCompr = Aggregation Level.
TFlow Parameters
•
MarkIt
•
Volume Threshold (TFlow): Choose Percent of Average, Percent Rank, Actual,
and No Normalization.
Percent of Average values are taken as percents of average volume. It is
calculated as the arithmetic mean of total volume of all bars in the same session
from the previous trading day.
Percent of Rank indicates where the bar falls relative to lookback period.
If the previous day's average is not available, then Actual volume values will be
displayed.
No Normalization changes the bar color to black and removes weighted volume.
Range of the bid and ask is displayed.
•
Volume Threshold (TFlow Vol): Choose how the bars should look based on their
volume. For example, if the percentage of volume is greater than 90, then the bid bar is
bright red and ask is bright green. Or, if the actual volume is greater than 10, but less
than 50, the bid bar is dark red and the ask is dark green.
•
Aggregation: Select Bars, Range, or Smoothing.
Bars = aggregates TFlow bars by number of bars set in Aggregation Level
Range = aggregates TFlow bars by number of ticks set in Aggregation Level
Smoothing = aggregates TFlow bars using a proprietary algorithm and number of
bars set in Aggregation Level
•
Aggregation Level: Tells the system to create a new bar for every n bars (up to 20) or
when the range exceeds n ticks.
•
BVol: Select the color for bid volume bars for each size of bar.
•
AVol: Select the color for ask volume bars for each size of bar.
Charting and Studies User Guide
Page 88
Time-Based TFlow (TTFlow)
The Time-Based TFlow chart displays bars built based on Time & Sales data similar to regular
time bars, but with the addition of bid and ask volume. Bid and ask volume is available intraday
only. This chart also provides access to historical data.
Time-based bars appear as TFlow bars with open and close markers.
The bid volume is represented by the red part of the bar, and the ask volume is green. The
color brightness and the width of Time-Based TFlow bars are based on the current bar’s volume
relative to the volume history. The preferences offer four preset colors/widths. The higher the
volume then the brighter and wider the bars.
Three techniques are available in the preferences to determine the current bar’s volume relative
to the volume history: percent ranking, percent of average, and actual. These values are
explained in parameters.
This chart can be used with the same contracts and studies that you can use with a regular
time bar. You cannot use pre-trade analytics or volume studies. Volume information will not be
displayed if time and sales trade volume is unavailable.
Chart Types
Page 89
Time-Based TFlow Outputs
The cursor value box, QFormulas toolbox, mouse tool tips, and tabular display will contain these
outputs:
•
Open
•
High
•
Low
•
Close
•
AV = Ask trade volume
•
BV = Bid trade volume
Time-Based TFlow Parameters
•
Volume Threshold: Choose Percent of Average, Percent Rank, or Actual.
Percent of Average: The four sets of colors/widths are based on the current bars
volume relative to a percentage of the average of the previous same session’s
volume:
0 = Volume is above and up to and including the previous session’s average volume
times zero percent.
10 = Volume is above and up to and including the previous session’s average volume
times 10 percent.
50 = Volume is above and up to and including the previous session’s average volume
times 50 percent.
90 = Volume is above and up to and including the previous session’s average volume
times 90 percent.
If the previous session’s average volume is not available, then the percent values are
treated as actual volume values.
Percent Rank: The historical volume over a preset look-back period is ranked by
size from the smallest to the largest. The current bar’s color/width is determined by
which of the four percentile rankings of the distribution of the volume history the
current volume reading lands in. The default range of the percentile rankings are:
Zero, up to 10 percent
10 percent up to 50 percent
50 percent up to 90 percent
Greater than 90 percent
Actual: The four sets of colors/widths are based on the current bars volume being
greater than a traded volume level, e.g., greater than 5,000 contracts. The
preference's threshold parameters are set traded volume levels and the bar’s volume
is compared to them directly. For example, the levels could be set to 1,000, 5,000,
10,000, and 25,000 contracts (each level marks a range greater than and up to the
next level). If the current bar’s traded volume were 7,500 contracts, then the
color/width would be based on the second group (5,000).
Charting and Studies User Guide
Page 90
•
BVol: Select the color for Bid volume bars for each size of bar.
•
AVol: Select the color for Ask volume bars for each size of bar.
Chart Types
Page 91
Tick (Tick)
Tick charts display each price traded as a unique point on the chart.
A reported trade that immediately follows an identical trade is considered a flat tick. the second
trade, the flat tick, is shown on the tick chart only when the flat tick checkbox is selected.
If bids and asks are not normally used to build bar charts for a particular market, the bids and
asks are not shown on tick charts.
When you have a custom BATS filter on the chart to process best bid/ask quotes, each quote
affects the volume output in these ways:
•
Bid/Ask tick volume, filtered tick volume, filtered bid/ask tick volume are not increased.
•
Trader volume, filtered trade volume, bid/ask trade volume, and filtered bid/ask trade
volume are not increased.
You can apply large trade detection to volume using the Aggressive parameter.
Suppose these limit orders are working at a single price:
10 lots, 1 lot, 2 lots, 1 lot, 10 lots, 100 lots
An order is placed for 1 lot and fills against the first working order, making the quantities:
9 (partially filled), 1, 2, 1, 10, 100
Next, an order is placed for 3 lots, so the order sizes become:
6, 1, 2 ,1, 10, 100
Then, an order is placed for 100 lots, so the order sizes become:
0 (filled), 0, 0, 0, 0, 20
So, the fill amounts were:
1, 3, 6, 1, 2, 1, 10, 80
Tick bars indicate the number of ticks (8).
Missing from this information is any indication that an order for 100 lots was triggered.
Ticks provide information about the passive side of trading. With the aggressive parameter
turned on, the number of orders (3) is exposed, revealing the role of aggressors in the current
market.
Note that tick charts are not available for contracts quoted on a delayed basis.
Tick charts can work well with products that aren’t as active.
Charting and Studies User Guide
Page 92
Tick Parameters
•
Color and Weight
•
MarkIt
•
Flat Ticks: If checked, 0-plus and 0-minus ticks are used when building bars.
•
Aggressive: If checked, large trade detection is applied to quotes. Consecutive trades
are considered one large trade if all of the following conditions are met:
o
They all happened on the same side.
o
There were no intervening opposite side trades among them (trade that is split
between bid and ask is not considered intervening).
o
They happened within 50 milliseconds of each other (TFlow only).
o
No BBA updates occurred between trades.
If consequent trades are combined into one large trade, they are considered one tick. If
trades inside one large trade were executed at different prices, then all prices are used
to construct the new OHLC of the CVB bar. Applies only to tick volume. Must be used
with flat ticks. Requires enablement.
Chart Types
Page 93
Tick Chart Smoothing (TCS)
This study displays ticks aggregated with a smoothing algorithm. It is based on trade ticks only.
Smooth tick chart bars are built as follows:
•
First ticks do not produce bars until the session has only first ticks. The first smoothed
bar starts building immediately as the session starts.
•
All ticks following the first tick produce a bar. The high and low are calculated as
maximum and minimum prices among last n ticks, as set in the parameters.
•
If the bar's high and low match or lie within the previous bar, the bar is added to
previous bar.
The time of the smoothed tick chart bar is set by the start tick. The smoothing algorithm will
restart on session boundaries.
You can apply large trade detection to volume using the Aggressive parameter.
Suppose these limit orders are working at a single price:
10 lots, 1 lot, 2 lots, 1 lot, 10 lots, 100 lots
An order is placed for 1 lot and fills against the first working order, making the quantities:
9 (partially filled), 1, 2, 1, 10, 100
Next, an order is placed for 3 lots, so the order sizes become:
6, 1, 2 ,1, 10, 100
Then, an order is placed for 100 lots, so the order sizes become:
0 (filled), 0, 0, 0, 0, 20
So, the fill amounts were:
1, 3, 6, 1, 2, 1, 10, 80
Tick bars indicate the number of ticks (8).
Missing from this information is any indication that an order for 100 lots was triggered.
Ticks provide information about the passive side of trading. With the aggressive parameter
turned on, the number of orders (3) is exposed, revealing the role of aggressors in the current
market.
Charting and Studies User Guide
Page 94
Chart Types
Page 95
Tick Chart Smoothing Outputs
•
Open (start tick of the bar)
•
High (highest tick)
•
Low (lowest tick)
•
Close (price of last trade added to the bar)
•
Volume (sum of volumes of included trades)
•
TickVol (amount of included ticks)
Tick Chart Smoothing Parameters
•
Color
•
MarkIt
•
AggregationLevel: Tells the system to create a new bar for every n bars or when the
range exceeds n ticks.
•
FlatTicks: If checked, 0-plus and 0-minus ticks are used when building bars.
•
Aggressive: If checked, large trade detection is applied to quotes. Consecutive trades
are considered one large trade if all of the following conditions are met:
o
They all happened on the same side.
o
There were no intervening opposite side trades among them (trade that is split
between bid and ask is not considered intervening).
o
They happened within 50 milliseconds of each other (TFlow only).
o
No BBA updates occurred between trades.
If consequent trades are combined into one large trade, they are considered one tick. If
trades inside one large trade were executed at different prices, then all prices are used
to construct the new OHLC of the CVB bar. Applies only to tick volume. Must be used
with flat ticks. Requires enablement.
Charting and Studies User Guide
Page 96
Yield (Yield)
Yield charts plot the yield for debt instruments. These charts are used in the fixed income
market.
This example considers a bar chart and a yield chart for two fixed income products.
The first product was just auctioned recently, so there is little historical data for use in
forecasting. In this case, we can chart an existing product with a similar maturity date (May
2017 and June 2017) to simulate a chart of the more recent product.
Chart Types
Page 97
Yield Parameters
•
Color
•
MarkIt
•
Mode: Choose Default, Specific Issue, or Custom.
Default = Calculates yield based on contract’s standard coupon and maturity. For
example, TYA coupon is 6% and a 10-year maturity from today. Selecting Default
for Yield(BTC10) uses the maturity, coupon, and price for the benchmark 10-year
treasury.
Specific Issue (only with futures) = Calculates yield of the futures contract based
on the entered treasury maturity, coupon, and invoice price (futures price *
conversion factor for that cash treasury).
Custom = Calculates yield based on a treasury.
•
Calculation: Parameters for a specific or custom issue.
For a specific issue, type a treasury symbol (e.g. B033P1119) or its alias. The
convention, maturity, coupon rate, coupon frequency, and day count are provided
automatically.
For a custom issue, convention, maturity, coupon rate, coupon frequency, day count,
and settlement are editable. This mode allows you to use a non-standard settlement
date, such as delivery date, in the calculation.
Convention: Choose Default, Standard Bill, Simple Bond, Moosmuller, or
Braess-Fangmeyer.
Maturity: Choose Default or Other. If you select Other, enter a maturity date.
Maturity Date: Editable date when Maturity = Other.
CPN Rate: For a custom issue, select the rate.
CPN Freq: Choose Annual or SemiAnnual.
Day Count: Choose Actual/Actual, Actual/360, Actual/365, Actual/365Japanese, Actual/365-ISDA, or 30/360 as a way to calculate accrued interested:
Number of days in the coupon period/Number of days in the year.
Settlement: Choose Default, Next Day, Second day, Third day, Fourth day,
Fifth day, or Other.
Settlement Date: Editable date when Settlement = Other.
Charting and Studies User Guide
Page 98
Standard Bill
For bonds with 182 days or less until maturity, the yield, using the Standard Bill model is
calculated based on the following formula:
Yield = 100.0 *((d * Ay) / (Ad – (d * Tsm))
Where,
d=
.01 * price (price in this case is the discount rate--the size of the price
reduction for a 360-day period).
Ad =
Number of days in the year used for quoting discount securities (360).
Ay =
Number of days in a year for interest earned (365).
Tsm =
Days from settlement to maturity.
For a bill with more than 182 days until maturity, the yield is calculated based on the following
formula:
Where,
Ybe =
Bond Equivalent Yield.
Ytm =
Yield to Maturity.
Tsm =
Days from settlement to maturity.
Ay =
Number of days in a year for interest earned (365).
F=
Face Value.
P=
Price.
Chart Types
Page 99
Simple Bond
The concept of simple yield-to-maturity takes into account the drag to par which occurs if a
bond is bought at either a premium or a discount and then held to maturity, at which time it is
redeemed at par.
The simple yield on a bond uses the following formula:
Where,
cF =
Annual Coupon (in dollars).
R=
Redemptions Value.
P=
Clean Price of a bond, i.e. the price paid for the bond without any accrued
interest.
Tsm =
Days from settlement to maturity.
Charting and Studies User Guide
Page 100
Standard Bond
The standard bond formula is expressed as follows:
Where,
P=
Price of the bond.
v=
The annuity variable. v = (1+Yw)^(-1)
Yw =
Yield to maturity divided by the number of coupons per year.
tsn =
Days from settlement date to the next coupon date.
C=
Coupon payment.
N=
Number of remaining coupon payments.
R=
Redemption value.
AI =
Accrued interest.
Cn =
Next coupon payment.
If there is only one coupon left, the Standard bond model uses the same formula as the
Moosmuller method.
Chart Types
Page 101
Moosmuller
The Moosmuller method, used by the U.S. treasury to determine the price of T-notes and Tbonds, given the yield, is exactly the same as the Standard model, except the Moosmuller
method uses money market discounting from the next coupon date back to the settlement
date. This difference is seen in the lead factor of the Moosmuller equation shown below:
where
P=
Price of the bond.
tsn =
Days from settlement date to the next coupon date.
Yw =
Yield to maturity divided by the number of coupons per year.
C=
Coupon payment.
v=
The annuity variable. v = (1+Yw)^(-1)
N=
Number of remaining coupon payments.
R=
Redemption value.
Cn =
Next coupon payment.
AI =
Accrued interest from the last coupon payment date to the settlement date (as
measured by the appropriate day-count convention).
Charting and Studies User Guide
Page 102
BraessFangmeyer
The BraessFangmeyer method computes prices and yields on an annual basis. Therefore,
coupon payments are annual; periodic yields are converted to annual yields before using, and
the remaining time to maturity is measured in years.
where
AI =
Accrued interest from the last coupon payment date to the settlement date (as
measured by the appropriate day-count convention).
C=
Coupon payment.
w=
Number of coupon periods per year.
tsm =
Days from settlement to maturity.
Int =
The annuity variable. Int = (1+Yw)^(-1)
Chart Types
Page 103
Working with Charts
Entry Field: Entering Symbols, Types, and Intervals
The entry field is on the bottom left of the chart. Use this field to enter the contract you want to
chart and its interval.
•
Enter the symbol (EP) to chart the current contract.
•
Enter the symbol with month and year (EPZ9) to chart a specific contract.
If you enter an expired contract, you need to include the two-digit year, e.g. 09.
The symbol can also be a simple spread expression, e.g. EP-ENQ. For sophisticated
expressions, it’s best to use QFormulas.
You can enter any of these combinations in the entry field:
•
symbol (EP)
•
symbol with chart interval (EP,5)
•
symbol with applied study (EP \RSI)
•
symbols with chart interval and study (EP,5 \RSI)
•
chart type (\mp)
•
symbol with chart type (DD \cvb)
•
symbol with chart interval and chart type (DD,30 /mp)
•
chart interval (,w)
•
study (\rsi)
•
reciprocal symbol, lowercase (jy6)
To change the symbol on all open charts at one time, press CTRL + ENTER after typing the
symbol. If you enter the symbol with a study and press CTRL + ENTER, the symbol changes
on all open charts and the study is applied to all charts. If a chart already had the study, then
the study parameters window opens.
TIP: Create a macro for often-used entries. Go to: Setup > Customize Toolbar > Macro >
Add/Remove > New. The button is added to the application toolbar at the top of the CQG IC
window.
Charting and Studies User Guide
Page 104
Entering symbols with wildcards
Wildcards are a way to automatically chart the most active, spot, or second month for a
contract.
Replace “symbol” with the actual contract symbol.
Shortcut
Opens
symbol?
most active month
symbol?1
spot month
symbol?2
second month out
You can combine wildcards with interval and continuation values, e.g. EP?1,DC.
Wildcards are especially helpful in creating QFormulas for strips that roll over as contracts
expire.
Entering symbols with chart type
Shortcut
Opens
\bar
bar chart
\cvb
CVB chart
\cndl
candlestick chart
\line
line chart
\tflow
TFlow chart
Entering symbols with intervals
Replace “symbol” with the actual contract symbol.
Shortcut
Opens
symbol,1
1-min chart (1400-minute maximum display)
symbol,5
5-min chart
symbol,10
10-min chart
symbol,15
15-min chart
symbol,60
60-min chart
symbol,D
daily chart
symbol,W
weekly chart
Working with Charts
Page 105
Shortcut
Opens
symbol,M
monthly chart
symbol,Q
quarterly chart
symbol,S
semiannual chart
symbol,A or Y
annual chart
symbol,WW
weekly historical chart for a single contract, i.e. with no continuation
symbol, MM
monthly historical chart for a single contract, i.e. with no continuation
symbol, QQ
quarterly historical chart for a single contract, i.e. with no continuation
Entering symbols with continuation values
Replace “symbol” with the actual contract symbol.
Shortcut
Opens
symbol,60C
60-min continuation chart
symbol,60CC
60-min continuation chart for specific contract
symbol,A60C
60-min continuation chart, active list
symbol,J60C
60-min continuation chart , adjusted, equalize closes
Shortcut
Opens
symbol,D
By contract
symbol,DC
Standard daily continuation
symbol,DDC
Standard daily continuation by contract
symbol,JDC
Adjusted daily continuation
symbol,JDDC
Adjusted daily continuation by contract
symbol,ADC
Equalized active daily continuation
symbol,ADDC
Equalized active daily continuation by contract
Shortcut
Opens
symbol,WW
By contract
symbol,W
Standard continuation
Charting and Studies User Guide
Page 106
Shortcut
Opens
symbol,WWC
Standard continuation by week
symbol,JW
Adjusted continuation
symbol,JWWC
Adjusted continuation by week
symbol,AW
Active continuation
symbol,AWWC
Active continuation by week
Shortcut
Opens
symbol,MM
By contract
symbol,M
Standard continuation
symbol,MMC
Standard continuation by month
symbol,JM
Adjusted continuation
symbol,JMMC
Adjusted continuation by month
symbol,AM
Active continuation
symbol,AMMC
Equalized active monthly
Rescaling the chart
You can use the entry field to rescale the chart.
Shortcut
Action
ENTER
Rescales chart and centers price scale.
CTRL+ENTER
Press CTRL+ENTER without a symbol, and all charts are rescaled.
Working with Charts
Page 107
Embedded Errors
Chart-specific response messages are displayed at the top of the chart window.
To close the message: press ESC, click the X button, or fix error, e.g. enter a valid symbol.
Charting and Studies User Guide
Page 108
Keyboard Shortcuts
Shortcut
Action
Moves active cursor in correspondent direction, and adds a new cursor if
one is not present.
Corresponds to the scroll buttons.
\study
Adds a study to the chart. Replace “study” with an actual study.
Enter \ followed by the study abbreviation, e.g. \RSI.
Ctrl +Alt+D
Opens the Add a Study window.
Ctrl + Alt +G
Opens the Specify Conditions window (on base curve).
Ctrl + Alt +M
Opens the Modify All Study Parameters window.
Ctrl + Alt +Shift+D
Opens the Remove a Study window.
Delete
Removes cursors (horizontal and vertical lines).
Double-click chart
Autoscales the chart according to the current autoscale selection (with
or without studies) and centers price scale. Equivalent of ENTER in the
entry field.
End
Moves to the current bar.
Enter
Used to rescale the chart.
Restores both the Value/Price Scale and the Time Scale to the default
spacing and to activate the AutoScale feature. Once the AutoScale
feature is activated, the charts automatically scale themselves until a
manual scaling command is entered.
Esc
Removes all active pointer tools and changes pointer tool selection to
None.
F10
Hides the Daily Value Box, Cursor Value Box, SnapTrader, and Order
Book, if displayed. Press F10 again to show the tools again.
F11
When Trade Value Box is displayed, shows/hides Account Picker.
Home
Used to rescale the chart.
Restores only the vertical, value/price scale to the default spacing.
Page Up
Scrolls to the top and bottom of visible curves.
Page Down
Shift + ↑
Adjusts the price scale.
Shift + ↓
Shift + ←
Shift + →
Working with Charts
Adjusts the time scale.
Page 109
Changing the Chart Type, Interval, and Symbol
There are several ways to change the type, interval, and contract:
•
Entry field
•
Chart buttons
•
Right-click menus
To change the chart type
1. Right-click the chart's title bar.
2. Click the chart type, or point to More and then click the chart type.
Charting and Studies User Guide
Page 110
To change the chart interval
1. Right-click the chart’s title bar.
2. Point to Chart Interval.
3. Click the interval.
Working with Charts
Page 111
To change the symbol
Type a symbol in the entry field.
You can also right-click the entry field to select from a portfolio or to see most recently used
symbols and their chart types.
To change the symbol and interval at the same time, it’s best to type both directly in the entry
field.
Charting and Studies User Guide
Page 112
Price Scale
Click and drag the price scale to expand the number of prices shown. Dragging up decreases
the scale, while dragging down increases the scale.
In this image, the price scale is to the right on the chart and labels are shown. The label is
indicated by the black background.
You can change the price scale using its right-click menu.
To hide the labels, right-click the price scale, then click Hide All Labels.
To move the price scale
This option moves the price scale to the left or right of the chart.
1. Right-click the price scale.
2. Click Place Scale to Left or Place Scale to Right.
Working with Charts
Page 113
To share grids between charts
Used with overlaid charts in auto scale mode. When selected, verticals scales on overlaid charts
line up, so that major demarcations are directly across from each other.
1. Right-click the price scale.
2. Click Share Grids.
To share the same scale between charts
Used with overlaid charts. When selected, the same scale is used for both charts. If not
selected, the scale for the foreground chart is used, and the background chart is laced on top of
it.
1. Right-click the price scale.
2. Click Same Scale.
To automatically scale with and without studies
Rescaling allows the system to fit the chart and associated studies and conditions in the space
available on the chart window. It ensures, by rescaling, that as the market changes, all bars,
conditions, and study values are displayed in the window.
If you opt to rescale without study, it fits the chart in the space available while ignoring studies.
In this way, the view of bars is optimized even if that means studies are not visible in the chart
window.
1. Right-click the price scale.
2. Click Auto Scale or Auto Scale without Studies (only present when study is
applied to chart).
Notice in this image that the bottom chart has the display of the bars optimized:
Charting and Studies User Guide
Page 114
This option applies only to the chart selected.
Working with Charts
Page 115
To use logarithmic or linear scale
This scale applies to daily or historical charts only.
1. Right-click the price scale.
2. Point to Scale Type.
3. Click Log or Linear.
Log is a mathematical treatment; a change in the logarithm of a variable is approximately its
percentage change. The Y-axis of a linear chart arranges prices equidistantly. A change of $2 is
indicated in equal increments every time there’s a $2 change. With a log chart, that equal price
distribution is no longer the case. Instead, the Y-axis of a log chart distributes prices according
to percentage change. A $2 change may be 10% at one time and only 1% another time. Log
charts expose that relationship.
Log charts are an effective way to look at the history of a symbol. It might also be a beneficial
way to look at contracts with a lot of price movement.
Notice in this image that a logarithmic view provides a clearer picture to compare the DJI c.
1929-1930 with now:
Charting and Studies User Guide
Page 116
To flip the price scale
This menu option is shown only by enablement. Sorts prices in ascending order rather than
descending.
1. Right-click the price scale.
2. Click Flip.
Flipping the scale works with any expression that includes an inverse relationship, such as
currencies, bonds, and spreads.
Working with Charts
Page 117
Time Scale
Click and drag the price scale to the right to shorten the time intervals and to the left to
lengthen the time intervals.
You can change the time scale using its right-click menu.
To scroll the chart
Click and drag the chart to move back and forward on the chart without moving the time scale.
When the data displayed in the rightmost position on the chart is not the most current data, a
red warning arrow appears in the lower-right corner of the chart:
This arrow also appears when an expired contract is displayed.
An arrow pointing to the left indicates that the data displayed is the most current but is not in
the rightmost position in the chart.
Click the arrows to go to the current data.
To use fine scrolling
Fine scrolling allows you to scroll a chart horizontally one bar at a time using the left and right
arrow buttons or vertically by the minimum price change using the up and down arrow buttons.
To turn this preference on:
1. Click the Setup button.
2. Click Chart Preferences.
3. Click the Misc tab.
4. Select Fine Scrolling Using Toolbar Buttons.
Charting and Studies User Guide
Page 118
To go to a different date
This option changes the display, so the selected date is the rightmost bar.
1. Right-click the time scale.
2. Click Go To Date.
3. Click the drop-down arrow to open the calendar.
4. Click the date you want to close the calendar.
5. Click OK.
To maintain right margins
This option is helpful when used with charts with studies that show values in the future, such as
Imoku.
1. Drag the bars to the left to create a margin.
2. Right-click the time scale.
3. Click Maintain Right Margins. As the chart moves, bars are drawn as the border of
your margin, and not at the right side of chart as typical.
Working with Charts
Page 119
To set default spacing
1. Move the chart to your desired time scale spacing.
2. Right-click the time scale.
3. Click Set Default Spacing. The menu item is checked and is used as the default
going forward.
To revert to default spacing
1. Right-click the time scale.
2. Click Revert to Default Spacing.
To maximize compression
This option compresses the time scale, so that you can see the maximum amount of history
that your resolution allows.
1. Right-click the time scale.
2. Click Max Compression.
You can use the Revert to Default Spacing to change from maximum compression mode.
To flip the scale
This menu option is shown only by enablement. Sorts dates in descending order rather than
ascending.
1. Right-click the time scale.
2. Click Flip.
Charting and Studies User Guide
Page 120
Adding Lines (Cursors) to Charts
You can place three types of lines (also referred to as cursors) on a chart: vertical, horizontal,
and crosshair. The cursor value box values correspond to the selected vertical line. Global
cursors allow you to link lines on separate charts.
•
To add a vertical or horizontal line, click the time scale or the price scale to activate a
line on the chart. Move the mouse to the desired line position, and click to park the line.
•
To add crosshairs, activate both the horizontal and vertical lines, and then click to park
them together.
•
To move a line, click on it to activate it. Before it’s parked, you can remove it by rightclicking.
•
To remove a parked line, right-click either the line or the scale label, and then click
Remove. To remove all lines at one time, right-click the scale label, and then click
Remove All.
You can also use VertL and HorzL pointer tools.
Working with Charts
Page 121
To use global cursors
This option, typically used with charts of the same contract with different chart intervals, links
the horizontal cursors (lines) on two or more charts, so that moving the cursor on one chart,
moves the cursor to the same time on the other chart(s). In this image, there are four EP
charts at different intervals with a global cursor at 6:30.
1. With more than one chart open, right-click the time scale of a chart.
2. Click Global Cursors. The menu item is checked, and cursors are shown on the
charts.
3. Notice that as you move the cursor on the first chart, the cursor on the linked
chart(s) moves also.
4. To park all of the cursors, hold down the CTRL key and click.
Charting and Studies User Guide
Page 122
To remove all of the cursors, hold down the CTRL key and right-click. Then, click Remove
Linked Vertical Lines.
Changing the appearance of lines
To change the color, thickness (weight), and type of line:
1. Right-click the vertical or horizontal line.
2. Click Modify.
You can also click Set Color to open color selection directly.
To change the cursor location on the scale:
1. Right-click the vertical or horizontal line.
2. Click Modify.
The Time field applies to the vertical line. The Value field applies to the horizontal
line.
To show and hide the label on price scale:
1. Right-click the horizontal line.
2. Click Show/Hide Label on Scale.
You can also use the ScaleLabel parameter or right-click the label itself to open
another menu.
To move or hide the Cursor Value Box
The Cursor Value Box is located in the lower-left corner of the chart window by default. The
open, high, low, and close prices in that box correspond to the active horizontal line (cursor)
values.
•
Click and drag the cursor value box to move it.
•
To move the box back to its default location, right-click it, and select Move To Default
Position.
You can choose to have the Cursor Value Box always displayed, displayed only with a vertical
cursor, and never displayed (hidden). Right-click the box to display those options. When
associated with a vertical cursor, the Cursor Value Box displays bar data.
Working with Charts
Page 123
To set Price X Line alerts
1. Add a horizontal line to the chart.
2. Right-click that line.
3. Click Add Price X Line Alert on Horizontal Line. The Price X Line Alerts window
opens with the alert selected.
4. Make any desired changes to the alert.
5. Close the Price X Line Alerts window.
Charting and Studies User Guide
Page 124
Overlaying Charts (Analog)
Overlaying charts is helpful for comparisons of contracts, e.g. seasonals. Overlaying charts
allows you to clearly see relationships, such as whether crude turns down every July.
To overlay charts
1. Open a daily chart.
2. ENTER to make sure the chart is scaled according to the default. That way, the
overlay will be appropriately scaled.
3. Add the Chart Analog Overlay study. Notice the title bar has two symbols (the
same symbol at this point).
4. Enter a second symbol. The top chart takes that symbol, and the title bar names
both symbols. In this case, RBE = top, CLE = bottom.
5. Modify the bars to create a contrast between the bar colors. CLE = orange, RBE =
blue.
6. Right-click the price scale, and click Place Scale to Left to add a price scale for the
bottom chart to the other side of the chart. RBE scale = right, CLE scale = left.
Working with Charts
Page 125
Note that if the contracts have a different digit handle (e.g. CLE has 1 and RBE has 2), then
they cannot share the scale and will instead have a floating scale.
Charting and Studies User Guide
Page 126
Other Chart Overlay Actions
•
To scale and scroll both charts simultaneously, click the Analock button on the chart
toolbar.
•
To move the top chart, click and drag it.
•
To bring the bottom chart to the top, right-click the bar of the bottom chart, and then
click Bring To Foreground. You can also click Send to Background for the top chart.
•
To chart both symbols on the same price scale, right-click the price scale, and then click
Same Scale.
•
Notice in the chart image that while the RBE prices fall on the grid in whole numbers,
the CLE prices do not. Right-click the bar, and then click Share Grids, so that whole
numbers fall on the grid for both charts.
Working with Charts
Page 127
Charting and Studies User Guide
Page 128
Saving Bar Data Locally (Disk Cache)
If you often build the same bars, you can build them much faster by saving bar data in a local
disk cache file. While you’re using CQG, bar data is saved in memory. When CQG IC closes,
bars stored in memory are moved to the disk cache.
CQG IC saves data for:
•
non-regular bars - TFlow, CVB, Tick, Point and Figure, and No Gap
•
regular bars - intraday and historical for a single contract
•
regular and non-regular bars for synthetic spread contracts
•
regular and non-regular continuation bars
•
regular and non-regular bars for inverted contracts
•
regular bars for expired contracts
•
regular bars for delayed contracts
You decide how much data to save and where to save it.
Bar data is not included in the import or export of components and pacs.
Please note that bar data is deleted if CQG IC is uninstalled or if you change versions.
This feature requires an enablement.
To set disk cache parameters
These parameters tell the system where to save the disk cache and how much to dedicate to it.
Working with Charts
Page 129
1. Click the Setup button.
2. Click System Preferences.
3. Click the Browse button to select a location for the disk bar cache. The default is
C:\Documents and Settings\All Users\Documents\CQGNet\temp\barcache.
4. Type a number for the maximum size you want to allot to the disk cache.
This number is limited by the total available virtual memory. The default is either 10240
MB or 25% of available disk space, whichever is smaller. The minimum is 500 MB.
If the maximum size of the bar cache is exceeded, then 10% is deleted from the most
unused bars.
Charting and Studies User Guide
Page 130
To clear the disk cache
You can clear the disk cache in two ways:
1. Click the Setup button.
2. Click System Preferences.
3. On the Limits tab, click the Clear Cache button.
and
1. Click the System button.
2. Point to Data, then Clear Data.
3. Click Disk Bar Cache.
When you clear the data, the system deletes all bars from both the memory and disk bar cache
and refreshes any open windows.
Please note that the Refresh and RefrWnd buttons remove data only in the memory cache.
Only data in the memory cache is saved to the disk bar cache.
Working with Charts
Page 131
Trading on a Chart
CQG offers the convenience of trading from a chart. You can add the SnapTrader tool to the
chart and trade directly from it, or you can open a trading application from the chart to trade
alongside the chart display.
CQG IC trading is detailed in the trading user guide.
Charting and Studies User Guide
Page 132
To open a trading application
Right-click the chart, and select Place an Order. Your preferred trading application, which is
selected in System Preferences, will open.
Trading on a Chart
Page 133
Order Book
The Order Book displays your account, position, OTE & P/L, and open orders.
To display the Order Book on a chart, right-click the chart, and select Show Order Book.
To cancel orders from the Order Book
To cancel all orders, click the XAll button.
To cancel a single order, click the X button near the order details.
Charting and Studies User Guide
Page 134
To change the order quantity on the Order Book
1. Click the size in the working orders area of the Order Book. Notice that the quantity
is highlighted in blue.
2. Type a new quantity. You can also use the mouse wheel to scroll quantities.
3. ENTER or click outside of the field.
To change order price on the Order Book
1. Click the price in the working orders area of the Order Book. Notice that the price is
highlighted in blue.
2. Type a new price. You can also use the mouse wheel to scroll prices.
3. ENTER or click outside of the field.
Trading on a Chart
Page 135
Trading on a Chart with SnapTrader
SnapTrader is an easy-to-use, chart-based trading tool. SnapTrader opens with market orders
selected and displays the current bid and ask, like this:
This image shows the SnapTrader centered, that is, displaying the current bid and ask. If the
SnapTrader is currently displaying a price other than the current bid and ask, it includes the
Center button beneath the price, like this:
You can move SnapTrader to another location on the chart by dragging the gray, dotted bar
that is below the black up arrow.
SnapTrader supports variable tick size data received from exchanges.
Note: If you open SnapTrader and no other trading application is open, then the system uses
the account last used with SnapTrader. If you open SnapTrader and another trading application
is open, then the system uses the account from the open trading application. This behavior is
standard among all trading applications.
To open SnapTrader
To open SnapTrader, click the SnapTrader button on the chart toolbar. The SnapTrader is
displayed on the chart like this:
Charting and Studies User Guide
Page 136
You can also right-click the chart and select Show SnapTrader.
To add the SnapTrader button to the chart toolbar:
1. Click the Setup button.
2. Select Customize Toolbar. This displays the Toolbar Manager window.
3. Click the >>> button in the Add/Remove column in the Chart Control row.
4. Click SnapTrader in the button column.
5. Click the Close buttons on the Customize Application Toolbar and Toolbar Manager
windows.
If you do not have a chart open, click the Trade button on the main toolbar, and then click
SnapTrader.
Trading on a Chart
Page 137
To place a market order
Click
or
to place a market order.
You can also place a market order by hovering the mouse over the Buy or Sell button and
clicking the MKT button when you’re in stop or limit mode:
To place a limit day order
In market mode (centered)
Hover the mouse over the Buy or Sell button to display limit order options, and click one of the
take, join, or hit buttons.
JOIN OFFER = limit at ask
JOIN BID = limit at ask
HIT BID = limit at bid
LIFT OFFER = limit at bid
Charting and Studies User Guide
Page 138
In limit mode (not centered)
Go to the desired limit price, and click
or
.
To place a limit GTC order
Go to the desired limit price, hover the mouse over the Buy or Sell button, and click the GTC
button.
To place a stop order
Click the black arrows up or down to establish a stop price. The Buy and Sell buttons change
accordingly, like this sell button:
Click the appropriate stop button, such as
to place a sell stop order.
If the price is below the current best bid, the buy side will be a limit order and the sell side will
be a stop order. If the price line is above the current best offer, then the buy side will be a stop
order and the sell side will be a limit order.
When you click the arrows, a horizontal price line on the chart moves with them. The price on
SnapTrader corresponds to the price indicated by that line.
Trading on a Chart
Page 139
To return to current best bid and ask
Click the
button.
To change the quantity
1. Click the quantity field. Notice that the field becomes active:
2. Enter the new size for the order.
3. ENTER.
To change the limit price
Add a horizontal line at the price you want to trade, like this:
Once you place an order at that price, the SnapTrader re-centers.
Charting and Studies User Guide
Page 140
To change the stop or limit type
Right-click the LMT or STP button, then click the type.
To set SnapTrader trading preferences
Setting preferences for SnapTrader trading is the same as it is for other trading interfaces. Click
the Setup button, and then click Trading Preferences.
Trading on a Chart
Page 141
Trading on a Chart with Studies
You can enter an order based on study values, a Study Following Order, directly from the chart.
A Study Following Order is a DAY limit, stop, stop limit, DOM-triggered stop, DOM-triggered
stop limit, or iceberg order that follows the corresponding study value. OCO and bracket orders
are allowed. Trailing and parked orders are not valid.
You can place an order at the value or as an offset. The system automatically modifies the
order price based on the study; it will continue to do so when partially filled.
If a study has a custom session, the study following order will be cancelled automatically when
the session ends.
Placing these orders requires an enablement. The order book or Snap Trader must be displayed
to activate the place order menu option.
To place an order
1. Right-click the price label for the study, and click Place order following [study]
curve value.
2. Click the type of order you wish to place.
If you choose an order type that includes an offset, you will be prompted to enter the
offset value:
Charting and Studies User Guide
Page 142
Study Following Orders will be displayed in the Order Book, like this:
Trading on a Chart
Page 143
Forward and Yield Curves
The Forward Curve and Yield Curve windows, opened from a chart, both display the curve for a
market.
The forward curve charts all symbols, and the yield curve charts the yield of fixed income
instruments fixed income price symbols.
The forward curve is plotted for both expired and non-expired symbols using the price of the
instrument. The forward curve is updated real-time for those markets trading. The yield curve
displays the yield for the fixed income instruments and is updated using real-time data.
The Forward Curve window lists the instruments along the x-axis and the prices on the y-axis.
A histogram is displayed at the bottom of the window.
The Yield Curve window lists the instruments along the x-axis and the percentages on the yaxis. A histogram is displayed on this window too.
Charting and Studies User Guide
Page 144
Both the forward and yield curve windows include three buttons on the bottom right corner for
adding additional curves, as seen in the Yield Curve window picture.
The curves are automatically linked to the chart.
Forward and Yield Curves
Page 145
Opening the Forward Curve or Yield Curve window
Yield charts require fixed income price symbols. The Yield Curve chart cannot plot a yield from a
yield symbol.
Forward curves can plot yield symbols or price symbols. For example, LIBOR rates can be
plotted in the Forward Curve chart, but not the Yield Curve chart.
1. Right-click the chart title bar.
2. Click Open Forward Curve or Open Yield Curve.
If there are vertical lines or vertical cursors on the chart, the corresponding curves will be
shown in the curve window. Those curves are linked to the lines and cursors on the chart.
If the chart does not have vertical lines or vertical cursors, then a Curve Module tooltip is
displayed on the chart when you open the forward or yield curve.
Please note that vertical lines and vertical cursors will change color when a curve is opened and
stay that way even when the curve is closed.
Charting and Studies User Guide
Page 146
Forward and Yield Curves
Page 147
The Curve Toolbar
The toolbar for forward and yield curves contains these buttons:
Forward button
This button changes a yield curve to a forward curve.
Yield button
This button changes a forward curve to a yield curve.
B/A button
This button changes the price calculation to last bid or ask.
If you choose to build the current curve based upon the last ask or bid prices, then these values
are used for those points of the curve where the corresponding contracts are not expired and
have dependable quotes with size.
For the other points of the curve, last close prices are used instead.
Mid B/A button
This button changes the price calculation to the midpoint of the last bid or ask.
If you choose to build the current curve based upon these midpoints, then these values are
used for those points of the curve where the corresponding contracts are not expired and have
dependable quotes with size.
For the other points of the curve, last close prices are used instead.
Charting and Studies User Guide
Page 148
Working with the Curve Chart
There are several ways to navigate the curve charts.
To hide the histogram
Click the arrow button between the instruments and the histogram. Notice that when you hover
your mouse over the button, the cursor changes and the button is blue.
When you hide the histogram, the additional curve buttons become a drop down list.
To see instruments not displayed in the window
When you have a long list of instruments, that list may be truncated due to the size of the
window. To move along the list of instruments:
1. Hover the mouse over the histogram, so that the cursor becomes a hand.
2. Click and drag to move along the instrument list.
To move up and down a curve
1. Hover the mouse over the curve.
2. Click and drag the cursor, which becomes a hand, to move up and down the curve.
Forward and Yield Curves
Page 149
To move across the instruments
1. Click an instrument to highlight it.
2. Use the left and right arrow buttons on your keyboard to move to other instruments.
To zoom in and out
By reducing the number of contracts viewed in the window, you can zoom in on a curve.
1. Move your mouse over the histogram border, so that the cursor becomes a doublesided arrow.
2. Click and drag to zoom in or out.
To add a vertical line
Click the empty box above the contract. It turns gray, and a gray vertical line is added to the
display. As you move the mouse to another contract, the gray line moves with the mouse.
If you click the box again, it turns burgundy, and a static burgundy vertical line is added to the
display.
To remove the line, right-click the burgundy box.
Charting and Studies User Guide
Page 150
Working with Instruments
The instruments listed along the y-axis can be removed, and other instruments can be added.
Both the forward and yield curves have the same menu options:
Highlight the instruments you want to work with. Click a single instrument to highlight it. To
select multiple contracts, hold down CTRL while you click the instruments. You can click a
segment of the curve to highlight the associated contracts, like this:
The Edit menu includes standard cut, copy, and paste functionality.
Forward and Yield Curves
Page 151
To change instrument
1. Right-click a highlighted contract.
2. Click Edit.
3. Click Change Instrument.
4. Type the instrument symbol in the Symbol box.
5. ENTER.
To add instruments to forward or yield curve
You may want to add instruments to the display, for example, adding EDAH10 to the Eurodollar
forward curve. When you add an instrument, it will be placed to the right of the contract you
click.
1. Right-click a contract.
2. Click Add Instrument.
3. Type the instrument symbol in the Symbol box.
4. ENTER.
You can also replace a contract with a set of contracts on the forward curve.
1. Click a contract.
For example, DDU9.
2. Type symbol and interval (months back and months forward).
For example, EP[-1,2].
3. ENTER.
DDU9 is replaced with 4 contracts: EPH9, EPM9, EPU9, EPZ9.
Interval [-1,2] includes lead month (0) = EPM9, 1 month back (-1) = EPH9, 1 month
forward (1) = EPU9, 2 month forward (2) = EPZ9)
If you select all contracts and enter a new set, then only the first contract is replaced.
To remove instrument
1. Right-click the contract to delete.
2. Click Remove Instrument.
You can also click the contract and then DELETE.
Charting and Studies User Guide
Page 152
To open a chart or spread chart
This option allows you to open a new chart for an instrument on the curve.
1. Right-click the contract that you want to display on a chart.
2. Click Display Chart.
For a spread chart:
1. Click an instrument.
2. While holding CTRL, click another instrument.
3. Right-click one of the highlighted instruments.
4. Click Display Spread Chart.
To place an order
1. Right-click the contract(s) you want to trade.
2. Click Place an Order.
According to your system preferences, either the DOMTrader, Order Ticket, or Simple Order
Ticket will open. If you have selected two contracts to trade, then CQG Spreader opens.
Forward and Yield Curves
Page 153
Working with Portfolios
The instruments listed along the y-axis can be added to a portfolio or included in the group of
symbols for a new portfolio. Both the forward and yield curves have the same menu options.
To open a portfolio
1. Right-click a contract.
2. Click Open Portfolio. The Select/Define Portfolio opens.
3. Click the portfolio to open.
4. Click Close.
To add instrument to portfolio
1. Right-click the instrument to add to the portfolio.
2. Click Add Instrument to Portfolio. The Select/Define Portfolio window opens.
3. Once you have defined the portfolio to your needs, click the Close button. A
confirmation message is displayed:
Charting and Studies User Guide
Page 154
To save symbol group as a portfolio
1. While holding SHIFT, click the instruments you want to add to a new portfolio.
2. Right-click on a highlighted instrument.
3. Click Save Symbol Group as new Portfolio.
4. Enter a portfolio name.
5. Click OK.
The Select/Define Portfolio window opens. Once you have defined the portfolio to your needs,
close the window.
Forward and Yield Curves
Page 155
Working with Curves
You can add curves for the same set of contracts, but for different periods of time. You can set
that period in preferences.
To add curves
Click a curve button in the lower right corner of the window. Active buttons are orange. A curve
line will be added for each button you click.
To add curves from the chart
Place a vertical line on the chart (click in the date/time area, drag to desired location, click
again).
That vertical line is represented by a curve on the Yield Curve or Forward Curve window.
Charting and Studies User Guide
Page 156
To remove curve
Click an active curve button.
You can also right-click the curve identifier at the top left of the window, and then click
Remove Curve, like this:
You can also remove the curve by removing the corresponding vertical line or vertical cursor
from the chart.
To change symbol
1. Make sure the curve window is selected.
2. Type the new symbol. As you begin to type, the symbol field is displayed, like this:
3. ENTER.
You can also enter a symbol and range. The format is: symbol[low bound:high bound].
For example, EP [-1:2], where -1 and 2 are number of contracts being stepped from the most
active one. You can also use a comma or semi-colon to separate the bounds.
Forward and Yield Curves
Page 157
Setting Forward and Yield Curve Preferences
Both curves have the same preference options. To access these settings, click the Setup
button, and then click Curve Preferences. You can also open the preferences window by rightclicking the curve window title bar and selecting Curve Preferences.
To change trade, contract, and price display
You can choose to display expired contracts and stale prices. You define a stale price by
selecting minutes of inactivity.
To change the color of the last trade, expired contracts, or stale prices, click the colored square
to open the standard color palette.
Charting and Studies User Guide
Page 158
To configure the curve buttons
Here, there are two preferences to set: the color of the curve line and how many days, months,
or years in the past the curve represents.
To change the color, click the colored square to open the standard color palette.
To change the time frame, use the arrows to move the number up or down, and click the arrow
to select Days, Months, or Years from the menu.
To set range of contracts
When you open the curve window, it is automatically populated with instruments. How many
instruments is determined in preferences.
The Before active contract value determines the number of contracts before the current
contract. The After active contract value determines the number of contracts after the
current contract.
You can also enter a symbol and range directly. The format is: symbol[low bound:high bound].
For example, EP [-1:2], where -1 and 2 are number of contracts being stepped from the most
active one. You can also use a comma or semi-colon to separate the bounds.
Forward and Yield Curves
Page 159
Pointer Tools
Many pointer tools include these common parameters: Info, Display, Color, Weight, and
Scale Label.
•
Info: This button is not an actual parameter. Clicking it opens the online help for the
study.
•
Display: Choose a line style, such as line or histogram. Select where the line label
should be, e.g. for Currency. Display can also define which elements of the tool to
display.
•
Color: Select a color for the line.
•
Weight: Choose how thick you want the study line.
•
Scale Label: When selected, the display highlights the initial set point on the time axis.
Parameters that contain arrows (>>>) indicate that a secondary parameter window will open
when that parameter is selected. To return to the primary window, use the back button on the
secondary window.
Charting and Studies User Guide
Page 160
Currency Value ($)
What it does:
Measures the dollar gain or loss between two points on a chart. This tool is especially helpful for
measuring results when backtesting.
How to use it:
1. Select the $ tool. The cursor is displayed as a pencil.
2. Click the chart to indicate your entry point, the starting price.
3. Drag the mouse to the desired price for the end point, and click.
The display indicates the current point value (91650) at the cursor location as well as
the dollar gain or loss ($550.00, 1.19%) per contract based on the starting price.
Note: The dollar change is displayed only if the currency pointer tool is expanded
enough to accommodate it.
Like several other pointer tools – Profile Area, Ellipse, and Rectangle – Currency can be
modified.
1. Click the currency arc, so that red squares appear at both the start and end points.
2. Click the red square to activate the pointer tool.
3. Drag the mouse to the new position, and click.
Pointer Tools
Page 161
Parameters
$1:1 = entry point of first instance of currency pointer tool
$1:2 = exit point of first instance of currency pointer tool
$2, $3, $4, etc. = other instances of the currency pointer tool on this chart
•
Display: Select color and weight of start, end, and arc lines. Select label position,
weight, and scale label for start, end, currency, and percent change.
•
Value: Select the prices for the start and end points. You can use a specific price or
open, high, low, and close.
Charting and Studies User Guide
Page 162
Cycle Finder (CFind)
What it does:
Provides a way to more clearly visualize the cycles on the chart.
How to use it:
1. Select the Cycle Finder tool. The cursor is displayed as a pencil.
2. Click a bar on the chart to display a vertical line.
3. Drag the cursor to move that line, and then click to park it on a particular bar. That
bar becomes the center of the display (orange line).
4. Drag the cursor to the spot on the chart where the next cycle begins. You’ll notice a
series of vertical lines (brown lines) moving with the cursor based on the center of
display (period = 6).
5. Click at the start of the new cycle to park the lines.
Pointer Tools
Page 163
Parameters
CF1:1 = the center point
CF1:2 = the point of the next cycle
CF2, CF3, etc. = other instances of Cycle Finder on this chart.
•
Color, Weight, and Scale Label
•
Date: Date of the center point.
•
Time: Time of the center point.
•
Period: The number of bars between each of the vertical lines. Should be 2 or more.
Charting and Studies User Guide
Page 164
Ellipse (Ellipse)
What it does:
Allows you to draw a circle or oval on your chart, like this:
How to use it:
1. Select the Ellipse tool. The cursor is displayed as a pencil.
2. Click the location on the chart where you would like to begin drawing the ellipse.
3. Drag the cursor until you have the desired size of the ellipse, and then click to park
it.
Like several other pointer tools - Currency, Profile Area, and Rectangle – the ellipse can be
modified.
1. Click the ellipse, so that red squares appear at both the start and end points.
2. Click the red square to activate the pointer tool.
3. Drag the mouse to the new position, and click.
Parameters
EL1:Pnt1 = the left-most point of the ellipse
EL1:Pnt2 = the right-most point of the ellipse
EL2, EL3, etc. = other instances of ellipses on the chart
•
Color, Weight, and Display
•
Date: The date at the points of the ellipse. For historical charts, this value is the first
day of the month.
•
Time: The time at the points of the ellipse. Not applicable for historical charts.
Pointer Tools
Page 165
Eraser (Eras)
What it does:
Deletes part or all of any trend tool except candlestick formations.
How to use it:
1. Select the Eras tool. The cursor is displayed as a pencil eraser.
2. Click the mouse to activate the first point of the erase area.
3. Drag the cursor to the end of the erase area, and click.
There are no parameters for Eraser.
Charting and Studies User Guide
Page 166
Fibonacci Circles (FiboC)
What it does:
Draws a series of circles to help predict key support and resistance levels. Default ratios in
CQG: 0.250, 0.382, 0.420, 0.500, 0.618, 0.750, 1.000, 1.382, 1.618, 2.618, 4.250, and 6.850.
How to use it:
1. Select the FiboC tool. The cursor is displayed as a series of circles.
2. Click the chart to establish the origin.
3. Drag your mouse until you have the desired radius, and then click to park the tool.
Pointer Tools
Page 167
Parameters
FC1:FC1 = circle of origin
FC1:FC2 = seventh circle or scale of 1.000
•
FC1 Value: Enter a value or choose the open, high, low, or close.
•
FC2 Value: Enter a value or choose the open, high, low, or close.
•
Date: Defines the date of the reference bar.
•
Time: Defines the time of day for the reference bar. This applies to intraday use.
•
Display: Change color, weight, and scale ratio for all circles. Select whether to display all
circles or not.
•
Id: Turns on and off the labels for the Fibonacci circles.
•
IdWt: Allows you to set the boldness of the trend line IDs. Choices include:
Normal or Bold.
Charting and Studies User Guide
Page 168
Fibonacci Extensions (FiboE)
What it does:
Measures the retracement values from an original set of points (low to high) to apply at a third
point. Default ratios in CQG: 0.000, 0.250, 0.382, 0.618, 0.750, 1.000, 1.618, 2.618, 4.250,
and 6.850.
How to use it:
1. Select the FiboE tool. The cursor is displayed as a set of lines labeled EXT.
2. Click the chart to establish the zero point.
3. Click a second time in the chart window. The difference between the 1st and 2nd
lines defines the 100% difference.
4. Click a third time within the chart window.
The chart displays the values for the ratios according to the scale based on the
difference of the first two lines using the designated click as the new base.
Pointer Tools
Page 169
Parameters
•
FE1 Value: Determines the first value selected for the FiboE. The user may enter a
value or choose to attach to the Open, High, Low, or Close.
•
FE2 Value: Determines the second value selected for the FiboE.
•
FE3 Value: Determines the location of the system defaulted scale line of 0.000 followed
by the positioning of the other defaulted FiboE lines.
•
Date: Defines the date of the reference bar.
•
Time: Defines the time of day for the reference bar. This applies to intraday use.
•
Display: Determines the type of line for the Trend Line. Options include:
Pnt1-Pnt2-> (ray from point 1 to point 2)
Pnt2-Pnt1-> (ray from point 2 to point 1)
Pnt1-Pnt2 (segment between the point)
<-Pnt1-Pnt2-> (line across the chart)
•
FE3 Display
•
Id: Turns on and off the labels for the Fibonacci Extension lines.
•
IdWt: Allows you to set the boldness of the trend line IDs. Choices include: Normal or
Bold.
•
UseLog: UseLog is applicable only when using charts set to logarithmic scales under
scale type. When UseLog is selected, the Fibonacci retracements calculate percentage
retracements based on the log scale, not the linear scale. For example, a 50%
retracement of a move from 300 to 500 using a linear scale is 400. Using the log scale
the 50% retracement of a move from 300 to 500 is 387.30.
•
ScaleLabel: Select this checkbox to color-code the price scale according to the trend
line.
Charting and Studies User Guide
Page 170
Fibonacci Retracements (FiboR)
What it does:
Derived from contributions medieval mathematician Leonardo Fibonacci made to the numbers
theory, retracements measure price areas where a market move is likely to pause or reverse a
trend. Many traders rely on Fibonacci numbers to compute these levels of support and
resistance.
The following retracement scales are the default ratios in CQG: 0.000, 0.250, 0.382, 0.420,
0.500, 0.618, 0.750, 1.000, and 1.382.
How to use it:
1. Select the FiboR tool.
2. Click to establish the starting point.
3. Drag the cursor up the chart to establish the second point, and click.
Pointer Tools
Page 171
Parameters
•
Value: Select Open, High, Low, or Close to determine the first price selected for the
FiboR.
•
Display: Determines the type of line for the Trend Line. Options include:
Pnt1-Pnt2-> (ray from point 1 to point 2)
Pnt2-Pnt1-> (ray from point 2 to point 1)
Pnt1-Pnt2 (segment between the point)
<-Pnt1-Pnt2-> (line across the chart)
•
FR2 Display
•
Id: Turns on and off the labels for the Fibonacci Extension lines.
•
IdWt: Allows you to set the boldness of the trend line IDs. Choices include: Normal or
Bold.
•
UseLog: UseLog is applicable only when using charts set to logarithmic scales under
scale type. When UseLog is selected, the Fibonacci retracements calculate percentage
retracements based on the log scale, not the linear scale. For example, a 50%
retracement of a move from 300 to 500 using a linear scale is 400. Using the log scale
the 50% retracement of a move from 300 to 500 is 387.30.
•
ScaleLabel: Select this checkbox to color-code the price scale according to the trend
line.
Charting and Studies User Guide
Page 172
Fibonacci Time Retracement (FiboTR)
What it does:
Fibonacci Time Retracements are retracements that mark points in time in the same way price
retracements mark prices where a market move is likely to pause or reverse a trend.
How to use it:
1. Select the FiboTR tool.
2. Click on the chart to draw a vertical line.
3. Click again on the Bar where you want the line parked. This sets the first Fibonacci
Retracement line.
4. Click more to park the second line. The Fibonacci fraction lines are applied and
vertical lines are drawn.
Pointer Tools
Page 173
Parameters
•
Date: Defines the date of the reference bar.
•
Time: Defines the time of day for the reference bar. This applies to intraday use.
•
Display
•
SinglePane: Makes the bars where the vertical lines are hidden. If it is not selected, the
bars are shadowed.
•
ScaleLabel: Select this checkbox to color-code the price scale according to the trend
line.
Charting and Studies User Guide
Page 174
Fibonacci Time Zones (FiboTZ)
What it does:
Fibonacci Time Zones are a series of vertical lines that mark the bars at Fibonacci intervals of 3,
5, 8, 13, 21, 34, etc. CQG does not display the first two time zones that correspond to
Fibonacci numbers 1 and 2.
The vertical lines of this pointer tool indicate times in which major price movement can be
expected.
How to use it:
1. Select the FiboTZ tool.
2. Click to establish the beginning point. The time zone lines are drawn on the chart at
the Fibonacci intervals. The time zone lines can still be moved, but will maintain their
distances from each other. This anchors the time zones.
3. Click again to draw the Fibonacci Time Zones.
4. When the lines on the chart are where you want them, click to park them.
Pointer Tools
Page 175
Parameters
•
Color
•
Weight
•
Date: Defines the date of the reference bar.
•
Time: Defines the time of day for the reference bar. This applies to intraday use.
•
SinglePane: Makes the bars where the vertical lines are hidden. If it is not selected, the
bars are shadowed.
•
ScaleLabel: Select this checkbox to color-code the price scale according to the trend
line.
Charting and Studies User Guide
Page 176
Gann Lines (Gann)
What it does:
Designed by W.D. Gann, this technical study uses geometric angles in conjunction with time
and price. By maintaining equal time and price intervals, he theorized that certain geometric
patterns and angles could predict price action. Believing that an ideal balance of time and price
is produced when prices rise or fall at a 45-degree angle relative to the time axis, Gann
concluded that bull markets were identified by prices being above a trendline, and bear markets
were identified by prices being below the trendline.
The most important angle, consisting of a rise/run of 1x1 (always equal to a 45 degree angle, if
the x- and y-axes have equally spaced intervals), provides major support during an up trend.
When the trendline is broken, prices should be expected to fall to the next trendline, signifying
a major reversal. In other words, as one angle is penetrated, expect prices to move and
consolidate at the next angle.
CQG allows up to 10 Gann lines to be displayed. They are:
(N*N)x1 UP
(N)x1 UP
1x1 UP
1x(N) UP
1x(N*N) UP
1x(N*N) DN
1x(N) DN
1x1 DN
(N)x1 DN
(N*N)x1 DN
where N represents the Scale parameter. For example, if N = 2, the following lines would be
displayed: 4x1UP, 2x1UP, 1x1UP, 1x2UP, 1x4UP, 1x4DN, etc.
The Slope parameter is required to define the inclination for Gann lines. The Slope is the
amount of rise or fall, in minimum chart scale increments, of the line from a specified point on a
bar to the same bar on the following day. For example: a slope of 5 established on the 3rd bar
of a specific day on a US Bond Chart would be drawn through a point 5/32 higher on the 3rd
bar of the following day.
Pointer Tools
Page 177
How to use it:
1. Select the Gann tool.
2. Click the chart to create a horizontal Gann cursor.
3. Move the cursor in and out to establish the second point, and click.
Parameters
•
Value: The point on the price scale where the Gann display starts. You can choose
Open, High, Low, or Closing bar values or any other chart value.
•
Date: Defines the date of the reference bar.
•
Time: Defines the time of day for the reference bar. This applies to intraday use.
•
Slope: Defines the +/- slope (in ticks or minimum price increments) to be used for the
1x1UP/1x1DN Gann lines, respectively. Other lines multiply/divide this factor by the
Scale parameter to get their respective slopes.
•
per Unit: Defines the scale for the slope. Choices are per bar or per day.
•
Scale(N): Defines the scale of the Gann lines. For the default of N = 2, the first line is
"4x1UP" followed by "2x1UP," etc.
•
Type: Defines the extent of the display. Choices include Up, Down, or Full.
•
Display
•
Id: Turns on and off the labels for the Gann lines.
•
Id Wt: Allows you to set the boldness of the trend line IDs. Choices include:
Normal or Bold.
•
ScaleLabel: Select this checkbox to color-code the price scale according to the trend
line.
Charting and Studies User Guide
Page 178
Horizontal Line (HorzL)
What it does:
Allows you to place an infinite horizontal line on a chart.
Please see “Adding Lines (Cursors) to Charts” on page 120 for more information about working
with lines on the chart.
How to use it:
1. Click the chart’s price axis.
2. Move the line until you reach the desired location, and click to park it.
Parameters
•
Color
•
Weight
•
Value: Determines the price used to display the horizontal line. You can choose Open,
High, Low, or Closing bar values or any other chart value.
•
Current Bar: When selected, the line dynamically updates according to current OHLC
value.
•
ScaleLabel: Select this checkbox to color-code the price scale according to the trend
line.
•
Display
Pointer Tools
Page 179
Linear Regression (LinR)
What it does:
The Linear Regression tool plots the regression line and a standard error channel, based on the
points you click. The distance away from the LR line for the limit lines is either the maximum
deviation above and below the LR line, when the Limit Lines parameter is set to Max Deviation,
or the standard errors multiplied by the value specified in the Factor parameter when Limit
Lines are set to Factor x StdErr. For example, selecting a factor of .5 would plot each line .5
standard errors away from the LR line. The Standard Error is defined as: (The sum of the
squares of the deviation from the line)/The number of bars – 1).
Standard mathematics are used for the Linear Regression. The maximum deviation is the price
that is furthest from the linear regression line. For example: If the selected price is close and
the two selected points are 20 bars apart, the linear regression line is calculated using the 20
closes between the selected points, and then the maximum deviation is found by looking at
each close and finding the one that is furthest from the linear regression line. One limit line is
placed parallel to the linear regression line, intersecting the close that is furthest from the linear
regression line. The other limit line is placed parallel an equal distance to the other side of the
linear regression line.
The formula is:
(14 * Sum( Accum(@,none)* Close(@),14) - Sum(Accum(@,none),14) * Sum(Close(@),14)) /
(14 * Sum(Power(Accum(@,none),2.00000),14) - Power(Sum(Accum(@,none),14),2.00000))
*
Accum(@,none) + (MA(@,Sim,14) - MA(Accum(@,none),Sim,14)
*
(14 * Sum( Accum(@,none)* Close(@),14) - Sum(Accum(@,none),14) * Sum(Close(@),14)) /
(14 * Sum(Power(Accum(@,none),2.00000),14) - Power(Sum(Accum(@,none),14),2.00000)))
Note: If your first point is in the past and your second point is in the future (beyond the
current bar), the Linear Regression tool will continue recalculating and redrawing the regression
lines, including the new bar data, as it comes in. Additionally, if your first point is in the future
and your second point is in the past, LinR will continue including the new data as it comes in,
until the time of the first point is reached, when no new data will be included.
Depending on where your mouse is in relation to the bar and the linear regression line, different
values will be displayed in the mouse text box.
Pointer is on the linear regression line, but not near a bar, mouse text displays:
P = Price represented by pointer position
LR:DN = Value of the bottom linear regression envelope line.
LR:LR = Value of the linear regression line.
LR:UP = Value of the top regression envelope line.
S = Slope of the line in price per day.
R2 = The square of the error.
Charting and Studies User Guide
Page 180
Pointer is close to, or on, a bar but not on the linear regression line, mouse text displays:
P = price
O= open
H = high
L = low
C = close
Pointer is not near a bar and not on the linear regression line, mouse text displays:
P = price
How to use it:
1. Select the Linear Regression tool. The cursor becomes a pencil.
2. Click the a starting point on the chart.
3. Move the cursor until you reach the desired location, and click to park it.
Pointer Tools
Page 181
Parameters
•
Display
•
Date: Indicates the two initial dates used to draw the regression line on intraday charts.
•
Time: Indicates the two initial times used to draw the regression line on intraday charts.
•
Price: Price used to draw the regression lines. Choices include: Open, High, Low,
Close, Mid, HLC/3, and Average.
•
Limit Lines: Sets how the standard error channel lines are constructed. Choices
include: Factor x Std Err, Factor x Residuals, and Max Deviation.
Standard Error = MLR(@,period) + Factor * StdDev(@,period)
Residual = MLR(@,period) + Factor * SqRoot(MLRResidual(@,period)/(period-1))
with n-1 as divisor
Max Deviation = The close that is furthest from the linear regression line.
•
Factor: Number of standard errors between the limit lines, if the Limit Lines parameter
is set to Factor x Std Err. Otherwise, this setting has no effect on the display.
•
Divisor: N = a standard deviation calculation; N-1 = population standard deviation
calculation.
•
Length: Determines the range covered by the regression lines. Choices include:
From point 1 to point 2, point 1 to point 2 and onward, point 2 to point 1 and onward,
and backward from point 1 to forward from point 2.
•
Update: Number of minutes between recalculations. If set to zero, the study recalculate
after every tick. Setting the study to recalculate after every tick allows the two reference
points to remain a constant number of bars apart.
•
ScaleLabel: Select this checkbox to color-code the price scale according to the trend
line.
Charting and Studies User Guide
Page 182
Pitchfork (Andrews) Lines (PFork)
What it does:
Pitchfork is a line study developed by Dr. Alan Andrews, consisting of three user-selected
parallel trendlines. Based on the normal trendline support and resistance principles, the first
point or "pitchfork handle" begins at a leftmost point (usually a major peak or trough). The
second or third trendlines are then drawn beginning at the two rightmost points (a major peak
and a major trough) and are constructed parallel to the first line.
How to use it:
1. Select the Pitchfork tool. The cursor becomes a pitchfork.
2. Click the a starting point on the chart to start the handle of the pitchfork.
3. Move the cursor to extend the length of the handle, and click. The prongs of the
pitchfork appear.
4. Move the cursor until the pitchfork is in the desired location, and click to park it.
Pointer Tools
Page 183
Parameters
•
PFork 1 Value: Determines the first value selected for the PitchFork. Enter a value or
choose to attach to the Open, High, Low, or Close.
•
PFork 2 Value: Determines the second value selected for the Pitchfork and is the
location of the system defaulted scale line of 1.000.
•
PFork 3 Value: Determines the location of the system defaulted scale line of -1.000
followed by the positioning of the other defaulted PitchFork lines.
•
Date: Defines the date of the reference bar. This parameter is only displayed after the
initial pitchfork is displayed. It is not displayed if you select Pitchfork from the Add Study
dialog.
•
Time: Defines the time of day for the reference bar. This applies to intraday use. It is
not displayed if you select Pitchfork from the Add Study dialog.
•
Display
•
Direction: Determines whether the pitchfork points forward (toward the right) or
backward (toward the left) on the chart.
•
Id: Turns on and off the labels for the PitchFork lines, and sets the position of the labels,
if they are displayed, either to the right or left of the point marked by the labels.
•
IdWt: Sets the boldness of the trend line ID labels. Choices include:
Normal or Bold.
Charting and Studies User Guide
Page 184
Probability Projection (PrbPrj)
What it does:
The Probability Projection study draws a parabola that, according to the study, will encompass
probable future chart values
The study is based on the work of Fisher Black and Myron Scholes. It uses probabilities
(volatilities) to project current prices into the future, and assumes that prices are normally
distributed and arrived at randomly.
How to use it:
1. Select the Probability Projection tool.
2. Click the chart to establish the beginning point for the volatility calculation.
3. Click the chart to select the ending point for the volatility calculation.
4. Click a third point to mark the left-most point of the Probability Projection curve.
Parameters
•
Type: The method used for calculating the volatility. Choices include: Percent, Log and
HiLo Range.
•
Value: The value used for the calculation. Choices include: Open, High, Low, Close.
•
Prob%: The probability the price will lie within the parabola. Choices are 90 or 95
percent.
•
Date: Represents the clicked points. Pnts 1 & 2 represent the beginning and end of the
range for the volatility calculation respectively. Pnt 3 represents the anchoring point for
the parabola.
•
Time: Represents the clicked points for intraday charts. Pnts 1 & 2 represent the
beginning and end of the range for the volatility calculation respectively. Pnt 3
represents the anchoring point for the parabola.
•
Display
Pointer Tools
Page 185
Profile Area
What it does:
This tool draws a Market Profile volume area and Market Profile point of control for the selected
bar range. It uses the same algorithm as the MPVA study to calculate these values.
The high, low, and POC values are displayed in the cursor value box.
Profile Area is available on all charts (except Market Profile). You can open a Market Profile
chart, if one is not already open, from this tool by right-clicking and selecting Open Market
Profile. If you already have a Market Profile chart open, clicking Open Market Profile
changes the symbol used to match the Profile Area symbol. The Market Profile uses the same
time periods and configuration as the Profile Area.
It requires an enablement.
How to use it:
1. Select the Profile Area tool. The cursor changes.
2. Click the chart where you want to start.
3. Expand the area by dragging the mouse.
4. Click again where you want to end.
Charting and Studies User Guide
Page 186
Like several other pointer tools - Currency, Ellipse, and Rectangle – the Profile Area can be
modified.
1. Click the Profile Area, so that red squares appear at both the start and end points.
2. Click the red square to activate the pointer tool.
3. Drag the mouse to the new position, and click.
Parameters
PA: Start = First bar in calculation
PA: End = Last bar in calculation
•
MP Interval: Bar values are calculated using this interval in static mode.
•
Dynamic: Select this check box to switch from static to dynamic mode. In static mode,
all values have a single value for the whole time range. In dynamic mode, the values are
cumulatively calculated for each dynamic interval beginning at the start.
•
Dynamic Interval: In dynamic mode, values displayed for each bar are calculated
using this interval that includes the bar close.
•
Date: Select start and end dates for bounds of profile area.
•
Time: Select start and end times for bounds of profile area.
•
Display: Choose display properties, such as color and type of line for: Marquee, Shading,
High, Low, POC, POC2, POC3, POC4, POC5, TPO Profile (number of time segments that
this price was traded at), and Volume. POC Distance determines how many ticks
between POCs. For example, a setting of 5 indicates that a range of 5 ticks is ignored
when searching for the next POC.
Notice the settings and display in this image:
Pointer Tools
Page 187
•
Calculate On: Select Price or Volume for the calculation.
•
Type: Defines type of volume displayed on curve. Select Exchange Only, Tick Only, or
Exchange or Tick.
Actual volumes represent the total number of contracts traded during the selected chart
interval.
Tick volumes are the number of price changes that occurred during a specified time
period.
Charting and Studies User Guide
Page 188
Rectangle (Rectngl)
What it does:
The rectangle tool allows you to draw a rectangle on your chart.
How to use it:
1. Select the Rectangle tool.
2. Click the location on the chart where you would like to draw the rectangle.
3. Drag the cursor until you have the desired size of the rectangle, and then release the
mouse button.
Parameters
Display
Pointer Tools
Page 189
Speed Lines (SpdLin)
What it does:
Speed Lines provide a mechanism for analyzing trends. With speed lines, you are better able to
see support and resistance within a trend, which can provide information for both immediate
trading decisions as well as a more long-term point of view.
You mark three points on the chart, and the tool draws a series of lines based on those three
points.
How to use it:
1. Select the Speed Lines tool.
2. To begin, place the cursor at the end of an identified trend and click. That’s the first
point.
3. Move the cursor to the end of the next trend and click. That marks the second point.
4. Do that again for the third point.
The tool draws a line connecting the second and third points and draws nine lines from the first
point and between the second and third points, dividing the area into eight.
Charting and Studies User Guide
Page 190
Parameters
•
Value: The price used to calculate the value of the speed lines.
•
Date: Defines the date of the reference bar.
•
Time: Defines the time of day for the reference bar.
•
Display
•
Id: Turns on and off the labels for the lines, and sets the position of the labels, if they
are displayed, either to the right or left of the point marked by the labels.
•
IdWt: Sets the boldness of the trend line ID labels. Choices include: Normal or Bold.
Pointer Tools
Page 191
Text (Text)
What it does:
Allows you to add a text box with an optional arrow on a chart. The text box can be used to add
comments and notes to a chart. It’s also a way to highlight information.
How to use it:
1. Select the Text tool.
2. Click the location for the text box arrow. A dotted box appears.
3. Type your comment or label in that box. You can also select from a list of previous
entries (see Properties).
4. Click outside the text box, and drag the mouse to place the text box and arrow
where you want them.
5. Click again to lock them in place.
The location of the arrow can be modified.
1. Click the text box, so that squares appear at both the start and end points.
2. Click the square to activate the pointer tool.
3. Drag the mouse to the new position, and click to park it.
Charting and Studies User Guide
Page 192
Properties
Before the ellipse has been parked, you can change the label, alignment, font, border, and
arrow color and style. Right-click the text box to open the Text Tool Properties window:
You can also save the text, so that it available to you when you create another text box, by
adding it to history.
When you create another text box, instead of typing a label or comment, right-click the text
box to open the Edit text window. Select the saved text from the menu:
Right-click the arrow, and click Select Arrow Color to change the color of the arrow without
having to go through the properties and parameters window.
Pointer Tools
Page 193
Parameters
Txt1: text = the text associated with the first instance of the tool
Txt1: arrow = the arrow associated with the first instance of the tool
Txt2: text = the text associated with the second instance of the tool
Txt2: arrow = the arrow associated with the Second instance of the tool
Color: Select the color of the text and arrow.
Value: Identifies the location of the text box and arrow according to price.
Date: Identifies the date at the location of the text box.
Time: Identifies the time at the location of the text box.
Text: Click to change the label.
Properties: Click to open the Text Tool Properties window to change text, font, border, and
arrow characteristics.
Display: Unselect this check box to remove the arrow.
Charting and Studies User Guide
Page 194
Trend (Trend)
What it does:
Trend lines indicate a persistent change in price, either upward or downward. More precisely, in
an uptrend, the lower limits of the fluctuation tend to form a straight line, and in a downward
trend, the upper limits conform to a straight line.
When trend lines are on a chart or being placed on a chart, the mouse text box contains the
following additional items:
P
Indicates the position, on the price scale, of the pointer.
T
Price shown on the trend line at the time of the bar.
S
Change in price per day. Therefore, for bars shorter than daily, the slope is multiplied by
the number of bars of the selected time frame in one trading day.
How it works:
1. Select the Trend tool. The cursor becomes a pencil.
2. Click the chart to establish a starting point.
3. Move the cursor to the desired angle, and click to park it.
To draw a perpendicular line, press CTRL before you begin.
To draw a parallel line, press SHIFT.
Notice the cursors:
Pointer Tools
Page 195
To display the angle of the trend line as you draw it:
1. Draw a trend line.
2. Right-click the line, and then click Modify Trend.
3. Click the Display field for the second point.
4. In the Angle field, choose left or right, which indicates that the angle is displayed to
the left or right of the trend line.
5. Click Set as Defaults.
6. Click OK.
Now, each time you draw a trend line, the angle is displayed, making it easy to draw the line at
the angle you want.
If you would rather specify the angle, go to parameters and change the Use field selection to
Angle and enter a value in the Angle field.
The image shows a trend line drawn at a 45-degree angle.
Charting and Studies User Guide
Page 196
Parameters
Each trend line has a start point (Pnt1) and an end point (Pnt2).
•
Use (for Pnt2): Select Angle or Point. Choose Angle when you want to specify the
angle of the line (in the Angle field) regardless of the end point value. Choose Point
when you want to use the bar and its value to dictate the angle.
•
Value: Choose Open, Close, Low, or High for the start or end point of the trend line.
•
Current Bar: If selected, then each time the current bar moves, the trend line is
redrawn.
•
Date: Defines the date of the reference bar.
•
Time: For intraday charts. Defines the time of day for the reference bar. You can input a
specific time.
•
Angle (for Pnt2): Specify the angle for the trend line, when Use = Angle.
•
Display (Pnt1): Determines the type of line for the trend Line. Options include:
•
Pnt1-Pnt2-> (ray from point 1 to point 2)
•
Pnt2-Pnt1-> (ray from point 2 to point 1)
•
Pnt1-Pnt2 (segment between the points)
•
<-Pnt1-Pnt2-> (line across the chart)
•
Display (Pnt2): In addition to standard display options, use these parameters to display
the Angle on the chart. Off = not displayed, Left = displayed to left of line, Right =
displayed to right of line.
•
ScaleLabel (Pnt1): Select this check box to color-code the price scale according to the
trend line.
Pointer Tools
Page 197
Add a trend line to another pointer tool
You can draw parallel and perpendicular trend lines (Trend and Trend Channel pointer tools) in
relation to other pointer tools. Consider speed lines:
1. While holding down the SHIFT key, click the speed line to reference (here, 0.000).
Notice the dotted line on the speed line.
2. Move the cursor to the location for the trend line, and click to establish the starting
point.
3. Click again to park the line.
Charting and Studies User Guide
Page 198
Trend Channel (TrCh)
What it does:
Plots two parallel lines and an optional third line related to the initial lines.
Besides showing the open, high, low, close and last for the designated bar, either the rightmost bar on the chart or the bar represented by the vertical cursor, the cursor value box shows
the corresponding trendline value for that bar.
How to use it:
1. Select the Trend Channel tool.
2. Click at the point on the chart where you want one line of the trend to begin.
3. Click at a second point to establish the angle of the first channel line.
4. Drag the cursor to a third point on the chart.
5. Click at that point place the second line and establish the channel.
To draw a perpendicular line, press CTRL before you begin.
To draw a parallel line, press SHIFT.
Add a trend line to another pointer tool
Pointer Tools
Page 199
Parameters
•
Value: Allows the user to input a value or select Open, Close, Low or High for the
starting or ending point of the trendline.
•
Date: Defines the date of the reference bar.
•
Time: Defines the time of day for the reference bar. This applies to intraday use. Users
can input the desired time.
•
CH1:Pnt1 Display: Determines the type of line for the trend. Options include:
Pnt1-Pnt2-> (ray from point 1 to point 2)
Pnt2-Pnt1-> (ray from point 2 to point 1)
Pnt1-Pnt2 (segment between the point)
<-Pnt1-Pnt2-> (line across the chart)
•
CH1:Pnt3 Display:
Color, Weight, Style
Display
o
Reflected Line: After the first click sets the reference line, the second click
(after dragging the mouse) draws 2 lines parallel to the first line, one at the
second mouse click and a second, on the other side of the reference line at the
same distance as the reference line is to the first parallel line.
o
Mid-Line: Draws 2 lines parallel to the reference point. The first click determines
the total distance from the first to the third line, while the system fills in the midline, equidistant between the first and third lines.
o
2 Reflected Lines: Makes a total of 4 lines which include: The initial reference
line, a second line created by dragging the mouse and clicking at the desired
distance and two additional lines, one on each side of the initial 2 reference lines.
o
No Extra Line: Draws no additional Trend Channel lines.
Id: When selected, the system will display an identifier indicating the order the
trendlines were placed on the chart.
IdWt: Set the boldness of the trend line ID. Choices include: Normal and Bold.
•
ScaleLabel: Select this checkbox to color-code the price scale according to the trend
line.
Charting and Studies User Guide
Page 200
Vertical Line (VertL)
What it does:
Places a vertical line on the chart.
Please see “Adding Lines (Cursors) to Charts” on page 120 for more information about using
lines on the chart.
How to use it:
1. Select the Vertical Line tool. The cursor becomes pencil.
2. Click to activate the line.
3. Drag the cursor across the window until you reach the desired location, and click to
park it.
Parameters
•
Color and Weight
•
Date: Indicates the date to which the vertical line is anchored for intraday charts.
•
Time: Indicates the time the vertical line is anchored to for intraday charts
•
Single Pane: When selected, the vertical is restricted to a single pane within the
window.
•
ScaleLabel: Turns on and off the Horizontal scale indicator.
Pointer Tools
Page 201
Zoom (Zoom)
What it does:
The Zoom pointer tool allows an area of the chart to be enlarged. It works in conjunction with
the UnZoom and ReZoom pointer tools.
How to use it:
1. Select the Zoom tool.
2. Click the chart to activate the first point of the zoom area.
3. Drag to define the diagonal of the zoomed area.
4. Click again to show the zoomed area of the chart.
To add the Zoom buttons to your toolbar, go to Setup > Customize Toolbar > Chart Button
Groups > Zoom.
Charting and Studies User Guide
Page 202
Redo Zoom (ReZm)
What it does:
May only be used after the UnZoom pointer tool has been used. Returns the chart return to the
previously defined Zoom area.
How to use it:
Click the ReZm button.
Pointer Tools
Page 203
Undo Zoom (UnZm)
What it does:
May only be used after the Zoom pointer tool has been used. Returns the chart to its previous
unzoomed state.
How to use it:
Click the UnZm button.
Charting and Studies User Guide
Page 204
Adding and Removing Pointer Tools
There are two ways to add Pointer Tools to the chart: the chart right-click menu and the
Manage or Add Studies window.
Because placing a large number of pointer tools on a chart can impact performance, the system
warns you when you exceed the set number of pointer tools:
You can change the number of pointer tools to exceed before the warning is displayed by typing
a different number.
To add Pointer Tools
1. Right-click within the chart window.
2. Point to Pointer Tools.
3. Click the tool name.
You can also click a Pointer Tool button on the toolbar.
To add a pointer tool button on the toolbar
1. Click the Studies button.
2. Click the Pointer Tools tab.
3. Click the pointer tool button you want to add.
4. Click Close.
Pointer Tools
Page 205
To remove Pointer Tools
This resizable window lists the studies and pointer tools on the chart, including the main display
color and the associated parameters in parentheses.
There are several ways to remove pointer tools using this window. Select one or several tools,
then:
•
Press the Delete key on your keyboard;
•
Click the Remove Selected button; or
•
Double-click.
Once all tools and studies have been removed, the window closes automatically.
To select all studies and tools, press Ctrl+A. To select some tools and studies, hold down the
Ctrl key while you select them.
Charting and Studies User Guide
Page 206
Working with Pointer Tools
To change pointer tool parameters
1. Right-click within the Chart window.
2. Select Modify <Pointer Tool> Parameters.
3. Make the desired changes.
4. Click OK.
To change the pointer tool cursor back to mouse pointer
1. Right-click within the Chart window.
2. Point to Pointer Tools.
3. Click None.
You can also click on the pointer tool button on the chart toolbar. Notice that the pointer tool
button changes color if it’s on:
Pointer Tools
Page 207
To adjust pointer tools
1. With the pointer tool off, click on the pointer tool line. The placement points will be
highlighted like this:
2. Click one of the placement point. The placement points disappear.
3. Drag the mouse to move the pointer tool.
4. Release the mouse to place the line in the desired position.
To transfer pointer tools between charts
When you switch the contract on a chart that has pointer tools, this warning window is
displayed:
Charting and Studies User Guide
Page 208
•
Click Remove Trend Tools to remove the trend tools and switch contract.
•
Click Don’t Remove Trend Tools to keep the trend tools and switch contract.
•
Click Cancel to prevent changing the symbol.
•
Select Remember my preference and don’t show this message again, and the
system automatically turns the Confirm Tool Loss warning off.
You can turn this warning off on the Misc tab in Chart Preferences.
To view a pointer tool that is off the chart
If you have scrolled your chart so your initial anchor point is no longer visible, CQG makes it
easier to re-visualize both of your anchor points.
1. Click the pointer tool. This window is displayed:
2. Make sure the Scroll the chart to make anchor points visible check box is
selected.
3. Click OK. The chart will move, so that the anchor point is visible.
4. To go back to the second anchor point, click the red arrow.
Pointer Tools
Page 209
Basic Studies
CQG offers almost three dozen standard studies that you can apply to charts. All of these
studies have an associated set of parameters that you can use to change the display or the
calculation of these studies.
See also: Pre-Trade Studies and Trading Studies.
Charting and Studies User Guide
Page 210
Accumulation/Distribution (A_D)
The ACC/DIST study reports a cumulative total that is calculated as follows:
True Low is defined as the lesser of the current low or the previous close. True High is defined
as the greater of the current high or the previous close.
If the current close is higher than the previous close, add the absolute value of the difference
between the current close and the True Low to the prior Accumulation/Distribution value. In
other words: AD = |Current Close - True Low| + Prior A/D value.
If the current close is lower than the previous close, subtract from the previous day's
Accumulation/Distribution value the absolute value of the difference between the current close
and the True High. In other words: AD = Prior A/D value - |Current Close - True High|
If the current close is equal to the previous close, the Accumulation/Distribution total is
unchanged from the previous day.
Accumulation/Distribution Parameters
•
Start Time: Displays the Define Bar Range window, allowing you to define the time
frame (in bars or days) for the study. Enter a date and/or time or number of days or
bars back from the current bar to indicate the earliest bar.
•
Display
•
MarkIt
Basic Studies
Page 211
Accumulative Swing Index (ASI)
The Accumulative Swing Index is a cumulative total of the Swing Index. According to J. Welles
Wilder, the Swing Index seeks to isolate the "real" price by comparing the relationships
between the current prices (open, high, low, close) and the previous period's prices. Wilder
used this index as the basis for a trend-following system.
The formula for the Swing Index is as follows:
C − C1 + 0.5 * (C2 − O2 ) + 0.25 * (C1 − O1 ) K
50 * 2
*
L
R
where:
K = the largest absolute value of:
1) H 2 − C1
2) L2 − C1
L = Value of a limit move in one direction (use CSpec or the exchange’s Web site to look up this
value)
O1 = Previous Bar's Open
H1 = Previous Bar's High
L1 = Previous Bar's Low
C1 = Previous Bar's Close
O2 = Current Bar's Open
H 2 = Current Bar's High
L2 = Current Bar's Low
C2 = Current Bar's Close.
To obtain "R", first determine the largest absolute value of:
1) H 2 − C1
2) L2 − C1
3) H 2 − L2
if 1) is the largest,
R = H 2 − C1 − 0.5 * L2 − C1 + 0.25 * C1 − O1
if 2) is the largest,
R = L2 − C1 − 0.5 * H 2 − C1 + 0.25 * C1 − O1
if 3) is the largest,
Charting and Studies User Guide
Page 212
R = H 2 − L2 + 0.25 * C1 − O1
Accumulative Swing Index Parameters
•
Start Time: Opens the Define Bar Range window, allowing you to define the time frame
(in bars or days) for the study. Enter a date and/or time, or number of days or bars
back from the current bar to indicate the earliest bar.
•
Display
•
MarkIt
•
Price Limit: Defines the price limit move. Note: For specific price limit information, see
Contract Specifications. The default is 1. Changes this parameter affects only the
scaling.
Basic Studies
Page 213
Adaptive Moving Average (AMA)
The Adaptive Moving Average (AMA) study is similar to the exponential moving average (EMA),
except the AMA uses a scalable constant instead of a fixed constant for smoothing the data.
The formula for the exponential moving average is:
EMA(today) = C*(price(today) – EMA(yesterday)) + EMA(yesterday)
C is a smoothing constant where C = 2(N+1), and N is a number used to approximate a simple
moving average. C ranges between 0 and 1. For example, to use an EMA with similar
characteristics to a 10-bar simple moving average, use N= 10. Therefore, C = 2/(10+1) = 2/11
= 0.1818.
The formula for the AMA is:
AMA(today) = SC*(price(today) – AMA(yesterday)) + AMA(yesterday)
Where SC = Scalable Constant
The AMA uses two constants based on a fast EMA (short look back period) and a slow EMA
(long look back period). The scalable constant, which has a range between 0 and 1, weights the
AMA calculation between the two exponential moving averages by adjusting the constant. This
weighting is based on the degree of market direction relative to market volatility. The higher
the degree of trending by the market, the more the weighting shifts to the fast exponential
moving average constant. If the market is moving in congestion, then the weighting shifts to
the slow exponential moving average constant.
The scalable constant uses a market Efficiency Ratio to determine the degree of trend by the
market. The ratio is direction relative to volatility.
Direction is the difference between the current bar’s close and the close N bars back.
Volatility is the difference between each close over N bars back. The absolute value of each
difference is summed:
ER =Abs(Direction/Volatility) where,
Direction = Price(today) – Price(N bars back)
and
Here, the volatility measurement is the sum of the absolute value of the one bar difference in
closes over the look back period N. The default for N is 10 bars.
If the direction and the volatility readings are similar (i.e., the market is trending), the ratio
approaches 1. If the direction and the volatility readings are not similar (i.e., the market is in
congestion), the ratio approaches 0.
The Efficiency Ratio is used to scale between the two constants from the two exponential
moving averages (fast and slow). The default values are 2-bar and 30-bar EMAs. Therefore, the
default constants are as follows:
Fast = 2/(2+1) and Slow = 2/(30+1)
Fast = 0.6667 and Slow = 0.0645
The formula for weighting or scaling the constant is as follows:
Charting and Studies User Guide
Page 214
ER*(Fast – Slow) + Slow or the default version is ER*(0.6667-0.0645) - 0.0645
As stated earlier, if the market is trending, then ER will approach 1 and the scalable constant
will be weighted towards the Fast constant in the formula above. If the market is in congestion,
then ER will approach 0 and the scalable constant will be weighted towards the Slow constant.
Finally, the result from the formula above is squared.
SC = (ER*(Fast – Slow) + Slow)2
This causes the AMA to go flat when the market is in congestion because the ER approaches
zero and the resulting smoothing constant is a very small number.
Adaptive Moving Average Parameters
•
Display
•
MarkIt
•
Offset: Shifts the study curve to the left or to the right by a specified number of bars.
•
ER Period: Defines the number of days used to calculate the Efficiency Ratio
(direction/volatility ratio).
•
Fast Period: Defines the Smoothing Constant by converting the specified period (N)
using the formula 2/N+1.
•
Slow Period: Defines the Smoothing Constant by converting the specified period (N)
using the formula 2/N+1.
•
Price: Determines the price used in the calculation.
Basic Studies
Page 215
Aroon Oscillator (AroonOSC)
The Aroon Oscillator is a trending study that measures whether an instrument is trending up,
down, or consolidating. The Aroon study is composed of two lines, Aroon.Up and Aroon.Down,
which measure the placement of the highest high or lowest low over a given period, measured
as a percentage from 0 to 100. A high percentage for Aroon.Up and a low percentage for
Aroon.Down indicates an uptrend, whereas the reverse indicates a downtrend.
The Oscillator is the difference of the Aroon.Up less Aroon.Down. Therefore, the range is +100
to -100. An uptrend would be values over 50, a downtrend would be values less than -50, and
consolidation would be between those two marks.
Both studies use a period parameter. The Aroon study is comprised of two curves.
The example below is a 14-period Aroon study. To see different periods, modify the studies
accordingly.
Study name: Aroon
Up
100 * (14 – If(High(@)= HiLevel(@,15), 0, If(High(@)[-1]= HiLevel(@,15),1,(If(High(@)[-2]=
HiLevel(@,15),2,(If(High(@)[-3]= HiLevel(@,15),3,(If(High(@)[-4]=
HiLevel(@,15),4,(If(High(@)[-5]= HiLevel(@,15),5,(If(High(@)[-6]=
HiLevel(@,15),6,(If(High(@)[-7]= HiLevel(@,15),7,(If(High(@)[-8]=
HiLevel(@,15),8,(If(High(@)[-9]= HiLevel(@,15),9,(If(High(@)[-10]=
HiLevel(@,15),10,(If(High(@)[-11]= HiLevel(@,15),11,(If(High(@)[-12]=
HiLevel(@,15),12,(If(High(@)[-13]= HiLevel(@,15),13,14)))))))))))))))))))))))))))/14
Or
100*(Period – “offset from current bar to the bar with largest high in the latest <Period+1>
bars”)/Period
Down
100 * (14 - If(Low(@)=LoLevel(@,15), 0, If( Low(@)[-1]= LoLevel(@,15),1,(If( Low(@)[-2]=
LoLevel(@,15),2,(If( Low(@)[-3]= LoLevel(@,15),3,(If( Low(@)[-4]= LoLevel(@,15),4,(If(
Low(@)[-5]= LoLevel(@,15),5,(If( Low(@)[-6]= LoLevel(@,15),6,(If( Low(@)[-7]=
LoLevel(@,15),7,(If( Low(@)[-8]= LoLevel(@,15),8,(If( Low(@)[-9]= LoLevel(@,15),9,(If(
Low(@)[-10]= LoLevel(@,15),10,(If( Low(@)[-11]= LoLevel(@,15),11,(If( Low(@)[-12]=
LoLevel(@,15),12,(If( Low(@)[-13]= LoLevel(@,15),13,14)))))))))))))))))))))))))))/14
Or
100*(Period – “offset from current bar to the bar with lowest low in the latest <Period+1>
bars”)/Period
Charting and Studies User Guide
Page 216
Study name: AroonOscillator
Aroon.Up(@,Period)- Aroon.Down(@,Period)
Aroon Oscillator with AroonUp and AroonDown displayed.
Basic Studies
Page 217
Aroon Oscillator Parameters
•
Display: AroonUp and AroonDown can be turned on here.
•
MarkIt
•
Period: The time frame used for looking for the highest highs and the lowest lows.
Charting and Studies User Guide
Page 218
Average Directional Movement Index (ADX)
A derivative of the directional movement indicator (DMI), ADX measures the strength of a
market trend, not its direction. The higher the ADX, the more directional (stronger trend) the
market has been. The lower the ADX, the less directional (weaker trend) the market has been.
It does not measure whether the market is rising or falling. Similarly, the OB/OS parameter
attempts to set boundaries on the strength or weakness of the trend (whether an uptrend or a
down trend), rather than the strength or weakness of the market.
There are 4 basic methods of using the study:
•
The first is as a break out by stating that the ADX has risen through 20 or 25.
•
The second is for trend exhaustion. The ADX is above 45 and now turns downwards.
•
The third is for acceleration. The ADX rises in value by more than 3 between the
previous bar and the current bar.
•
The fourth is in conjunction with the DMI and is when the ADX crosses above the higher
valued DMI line.
For system creation, remember that a sharp change to a new trend from a previous trend will
not be picked by the indicator and that a falling ADX can be a good filter for creating sideways
systems, especially if you create upward limits on its value.
The calculation is:
ADX = -MA[ABS((+DI-(-DI))/(+DI+(-DI))), Smo, N]where n = the number of periods used in the calculation
i.e. ADX is smoothed average of absolute value of (+DI-(-DI))/(+DI+(-DI))
Additionally, the ADX study reports an ADXATR value. The Average True Range of the ADX
indicator is calculated by taking a smoothed average of the Average True Range of the price
bars. In other words, the ATXADR simply reports the same value that the ATR study alone
would report for the given price data.
Average Directional Movement Index Parameters
•
Display
•
MarkIt
•
Period: Defines the time period for the analysis.
•
OB/OS
Basic Studies
Page 219
Average True Range (ATR)
The Average True Range study takes the moving average of the true range over the specified
period.
True Range = True High - True Low.
True High = The greater of the current bar's high or the close of the previous bar.
True Low = The lesser of the current bar's low or the close of the previous bar.
Average True Range Parameters
•
Display
•
MarkIt
•
Type: The type of moving average used for the Average True Range calculations.
Choices include: Simple, Smoothed, Exponential, Weighted, and Centered.
•
Period: The time frame used for the moving average calculation.
Charting and Studies User Guide
Page 220
Bar External Data (BarXData)
The three XData studies (BarXData, CVBXData, and TFXData) allow you to take sub-minute
(millisecond) external data and plot three different types of charts within CQG. These charts
can be viewed as historical (static) or in a snap-shot/live mode (dynamic) depending on the
data source.
New last bid, ask, or trade is detected if the price or volume is different from the last
corresponding price or volume. If the current line has more than one entity changed, then the
order of quotes is bid, ask, trade.
If a line does not have a bid, ask, or trade, then the corresponding quote is cleared. Missing
values in the middle of a row are indicated with a comma.
Markets with good trade activity that will give the granularity needed for millisecond analytical
decision making are best for this study.
These studies are used with an external data source that is sub-minute and either an historic
ASCII data set or a continuously appended ASCII data set.
The data file should be represented in this column order: Date, Time, Bid, BidVolume, Ask,
AskVolume, Trade, TradeVolume. The Trade column is used to determine the open, high, low,
and close of the bars on minute or higher time-frame charts.
Also:
•
The ASCII file must be tab-delimited (.txt file) or space-delimited (.prn file). File type
.csv (comma-delimited) cannot be used.
•
The first line of file should contain the contract description in this format: Symbol:
MySymbol, Description: MyDescription.
•
Each value represents the current state of last best bid, last best ask, and last trade for
particular date and time.
•
Date format is MM.DD.YY; time format is hh:mm:ss.iii where i is milliseconds.
•
Prices are decimals and are displayed as is.
•
Data must be ascending.
To use this study:
1. Add the study to the chart.
2. Right-click the chart, and select Modify Study Parameters.
3. Click the Browse button to find the data file you want to import.
4. Set other parameters.
5. Click OK.
The data from your file will be charted.
Basic Studies
Page 221
BarXData Parameters
•
Color
•
MarkIt
•
Weight
•
FilePath: Location of data file on your PC.
•
Digits: Number of digits of price to chart.
•
UpdateRate: How often you would like the system to check for changes in the data file.
•
Display: Choose Bar or Candle for the bar display.
•
ShareScale
Charting and Studies User Guide
Page 222
Bollinger Bands® (BBnds)
The purpose of Bollinger Bands is to provide a relative definition of high and low. By definition
prices are high at the upper band and low at the lower band. This definition can aid in rigorous
pattern recognition and is useful in comparing price action to the action of indicators to arrive at
systematic trading decisions.
A Bollinger Band consists of two lines, one line displayed above and the other below the userspecified moving average.
The distance between each line and the moving average line represents the number of Square
Root Deviations of each price away from the moving average, multiplied by a user-specified
constant.
The following steps are used to calculate a Bollinger Band:
•
Calculate a Moving Average based on the type, period, and price parameters.
•
Calculate the Square Root Deviation.
•
Multiply the calculated Square Root Deviation by the number specified via the Std Dev
parameter in the Bollinger Band setup window.
•
Add the calculated value to the Moving Average to produce the upper Bollinger Band
line, and subtract the calculated value from the moving average to produce the lower
Bollinger Band line.
For additional information, see http://www.bollingerbands.com/.
Basic Studies
Page 223
Bollinger Band Parameters
•
Display
•
MarkIt
•
Type: The type of moving average used for the Average True Range calculations.
Choices include: Simple, Smoothed, Exponential, Weighted, and Centered.
•
Period: The time frame used for the moving average calculation.
•
Price: Price used for calculation.
•
Std Dev: The multiplier of the Standard Deviation used to derive the upper and lower
bands.
•
Divisor: N = a standard deviation calculation; N-1 = population standard deviation
calculation.
Charting and Studies User Guide
Page 224
Bollinger Band Difference (BDIF)
The Bollinger Band Difference represents the width or the distance between the upper and
lower Bollinger Band lines.
This study can be used to measure the volatility (relative ranges) between the highs and the
lows. The trader or analyst is looking for an increase in range or a decline.
An increase in range signals the outbreak of the market in one direction at the beginning of a
trend. If the increase continues this is usually a sign for a trend. A decrease indicates in most
cases a consolidation area with very little price action.
For additional information, see http://www.bollingerbands.com/
Basic Studies
Page 225
Bollinger Band Difference Parameters
•
Display
•
MarkIt
•
Type: The type of moving average used for the Average True Range calculations.
Choices include: Simple, Smoothed, Exponential, Weighted, and Centered.
•
Period: The time frame used for the moving average calculation.
•
Price: Price used for calculation.
•
Std Dev: The multiplier of the Standard Deviation used to derive the upper and lower
bands.
•
OB/OS
Charting and Studies User Guide
Page 226
CVB External Data (CVBXData)
The three XData studies (BarXData, CVBXData, and TFXData) allow you to take sub-minute
(millisecond) external data and plot three different types of charts within CQG. These charts
can be viewed as historical (static) or in a snapshot/live mode (dynamic) depending on the data
source.
You can apply large trade detection to volume using the Aggressive parameter.
Markets with good trade activity that will give the granularity needed for millisecond analytical
decision-making are best for this study.
All of these studies are used with an external data source that is sub-minute and either an
historic ASCII data set or a continuously appended ASCII data set.
The data file should be represented in this column order: Date, Time, Bid, BidVolume, Ask,
AskVolume, Trade, TradeVolume. The Trade and TradeVolume column are used to create
constant volume bar charts.
Also:
•
The ASCII file must be tab-delimited (.txt file) or space-delimited (.prn file). File type
.csv (comma-delimited) cannot be used.
•
The first line of file should contain the contract description in this: Symbol: MySymbol,
Description: MyDescription.
•
Each value represents the current state of last best bid, last best ask, and last trade for
particular date and time.
•
Date format is MM.DD.YY; time format is hh:mm:ss.iii where i is milliseconds.
•
Prices are two digits and are displayed as is.
•
Data must be ascending.
To use this study:
6. Add the study to a chart.
7. Right-click the chart, and select Modify Study Parameters.
8. Click the Browse button to find the data file you want to import.
9. Set other parameters.
10. Click OK.
The data from your file will be charted.
Basic Studies
Page 227
CVBXData Parameters
•
Display
•
FilePath: Location of data file on your PC.
•
VolumeLevel: Selects the volume covered by each bar.
•
Type: Select Tick Only or Exchange Only.
•
FlatTicks: If checked, 0-plus and 0-minus ticks are used when building bars.
•
Aggressive: If checked, large trade detection is applied to quotes. Consecutive trades
are considered one large trade if all of the following conditions are met:
o
They all happened on the same side.
o
There were no intervening opposite side trades among them (trade that is split
between bid and ask is not considered intervening).
o
They happened within 50 milliseconds of each other (TFlow only).
o
No BBA updates occurred between trades.
If consequent trades are combined into one large trade, they are considered one tick. If
trades inside one large trade were executed at different prices, then all prices are used
to construct the new OHLC of the CVB bar. Applies only to tick volume. Must be used
with flat ticks. Requires enablement.
Charting and Studies User Guide
Page 228
Candlestick Formations (CndlFm)
Candlestick Formations consist of one, two, or three line (bar) patterns. These patterns
compose the formations described in Steve Nison's Japanese Candlestick Charting Techniques
(Prentice Hall, 2001).
Text symbols (HI) appear either at the top or bottom of each formation. A symbol at the top
indicates a bearish formation, whereas a symbol at the bottom indicates a bullish formation.
The Double Doji symbol "DD?" will appear at the top of a formation; however, the question
mark indicates that this formation is neither bearish nor bullish. Candlestick formations appear
as overlays in the Chart window in the color indicated by the user in parameters.
The one-bar formations supported by CQG are:
Hammer (HR)
Hanging Man (HM)
Inverted Hammer (IH)
Shooting Star (SS)
The two-bar formations supported by CQG are:
Engulfing Bearish (EG)
Engulfing Bullish (EG)
Dark Cloud (DC)
Double Doji (DD?)
Basic Studies
Page 229
Harami Bearish (HI)
Harami Bullish (HI)
Piercing Line (PL)
The three-bar formations supported by CQG are:
Morning Star (MS)
Morning Doji Star (MDS)
Evening Star (ES)
Evening Doji Star (EDS)
Hammer
The Hammer formation is a bullish formation and therefore its symbol (HR) will always appear
at the bottom of the formation. It represents the opposite of the Hanging Man formation. Four
criteria establish a Hammer formation:
•
The market has to be in a clearly definable down-trend, even if the trend is short term.
•
A real body that is at the upper end of the trading range (body color is not important).
•
A long lower shadow, which should be twice the height of the height of the real body.
•
A very short, if any, upper shadow, which should be at least twice as short as the real
body.
This formation requires a value for the Trend parameter.
Hanging Man
The Hanging Man formation is a bearish formation and therefore its symbol (HM) will always
appear at the top of the formation. It represents the opposite of the Hammer formation. Four
criteria establish a Hanging Man formation:
•
The market has to be in a clearly definable up-trend, even if the trend is short term.
•
A real body that is at the upper end of the trading range (body color is not important).
•
A long lower shadow should be twice the height of the height of the real body.
•
A very short, if any, upper shadow, which should be at least twice as short as the real
body.
This formation requires a value for the Trend parameter.
Charting and Studies User Guide
Page 230
Inverted Hammer
The Inverted Hammer formation is a bullish formation and therefore its symbol (IH) will always
appear at the bottom of the formation. It represents the opposite of the Shooting Star
formation. Four criteria establish an Inverted Hammer formation:
•
The market has to be in a clearly definable down-trend, even if the trend is short term.
•
A real body that is at the lower end of the trading range (body color is not important).
•
A long upper shadow, which should be twice the height of the height of the real body.
•
A short, if any, lower shadow, which should be at least twice as short as the real body.
An ideal Inverted Hammer formation is one that occurs after a downtrend or at the bottom of a
congestion zone. Also, the larger the gap between the real body of the formation and the real
body of the preceding bar, the stronger the confirmation. This, however, does not affect the
highlighting of the formation in any way.
This formation requires a value for the Trend parameter.
Shooting Star
The Shooting Star formation is a bearish formation and therefore its symbol (SS) will always
appear at the top of the formation. It represents the opposite of the Inverted Hammer
formation. Four criteria establish a Shooting Star formation:
•
The market has to be in a clearly definable up-trend, even if the trend is short term.
•
A real body that is at the lower end of the trading range (body color is not important).
•
A long upper shadow should be twice the height of the height of the real body.
•
A very short, if any, lower shadow, which should be at least twice as short as the real
body.
An ideal Shooting Star formation is one that occurs after an up-trend or at the top of a
congestion zone. Also, the larger the gap between the real body of the formation and the real
body of the preceding bar, the stronger the confirmation. This, however, does not affect the
highlighting of the formation in any way.
This formation requires a value for the Trend parameter.
Engulfing Bearish
The Engulfing Bearish formation is, of course, a bearish formation and therefore its symbol (EG)
will always appear at the top of the formation. It represents the opposite of the Engulfing
Bullish formation. Three criteria establish an Engulfing Bearish formation:
•
The market has to be in a clearly definable up-trend, even if the trend is short term.
•
Of the 2 candlesticks in the formation, the second candle's real body must engulf the
first candle's real body.
•
The second real body of the formation should be "down" while the first real body should
be "up."
This formation requires a value for the Trend parameter.
Basic Studies
Page 231
Engulfing Bullish
The Engulfing Bullish formation is, of course, a bullish formation and therefore its symbol (EG)
will always appear at the bottom of the formation. It represents the opposite of the Engulfing
Bearish formation. Three criteria establish an Engulfing Bullish formation:
•
The market has to be in a clearly definable downtrend, even if the trend is short term.
•
Of the 2 candlesticks in the formation, the second candle's real body must engulf the
first candle's real body.
•
The second real body of the formation should be "up" while the first real body should be
"down."
This formation requires a value for the Trend parameter.
Dark Cloud
The Dark Cloud formation is a bearish formation and therefore its symbol (DC) will always
appear at the top of the formation. It represents the opposite of the Piercing Line formation.
Two criteria establish a Dark Cloud formation:
•
The first real body of the formation is a "up."
•
The second real body's price opens above the prior session's high; however, by the end
of the second session, the close has penetrated at least 1/2 way down into the prior
session's "up" real body.
The formation occurs after an up-trend or, at times, at the top of a congestion band. This,
however, doesn’t affect the highlighting of the formation in any way.
This formation does not require a Trend parameter or Range parameter.
Double Doji
The Double Doji formation is neither a bullish or bearish formation, but represents a condition
in which the open and close for the first session are the same, followed by a second session in
which the open and close are again the same. The symbol (DD?) will always appear at the top
of the formation.
This formation does not require a Trend parameter or Range parameter.
Charting and Studies User Guide
Page 232
Harami Bearish
The Harami Bearish formation is, of course, a bearish formation and therefore its symbol (HI)
will always appear at the top of the formation. It represents the opposite of the Harami Bullish
formation. Four criteria establish a Harami Bearish formation:
•
The market has to be in a clearly definable up-trend, even if the trend is short term.
•
The first real body of the formation is longer than an average real body in given range.
•
Of the 2 candlesticks in the formation, the first candle's real body must engulf the
second candle's SMALL real body (generally, the smaller the second body, the more
potent the formation; the formation is highlighted if it is at least twice as short as the
first one).
•
It is NOT a requirement that the real bodies of the candlesticks be opposite colored (that
is, "up" vs. "down").
This formation requires values for both the Trend parameter and Range parameter.
Harami Bullish
The Harami Bullish formation is, of course, a bullish formation and therefore its symbol (HI) will
always appear at the bottom of the formation. It represents the opposite of the Harami Bearish
formation. Four criteria establish a Harami Bullish formation:
•
The market has to be in a clearly definable downtrend, even if the trend is short term.
•
The first real body of the formation is longer than an average real body in the given
range.
•
Of the 2 candlesticks in the formation, the first candle's real body must engulf the
second candle's SMALL real body (generally, the smaller the second body, the more
potent the formation; the formation is highlighted if it is at least twice as short as the
first one).
•
It is NOT a requirement that the real bodies of the candlesticks be opposite colored ("up"
vs. "down").
This formation requires values for both the Trend parameter and Range parameter.
Piercing Line
The Piercing Line formation is a bullish formation and therefore its symbol (PL) will always
appear at the bottom of the formation. It represents the opposite of the Dark Cloud formation.
Two criteria establish a Piercing Line formation:
•
The first real body of the formation is a "down."
•
The second real body's price opens below the prior session's low; however, by the end of
the second session, the closing price has penetrated at least 1/2 way up into the prior
session's "down" real body.
The formation occurs after a downtrend or, at times, at the bottom of a congestion band;
however, it doesn’t affect the highlighting of the formation.
This formation does not require a Trend parameter or Range parameter.
Basic Studies
Page 233
Morning Star
The Morning Star formation is a 3-bar bottom reversal pattern and therefore a bullish
formation. Its symbol (MS) will always appear at the bottom of the formation. It represents the
opposite of the Evening Star formation. The following criteria establish a Morning Star
formation:
•
The first real body of the formation is a strong (its real body’s length is larger than the
average in the given range) "down."
•
The second candlestick has a small real body (at least twice as short as the first candle’s
real body) which gaps lower from the first real body (may either be an "up" or "down"
real body).
•
The third candlestick MUST be an "up" real body whose closing price has penetrated at
least 1/2 way up into the first candlestick's "down" real body.
An ideal Morning Star formation would have a gap before and after the second real body;
however, a gap between the second and third bodies is rare (and not accounted for by the
program).
This formation requires a value for the Range parameter.
Morning Doji Star
The Morning Doji Star formation is a 3-bar bottom reversal pattern and therefore a bullish
formation. Its symbol (MDS) will always appear at the bottom of the formation. It represents
the opposite of the Evening Doji Star formation. The following criteria establish a Morning Doji
Star formation:
•
The first real body of the formation is a strong (its real body length is larger than the
average in the given range) "down."
•
The second candlestick is a Doji (that is, open price is equal to close price) which gaps
lower from the first real body.
•
The third candlestick MUST be an "up" real body whose closing price has penetrated at
least 1/2 way up into the first candlestick's "down" real body.
This formation requires a value for the Range parameter.
Charting and Studies User Guide
Page 234
Evening Star
The Evening Star formation is a 3-bar top reversal pattern and therefore a bearish formation.
Its symbol (ES) will always appear at the top of the formation. It represents the opposite of the
Morning Star formation. The following criteria establish an Evening Star formation:
•
The first real body of the formation is a strong (its real body length is larger than the
average in the given range) "up."
•
The second candlestick has a small real body (at least twice as short as the first candle’s
real body) which gaps above the first real body (may either be an "up" or "down" real
body).
•
The third candlestick MUST be a "down" real body whose closing price has penetrated at
least 1/2 way down into the first candlestick's "up" real body.
An ideal Evening Star formation would have a gap before and after the second real body,
however, a gap between the second and third bodies is rare (and not accounted for by the
program).
This formation requires a value for the Range parameter.
Evening Doji Star
The Evening Doji Star formation is a 3-bar bottom reversal pattern and therefore a bearish
formation. Its symbol (EDS) will always appear at the top of the formation. It represents the
opposite of the Morning Doji Star formation. The following criteria establish an Evening Doji
Star formation:
•
The first real body of the formation is a strong (its real body length is larger than the
average in the given range) "up.”
•
The second candlestick is a Doji (that is, open price is equal to close price) which gaps
above the first real body.
•
The third candlestick MUST be a "down" real body whose closing price has penetrated at
least 1/2 way down into the first candlestick's "up" real body.
This formation requires a value for the Range parameter.
Basic Studies
Page 235
Candlestick Formation Parameters
•
TxtColor: Select the color for the bar labels.
•
Formations: Choose the formations you want to display, and set color, trend, and
range.
Color: Select the line color.
Trend: The number of bars considered in the trend indicator.
Range: The average length of the candlestick body as determined by the number of
previous bars.
Display: Select the checkbox to display the line.
Charting and Studies User Guide
Page 236
Channel (CHNL)
The Channel study plots two lines as an overlay on the bar chart. The two lines identify the
highest high and the lowest low which occurred during the preceding user specified period.
Characteristics & Usage
Channel is an overlay study that may be used to identify a trading range. The highest high and
the lowest low within the look back period are considered support and resistance levels.
A move above or below the Channel lines may be considered a breakout from the trading
range.
Channel is similar to the Level study found in the Functions group. The principal differences are:
•
Channel identifies the highest high and lowest low in the user defined look back period.
The Level study may be used to track the highest high and lowest low with different
individual look back periods.
•
Channel identifies the highest and lowest prices over the preceding period while Level
includes the current bar's prices.
•
The Channel study can be marked when a user-defined condition is true.
Calculation
CHI = Highest High over Period
CLO = Lowest Low over Period
Basic Studies
Page 237
Channel Parameters
Set parameters for the HI and LO lines separately.
•
Color, Weight, Share Scale
•
MarkIt
•
Period: Number of bars in the look back range.
Charting and Studies User Guide
Page 238
Chart Analog Overlay (Analog)
The Analog study enables up to ten market’s price actions to be displayed on the same chart.
This study can be used with all chart types.
Traders use the analog study to compare how markets are trading relative to each other. One
example is set up a percent bar chart with the preferences set to display the percentage change
since the start of the year. Then, add other markets to see how each market has performed on
a percentage basis since the start of the year.
When the chart is in analog mode, the AnaLock button appears on the study toolbar. When
this button is turned on, the scales, both time and price, are locked for simultaneous scaling
and scrolling of all charts. When this button is turned off, you can modify each chart’s price and
time scale separately. To change the scale, click and drag. Modification is made only to the
foreground chart. To change the background chart, bring it to the foreground (right-click a bar
for those options).
Basic Studies
Page 239
To overlay charts
Overlaying charts is helpful for comparisons of contracts, e.g. seasonals. Overlaying charts
allows you to clearly see relationships, such as whether crude turns down every July.
1. Open a daily chart.
2. ENTER to make sure the chart is scaled according to the default. That way, the
overlay will be appropriately scaled.
3. Add the Chart Analog Overlay study. Notice the title bar has two symbols (the
same symbol at this point).
4. Enter a second symbol. The top chart takes that symbol, and the title bar names
both symbols. In this case, RBE = top, CLE = bottom.
5. Modify the bars to create a contrast between the bar colors. CLE = orange, RBE =
blue.
6. Right-click the price scale, and click Place Scale to Left to add a price scale for the
bottom chart to the other side of the chart. RBE scale = right, CLE scale = left.
Charting and Studies User Guide
Page 240
Note that if the contracts have a different digit handle (e.g. CLE has 1 and RBE has 2), then
they cannot share the scale and will instead have a floating scale.
Basic Studies
Page 241
Other Chart Overlay Actions
•
To scroll and scale all charts simultaneously, click the Analock button on the chart
toolbar.
•
To move the top chart, click and drag it.
•
To bring the bottom chart to the top, right-click the bar of the bottom chart, and then
click Bring To Foreground. You can also click Send to Background for the top chart.
•
To chart both symbols on the same price scale, right-click the price scale, and then click
Same Scale.
Charting and Studies User Guide
Page 242
•
Notice in the chart image that while the RBE prices fall on the grid in whole numbers,
the CLE prices do not. Right-click the bar, and then click Share Grids, so that whole
numbers fall on the grid for both charts.
Basic Studies
Page 243
Commodity Channel Index (CCI)
The Commodity Channel Index (CCI) measures the variation of the current price from its
statistical mean. The CCI is an oscillator centered around zero. By definition, the CCI equals
zero when the price equals the MA - it is positive when the price is above the average and
negative when price is below. The default has the calculation going through the opening which
means the value is fixed and therefore is far more useful as being a predictive indicator.
Characteristics & Usage
The CCI is sensitive to the acceleration and deceleration of price moving away from its MA. The
CCI will move to extreme readings as the distance between the current price and its average
becomes larger compared to the recent average of this deviation.
Dividing the current price deviation by the mean deviation makes CCI sensitive to market
volatility. As the mean deviation increases, the CCI will become less sensitive to price
movement. Conversely, the CCI will be more sensitive during a quiet/stable market.
The 0.015 constant in the denominator is employed so that 85% of the data points will fall
between +100 and -100. The levels of +200/-200 may be considered extremes. However, the
CCI is not bounded by maximum/minimum values.
The CCI is an oscillator study. Accordingly, users often define OB/OS conditions to identify
when the market has attained an extreme level. Selling an OB market or buying an OS market
is effective in a trading range market but is likely to result in large losses during a trending
market, as the CCI may remain OB/OS for an extended period. Traders may want to use an
additional condition or set of conditions to confirm a trading signal.
Alternatively, traders use the CCI as a tool to identify breakouts, since the indicator tries to
show when the market is accelerating out of its recent range.
CCI, like other oscillators, may be used to identify divergence or confirmation of a new price
extreme. A divergence indicates the market has lost its momentum or has become highly
volatile and is likely to consolidate or reverse. Confirmation indicates the market is still
accelerating away from its moving average and follow through is likely.
Calculation
MA = Moving Average of Price
Mean Deviation = Average[AbsoluteValue(Price - MA)]
CCI = (Current Price - MA) / (0.015 * Mean Deviation)
Charting and Studies User Guide
Page 244
Commodity Channel Index Parameters
•
Display
•
MarkIt
•
Period: The time frame used for the moving average calculation.
•
Price: Price used for calculation.
•
OB/OS
Basic Studies
Page 245
Congestion Count (ConCnt)
This study helps the trader identify areas of congestions by either two methods – Last or
Group. Last refers to the last bar sharing price range values with previous bars and group
refers to every bar in the group sharing price range values. When the price range values are no
longer shared with previous bars or grouped bars the counter is reset to one.
Use it during periods of tight trading ranges usually associated with low trade volume. The
function will alert a trader of long periods of congestion with the possibility of a “break-out” in
price and away from congestion.
Any market that is consolidating in close overlapping price ranges is a good market for this
study.
The counter will reset itself to one when price values are no longer shared with previous bars or
grouped bars. It will then increment when sharing takes place.
In the chart shown above, the blue rectangle shows all the bars that are included in the overlap
count for Last. The 7 bars to the left of the selected bar overlap it. (The selected bar is included
in the count.) The next bar to the left and outside the blue rectangle does not overlap with the
selected bar, so it is not counted. The red rectangle only shows five bars in a group. Group
mode requires each bar in a group to overlap all other bars in the group. Every bar must have
at least one value in common with every other bar in the group. The rectangles do not appear
on your chart. They have been added to make it easier to explain how this study works.
Charting and Studies User Guide
Page 246
Congestion Count Parameters
•
Display
•
MarkIt
•
Type: Choose between chart and true. Chart = use high and low outputs from the
bars. True = use true lows and true highs.
•
LookBack: The number of bars the study should compare to the current bar.
Establishes the maximum value for the study.
•
Mode: The mode determines what is counted in the congestion count. Last: Counts back
from the selected bar to the last bar that has values overlapping the selected bar.
Group: Counts back from the selected bar to the last bar that does not have overlapping
values with all bars between it and the selected bar.
Basic Studies
Page 247
Delta Contours (Delta)
All options before expiry have a curved price profile. At any point in time, the slope of the
curve, the delta, gives the equivalent futures exposure.
At any point in time the curvature, gamma, is the measure of how rapidly this futures exposure
is changing. As time passes, options decay in value and approach the expiring kinked price
profile. One way of representing the variation of deltas and gammas is a delta contour study.
The Delta Contours study shows the underlying price versus time for various delta values; the
default range is from 0.0 – 1.0 and increasing in .1 increments. You are able to show 0-11
curves with arbitrary delta values.
This study helps illustrate when to re-hedge a portfolio. For example, if re-hedging occurs
whenever the delta increases or decreases by .1, then re-hedging will occur at the price levels
represented by each contour.
Example: Looking at the Dec 08 E-mini S&P 500 (symbol EPZ8) daily chart, the display
indicates that in the middle of September the deltas move from .5 up to .7 then down to almost
.4.
This study also clearly illustrates the effect of time on a portfolio. For example, the Delta
Contours study shows that several weeks before expiration the deltas for the out-of- themoney strikes decrease while the deltas for the in the money strikes increase.
Charting and Studies User Guide
Page 248
Delta Contours Parameters
•
Display: Set the Delta value here. Also includes a Smooth parameter that allows you to
switch between the actual and a smoothed representation of the curves.
Basic Studies
Page 249
•
Params
Model: Choose model.
Option Contract: Select underlying instrument, expiration, and option type.
Strike price: Choose strike price.
Volatility(%): Choose Historical or Implied or enter your own.
Interest rate (%): Choose the default value or enter your own.
Opened: Enter the date the position was opened.
Quantity: Choose quantity.
Charting and Studies User Guide
Page 250
Directional Movement Index (DMI)
Developed by Welles Wilder and explained in his book, New Concepts in Technical Trading
Systems, the Directional Movement Indicator can be used by itself or as a filter on a trendfollowing system. The DMI helps determine if a security is trending.
In a DMI study, two lines are generated: DMIu and DMId. The first line measures positive
(upward) movement or buying pressure and the second number measures negative
(downward) movement, reflecting selling pressure. The DMIu line crossing over the DMId line is
interpreted as a buy signal, and the DMIu line crossing below the DMId line is considered a sell
signal.
Wilder also suggests that when a crossover occurs, the extreme price (the high or low made
during the trading interval of the crossover) can be interpreted as a reversal point.
This study is best used in any trending markets.
For additional information: http://help.geckosoftware.com/40manual/indicators/dmi.htm
Basic Studies
Page 251
Directional Movement Index Parameters
•
Display
•
Period: The time frame used for the moving average calculation.
•
OB/OS
Charting and Studies User Guide
Page 252
Directional Movement Index Difference (DDif)
DMI Difference is a derivative of the DMI study.
It subtracts the DMId from the DMIu line. Positive numbers indicate an uptrend and negative
numbers indicate a downtrend. Numbers oscillating around zero indicate the absence of a
trend.
This study is best used in any trending markets.
Basic Studies
Page 253
DMI Difference Parameters
•
Display
•
MarkIt
•
Period: The time frame used for the moving average calculation.
•
OB/OS
Charting and Studies User Guide
Page 254
Divergence Index (Diver)
The Divergence Index represents a measure of the divergence between two sets of values
(typically between prices and an oscillator). The Divergence Index ranges from +100 to –100.
Divergence is measured at the right-hand point of the trend lines of every peak that is
confirmed by one lower high to the right. Therefore, the divergence signal does not occur until
the close of the bar following the current peak. This peak represents the potential significant
reversal point.
To better visualize what the Divergence Index measures, imagine a trend line drawn between
the number and the first circle to its left and a corresponding trend line drawn on the oscillator
covering the same time frame. If the slopes of these two lines are identical, the Divergence
Index value equals zero.
For price peaks, if the slope of the trend line drawn on the bar chart is greater than the slope of
the trend line drawn on the oscillator, the Divergence Index will be positive. The larger this
difference, the greater the Divergence value. Likewise, if the slope the trendline drawn on the
bar chart is less than the slope of the trendline drawn on the oscillator, the Divergence Index
will be negative. Furthermore, if the slope of the trend line on the bar chart is upward and the
slope of the trendline on the oscillator is downward, the divergence is referred to as classic.
Some market theoreticians believe that a large positive classic divergence (positive bar slope,
negative oscillator slope) occurring at a price peak indicates a greater chance for a price
Basic Studies
Page 255
reversal. In any case, the Divergence Index study can systematically detect divergence using a
Market Scan or a Study Alert.
The Level parameter indicates where the left point (the circles) of the trend lines are placed by
specifying the number of lower highs that must occur on both sides of the peak in order to
advance the circle. Lower Level parameter values result in shorter trend lines.
When the Peak parameter is checked, the oscillator trend line may not use the same points in
time as the bar chart trend line. Instead, the study seeks out the peaks in the oscillator that
correspond to the peaks in the price and uses them to place the trend line on the oscillator. The
corresponding points may be shifted either left or right depending on the slope of the oscillator
at the time of the price peak. If the slope of the oscillator is positive, the study moves the
oscillator point associated with the peak to the right. Conversely, if the slope of the oscillator is
negative, the study moves the oscillator point associated with the peak to the left. In this case,
the study places the signal one bar after either the peak in the price or the peak in the
oscillator, whichever occurred last.
When the Current parameter is checked, divergence is measured at the current bar all the time.
In this case, the study does not wait for a lower high to confirm the divergence at the current
bar.
For price valleys, simply think of the chart being upside down and apply the same analysis.
A key element in understanding what divergences can be created is the ability to create User
Values within the CQG IC Formula Toolbox. These user values are then available through the
Indicator parameter. The default list simply enables basic pattern divergence and not
divergence between patterns and studies. Therefore, employing a User Value to input a study
from the study list in the Formula Toolbox can be quite helpful.
Charting and Studies User Guide
Page 256
Divergence Index Parameters
•
Price: The price used for the calculations.
•
Indicator: The element divergence is being measured against. Includes User Values
from Formula Toolbox.
•
Level: Indicates how close the peaks are when divergence is measured.
•
Count: The number of pivot points used to measure the divergence.
•
Mode: Allows users to select the types of divergence to display.
Classic Only: When selected, divergence is indicated when the slope of the bar
chart trendline is upward and slope of the oscillator trendline is negative or the slope
of the bar chart trendline is downward and slope of the oscillator trendline is positive.
Peak Confirm: When selected, divergence is measured (at the right-hand point of
the trend lines) at every peak (trough) which is confirmed by one lower high (higher
low) to the right. Therefore, the divergence signal does not occur until the close of
the bar following the current peak (trough). This peak (trough) is judged for its
likelihood of being a significant reversal point.
Basic Studies
Page 257
Peak Sync: When selected, the oscillator trend line may not use the same points in
time as the one placed on the bar. Instead, the study seeks the price peaks
(troughs) and uses them to place the trend line on the oscillator. These points can be
shifted either lift or right of the price peaks (troughs). The system makes these shifts
by looking at the slope of the oscillator at the time of the price peak (trough). If the
slope is upward for a peak or downward for a trough, it moves the oscillator point to
the right until just before the slope turns down (or up in case of a trough). If the
slope is downward for a peak or upward for a trough, it moves the oscillator point to
the left until just after the slope turns up (or down in case of a trough).
Peak Qualifier: When selected the 2nd price peak must be greater than the 1st
price peak for upside divergence, and the 2nd valley must be lower than the 1st
valley for downside divergences.
Current Always: When selected, divergence is measured at the current bar all the
time. The study will not wait for lower high (higher low) to confirm the divergence at
the current bar.
•
Display:
Normal: For peaks, normal is represented by trendlines moving away from each
other, and for troughs normal is represented by the trendlines converging.
Opposite: For peaks, opposite is represented by trendlines moving away towards
each other, and for troughs opposite is represented by the trendlines moving away
from each other.
Pivot: Used to mark the left points of the trendlines that are used to measure
divergence.
Charting and Studies User Guide
Page 258
Envelope (Env)
The Simple Moving Average Envelope consists of moving averages calculated from the
underling price, shifted up and down by a fixed percentage.
When prices rise above the upper band or fall below the lower band, a change in direction may
occur when the price penetrates the band after a small reversal from the opposite direction.
Remember, because only previous data is used to compute a moving average, it will always lag
behind the actual prices. As a result, moving averages will not predict a change in trend, but
rather follow behind the current trend. Use them for trend identification and trend following
purposes and not for prediction.
When the market constantly ranges between the moving average and the envelope, the trend
is intact.
The following formulas are used to calculate the boundaries:
Top Envelope: MATE = MA * ((100 + PERCENT) / 100)
Bottom Envelope: MABE = MA * ((100 - PERCENT) / 100)
Basic Studies
Page 259
Envelope Parameters
•
Display
•
Offset: A time offset. Positive numbers move the display to the right, negative numbers
move it to the right.
•
Type: The type of moving average used for the Average True Range calculations.
Choices include: Simple, Smoothed, Exponential, Weighted, and Centered.
•
Period: The period for the moving average.
•
Price: The price used for the calculations.
•
Mult: Adds or subtracts the selected percent from the top and bottom envelope. Top
adds the selected percent to the center envelope to derive the top envelope. Bot
subtracts the selected percent from the center envelope to derive the bottom envelope.
•
Add: Adds or subtracts the selected amount. Top adds the selected amount from the
center envelope to derive the top envelope. Bot subtracts the selected amount from the
center envelope to derive the bottom envelope.
Charting and Studies User Guide
Page 260
External Data (XData)
XData allows you to import your proprietary, external minute or higher time-frame bar data
into CQG Integrated Client for charting and analysis. These charts can be viewed as historical
(static) or in a snap-shot/live mode (dynamic) depending on the data source. CQG provides an
historical representation of the data and/or snap-shots of the live data in a charting
environment.
Once imported, you are able to analyze it using CQG’s library of over 200 analytic tools,
including the popular Bollinger Bands, Relative Strength Index, Moving Average, and MACD
(Moving Average Convergence Divergence) studies.
Use this study when you have an external data source represented either an historic ASCII data
set or a continuously appended ASCII data set.
All data sets with a continuous date or time series can be used with this study.
You can also formulate custom studies specifically for your needs. The integration of your data
with other markets adds additional depth to your analytic capabilities.
You can also use external data with Bar External Data, CVB External Data, and TFlow External
Data studies, which use tick data.
The XData study is displayed like this:
You can also chart the XData directly, like this:
Basic Studies
Page 261
Data file format
The ASCII file must be tab-delimited (.txt file) or space-delimited (.prn file). File type .csv
(comma-delimited) cannot be used. Data must be ascending.
Columns should contain this bar data:
•
Column A = Date
If you select OldFormat as the date type when you set up the QFormula, then the
date format must be YYMMDD. Otherwise, the date format can be any combination of
DD, YY, and MM with any non-digit delimiter. For example, YYaDDbMM is valid date
format.
•
Column B = Time
Format HH:MM or HHMM. For daily or higher time-framed data, you do not need this
column.
•
Column C = Open
•
Column D = High
•
Column E = Low
•
Column F = Close
CQG automatically assigns OHLC to four columns of data following the time, HLC for
three columns, HL for two columns, and C for one column.
You can also create a file using CQG data by copying and pasting data from a Tabular Display
chart.
Charting and Studies User Guide
Page 262
To chart XData
1. Click the Formula button to open the Define User Formulas window.
2. On the QFormulas window, click the New button.
3. Type a name for the QFormula, and click OK. The new QFormula is displayed in the
list with the next QNumber in the series assigned to it. Click the drop down arrow to
change the QNumber or type a new number.
4. Click the XData button (at the bottom of the Formula Editor).
5. Enter a CQG symbol in the Issue field. The symbol you choose reflects the same
holiday schedule, session information, and price format as your external data.
6. Browse to find the data file to use in the formula.
7. Select the date format that you used in the data file. If you select OldFormat, then
the date format must be YYMMDD in the data file.
8. If you would like the system to check for changes in the ASCII file and automatically
import the data into CQG, then set the Update Rate in seconds.
9. Click OK to close the window.
10. Open a chart using the time that matches your ASCII file time frame.
11. Type the QNumber or the QFormula name in the entry field.
12. Once the XData curve is loaded in the chart, apply any study or indicator.
External Data Parameters
•
FilePath: Location of data file.
•
Color
•
MarkIt
•
Weight
•
DateFormat: Format of date in data file.
•
Price: Price to chart.
•
Digits: Number of digits of price to chart.
•
UpdateRate: How often you would like the system to check for changes in the data file.
•
Display: Choose Bar, Line, Histogram, Candle for the bar display.
•
ShareScale
Basic Studies
Page 263
Fancy On Balance Volume (FOBV)
Fancy On Balance Volume is an On Balance Volume calculation where tick volume or actual
volume, if available, is divided into buying and selling activity.
The Total Selling volume is subtracted from the Total Buying volume, and the difference is then
added to a cumulative total. This gives a more accurate value over traditional On Balance
Volume.
The division of the volume is determined by the following ranges. The "points" for this example
are from the sample bar, below:
For this hypothetical example: Assume that Tick Volume = 40, that is, 40 ticks or price changes
occurred during the bar)
Open - High (Buying) 75 points
Open - Low (Selling) 25 points
High - Close (Selling) 25 points
Low - Close (Buying) 75 points
Total Buying = 150 points out of 200, or 75%
Total Selling = 50 points out of 200, or 25%
Total Buying - Total Selling = 100 points out of 200, or 50%
The volume distribution formula can be simplified = (close - open)/(high - low): (2775 –
2725)/2800 – 2700) = 50%
50% of the tick volume, 50% of 40 ticks, would be added to the cumulative total, therefore, the
FOBV would increase by 20.
Note: If the difference of Total Buying - Total Selling was a negative value, the negative value
would be added to the cumulative total, effectively decreasing the cumulative total.
Charting and Studies User Guide
Page 264
FOBV with a Simple Moving Average
Basic Studies
Page 265
Fancy On Balance Volume Parameters
•
Color and Weight
•
MarkIt
•
Type: Select Tick Only or Exchange or Tick.
•
Start Time: Define the bar range by number of bars back, date back, or from a specific
date.
•
Display: Choose whether the study should be displayed as a line or as a histogram.
•
Contract or Commodity: Select Auto, Contract, or Commodity. Auto corresponds to
the existing volume type.
Charting and Studies User Guide
Page 266
Fast Stochastics (FStoch)
Fast %K (FSTOCH) - The system identifies the highest high, lowest low, and the current Price
for a specified Period.
It subtracts the lowest low from the current PRICE, and then divides the difference by the
range, (where the range is the highest high - lowest low). The result becomes the first Fast %K
value.
The system continues to calculate Fast %K values by excluding the oldest bar and including the
next more recent bar before repeating the above calculation.
Fast %D (F STO %D) - Is a Moving Average of Fast %K values. The default for Fast %D is a
Smoothed 3 Period Moving Average.
Users can choose between the Original and the Simple Algorithms. Generally, the simplified will
be more responsive to price changes. The formulas for each are:
Original
K:= ((Close(@)- LoLevel(@,10))/ (HiLevel(@,10)- LoLevel(@,10)))*100;
D:= (MA( (Close(@)- LoLevel(@,10)),Smo,3)/ MA(( HiLevel(@,10)- LoLevel(@,10)),Smo,3))*100;
Simplified
K:= ((Close(@)- LoLevel(@,10))/ (HiLevel(@,10)- LoLevel(@,10)))*100;
D:= MA((Close(@)- LoLevel(@,10))/ ( HiLevel(@,10)- LoLevel(@,10)),Smo,3)*100;
Original Algorithm = [Moving Average (Closing Range)]/[Moving Average (Total Range)]
Simplified Algorithm = Moving Average [(Closing Range/Total Range)]
Closing Range = Close – Range Minimum
Total Range = Range Maximum – Range Minimum
Basic Studies
Page 267
Fast Stochastics Parameters
•
Display
•
Period: Period for the calculations.
•
Price: The price used for the calculations.
•
HiLevel: Selects the price used for the high level in the range.
•
LoLevel: Selects the price used for the low level in the range.
•
Algorithm: The Algorithm for calculating the stochastic. Choices include:
Original or Simplified. The Original algorithm smoothes the close minus the range
minimum and the range prior to dividing them. The Simplified algorithm divides the
close minus the range minimum and the range prior to smoothing.
•
Type: The type of moving average used for the Average True Range calculations.
Choices include: Simple, Smoothed, Exponential, Weighted, and Centered.
•
OB/OS
•
Type: Defines the overbought and oversold level setting. Choices include Fixed ( 2 hard
coded lines, HI and LO, set by user, default is 80 for overbought and 20 for oversold) or
Dynamic which calculates the lines based on standard deviations away from the mean
over a user selected time period. Settings for Dynamic include: Standard deviation, the
number of deviations away from the mean, and Lookback period, the number of periods
used to calculate the mean. (Default is 2 standard deviations from the mean over the
last 100 periods).
Charting and Studies User Guide
Page 268
Historical Volatility (HVol)
Historical Volatility measures the market’s past volatility. It is defined as the standard deviation
of a series of price changes measured at regular intervals. It can be used in conjunction with
Implied Volatility to gauge how the market’s current expectations differ from history.
The Historical Volatility display appears in a window below its corresponding chart. CQG allows
the user to define the Historical Volatility using either Percent or Logarithmic price changes.
Percent changes assume that prices change at fixed intervals. Logarithmic changes assume that
prices are continuously changing. Although the logarithmic method may seem more
appropriate, because it more accurately reflects an assumption of continuous trading, real world
trading is not always continuous, so the Percent method may be more realistic.
High/Low Range changes use a different approach to the standard deviation way of calculating
historical volatility. This approach uses high/low ranges that convey much more information
than a simple chart of closing prices.
The following formulas are used to calculate Historical Volatility:
Percent:
Price Changes
Xi =
Pi +1 − Pi
Pi
Logarithmic:
Price Changes
P
X i = ln i +1
Pi
where P is the price at the end of each interval i
High/Low Range:
Price Changes
2
2
Pi
1 hi
σ=
∑ 0.5ln + 0.39 ln P
n n li
i −1
where:
n = period
h = high price
l = low price
P is the price at the end of each interval I
Mean:
m=
1 n
∑ xi
n i =1
where m is the mean of n occurrences ( X )
Basic Studies
Page 269
Standard Deviation:
See Standard Deviation Formula
Annualized Hvol:
CQG annualizes Historical Volatility by multiplying the resulting Standard Deviation by the
square root of the number of bars in a year. When a Daily Chart is displayed the system
multiplies by square root of 252, Weekly by square root of 52, Monthly by square root of 12,
Intraday by square root of (252 x Number of Bars Per Day).
Note: If these methods are compared to bank compounding of interest, at some point the
differences between Regular Interval Compounding (Percent) and Continuous Compounding
(Logarithmic) become very small.
Historical Volatility Parameters
•
Display
•
MarkIt
•
Type: Defines the type of Historical volatility to calculate: Percent, Log, or Hi-Low
Range.
•
Period: Defines the time period for the calculation.
•
Ann. Factor: The number of trading days per year for the contract. To calculate bars
per year, multiply this value by the bars per day.
•
Price: Determines the price level comparison.
Charting and Studies User Guide
Page 270
Ichimokukinkouhyou (Imoku)
Notice in this example how the study offsets into the future.
The Ichimoku study default outputs are defined as follows:
Imoku:1 SimpleMovingAverage ('Input':HHi+LLow/2, Period:9, Offset:0)
Imoku:2 SimpleMovingAverage ('Input':HHi+LLow/2, Period:26, Offset:0)
Imoku:3 SimpleMovingAverage ('Input':HHi+LLow/2, Period:52, Offset:26)
Imoku:4 SimpleMovingAverage (((Imoku1+Imoku2)/2), Period:1, Offset:26)
Imoku:5 SimpleMovingAverage ('Input':Close, Period:1, Offset:-26)
where: 'Input' = the contract the study is applied to (e.g. DJI)
Imoku:1
(MaxPer(High, Period1) + MinPer(Low, Period1))/2. It is the average of the highest
high and the lowest low for last Period1 bars. Default value for Period 1 is 9. Also
display offset can be configured for this output (by default it is zero).
Imoku:2
(MaxPer(High, Period2) + MinPer(Low, Period2))/2. It is same as Imoku1 but with a
different period. Default value for Period2 is 26. Also display offset can be
configured for this output (by default it is zero).
Basic Studies
Page 271
Imoku:3
(MaxPer(High, Period3) + MinPer(Low, Period3))/2. It is same as Imoku1 but with
different period and displayed with offset. Default value for Period3 is 52; default
offset is 26 bars into the future.
Imoku:4
MovingAverage4((Imoku1+Imoku2)/2, Period4). It is a moving average of average
of the first and the second outputs, which is displayed with offset. The simple (by
default), smooth, exponential, weighted, or centered moving average can be used.
The default period of moving average is 1 and default offset is 26 bars into the
future.
Imoku:5
MovingAverage5(Input5, Period5). It is a moving average of price, selected by a
user (Close by default), which is displayed with offset. The simple(by default),
smooth, exponential, weighted, or centered moving average can be used. The
default period of moving average is 1 and default offset is 26 bars into the past.
For further information, see:
Elliott, Nicole. Ichimoku Charts: An introduction to Ichimoku Kinko Clouds. Harriman House,
2007.
This site describes a similar implementation of this study:
http://www.fxwords.com/u/ichimoku-cloud.html.
Charting and Studies User Guide
Page 272
Ichimoku Parameters
•
Display
•
Offset1-5: The number of bars to offset curves into the future (offset > 0) or into the
past (offset < 0).
•
Period1-3: The time frame used for the highest high and the lowest low calculation.
•
Period4-5: The time frame used for the moving average calculation for Imoku 4 and
Imoku 5 curves.
•
Type: The type of moving average used for the Ichimoku calculations. Applies only to
Imoku 4 and Imoku 5.
•
Price: The price used for the calculations. Applies only to Imoku 5.
Basic Studies
Page 273
Implied Volatility (ImpVol)
Implied Volatility is the amount of volatility assumed by the market. Rather than using a simple
Standard Deviation-based formula, like Historical Volatility, Implied Volatility plugs several
variables, such as actual option price, underlying price, strike price, and expiration date, into
the selected model and solves for volatility. Thus, this value represents the volatility implied by
the other variables. Specifically, CQG uses the volatilities implied by the Cox-Ross Rubenstein
model, which calculates implied volatilities by taking weighted averages of some of the possible
underlying expiration prices.
Establishing the Implied Volatility involves two major steps:
•
selecting the series to evaluate
•
performing the implied volatility calculations on those series
Selecting the Series to Evaluate
CQG initially starts with a baseline of the 3 at-the-money contacts for each month for calls and
puts, then several filters are run to eliminate series which would distort the implied volatility
calculation.
Using Minimum and Maximum Days till Expiration to Filter Series
After establishing a strike range, minimum and maximum days to expiration is used to weed
out more contracts.
The minimum and maximum DTE are fixed based on the commodity.
Note: Days till Expiration excludes today, holidays, and weekends.
Using Strike Prices to Filter Series
To determine which strikes to use when calculating the implied volatility, CQG establishes a
strike range (SR). The strike range indicates the number of series for each option type for each
expiration month around the underlying price used to calculate the Implied Volatility.
Example: If there were 3 expiration months and the SR was 3 the calculation would consider
3x3x2 (No of Months * Strike Range value * 2 (since calls and puts are considered)) or 18
series.
Using the Underlying Price to Filter Series
Option strikes are filtered out if the strike price is greater than the underlying price plus a
defined range for the underlying or less than the underlying price minus that range.
Note: The underlying price is the price that occurred at the moment of the option tick.
Using Minimum Number of Ticks to Filter Series
Any series which does not meet the minimum number of ticks requirement will not be included
in the implied volatility calculation.
Charting and Studies User Guide
Page 274
Using Olympic Rules to Filter Series
After the implied volatilities are calculated for the series still in the running, these series are
arranged in order from highest volatility to lowest volatility and a fixed percentage (based on
the commodity and number of strikes) of series are eliminated from the top and the bottom to
arrive at the series that will be considered in the final implied volatility number.
How Implied Volatility is Calculated
Once the series for the calculation have been determined, CQG calculates the implied volatility
using the following method:
Option price ticks are collected for the selected series. However ticks more than 720 minutes
old are excluded:
The series are sorted by month.
The implied volatility vs. the days till expiration is plotted for the selected series within each
month.
A regression line is fitted to the points for each month and the implied volatility for the optimal
days till expiration (a constant value, assigned separately to each commodity) is taken from the
regression line
Note: The optimal days to expiration is derived from the Time Value curve. It represents the
number of days just before the time value curve attains its steepest slope, that is, just before
the rate of time decay is greatest.
Calculating Settlement Implied Volatility
To calculate settlement volatility, CQG stops collecting regular volatility ticks when the first
settlement tick passes. CQG collects only settlement ticks for the next 20 minutes. Implied
Volatilities are grouped by call and put. A linear regression line is plotted for each group. The
value of the regression line at the optimal days to expiration are the call and put volatilities for
the commodity.
Implied Volatility Constant Parameters Per Commodity
Subject to change
Symbol
MinDE
MaxDE
ODR
SR
MinTicks
Orpct
C
15
90
42
29
20
20
CL
4
90
42
1.4
10
20
DC
20
90
42
139
30
20
DM
15
90
42
0.02
20
20
EU
15
95
42
0.04
10
20
ED
30
280
80
0.8
30
20
Basic Studies
Page 275
Symbol
MinDE
MaxDE
ODR
SR
MinTicks
Orpct
HO
4
70
38
0.04
10
20
NG
4
90
42
1
10
20
OX
15
90
42
10
50
20
PN
6
90
42
1.6
20
20
QD
4
90
30
4
30
20
QM
4
200
60
0.29
10
20
QE
4
200
60
0.29
10
20
S
15
90
42
50
30
20
SP
10
90
42
24
20
20
US
6
90
42
4
30
20
GC
15
90
42
7.5
20
20
SU
10
90
42
0.5
20
20
OJ
10
90
42
10
30
20
CT
10
100
42
3
10
20
QS
10
140
42
0.5
20
20
TY
10
140
42
2
20
20
FV
10
130
42
2
10
20
VE
10
140
42
0.25
30
20
PP
10
90
42
0.1
10
20
W
15
90
42
20
20
20
QG
10
90
42
2
10
20
VI
10
140
42
2
20
20
CC
15
105
42
50
20
20
CF
15
105
42
10
20
20
BO
10
100
42
1
20
20
SM
10
90
42
15
20
20
LC
10
100
42
1
40
20
Charting and Studies User Guide
Page 276
Symbol
MinDE
MaxDE
ODR
SR
MinTicks
Orpct
HU
10
90
42
0.01
1
20
IB
10
90
42
100
50
20
MO
10
90
42
1.5
10
20
DL
10
90
42
0.25
70
20
JY
15
90
42
0.0003
10
20
BP
15
90
42
0.003
10
20
MB
2
90
42
4
10
20
SF
10
90
42
0.02
20
20
BX
15
145
42
0.25
30
20
DB
15
90
42
0.375
100
20
QO
5
90
42
3.5
5
20
KW
15
90
42
20
20
20
MX
15
90
42
0.002
10
20
CP
15
95
42
2
10
20
QC
15
95
42
75
20
20
QA
15
105
42
75
20
20
RC
15
90
42
0.25
20
20
LH
15
90
42
1
20
20
FC
15
110
42
2.5
20
20
CA
15
145
42
0.005
40
20
QP
15
90
42
5
10
20
UW
15
90
42
100
10
20
ND
15
90
42
20
30
20
NC
15
90
42
6
10
20
MW
15
145
42
20
20
20
HW
15
90
42
50
10
20
O
15
90
42
10
10
20
Basic Studies
Page 277
Symbol
MinDE
MaxDE
ODR
SR
MinTicks
Orpct
DF
15
90
42
200
20
20
Implied Volatility Parameters
•
Color
•
MarkIt
•
Type: Choose to display call, put, both call and put, or a call/put spread.
•
SpreadType: Choose the price to use for spreads.
•
Display: Choose bar or line for the study display.
Charting and Studies User Guide
Page 278
Keltner Channel (Kelt)
Keltner channels compare today’s prices with yesterday’s prices. An absence of new highs
indicates a downtrend. An absence of new lows indicates an uptrend. In conjunction with this
method of trend identification, the Minor-Trend Rule is used. The Minor Trend Rule states that
the minor trend is bullish if the daily trend sells above its most recent high; conversely, the
minor trend is bearish if the daily trend sells below its most recent low.
The Keltner channel study consists of a moving average (center line, CL) and two channel lines
(band, BND). The channel lines are drawn by adding to and subtracting from the current
moving average value the product of a constant (percent/100.0) multiplied by the average true
range of each bar.
Basic Studies
Page 279
Keltner Channel Parameters
•
Display
CL = center line
BND = band
•
Offset: The offset in bars of the study outputs from the parent chart.
•
Type: The type of moving average used for the Average True Range calculations.
Choices include: Simple, Smoothed, Exponential, Weighted, and Centered. Used for the
Average True Range calculations and the moving average used to calculate the central
line.
•
Period: The time frame used for the moving average calculation.
•
Price: The price used for the calculations.
•
Percent: The percentage factor added to, or subtracted from, the average true range of
each bar to derive the channel lines. Applies only to BND.
Charting and Studies User Guide
Page 280
Market Profile Value Areas (MPVA)
This study calculates the Market Profile’s value area and point of control (POC).
The value area begins calculating at the POC. The system expands the value area one price at a
time in either direction until the value area represents 70% of the TPOs, choosing the direction
on each iteration on the basis of the number of TPOs the two prices adjacent to the current
value area have. It is expanded in the direction of the price having more TPOs.
The high boundary of the value area is represented by a green line, and the low boundary of
the value area is represented by a red line. You can change these colors.
The POC is calculated as the price that has the maximum TPO during the specified time period.
If several prices have the same max TPO, then the price that is closest to the middle price
range is the POC price. The POC is blue by default.
Traders may want to analyze the value area’s width to determine trade facilitation. Traders may
also want to compare the previous day’s value area to the current day. A higher value area may
indicate that the market is buying. TPO value areas are available on all contracts.
Note: POCHi and POCLo can be incorporated into your custom formulas to identify a range of
POCs. The MPVA study available in the Formula Toolbox has been updated with these new
range values.
Contact CQG if you would like to be enabled for this study.
Basic Studies
Page 281
Details of MPVA Calculation
MPVA in dynamic mode: Dynamic mode allows you to calculate and show MPVA values for a
custom-defined time interval on an intraday chart. In this case, any time the interval range is
calculated from session start time or day, start time and MPVA study values for every time
interval will take into account TPO of prices from the day or session start time, so dynamic
mode shows how MPVA values are changing within the day or session for every defined time
interval.
MPVA for intraday charts: This study is calculated on base of 5 min (or 1 min) bars. Using 5
min bars is the default. If the dynamic interval in dynamic mode isn't divisible by 5, then 1 min
bars are used in the calculation. For every bar, MPVA values correspond to the end of this bar
rather than its start time. This helps reflect the market state for the end of bar. It is especially
helpful with Point and Figure, TFlow, and Constant Volume Bar charts where bar times aren’t
determined.
For example, if Dynamic Interval = 30, and there is one 1.5 hour bar (including approximately
3 time intervals), MPVA values will be calculated based on bars from day or session start time
until the last dynamic interval that starts inside this long bar.
Example:
Session start = 8:30 a.m.
Dynamic Interval = 30 min
Dynamic mode is On
PF start bar time = 9:45 a.m.
end bar time = 10:50 a.m.
So, for this Point and Figure bar, the dynamic interval is 10:30 – 11:00 and will include data for
the 8:30 – 11:00 period.
Charting and Studies User Guide
Page 282
MPVA for historical charts: The start time parameter in dynamic mode are ignored for
historical charts. Instead, for daily charts, the month interval is used for MPVA calculation; for
weekly, every 3 months (starting from January); for monthly, yearly; for quarterly, every 4
years (since 1900); for semiannual, every 10 years (since 1900); for yearly, every 20 years
(since 1900). Real bars (rather than 5 or 1 min bars) are used for the MPVA calculation.
Basic Studies
Page 283
Market Profile Value Areas Parameters
•
MPInterval: Select one of the pre-set chart intervals or enter your own valid chart
interval. The MPVA study is calculated based on the bars set here. If MPInterval is set
for a historical chart:
Intraday values in MPInterval indicate the time intervals used to calculate study
values. For example, 30 minutes indicates that the MPVA is build using 30-minute
Time Price Opportunities (TPO). Values: 1 min, 5 min, 10 min, 15 min, 30 min,
60 min.
Historical values in MPInterval indicate these values are used for MPVA calculation:
Daily = daily TPO are used for calculations; MPVA values are calculated for each
month
Weekly = weekly TPO are used for calculations; MPVA values are calculated for each
quarter
Monthly = monthly TPO are used for calculations; MPVA values are calculated for
each year
Quarterly = quarterly TPO are used for calculations; MPVA values are calculated for
every 4 years (from 1900)
Semi-Annual = semiannual TPO are used for calculations; MPVA values are
calculated for every 10 years (from 1900)
Annual = yearly TPO are used for calculations; MPVA values are calculated for every
20 years (from 1900)
If chart interval is greater than MPInterval, MPVA values are calculated for each chart
bar.
Also, chart’s continuations settings will be used during MPVA calculation only if
MPInterval is selected from standard options provided.
•
StartTime: Allows you to start the calculation either from the beginning of the current
session, from the beginning of the current day, from a custom date and time, or from a
condition. Ignored if MPInterval is historical. Values: Day, Session, Date/Time,
Condition, Bars Back, and Days Back.
•
Dynamic: When selected, dynamic mode is turned on. When not selected, static mode
is turned on. Ignored if MPInterval or chart interval is historical.
•
DynamicInterval: This interval is the timeframe for the dynamic session selected in
the Type field. If the time interval is not divisible by the chart time, then the time
interval is rounded to the nearest divisible value. Ignored if MPInterval or chart interval
is historical.
•
Calculate On: Select Price or Volume for the calculation.
Charting and Studies User Guide
Page 284
•
Type: Defines type of volume displayed on curve. Select Exchange Only, Tick Only, or
Exchange or Tick.
Actual volumes represent the total number of contracts traded during the selected chart
interval.
Tick volumes are the number of price changes that occurred during a specified time
period.
For Exchange or Tick, exchange volume will be used if it’s available, otherwise ticks
will be used.
•
Display: Choose display properties, such as color and type of line for: Hi, Lo, POC, POC2,
POC3, POC4, POC5, TPO Profile (number of time segments that this price was traded
at), and Volume. POC Distance determines how many ticks between POCs. For example,
a setting of 5 indicates that a range of 5 ticks is ignored when searching for the next
POC.
Chart continuation settings apply to the volume output. Because equalized closes are
not compatible with volume profiles, if that option is selected in chart preferences,
then volume profiles are displayed for the current contract only.
Basic Studies
Page 285
Missing Bar Count (MBCnt)
This study counts the number of blank (no price data) time periods between traded prints.
Use it during low trade volume sessions or markets that have little liquidity. You can use
MissingBarCount to count the number of blank time periods between traded prints. The function
can also be used in formulating conditions, alerts, and trade systems.
Most night sessions will exhibit time periods with no trade activity.
The counter will reset itself to zero when trade activity is present within the time frame, then it
begins to increment each time frame from that point forward until a new trade print becomes
present.
Charting and Studies User Guide
Page 286
Missing Bar Count Parameters
•
Color, Weight
•
MarkIt
•
Display: Choose to display the study as a histogram or line.
Basic Studies
Page 287
Momentum (Mom)
The Momentum study plots the difference between the current price and a prior price (you
decide prior time). Momentum is centered on zero; it is positive when price is above its prior
value and negative when it is below. The unit used for measurement is the minimum scale
increment of the market being studied.
Momentum may simply be used to measure the net change of a market between two bars.
Momentum is similar to Rate of Change, as it is a direct measurement of market movement.
Momentum may be used as an oscillator type of study. Accordingly, users often define OB/OS
conditions to identify when the market has achieved a significant move.
Momentum is an unbounded study making OB/OS levels difficult to define.
Selling an OB market or buying an OS market is effective in a trading range market but is likely
to result in large losses during a trending market. If the market is trending the Momentum may
stabilize indicating the market is continuing to move at a persistent rate. Traders may want to
use an additional condition or set of conditions to confirm a trading signal. The placing of
another momentum study such as a Moving Average or Moving linear Regression will reduce
the number of trade signals.
Momentum, like other oscillators, may be used to identify divergence or confirmation of a new
price extreme. A divergence indicates the market has lost its momentum or has become highly
volatile and is likely to consolidate or reverse. Confirmation indicates the market is still
accelerating away from its moving average and follow through is likely.
A difficulty with using divergence analysis on Momentum is its calculation is based off of two
specific dates and changes from bar to bar in the earlier date will affect the value of Momentum
to the same degree as changes in the current price. Therefore, using a long look back period is
one way of smoothing out false signals.
Momentum Parameters
•
Display
•
Period: The time frame used for the Momentum calculation.
•
Price: The price used for the calculations.
•
OB/OS
Charting and Studies User Guide
Page 288
Moving Average (MA)
The Moving Average (MA) study plots the average price over a user-specified period. Five
methods of calculating the Moving Average are available in CQG: Simple, Smoothed, Centered,
Weighted, and Exponential.
CQG also provides the ability to add envelopes to a MA. These lines are added to a MA when a
figure is entered under percent. The envelopes are equal to the MA times 1 plus the percent
and 1 minus the percent.
Moving averages are one of the most common forms of technical analysis because they tend to
be effective tools for identifying the trend of a market.
Many trading strategies use the MA as a filter and only go long when the MA is rising or the
price is above the MA and go short only when the MA is falling or the price is below it.
MAs tend to work best in trending markets and often lead to whipsaw type action in a sideways
trading range market. Therefore, it is important to use other filters in order to understand
trend. One method is to apply the Rate of Change to the average. A secondary method is to
move the averages forward via the offset option. This will highlight periods of congestion and
allow for a faster observation when a trend is changing. Bill Williams Profitunity Alligator study
is one that uses this concept. A final method is track momentum by placing an average on a
study, such as the Parabolic. That study is good at catching the first part of a trend, but then is
Basic Studies
Page 289
unable to track an extended one. Placing a Moving Average on the Parabolic will ride the trend
for longer and maintain more sensitivity than simply using a longer period Moving Average. This
concept can be reversed, so a Parabolic is placed on the Moving Average to obtain the same
effect.
Traders will often use multiple MAs of different lengths or calculation methodologies and watch
for crossover points. The relationship between two MAs may be measured using the Oscillator
and MACD studies.
The MA is often considered a support or resistance point.
The MA envelopes are generally used to identify overbought (OB) and oversold (OS) conditions.
As with other indicators which provide OB/OS conditions, these may be used to either identify a
breakout or an extreme point that may be traded against.
Traders generally consider price activity within the bands to be neutral in nature.
Simple Moving Average Calculation
For the following example the PERIOD = 3.
The first value for a Simple Average is determined by formula SIMPLE. It is plotted on the chart
at the third bar from the left side of the screen.
SIMPLE = (PRICE 1 + PRICE 2 + PRICE 3) / PERIOD
The next value would be plotted at the fourth bar from the left side of the screen.
SIMPLE = (PRICE 2 + PRICE 3 + PRICE 4)/PERIOD
Subsequent values would be determined by eliminating the oldest PRICE from the calculation,
and including the next more recent PRICE.
Centered Moving Average Calculation
A Centered Average is calculated the same as a Simple Average. The difference is where the
first point is plotted. A Centered Average plots the first point at the center bar of the specified
PERIOD.
For example: The first point for a 3 PERIOD Centered Average would be plotted at the 2nd Bar,
where the first point for a 3 PERIOD Simple or Smoothed average would be plotted at the 3rd
Bar.
In the case of a Centered Average with an even number of PERIODs, the first point would be
plotted at the bar immediately to the right of the center bar.
Smoothed Moving Average Calculation
A Smoothed Moving Average is similar to a simple moving average. However, in a smoothed
moving average, rather than subtracting the oldest value, as in a simple moving average, the
previous smoothed average value is subtracted.
For the following example the PERIOD = 3.
First value is ready when Period first bars are accumulated.
Charting and Studies User Guide
Page 290
First value SMOOTH(1) = AccumulatedPrice / Period where AccumulatedPrice is a sum of Period
input prices.
Next value (say SMOOTH(N)) is calculated as:
SMOOTH(N) = SMOOTH(N-1) + (Price(N) - SMOOTH(N-1)) / Period
The next value would be plotted at the fourth bar from the left side of the screen.
SMOOTH2 = (PREVIOUS SUM - PREVIOUS AVG + PRICE 4) / PERIOD
For the second calculation of SMOOTH, PREVIOUS SUM is the sum of PRICE 1 + PRICE 2 +
PRICE 3; and PREVIOUS AVG is the initial value of SMOOTH.
The next value would be plotted at the fifth bar from the left side of the screen.
SMOOTH = (PREVIOUS SUM - PREVIOUS AVG + PRICE 5) / PERIOD
Subsequent values would be determined by subtracting the PREVIOUS AVG from the PREVIOUS
SUM, adding the next more recent PRICE, then dividing by the PERIOD.
Example:
If the values 1,2,3,4 and 5 were reported for the first 5 bars the 3-period smoothed moving
averages for those bars would be calculated as follows:
(1+2 +3)/3 = 2
This is the first value and would be plotted on the 3rd bar from the left.
(6 - 2 + 4)/3 = 2.67
This second value would be plotted on the 4th bar from the left.
(8-2.67+5)/3 = 3.44
This third value would be plotted on the 5th bar from the left.
Exponential Moving Average Calculation
For the following example the PERIOD = 3 and the PRICE = CLOSE.
To calculate an Exponentially Smoothed Moving Average, (ESMA), the user must enter an
integer value for the PERIOD or a decimal value Smoothing Constant.
A decimal value Smoothing Constant must be greater than 0.0 and less than or equal to 2.0.
Example: .5
When an integer value is entered for PERIOD, the smoothing constant is converted by the
system to a decimal value using the following formula:
Smoothing Constant:
=
=
=
=
2 / (PERIOD + 1)
2 / (3+1)
2/4
.5
The Exponentially Smoothed Moving Average, ESMA, may be calculated after the Smoothing
Constant is known.
The first ESMA value is initially set to the first PRICE before the calculation begins. The first
PRICE is from the leftmost bar on the screen.
Basic Studies
Page 291
The formula for calculating the ESMA is as follows:
ESMA = pESMA - ( Smoothing Constant X ( pESMA - PRICE ) )
In the above formula:
ESMA is the new Exponentially Smoothed Moving Average.
pESMA is the Previous ESMA value.
PRICE is the value of the PRICE used for each bar, e.g. CLOSE
Note: A decimal value Smoothing Constant equal to 0.0 stops the ESMA from being displayed,
however, an ESMA will appear if the integer 0 is entered without the decimal point.
Weighted Moving Average Calculation
The CQG weighted moving average assigns weights linearly, assigning greater weights to more
recent data points.
Example:
A 21 period weighted moving average would be calculated as follows:
[21 * Close (0)] + [20 * Close (-1)] + [19 * Close (-2)] +…….[1 * Close (-20)]
Charting and Studies User Guide
Page 292
Moving Average Parameters
•
Display
•
Offset: The offset in bars of the study outputs from the parent chart.
•
Type: The type of moving average used for the Average True Range calculations.
Choices include: Simple, Smoothed, Exponential, Weighted, and Centered.
•
Period: The time frame used for the moving average calculation.
•
Price: The price used for the calculations.
•
Percent: Adds the selected percentage amount to form the top line. Subtracts the
selected percentage amount to form the bottom line.
Basic Studies
Page 293
Moving Average Convergence/Divergence (MACD)
The MACD is a specific type of OSCILLATOR study. It measures the difference between two
exponential moving averages of different lengths, in addition, a trailing moving average of the
MACD is plotted (MACDA), this is commonly referred to as the “Trigger” line. The two moving
averages have different sensitivities to market action, thereby providing an indication of a
change in the market environment, such as the emergence of a new trend or a trend reversal.
Gerald Appel defined the MACD with its default parameter values.
Calculation
MACD = Exponential MA1 - Exponential MA2
MACDA = Exponential MA of MACD
Charting and Studies User Guide
Page 294
Characteristics & Usage
The MACD is a simple and effective trend following tool, with the CQG defaults the most
common variables used in the market.
When the MACD crosses 0, it indicates the shorter, more sensitive, moving average is crossing
over the longer, slower, moving average.
Convergence of the two exponential averages, identified as the MACD moving toward 0,
indicates trend termination or consolidation.
An expansion apart between the two exponential averages indicates the shorter/faster average
is accelerating away from the longer/slower average. This is associated with a strengthening
trend.
The MACD is an unbounded study enabling it to follow the market as long as the trend is
gaining momentum.
The MACD generates two types of trading signals:
•
A cross above zero generates a buy signal, while a cross below zero is a sell signal.
•
A cross of the MACD and the MACDA may be used to generate buy and sell signals, as
well. This technique can effectively identify the resumption of a trend when the MACD
does not cross 0. The distance between the MACD and the MACDA is the basis of the
Oscillator Less MA of Oscillator study.
The unbounded nature of the MACD study makes defining specific OB/OS levels difficult. Given
this characteristic an MACD should not be traded against simply because it is OB or OS rather
one should wait to see deterioration in its behavior. This may be done by paying greater
attention to the MACDA. This allows for the study to be used as a divergence based indicator.
Due to the fact that it is unbounded in value, it does not have so many problems associated in
the Stochastic and the RSI. Namely, placing linear calculations on non-linear data. Studies such
as MACD Divergence, which is linked to MACD Steps, can provide further definition in
identifying true divergence. The chart shows three arrows on one sell signal which indicates
divergence appearing when calculated through the high, low, and close. The single black arrow
highlights the powerful and unique signal of divergence as a continuation of an existing trend.
Basic Studies
Page 295
Moving Average Convergence Divergence Parameters
•
Display
•
Offset: Offset of the curve with respect to the chart.
•
Period: Time frame used for moving average calculation.
•
Price: Price used for calculations.
•
Digits: Number of digits after the decimal point in the study’s outputs.
•
OB/OS
Charting and Studies User Guide
Page 296
Moving Average Cross (MAx)
The Moving Average Cross (MAx) study plots three moving averages of different lengths or
types. Each average has a different sensitivity to market action. Taken together, the behavior
of the averages provides an indication of a change in the market environment, such as the
emergence of a new trend.
Calculation
See the Moving Average study for the specific formulas for each type of moving average.
Top Envelope:
MATE = MA * ((100 + PERCENT) / 100)
Bottom Envelope: MABE = MA * ((100 - PERCENT) / 100)
Characteristics & Usage
The strength of using multiple moving averages is to identify trends of different magnitudes.
The comparison of two moving averages is a common form of technical analysis used to identify
the primary trend of a market. When a third average is employed the MAx study may be used
to identify the secondary trend as well.
Analysis of the two ‘slower’ averages yields information on the longer term trend.
Analysis of the two ‘faster’ averages yields information on the shorter term trend.
Traders will often use multiple moving averages of different lengths or calculation
methodologies and watch for crossover points. The crossover of a more sensitive moving
average over a less sensitive average serves as an indication of a change in trend.
The market may be considered strongly bullish when the ‘fast’ moving average is rising and
above the ‘slow’ moving average.
The market may be considered strongly bearish when the ‘fast’ moving average is falling and
below the ‘slow’ moving average.
The convergence of two moving averages following a trend often serves as an early indication
of a weakening trend.
However, MAx tends to be a lagging indicator.
The relationship between two moving averages may be measured using the Oscillator and
MACD studies. MAs tend to work best in trending markets and often lead to whipsaw type
action in a sideways trading range market. Therefore, it is important to use other filters in order
to understand trend. One method is to apply the Rate of Change to the average. A secondary
method is to move the averages forward via the offset option. This will highlight periods of
congestion and allow for a faster observation of when a trend is changing. Bill Williams
Profitunity Alligator study is one that uses this concept. A final method is track momentum by
placing an average on a study such as the Parabolic. That study is good at catching the first
part of a trend but then is unable to track an extended one. Placing a Moving Average on the
Parabolic will ride the trend for longer and maintain more sensitivity than simply using a longer
period Moving Average. This concept can be reversed, so a Parabolic is placed on the Moving
Average to obtain the same effect.
CQG's conditional coloring attribute is available with the Moving Average Cross study, allowing
the color of the study to change when a user-defined condition is true.
Basic Studies
Page 297
Moving Average Cross Parameters
•
Display parameters can be set for MAx 1, MAx 2, MAx 3, ENV1, ENV2, and ENV3.
•
Offset: Shifts the curve by offset bars to the future if the parameter is positive or to the
past if the parameter is negative.
•
Type: The type of moving average used for the Average True Range calculations.
Choices include: Simple, Smoothed, Exponential, Weighted, and Centered.
•
Period: The time frame used for the moving average calculation. Each of the moving
averages can be turned off by setting this parameter to zero.
•
Price: The price used for the calculations.
•
Percent: Adds the selected percentage amount to form the top line. Subtracts the
selected percentage amount to form the bottom line. Top and bottom envelopes for each
curve are turned off by default and can be turned on by changing this parameter to a
non-zero value.
Charting and Studies User Guide
Page 298
Moving Linear Regression (MLR)
Moving Linear Regression, also known as the End Point Moving Average, begins by fitting an
unseen line to a set of data points. These points are specified by the Price and Period
parameters. The process of fitting the line to the data points uses the least squares technique.
This technique finds the line that minimizes the sum of the squares of the distances between
each point and the line.
The value of the fitted line at the last point (end point of the line) for the specified period is
plotted on the chart. The set of data points then shifts to the next most recent bar and another
line is fitted to these points. The end point of this line and of successive lines is plotted on the
chart. The displayed Moving Linear Regression line connects these calculated end points. An
envelope can be displayed in relation to the Moving Linear Regression line by setting selecting
percent, factor x standard error, or factor x residuals as the envelope type.
The beauty of this study compared to most momentum-based, trend-following indicators is the
fact that it tracks the trend however steep or shallow. In short, it maintains sensitivity without
causing time lag. The other main difference is that in order to signal the end of a trend, the line
must simply change direction. It does not signal the end of a trend if price crosses the line.
The study can be applied to any market and any timeframe with variables normally set
anywhere between 20 and 80 periods. The higher number is for use on high frequency short
term trading methods often associated with CQG’s TFlow.
One important caveat is, due to the fact that it redraws the best fit, the value of the line can
change retrospectively. However, while this means that historically-tested results will be
Basic Studies
Page 299
different when in real-time, the study’s benefits - in being sound exit code - far outweigh its
drawbacks.
It is possible to place bands around the line. The best setting to use is the factor and standard
error with a factor set at 2 or 3. It’s also important so that you have a fixed reference on an
extreme that the offset is either set at 1 or the calculation goes through the open instead of the
close. This means that an extreme value is set for the timeframe chart and represents partial
profit taking points to trend following trades or aggressive counter trend trades, if linked to
other extreme reading studies such as Volatility Time Bands or Range Deviation Pivots. The
chart below shows an example where a breakout is signaled by a close beyond the lower
regression and the 3rd deviation of the Volatility Time Band. As the trend develops the extreme
low is exactly at the Regression Band low which coincides with the Volatility Time Band low.
This means that the market is at an extreme on both an absolute momentum basis( regression
band) and at an extreme for the time of day (Volatility Time Band). This also provides a counter
trend opportunity.
Moving Linear Regression Outputs
Parameter
Description
MLRTE(21)
Moving Linear Regression Top Envelope (21-period).
MLRBE(21)
Moving Linear Regression Bottom Envelope (21-period).
MLRIntercept(21)
Moving Linear Regression Intercept.
MLR(21)
Moving Linear Regression Line.
MLRSlope(21)
Slope of the Moving Linear Regression Line.
MLRResidual(21)
The total amount the observations deviate from the mean.
MLRRSquared(21)
The correlation coefficient, indicating how well the observed data points
fit the linear regression line.
MLRTEE(21)
Moving Linear Regression Top Envelope, Standard Error
MLR(@,period) + Factor * StdDev(@,period)
MLRBEE(21)
Moving Linear Regression Bottom Envelope, Standard Error
MLR(@,period) + Factor * StdDev(@,period)
MLRTRE(21)
Moving Linear Regression Top Envelope, Residual
MLR(@,period) + Factor * SqRoot(MLRResidual(@,period)/(period1)) with n-1 as divisor
MLRBRE(21)
Moving Linear Regression Bottom Envelope, Residual
MLR(@,period) + Factor * SqRoot(MLRResidual(@,period)/(period1)) with n-1 as divisor
Charting and Studies User Guide
Page 300
Moving Linear Regression Parameters
•
Display
•
MarkIt: Select conditions and chart coloring for the conditions.
•
Offset: Lookback period for the calculations.
•
Period: Time period used to calculate the least squares line.
•
Price: Price used to calculate each least squares line.
•
Envelope: Select the method used for applying the envelope lines. Choices are
Percent, Factor x Std Err, or Factor x Residuals.
Standard Error = MLR(@,period) + Factor * StdDev(@,period)
Residual = MLR(@,period) + Factor * SqRoot(MLRResidual(@,period)/(period-1))
with n-1 as divisor
•
Percent: Percent that is added and subtracted from the regression line to derive the top
and bottom envelopes, if Percent was chosen as the Envelope parameter.
•
Factor: The + and - factor used to multiply the standard error to derive the top and
bottom envelopes, if a factor-based envelope was selected.
•
Divisor: N = a standard deviation calculation; N-1 = population standard deviation
calculation.
In addition to these parameters, the Formula Toolbox can be used to access additional Moving
Linear Regression parameters that can be used in custom studies.
Basic Studies
Page 301
Moving Linear Regression R Squared (MLRR2)
Plots the square of the correlation coefficient based on the MLR for the currently displayed
chart.
This is the measure of the degree to which two variables are linearly related. The study
computes between 1 and zero with meaning the correlation is absolute within the trend and
zero that there is either no trend or there is a reverse correlation, e.g. a sharp change in trend.
The use of this study within Congestion Count is a useful way of identifying a sideways pattern
quickly. You then can use another indicator to signal the breakout and its direction. The set up
is as follows. Congestion Count records a value of 10 or higher. This means that the last 10
bars have touched each other’s range on a consecutive basis. MLR Squared records a value
below 10. The breakout occurs when price closes outside of the 3rd deviation of the Volatility
Time Band.
Charting and Studies User Guide
Page 302
Moving Linear Regression R Squared Parameters
•
Color and Weight
•
MarkIt
•
Offset: A lookback period for the calculations.
•
Period: The time frame used for the moving average calculation.
•
Price: The price used for the calculations.
•
Display: Choose whether the study should be displayed as a line or as a histogram.
•
ShareScale
Basic Studies
Page 303
On Balance Volume (OBV)
On Balance Volume is a line that plots the cumulative total of tick volume or exchange volume
if exchange volume is available. OBV is a measure of accumulation/distribution and may be
predictive of trends. Upward sloping OBV lines are typically seen in uptrends. Divergences at
tops and bottoms may also be observed.
If the current close is above the previous close, the current bar's volume is added to the total.
If the current close is below the previous close, the current bar's volume is subtracted from the
total.
If the current close is equal to the previous close, the value for the OBV is unchanged.
OBV with a 20-period Simple Moving Average (SMA)
On Balance Volume was developed by Joe Granville.
Charting and Studies User Guide
Page 304
On Balance Volume Parameters
•
Color and Weight
•
MarkIt
•
Price: The price used for the calculations.
•
Type: Select Tick Only or Exchange or Tick.
•
Start Time: Define the bar range by number of bars back, date back, or from a specific
date.
•
Display: Choose whether the study should be displayed as a line or as a histogram.
•
Contract or Commodity: Select Auto, Contract, or Commodity. Auto corresponds to
the existing volume type.
Basic Studies
Page 305
Open Interest (OI)
The Open Interest for the current day is updated when the volume information becomes
available from the exchanges. The exchanges transmit volume information at different times.
Charting and Studies User Guide
Page 306
Open Interest Parameters
•
Color and Weight
•
MarkIt
•
Display: Choose whether the study should be displayed as a line or as a histogram.
•
OI type: Select Commodity or Contract.
Basic Studies
Page 307
Oscillator (Osc)
The Oscillator study plots the difference between two moving averages of different lengths or
types. The difference of two moving averages with different sensitivities to market action
provides an indication of the development of a change in the market environment, such as the
emergence of a new trend or a trend reversal.
Calculation for Oscillator
OSC = MA1 - MA2
An Oscillator (OSC) is the difference between two moving averages. The Oscillator is calculated
by subtracting the value of the Oscillator's 2nd Moving Average from the value of the
Oscillator's 1st Moving Average.
Characteristics & Usage
The Oscillator is a primary trend following tool.
When the Oscillator crosses 0 it indicates a change in trend as the shorter, more sensitive,
moving average is crossing over the longer, slower, moving average.
Movement away from 0 indicates the shorter/faster average is accelerating away from the
longer/slower average. This is associated with a strengthening trend.
When the two averages are converging, the Oscillator is moving toward 0, this is generally
associated with the termination of a trend.
Many trading strategies employ an Oscillator to indicate a buy signal on a cross above zero and
a sell signal on a cross below zero.
Users will often place an average on the Oscillator to detect significant changes in its behavior.
This is the basis of the Oscillator Less MA study. MACD is a specific type of Oscillator and plots
this trailing moving average.
One of the benefits of using an Oscillator to measure the distance between the two averages
rather than simply watching their behavior, is that OB/OS levels may be identified.
By identifying extreme points the Oscillator indicates when a short-term trend is over extended
relative to its longer-term trend.
The Oscillator is an unbounded study (in contrast to a Stochastic). Accordingly, it will follow the
market higher or lower, but this makes defining specific OB/OS levels difficult. Given this
characteristic an Oscillator should not be traded against simply because it is OB or OS rather
one should wait to see deterioration in its behavior. This may be done by watching studies such
as the Oscillator Less MA of Oscillator.
CQG's Conditional Coloring attribute is available with the Oscillator study allowing the color of
the study to change when a user-defined condition is true (see Define Formulas - Conditions).
Charting and Studies User Guide
Page 308
Oscillator Parameters
•
Display
•
MarkIt
•
Offset: A lookback period for the calculations.
•
Type: The type of moving average used for the Average True Range calculations.
Choices include: Simple, Smoothed, Exponential, Weighted, and Centered.
•
Period: The time frame used for the moving average calculation.
•
Price: The price used for the calculations.
•
OB/OS
Basic Studies
Page 309
Oscillator Cross (OSCx)
The Oscillator Cross (OSCx) is the display of Oscillator 1 and Oscillator 2 with a moving average
of Oscillator 1.
Oscillators 1 (OSCx1) and 2 (OSCx2) are calculated as follows:
Oscillator 1 = Moving Average 1 (MA1) - Moving Average 2 (MA2)
Oscillator 2 = Moving Average 3 (MA3) - Moving Average 4 (MA4)
A Moving Average of Oscillator 1 (MA5) is also displayed.
Oscillator Cross Parameters
•
Display
•
Offset: A lookback period, in bars, for the calculations.
•
Type: The type of moving average used for the Average True Range calculations.
Choices include: Simple, Smoothed, Exponential, Weighted, and Centered.
•
Period: The time frame used for the moving average calculation.
•
Price: The price used for the calculations.
•
OB/OS
Charting and Studies User Guide
Page 310
Oscillator 1 - Oscillator 2 (OsD)
OSC1 - OSC2 (OsD) plots a line that represents the difference between the two available
Oscillators.
Oscillators 1 and 2 are calculated as follows:
Oscillator 1 = Moving Average 1 (MA1) - Moving Average 2 (MA2)
Oscillator 2 = Moving Average 3 (MA3) - Moving Average 4 (MA4)
Oscillator1 - Oscillator2 Parameters
•
Display
•
MarkIt
•
Offset: A lookback period, in bars, for the calculations.
•
Type: The type of moving average used for the Average True Range calculations.
Choices include: Simple, Smoothed, Exponential, Weighted, and Centered.
•
Period: The time frame used for the moving average calculation.
•
Price: The price used for the calculations.
•
OB/OS
Basic Studies
Page 311
Oscillator - MA of Oscillator (OsMA)
OSC1 - MA OSC1 (OsMA) plots a line that represents the difference between the first oscillator
and the moving average of the first oscillator.
The calculation of OsMA subtracts the value of MA OSC1 from the value of OSC1.
OsMA is the display of the difference between the first Oscillator and the Moving Average of the
first Oscillator.
Oscillator 1 and OsMA are calculated as follows:
Oscillator 1 = Moving Average 1 - Moving Average 2
OsMA = Oscillator 1 - Moving Average 3 of Oscillator 1
Oscillator - MA of Oscillator Parameters
•
Display
•
MarkIt
•
Offset: A lookback period for the calculations.
•
Type: The type of moving average used for the Average True Range calculations.
Choices include: Simple, Smooth, Exponential, Weighted, and Centered.
•
Period: The time frame used for the moving average calculation.
•
Price: The price used for the calculations, e.g. close, mid, last, and average.
•
OB/OS
Charting and Studies User Guide
Page 312
Parabolic (Para)
Welles Wilder's Parabolic study is a time/price reversal system. The letters "SAR" stand for
"stop and reverse" meaning that the position is reversed when the protective stop is hit. It is a
trend-following system. As prices trend higher, the SARs tend to start out slower and then
accelerate with the trend. In a downtrend, the same thing happens but in the opposite
direction. The SAR numbers are calculated and available to the user for the following day based
on the following equation:
(
SAR Tommorow = SAR Today + AF EPTrade − SAR Today
)
where: AF begins at 0.020 (default value) and is increased by .02 each bar that a new high/low
is made (depending on the trend direction) until a value of 0.20 is reached; EP = Extreme Price
point for the trade made so far (if Long, EP is the extreme high price for the trade; if Short, EP
is the extreme low price for the trade).
Thus, the Parabolic Time/Price System rides the trend until the SAR price is penetrated. Then
the existing position is closed out and the reverse position is opened.
Basic Studies
Page 313
Parabolic Outputs
•
Para: Value of the active parabolic curve (either ParaUp or ParaDn).
•
ParaUp: Value of the ParaUp curve.
•
ParaDn: Value of the ParaDn curve.
•
ParaStep: How much the step factor increases for each new high or low. This is based
on the highest previous high or the lowest previous low and the ParaStep value.
•
ParaDir: If the parabolic curve is going up, then ParaDir = 1. If the parabolic curve is
going down, then the ParaDir = -1.
Parabolic Parameters
•
Display
•
StepFactor: The percentage of the previous move used to calculate the new position.
•
StartValue: The start of the multiplier factor
•
MaxValue: The maximum multiplier factor.
•
At Tick: When selected, the value will be plotted at the nearest tradable price away
from the market. In other words, when the volatility stop price is below the bar price it
will go to a floor price, and when the volatility stop price is above the market, it will go
to the ceiling price. When off, the volatility stop value will be shown at its exact price.
•
Digits: Indicates the number of digits to the right of decimal place displayed for the
Parabolic study.
Charting and Studies User Guide
Page 314
Percent R (%R)
The %R calculation identifies the highest high, lowest low, and the current price for a specified
period.
It subtracts the lowest low from the current price, and then if range is not empty (highest high
- lowest low == 0), it divides the difference by the range, (where the range is the highest high
- lowest low) otherwise %R value will be 50%. The result becomes the first %R value.
The system continues to calculate %R values by excluding the oldest bar and including the next
more recent bar before repeating the above calculation.
This study can be used to set up support and resistance strategies, similar to how we use the
Stochastic Indicator. The buy setup occurs when %R gets below 20 and the sell setup occurs
when %R is above 80.
As the study has a limited range, it will always give OB or OS signals in a strong ongoing trend.
This study creates a signal for every market reaction. To ensure meaningful signals each time,
you may want to use this study for non-trending situations.
If %R falls below 80, it would be a sell signal. If it rises above 20, it is a buy. This study is best
for shorter trends.
Basic Studies
Page 315
%R Parameters
•
Display
•
MarkIt
•
Period: The time frame used for the moving average calculation.
•
Price: The price used for the calculations.
•
HiLevel: Selects the price used for the high level in the range.
•
LoLevel: Selects the price used for the low level in the range.
•
OB/OS
Charting and Studies User Guide
Page 316
Rank (Rank)
This study ranks the individual chart points of a particular contract over a specified number of
previous trading periods. For example, if a chart point had a rank of "5", and the periods were
ranked from highest to lowest and the user indicated he wanted a ranking over 50 periods, that
would indicate the 5th highest close over the 50-period time frame.
It is more or less a statistical measure how important a certain bar (close) is. If the Rank is 1 in
a 20-period measure, you are looking into the highest close, which could mean that in a trend
there might be higher closes following.
Basic Studies
Page 317
Rank Parameters
•
Display
•
MarkIt
•
Period: The time frame used for the moving average calculation.
•
Price: The price used for the calculations.
•
Order: Allows the user to select how the rankings will be ordered. Choices include: Low
to High or High to Low.
•
Prelude: If checked, the ranking will begin immediately, rather than waiting for the
entire range of observations to be completed.
•
TieValue: Determines how ties in the observation values are treated in the ordering.
•
OB/OS
Charting and Studies User Guide
Page 318
Rate of Change (ROC)
This study plots the percentage change between a current price and a price that occurred a
user-specified number of periods/bars earlier. ROC is centered on zero; it is positive when Price
is above its prior value and negative when it is below.
Characteristics and Usage
ROC may simply be used to measure the percentage change of a market between two bars. As
its name suggests, ROC may be considered a measurement of the “slope” of the market.
ROC is similar to Momentum, since it is a direct measure of market movement. The advantage
of a percentage change calculation is that it is not sensitive to different price levels.
This provides for:
•
A more accurate comparison between the market action of different commodities or
stocks.
•
A more accurate comparison of market action at different times when the commodity or
stock was trading at a fundamentally different price level. This is particularly important
for stocks where a $1 point move on a $100 stock is 1% but a $1 move on a $10 dollar
stock is 10%.
ROC is often used as an oscillator-type study. Accordingly, users often define OB/OS conditions
to identify when the market has attained a significant move.
Selling an OB market or buying an OS market is effective in a trading range market but is likely
to result in large losses during a trending market; if the market trends the ROC may stabilize
indicating the market is continuing to move at a persistent rate. Traders may want to use an
additional condition or set of conditions to confirm a trading signal.
ROC is an unbounded study making OB/OS levels difficult to define.
Basic Studies
Page 319
ROC, like other oscillators, may be used to identify divergence or confirmation of a new price
extreme. A divergence indicates the market has lost its momentum or has become highly
volatile and is likely to consolidate or reverse. Confirmation indicates the market is still
accelerating away from its moving average and follow through is likely.
A difficulty with using divergence analysis on ROC is its calculation is based off of two specific
dates and changes from bar to bar in the earlier date will affect the value of ROC to the same
degree as changes in the current price.
Calculation
ROC = ((Current PRICE / Prior PRICE) * 100) – 100
Rate of Change Parameters
•
Display
•
MarkIt
•
Period: The time frame used for the moving average calculation.
•
Price: The price used for the calculations, e.g. open, high, last, or best ask.
•
OB/OS
Charting and Studies User Guide
Page 320
Reciprocal (1/X)
This study plots the reciprocal (1/x) of each chart value. This study is popular with foreign
exchange traders. They can easily see the price action in the opposite pair. For example, using
the symbol EURUSD plots a chart of the euro in dollars. Applying the 1/X study, and the chart
becomes the price of the dollar in Euros.
These chart values are the equivalent of inputting the symbol in as lower case letters, that is,
spu instead of SPU by holding down SHIFT. If the 1/X study is applied, then the title bar
displays 1/symbol, alerting users that a reciprocal chart is displayed.
There are no parameters for this study.
Basic Studies
Page 321
Relative Strength Index (RSI)
Relative Strength Index is a price momentum indicator. Mathematically, RSI is represented as:
RSI = 100 - [100/(1+RS)]
where,
RS is the ratio of the smoothed moving average of n-period gains divided by the absolute value
(that is, ignoring sign) of the smoothed moving average of n-period losses.
RSI quantifies price momentum. It depends solely on the changes in closing prices. Despite its
name, it has nothing in common with the traditional relative strength concept, whereby the
price of a stock is divided by a broad market index (such as Standard & Poor's 500 Index) to
arrive at a ratio that shows the trend of a stock’s performance relative to the general market.
Instead, the RSI is actually a front-weighted price velocity ratio for only one item (a stock
futures contract, or an index).
Charting and Studies User Guide
Page 322
RSI is said to indicate an "overbought" condition when it is above 70 (CQG's default set at
75.00) and an "oversold" condition below 30 (default set at 25.00). The center line default is
50.00.
This can be a problem with explosive trends as the RSI above 90 or below 10 shows powerful
momentum and an imminent crescendo type top or bottom.
Also, RSI momentum divergences are said to be frequently accurate for indicating that a
market turning point is imminent, if quantified correctly. Shaun Downey’s book Trading Time
looks at this problem in detail.
Relative Strength Index Parameters
•
Display
•
MarkIt
•
Period: The time frame used for the Momentum calculation.
•
Price: The price used for the calculations.
•
OB/OS for Hi, Lo, and Center lines.
Basic Studies
Page 323
Reversal (Rev)
Measures the profit potential in a market by assuming that the user buys whenever the market
falls by a selected amount or sells whenever the market rises by that same amount.
Charting and Studies User Guide
Page 324
Reversal Parameters
•
Display
•
Price: The price used for the calculations.
•
Bars: Number of bars to include in study.
•
Rev: The reversal amount, which determines how often the user switches positions.
Basic Studies
Page 325
Slow Stochastics (SStoch)
When Slow Stochastic is selected, the system internally calculates the Fast Stochastic, however,
only the Slow %K and Slow %D lines are displayed on the screen.
Slow %K - Is equal to the Fast %D.
Slow %D - Is a Moving Average of Slow %K values. The default for Slow %D is a Smoothed 3
Period Moving Average.
Users can choose between the Original and the Simple Algorithms. Generally, the simplified will
be more responsive to price changes. The formulas for each are:
Original
K:= (MA(Close(@)- LoLevel(@,10),Smo,3)/ MA(HiLevel(@,10)- LoLevel(@,10),Smo,3))*100;
D:= MA((MA(Close(@)- LoLevel(@,10),Smo,3)/MA(HiLevel(@,10)-LoLevel(@,10),Smo,3)),Smo,3)*100;
Simplified
K:= MA(((Close(@)- LoLevel(@,10))/ (HiLevel(@,10)- LoLevel(@,10))),Smo,3)*100;
D:= MA(MA(((Close(@)- LoLevel(@,10))/ (HiLevel(@,10)- LoLevel(@,10))),Smo,3),Smo,3)*100;
Charting and Studies User Guide
Page 326
Original Algorithm = [Moving Average (Closing Range)]/[Moving Average (Total Range)]
Simplified Algorithm = Moving Average [(Closing Range/Total Range)]
Closing Range = Close – Range Minimum
Total Range = Range Maximum – Range Minimum
Slow Stochastics Parameters
S STO
•
Display
•
Algorithm: The Algorithm for calculating the slow stochastic. Choices include:
Original or Simplified. The Original algorithm smoothes the close minus the range
minimum and the range prior to dividing them. The Simplified algorithm divides the
close minus the range minimum and the range prior to smoothing.
•
Period: Defines the time period for an unseen Fast %K, needed for calculating the Slow
Stochastics.
•
Price: The price used for the calculations.
•
HiLevel: Selects the price used for the high level in the range.
•
LoLevel: Selects the price used for the low level in the range.
•
OB/OS
S STO %K and %D
•
Type: The type of moving average used for the Average True Range calculations.
Choices include: Simple, Smoothed, Exponential, Weighted, and Centered.
•
Period: Defines the time period for Slow %D and %K.
Basic Studies
Page 327
Tick Volume (TckVol)
Tick Volume represents the number of price changes, which occurred during a specified time
period. This volume is always available.
Example: The Tick Volume for a 15 Minute Bar would be 50, if the price of the displayed
contract changed 50 times during the 15 minutes period that constituted the bar.
Charting and Studies User Guide
Page 328
Tick Volume Parameters
•
Color and Weight
•
MarkIt
•
Display: Choose to display the study as line or histogram.
•
Contract or Commodity: Select Auto, Contract, or Commodity. Auto corresponds to
the existing tick volume type.
Basic Studies
Page 329
TFlow External Data (TFXData)
The three XData studies (BarXData, CVBXData, and TFXData) allow you to take sub-minute
(millisecond) external data and plot three different types of charts within CQG. These charts
can be viewed as historical (static) or in a snap-shot/live mode (dynamic) depending on the
data source.
Markets with good trade activity that will give the granularity needed for millisecond analytical
decision making are best for this study.
These studies are used with an external data source that is sub-minute and either an historic
ASCII data set or a continuously appended ASCII data set.
The data file should be represented in this column order: Date, Time, Bid, BidVolume, Ask,
AskVolume, Trade, TradeVolume.
Ask, AskVolume, Bid, BidVolume, Trade, and TradeVolume are prices and volumes that are
used to calculate TFXHigh/Low/Open/Close and other bar outputs and to determine the starting
position of new bars. TradeVolume is used to assign TFXAskVolume/TFXBidVolume (according
to current bid and ask best prices) and volume bar outputs.
Also:
•
The ASCII file must be tab-delimited (.txt file) or space-delimited (.prn file). File type
.csv (comma-delimited) cannot be used.
•
The first line of file should contain the contract description in this: Symbol: MySymbol,
Description: MyDescription.
•
Each value represents the current state of last best bid, last best ask, and last trade for
particular date and time.
•
Date format is MM.DD.YY; time format is hh:mm:ss.iii where i is milliseconds.
•
Prices are two digits and are displayed as is.
•
Data must be ascending.
To use this study:
13. Add the study to chart.
14. Right-click on the chart, and select Modify Study Parameters.
15. Click the Browse button to find the data file you want to import.
16. Set other parameters.
17. Click OK.
The data from your file is charted.
Charting and Studies User Guide
Page 330
TFlowXData Parameters
•
FilePath: Location of data file.
•
UpdateRate: How often you would like the system to check for changes in the data file.
•
MarkIt
•
Vol Threshold: Choose Percent of Average, Percent Rank, Actual, and No
Normalization. Percent of Average values are taken as percents of average volume.
It is calculated as the arithmetic mean of total volume of all bars in the same session
from the previous trading day. Percent of Rank indicates where the bar falls relative to
lookback period. If the previous day's average is not available, then Actual volume
values will be displayed. No Normalization changes the bar color to black and removes
weighted volume. Range of the bid and ask is displayed.
•
BVol: Select the color for bid volume bars for each size of bar.
•
AVol Select the color for ask volume bars for each size of bar.
•
Aggregation: Select Bars, Range, or Smoothing.
•
Aggregation (Level): Tells the system to create a new bar for every n bars or when the
range exceeds n ticks.
Basic Studies
Page 331
TFlow On Balance Volume (TFOBV)
TFlow On Balance Volume is the running sum of the difference between bid and ask volume for
each TFlow bar. The starting point of this sum is selected via study parameters. This study only
works when applied to TFlow bars. It works with aggregated TFlow bars as well.
This study provides more complete information compared to the on balance volume (OBV)
study applied to standard time-based price bars. The classic OBV study is the running sum of
total volume traded for the price bar. The current bar’s volume is added to the previous value if
the bar closes higher than the previous bar and the total traded volume is subtracted if the bar
closes lower than the previous bar. You don’t know how much of the traded volume was
actually buying or selling volume. TFlow OBV provides the actual measure of difference between
buying and selling volume in the calculation.
TFlow On Balance Volume Parameters
•
Display
•
Start Time: Select number of bars back, days back, or a specific time.
Charting and Studies User Guide
Page 332
Triple Exponential (Trix)
The Triple Exponential study displays the momentum of the result found by processing data
through three passes of exponential smoothing.
The article "Good Trix - Triple Exponential Smoothing Oscillator" by Jack K. Hutson describing
the Triple Exponential appeared in the July/August 1983 issue of Stocks & Commodities. The
article explains, "When using exponential smoothing you are averaging past values of a time
series in an exponentially decreasing manner. Alpha is usually used to represent the fractional
value that past data is weighted, with most recent data having the most impact or weight, and
each preceding days data having exponentially less impact."
The level of exponential smoothing "Alpha" is calculated by the system for the period (N)
entered for the Triple Exponential, where Alpha = 2/(N+1).
The article goes on to explain, "Taken by itself, triple exponential smoothing could tend to overreact to random market movements. This is the reasoning behind plotting the derivative (one
day momentum) of the triple exponentially smoothed data."
One method of identifying turning points is the use of Trix step theory and Divergence. The
chart below shows a 14-period Trix with the Divergence-based studies. There are 3 signals on
the S*P in 2008.
Basic Studies
Page 333
Triple Exponential Parameters
•
Display
•
MarkIt
•
Price: The price used for the calculations.
•
Period: The time frame used for the moving average calculation.
•
OB/OS
Charting and Studies User Guide
Page 334
Volatility (Volty)
Volatility is defined as market movement. Wide movement is considered volatile while narrow
movement is considered non-volatile. The volatility study is a way to measure volatility using
true range. The volatility study represents a smoothed moving average of the values found by
dividing the true range by the midpoint of the true range.
The true range is the greatest of the following:
•
The difference between current high and current low. It’s midpoint =(current high +
current low) / 2.
•
The difference between current high and the previous close. It’s midpoint =(current high
+ previous close) / 2.
•
The difference between previous close and the current low. It’s midpoint = (current low
+ previous close) / 2.
The complete formula (smoothing of the true range divided by true mid in percent) is:
hh := Maximum(Close(@)[-1],High(@));
ll := Minimum(Close(@)[-1],Low(@));
range := hh - ll;
mid := (hh + ll) / 2;
volat := range / mid * 100
Volatility Parameters
•
Color and Weight
•
MarkIt
•
Period: The time frame used for the moving average calculation.
•
Display: Choose whether the study should be displayed as a line or as a histogram.
•
ShareScale
Basic Studies
Page 335
Volatility Stop (VolStp)
The Volatility Stop study sets stop values based on previous prices and the ranges of prior bars,
giving the user great flexibility in calculating stop targets. The stops are calculated by adding
the smoothed moving average of the ranges of the previous bars. The system gives sell stops
by adding a moving average of the ranges of the previous bars to the lowest close. Likewise, it
gives buy stops by subtracting the moving average from the highest close.
Charting and Studies User Guide
Page 336
Volatility Stop Parameters
•
Display
•
Base: Selects the price used for the calculation.
•
Ago: Selects how many bars back the calculation should begin.
•
Min/Max: If the Min/Max checkbox is selected, the lowest (highest) base price
occurring during the period that a stop is active is used to compute each stop value.
•
Factor: The amount the average range is multiplied by before it is added to the range.
Higher factors equal looser stops and, therefore, less switching between long and short.
•
TrueRange: If selected, the average of the True Range, rather than the Range, is used
in the calculation.
•
Type: The type of moving average used for the Average True Range calculations.
Choices include: Simple, Smoothed, Exponential, Weighted, and Centered.
•
Period: The time frame used for the moving average calculation.
•
BackOff: If selected, stops will be adjusted for increased volatility. Sell stops will be
raised and buy stops will be lowered.
•
StopOn: Allows the user to set the stop.
•
Rev If Equal: Rather than penetration a signal is reversed when the bar high or low is
equal to a stop value.
•
At Tick: When selected, the value will be plotted at the nearest tradable price away
from the market. In other words, when the volatility stop price is below the bar price it
will go to a floor price, and when the volatility stop price is above the market, it will go
to the ceiling price. When off, the volatility stop value will be shown at its exact price.
•
Condition: Allows the user to specify a condition such that no positions are put on
unless the selected condition is true. In other words, there is no automatic reversing.
Basic Studies
Page 337
Volatility System (VolSys)
The Volatility System study was developed by J. Welles Wilder Jr. He explains it in detail in his
New Concepts In Technical Trading Systems.
The Volatility System is a trend-following system.
The paradigm is a stop and reverse trading system with a smoothed moving average of the
ranges of previous bars. This average is added to the lowest close (for a buy stop) or
subtracted from the highest close (for a sell stop), which occurred while the stop was active.
The system allows the stops to back off from the market when volatility increases. However,
since the stop is anchored to the highest or lowest close, the backing off is only due to
increases in the volatility.
Charting and Studies User Guide
Page 338
Volatility System Parameters
•
Color
•
Factor: The amount by which the average range is multiplied by before it is added to
the base. Higher factors equate to looser stops and, therefore, less switching between
long and short.
•
Period: The time frame used for the moving average.
•
At Tick: When selected, the value will be plotted at the nearest tradable price away
from the market. In other words, when the volatility stop price is below the bar price it
will go to a floor price, and when the volatility stop price is above the market, it will go
to the ceiling price. When off, the volatility stop value will be shown at its exact price.
•
Display: Choose whether the study should be displayed as Dash, Cross, or Plus.
Basic Studies
Page 339
Volume (Vol)
This study displays actual volume or tick volume either by total trades or bid/ask. Volume
amounts can be filtered with a volume threshold.
Volume is used as a qualifier when interpreting patterns and other technical indicators. High
volume events give more importance to underlying activity. Divergences between price action
and volume are often used to predict future price activity. Volume is useful in identifying tops
and bottoms of trends. An uptrend that shows volume trending lower may predict its
conclusion, while a downtrend with waning volume and high volume event(s) may predict a
reversal.
Tick Volume: Represents the number of price changes that occurred during a specified time
period. This volume is always available. For example, the tick volume for a 15-minute bar
would be 50 if the price of the displayed contract changed 50 times during the 15-minute
period that constituted the bar.
Actual Volume: Represents the total number of contracts traded during the selected chart
interval. The actual volume for the current day is updated when the volume information
becomes available from the exchanges. The exchanges transmit volume information at different
times. Therefore, when users request volume for the current day, only tick volume may be
available.
For users receiving DDA data: For intraday charts, the volume study defaults to Actual if trade
volume is being sent, otherwise the study defaults to Tick. Additionally, cumulative volume
(reported by Eurex for certain contracts) is reported as netted volume, calculated by taking the
difference between each cumulative volume figure sent by Eurex.
Auto Volume: Tells the system to automatically switch from tick volume to actual volume
when actual volume is available.
This study can be applied to all chart types.
Volume Display
Volume is displayed as a histogram at the bottom of the chart. The volume values are displayed
in the cursor value box:
•
Vol = total actual or tick volume
•
VolFilt = filtered total volume (actual volume of trades greater than the given threshold)
•
VolAsk = volume of trades made on ask side
•
VolFiltAsk = filtered ask volume (actual volume of trades made on the ask side greater
than the given threshold)
•
VolBid = volume of trades made on the bid side
•
VolFiltBid = filtered bid volume (actual volume of trades made on the bid side greater
than the given threshold)
Charting and Studies User Guide
Page 340
Filtered values are indicated by the lighter shades of black, green, and red.
Basic Studies
Page 341
Volume Calculation
Trade volume is associated with a bid or ask side in this way:
•
If the trade is less than or equal to the best bid, all of its volume is associated with the
bid.
•
If the trade is greater than or equal to the best ask, all of its volume is associated with
the ask.
•
If best bid and best ask are equal or crossed and the trade has occurred, half of its
volume is associated with the bid and half with the ask (except TFlow).
•
If the trade is less than the best ask and greater than the best bid, its volume is split
between bid and ask inversely proportional to the distances to best bid/best ask, i.e. the
closer the trade is to the best bid, the higher the quantity associated with the bid.
Fractional volume is rounded to the closest integer (standard mathematics).
Filtered trade volume for a bar is calculated as the sum of the ask/bid/total volumes of
trades inside the bar, with the actual volumes greater than or equal to the given threshold.
Consecutive trades are considered as one large trade if all of the following conditions are met:
•
They all happened on the same side (bid or ask).
•
There were no intervening opposite side trades among them (trade that is split between
bid and ask is not considered intervening).
•
They happened within 50 milliseconds of each other (TFlow only).
•
No BBA updates occurred between trades.
If a large trade contains trades from several bars, its volume is assigned to the last bar.
If a trade is associated with the bid or ask side, the tick corresponding to this trade is
associated with the same side. If a trade is divided between both sides, then the corresponding
tick is divided between sides in the same proportion. Ticks assigned to bid and ask sides are
accumulated in the VolBid and VolAsk outputs.
Filtered tick volume is calculated as sum of ticks corresponding to:
•
single trades, not recognized as large trades, with volume greater than or equal to the
given threshold, and
•
large trades with volume greater than or equal to the given threshold.
The Volume study works with most chart types (bar, candlestick, equalized sessions, fill gap,
line, no gap, percent bar, tick, TFlow, time-based TFlow, yield, BarXData, CVBXData, and
TFXData). Total actual and tick volume are calculated for historical charts and for point and
figure charts built from bars. Total actual, bid, ask, and tick volume are calculated for point and
figure charts built from ticks.
Charting and Studies User Guide
Page 342
Volume Parameters
•
Display
•
MarkIt
•
Highlight: Defines which curves are displayed, Total Trades or Bids/Asks.
•
Volume Threshold: Filters volume. All trades with volumes greater than this value are
treated as large, from 0-1000000. Must be enabled for this parameter.
•
Type: Defines type of volume displayed on curve. Select Exchange Only, Tick Only, or
Exchange or Tick.
Actual volumes represent the total number of contracts traded during the selected chart
interval.
Tick volumes are the number of price changes that occurred during a specified time
period.
For Exchange or Tick, exchange volume will be used if it’s available, otherwise ticks
will be used.
•
Contract or Commodity: Select Auto, Contract, or Commodity. Auto corresponds to
the existing volume type.
•
Hi/Lo: Optionally, displays a high and low line (select the Display check boxes). You
can choose the color, weight, and line style.
Basic Studies
Page 343
Volume Profile (VP)
The Volume Profile study displays the volume distributions for prices during the day or session,
plotting volume as a histogram bar on the price axis.
It allows user to see and analyze prices with the most trades during the day or session.
Volumes can be represented as ticks or as exchange volumes.
Volume for the current day or session is displayed for historical charts as well as for intraday
charts.
Hovering the mouse over the display shows concrete price volume.
If you have more than one volume profile applied to the chart and they overlap, hover your
mouse over the profile to see all values, as in the chart image.
This study is the analog of the graphic volume presentation in Market Profile, although in the
contrast to the Market Profile, it represents direct volumes for prices rather than volumes in
percents.
If this study is part of an analog study, then volume will be shown for the foreground symbol
only.
This study is an overlay available on all charts except SpreadBar and Market Profile.
Contact CQG to be enabled for this study.
Charting and Studies User Guide
Page 344
Volume Profile Parameters
•
Type: Choose Exchange volume, Tick volume, or Exchange or Tick.
Exchange volumes represent the total number of contracts traded during the selected
chart interval.
Tick volumes are the number of price changes that occurred during a specified time
period.
For auto volumes, exchange volume is used if it’s available, otherwise ticks will be used.
•
Start Time: Choose Current session, Current day, or Custom session, Date/Time,
or Days back. The custom session specified in Chart Preferences is used. If a custom
session is not available, then the current day volume is displayed. The Date and Time
parameters are available when you select Date/Time for the start time. The Days back
parameter is available when you select Days back for the start time.
•
Color of the volume profile bars.
•
Display side: Choose which side of the chart you want volume displayed on.
•
Width: Determines how far across the chart the volume profile bars extend.
•
Share Width: If you have more than one volume profile applied to the chart, they are
displayed on after the other at a particular price. If you select Share Width, the volume
profiles overlap instead.
Basic Studies
Page 345
Volume and Open Interest (VolOI)
Either the Tick Volume or Actual Volume will appear when Volume & Open Interest is requested.
Tick Volume
Tick Volume is available for most charts and appears when the Actual Volume is not available.
Tick Volume displays the number of price changes that occurred during a specified time period.
Example:
The Tick Volume for a 15 Minute Bar would be 50 if the price of the displayed
Contract changed 50 times during the 15-minute period that constituted the bar.
Actual Volume
The study automatically reports Actual Volume, instead of Tick Volume, when Actual Volume is
available. Actual Volume represents the Total Volume for all currently traded contracts, not the
Contract Specific Volume. Actual Total Volume is updated automatically when the volume
information becomes available from the exchanges. The exchanges transmit volume
information at different times.
Open Interest
Open Interest displays the number of contracts that are not closed or delivered for a given day.
The Open Interest that appears is the Total Open Interest for all currently traded contracts, not
the Contract Specific Open Interest. Open Interest is updated when the volume and open
interest information becomes available from the exchanges. Exchanges transmit volume and
open interest information at different times.
Interpretation
Volume is used as a qualifier when interpreting patterns and other technical indicators. High
volume events give more importance to underlying activity. Divergences between price action
and volume are often used to predict future price activity. Volume is useful in identifying tops
and bottoms of trends. An uptrend that shows volume trending lower may predict its conclusion
while a downtrend with waning volume and high volume event(s) may predict a reversal. In the
chart above during the uptrend Open Interest is declining predicting the end of the trend.
Charting and Studies User Guide
Page 346
Volume with 50-period Simple Moving Average Added.
Key Reversal with high volume following a high volume down day.
Hook Reversal with High Volume
Basic Studies
Page 347
Volume and Open Interest Parameters
•
Color and Weight
•
MarkIt
•
Display: Choose whether the study should be displayed as a line or as a histogram.
•
Volume Type: Select Auto, Contract, or Commodity. Auto corresponds to the
existing volume type.
•
OI type: Select Contract or Commodity.
•
Tick Volume Type: Select Auto, Contract, or Commodity. Auto corresponds to the
existing tick volume type.
Charting and Studies User Guide
Page 348
Volume-Weighted Average Price (VWAP)
VWAP is the volume weighted average price for a futures contract plotted as a line on the price
chart. The calculation is the sum of traded volume times the price divided by the sum of the
traded volume.
This study has a number of uses. It provides the current volume weighted average price for the
trading day or the trading session. Traders can compare the current price to the VWAP. In
addition, the VWAP can be calculated using a set look back period and smooth the price data
similar to a standard moving average.
VWAP = (Sum of traded volume*price)/(Sum of the traded volume)
VWAP Parameters
•
Display
•
Period: Enter a value for the look back period of the average. Period is measured in
bars and designates the fixed number of bars to weight. It is needed when Start from
= None.
•
Start from: Select StartofDay, StartofSession, or None to indicate the point to start
the calculation. None indicates that Period will be used instead of Start from.
•
Price: Select the price to be considered in the calculation.
•
Contract or Commodity: Select Auto, Contract, or Commodity. Auto corresponds to
the existing volume type.
Basic Studies
Page 349
ZigZag (ZZ)
The ZigZag study, a useful graphical tool that connects significant chart points together, draws
a line between significant highs and significant lows based on the parameters that you set. In
this way, it captures only the most significant changes. It provides an especially clear picture of
contracts that move from a high to a low and back.
Peak is usually always correct “afterwards.” If the next low is lower, peak would follow until it
makes higher lows than it turns. If it makes a view higher low, it will first turn, but continue to
downtrend if lower lows are following.
Peak Strength is used to find possible peaks. It determines the number of highs or lows that
must be present before and after a particular price to define it as a peak. When a peak has
been found, the ATR Factor is used to determine whether the found peak has had a significant
price change using the following conditions:
When the price goes down: If high > swingPrice + ATR_Factor * (TrueRange)
When price goes up: low < swingPrice + ATR_Factor * (TrueRange)
where TrueRange is calculated as MovingAverage(High-Low, 7) and swingPrice contains price
when swing has been started or continued.
Charting and Studies User Guide
Page 350
ZigZag Parameters
•
Peak Strength: The peak strength determines the number of highs or lows that must
be present before and after a particular price to define it as a peak.
•
ATR Factor: The average true range factor determines how far the price has to be up or
down to be considered a new high or low.
•
Offset: The current bar cannot be accurately included in the ZigZag study because the
study is dependent on future information. This parameter allows you to offset the time
series.
Basic Studies
Page 351
Pre-Trade Studies
DOMActivity (DmAct)
This is one of four pre-analytic studies that can be used with TFlow charts.
This study measures the amount of trader activity, including orders, modifies, and cancels,
around the market. It is calculated as the amount of DOM changes for four ticks up and four
ticks down from the best bid/ask.
The study begins calculating when you add it and will not display historical data. It is
recalculated each time the TFlow bar updates until the next bar is created.
An enablement is required for this study.
DOMActivity Parameters
•
Display: Color, weight, display, and MarkIt for bid and ask.
•
Weights: Enter values to weight the sum of the four bids or asks.
•
OB/OS
•
Calculation Mode: Select Linear or Market Adaptive.
Linear = uses the four bids and asks closest to best to calculate weighted sum (bids
and asks 2, 3, 4, 5).
Market Adaptive = uses three bids and asks based on these rules: If the next bar’s
middle is higher, then bids 3, 4, 5 and asks 2, 3, 4 are used. If the next bar’s middle
is lower, then bids 2, 3, 4 and asks 3, 4, 5 are used. If the next bar’s middle is the
same as the current bar, then bids 2, 3, 4, and asks 2, 3, 4 are used.
•
Volume Type: Select Actual or Ticks.
•
Averaging Period: Enter a number, so that the study value is an average of that many
of the last calculated values.
Charting and Studies User Guide
Page 352
DOMTracker (DmTr)
This is one of four pre-analytic studies that can be used with TFlow Charts.
This study shows the power of the offer and demand around the market.
It is calculated as a weighted sum of the four bids and a weighted sum of the four asks next to
the best bid/ask.
An enablement is required for this study.
DOMTracker Parameters
•
Display: Color, weight, display, and MarkIt for bid and ask.
•
Weights: Enter values to weight the sum of the four bids or asks.
•
DOMFilter: Filter by either time or size and set the threshold for the filter.
•
Calculation Mode: Select Linear or Market Adaptive.
Linear = uses the four bids and asks closest to best to calculate weighted sum.
Market Adaptive = uses three bids and asks based on these rules: If the next bar’s
middle is higher, then bids 3, 4, 5 and asks 2, 3, 4 are used. If the next bar’s middle
is lower, then bids 2, 3, 4 and asks 3, 4, 5 are used. If the next bar’s middle is the
same as the current bar, then bids 2, 3, 4, and asks 2, 3, 4 are used.
•
Averaging Period: Enter a number, so that the study value is an average of that many
of the last calculated values.
Pre-Trade Studies
Page 353
DOMTracker Oscillator (DmTrOsc)
This is one of four pre-analytic studies that can be used with TFlow Charts.
This study displays the accumulated value of the difference between the offer and demand
around the market.
It is calculated as the difference of the DOMTracker ask value and bid value accumulated over
time.
An enablement is required for this study.
DOMTracker Oscillator Parameters
•
Display
•
Weights: Enter values to weight the sum of the four bids or asks.
•
DOMFilter: Filter by either time or size and set the threshold for the filter.
•
OB/OS
•
DmTr Mode: Select Linear or Market Adaptive.
•
DMTr Period: Time frame used to calculate study bars.
•
Normalization: Select Actual Value, Normalized by SUM (value divided by sum of
bid and ask), or Normalized by StdDev (based on standard deviation).
•
MA Period: Time frame used to calculate moving average.
•
STDDEV Period: Time frame used to calculate standard deviation.
Charting and Studies User Guide
Page 354
Older Orders Ratio (OORatio)
This is one of four pre-analytic studies that can be used with TFlow Charts.
One OORat study value is calculated for each TFlow bar.
This study displays the order volume ratio for order activity that occurred earlier than the
specified time threshold. You set the time threshold, calculation method, price weights, and
price selection mode.
It is calculated as the ratio of two DOMTracker values. The study begins calculating when you
add it and will not display historical data. It is recalculated each time the TFlow bar updates
until the next bar is created.
The weighted average of all rates will be calculated using the weights defined for specified
prices.
An enablement is required for this study.
Older Orders Ratio Parameters
•
Display: Color, weight, display, and MarkIt for bid and ask.
•
Weights: Enter values to weight the sum of the four bids or asks.
•
OB/OS
•
Calculation Mode: Select Linear or Market Adaptive.
Linear = uses the four bids and asks closest to best to calculate weighted sum.
Market Adaptive = uses three bids and asks based on these rules: If the next bar’s
middle is higher, then bids 3, 4, 5 and asks 2, 3, 4 are used. If the next bar’s middle
is lower, then bids 2, 3, 4 and asks 3, 4, 5 are used. If the next bar’s middle is the
same as the current bar, then bids 2, 3, 4, and asks 2, 3, 4 are used.
•
Volume Type: Select Actual or Ticks.
•
Time threshold, sec: Determines the older orders threshold in seconds.
•
Averaging Period: Enter a number, so that the study value is an average of that many
of the last calculated values.
Pre-Trade Studies
Page 355
Trading Studies
This set of studies provides open trade equity, position, and profit and loss account statistics.
Parameters allow you to choose between all accounts or a single account and between the
current instrument or all instruments. Studies respect account mapping when a specific account
is used.
Calculation is based on the parameters set in account preferences and global trading
preferences, including:
•
Group strategy positions by filled spread orders
Charting and Studies User Guide
Page 356
•
Show synthetic positions for strategies
•
Use yesterday's settlement price to calculate OTE and P&L
•
Calculate OTE using Last trade or Best Bid/Ask
•
Trading studies do not take into account net combined commodity groups.
These studies, when applied to spreads, display the last value for the current bar only. Also in
this case, all global trading preferences are taken into account.
For preceding trading days, study values are calculated following these rules:
•
If the bar interval includes one or several historical statements, values are taken from
the last statement belonging to the bar.
•
If the bar interval does not include historical statements, values are taken from the
historical statement of the preceding day for all bars except the last bar of the trading
day. The value of last bar of the trading day is taken from the next historical statement
corresponding to the trading day of the bar.
For example: For a week bar, the values are taken from Friday's statement. For yesterday's 60min bars, the values are taken from the historical statement covering the day before yesterday,
except for the last bar of yesterday. The value of the last bar of yesterday is taken from the
next historical statement covering the yesterday.
These studies can be applied to charts that allow association of a bar with a specific bar time.
They cannot be applied to Market Profile.* They do not support continuation mode and cannot
be overlaid on a chart.
Access to trading studies requires an enablement.
*Market Profile is a registered trademark of CME, ©2011 Chicago Mercantile Exchange. ALL
RIGHTS RESERVED.
Trading Studies
Page 357
Open Trade Equity (OTE)
The OTE study is one of a several trading studies.
It has a single output representing OTE of the open position. For options, output represents
MVO.
Currency is determined by contract and account:
•
For a specific contract, the currency of the contract is used.
•
For a specific account and all contracts, the reporting currency of the specified account is
used. If it is not specified, USD is used.
•
For all accounts and all contracts, USD is used.
Charting and Studies User Guide
Page 358
Open Trade Equity Parameters
•
Display
•
MarkIt
•
Account Filter: Select All Accounts, Selected Accounts, or a single account.
If you choose Selected Accounts, then:
•
if there is an account associated with the chart, either through SnapTrader or
the Order Book, then that account is used.
•
if there is no account associated with the chart, then no study values are
returned.
Once this parameter is set, if you select a different account on the chart, then the
newly selected account is automatically applied.
•
Instrument Filter: Select Current Instrument or All Instruments.
For spreads, only Current Instrument is available.
Trading Studies
Page 359
Order Display (OrderDis)
The Order Display study is one of a several trading studies.
This study offers an easy technique to compare trading decisions with subsequent market
action by marking executed trades on the price chart. This study is a good companion to use
with the SnapTrader order routing interface and the Order Book.
The study places symbols on a chart for any executed orders and plots horizontal lines for any
working orders. The executed trade symbols are placed on the intraday bar the trade occurred
during and at the price of the fill.
The plot for indicating a working order is a horizontal line. The line’s starting point is the time
the order was placed. The line displays the size of the working order. The working order can be
canceled by right clicking on the horizontal line and choosing cancel order from the menu.
Rolling the mouse over the order display symbol on the chart opens a tooltip window detailing
the date, time, bought or sold, and size of the filled order. The working order tooltip includes
the same information and the type of working order.
Charts of synthetically traded spreads will display executed trade symbols and working orders
on both the chart of the spread and the charts for the outright contracts. Charts of exchange
traded spreads will only display the symbols on the chart for the exchange traded spread, not
the outright legs.
If the Drag to Modify parameter is turned on, you are able to modify the working order price
from the chart. A working order is displayed on the chart with its quantity. In this example, the
working order quantity is 5:
If the Group strategy positions by filled spread orders check box is selected (Strategy
Order preferences), then this study shows fills of spreads also.
Charting and Studies User Guide
Page 360
To modify working order price
1. Click the colored line associated with the order to enter modify mode, which is
confirmed with a message on the chart.
2. Drag the horizontal line up or down to the new price.
3. Click to park the order at that price and exit modify mode. Depending on your
notification preferences, you may be asked to confirm the modification.
All orders at a single price are modified even if you entered them as separate orders.
If the order price changes or if the order is no longer working due to other account activity, the
order is not modified.
Order price modification mode is cancelled automatically if the order becomes invalid.
Trading Studies
Page 361
Order Display Parameters
Parameters are:
•
Enable: Allows you to select which elements will be shown on the order display.
Choices are: All, Working, or Filled.
•
Show Fills: Allows users to select how multiple orders on the same bar are displayed.
Choices are: Combined or Individual.
•
Account Filter: Select All Accounts or a single account.
•
Order Filter: Select orders that should be displayed based on how they were entered.
This field always contains the options for All orders. Other values differ depending on
your particular trading and include:
Manual = trade posted through Order View
Local = local trade created through AddTrade window or during upgrade process
Web = trade posted through Web Client
undefined = trade posted through unknown subsystem
Statement = statement trade that was not reconciled successfully
CAST = trade placed through CAST
Smart Client = trade placed through Smart Client
Odyssey = trade placed through Odyssey
Strategy = trade placed through Strategy View
All, Price, Time, Line, Study, or Condition Alert = trade placed through Alert
View
•
Cursor Value: Select the values to be displayed in the Cursor Value box. These values
are valid at the current time only and have no historical value:
None = no values (default)
WKG B/S Lots = total number of working buy and sell lots
WKG B/S Orders = total number of working buy and sell orders
Both = working buy and sell lots and orders
•
Drag to Modify: Enables modifying the working order price with a mouse click. If the
parameter is turned on, then clicking the working order display symbol allows you to
modify its price. If the parameter is turned off (default), then clicking the working order
display symbol does nothing.
•
Display
Charting and Studies User Guide
Page 362
Working with Order Study Values on Market Profile
Instead of having to move to the trading interface from a market profile chart to see working
and filled orders or to cancel working orders, you can place these orders directly on the market
profile.
From an open market profile chart, you simply add the Order Display (OrdDis) study. Order
are marked in this way:
To add the Order Display study
1. Right-click the Market Profile window.
2. Click Add Order Display Study.
Working and filled orders will be displayed on the market profile.
Working order icons are to the left of the price. If there is more than one working order at the
same price, the most recent order will be displayed.
Filled orders are indicated by a highlighted TPO (time price opportunity) letter. Filled orders
correspond to the time and closest fill price of the order. Note: The filled icon will not be visible
if the corresponding TPO letter is not visible on the market profile.
You can add more than one study. When you do, the Setup Market Profile Order Display
Defaults window is opened. On this window, you can change the parameters for the new
instance of the order study. For example, you may want to add an order study for an individual
account and color code it differently from the display of all accounts.
To view filled order details
Hover your mouse over the highlighted TPO letter:
If you would like to see each fill on a separate line, change the Show Fills parameter to
Individual. If the Show Fills parameter is Combined, then the price is the average fill price
of all order fills with the same side.
Trading Studies
Page 363
To modify study parameters
1. Right-click the Market Profile window or on the order study icon.
2. Click Modify Study Parameters. The Chart Parameters window opens.
Study parameters include:
•
Enable: Select Working, Filled, or All to choose which orders should be displayed.
•
Show Fills: Select Individual or Combined to choose how order details will be
displayed in the order details pop up. Individual = pop up will display each fill that
belongs to the selected TPO on a separate line. The maximum is ten. Combined = pop
up will display aggregated information for all buy and sell orders that belong to the
selected TPO.
•
Accounts: Select All or Individual to choose which accounts should be displayed.
•
Order Filter: Select All or Manual to choose which type of orders should be displayed.
•
Display: Select Buy and Sell colors for the display.
To use the Order Display button
•
Click the OrderDis button to add a study.
•
Click the OrderDis button again to add another study.
•
Click the OrderDis button to open the parameters window.
•
Right-click the OrderDis button to remove a study.
If the button is not displayed:
1. Right-click the toolbar. The Toolbar Manager window opens.
2. Click the Studies Add/Remove button.
3. Click OrderDis.
4. Close the Toolbar Manager.
To cancel orders from the Market Profile
1. Right-click the Order Study icon.
2. Click Cancel Order. All orders at that price level will be cancelled. A confirmation
window(s) will open if your trading preferences indicate that you want to receive
order confirmation messages.
3. Click Yes.
Charting and Studies User Guide
Page 364
Position (Pos)
The Position study is one of a several trading studies.
It has a single output representing open position. Long positions have a positive value, while
short positions have a negative value.
For the current trading day, position is calculated for the bar time.
Trading Studies
Page 365
Position Parameters
•
Display
•
MarkIt
•
Account Filter: Select All Accounts, Selected Accounts, or a single account.
If you choose Selected Accounts, then:
•
if there is an account associated with the chart, either through SnapTrader or
the Order Book, then that account is used.
•
if there is no account associated with the chart, then no study values are
returned.
Once this parameter is set, if you select a different account on the chart, then the
newly selected account is automatically applied.
•
Instrument Filter: Select Current Instrument or All Instruments.
For spreads, only Current Instrument is available.
Charting and Studies User Guide
Page 366
Profit & Loss (P&L)
The Profit & Loss study is one of a several trading studies.
It has a single output representing profit and loss.
Currency is determined by contract and account:
•
For a specific contract, the currency of the contract is used.
•
For a specific account and all contracts, the reporting currency of the specified account is
used. If it is not specified, USD is used.
•
For all accounts and all contracts, USD is used.
For the current trading day, P&L is calculated for the bar time.
Trading Studies
Page 367
Profit & Loss Parameters
•
Display
•
MarkIt
•
Account Filter: Select All Accounts, Selected Accounts, or a single account.
If you choose Selected Accounts, then:
•
if there is an account associated with the chart, either through SnapTrader or
the Order Book, then that account is used.
•
if there is no account associated with the chart, then no study values are
returned.
Once this parameter is set, if you select a different account on the chart, then the
newly selected account is automatically applied.
•
Instrument Filter: Select Current Instrument or All Instruments.
For spreads, only Current Instrument is available.
Charting and Studies User Guide
Page 369
Working with Pointer Tools and
Studies
There are two ways to add studies to charts:
•
Click a study button that you have added to the chart toolbar.
•
Right-click the chart and click Add Study.
CQG offers a variety of pointer tools designed to highlight particular chart data to enhance
analysis.
Charting and Studies User Guide
Page 370
Adding Study Buttons to the Chart Toolbar
You can add a study to a chart by clicking the study button on the chart toolbar. If the study
button is not included on the toolbar, you can add it using the Add Study window.
To open this window, click the Studies button on the chart toolbar.
The window opens in tab view. Each tab corresponds to a particular study category. Click the
Full View button to see all studies in one list.
Working with Pointer Tools and Studies
Page 371
To add study buttons to the chart toolbar
1. Click the Studies button.
2. Click the tab for the study category you want.
3. Click the study button, for example, RSI. The button turns gray when it is selected
and is added to the chart toolbar.
4. When the study is added to the chart, it can be added as an overlay or as its own
display at the bottom of the chart. To add the study as an overlay (applied to the
underlying bar chart), select Overlay at the bottom left corner of the window.
5. When you are finished adding studies, click Close.
Once the button is added to the chart toolbar, click it to add the study to the chart.
Charting and Studies User Guide
Page 372
To clear study buttons from the chart toolbar
1. Click the Studies button.
2. Go to the tab for the buttons you wish to remove.
3. Click the Clear Tab button.
To remove a single button, click the study button, for example, RSI.
Working with Pointer Tools and Studies
Page 373
Adding, Managing, and Removing Studies on Charts
You can add a study to a chart by right-clicking the chart and then clicking Add Study to open
the Add Study window. You can also right-click the Studies button.
This resizable window displays study names with abbreviations, which are included in the
search. Parameters are displayed in parentheses.
If the cursor is in the Study Name field, use down arrow to move down through list.
Pointer tools and chart types are not included in this window.
You can also:
•
Set study parameters: click the Setup button.
•
Add a study button to a chart: select the Button on Toolbar box.
•
Open the Add Study [to toolbar] window: click the Access Tab View button.
Charting and Studies User Guide
Page 374
To add a study to a chart
1. Right-click the chart.
2. Click Add Study.
3. To filter the list of studies, use the Categories of Studies menu. This menu filters
studies according to category, such as Basic Studies and Downey.
4. Type the name or abbreviation of the study in the Study Name field. As you start
typing, the system displays the studies that match your entry.
Working with Pointer Tools and Studies
Page 375
5. To select the first study on the list and close the window, press ENTER. To select
another study on the list and close the window, double-click the study. To select a
study, click it.
6. Select the as an Overlay checkbox if you want the study to be overlaid on the
chart.
7. If you would like the study to apply other than to the bar, use the Applied to menu
to select another option.
8. Click Add.
To modify a study
1. Right-click the study displayed on the chart.
2. Click Modify <study name>.
3. Make desired change to the parameters.
4. Click OK.
You can also click the chart and select Modify All Study Parameters. In that case, all studies
applied to that chart are listed in the parameters window.
This option applies to custom studies also.
To remove a study from a chart
To remove an individual study
1. Right-click the study bar.
2. Click Remove <study name>.
To remove more than one study
The resizable Remove Study window lists the studies and pointer tools on the chart with the
main display color and the associated parameters in parentheses.
Charting and Studies User Guide
Page 376
There are several ways to remove studies using this window. Select one or several studies,
then:
•
Press the Delete key on your keyboard;
•
Click the Remove Selected button; or
•
Double-click.
Once all studies have been removed, the window closes automatically.
To select all studies, press Ctrl+A. To select some studies, hold down the Ctrl key while you
select them.
Working with Pointer Tools and Studies
Page 377
Displaying Study Values on the DOM
Instead of having to move from your trading interface to a Chart to see the latest values
associated with one your studies, you can place these values directly on the DOM on both the
DOMTrader and Order Ticket.
You begin with a chart to which you have added a study. From the chart, you select to display
the study values on the trading interfaces, both the DOMTrader and the Order Ticket.
Only studies that can be placed as an overlay on a chart can be linked to the DOM. The Chart
Analog Overlay (Analog) is an exception; it cannot be displayed.
Your study values will be maintained on the DOM even if you:
•
create a new tab with this symbol,
•
open a new DOM with this symbol;
•
change the symbol on the chart;
•
change the study or its parameters.
•
change or restore the page;
•
upgrade; or
•
log off.
You can add up to twenty additional studies.
The study values will be removed if you chose to remove them or if the symbol expires.
To add study values
1. Open a chart and add a study.
2. Right-click the price label associated with study, and click Show [study name] on
trading interface.
Charting and Studies User Guide
Page 378
The DOM will display squares, in the same colors as the study lines, on the price row
that corresponds to the study curve price value, like this:
When you hover the mouse over the study value square, the study value box hint
pops up. It includes: the study name, the price, the symbol, and the chart’s time
variable (in this case, 5-minute).
When you have multiple studies of the same type displayed, the details will also
include the instance of this study on the DOM.
Working with Pointer Tools and Studies
Page 379
The instance refers to the lines that make up the study on the chart. In the example
above, the top/red line is 1, the green/middle line is 2, and the yellow/bottom line is
3.
If all of the study values are at the same price, the study value square will alternate
color every second.
To select your rounding preference
If the study value is not aligned to the tick size (applies to compressed data also), then it is
rounded.
1. Right-click the study icon (square) on the DOM.
2. Select [Study] value rounding, and then select the method. You have three
choices:
•
Use standard rounding method (default): If study curve value is not
aligned to the visible tick size, then it shall be rounded to the closest visible
row according to standard mathematical rules.
•
Round toward the current price: If study curve value is not aligned to the
visible tick size, then it shall be rounded to the closest visible row located to
the market direction.
•
Round away from the current price: If study curve value is not aligned to
the visible tick size, then it shall be rounded to the closest visible row located
out of the market direction.
Charting and Studies User Guide
Page 380
To remove study values
Right-click the study icon (square) and then select your removal choice:
•
Remove the study from this individual trading interface.
•
Remove the study from all trading interfaces.
•
Remove all studies from all interfaces for a particular symbol.
Working with Pointer Tools and Studies
Page 381
Working with Conditions on
Charts
You can set up charts to indicate when certain specified conditions have been met and set
alerts based on those conditions.
Charting and Studies User Guide
Page 382
Adding Conditions to a Chart
Conditions can be applied to a chart, so that if the condition is true for a particular bar, the
condition symbol is displayed at that bar.
Working with Conditions on Charts
Page 383
To add conditions
1. Right-click the Chart.
2. Click Modify All Study Parameters.
3. Click the MarkIt field to open the Specify Conditions window.
4. Select the folder that contains the condition you want to apply.
5. Click that condition in the list.
6. Click the Include button. The condition will be listed in the list on the top center of
the window. It’s color and symbol will also be displayed. If you have selected a
custom folder, the Include All button is active.
7. You can change the color of any condition. Some conditions have additional settings.
See cqg.NewHigh in the image. Make any changes you want to these settings.
8. Click Close.
Charting and Studies User Guide
Page 384
To create a custom condition to apply to the chart
1. Click the Formula button.
2. Go to the Conditions tab.
3. Click the New button.
4. Type a name for the condition.
5. Click the OK button.
6. Create the condition. The toolbox can help you.
7. Click the Close.
To remove a condition from a chart
1. Right-click the condition symbol.
Working with Conditions on Charts
Page 385
2. Click Remove <condition>.
To modify a condition on a chart
1. Right-click the condition symbol.
2. Click Modify <condition> Formula to open the Define User Formulas window.
3. Make the necessary changes
4. Click Close.
To change the display of a condition on a chart
You can change the color and symbol of a condition.
To change the color:
1. Right-click the condition symbol.
2. Click Set <condition> Color.
3. Click the color.
To change the symbol:
1. Right-click the condition symbol.
2. Click Set <condition> Symbol.
3. Click the symbol.
To add a condition to a trading application
1. Right-click the condition symbol.
2. Click Show <condition> on Trading Interface.
Charting and Studies User Guide
Page 386
To set an alert from a condition
1. Once the condition results are indicated on the chart, right-click the condition
symbol.
2. Click Set <condition> Alert.
The Condition Alerts window opens automatically populated with the information from the
chart. If you do not wish to make changes or monitor the window, you can close it.
Working with Conditions on Charts
Page 387
Adding Conditions to a Study
1. Open a chart and add a study.
2. Right-click a study bar and click Select Conditions for Marking [Study].
Note that this option is only active on primary curves (on BMA, but not BHI or BLO).
3. On the Specify Conditions window, click the condition you want to apply to the study
in the Available Conditions list. You can select multiple conditions. You can also
select a folder of conditions using the Available Conditions menu.
Charting and Studies User Guide
Page 388
4. Click Include. To add every condition to the chart (usually used with specific
folders), click Include All.
5. In the Conditions and Symbols for Marking area, make changes to the marking
parameters, such as color.
6. In the Parameter Values for Condition area, make changes to the condition
parameters.
7. To display the condition on the DOMTrader, click the Show on Trading Interface
button.
8. Click the Define Condition button to open the Define User Formulas window.
9. When you are finished, click Close.
Working with Conditions on Charts
Page 389
Instrument and Portfolio Monitors
The Instrument Monitor tracks a single instrument across multiple timeframes and chart types
with multiple studies and indicators in a spreadsheet view.
The Portfolio Monitor tracks multiple instruments across markets in one window. Monitor up to
two hundred instruments across five time frames with twenty indicators. You can also trade on
the Portfolio Monitor.
The monitors can be used to emphasize the values of indicators used to make trading decisions.
They are especially helpful with asset classes, such as equities, that require you to look at a
wide range of instruments to expose opportunities.
The monitors require an enablement.
Charting and Studies User Guide
Page 390
Opening the Instrument Monitor
Using the Monitor button
Click the Monitor button, and then click Instrument Monitor.
You can also right-click the Monitor button, point to Add Monitor, and then click Instrument
Monitor.
If the Monitor button is not displayed, then click the More button, and then click Monitor.
From a chart
1. Right-click the chart.
2. Point to Convert to Monitor. There must be a study applied to the chart for this
option to be active.
3. Click Create New. If you already have a monitor open, then you have option to add
a new one or add a contract to the existing monitor.
The 1-minute bar chart in the image includes the moving average study. The monitor
reflects this chart type and interval as well as this active study.
Instrument and Portfolio Monitors
Page 391
Opening the Portfolio Monitor
Using the Monitor button
Click the Monitor button, and then click Portfolio Monitor.
You can also right-click the Monitor button, point to Add Monitor, and then click Portfolio
Monitor.
If the Monitor button is not displayed, then click the More button, and then click Monitor.
Using the Trade button
Click the Trade button, and then click Spreadsheet Trader.
The Portfolio Monitor opens and is prepopulated with trading columns.
From Define Portfolios window
Right-click either a portfolio or a symbol on the Define Portfolios window.
Charting and Studies User Guide
Page 392
Instrument Monitor Components
The Instrument Monitor list conditions and studies in the left panel and plots chart values in
columns.
Title bar
The Instrument Monitor title bar includes contract information. Instrument Monitor is
abbreviated as IMon when the window is narrow.
Right-click the title bar to:
•
Rename the window.
•
Show or hide tabs.
•
Size the window to fit the columns and rows.
Instrument and Portfolio Monitors
Page 393
Thermometer
The thermometer, similar to the thermometer on the DOMTrader tabs, indicates the current
market standing of the symbol relative to its opening, high, and low prices. It shows the High to
Last (Red), Low to Last (green), and Open (yellow triangle) for the current day. The close or
last price is indicated by the change of color from red to green. If the thermometer displays all
yellow, then data is not available. The last price and net change are displayed above the
thermometer.
Study and condition list
The left panel of the monitor lists the studies and conditions that are being calculated for the
different chart types. It includes the current parameter settings for each study. The numbers in
brackets indicate how many of the chart types meet this condition. The tooltip lists the types.
Charting and Studies User Guide
Page 394
Chart types
The right panel of the monitor displays a column for each chart type. The chart interval is
included in the column heading.
The colors are determined by study and condition parameters. In this image, orange arrows,
yellow circles, and green arrows indicate that particular conditions have been met.
The red triangle in the corner of some cells indicates that the parameters of this cell differ from
the parameters of the study on the chart, i.e. they have been changed on the monitor. Empty
study cells indicate that data is being updated.
Instrument and Portfolio Monitors
Page 395
Portfolio Monitor Components
The Portfolio Monitor lists instruments in the left panel and plots chart values with studies and
conditions applied in columns. An optional watch list is also displayed.
Look for tooltips to identify the contents of each cell.
The Portfolio Monitor also has a set of trading columns that can be added to the display. See
Trading on a Portfolio Monitor.
Charting and Studies User Guide
Page 396
Title bar
The monitor title bar lists the trading account (if monitor used for trading) and the first few
symbols in the portfolio.
Right-click the title bar to:
•
Rename the window.
•
Select an account.
•
Open a new tab.
•
Show or hide tabs.
•
Size the window to fit the columns and rows.
Price and net change columns
The first two columns of the Portfolio Monitor show last price and net change for the symbol.
Instrument and Portfolio Monitors
Page 397
Symbols list
The left panel of the monitor lists the symbols in the portfolio.
Chart type and study columns
The right panel of the monitor displays chart types with associated studies and conditions in
columns. You can group these columns either by chart or by study.
Charting and Studies User Guide
Page 398
Watch List
The watch list provides a way to filter column values based on study and condition values.
Additionally, on Spreadsheet Trader, you can create watch lists to filter symbols, so that only
symbols with working orders or open positions are displayed; you can display only those
symbols that have volumes that fall within a particular range.
See also: “Creating a Watch List on Portfolio Monitor and Spreadsheet Trader” on page 429.
Instrument and Portfolio Monitors
Page 399
Instrument and Portfolio Monitor Toolbars
The Instrument Monitor toolbar includes the Study button as well as study and function buttons
that you add.
The Portfolio Monitor toolbar includes three additional buttons: WatchList, Params, and
Portfolio.
When the Portfolio Monitor is in trading mode (i.e. when there are trading columns on the
Portfolio Monitor), the toolbar also includes Logon, Logoff, Center, Fill Report, OrdPos, and
X Global buttons.
WatchList button
When selected, the Watch List is displayed on the right of the Portfolio Monitor.
Params button
Opens the Portfolio Monitor Visual Parameters window.
Portfolio button
Opens the Define Portfolios window.
This button opens the Order Routing Logon window.
Logoff
This button disconnects you from order routing.
Center
This button returns the Portfolio Monitor to the current bid/ask.
Fill Report
This button opens a fill report.
OrdPos
This button opens the Orders and Positions window.
Charting and Studies User Guide
Page 400
X Global
Click this button to cancel all working orders.
Right-click this button to open a window that allows you to select the account, side, and symbol
to cancel.
Instrument and Portfolio Monitors
Page 401
Setting Instrument and Portfolio Monitor Display
Preferences
These settings allow you to alter the monitor display, such as by changing colors, adjusting font
size, or using trade data. Both monitors have the same preference options.
To open preferences, click the Setup button and then Monitor preferences or right-click the
monitor and click Preferences.
Select a color theme
Select one of the two color schemes, or create your own. You can see what each theme looks
like by selecting it and referring to the preview grid.
To create your own:
1. Click Duplicate. The new theme starts with the colors from either the light or dark
theme.
2. Type a name for the theme.
3. Change the colors for any of the elements listed below the theme by clicking the
colored square. Click More Colors to select custom colors.
Charting and Studies User Guide
Page 402
Price values
Choose whether to use quote or trade data in price calculation.
Price coloring
You can highlight the price or not:
Studies titles
You can list studies either with or without parameters:
Instrument and Portfolio Monitors
Page 403
Font size
Click the button for your preferred font size.
Apply changes
The changes you make to preferences can be applied as extensively as possible – to all existing
and future windows – or as limitedly as possible – to a single tabbed window.
Select button style
Click the button for your preferred button style. This setting is applied to all trading interfaces,
including DOMTrader, Order Ticket, and Orders and Positions.
Charting and Studies User Guide
Page 404
Setting Trading Display Preferences
These preferences allow you to change the display of Portfolio Monitor trading features.
Notifications, Risk, Limits and Stops, and Smart Order Preferences are the same for all trading
applications, as are the trading display preferences that apply to trading entry displays. This
includes the Group strategy positions by filled spread orders setting (Strategy Order
preferences).
Allow different trading accounts for each tab
Select this button to be able to select a different account on each tab. This preference is on by
default.
Available columns and data
Choose whether to display the high and low prices on the bid and ask columns and, if so,
whether they should be based on the day or current session. This preference is on and set to
Day by default.
Also choose whether to highlight the average fill price. This preference is on by default.
Instrument and Portfolio Monitors
Page 405
Order placement methods (Portfolio Monitor)
Select the special order placement methods you would like to use.
Enable fast-click mode allows you to place orders by clicking the buttons in the Buy and Sell
columns. Those buttons are visible only if this preference is selected. This enablement is
determined by your FCM. Please contact your FCM for more information.
Enable middle-click allows you to place an order at the second default size by clicking your
middle mouse button.
Enable sweep mode allows you to enter sweep orders.
Charting and Studies User Guide
Page 406
Setting Portfolio Monitor Visual Parameters
These parameters enhance the data displayed in columns and rows on the Portfolio Monitor.
You can change basic formatting, such as colors, font, and alignment; create conditions for
marking cells; add a histogram to cells; and compare cells using a heatmap.
Parameters can be applied to:
•
symbol rows;
•
study and condition columns when columns are grouped by chart type (when chart type
is the master heading and studies and conditions are subheadings);
•
chart columns when the column are grouped by studies and conditions (when studies
and conditions are the master heading and chart types are subheadings);
•
Price and Price NC columns.
When a cell meets several parameters:
•
Conditional Coloring has the highest priority, followed by Heatmap, Histogram, Basic
Formatting, and preferences, which have the least priority.
•
Column formatting has priority over row formatting.
When you copy the monitor to Excel, the cells retain their formatting, with the exception of the
histogram.
Parameters are reset when you close the Portfolio Monitor window. Parameters are saved when
you close CQG IC, when you import and export pages, and when you replicate the monitor.
Open the Visual Parameters window in one of three ways:
•
Click a column or row heading, and then click the Params button. Please note that this
button is active only when a row or column is selected.
•
Press CTRL+SHIFT+V.
•
Right-click a column or row heading, and then click Modify Visual Parameters.
Instrument and Portfolio Monitors
Page 407
Working with the Visual Parameters window
Several actions you can take on this window are common to more than one category. This
image is taken from a Bid column example. Other data columns also have Histogram and
Heatmap parameters.
•
To expand and collapse categories, click the button to the left of the column heading. (In
the image above, all categories are collapsed.)
•
To apply the parameters to the monitor, click the checkbox to the left of the category
heading.
•
To copy parameters, click the copy button
. To paste those parameters, click another
column or row on the monitor, and then click the paste button
.
•
To preview the changes as you make them, click the Preview check box.
•
To change the parameter window’s font size, right-click anywhere on the window, and
then click a font size: Extra small, Small, Medium, or Large.
•
To open online help, click the ? button.
•
To add additional parameter rows to the category, click the + button.
•
To restore default values, click the Reset button.
•
In order to save changes, click Apply.
Charting and Studies User Guide
Page 408
Setting Basic Formatting Parameters
Basic Formatting parameters control text and cell coloring, font, and alignment. This category is
the only category applicable to rows.
Parameter
Description
Basic Coloring
Select text and background colors by clicking the T and color icons.
Default = no color, as indicated by an X on both icons.
Font
Choose font family, style, and size from the menus.
Family values include the complete set of system fonts.
Style values: Regular, Bold, Italic, Bold Italic.
Size values: Extra Large, Large, Medium, Small, Extra Small. Row
height accommodates the largest font size.
Default = none.
Content Alignment
Click an icon to choose the alignment of the cell contents.
Values: Left, Center, Right.
Default = none.
Instrument and Portfolio Monitors
Page 409
Setting Conditional Coloring Parameters
Conditional Coloring parameters help draw attention to a cell’s current value.
When you first open the Visual Parameters window, one condition is visible. You can add others.
If you choose the same color for more than one condition, the color cell is highlighted.
Parameter
Description
Value is…
Each condition begins with a definition of the condition and a check
box for turning the condition off.
Click the X to remove the condition.
If cell value is…
Select a condition, then type a cell value or values.
Condition values: equal to, not equal to, between, not
between, greater than, less than, and not empty.
Default = greater than.
Format Cells
Select text and background colors by clicking the T and color icons.
You can also choose no color.
Default: Text = black. Background = yellow.
Charting and Studies User Guide
Page 410
Setting Histogram Parameters
Histogram parameters allow you to add horizontal bars, representing normalized values, to a
column. A histogram provides a graphical representation of data that is more readily accessible
than numerical values.
In the Price column, a new high and new low are indicated by a second bar, outlined in black.
Parameter
Description
Color of Bars
Select colors for both positive and negative values.
Default: Positive = green. Negative = red.
Thickness of Bars
Select the width of the bars.
Values: Thin, Medium, Thick.
Default = Medium.
Location of Axis
Choose the alignment of positive and negative values in the cell.
Values: Positive Left/Negative Right, Left, Center, and Right.
Default = Positive Left/Negative Right.
Show Bar Only
Select this check box to hide the cell value and display only the histogram
bars.
Default = off.
Instrument and Portfolio Monitors
Page 411
Setting Heatmap Parameters
While Conditional Coloring parameters focus on an individual cell value, Heatmap parameters
expand the focus to the relationship between cells in a column.
When you first open the Visual Parameters window, three conditions are visible. You can add
others.
Parameter
Description
Greater than, Equal to, Less than
From the menu, choose an operator. Then, type
a percentage, and select a color.
Values = 0 to 100
Click the X to remove the operator.
Depending on your conditions, it is likely that cells will meet more than one condition.
If a cell meets both…
and…
then the system uses…
greater than
greater than
greatest
less than
less than
least
greater than
less than
first condition in the list
equal to
greater than, less than
equal to
equal to
equal to
first in the list
Charting and Studies User Guide
Page 412
Setting Child Row Coloring Parameters
This option is available for Bid, Ask, Bid Volume, Ask Volume, Bid Cumulative Volume, and Ask
Cumulative Volume columns.
Parameter
Description
Color
Select the color for the current price in the trade
data column. Other prices are shades of the
same color.
Descending = darker as prices are further away
from market.
Ascending = darker as prices are closer to the
market.
Default = gray
Gradient
Instrument and Portfolio Monitors
Choose whether the colors are in ascending or
descending order.
Page 413
Working with the Monitors
The Instrument Monitor and the Portfolio Monitor share some basic functionality, including
copying data from the monitor, working with tabs, working with columns, and opening a chart.
You can also copy cells from the Portfolio Monitor into Excel using appropriately formatted
RTD/DDE links.
To copy instrument monitor data to the clipboard
1. Right-click on any empty monitor cell.
2. Click Copy All.
3. Paste the data in an application, such as Microsoft Excel. The Instrument Monitor
data looks something like this:
Charting and Studies User Guide
Page 414
To add a tab to the monitor
1. Click the + tab. The system replicates the symbol and chart type selected in the
current tab.
2. Type the symbol.
3. ENTER.
To work with tabs
Right-click the tab to duplicate, rename, or close the it.
If you hide the tab bar and want to display it again, right-click the title bar and click Show Tab
Bar.
To resize columns
Click and drag the column border to resize the column.
To size columns to fit:
1. Right-click the chart name.
2. Select either Size Column to Fit or Size All Columns to Fit.
To move a column
Click and drag the column to the new location. In this image, ES, WW is being moved between
Bar, 5 Min and CVB, 10 Tick.
Instrument and Portfolio Monitors
Page 415
To open a chart
1. Right-click the chart name.
2. Click Convert to Chart.
The chart reflects the chart type, interval, and studies in the monitor column.
Charting and Studies User Guide
Page 416
Working with Studies and Conditions on the
Instrument Monitor
You can add to the list of studies and conditions located on the left of Instrument Monitor.
To make changes to individual studies and conditions, right-click the study or condition to open
a study- or condition-specific menu:
Right-click a blank cell to open menus that allow you to make changes to more than one study
and condition at a time:
To add studies
1. Right-click any blank cell on the monitor or the chart heading.
2. Click Add Study.
3. Select the study you want to add to the list.
4. Click Add.
You can also use CTRL+ALT+D to add a study.
To remove studies
To remove a single study:
1. Right-click the study you want to remove.
2. Click Remove <study>.
You can also use the Delete key.
Instrument and Portfolio Monitors
Page 417
To remove more than one study:
1. Right-click a blank cell in the study list.
2. Click Remove Study.
3. Select the studies to remove.
4. Click Remove Selected.
You can also CTRL+ALT+SHIFT+D to open the Remove Study window.
To modify study parameters
To change parameters for one study:
1. Right-click the study.
2. Click Modify <study>.
3. Update the parameters.
4. Click OK.
To change parameters for more than one study:
1. Right-click a blank cell in the study list.
2. Click Modify All Study Parameters.
3. Change the parameters.
4. Close the Setup Study Parameters window.
To change only the color:
1. Right-click the study.
2. Click Set <study> color.
3. Click a color or click More Colors to set your own.
A red triangle in the corner of a cell indicates that the parameters of this cell differ from the
parameters of the study on the chart, i.e. they have been changed on the monitor.
Charting and Studies User Guide
Page 418
To add conditions
You can add a condition to the study list or directly to a study.
1. Right-click any blank cell on the monitor or the chart name.
2. Click Select Conditions.
3. Select the conditions you want to add.
4. Close the Specify Conditions window.
You can also use CTRL+ALT+G to add a condition.
To add a condition to a study, right-click the study.
To add a study alert
1. Right-click the study.
2. Click Set Add Study Alert(s) for <study>. The Study Alerts window opens and
shows all of the studies on that tab of the monitor.
3. Set parameters and actions, and turn off any alerts for studies you don’t want to
use.
4. You can then close or minimize the window.
Instrument and Portfolio Monitors
Page 419
To move studies and conditions
Drag and drop studies and conditions to reorder the list. To move more than one row at a time,
click SHIFT (for consecutive rows) or CTRL while you select them. This image is an example of
the display as you drag the rows.
You can also create a hierarchy or group, which lets you hide rows easily. In this image,
StochRising and RSIHigh were moved under RSI. Click the arrow to hide the sub-studies and
sub-conditions.
Charting and Studies User Guide
Page 420
Working with Chart Columns on the Instrument
Monitor
If you open the Instrument Monitor from a chart, that chart type is reflected in the first column
on the monitor. You can add other chart type columns.
To add a chart type column
1. Right-click the chart name or a blank cell anywhere on the monitor.
2. Click Add Chart/Interval.
3. Select the chart type and interval.
4. Close the Main Preferences window.
You can also use CTRL+SHIFT+H to add a chart.
To remove a column
1. Right-click the chart name.
2. Click Remove <chart>.
You can also use the Delete key.
To modify chart parameters
1. Right-click the chart name.
2. Click Modify <chart>.
3. Change the type, interval, or display.
4. Close the Main Preferences window.
To add alerts
1. Right-click the chart name.
2. Point to Add Alerts.
3. Click either Add Price Alert(s), Add Study Alert(s), or Add Condition Alert(s).
The alerts window opens and shows the symbol, studies, or conditions, respectively,
that are included on that tab of the monitor.
4. Set parameters and actions, and turn off any alerts for studies you don’t want to
use.
5. You can then close or minimize the window.
Instrument and Portfolio Monitors
Page 421
Working with Instruments on the Portfolio Monitor
You can add instruments to the monitor either individually or as part of a portfolio. Instruments
are listed on the left panel of the monitor.
Please note that adding a large portfolio to the Portfolio Monitor may result in this message:
To add instruments
Click a blank cell, and type the instrument. You can also right-click and select Add
Instrument.
If you have entered a multi-symbol formula, press CTRL+ALT+SHIFT+ENTER to list the
outrights of that formula also. For example, typing EP-ENQ and pressing
CTRL+ALT+SHIFT+ENTER results in:
To remove instruments
Click the cell and press DELETE. You can also right-click and select Edit.
To change instruments
1. Right-click the instrument.
2. Point to Edit.
3. Click Modify.
4. Type the new instrument.
5. ENTER.
Charting and Studies User Guide
Page 422
To cut, copy, and paste
1. Right-click the instrument to move or copy.
2. Point to Edit.
3. Click Cut or Copy.
4. Right-click in the location to move to.
5. Point to Edit.
6. Click Paste.
You can also cut, copy, and paste into other applications, such as Microsoft Excel.
To move a row
1. Click the row to highlight it.
2. Click and drag the row to its new location.
3. Release the mouse button.
To modify charts for an instrument
1. Right-click the instrument.
2. Click Modify Charts for <instrument>. The Sessions preferences window opens.
3. Make the desired changes.
4. Click OK.
To add a portfolio
1. Right-click the upper-left corner of the monitor.
2. Click Add Portfolio.
3. Click one of the portfolios, or click Portfolio to open the Select/Define Portfolio
window.
Instrument and Portfolio Monitors
Page 423
To create and add a new portfolio
1. Right-click the upper-left corner of the monitor.
2. Click Create New Portfolio.
3. Enter the name, and click OK. To start, the contents include the symbols already on
the Portfolio Monitor.
4. Remove and add symbols to the portfolio.
5. Close the Select/Define Portfolio window.
6. Right-click the upper-left corner of the monitor.
7. Click Add Portfolio.
8. Click the newly created portfolio.
To add alerts
1. Right-click the instrument.
2. Point to Add Alerts.
3. Click either Add Price Alert(s), Add Study Alert(s), or Add Condition Alert(s).
The alerts window opens and shows the symbol, studies, or conditions, respectively,
that are included on that tab of the monitor.
4. Set parameters and actions, and turn off any alerts for studies you don’t want to
use.
5. You can then close or minimize the window.
Charting and Studies User Guide
Page 424
Working with Chart and Study Columns on the
Portfolio Monitor
You can add charts, studies, and conditions to the monitor. Charts and studies are grouped
together in columns. You can decide if they are sorted by study or by chart. Conditions are
displayed in single columns.
To add a chart type
1. Right-click in a blank header cell.
2. Click Add Chart/Interval.
3. Select chart type and interval.
4. Close the Main Preferences window.
To add a study
1. Right-click anywhere on the monitor.
2. Click Add Study.
3. Select the study you want to add to the list.
4. Click Add.
5. When you are finished adding studies, click Close.
Instrument and Portfolio Monitors
Page 425
To add a condition
1. Right-click the chart or the instrument.
2. Click Select Conditions.
3. Select the conditions you want to add.
4. Close the Specify Conditions window.
This image shows examples of conditions on the monitor. You can set the system, so that the
positive condition is indicated by a symbol (like the diamond and arrow) or by a change in color
(like the yellow and darker blue cells).
To remove a study
1. Right-click a column heading.
2. Click Remove <condition, study, or bar>.
You can also press DELETE.
Charting and Studies User Guide
Page 426
To modify a study
1. Right-click the study heading.
2. Click Modify <study>.
3. Make the desired changes.
4. Close the Setup Study Parameters window.
A red triangle in the corner of a cell indicates that the parameters of this cell differ from the
parameters of the study on the chart, i.e. they have been changed on the monitor.
Instrument and Portfolio Monitors
Page 427
To modify a chart
1. Right-click the chart heading.
2. Click Modify <chart>.
3. Make the desired changes.
4. Close the Main Preferences window.
To group columns
1. Right-click the chart heading.
2. Click Column Pivot.
This image shows the columns grouped by output name (studies and conditions). Notice the
main column heading is for the study or condition with chart type sub-columns.
This image shows the columns grouped by chart type. Notice the main column heading is the
chart type with study and condition sub-columns.
Charting and Studies User Guide
Page 428
To hide or show columns
1. Right-click the column heading.
2. Click Column Hide/Show.
3. Unselect the column or columns you want to hide.
4. Click OK.
Instrument and Portfolio Monitors
Page 429
Creating a Watch List on Portfolio Monitor and
Spreadsheet Trader
The watch list provides a way to filter column values based on study and condition values.
Additionally, on Spreadsheet Trader, you can create watch lists to filter symbols, so that only
symbols with working orders or open positions are displayed. You can display only those
symbols that have volumes that fall within a particular range.
In this image:
•
Watch lists include: Positions, Working Orders, Volume, and Moving Average.
•
None of the symbols on the monitor have working orders.
•
ENQM2, EPM2, TYAM2, and USAM2 meet the conditions defined on the Volume watch
list.
•
The Positions watch list is on, so only symbols that meet position conditions are
displayed.
The watch list applies to a particular tab of the monitor. If you duplicate the tab, then the list is
duplicated also.
If a watch list is active for a particular tab, the title bar indicates so with “[Watch List Active].”
Charting and Studies User Guide
Page 430
To create, edit, and delete watch lists
All of these procedures assume that the Watch Lists pane is open. If it is not, then click the
Watch List button on the toolbar.
To create a watch list
1. Right-click the empty area on the Watch List pane.
2. Click New Watch List.
3. Type a name for the watch list. For example, Volume or Moving Average.
4. Using the drop down menu, choose whether all or any conditions must be met for
the filter.
Instrument and Portfolio Monitors
Page 431
5. The builder opens with one condition row displayed, Price. The options for each row
correspond to the market data, trading, chart, study, and condition columns
displayed on the monitor. To change the column, use the drop down menu.
6. Select a condition from the drop down menu: equal to, not equal to, between,
not between, greater than, less than, and displayed (whether the value is
present or not).
7. Type a value for the condition.
8. To add other columns or additional conditions for the same column, click the +
button.
9. When you are finished, click Close.
Charting and Studies User Guide
Page 432
The watch list is displayed in the list. Symbols that meet the conditions are listed under it. To
filter symbols using that watch list, select the check box.
To edit a watch list
Right-click the watch list you wish to edit and click Edit Watch List.
To delete a watch list
Right-click the watch list you wish to delete and click Delete Watch List.
Instrument and Portfolio Monitors
Page 433
Trading on a Portfolio Monitor (Spreadsheet Trader)
You can add trading columns to the Portfolio Monitor to consolidate chart, study, condition, and
trade data in one window. You can also trade directly from the monitor. Trading requires an
enablement.
This image shows trading columns available on the Spreadsheet Trader. These columns can
also be combined with chart interval and study columns.
Trading columns cannot be a child of another column.
As with other Portfolio Monitor columns, you can sort and hide columns.
To log on to trade, click the Logon button on the Portfolio Monitor toolbar.
Charting and Studies User Guide
Page 434
Trading Column Descriptions
Hover the mouse over the header to see the full name of the column.
Double-click any price or volume cell to open the default trading application.
Control the color of the Bid, Ask, B Vol, A Vol, B Cu Vol, and A Cu Vol columns using the Child
Row coloring visual parameter.
Column
Image
Description
Bid
Current best bid. Current best ask.
Ask
The parent row shows the best bid and best
ask. Child rows, not seen in this image, show
depth-of-market prices. Child rows are also
referred to as DOM rows.
Click this cell and type a new value to
change the price for an order. You can also
use the up and down arrows.
Light green = best bid and below (buy side)
Light yellow = best bid and below (sell side);
best ask and above (buy side)
Light red = best ask and above (sell side)
Right-click the cell to return to best bid or
best ask.
Hovering the cursor over these cells displays
a message with the symbol, best bid, best
ask, last trade, and volume. When there is
no last trade, settlement data is used
instead.
High (green) and low (red) indicators are
represented as lines at the top of the price
cell.
If a price is equal to the average fill price,
the cell is colored according to buy/sell
colors set in preferences.
Conditional Coloring visual parameters
apply.
Instrument and Portfolio Monitors
Page 435
Column
Image
Description
B Vol
Current bid volume. Current ask volume.
A Vol
Conditional Coloring visual parameters
apply.
B Cu Vol
Bid cumulative volume. Ask cumulative
volume.
A Cu Vol
Shows the cumulative volume from current
price level to the best.
Total volume calculations are stopped after
the last available volume.
Conditional Coloring, Histogram, and
Heatmap visual parameters apply. The
image on the right includes a histogram and
heatmap coloring.
Buy
Sell
If fast-click is enabled, then these cells
contain Buy LMT and Sell LMT buttons.
Click a cell to place an order at the limit
price displayed in the corresponding bid or
ask cell.
Press the Ctrl button as you click the button
to change limit to stop.
B Size
Buy size. Sell size.
S Size
Click the cell to cycle through default sizes.
To type a new value, click the cell and start
typing. You can also use the up and down
arrows.
Right-click the size columns to reset the
value to the default.
WB
WA
Working orders below market. Working
orders above market..
The first image shows the parent row with
the working order and child rows (DOM
rows). The square indicates an order that is
out of view.
The second image shows stacked orders.
Double-click the information icon to see
order details.
When DOM rows are visible, working orders
Charting and Studies User Guide
Page 436
Column
Image
Description
move from row to row as prices change.
When DOM rows are hidden, the parent row
reflects the sum of all working orders.
WB(F)
WA(F)
Working orders below market (filled
quantity). Working orders above market
(filled quantity).
Similar to WB and WA, these cells show
working order information. Additionally, the
filled portion of the order is displayed in
parentheses.
OTE
P/L
OTE &
P/L
Position
Double-click any of these cells to open the
Orders and Positions window.
Positive value cells are green; negative value
cells are red.
Conditional Coloring and Histogram
parameters apply.
If there is no position, this cell is empty.
Right-click this cell to liquidate or reverse
the position or to open Notifications
preferences.
Double-click this cell to open the Orders and
Positions window.
Long position cells use the buy color setting;
short position cells use the sell color setting.
Conditional Coloring parameters apply.
If you are not enabled for trading on Spreadsheet Trader, hovering the cursor over a cell
displays the note “Information is not available (not permissioned).”
Instrument and Portfolio Monitors
Page 437
DOM Data Rows
Each row on Spreadsheet Trader can be expanded to show depth-of-market (DOM) data. Click
the arrow to the left of the symbol to expand the row. You can also use these keyboard
shortcuts:
expand = Ctrl + >
collapse = Shift + Ctrl + <
When you expand the row, four rows are exposed. To expose additional rows, click the plus
button. Click the minus button to hide rows. You can also use keyboard shortcuts:
plus = Ctrl + >
minus = Ctrl + <
Separate visual parameters are available for DOM rows. Note that visual parameters applied to
a child row have higher priority than parameters applied to a parent row.
Charting and Studies User Guide
Page 438
To add, remove, and move trading columns on Spreadsheet Trader
To add a column
Right-click, point to Add Trading Columns, then click the column you want to add.
To remove a column
Select the column and press the Delete key. You can also right-click and then click Remove.
To move a column
Click and drag the column. When a rectangle appears in the upper-left of the destination
column(see image), release the mouse button to drop the column in the new location.
Trading columns can be placed between chart, study, and condition columns. if the view is
pivoted, then trading columns that are between chart columns are moved to the left. For
illustration purposes, this image shows Bid, Ask, Ask Volume, and Bid Volume columns between
chart columns.
Instrument and Portfolio Monitors
Page 439
When the view is pivoted, so that columns are organized by study, those columns are moved to
the left:
To select an account on Spreadsheet Trader
To change accounts, press F11 or right-click the title bar and then click Select Account.
You can have a different account on each tab. Note that if Spreadsheet Trader is linked as a
child to a master window, changing the account in the master window changes it in
Spreadsheet Trader.
To place an order on Spreadsheet Trader
To place a limit order
•
Click the Buy LMT or Sell LMT button.
•
Drag a price to the buy or sell column or one of the working orders columns. [Note that
order type is impacted by distance from market and limits and stops preferences.]
•
Right-click one of the bid volume columns to place a sell order. Right-click one of the ask
volume columns to place a buy order.
To place a stop order
•
Right-click the Buy LMT or Sell LMT button.
•
Press Ctrl on your keyboard as you click the Buy STP or Sell STP button.
•
Press Ctrl on your keyboard as you drag a price to the buy or sell column or one of the
working orders columns. [Note that order type is impacted by distance from market and
limits and stops preferences.]
To place a sweep order
A sweep order has a quantity totaling the aggregated depth quantity. Sweep orders are placed
by clicking a dragging a volume column cell to either the buy or sell column or a working orders
column.
Sweep orders must be enabled in preferences.
Charting and Studies User Guide
Page 440
To modify and cancel orders on Spreadsheet Trader
To modify size
1. Click the order.
2. Type a new size. The new size is shown in the order list:
3. Enter to apply the new size.
4. Click the x button to close the order list.
To change the size of an order in a stack, double-click the information icon to open the stacked
order list. Then, click the existing size and type a new one.
To modify price
1. Expand the row, so that DOM rows are displayed.
2. Click and drag the order to the desired price.
3. Release the mouse.
To change the price of an order in a stack, double-click the information icon to open the stacked
order list. Then, drag the order to a new price. If the price is hidden by the stacked order list,
drag and drop the window in a new location.
Instrument and Portfolio Monitors
Page 441
To cancel an order
Right-click an order to cancel it. You can also click and drag the order off of the grid.
If you right-click a stacked order, all orders are cancelled. To cancel a single order in a stack,
double-click the information icon to open an order details window, then click the x button to
delete the order.
To copy order details to the clipboard
Double-click the order. The Order Info window opens and confirms that the text has been
copied.
For stacked orders, double click the information icon to open the list of orders, then double-click
the order you want to copy.
Charting and Studies User Guide
Page 443
Third-Party Studies
CQG offers many third-party studies to help you enhance your analysis:
•
Advanced Trading Methods
•
First Step Next Step
•
DiNapoli
•
Profitunity
•
Shaun Downey
•
SMR
•
Statware
•
Supplemental
•
Tom Joseph
Charting and Studies User Guide
Page 444
Common Third-Party Study Parameters
Many studies include these common parameters: Info, Display, MarkIt, and OB/OS.
The Info button is not an actual parameter. Clicking this button opens the online help for the
study.
Parameters that contain arrows (>>>) indicate that a secondary parameter window will open
when that parameter is selected. To return to the primary window, use the back button on the
secondary window:
Third-Party Studies
Page 445
Display Parameter
Display parameters typically control how the study looks on the chart. They include:
•
Color: Select a color for the line.
•
Weight: Choose how thick you want the study line.
•
Line Style/Display: Choose a line style, such as line or histogram.
•
Display/Enable: Click this check box to display the line.
•
Share Scale: Determines whether sharing of the vertical scales between studies is
accepted.
Auto = CQG decides if sharing the vertical scale is feasible;
On = The vertical scales will be shared, regardless of which studies are displayed;
Off = The vertical scale will not be shared between studies.
Here are two examples of display parameters from ATM Major Wave Oscillator and Kase CCSS.
Notice that display parameters can vary between studies.
Charting and Studies User Guide
Page 446
MarkIt Parameter
The MarkIt parameter allows you to add conditions to studies. Clicking the MarkIt cell opens
this window:
To add conditions:
1. Click a condition in the list on the left.
2. Click the Include button. The condition will be listed in the list on the top center of
the window. It’s color and symbol will also be displayed.
3. Some conditions have settings you can select. See cqg.NewHigh in the example
above. Make any changes you want to these settings.
4. Click Close.
Third-Party Studies
Page 447
OB/OS Parameter
These parameters apply to overbought/oversold indicators:
•
Color: Select a color for the line.
•
Weight: Choose how thick you want the study line.
•
Level: Selects the percentage value of average OB/OS used to calculate the predictor
OB/OS levels.
•
Display: Click this check box to display the line.
•
Style: Choose a line style.
Here’s an example of OB/OS parameters for the ATM Trigger study:
Charting and Studies User Guide
Page 449
ATM
Advanced Trading Methods (ATM) L.L.C. provides proprietary studies for the trading process
exclusively through CQG:
•
Add on Alert (atmAoA): attempts to show opportunity to add to existing positions.
•
Entry Zone Indicator (atmEZI): used for entry and timing.
•
First Alert (atmFA): attempts to identify the start of a major new trend.
•
Minor Wave Oscillator (atmIWO): used to identify the internal Elliot Waves inside a
Major Elliot Wave.
•
Major Wave Oscillator (atmMWO): used to identify the Major Elliot Waves.
•
Possible Turning Points (atmPTP): identifies possible minor or major turning points in
the market.
•
Stop Lines (atmSL): automatically displays areas that you would consider existing your
positions.
•
Support and Resistance Bands (atmSRB): identifies an area where the market will
frequently turn.
•
Targets (atmTarg): automatically projects two potential price targets in the direction of
a newly established trend.
•
Trader Alert (atmTA): identifies points in market action where there is a high probability
of the market changing direction.
•
Trend Change Indicator (atmTCI): appears at possible price points where the trend may
end.
•
Trend Direction Indicator (atmTDI): used to identify trend direction with green
representing up and red representing down.
•
Trend Identification Line (atmTIL): identifies the Wave Three, Four, and Five by color.
•
Trend Strength Indicator (atmTSI): identifies certain relevant conditions that will alert
the user when the trend will either continue in its current direction, or is near its end.
•
Trigger (atmTrig): used for entry and timing.
•
Umbrella (atmUmb): identifies a period of time when new reversing signals may be
considered.
For additional information, visit the ATM Studies Web site at www.atmstudies.com.
Charting and Studies User Guide
Page 450
Add on Alert (atmAoA)
AoA Up1, Dn1, Up2, and Dn2 circles identify areas where additional positions may be
considered. They are trend-following, and they systematically signal opportunities to buy
breaks and sell rallies within certain market conditions.
You are able to customize the size and color of the circles and control which set of up and down
indicators are displayed.
You should protect AoA opportunities with a stop close only order placed on the low of the
selected or cross-referenced stop line for a buy, or the high of the selected or cross-reference
stop line for a sell.
AoAs usually follow FA opportunities, but may occur separately. AoAs do not represent
absolute opportunities to buy or sell. Each signal must be considered in conjunction with other
indicators and time frames. This study is best used when cross-referenced to Impulse or
Corrective waves of longer time frames.
Third-Party Studies
Page 451
Add on Alerts Parameters
Parameters are:
•
MarkIt
•
Max$Risk: Allows you to set risk level (in dollars/contract). The AoA will appear on the
chart if the alert is within the dollar limit set by the user. For a buy, the study calculates
this risk level fro the close of the bar that generated the AoA signal to the lower selected
or cross-referenced stop line. For a sell, the study calculates this risk level from the
upper selected or cross-referenced stop line. The Max$ Risk represents only the predetermined amount between the AoA closing bar and the chosen stop line and makes no
claim that your exit will be executed within the specified dollar amount.
•
Qualified
•
Enable1: Turns the Up1 and Down1 indicator on and off.
•
Enable2: Turns the Up2 and Down2 indicator on and off.
Background (atmBG)
Information forthcoming
Background Parameters
Parameters are:
•
Enable
•
Interval
•
Start Condition
•
End Condition
•
Color and Weight
Charting and Studies User Guide
Page 452
Direction Speed Indicator (atmDSI)
The atmDSI study consists of three lines of different speeds: fast, medium, and slow.
Its primary function is to identify situations where the market is expected to continue trading in
its present direction.
When the fastest line crosses, the medium line looks for an entry point. As long as the lines
are running parallel, the market is expected to continue trading in its present direction. When
they are getting further, apart the market will be moving faster in its present direction.
Direction Speed Indicator Parameters
Parameters are selected on the Display window.
Third-Party Studies
Page 453
Entry Zone Indicator (atmEZI)
ATM EZ Indicator is similar to the Trigger Study. Both have two oscillating lines and a horizontal
strength line.
The slower oscillating line is the eziST. In this picture, it’s orange. This line often identifies the
area where an Elliott Wave Two or Wave Four Ends. The atmFA will signal this event if you have
it set for ST in the type column.
The faster oscillating line is the eziTRT. In this picture, it’s blue. The ATM EZ: TRT is used to
verify the validity of the ST on a smaller time frame chart. The shorter time frame event can by
identified by the atmFA if the type is set to TRT.
The TSB in this picture is green at the top of the graph and red at the bottom of the graph.
Entry Zone Indicators Parameters
Parameters are:
•
Display
•
OB/OS
Charting and Studies User Guide
Page 454
First Alert (atmFA)
The First Alert study points out the first entry opportunity in a possible new trend. This
indicator is contra-trend, since it anticipates the failure of an Impulse or Corrective Wave to
continue.
The Down Arrow represents a sell opportunity. The Up Arrow represents a buy opportunity.
The First Alert indicator is not an absolute opportunity to buy or sell. Each signal must be
considered in conjunction with other indicators and time frames. This study is best used when
cross-referenced to Impulse and Corrective waves of longer time frames.
You can choose from three types of first alert signals: Fast Trigger (FT), Slow Trigger (ST), and
Trend Reversal Trigger (TRT).
Third-Party Studies
Page 455
First Alert Parameters
Parameters are:
•
Display
•
MarkIt
•
Type: Determines which Trigger Line you would like to use for the First Alert.
FT = Fast Trend is the Fast Trigger located in the ATM Trigger study.
ST = Slow Trigger located in the ATM Trigger and ATM EZ Indicator studies.
TRT = Trend Reversal Trigger located in the ATM EZ Indicator.
•
Anchor Period: The highest/lowest point in the last "x" bars. Once the market
establishes a new anchor point the study begins looking for the FA opportunity.
•
Lower Threshold: Establishes the level by which the atmTrigger (FT, ST or TRT) needs
to reach before turning up for the ATM First Alert buy opportunity.
•
Higher Threshold: Establishes the level by which the atmTrigger (FT, ST or TRT)
needs to reach before turning down for the ATM First Alert sell opportunity.
•
Recycle: When turned on, the study will stop looking for the old FA opportunity and
begin looking for the new FA opportunity when the market establishes a new Anchor
Point prior to an FA opportunity.
•
Stops: The last exit opportunity for the FA study. This point is represented by a
horizontal bar above/below the FA. This horizontal bar will appear if the FA begins
above/below the selected chart or cross-referenced stop line. It stops advancing
horizontally when the price closes below/above the lower/upper selected chart or crossreferenced stop lines. If the FA study begins below/above the selected chart or crossreferenced stop line, it will not have a horizontal stop bar. FA then uses the chart or
cross-referenced stop line.
•
Max$Risk: Represents the amount (in dollars) you are willing to risk per contract. The
FA will appear on the chart, provided the alert occurs within the dollar limits set by the
user. The risk is calculated from the close on the bar that generated the FA signal to the
selected chart or cross-referenced stop line. The Max $ Risk represents only the predetermined amount between the FA closing bar and the chosen stop line and makes no
claim that the exit will be executed within the specified dollar amount.
•
Qualified: When turned on, this feature eliminates ATM First Alert opportunities that
appear when an opposing ATM Stop Line is being displayed. If no ATM Stop Line is
displayed, then the ATM First Alert will appear. If the ATM Stop Line is a Sell Stop Line,
then the ATM First Alert buy will display. If the ATM Stop Line is a Buy Stop Line, then
the ATM First Alert sell will display.
Charting and Studies User Guide
Page 456
Major Wave Oscillator (atmMWO)
The ATM Wave Oscillator is used to identify Major Elliott waves. In the example above, the
histogram format is displayed.
The highest/lowest point reached by the ATM Major Wave Oscillator will occur inside the Wave
Three. The ATM Major Wave Oscillator will then retrace at least 90% of the Wave Three portion
of the oscillator. Then the market will trade to a point higher/lower respectively than it did in
Wave Three, but the ATM Major Wave Oscillator will fail to make a new high in the trend,
indicating that Wave Five is nearing completion.
Major Wave Oscillator Parameters
Parameters are:
•
Display
•
MarkIt
•
Price: Adjusts the calculation of the study.
•
OB/OS
Third-Party Studies
Page 457
Minor Wave Oscillator (atmIWO)
This study is used to identify the internal Elliot Waves inside a Major Elliot Wave.
It has the same parameters as “Major Wave Oscillator (atmMWO)” on page 456.
Charting and Studies User Guide
Page 458
Possible Turning Point (atmPTP)
The Possible Turning Point study displays likely turning points based on Elliott Wave analysis.
When the PTP alert initially appears, tighten your stops and begin looking for a trade in the
opposite direction.
This study has no parameters.
Third-Party Studies
Page 459
Stop Lines (atmSL)
Stop Lines represent last exit opportunities for an overall position. Stop Lines work in
conjunction with the FA and AoA studies, all of which are displayed in the example above.
In the FA study, once the instrument closes above the upper Stop Line for a buy, or below the
lower Stop Line for a sell, the SL study assumes risk control. AoA opportunities use lower SL
lines for buys and upper SI lines for sells. All stops should be placed as stop close only orders.
Stop Lines Parameters
Parameters are selected on the Display window.
Charting and Studies User Guide
Page 460
Support and Resistance Bands (atmSRB)
Support and Resistance lines dynamically adjust to current market conditions, appearing and
disappearing as the market approaches.
Support and Resistance Bands Parameters
Parameters are selected on the Display window.
SRB: U3 Sets the color and thickness of the highest SRB line.
SRB: U2 Sets the color and thickness of the second highest SRB line.
SRB: U1 Sets the color and thickness of the third highest SRB line.
SRB: C
Sets the color and thickness of the SRB center.
SRB: D1 Sets the color and thickness of the third lowest SRB line.
SRB: D2 Sets the color and thickness of the second lowest SRB line.
SRB: D3 Sets the color and thickness of the lowest SRB line.
Third-Party Studies
Page 461
Target (atmTarg)
The ATM Target study identifies potential areas where the market will find support or
resistance. These targets are similar to Fibonacci Lines but are drawn automatically on your
chart.
Target Parameters
Parameters are selected on the Display window.
Charting and Studies User Guide
Page 462
Trader Alert (atmTA)
The ATM TA study helps identify possible highs and lows of the chart being viewed.
Once the ATM TA indicator appears, look for the corresponding high or low area. The ATM TA
indicator will "float." This means that if the market continues higher or lower, the indicator will
move to the new high/low. The "floating" does not create a problem because the ATM TA study
is not used as an entry. It is used as a heads-up that the market may change.
Trader Alert Parameters
Parameters are selected on the Display window.
Third-Party Studies
Page 463
Trend Change Indicator (atmTCI)
The ATM Trend Change Indicator attempts to identify a point where the market may be close to
changing direction.
Trend Change Indicator Parameters
Parameters are selected on the Display window.
Charting and Studies User Guide
Page 464
Trend Direction Indicator (atmTDI)
The TDI study indicates the direction of a trend. The study colors the chart bars green if the
market is in an uptrend, black if the trend is neutral, and red if the market is in a downtrend.
This study has no parameters.
Third-Party Studies
Page 465
Trend Identification Line (atmTIL)
The ATM Trend Identification Line identifies which Elliott Wave the market is trading in. The
study has the ability to represent the Elliott Wave of a longer time frame on a shorter time
frame chart. Because Elliott Wave counts on a shorter time frame, there are Intermediate
Waves of a Major Wave on a larger time frame chart. It is often helpful to know what wave
count is on the longer time frame chart.
Trend Identification Line Parameters
Parameters are selected on the Display window.
Charting and Studies User Guide
Page 466
Trend Strength Indicator (atmTSI)
The TSI study
making a new
making a new
making a new
indicates the current strength of the market. It is best used when the market is
high or new low. Look for divergence between price and the TSI. If price is
high and the TSI is not, then the market is weak and may sell off. If price is
low and TSI is not, then the market is strong and may rally.
Trend Strength Indicator Parameters
Parameters are selected on the Display window.
Third-Party Studies
Page 467
Trigger (atmTrig)
The Trigger study consists of two oscillating lines, the fast trigger and the slow trigger, and two
horizontal bars. The lines oscillate at different speeds and help identify change in market
direction. The system colors the fast trigger lines red when the market is going down and
green when it is going up.
The horizontal bars, called trigger strength bars, indicate strong buy or sell trends. If the
trigger strength bar appears on top, the signal indicates the market is trending up strongly, and
you should consider buy opportunities. Likewise, if the trigger strength indicator is on the
bottom, the signal indicates the market is trending down strongly, and you should consider sell
opportunities.
Trigger Parameters
Parameters are:
•
Display
•
OB/OS
Charting and Studies User Guide
Page 468
Umbrella (atmUmb)
The ATM Umbrella study attempts to identify where the market has changed direction and the
point where the market cannot trade past if your entry is valid.
Umbrella Parameters
Parameters are selected on the Display window.
Third-Party Studies
Page 469
First Step/Next Step
To find out more about these Bill Champions studies, please call CQG Customer Support at 1800-525-1085.
•
FS Price Shock
•
FS Reversal Price
•
FS Time Shock
•
NS BB Composite
•
NS Bull-Bear
•
NS CDI Composite
•
NS Channel Direction Indicator
•
NS Head Action Line
•
NS Keltner
•
NS MA Composite
•
NS PTL Composite
•
NS Price Trend Line
•
NS RD Composite
•
NS RD2 Composite
•
NS Rally/Decline
•
NS Rally/Decline 2
•
NS Tail Action Line
•
NS Track
Charting and Studies User Guide
Page 471
DiNapoli Studies
The DiNapoli studies are leading indicators designed to produce high accuracy entry, exit, and
stop placement price points.
Due to the derivation of these points, many are not commonly known or used by traders. CQG
has provided a platform that allows for a fully automated presentation of these studies in a
particularly user-friendly interface.
CQG provides all the necessary studies in its non-proprietary technical arsenal to employ
properly the recommended context without the necessity of creating additional complicated
formulas. The experienced trader who is comfortable with his own directional techniques can
use the DiNapoli group of studies to sharpen entry and exit points.
Leading indicators show a trader where support and resistance is likely to manifest before the
market gets there. The trader, using these studies, typically will buy dips in an advancing
market or sell rallies in a declining market. He also will employ pre-calculated Profit Objectives
and stop placement points.
While these levels are all generated from the studies, the developer recommends that they be
used in an appropriate manner and in an appropriate context.
The complete use and implementation of these studies is shown in Trading with DiNapoli
Levels: The Practical Application of Fibonacci Ratios to Investment Markets available through
Coast Investment Software on their Web site www.fibtrader.com or by calling (941) 346-3801.
DiNapoli Retracement, DiNapoli Expansion, DiNapoli Oscillator Predictor, and D-Level are
trademarks of Coast Investment Software, Inc.
Studies include:
Expansion
Oscillator Predictor
Retracement
Considerations Using D-Level Retracement and Expansion Studies
The biggest technical challenges in applying D-level analysis to market trading situations has
been twofold:
•
Staying organized and keeping up with current market action.
•
A clear and useful presentation of the pertinent data as market action unfolds.
On time frame charts above 30 minutes these issues are not as challenging as they are on
charts below 30 minutes. CQG programming efforts have gone a long way towards solving
both issues. At this writing, CQG offers the best solutions available, including our own software
package FibNodes™.
In an effort to help you to achieve the maximum benefit from these studies, hints are
suggested below. These hints are in no way designed to teach you how to apply these studies
to market action, rather to help you make the most of the CQG software as it is designed at
this writing, pertaining to D-level studies.
Charting and Studies User Guide
Page 472
Hints from Joe DiNapoli:
•
For clarity, I suggest as a minimum a 17-inch monitor, flat screen with a dot pitch of .26
or less.
•
The bars need to be dimmed so that you can see the FibNodes, which due to
programming issues, are sometimes written over the chart itself. I have chosen a dark
gray color for the bar chart.
•
Strong, clear, colors should be chosen as defaults for the FibNodes, again for clarity. I
use red for the .382 Node and purple for the .618 Node.
•
Another benefit follows, namely: different colored Nodes in close proximity easily
identify Confluence.
•
I suggest a bold font, 10 points or larger. If you are using the studies on stocks, you
will need to choose CQG Small or CQG Swiss, because those fonts are the only fonts
supporting fractional conversions (1/8, etc.). You also have the option of thickening the
line, representing the FibNode location. I suggest .025.
•
Use different pages for different time frames so that you can keep organized. At any
given time I am likely to have several pages of D-Level studies for each instrument I
follow.
•
I might use daily and weekly files for items I am trading long-term. But for intra-day
trading the S&P, the power and utility of the software allow you to have 60-minute
Nodes (FibNodes), 30-minute Nodes, as well as 5-minute Nodes. It all depends on the
time frame you chose to trade.
•
If Nodes become cluttered, use the horizontal stretch button to open things up, so that
you can keep the picture clear. The software is written so it does not overwrite the
value of one Node on top of another. Therefore, if Nodes are close and the chart is not
stretched horizontally, you may loose pertinent information.
•
Be sure real time is checked so that your Nodes will automatically update and reflect
current market action.
•
Although program defaults have been set by CQG to reflect the above suggestions, it
may be best to check them
Third-Party Studies
Page 473
Retracement (DNRetr)
DiNapoli Retracement and Expansion studies are derived from an advanced and independently
developed form of Fibonacci analysis. To create a DiNapoli retracement series, select a Focus
Number and a group of Reaction Numbers from a bar chart. Retracement levels (FibNodes),
along with Lineage (semicircular) markings are shown and automatically updated as the market
moves forward in real time. Lineage Markings are particularly important to the trader as they
aid in identifying areas of support and resistance that are particularly strong. They also can be
used to identify areas of potential support and resistance of which most speculators are
unaware, using standard Fibonacci techniques.
Properly assessing combinations of both the Expansion and the Retracement levels further
enhances the accuracy of this approach.
To place DiNapoli Retracement on a chart
1. Click an initial point on a chart, the Focus Number.
2. Drag the mouse to an appropriate earlier point on the chart, reaction 1.
3. Select that point.
4. Click on earlier Reaction Points on the chart.
5. Double click on the same Reaction to place the last reaction in the Retracement
Series.
You can indicate Lineage designation characters (*, T, M etc.) to accompany retracement
values by:
Clicking on a specific Lineage designation character that appears in a pop-up window
next to the mouse pointer, once a Reaction is selected.
If a Lineage designation character is selected for the last Reaction in a series, it must
be selected prior to the final (second) click.
A standard set of Lineage designation characters has been provided in the pop-up
window. These characters may not be changed, but the user may replace any
specific lineage designation on a bar chart, with a character or word of his choice.
To change a Lineage designation to a nonstandard character or word
1. Right-click any portion of the study (Lineage markings or FibNodes).
2. Select modify study parameters.
3. Click a label box, and type a character or word in the box.
4. Click OK.
Charting and Studies User Guide
Page 474
Retracement Parameters
Parameters are:
•
Display
•
Font: Select a font for the study.
•
Date: Indicates the date where the points are placed.
•
Time: Indicates the time (for intra-day bars) where the points are placed.
•
Label: Select Lineage characters for a given FibNode.
•
RealTime: Select real time updating of FibNodes.
•
LineageRight: Select position of Lineage markings.
•
MarkCenter: Select the placement of the FibNodes study.
•
Alignment: Select Current, Focus, or Reaction.
Third-Party Studies
Page 475
Expansion (DNExp)
CQG calculates and displays on the chart three Expansions or Profit Objectives. The three
Expansion levels are referred to by the following abbreviations:
OP
Objective Point
COP
Contacted Objective Point
XOP
Extended Objective Point
To place a DiNapoli Expansion Study on a chart
1. Select DiNapoli Expansion tool.
2. Select an appropriate A-B-C price swing by clicking at three price levels on a chart.
Properly assessing combinations of both the Expansion and Retracement levels further
enhances the accuracy of this approach.
Expansion Parameters
Parameters are:
•
Display
•
Font: Select a font for the study.
•
Value: Displays user-selected open, high, low or close. The study is designed to snap
to this value.
•
Date: Indicates the dates where the points are placed.
•
Time: Indicates the time (for intra-day bars) where the points are placed.
Charting and Studies User Guide
Page 476
Oscillator Predictor (DNOscP)
The Oscillator Predictor is a derivative of a Detrended Oscillator. Through a set of parametric
equations, a predicting oscillator is created that forecasts, one period ahead of time,
overbought and oversold conditions.
The resulting predictor values are expressed as bands on the bar chart, both above and below
the market.
If desired, you can show the detrended oscillator from which they are derived below the chart
by setting up a standard oscillator study (OSC) using the same Period parameters as used in
the Oscillator Predictor. The Predictor bands may be used in a variety of ways to aid in entering
and exiting the market.
Although Joe DiNapoli recommends that the study be created from daily data, the resulting
levels can be particularly useful for intra-day trading. The flexibility afforded by CQG
programming of this study opens many interesting avenues of research.
Oscillator Predictor Parameters
Parameters are:
•
Display
•
Period: Selects the value of the Moving Averages from which the Detrended Oscillator
is created.
•
PeakStrength: The number of values on either side of a high (low) that must be lower
(higher) in order for the high (low) to qualify as a peak (trough).
•
Price: Selects the value of the bar from which the oscillator is created.
•
Lookback: Selects the total number of bars the study evaluates for peak selection.
•
Samples: Selects the number of peaks the study evaluates for overbought-oversold
analysis.
•
OB/OS Level: Selects the percentage value of average OB/OS used to calculate the
predictor OB/OS levels.
•
Custom Levels: When this box is checked the predictor is calculated based on the
values specified in Custom OB and Custom OS fields, instead of based on a percentage
of average OB/OS.
•
Custom OB: Selects a user-preferred value for overbought.
•
Custom OS: Selects a user-preferred value for oversold.
Third-Party Studies
Page 477
Profitunity Studies
Since trending markets represent the greatest potential for profitable trading, being invested
during those times is crucial. The 5-dimensional approach of Bill Williams' Profitunity System
tries to accomplish this goal:
•
Fractal Trade
•
Balance Line
•
Awesome Oscillator
•
Accelerator/Decelerator Oscillator
•
Zone Trade
Additionally, Williams uses a unique Alligator formation to indicate when markets are trending.
CQG offers two packages of Profitunity studies:
•
BW AC
•
BW AO
•
BW All Studies
•
BW Alligator
•
BW Balance Line
•
BW Fractal
•
BW Zone Trade
•
Alligator
•
Awesome Oscillator
•
Blue Light
•
Fractal
•
Super Awesome Oscillator
•
Wise Man
This document does not provide instructions for how to use the studies. It describes how to set
up the mechanics of the studies and the parameters.
The Profitunity Trading Group says, "The Profitunity trading methodology is not meant to be a
‘black box’ system." Therefore, it is highly recommended that you refer to:
Williams, Bill. New Trading Dimensions: How to Profit from Chaos. John Wiley &
Sons, 1998.
Williams, Bill and Justine-Gregory Williams. Trading Chaos. John Wiley & Sons,
2004.
You can also go to www.profitunity.com to learn more about these studies and how to use
them.
Charting and Studies User Guide
Page 478
Alligator (Gator)
The alligator is:
•
An integrated approach to monitoring the market's momentum
•
A simple indicator to trade only with the current trend
•
A protection device to not lose money during a nontrending market
•
An advanced indicator to signal the end of a current trend.
The Alligator helps traders get into the market on a real trend and stay out during the rangebound trading which eats away at profits.
The Alligator is a combination of Balance Lines, using fractal geometry and non-linear
dynamics. The blue line (Alligator's jaw) on the chart is the Balance Line for the time frame
displayed. The red line (Alligator's teeth) is the Balance Line for one significant time frame later
than what is shown on the chart. The green line (Alligator's lips) is the Balance Line for the
second significant time frame later.
The Alligator's lips, teeth and jaw show the interaction of the various time frames. Since
markets trend only about 20 % of the time, traders want to go with the trends, staying out of
range bound markets, as represented by the intertwining of the three lines.
Alligator Parameters
Parameters are selected on the Display window.
Third-Party Studies
Page 479
Awesome Oscillator (AweO)
The Awesome Oscillator measures the immediate momentum of the past 5 price bars compared
to the momentum of the last 34 bars.
It is a 34-bar simple moving average of the bar's midpoints (H/L)/2 subtracted from a 5-bar
simple moving average of the midpoints (H-L)/2, plotted in a histogram form.
The OA tells exactly what is happening with the current momentum.
Basically, it is a 34-bar simple moving average that is subtracted from a 5-bar simple moving
average.
Awesome Oscillator Parameters
Parameters are selected on the Display window.
Charting and Studies User Guide
Page 480
BW Fractal (BWFrctl)
The Fractal Breakout is the least aggressive of the five Bill Williams indicators. It encompasses
a series of market moves and is often used to confirm a buy or sell signal. The first move
outlined by the system occurs when a market has made a new high or low. Next, the market
reverses and retreats to prior levels. Finally, the market trades out of its old range again, this
time even farther.
The system suggests that traders put on positions immediately, if the market moves beyond
the most recent fractal, with a buy stop entered one tick beyond the fractal. Additionally, if the
market forms another fractal in the same direction as their current position, the system
recommends that traders aggressively increase their positions.
BW Fractal Parameters
Parameters are:
•
Display
•
Leverage: Indicates 2 fractals in the opposite direction. If checked, signals will appear
less often. Specifically, they will not be indicated if the leverage line is broken.
•
LeftLevel: Used to determine how many consecutive highs lower than the high for the
current bar should occur before placing an indicator on the chart. Highs equal to the
current high are not included. If Leverage is checked, then the highs should be greater
than or equal to the nearest RightLevel low.
•
RightLevel: Used to determine how many consecutive lows higher than the low for the
current bar should occur before placing an indicator on the chart. If Leverage is
checked, then the lows should be less than or equal to the nearest LeftLevel high.
Third-Party Studies
Page 481
BW All Studies (BWAll)
Applies all Profitunity studies to a chart.
Charting and Studies User Guide
Page 482
BW Balance Line (BWBL)
The Balance Line represents the price that would prevail, if no new information, such as
government, weather or press reports, came into the market. Balance Line signals are used
along with Fractal signals.
Balance Line signals consist of three parts. The blue line running across the bars represents a
smoothed moving average, offset into the future. The red and green lines are constructed
similarly, using shorter time frames, so they respond quicker to changing market conditions.
Since the market typically moves with less effort going away from the Balance Line, rather than
toward it, traders should enter quickly and more aggressively when the market is moving away
from the Balance Line.
BW Balance Line Parameters
Parameters are:
•
Display
•
MarkIt
•
Hits Only: If checked, only the signal hits that fall on a bar will be displayed.
•
Zones: If checked, buy signals will become more conservative in the red zone, and sell
signals will become more conservative in the green zone.
•
Squat: Represents explosive situations where smaller bar ranges accompany increasing
volume. In other words, the Market Facilitations Index (Range/Volume) is increasing.
Values are none, tick (used for charts with bars shorter than daily), and vol (used for
charts with bars of daily or longer).
Third-Party Studies
Page 483
BW AO (BWAO)
Investors can use all of the Bill Williams indicators to trade both stocks and futures. Price is the
last thing to change in the markets. Momentum changes before price, speed changes before
momentum, volume changes before speed, and traders and investors making decisions change
first.
Bill Williams' Awesome Oscillator measures the momentum of the immediately preceding bars,
compared to the momentum of the last several bars. This paradigm takes a simple moving
average of the midpoints of the more recent bars and subtracts a simple moving average of the
midpoints of the greater number of bars.
A second element of the Awesome Oscillator is the squat bars indicator which tries to indicate
particularly strong market moves. This indicator can be turned on or off.
BW AO Parameters
Parameters are:
•
Display
•
Zones: If checked, buy signals will become more conservative in the red zone, and sell
signals will become more conservative in the green zone.
•
Squat: Represents explosive situations where smaller bar ranges accompany increasing
volume. In other words, the Market Facilitations Index (Range/Volume) is increasing.
Values are none, tick (used for charts with bars shorter than daily), and vol (used for
charts with bars of daily or longer).
Charting and Studies User Guide
Page 484
BW AC (BWAC)
The Accelerator Oscillator is the fourth dimension of the Profitunity system.
The AC Oscillator is a simple moving average of the difference between the AO Oscillator and a
moving average of the AO. On the price chart, this represents a change in the speed of a trend.
From a physics standpoint, the instant momentum starts to slow down, it is actually
accelerating in the opposite direction.
The BWAC study postulates that price is the last market element to change. Before the price
changes, momentum changes, and before momentum changes direction, there must be a
deceleration until momentum comes to zero. Next, momentum must accelerate in the opposite
way before price can change direction. Therefore, using the BWAC as an early warning signal
may give you an advantage over other traders.
AC+ measures the acceleration in upward momentum and AC- measures the acceleration in
downward momentum.
BW AC Parameters
Parameters are:
•
Display
•
Zones: If checked, buy signals will become more conservative in the red zone, and sell
signals will become more conservative in the green zone.
•
Squat: Represents explosive situations where smaller bar ranges accompany increasing
volume. In other words, the Market Facilitations Index (Range/Volume) is increasing.
Values are none, tick (used for charts with bars shorter than daily), and vol (used for
charts with bars of daily or longer).
Third-Party Studies
Page 485
BW Zone Trade (BWZT)
The Zone Trade represents the fifth dimension of the Bill Williams indicators. It is designed to
signal traders to add aggressively to a position whenever all the indicators (momentum,
acceleration, and price) are pointing the same way.
The definition of a Zone is when both the momentum and the acceleration are moving in the
same direction. In other words, not only is the momentum moving in a certain direction, but it
is also accelerating.
When both the AO and the AC are increasing, CQG colors the price bars green. When both of
these oscillators are decreasing, the price bars are colored red. Otherwise, the price bars are
gray.
When the current bar is green, the system suggests that traders buy aggressively, but only if
the close of the next bar is higher than the close of the current bar. This is called a "stop close
only" buy order.
Traders should continue to add to their position with each higher close, as long as the bar
remains in the green zone. In a trending market, this will increase the value of their
investment quite rapidly.
Likewise, traders should place a short entry stop when the current price bar is red, and the next
bar's close is lower than the current bar's close.
Using the Zones to Capture Profits
Stock or commodity charts rarely exhibit more than 7 consecutive bars of the same color. This
is because the market must breathe in and out. The market is generally bullish during green
bars, bearish during red bars and undecided during gray bars.
This characteristic allows traders to use the zone bars as a "profit capturing" technique. For
example, once we have 5 consecutive green bars (no grays or reds), traders should move profit
protecting stops to one tick below the low of the 5th green bar. If the next bar's low is higher,
exit stops should be raised to one tick less than that bar. Traders should continue to raise their
stops until the market takes out the position on the highest low.
Do the opposite in a downward market, indicated by 5 consecutive red bars.
Using the Zone indicator takes some of the anxiety out of trading, by telling traders when to be
aggressive and when to take profits.
Remember: This is a stop to take profits and get out. It is not a stop and reverse signal.
BW Zone Trade Parameters
Parameters are selected on the Display window.
Charting and Studies User Guide
Page 486
BW Alligator (Gator)
Bill Williams believes that the market trends only around 20% of the time, and traders who are
not on the floor make nearly all of their profits in a trending move, rather than wasting time
and money entering and exiting a market that is going nowhere. The Alligator helps traders get
into the market on a real trend and stay out during the range-bound trading which eats away
at profits.
Basically, the Alligator is a combination of Balance Lines, using fractal geometry and non-linear
dynamics. The blue line (Alligator's jaw) on the chart is the Balance Line for the time frame
displayed. The red line (Alligator's teeth) is the Balance Line for one significant time frame later
than what is shown on the chart. The green line (Alligator's lips) is the Balance Line for the
second significant time frame later.
The Alligator's lips, teeth and jaw show the interaction of the various time frames. Since
markets trend only about 20 % of the time, traders want to go with the trends, staying out of
range bound markets, as represented by the intertwining of the three lines.
BW Alligator Parameters
Parameters are selected on the Display window.
Third-Party Studies
Page 487
Blue Light (BluLite)
The Blue Light study is frequently used in conjunction with the Super Awesome Oscillator
(Super AO) study.
Like the Blue Light sales at the famous discount store, the Blue Light Study represents
"bargain" in the market. The term is borrowed from department stores that put on special sales
for a short period of time for the people who happen to be in the store at that time.
The market gives those who are watching the market closely a chance to sell at a higher price
than the first signal, for example, a signal from the Super AO.
Blue Light Parameters
Parameters are selected on the Display window.
Charting and Studies User Guide
Page 488
Fractal (Frctl)
The Fractal Breakout is the least aggressive of the five Bill Williams indicators. It encompasses
a series of market moves and is often used to confirm a buy or sell signal. The first move
outlined by the system occurs when a market has made a new high or low. Next, the market
reverses and retreats to prior levels. Finally, the market trades out of its old range again, this
time even farther.
The system suggests that traders put on positions immediately, if the market moves beyond
the most recent fractal, with a buy stop entered one tick beyond the fractal. Additionally, if the
market forms another fractal in the same direction as their current position, the system
recommends that traders aggressively increase their positions.
Fractal Parameters
Please see “BW Fractal Parameters” on page 480. Fractal parameters are a particular case of
BW Fractal parameters where Leverage is automatically and permanently off and the Level
value applies to both the LeftLevel and RightLevel, so that they are always of equal value.
Third-Party Studies
Page 489
Super Awesome Oscillator (SuperAO)
The Super Awesome Oscillator is a signal based on the Awesome Oscillator.
Super Awesome Oscillator Parameters
Parameters are:
•
Display
•
Squat: Represents explosive situations where smaller bar ranges accompany increasing
volume. In other words, the Market Facilitations Index (Range/Volume) is increasing.
Values are none, tick (used for charts with bars shorter than daily), and vol (used for
charts with bars of daily or longer).
Charting and Studies User Guide
Page 490
Wise Man (Wise)
The Wise Man Study in CQG is described in the chapter "The First Wise Man" in Trading Chaos.
Wise Man Parameters
Parameters are:
•
Display
•
Squat: Represents explosive situations where smaller bar ranges accompany increasing
volume. In other words, the Market Facilitations Index (Range/Volume) is increasing.
Values are none, tick (used for charts with bars shorter than daily), and vol (used for
charts with bars of daily or longer).
•
All Fractals: Click the check box to display.
Third-Party Studies
Page 491
Shaun Downey Studies
Benefit from Shaun Downey’s three decades of trading experience across all financial markets.
In 2007, Downey published his book, Trading Time, to great praise within the industry. These
twenty-nine proprietary studies based on his work analyze time by referencing each part of the
day to its previous behavior at similar periods. In this way, Shaun has created a true measure
of momentum, allowing for fixed reference points that understand normal and unusual behavior
in multiple time frames at the same time. Traders no longer have to wait for the current bar to
finish before implementing trades, as many of the studies reference the opening price, and not
the close, unlike many established momentum-based concepts.
His studies also help traders identify trends within their infancy, in time frames as low as 5
minutes, and how to ride the trend to its conclusion many months later.
Downey’s studies also look at the various methods around Peak steps, which provides new
concepts of swing theory, trailing stops, when trend corrections are due, and when the trend is
strong and needs to correct but will restart. Traders can quantify swing patterns by connecting
them with time, range, and volume.
For a more detailed description of these studies, go to the CQG Web site at
http://www.cqg.com/Docs/Trading_Time.pdf.
Charting and Studies User Guide
Page 492
HiLoCount (HiLoCnt)
Philosophy
Analysis through thousands of instruments across all timeframes over the years via CQG’s Entry
Signal Evaluator, revealed some very consistent patterns in terms of how long trends can last
before they enter there first correction, how long that correction typically lasts, before the most
difficult part, which is whether the trend will restart. Part of understanding this process was to
assess how long it takes before a swing pattern or Peak forms in that trend. HiLoCount
measures the number of bars between changes to Peak points on those typically above the
market (HiCount), and those typically below the market (LoCount).
Interpretation
The basic interpretation is in regard to setting thresholds for how long trends can extend
without a change in a Peak value (see page 190 and 214 of Trading Time). This threshold is set
at 15 bars whatever the market or timeframe. At this point the trend is strong, but a correction
is due. The further the Count goes beyond 15, the stronger that initial impulse and the
increased likelihood that subsequent to that correction (typically lasting one third of the
previous count number), an attack will be made on the previous trend extreme. This is
particularly true on short term charts and is useful for day trading purposes. If a trend is
already developed when the Count goes beyond 15 this is more likely to signal an exhaustion
point in the trend.
Third-Party Studies
Page 493
HiLoCnt Parameters
Name
Default
Display
Both
Definition
This sets whether both studies or just a user defined study will appear.
LLev
2
Qualifies how many bars are to the left of the mid point.
RLev
2
Qualifies how many bars are to the right of the mid point.
Charting and Studies User Guide
Page 494
Peak Range (PeakRng)
Philosophy
Analysis through thousands of instruments across all timeframes over the years via CQG’s Entry
Signal Evaluator, revealed some very consistent patterns in terms of how long trends can last
before they enter there first correction, how long that correction typically lasts, before the most
difficult part, which is whether the trend will restart. Part of understanding this process was to
assess how long it takes before a swing pattern or Peak forms in that trend.
Peak range was originally developed to overcome the problem of using the normal peak study
as a trailing stop on Fx systems on short term charts. Trades would often get stopped out as a
Peak level was breached on a closing basis, when in fact there had been little activity to justify
such an exit. This typically occurred in the Asian time zone. Therefore Peak Range was
developed to ignore a change in a normal peak value if it did not reach a certain criteria. The
difference between the range based Peak and normal Peak is the fact that Peak
points are qualified by an expansion of range over and above a user defined long term
average of Range at Peak points. This is normally set at least 1.25 times normal range
(See page 227 of Trading Time).
Third-Party Studies
Page 495
Interpretation
The thresholds for this study vary considerably from the standard Peak, in that Peak can go for
an extended period without changing value. This is normally true when a trend is beginning as
nobody knows it’s a new trend and ranges are more condensed than the long term average of
range. However, when trends develop and go beyond the normal trend cycle (65 bars), more
rapid changes in Peak Range should be evident as range expands on any corrections to that
trend. The trend has ended when price closes beyond the Peak Range level.
PeakRng Parameters
Display Parameters
Name
Default
Definition
LLev
2
Qualifies how many bars are to the left of the mid point.
RLev
2
Qualifies how many bars are to the right of the mid point.
Mult
1.5
Qualifies the threshold for expansion of Range to trigger a change in the
study value.
Len
250
Qualifies how many bars that lookback period is to compare Range.
Charting and Studies User Guide
Page 496
Peak Range HiLoCount (PRHLCnt)
Philosophy
Analysis through thousands of instruments across all timeframes over the years via CQG’s Entry
Signal Evaluator, revealed some very consistent patterns in terms of how long trends can last
before they enter there first correction, how long that correction typically lasts, before the most
difficult part, which is whether the trend will restart. Part of understanding this process was to
assess how long it takes before a swing pattern or Peak forms in that trend. Peak Range
HiLoCount measures the number of bars between changes to Peak points of those typically
above the market (HiCount) and those typically below the market (LoCount). The difference
between the range based Peak and |normal Peak, is the fact that Peak points are
qualified by an expansion of range over and above a user defined long term average
of Range at Peak points. This is normally set at least 1.25 times the normal range (See
page 227 of Trading Time).
Interpretation
The thresholds for this study vary considerably from the standard HiLoCount, in that Peak
Range HiLoCount can go for an extended period without changing value. This is normally true
when a trend is beginning as nobody knows it’s a new trend and ranges are more condensed
than the long term average of range. However, when trends develop and go beyond the normal
trend cycle (65 bars), more rapid changes in Peak Range HiLoCount should be evident as range
expands on any corrections to that trend.
Third-Party Studies
Page 497
PRHLCnt Parameters
Name
Display
Default
Both
Definition
This sets whether both studies or just a user defined study will appear.
LLev
2
Qualifies how many bars are to the left of the mid point.
RLev
2
Qualifies how many bars are to the right of the mid point.
Mult
1.5
Qualifies the threshold for expansion of range so trigger a change in the
Count.
Len
250
Qualifies how many bars that lookback period is to compare range.
Charting and Studies User Guide
Page 498
Peak Volume (PeakVol)
Philosophy
Analysis through thousands of instruments across all timeframes over the years via CQG’s Entry
Signal Evaluator, revealed some very consistent patterns in terms of how long trends can last
before they enter there first correction, how long that correction typically lasts, before the most
difficult part, which is whether the trend will restart. Part of understanding this process was to
assess how long it takes before a swing pattern or Peak forms in that trend.
Peak Volume has particular application to stocks to identify ends of trends when volume
expands around correction points. The difference between the Volume based Peak and
normal Peak, is the fact that Peak points are qualified by an expansion of Volume
over and above a user defined long term average of Volume at Peak points. This is
normally set at least 1.25 times normal range (See page 230 of Trading Time).
Third-Party Studies
Page 499
Interpretation
The thresholds for this study vary considerably from the standard Peak, in that Peak Vol can go
for an extended period without changing value. This is normally true when a trend is beginning
as nobody knows it’s a new trend and volumes are relatively low compared to the long term
average of volume. However, when trends develop and go beyond the normal trend cycle (65
bars), more rapid changes in Peak Volume should be evident as volume expands on any
corrections to that trend. The trend has ended when price closes beyond the Peak Volume level.
PeakVol Parameters
Display Parameters
Name
Default
Definition
LLev
2
Qualifies how many bars are to the left of the mid point.
RLev
2
Qualifies how many bars are to the right of the mid point.
Mult
1.0
Qualifies the threshold for expansion of Volume to trigger a change in the
Count and should be set beyond the default.
Len
250
Qualifies how many bars that lookback period is to compare Volume.
Charting and Studies User Guide
Page 500
Peak Volume HiLoCount (PVHLCnt)
Philosophy
Analysis through thousands of instruments across all timeframes over the years via CQG’s Entry
Signal Evaluator, revealed some very consistent patterns in terms of how long trends can last
before they enter there first correction, how long that correction typically lasts, before the most
difficult part, which is whether the trend will restart. Part of understanding this process was to
assess how long it takes before a swing pattern or Peak forms in that trend. Peak Volume
HiLoCount measures the number of bars between changes to Peak points of those typically
above the market (HiCount) and those typically below the market (LoCount). The difference
between the Volume based Peak and |normal Peak, is the fact that Peak points are
qualified by an expansion of Volume over and above a user defined long term average
of Volume at Peak points. This is normally set at least 1.25 times normal range (See
page 230 of Trading Time).
Interpretation
The thresholds for this study vary considerably from the standard HiLoCount, in that Peak
Volume HiLoCount can go for an extended period without changing value. This study has its
biggest application in individual stocks as it qualifies corrections or turning points by
highlighting that volume is expanding. This is usually at its most powerful at trend endings. The
beginnings of trends normally see the count stay flat. (see page 230 of Trading Time)
Third-Party Studies
Page 501
PVHLCnt Parameters
Display Parameters
Name
Default
Definition
LLev
2
Qualifies how many bars are to the left of the mid point.
RLev
2
Qualifies how many bars are to the right of the mid point.
Mult
1.0
Qualifies the threshold for expansion of Volume so trigger a change in
the Count and should be set beyond the default.
Len
250
Qualifies how many bars that lookback period is to compare Volume.
Charting and Studies User Guide
Page 502
Range Deviation Pivots (RDPivot)
This study looks at the range of a daily bar over a user-defined look back period and places 1,
2, and 3 standard deviations around the opening.
This study can be applied to:
•
Intraday and daily bar chart
•
Intraday and daily candlestick chart
•
Intraday and daily Equalize Sessions chart
•
Intraday and daily Fill Gap chart
•
Intraday and daily Line chart
•
Intraday and daily No Gap chart
•
Intraday and daily TBTF chart
•
Intraday and daily Yield chart
Third-Party Studies
Page 503
It appears on the chart as seven dashes. RDPLo1, RDPLo2, and RDPLo3 dashes reference 1, 2,
3 standard deviations below the opening price and RDPHi1, RDPHi2, RDPHi3 to 1, 2, 3 standard
deviations over the opening price. RDPMidPoint dash corresponds to midpoint of RDPLo1 and
RDPHi1. All dashes are overlaid.
You are able to turn off the display of RDPMidPoint dash.
Philosophy
Normal Pivot theory has inherent flaws in that they are often based on just the previous day or
last few days price action, and then predict the limits of range or support and resistances points
based on the daily bars value. This means that overnight gaps can make the values redundant.
They also suffer from the fact that if yesterdays range is wide today’s pivots will be wide, and
narrow range days, (which are often ahead of heavy news days), mean that the pivots are
narrow just when an expansion is due. The final flaw is the fact that the values are
symmetrical and take no account of the dominant trend.
Range Deviation Pivots attempt overcome these problems in various ways. Firstly the
computation of the three Pivot levels is set at 1 2 and 3 standard deviations around the opening
price of today’s daily bar. This means that any gap opening does not affect the reference
points. Secondly, they use a user defined lookback period far longer than traditional pivots so
are not affected by the more recent price action. Finally and most crucially, they have in built
propriety algorithm that analyses the strength of trend and means that pivots above and below
the opening are not necessarily symmetrical. If the trend is down then the pivots below the
market will be wider apart from the ones above the market. This does two things. It allows the
trend more room to develop and accelerate, and also tightens the risk parameters for what
qualifies as a trend ending or reversing. (See page 44 of Trading Time and the Appendix for
statistics on Stocks).
Interpretation
There are many applications to the Pivots which are explained in detail in Trading Time.
However, some basic uses involve pyramiding to existing trend following systems. Most
pyramids are based on entering on the close which means that the risk is greater on the
pyramid because if the trend is down the close is more likely to near the low of the day. As the
pivots are based on the opening value there is a fixed level at which to pyramid at the 1st
deviation up if in a downtrend. The more dynamic the trend the closer the 1st Deviation will be
to do opening due to the in built skew for trending. Analysis of the vast majority of trend
following systems show not only an increase in profitability, but more importantly, no decrease
in the stability of the system results.
The next application involves the qualification of breakouts, especially in individual stocks.
These can be linked to Bollinger Band confirmation or for qualifying reversal patterns such at
TD Combo™ and TD Sequential™. This involves price closing beyond the 3rd Range Deviation or
reversing from one side of the Pivots to the other side.
The next application involves the qualification of Pivot levels by the Volatility Time Bands.
Hitting a range Deviation Pivot when at the 3rd deviation of the Volatility Time Bands on 30 or
60 minute charts qualifies short term profit taking points or aggressive contra trend trades.
Finally the appendix of Trading Time and www.i-traders.com show various tables that measure
the probability of how many pivots can be touched in any one trading day. This has particular
application in understand risk and expectation for day trading purposes.
Charting and Studies User Guide
Page 504
RDPivot Parameters
Name
Default
Display
On
The ability to show the midpoint of the pivots.
Len
20
The number of bars that the calculation of range is computed.
StdMult1
1.0
The first pivots.
StdMult2
2.0
The second pivots.
StdMult3
3.0
The third pivots.
Third-Party Studies
Definition
Page 505
Time Average Bands (TAvBand)
This study looks at the current range of a bar for the time of day in relationship to the average
of range. From that, it applies a moving average between the range of 3 and 21 depending on
the relationship of the current range to the historical. It then places 1, 2, 3, and 4 standard
deviations around the price.
This study can be applied to:
•
Bar chart
•
Candlestick chart
•
Equalize Sessions chart
•
Fill Gap chart
•
Line chart
•
TBTF chart
•
Yield chart
The study appears on the chart as seven curves. TABMA, TABLo1, TABLo2, and TABLo3 curves
reference to 1, 2, 3, and 4 standard deviations below the moving average and TABHi1, TABHi2,
TABHi3, TABHi4 to 1, 2, 3, and 4 standard deviations over the moving average. All curves are
overlaid.
Philosophy
Time Average Bands are only touched on briefly in Trading Time on Page 50, due to the fact
that they had a scaling problem as a custom study. However, a more complete explanation and
video is on www.i-traders.com.
Charting and Studies User Guide
Page 506
Nearly all momentum based indicators look at momentum on a continuous basis and have no
automatic adjustment for the time of day that it is, or what the normal behavior is at that time.
Time Average Bands analyses both the time of day and its relationship to range. The study
calculates the current time of days range in relationship to its user defined average of range,
and from a propriety algorithm, creates a variable moving average depending on that
relationship. The greater the range from the normalized range the lower the moving average
and vice versa. The limits are set between a 3 period and 21 period. Based on this expansion or
contraction, it takes another propriety algorithm and then places 1 and 2 and 3 standard
deviations around the opening of the current bar if the offset is zero or the close if the offset is
1. This is so that the value on the current bar is fixed. The lowest timeframe for
computation is set at a 15 minute bar.
Interpretation
Time Average Bands are only touched on briefly in Trading Time on Page 50, due to the fact
that they had a scaling problem as a custom study. However, a more complete explanation and
video is on www.i-traders.com.
The fact that the bands use standard deviations around a moving average is a similar concept
to Bollinger Bands. However, by taking the relationship between range instead of close to close,
plus the skew associated with a variable moving average that falls if range expands, means
that whilst one of the primary uses of the bands is as a breakout method, there subsequent
behavior having qualified that break is significantly different. The bands will expand by far more
which means that there are rarely subsequent breakouts once that trend has developed. Often
what is a breakout on Bollinger is simply a move to support or resistance in Volatility Time
Bands which helps prevent false breakout trades. A breakout is defined as a close outside of the
3rd deviation.
Another critical difference is the fact that the bands value is fixed on the current bar when it
opens or is offset forward if based on the close, which means that the trader can accurately
assess what the true relationship has been between the bands and price, especially when
looking at extremes of bars in relationship to the bands or breakouts. Additionally, breakouts
systems can be built by entering on stop instead of waiting for the close of the bar. This has
particular use for day traders. This is done in one of two ways. If price is using the close to
calculate then the values of the bands are offset one bar forward. If using the opening then the
offset can be set to zero as the bands values will also be fixed.
These breakouts can be further qualified by price moving beyond the 3rd deviation of the
Volatility Time bands or the 4th deviation of the Time Average Bands. They also have significant
power in qualifying traditional breakouts in Bollinger Bands, especially on individual stocks.
www.i-traders.com has various modules, scanning engines and educational pieces that highlight
the improvement in accuracy of these breakouts. They can also be used to qualify popular
reversal patterns such as Tom Demarks TD Combo™ and TD Sequential™.
Please note that this study uses a long lookback period. On daily charts with little history, you
may need to change TimeAvRngLen to 10 in order to have enough data for the calculation.
Third-Party Studies
Page 507
TAvBand Parameters
Name
Default
Definition
Display
On
MinLen
3
The minimum period moving average.
MaxLen
21
The maximum period moving average.
TimeAvRngLen
40
The lookback period for comparing time of day.
The ability to hide the 4th deviation.
Please note that this study uses a long lookback period. On daily
charts with little history, you may need to change TimeAvRngLen
to 10 in order to have enough data for the calculation.
Range
1000
Offset
1
The lookback period for comparing range.
This is to be used if using the closing price as the method for
calculating the average. It is offset forward 1 bar so that the
current bands value is fixed on the current bar. If using the
opening value then the offset can be zero as the bands will still
have a fixed value on the current bar.
StdMult1
1.0
The first bands.
StdMult2
2.0
The second bands.
StdMult3
3.0
The third bands.
StdMult4
4.0
The fourth bands.
Extra Steps
4000
The maximum lookback period for comparing range. A number too
high may degrade performance, while a number too low will
prevent the study from being displayed. The approximate
calculation is ExtraSteps = “Number of bars per day” *
TimeAvRngLen.
Price
Close
The value by which the Average is calculated.
Charting and Studies User Guide
Page 508
Volatility Time Bands (VTBands)
This study looks at the time of day for a chart period and creates an average of the range for
that bar over a user-defined look back period. It then places 1, 2, and 3 standard deviations
around the opening price of that bar.
The study can be applied to:
•
Bar chart
•
Candlestick chart
•
Equalize Sessions chart
•
Fill Gap chart
•
Line chart
•
TBTF chart
•
Yield chart
The study appears on the chart as seven curves. VTBLo1, VTBLo2, and VTBLo3 curves
reference 1, 2, 3 standard deviations below the opening price and VTBHi1, VTBHi2, VTBHi3 to
1, 2, 3 standard deviations over the opening price. VTBMidPoint curve corresponds to midpoint
of Lo1 and Hi1. All curves are overlaid.
You are able to turn off display of VTBMidPoint curve.
Third-Party Studies
Page 509
Philosophy
Volatility Time Bands have multitude of applications on all asset classes and timeframes down
to the 15 minute chart. For a full explanation see chapter 1 of Trading Time and various case
studies throughout the book. This study also has many connections with the daily
commentaries written that are Profile based on over 40 markets. www.i-traders.com has some
examples.
Nearly all momentum based indicators look at momentum on a continuous basis and have no
automatic adjustment for the time of day that it is, or what the normal behavior is at that time.
Volatility Time Bands analyses both the time of day and its relationship to range. The study
analyses the current time of days range in relationship to its user defined average of range for
that time of day in that timeframe chart. It then places 1 and 2 and 3 standard deviations
around the opening of the current bar. In contrast to Range Deviation Pivots there is no skew
for trend so the bands are symmetrical. The lowest timeframe for computation is set at a
15 minute bar.
Interpretation
Volatility Time Bands have multitude of applications on all asset classes and timeframes down
to the 15 minute chart. For a full explanation see chapter 1 of Trading Time and various case
studies throughout the book.
Volatility Time Bands have various applications.
•
What is the trend? Are we above or below the bands?
•
How strong is the trend? Where is price in relationship to the first up or down band?
•
Is the trend accelerating? The relationship between the first bands, any closes outside
the 3rd, and what the time of day actually is
•
Has the trend changed? Has price switched from one side of the bands to the other side?
•
Has the trend reached an extreme? Is it the correct time of day, is it doing so on
multiple timeframes and does it connect with Range Deviation Pivots?
•
Is that extreme likely to mark the end of the trend? Are we overbought or oversold? Are
we at a major Market Profile support or resistance point?
All of these questions have applications, especially from a day trading point of view. One of the
most common uses is to identify the trend and if it is up, place a limit order to buy at the 1
band down. The connection between multiple timeframes is also very powerful. A confluence of
the 3rd band on the 15, 30 and 60 minute chart provides a firm reference of an extreme.
Volume can rise if it is linked to Profile or the Range Deviation Pivots.
Closes outside of the 3rd band indicate activity beyond the normalized and are especially
referenced on bars that have been influenced by news stories or statistics.
Charting and Studies User Guide
Page 510
VTBands Parameters
Name
Default
Definition
Display
On
The ability have the mid point visible.
Len
22
The lookback period to compute the history of range.
StdMult1
1.0
The first bands.
StdMult2
2.0
The second bands.
StdMult3
3.0
The third bands.
Hide Midpoint
False
Determines whether the midpoint is displayed.
Extra Steps
1000
The maximum lookback period for comparing range. A number too
high may degrade performance, while a number too low will prevent
the study from being displayed. The approximate calculation is Extra
Steps = “Number of bars per day” * Len.
Price
Open
Price around which standard deviations are placed.
Third-Party Studies
Page 511
ADX Steps (AdxStep)
Philosophy
This study records the closing value of a bar when the moving average of the Adx crosses up or
down. This enables the ability to redefine divergence by allowing flexibility in the established
mantras associated with the subject and also qualify the strength of the trend and what the
highest timeframe chart is trending. This means that the trader knows what timeframe chart
should be dominating there core technical based signals.
Therefore Adx Step does three things. Identifies trends, is the basis of qualifying divergence
and dictates the timeframe chart to be analyzed. Please see chapter 3 and 4 of the book
Trading Time for an expanded philosophy statement.
In order to understand and qualify both trend and divergence the studies should be applied two
times. The first time records the closing value of the bar and by left clicking a second time and
modifying the Value to Record to Base study.
The increased flexibility in understanding these points derives from the ability to select what
price should be used to qualify. This means if for example the relationship of the close instead
of high and lows is used, it reveals the ability to quantify divergence in sideways markets in
order to produce and early warning to a break out and new trend. This is referenced as
divergence as a continuation. This use of different momentum indicators and variables of them
to create divergence enables the trader to define how aggressive or conservative they wish
there signals to be.
Interpretation
The use of Steps can be interpreted for both the use as a divergence and trend qualifier.
For divergence, the steps up or down between the value of the bar and the indicator should be
going in opposite directions. The aggressiveness of that divergence is the number of
consecutive times this occurs. Aggressive is 2 times and conservative 3 times. It is very rare for
markets to step in opposite direction 4 times, whatever the timeframe used, market or
indicator. The qualifying of divergence is dictated by the direction that the steps are moving in
e.g. when the moving average crosses up it is doing it at a higher level than the previous cross
up (i.e. the study steps up), but the closing value of the bar on crossover of the moving
average is lower than the closing value of the bar on the previous crossover (i.e. the study
steps down). This would constitute positive divergence.
To indicate a trend qualifier the opposite is true. The steps up or down between the value of the
bar and the indicator should be going in the same direction (i.e. both step up or down). This
confirms that the indicator is showing more momentum by reaching a larger extreme and that
the value within the trend is also continuing to a larger extreme.
One of the hardest tasks a trader confronts is how to understand what is the dominant time
frame and therefore the one to be referencing. A second problem is the ability to ride a trend
through to its conclusion from a short term trade to a long term if the analysis dictates that is
what should be done. Steps qualify this process. The dominant timeframe is the highest
timeframe chart that shows any step whether on the bar or the indicator that has stepped in
the same direction on a consecutive basis on 4 occasions. As trends extend, they must step up
timeframes in order to signal that the trend is continuing and maturing. Different asset classes
can extend varying timeframes before the trend stalls. Majors on Fx will rarely go more than a
half day chart, whereas cross rates can move to daily charts. Mean reverting markets such as
Bonds will also rarely extend to historical charts. However, individual stocks and index’s can
extend to weeks and even months which means trends that began as a short term trade on
Charting and Studies User Guide
Page 512
intraday charts are finally exited many years later. The appendix in Trading Time shows such
an example of riding the Australian stock market rally from 2003 to 2007 and over 4000 pts,
with began on a 30 minute chart and ended on a weekly. The use of both Peak Range and
Peak Volume act as the trailing stop to such Step trades.
For a more detailed description of these studies, go to the CQG Web site at
http://www.cqg.com/Docs/Trading_Time.pdf.
AdxStep Parameters
Name
Default
Definition
Display
Both
Dictates whether both Steps or just individual ones are shown.
Value to Record
bars
Dictates whether the bars value or the indicators value is used.
Price
Close
Dictates what value is recorded if the bar value is selected.
AdxPeriod
34
Period of ADX.
MaPeriod
13
Period of Moving Average above ADX.
OB/OS Parameters
Third-Party Studies
Page 513
CCI Steps (CciStep)
Philosophy
This study records the closing value of a bar when the moving average of the Cci crosses up or
down. This enables the ability to redefine divergence by allowing flexibility in the established
mantras associated with the subject and also qualify the strength of the trend and what the
highest timeframe chart is trending. This means that the trader knows what timeframe chart
should be dominating there core technical based signals.
Therefore Cci Step does three things. Identifies trends, is the basis of qualifying divergence and
dictates the timeframe chart to be analyzed. Please see chapter 3 and 4 of the book Trading
Time for an expanded philosophy statement.
In order to understand and qualify both trend and divergence the studies should be applied two
times. The first time records the closing value of the bar and by left clicking a second time and
modifying the Value to Record to Base study.
The increased flexibility in understanding these points derives from the ability to select what
price should be used to qualify. This means if for example the relationship of the close instead
of high and lows is used, it reveals the ability to quantify divergence in sideways markets in
order to produce and early warning to a break out and new trend. This is referenced as
divergence as a continuation. This use of different momentum indicators and variables of them
to create divergence enables the trader to define how aggressive or conservative they wish
there signals to be.
Interpretation
The use of Steps can be interpreted for both the use as a divergence and trend qualifier.
For divergence, the steps up or down between the value of the bar and the indicator should be
going in opposite directions. The aggressiveness of that divergence is the number of
consecutive times this occurs. Aggressive is 2 times and conservative 3 times. It is very rare for
markets to step in opposite direction 4 times, whatever the timeframe used, market or
indicator. The qualifying of divergence is dictated by the direction that the steps are moving in
e.g. when the moving average crosses up it is doing it at a higher level than the previous cross
up (i.e. the study steps up), but the closing value of the bar on crossover of the moving
average is lower than the closing value of the bar on the previous crossover (i.e. the study
steps down). This would constitute positive divergence.
To indicate a trend qualifier the opposite is true. The steps up or down between the value of the
bar and the indicator should be going in the same direction (i.e. both step up or down). This
confirms that the indicator is showing more momentum by reaching a larger extreme and that
the value within the trend is also continuing to a larger extreme.
One of the hardest tasks a trader confronts is how to understand what is the dominant time
frame and therefore the one to be referencing. A second problem is the ability to ride a trend
through to its conclusion from a short term trade to a long term if the analysis dictates that is
what should be done. Steps qualify this process. The dominant timeframe is the highest
timeframe chart that shows any step whether on the bar or the indicator that has stepped in
the same direction on a consecutive basis on 4 occasions. As trends extend, they must step up
timeframes in order to signal that the trend is continuing and maturing. Different asset classes
can extend varying timeframes before the trend stalls. Majors on Fx will rarely go more than a
half day chart, whereas cross rates can move to daily charts. Mean reverting markets such as
Bonds will also rarely extend to historical charts. However, individual stocks and index’s can
extend to weeks and even months which means trends that began as a short term trade on
Charting and Studies User Guide
Page 514
intraday charts are finally exited many years later. The appendix in Trading Time shows such
an example of riding the Australian stock market rally from 2003 to 2007 and over 4000 pts,
with began on a 30 minute chart and ended on a weekly. The use of both Peak Range and
Peak Volume act as the trailing stop to such Step trades.
For a more detailed description of these studies, go to the CQG Web site at
http://www.cqg.com/Docs/Trading_Time.pdf.
Third-Party Studies
Page 515
CciStep Parameters
Name
Default
Display
Both
Dictates whether both Steps or just individual ones are shown.
Value to Record
bars
Dictates whether the bars value or the indicators value is used.
Price
Close
Dictates what value is recorded if the bar value is selected.
CciPeriod
100
MaPeriod
13
Definition
Period of CCI.
Period of Moving Average above CCI.
OB/OS Parameters
Charting and Studies User Guide
Page 516
DMI Steps (DmiStep)
Philosophy
This study records the closing value of a bar when the Dmi Up or Dmi Down cross up or down
from each other. This is different to most of the other studies within the Step suite in that they
use a moving average of the momentum indicator itself. This means that the default setting of
10 can lead to many steps in a sideways market and relatively few once a market begins to
trend. Therefore, by default the Step process on the Dmi lends itself more to
qualifying trends and sideways as opposed to divergence.
In order to understand and qualify both trend and sideways the studies can just record the
value of the bar as opposed to many of the other Step studies that lend themselves to the
value of both the bar and the indicator itself. This is because the Dmi up or down rarely reach
extreme levels above 50.
Interpretation
The use of Steps with Dmi can be interpreted for both the use as a trend qualifier and in
contrast to other step studies, the indication of sideways.
To indicate a trend it is the absence of any change in a step value that indicates a trend. The
longer the difference between Steps the stronger the trend. This is in contrast to many of the
other Step studies. This is because we already and in built calculation within the Dmi steps via
Dmi Up and Dmi Down. The other difference is that both Step values if they continue to step in
the same direction as each other, confirms that the trend is continuing. Therefore a Step on
either indicator in the opposite direction signals that the trend is over.
Sideways is defined by the close proximity of Steps and the fact that Steps switch for up to
down.
For a more detailed description of these studies, go to the CQG Web site at
http://www.cqg.com/Docs/Trading_Time.pdf.
DmiStep Parameters
Name
Default
Display
Both
Definition
Dictates whether both Steps or just individual ones are shown.
Value to Record
bars
Dictates whether the bars value or the indicators value is used.
Price
Close
Dictates what value is recorded if the bar value is selected.
DmiPeriod
10
Period of DMI.
OB/OS Parameters
Third-Party Studies
Page 517
HVOL Steps (HvlStep)
Philosophy
This study records the closing value of a bar when the moving average of the Historical
Volatility crosses up or down.
Each momentum indicator has different characteristics and therefore different trading
opportunities. Historical volatility is not an absolute track of momentum in itself and therefore
signals should not be interpreted as defining beginnings or ends of trends, but rather changes
in the underlying characteristics of the market itself.
Interpretation
In contrast to most of the other Step Studies the default does not record the bar value, but the
study value. This is because we are not tracking momentum but shifts in Volatility. If either
study Steps up Volatility is rising and vice versa.
For a more detailed description of these studies, go to the CQG Web site at
http://www.cqg.com/Docs/Trading_Time.pdf.
HVlStep Parameters
Name
Default
Display
Both
Definition
Dictates whether both Steps or just individual ones are shown.
Value to Record
bars
Either to record base study output or price value.
Price
Close
Disabled if Base study is selected as Value to Record.
HVol Type
Percent
What calculation is to be used.
HVol Period
21
Period of HVOL.
HVol Ann.Factor
250.0
This reflects how many trading years there are in a year.
MA Period
13
Period of Moving Average above HVOL.
Charting and Studies User Guide
Page 518
MACD Steps (MacdSt)
Philosophy
This study records the closing value of a bar when the moving average of the Macd Oscillator
crosses up or down. This enables the ability to redefine divergence by allowing flexibility in the
established mantras associated with the subject and also qualify the strength of the trend and
what the highest timeframe chart is trending. This means that the trader knows what
timeframe chart should be dominating there core technical based signals. The Macd is one of
the slower momentum indicators so is more applicable to traders who wish to see
fewer opportunities and hold trades for longer periods.
Therefore Macd Step does three things. Identifies trends, is the basis of qualifying divergence
and dictates the timeframe chart to be analyzed. Please see chapter 3 and 4 of the book
Trading Time for an expanded philosophy statement.
In order to understand and qualify both trend and divergence the studies should be applied two
times. The first time records the closing value of the bar and by left clicking a second time and
modifying the Value to Record to Base study.
The increased flexibility in understanding these points derives from the ability to select what
price should be used to qualify. This means if for example the relationship of the close instead
of high and lows is used, it reveals the ability to quantify divergence in sideways markets in
order to produce and early warning to a break out and new trend. This is referenced as
divergence as a continuation. This use of different momentum indicators and variables of them
to create divergence enables the trader to define how aggressive or conservative they wish
there signals to be.
Interpretation
The use of Steps can be interpreted for both the use as a divergence and trend qualifier.
For divergence, the steps up or down between the value of the bar and the indicator should be
going in opposite directions. The aggressiveness of that divergence is the number of
consecutive times this occurs. Aggressive is 2 times and conservative 3 times. It is very rare for
markets to step in opposite direction 4 times, whatever the timeframe used, market or
indicator. The qualifying of divergence is dictated by the direction that the steps are moving in
e.g. when the moving average crosses up it is doing it at a higher level than the previous cross
up (i.e. the study steps up), but the closing value of the bar on crossover of the moving
average is lower than the closing value of the bar on the previous crossover (i.e. the study
steps down). This would constitute positive divergence.
To indicate a trend qualifier the opposite is true. The steps up or down between the value of the
bar and the indicator should be going in the same direction (i.e. both step up or down). This
confirms that the indicator is showing more momentum by reaching a larger extreme and that
the value within the trend is also continuing to a larger extreme.
One of the hardest tasks a trader confronts is how to understand what is the dominant time
frame and therefore the one to be referencing. A second problem is the ability to ride a trend
through to its conclusion from a short term trade to a long term if the analysis dictates that is
what should be done. Steps qualify this process. The dominant timeframe is the highest
timeframe chart that shows any step whether on the bar or the indicator that has stepped in
the same direction on a consecutive basis on 4 occasions. As trends extend, they must step up
timeframes in order to signal that the trend is continuing and maturing. Different asset classes
can extend varying timeframes before the trend stalls. Majors on Fx will rarely go more than a
half day chart, whereas cross rates can move to daily charts. Mean reverting markets such as
Third-Party Studies
Page 519
Bonds will also rarely extend to historical charts. However, individual stocks and index’s can
extend to weeks and even months which means trends that began as a short term trade on
intraday charts are finally exited many years later. The appendix in Trading Time shows such
an example of riding the Australian stock market rally from 2003 to 2007 and over 4000 pts,
with began on a 30 minute chart and ended on a weekly. The use of both Peak Range and
Peak Volume act as the trailing stop to such Step trades.
For a more detailed description of these studies, go to the CQG Web site at
http://www.cqg.com/Docs/Trading_Time.pdf.
MacdSt Parameters
Name
Default
Display
Both
Dictates whether both Steps or just individual ones are shown.
Bar
Dictates whether the bars value or the indicators value is used.
Value to Record
Price
Close
Definition
Dictates what value is recorded if the bar value is selected.
MA1 Period
13
First part of the oscillator.
MA2 Period
26
Second part of the oscillator.
MA3 Period
9
Signal Period
Third part of the oscillator.
9.000
OB/OS Parameters
Charting and Studies User Guide
Page 520
MOM Steps (MmStep)
Philosophy
This study records the closing value of a bar when the moving average of Momentum crosses
up or down. This enables the ability to redefine divergence by allowing flexibility in the
established mantras associated with the subject and also qualify the strength of the trend and
what the highest timeframe chart is trending. This means that the trader knows what
timeframe chart should be dominating there core technical based signals.
Therefore, Momentum Step does three things. Identifies trends, is the basis of qualifying
divergence and dictates the timeframe chart to be analyzed. Please see chapter 3 and 4 of the
book Trading Time for an expanded philosophy statement.
In order to understand and qualify both trend and divergence the studies should be applied two
times. The first time records the closing value of the bar and by left clicking a second time and
modifying the Value to Record to Base study.
The increased flexibility in understanding these points derives from the ability to select what
price should be used to qualify. This means if for example the relationship of the close instead
of high and lows is used, it reveals the ability to quantify divergence in sideways markets in
order to produce and early warning to a break out and new trend. This is referenced as
divergence as a continuation. This use of different momentum indicators and variables of them
to create divergence enables the trader to define how aggressive or conservative they wish
there signals to be.
Interpretation
The use of Steps can be interpreted for both the use as a divergence and trend qualifier.
For divergence, the steps up or down between the value of the bar and the indicator should be
going in opposite directions. The aggressiveness of that divergence is the number of
consecutive times this occurs. Aggressive is 2 times and conservative 3 times. It is very rare for
markets to step in opposite direction 4 times, whatever the timeframe used, market or
indicator. The qualifying of divergence is dictated by the direction that the steps are moving in
e.g. when the moving average crosses up it is doing it at a higher level than the previous cross
up (i.e. the study steps up), but the closing value of the bar on crossover of the moving
average is lower than the closing value of the bar on the previous crossover (i.e. the study
steps down). This would constitute positive divergence.
To indicate a trend qualifier the opposite is true. The steps up or down between the value of the
bar and the indicator should be going in the same direction (i.e. both step up or down). This
confirms that the indicator is showing more momentum by reaching a larger extreme and that
the value within the trend is also continuing to a larger extreme.
One of the hardest tasks a trader confronts is how to understand what is the dominant time
frame and therefore the one to be referencing. A second problem is the ability to ride a trend
through to its conclusion from a short term trade to a long term if the analysis dictates that is
what should be done. Steps qualify this process. The dominant timeframe is the highest
timeframe chart that shows any step whether on the bar or the indicator that has stepped in
the same direction on a consecutive basis on 4 occasions. As trends extend, they must step up
timeframes in order to signal that the trend is continuing and maturing. Different asset classes
can extend varying timeframes before the trend stalls. Majors on Fx will rarely go more than a
half day chart, whereas cross rates can move to daily charts. Mean reverting markets such as
Bonds will also rarely extend to historical charts. However, individual stocks and index’s can
extend to weeks and even months which means trends that began as a short term trade on
Third-Party Studies
Page 521
intraday charts are finally exited many years later. The appendix in Trading Time shows such
an example of riding the Australian stock market rally from 2003 to 2007 and over 4000 pts,
with began on a 30 minute chart and ended on a weekly. The use of both Peak Range and
Peak Volume act as the trailing stop to such Step trades.
For a more detailed description of these studies, go to the CQG Web site at
http://www.cqg.com/Docs/Trading_Time.pdf.
MmStep: Parameters
Name
Default
Definition
Display
Both
Dictates whether both Steps or just individual ones are shown.
Value to Record
bars
Dictates whether the bars value or the indicators value is used.
Price
Close
Dictates what value is recorded if the bar value is selected.
MOM Period
100
Period of MOM study.
MA Period
21
Period of Moving Average above MOM.
OB/OS Parameters
Charting and Studies User Guide
Page 522
ROC Steps (RcStep)
Philosophy
This study records the closing value of a bar when the moving average of Rate of Change
crosses up or down. This enables the ability to redefine divergence by allowing flexibility in the
established mantras associated with the subject and also qualify the strength of the trend and
what the highest timeframe chart is trending. This means that the trader knows what
timeframe chart should be dominating there core technical based signals.
Therefore Rate of Change Step does three things. Identifies trends, is the basis of qualifying
divergence and dictates the timeframe chart to be analyzed. Please see chapter 3 and 4 of the
book Trading Time for an expanded philosophy statement.
In order to understand and qualify both trend and divergence the studies should be applied two
times. The first time records the closing value of the bar and by left clicking a second time and
modifying the Value to Record to Base study.
The increased flexibility in understanding these points derives from the ability to select what
price should be used to qualify. This means if for example the relationship of the close instead
of high and lows is used, it reveals the ability to quantify divergence in sideways markets in
order to produce and early warning to a break out and new trend. This is referenced as
divergence as a continuation. This use of different momentum indicators and variables of them
to create divergence enables the trader to define how aggressive or conservative they wish
there signals to be.
Interpretation
The use of Steps can be interpreted for both the use as a divergence and trend qualifier.
For divergence, the steps up or down between the value of the bar and the indicator should be
going in opposite directions. The aggressiveness of that divergence is the number of
consecutive times this occurs. Aggressive is 2 times and conservative 3 times. It is very rare for
markets to step in opposite direction 4 times, whatever the timeframe used, market or
indicator. The qualifying of divergence is dictated by the direction that the steps are moving in
e.g. when the moving average crosses up it is doing it at a higher level than the previous cross
up (i.e. the study steps up), but the closing value of the bar on crossover of the moving
average is lower than the closing value of the bar on the previous crossover (i.e. the study
steps down). This would constitute positive divergence.
To indicate a trend qualifier the opposite is true. The steps up or down between the value of the
bar and the indicator should be going in the same direction (i.e. both step up or down). This
confirms that the indicator is showing more momentum by reaching a larger extreme and that
the value within the trend is also continuing to a larger extreme.
One of the hardest tasks a trader confronts is how to understand what is the dominant time
frame and therefore the one to be referencing. A second problem is the ability to ride a trend
through to its conclusion from a short term trade to a long term if the analysis dictates that is
what should be done. Steps qualify this process. The dominant timeframe is the highest
timeframe chart that shows any step whether on the bar or the indicator that has stepped in
the same direction on a consecutive basis on 4 occasions. As trends extend, they must step up
timeframes in order to signal that the trend is continuing and maturing. Different asset classes
can extend varying timeframes before the trend stalls. Majors on Fx will rarely go more than a
half day chart, whereas cross rates can move to daily charts. Mean reverting markets such as
Bonds will also rarely extend to historical charts. However, individual stocks and index’s can
extend to weeks and even months which means trends that began as a short term trade on
Third-Party Studies
Page 523
intraday charts are finally exited many years later. The appendix in Trading Time shows such
an example of riding the Australian stock market rally from 2003 to 2007 and over 4000 pts,
with began on a 30 minute chart and ended on a weekly. The use of both Peak Range and
Peak Volume act as the trailing stop to such Step trades.
For a more detailed description of these studies, go to the CQG Web site at
http://www.cqg.com/Docs/Trading_Time.pdf.
RcStep Parameters
Name
Default
Display
Both
Dictates whether both Steps or just individual ones are shown.
Bar
Dictates whether the bars value or the indicators value is used.
Value to Record
Price
ROC Period
MA Period
Close
10
5
Definition
Dictates what value is recorded if the bar value is selected.
Period of ROC study.
Period of Moving Average above ROC.
OB/OS Parameters
Charting and Studies User Guide
Page 524
RSI Steps (RsStep)
Philosophy
This study records the closing value of a bar when the moving average of the Rsi crosses up or
down. This enables the ability to redefine divergence by allowing flexibility in the established
mantras associated with the subject and also qualify the strength of the trend and what the
highest timeframe chart is trending. This means that the trader knows what timeframe chart
should be dominating there core technical based signals.
Therefore Rsi Step does three things. Identifies trends, is the basis of qualifying divergence and
dictates the timeframe chart to be analyzed. Please see chapter 3 and 4 of the book Trading
Time for an expanded philosophy statement.
In order to understand and qualify both trend and divergence the studies should be applied two
times. The first time records the closing value of the bar and by left clicking a second time and
modifying the Value to Record to Base study.
The increased flexibility in understanding these points derives from the ability to select what
price should be used to qualify. This means if for example the relationship of the close instead
of high and lows is used, it reveals the ability to quantify divergence in sideways markets in
order to produce and early warning to a break out and new trend. This is referenced as
divergence as a continuation. This use of different momentum indicators and variables of them
to create divergence enables the trader to define how aggressive or conservative they wish
there signals to be.
Interpretation
The use of Steps can be interpreted for both the use as a divergence and trend qualifier.
For divergence, the steps up or down between the value of the bar and the indicator should be
going in opposite directions. The aggressiveness of that divergence is the number of
Third-Party Studies
Page 525
consecutive times this occurs. Aggressive is 2 times and conservative 3 times. It is very rare for
markets to step in opposite direction 4 times, whatever the timeframe used, market or
indicator. The qualifying of divergence is dictated by the direction that the steps are moving in
e.g. when the moving average crosses up it is doing it at a higher level than the previous cross
up (i.e. the study steps up), but the closing value of the bar on crossover of the moving
average is lower than the closing value of the bar on the previous crossover (i.e. the study
steps down). This would constitute positive divergence.
To indicate a trend qualifier the opposite is true. The steps up or down between the value of the
bar and the indicator should be going in the same direction (i.e. both step up or down). This
confirms that the indicator is showing more momentum by reaching a larger extreme and that
the value within the trend is also continuing to a larger extreme.
One of the hardest tasks a trader confronts is how to understand what is the dominant time
frame and therefore the one to be referencing. A second problem is the ability to ride a trend
through to its conclusion from a short term trade to a long term if the analysis dictates that is
what should be done. Steps qualify this process. The dominant timeframe is the highest
timeframe chart that shows any step whether on the bar or the indicator that has stepped in
the same direction on a consecutive basis on 4 occasions. As trends extend, they must step up
timeframes in order to signal that the trend is continuing and maturing. Different asset classes
can extend varying timeframes before the trend stalls. Majors on Fx will rarely go more than a
half day chart, whereas cross rates can move to daily charts. Mean reverting markets such as
Bonds will also rarely extend to historical charts. However, individual stocks and index’s can
extend to weeks and even months which means trends that began as a short term trade on
intraday charts are finally exited many years later. The appendix in Trading Time shows such
an example of riding the Australian stock market rally from 2003 to 2007 and over 4000 pts,
with began on a 30 minute chart and ended on a weekly. The use of both Peak Range and
Peak Volume act as the trailing stop to such Step trades.
For a more detailed description of these studies, go to the CQG Web site at
http://www.cqg.com/Docs/Trading_Time.pdf.
RsStep Parameters
Name
Default
Definition
Display
Both
Dictates whether both Steps or just individual ones are shown.
Value to Record
bars
Dictates whether the bars value or the indicators value is used.
Price
Close
Dictates what value is recorded if the bar value is selected.
RSI Period
34
Period of RSI.
MA Period
13
Period of Moving Average above RSI.
OB/OS Parameters
Charting and Studies User Guide
Page 526
Stochastics Steps (StStep)
Philosophy
This study records the closing value of a bar when the Stochastic %K crosses up or down
through the Stochastic %D. This enables the ability to redefine divergence by allowing flexibility
in the established mantras associated with the subject and also qualify the strength of the trend
and what the highest timeframe chart is trending. This means that the trader knows what
timeframe chart should be dominating there core technical based signals.
Therefore Stochastic Step does three things. Identifies trends, is the basis of qualifying
divergence and dictates the timeframe chart to be analyzed. Please see chapter 3 and 4 of the
book Trading Time for an expanded philosophy statement.
In order to understand and qualify both trend and divergence the studies should be applied two
times. The first time records the closing value of the bar and by left clicking a second time and
modifying the Value to Record to Base study.
The increased flexibility in understanding these points derives from the ability to select what
price should be used to qualify. This means if for example the relationship of the close instead
of high and lows is used, it reveals the ability to quantify divergence in sideways markets in
order to produce and early warning to a break out and new trend. This is referenced as
divergence as a continuation. This use of different momentum indicators and variables of them
to create divergence enables the trader to define how aggressive or conservative they wish
there signals to be.
Each momentum indicator used for divergence has different characteristics and
therefore different trading opportunities. Slow Stochastic is a rather sensitive
indicator in its original default setting on the StDiv study in that has a close
correlation with the price action of the market itself, especially in its relationship to
the close to the high or low of the bar. Note that the defaults for Stochastic Steps
Third-Party Studies
Page 527
differ considerably from the StDiv study and are far longer in length and therefore are
closer to the MACD Step study in its characteristics.
Interpretation
The use of Steps can be interpreted for both the use as a divergence and trend qualifier.
For divergence, the steps up or down between the value of the bar and the indicator should be
going in opposite directions. The aggressiveness of that divergence is the number of
consecutive times this occurs. Aggressive is 2 times and conservative 3 times. It is very rare for
markets to step in opposite direction 4 times, whatever the timeframe used, market or
indicator. The qualifying of divergence is dictated by the direction that the steps are moving in
e.g. when the moving average crosses up it is doing it at a higher level than the previous cross
up (i.e. the study steps up), but the closing value of the bar on crossover of the moving
average is lower than the closing value of the bar on the previous crossover (i.e. the study
steps down). This would constitute positive divergence.
To indicate a trend qualifier the opposite is true. The steps up or down between the value of the
bar and the indicator should be going in the same direction (i.e. both step up or down). This
confirms that the indicator is showing more momentum by reaching a larger extreme and that
the value within the trend is also continuing to a larger extreme.
One of the hardest tasks a trader confronts is how to understand what is the dominant time
frame and therefore the one to be referencing. A second problem is the ability to ride a trend
through to its conclusion from a short term trade to a long term if the analysis dictates that is
what should be done. Steps qualify this process. The dominant timeframe is the highest
timeframe chart that shows any step whether on the bar or the indicator that has stepped in
the same direction on a consecutive basis on 4 occasions. As trends extend, they must step up
timeframes in order to signal that the trend is continuing and maturing. Different asset classes
can extend varying timeframes before the trend stalls. Majors on Fx will rarely go more than a
half day chart, whereas cross rates can move to daily charts. Mean reverting markets such as
Bonds will also rarely extend to historical charts. However, individual stocks and index’s can
extend to weeks and even months which means trends that began as a short term trade on
intraday charts are finally exited many years later. The appendix in Trading Time shows such
an example of riding the Australian stock market rally from 2003 to 2007 and over 4000 pts,
with began on a 30 minute chart and ended on a weekly. The use of both Peak Range and
Peak Volume act as the trailing stop to such Step trades.
For a more detailed description of these studies, go to the CQG Web site at
http://www.cqg.com/Docs/Trading_Time.pdf.
Charting and Studies User Guide
Page 528
StStep Parameters
Name
Default
Definition
Display
Both
Dictates whether both Steps or just individual ones are shown.
Value to Record
Bar
Dictates whether the bars value or the indicators value is used.
Price
Close
Dictates what value is recorded if the bar value is selected.
Period S STO
21
STO Period of Stochastic.
Period S STO %K
13
STO %K Period of Stochastic.
Period S STO %D
8
STO %D Period of Stochastic.
OB/OS
80/20
The threshold at which a trend step process is reset by the
indicator moving in the opposite direction to the previous trend.
Third-Party Studies
Page 529
Trix Steps (TrxStep)
Philosophy
This study records the closing value of a bar when the moving average of the Triple Exponential
crosses up or down. This enables the ability to redefine divergence by allowing flexibility in the
established mantras associated with the subject and also qualify the strength of the trend and
what the highest timeframe chart is trending. This means that the trader knows what
timeframe chart should be dominating there core technical based signals.
Therefore TrxStep does three things. Identifies trends, is the basis of qualifying divergence and
dictates the timeframe chart to be analyzed. Please see chapter 3 and 4 of the book Trading
Time for an expanded philosophy statement.
In order to understand and qualify both trend and divergence the studies should be applied two
times. The first time records the closing value of the bar and by left clicking a second time and
modifying the Value to Record to Base study.
The increased flexibility in understanding these points derives from the ability to select what
price should be used to qualify. This means if for example the relationship of the close instead
of high and lows is used, it reveals the ability to quantify divergence in sideways markets in
order to produce and early warning to a break out and new trend. This is referenced as
divergence as a continuation. This use of different momentum indicators and variables of them
to create divergence enables the trader to define how aggressive or conservative they wish
there signals to be.
Interpretation
The use of Steps can be interpreted for both the use as a divergence and trend qualifier.
For divergence, the steps up or down between the value of the bar and the indicator should be
going in opposite directions. The aggressiveness of that divergence is the number of
consecutive times this occurs. Aggressive is 2 times and conservative 3 times. It is very rare for
markets to step in opposite direction 4 times, whatever the timeframe used, market or
indicator. The qualifying of divergence is dictated by the direction that the steps are moving in
e.g. when the moving average crosses up it is doing it at a higher level than the previous cross
up (i.e. the study steps up), but the closing value of the bar on crossover of the moving
average is lower than the closing value of the bar on the previous crossover (i.e. the study
steps down). This would constitute positive divergence.
To indicate a trend qualifier the opposite is true. The steps up or down between the value of the
bar and the indicator should be going in the same direction (i.e. both step up or down). This
confirms that the indicator is showing more momentum by reaching a larger extreme and that
the value within the trend is also continuing to a larger extreme.
One of the hardest tasks a trader confronts is how to understand what is the dominant time
frame and therefore the one to be referencing. A second problem is the ability to ride a trend
through to its conclusion from a short term trade to a long term if the analysis dictates that is
what should be done. Steps qualify this process. The dominant timeframe is the highest
timeframe chart that shows any step whether on the bar or the indicator that has stepped in
the same direction on a consecutive basis on 4 occasions. As trends extend, they must step up
timeframes in order to signal that the trend is continuing and maturing. Different asset classes
can extend varying timeframes before the trend stalls. Majors on Fx will rarely go more than a
half day chart, whereas cross rates can move to daily charts. Mean reverting markets such as
Bonds will also rarely extend to historical charts. However, individual stocks and index’s can
extend to weeks and even months which means trends that began as a short term trade on
Charting and Studies User Guide
Page 530
intraday charts are finally exited many years later. The appendix in Trading Time shows such
an example of riding the Australian stock market rally from 2003 to 2007 and over 4000 pts,
with began on a 30 minute chart and ended on a weekly. The use of both Peak Range and
Peak Volume act as the trailing stop to such Step trades.
For a more detailed description of these studies, go to the CQG Web site at
http://www.cqg.com/Docs/Trading_Time.pdf.
TrxStep Parameters
Name
Default
Display
Both
Dictates whether both Steps or just individual ones are shown.
Bar
Dictates whether the bars value or the indicators value is used.
Value to Record
Price
Close
Trix Period
13
MA Period
8
OB/OS Parameters
Third-Party Studies
Definition
Dictates what value is recorded if the bar value is selected.
Period of Trix.
Period of Moving Average applied to Trix.
Page 531
Divergence Studies
Shaun Downey divergence studies connect the relationship between the trend of bars and the
smoothed by moving average trend of the underlying studies.
Each study from this group is signaled when the specified number of up or down turns of the
bars and the moving average of underlying study goes in opposite direction.
You can select the type and period of the moving average.
For more information about Trading Time, go to http://www.cqg.com/AdditionalInfo/AboutCQG/Trading-Time.aspx.
Additional study information is here: http://www.cqg.com/Docs/Trading_Time.pdf.
Shaun has also created a helpful video about quantifying divergence. Please go to
http://www.cqg.com/Docs/HelpFlash.swf.
Charting and Studies User Guide
Page 532
ADX Divergence (AdxDiv)
Philosophy
This study attempts to redefine divergence by allowing flexibility in the established mantras
associated with the subject. The traditional interpretation is that if price is going in one
direction and the momentum indicator in the opposite direction, divergence is occurring and
suggests that the trend is ending. The reality is of this basic theory is that all but the strongest
trends will diverge and often give false exit signals to trend following trades and false reversal
signals against the trend.
The increased flexibility derives from the ability to not only look for divergence on the indicator
itself, but replace this with a moving average of the indicator in or order to smooth out and
reduce the number of turning points. The traditional mantra looks at absolute highs and lows of
price to define divergence but this study enables the trader to select what price should be used
to qualify. This means if for example the relationship of the close instead of high and lows is
used, it reveals the ability to quantify divergence in sideways markets in order to produce and
early warning to a break out and new trend. This is referenced as divergence as a continuation.
This use of different momentum indicators and variables of them to create divergence enables
the trader to define how aggressive or conservative they wish there signals to be.
Interpretation
Each momentum indicator used for divergence has different characteristics and therefore
different trading opportunities. Whilst the Adx is a good indicator of trend it has one inherent
flaw. This involves sharp reversals from the previous trend. The Adx will not pick this change
and the indicator will fall in value even though the new trend is strong. This means that the
secondary trend will not produce any worthwhile signals. Its second important characteristic is
the relative slowness in directional volatility in relationship to many other momentum
indicators. This means that divergence can take far longer to be evident. The default settings
interpret divergence by isolating a change in direction of the Adx or the moving average of the
Adx and at that moment recording the value of the study itself and the default value of the bar.
Divergence is qualified when they move in opposite directions on a certain number of
consecutive occasions. A positive divergence is revealed by a red line recording a value of one
and a blue line a negative signal. This highlights how the raw code is primarily of use as an exit
tool to existing trend following trades. However, the building of code within the formula tool box
enables traders to increase the accuracy of divergence qualification by focusing on the absolute
value of the Studies or |bar values and creating more exact threshold parameters.
For more information about Trading Time, go to http://www.cqg.com/AdditionalInfo/AboutCQG/Trading-Time.aspx.
Additional study information is here: http://www.cqg.com/Docs/Trading_Time.pdf.
Shaun has also created a helpful video about quantifying divergence. Please go to
http://www.cqg.com/Docs/HelpFlash.swf.
Third-Party Studies
Page 533
AdxDiv Parameters
Name
Default
Definition
N
1
the number of divergence patterns that are needed to produce a
signal. Most only need 1 and will not produce signals if increased.
ADXDiv Period
5
Qualifies a propriety area within which signals do not have to be
symmetrical.
MA Period
1
This second period refers to the variable of the moving average.
Setting it to a number beyond 1 means that the average is being
used as the divergence tool and not the original indicator.
ADX Period
21
The Adx variable to be used in the divergence calculation providing
the Period of the Ma is set at 1.
Lookback
25
Qualifies the lookback period for when divergence can occur
within. Increasing the number will normally increase the number
of divergence signals and for slow moving indicators should be
raised from the default.
MA Type
Sim
Qualifies the type of moving average to be used.
AdxDivDn Price
High
Qualifies the relationship within the change in direction of the
indicator and the subsequent bar value to be recorded at that
point.
AdxDivUp Price
Low
Qualifies the relationship within the change in direction of the
indicator and the subsequent bar value to be recorded at that
point.
Display Parameters
Charting and Studies User Guide
Page 534
CCI Divergence (CciDiv)
Philosophy
This study attempts to redefine divergence by allowing flexibility in the established mantras
associated with the subject. The traditional interpretation is that if price is going in one
direction and the momentum indicator in the opposite direction, divergence is occurring and
suggests that the trend is ending. The reality is of this basic theory is that all but the strongest
trends will diverge and often give false exit signals to trend following trades and false reversal
signals against the trend.
The increased flexibility derives from the ability to not only look for divergence on the indicator
itself, but replace this with a moving average of the indicator in or order to smooth out and
reduce the number of turning points. The traditional mantra looks at absolute highs and lows of
price to define divergence but this study enables the trader to select what price should be used
to qualify. This means if for example the relationship of the close instead of high and lows is
used, it reveals the ability to quantify divergence in sideways markets in order to produce and
early warning to a break out and new trend. This is referenced as divergence as a continuation.
This use of different momentum indicators and variables of them to create divergence enables
the trader to define how aggressive or conservative they wish there signals to be.
Interpretation
Each momentum indicator used for divergence has different characteristics and therefore
different trading opportunities. The Cci is a relatively sensitive indicator which means that
divergence can be premature and also produce far too many signals. Therefore the default
parameter on the Cci itself is much higher than many others in the suite, with a setting of 100.
The default settings interpret divergence by isolating a change in direction of the Cci or the
moving average of the Cci and at that moment recording the value of the study itself and the
default value of the bar. Divergence is qualified when they move in opposite directions on a
certain number of consecutive occasions. A positive divergence is revealed by a red line
recording a value of one and a blue line a negative signal. This highlights how the raw code is
primarily of use as an exit tool to existing trend following trades. However, the building of code
within the formula tool box enables traders to increase the accuracy of divergence qualification
by focusing on the absolute value of the Studies or |bar values and creating more exact
threshold parameters.
For more information about Trading Time, go to http://www.cqg.com/AdditionalInfo/AboutCQG/Trading-Time.aspx.
Additional study information is here: http://www.cqg.com/Docs/Trading_Time.pdf.
Shaun has also created a helpful video about quantifying divergence. Please go to
http://www.cqg.com/Docs/HelpFlash.swf.
Third-Party Studies
Page 535
CciDiv Parameters
Name
Default
Definition
N
1
The number of divergence patterns that are needed to produce
a signal. Most only need 1 and will not produce signals if
increased.
Period
5
Qualifies a propriety area within which signals do not have to be
symmetrical.
MA Period
1
This second period refers to the variable of the moving average.
Setting it to a number beyond 1 means that the average is
being used as the divergence tool and not the original indicator.
CCI Period
100
The Cci variable to be used in the divergence calculation
providing the Period of the Ma is set at 1.
Lookback Period
25
Qualifies the lookback period for when divergence can occur
within. Increasing the number will normally increase the number
of divergence signals and for slow moving indicators should be
raised from the default.
MA Type
Sim
Qualifies the type of moving average to be used.
CciDivDn
High
Qualifies the relationship within the change in direction of the
indicator and the subsequent bar value to be recorded at that
point.
CciDivUp
Low
Qualifies the relationship within the change in direction of the
indicator and the subsequent bar value to be recorded at that
point.
Display Parameters
Charting and Studies User Guide
Page 536
DMI Divergence (DmiDiv)
Philosophy
This study attempts to redefine divergence by allowing flexibility in the established mantras
associated with the subject. The traditional interpretation is that if price is going in one
direction and the momentum indicator in the opposite direction, divergence is occurring and
suggests that the trend is ending. The reality is of this basic theory is that all but the strongest
trends will diverge and often give false exit signals to trend following trades and false reversal
signals against the trend.
The increased flexibility derives from the ability to not only look for divergence on the indicator
itself, but replace this with a moving average of the indicator in or order to smooth out and
reduce the number of turning points. The traditional mantra looks at absolute highs and lows of
price to define divergence but this study enables the trader to select what price should be used
to qualify. This means if for example the relationship of the close instead of high and lows is
used, it reveals the ability to quantify divergence in sideways markets in order to produce and
early warning to a break out and new trend. This is referenced as divergence as a continuation.
This use of different momentum indicators and variables of them to create divergence enables
the trader to define how aggressive or conservative they wish there signals to be.
Interpretation
Each momentum indicator used for divergence has different characteristics and therefore
different trading opportunities. The Dmi has two indicators within the study called Dmi Up and
Dmi Down. Therefore when calling this study up two separate windows will appear that
interpret both and any change in one will automatically change the other as well. The default
settings interpret divergence by isolating a change in direction of the Dmi or the moving
average of the Dmi, and at that moment recording the value of the study itself and the default
value of the bar. Divergence is qualified when they move in opposite directions on a certain
number of consecutive occasions. A positive divergence is revealed by a red line recording a
value of one and a blue line a negative signal. This highlights how the raw code is primarily of
use as an exit tool to existing trend following trades. However, the building of code within the
formula tool box enables traders to increase the accuracy of divergence qualification by
focusing on the absolute value of the studies or |bar values and creating more exact threshold
parameters.
For more information about Trading Time, go to http://www.cqg.com/AdditionalInfo/AboutCQG/Trading-Time.aspx.
Additional study information is here: http://www.cqg.com/Docs/Trading_Time.pdf.
Shaun has also created a helpful video about quantifying divergence. Please go to
http://www.cqg.com/Docs/HelpFlash.swf.
Third-Party Studies
Page 537
DmiDiv Parameters
Name
Default
Definition
N
1
Number of divergence patterns that are needed to produce a signal.
Most only need 1 and will not produce signals if increased.
Period
5
Qualifies a propriety area within which signals do not have to be
symmetrical.
MA Period
1
This second period refers to the variable of the moving average.
Setting it to a number beyond 1 means that the average is being
used as the divergence tool and not the original indicator.
DMI Period
21
Dmi variable to be used in the divergence calculation providing the
Period of the Ma is set at 1.
Lookback
25
Qualifies the lookback period for when divergence can occur within.
Increasing the number will normally increase the number of
divergence signals and for slow moving indicators should be raised
from the default.
MA Type
Sim
Qualifies the type of moving average to be used.
DmiDivDn
High
Qualifies the relationship within the change in direction of the
indicator and the subsequent bar value to be recorded at that point.
DmiDivUp
Low
Qualifies the relationship within the change in direction of the
indicator and the subsequent bar value to be recorded at that point.
Display Parameters
Charting and Studies User Guide
Page 538
HVOL Divergence (HvlDiv)
Philosophy
This study attempts to redefine divergence by allowing flexibility in the established mantras
associated with the subject. The traditional interpretation is that if price is going in one
direction and the momentum indicator in the opposite direction, divergence is occurring and
suggests that the trend is ending. The reality is of this basic theory is that all but the strongest
trends will diverge and often give false exit signals to trend following trades and false reversal
signals against the trend.
The increased flexibility derives from the ability to not only look for divergence on the indicator
itself, but replace this with a moving average of the indicator in or order to smooth out and
reduce the number of turning points. The traditional mantra looks at absolute highs and lows of
price to define divergence but this study enables the trader to select what price should be used
to qualify. This means if for example the relationship of the close instead of high and lows is
used, it reveals the ability to quantify divergence in sideways markets in order to produce and
early warning to a break out and new trend. This is referenced as divergence as a continuation.
This use of different momentum indicators and variables of them to create divergence enables
the trader to define how aggressive or conservative they wish there signals to be.
Interpretation
Each momentum indicator used for divergence has different characteristics and therefore
different trading opportunities. Historical volatility is not an absolute track of momentum in
itself and therefore signals should not be interpreted as defining beginnings or ends of trends,
but rather changes in the underlying characteristics of the market itself.
For more information about Trading Time, go to http://www.cqg.com/AdditionalInfo/AboutCQG/Trading-Time.aspx.
Additional study information is here: http://www.cqg.com/Docs/Trading_Time.pdf.
Shaun has also created a helpful video about quantifying divergence. Please go to
http://www.cqg.com/Docs/HelpFlash.swf.
Third-Party Studies
Page 539
HvlDiv Parameters
Name
Default
Definition
N
1
Number of divergence patterns that are needed to produce a
signal. Most only need 1 and will not produce signals if
increased.
Period
5
Qualifies a propriety area within which signals do not have to be
symmetrical.
MA Period
1
This second period refers to the variable of the moving average.
Setting it to a number beyond 1 means that the average is
being used as the divergence tool and not the original indicator.
HVol Period
10
Hvol variable to be used in the divergence calculation providing
the Period of the Ma is set at 1.
Lookback
25
Qualifies the lookback period for when divergence can occur
within. Increasing the number will normally increase the
number of divergence signals and for slow moving indicators
should be raised from the default.
MA Type
Sim
Qualifies the type of moving average to be used.
HVol Type
Percent
HvlDivDn
High
Qualifies the relationship within the change in direction of the
indicator and the subsequent bar value to be recorded at that
point.
HvlDivUp
Low
Qualifies the relationship within the change in direction of the
indicator and the subsequent bar value to be recorded at that
point.
HVol Ann. Factor
250.0
The calculation of volatility.
The number of trading days in a calendar year.
Display Parameters
Charting and Studies User Guide
Page 540
MACD Divergence (MacdDiv)
Philosophy
This study attempts to redefine divergence by allowing flexibility in the established mantras
associated with the subject. The traditional interpretation is that if price is going in one
direction and the momentum indicator in the opposite direction, divergence is occurring and
suggests that the trend is ending. The reality is of this basic theory is that all but the strongest
trends will diverge and often give false exit signals to trend following trades and false reversal
signals against the trend.
The increased flexibility derives from the ability to not only look for divergence on the indicator
itself, but replace this with a moving average of the indicator in or order to smooth out and
reduce the number of turning points. The traditional mantra looks at absolute highs and lows of
price to define divergence but this study enables the trader to select what price should be used
to qualify. This means if for example the relationship of the close instead of high and lows is
used, it reveals the ability to quantify divergence in sideways markets in order to produce and
early warning to a break out and new trend. This is referenced as divergence as a continuation.
This use of different momentum indicators and variables of them to create divergence enables
the trader to define how aggressive or conservative they wish there signals to be.
Interpretation
Each momentum indicator used for divergence has different characteristics and therefore
different trading opportunities. One of the main characteristics of the Macd is the relative
slowness in directional volatility in relationship to many other momentum indicators. This
means that divergence can take far longer to be evident and therefore the default setting for
the Lookback period is double of what many of the other indicators default is. Histogram, and
at that moment recording the value of the study itself and the default value of the bar.
Divergence is qualified when they move in opposite directions on a certain number of
consecutive occasions. A positive divergence is revealed by a red line recording a value of one
and a blue line a negative signal. This highlights how the raw code is primarily of use as an exit
tool to existing trend following trades. However, the building of code within the formula tool box
enables traders to increase the accuracy of divergence qualification by focusing on the absolute
value of the Studies or |bar values and creating more exact threshold parameters. The use of
the moving average has more significance than on those momentum indicators that only have
one value, as the moving average element is an integral part of the original Macd indicator.
For more information about Trading Time, go to http://www.cqg.com/AdditionalInfo/AboutCQG/Trading-Time.aspx.
Additional study information is here: http://www.cqg.com/Docs/Trading_Time.pdf.
Shaun has also created a helpful video about quantifying divergence. Please go to
http://www.cqg.com/Docs/HelpFlash.swf.
Third-Party Studies
Page 541
MacdDiv Parameters
Name
Default
Definition
N
1
Number of divergence patterns that are needed to produce a signal.
Most only need 1 and will not produce signals if increased.
Period
5
Qualifies a propriety area within which signals do not have to be
symmetrical.
MA Period
1
This second period refers to the variable of the moving average.
Setting it to a number beyond 1 means that the average is being
used as the divergence tool and not the original indicator. A period of
9 would reflect the standard default for the Macd.
Lookback
50
MA Type
Sim
Qualifies the type of moving average to be used.
MacdDivDn
High
Qualifies the relationship within the change in direction of the
indicator and the subsequent bar value to be recorded at that point.
MacdDivUp
Low
Qualifies the relationship within the change in direction of the
indicator and the subsequent bar value to be recorded at that point.
MA1 Period
13.000
Macd variable to be used in the divergence calculation providing the
Period of the Ma is set at 1.
MA2 Period
26.000
Macd variable to be used in the divergence calculation providing the
Period of the Ma is set at 1.
Qualifies the lookback period for when divergence can occur within.
Increasing the number will normally increase the number of
divergence signals and for slow moving indicators should be raised
from the default.
Display Parameters
Charting and Studies User Guide
Page 542
MOM Divergence (MmDiv)
Philosophy
This study attempts to redefine divergence by allowing flexibility in the established mantras
associated with the subject. The traditional interpretation is that if price is going in one
direction and the momentum indicator in the opposite direction, divergence is occurring and
suggests that the trend is ending. The reality is of this basic theory is that all but the strongest
trends will diverge and often give false exit signals to trend following trades and false reversal
signals against the trend.
The increased flexibility derives from the ability to not only look for divergence on the indicator
itself, but replace this with a moving average of the indicator in or order to smooth out and
reduce the number of turning points. The traditional mantra looks at absolute highs and lows of
price to define divergence but this study enables the trader to select what price should be used
to qualify. This means if for example the relationship of the close instead of high and lows is
used, it reveals the ability to quantify divergence in sideways markets in order to produce and
early warning to a break out and new trend. This is referenced as divergence as a continuation.
This use of different momentum indicators and variables of them to create divergence enables
the trader to define how aggressive or conservative they wish there signals to be.
Interpretation
Each momentum indicator used for divergence has different characteristics and therefore
different trading opportunities. Momentum is a rather sensitive indicator that has a close
correlation with the price action of the market itself. The default settings interpret divergence
by isolating a change in direction of the Momentum or the moving average of Momentum, and
at that moment recording the value of the study itself and the default value of the bar.
Divergence is qualified when they move in opposite directions on a certain number of
consecutive occasions. A positive divergence is revealed by a red line recording a value of one
and a blue line a negative signal. This highlights how the raw code is primarily of use as an exit
tool to existing trend following trades. However, the building of code within the formula tool box
enables traders to increase the accuracy of divergence qualification by focusing on the absolute
value of the Studies or |bar values and creating more exact threshold parameters.
For more information about Trading Time, go to http://www.cqg.com/AdditionalInfo/AboutCQG/Trading-Time.aspx.
Additional study information is here: http://www.cqg.com/Docs/Trading_Time.pdf.
Shaun has also created a helpful video about quantifying divergence. Please go to
http://www.cqg.com/Docs/HelpFlash.swf.
Third-Party Studies
Page 543
MmDiv Parameters
Name
Default
Definition
N
1
Number of divergence patterns that are needed to produce a signal.
Most only need 1 and will not produce signals if increased.
Period
5
Qualifies a propriety area within which signals do not have to be
symmetrical.
MA Period
1
This second period refers to the variable of the moving average.
Setting it to a number beyond 1 means that the average is being
used as the divergence tool and not the original indicator.
MOM Period
10
Period of MOM.
Lookback
25
Qualifies the lookback period for when divergence can occur within.
Increasing the number will normally increase the number of
divergence signals and for slow moving indicators should be raised
from the default.
MA Type
Sim
Qualifies the type of moving average to be used.
MmDivDn
High
Qualifies the relationship within the change in direction of the
indicator and the subsequent bar value to be recorded at that point.
MmDivUp
Low
Qualifies the relationship within the change in direction of the
indicator and the subsequent bar value to be recorded at that point.
Display Parameters
Charting and Studies User Guide
Page 544
ROC Divergence (RcDiv)
Philosophy
This study attempts to redefine divergence by allowing flexibility in the established mantras
associated with the subject. The traditional interpretation is that if price is going in one
direction and the momentum indicator in the opposite direction, divergence is occurring and
suggests that the trend is ending. The reality is of this basic theory is that all but the strongest
trends will diverge and often give false exit signals to trend following trades and false reversal
signals against the trend.
The increased flexibility derives from the ability to not only look for divergence on the indicator
itself, but replace this with a moving average of the indicator in or order to smooth out and
reduce the number of turning points. The traditional mantra looks at absolute highs and lows of
price to define divergence but this study enables the trader to select what price should be used
to qualify. This means if for example the relationship of the close instead of high and lows is
used, it reveals the ability to quantify divergence in sideways markets in order to produce and
early warning to a break out and new trend. This is referenced as divergence as a continuation.
This use of different momentum indicators and variables of them to create divergence enables
the trader to define how aggressive or conservative they wish there signals to be.
Interpretation
Each momentum indicator used for divergence has different characteristics and therefore
different trading opportunities. Rate of Change is a rather sensitive indicator that has a close
correlation with the price action of the market itself. The default settings interpret divergence
by isolating a change in direction of the Rate of Change or the moving average of Rate of
Change, and at that moment recording the value of the study itself and the default value of the
bar. Divergence is qualified when they move in opposite directions on a certain number of
consecutive occasions. A positive divergence is revealed by a red line recording a value of one
and a blue line a negative signal. This highlights how the raw code is primarily of use as an exit
tool to existing trend following trades. However, the building of code within the formula tool box
enables traders to increase the accuracy of divergence qualification by focusing on the absolute
value of the Studies or |bar values and creating more exact threshold parameters.
For more information about Trading Time, go to http://www.cqg.com/AdditionalInfo/AboutCQG/Trading-Time.aspx.
Additional study information is here: http://www.cqg.com/Docs/Trading_Time.pdf.
Shaun has also created a helpful video about quantifying divergence. Please go to
http://www.cqg.com/Docs/HelpFlash.swf.
Third-Party Studies
Page 545
RcDiv Parameters
Name
Default
Definition
N
1
Number of divergence patterns that are needed to produce a signal.
Most only need 1 and will not produce signals if increased.
Period
5
Qualifies a propriety area within which signals do not have to be
symmetrical.
MA Period
1
This second period refers to the variable of the moving average.
Setting it to a number beyond 1 means that the average is being
used as the divergence tool and not the original indicator.
ROC Period
10
Period of ROC.
Lookback
25
Qualifies the lookback period for when divergence can occur within.
Increasing the number will normally increase the number of
divergence signals and for slow moving indicators should be raised
from the default.
MA Type
Sim
Qualifies the type of moving average to be used.
RcDivDn
High
Qualifies the relationship within the change in direction of the
indicator and the subsequent bar value to be recorded at that point.
RcDivUp
Low
Qualifies the relationship within the change in direction of the
indicator and the subsequent bar value to be recorded at that point.
Display Parameters
Charting and Studies User Guide
Page 546
RSI Divergence (RsDiv)
Philosophy
This study attempts to redefine divergence by allowing flexibility in the established mantras
associated with the subject. The traditional interpretation is that if price is going in one
direction and the momentum indicator in the opposite direction, divergence is occurring and
suggests that the trend is ending. The reality is of this basic theory is that all but the strongest
trends will diverge and often give false exit signals to trend following trades and false reversal
signals against the trend.
The increased flexibility derives from the ability to not only look for divergence on the indicator
itself, but replace this with a moving average of the indicator in or order to smooth out and
reduce the number of turning points. The traditional mantra looks at absolute highs and lows of
price to define divergence but this study enables the trader to select what price should be used
to qualify. This means if for example the relationship of the close instead of high and lows is
used, it reveals the ability to quantify divergence in sideways markets in order to produce and
early warning to a break out and new trend. This is referenced as divergence as a continuation.
This use of different momentum indicators and variables of them to create divergence enables
the trader to define how aggressive or conservative they wish there signals to be.
Third-Party Studies
Page 547
Interpretation
Each momentum indicator used for divergence has different characteristics and therefore
different trading opportunities. Rsi is a rather sensitive indicator that has a close correlation
with the price action of the market itself. The default settings interpret divergence by isolating a
change in direction of the Rsi or the moving average of Rsi, and at that moment recording the
value of the study itself and the default value of the bar. Divergence is qualified when they
move in opposite directions on a certain number of consecutive occasions. A positive divergence
is revealed by a red line recording a value of one and a blue line a negative signal. This
highlights how the raw code is primarily of use as an exit tool to existing trend following trades.
However, the building of code within the formula tool box enables traders to increase the
accuracy of divergence qualification by focusing on the absolute value of the Studies or |bar
values and creating more exact threshold parameters.
For more information about Trading Time, go to http://www.cqg.com/AdditionalInfo/AboutCQG/Trading-Time.aspx.
Additional study information is here: http://www.cqg.com/Docs/Trading_Time.pdf.
Shaun has also created a helpful video about quantifying divergence. Please go to
http://www.cqg.com/Docs/HelpFlash.swf.
Charting and Studies User Guide
Page 548
RsDiv Parameters
Name
Default
Definition
N
1
Number of divergence patterns that are needed to produce a
signal. Most only need 1 and will not produce signals if
increased.
Period
5
Qualifies a propriety area within which signals do not have to be
symmetrical.
MA Period
1
This second period refers to the variable of the moving average.
Setting it to a number beyond 1 means that the average is
being used as the divergence tool and not the original indicator.
RSI Period
9
Period of RSI.
Lookback
25
Qualifies the lookback period for when divergence can occur
within. Increasing the number will normally increase the number
of divergence signals and for slow moving indicators should be
raised from the default.
ob
75
Reflects the fact that the study has a limit of scale, so the use of
setting an overbought and oversold threshold acts as reset point
where the current divergence process ends. Setting at 100 and
0 means no reset can occur.
os
25
Reflects the fact that the study has a limit of scale, so the use of
setting an overbought and oversold threshold acts as reset point
where the current divergence process ends. Setting at 100 and
0 means no reset can occur.
MA Type
Sim
Qualifies the type of moving average to be used.
RsDivDn
High
Qualifies the relationship within the change in direction of the
indicator and the subsequent bar value to be recorded at that
point.
RsDivUp
Low
Qualifies the relationship within the change in direction of the
indicator and the subsequent bar value to be recorded at that
point.
Display Parameters
Third-Party Studies
Page 549
Stochastic Divergence (StDiv)
Philosophy
This study attempts to redefine divergence by allowing flexibility in the established mantras
associated with the subject. The traditional interpretation is that if price is going in one
direction and the momentum indicator in the opposite direction, divergence is occurring and
suggests that the trend is ending. The reality is of this basic theory is that all but the strongest
trends will diverge and often give false exit signals to trend following trades and false reversal
signals against the trend.
The increased flexibility derives from the ability to not only look for divergence on the indicator
itself, but replace this with a moving average of the indicator in or order to smooth out and
reduce the number of turning points. The traditional mantra looks at absolute highs and lows of
price to define divergence but this study enables the trader to select what price should be used
to qualify. This means if for example the relationship of the close instead of high and lows is
used, it reveals the ability to quantify divergence in sideways markets in order to produce and
early warning to a break out and new trend. This is referenced as divergence as a continuation.
This use of different momentum indicators and variables of them to create divergence enables
the trader to define how aggressive or conservative they wish there signals to be.
Interpretation
Each momentum indicator used for divergence has different characteristics and therefore
different trading opportunities. Slow Stochastic is a rather sensitive indicator in its original
default setting in that has a close correlation with the price action of the market itself,
especially in its relationship to the close to the high or low of the bar. The default settings
Charting and Studies User Guide
Page 550
interpret divergence by isolating a change in direction of the Stochastic %K or effectively the
moving average of Stochastic %K, which is by default the Stochastic %D. At that moment the
value of the study itself and the default value of the bar is recorded. Divergence is qualified
when they move in opposite directions on a certain number of consecutive occasions. A positive
divergence is revealed by a red line recording a value of one and a blue line a negative signal.
This highlights how the raw code is primarily of use as an exit tool to existing trend following
trades. However, the building of code within the formula tool box enables traders to increase
the accuracy of divergence qualification by focusing on the absolute value of the Studies or |bar
values and creating more exact threshold parameters.
For more information about Trading Time, go to http://www.cqg.com/AdditionalInfo/AboutCQG/Trading-Time.aspx.
Additional study information is here: http://www.cqg.com/Docs/Trading_Time.pdf.
Shaun has also created a helpful video about quantifying divergence. Please go to
http://www.cqg.com/Docs/HelpFlash.swf.
StDiv Parameters
Name
Default
Definition
N
1
Number of divergence patterns that are needed to produce a
signal. Most only need 1 and will not produce signals if
increased.
Period
5
Qualifies a propriety area within which signals do not have to
be symmetrical.
MA Period
1
This second period refers to the variable of the moving average
and therefore what is normally regarded as the Stochastic %d
value . Setting it to a number beyond 1 means that the
average is being used as the divergence tool and not the
original indicator.
Lookback
25
Qualifies the lookback period for when divergence can occur
within. Increasing the number will normally increase the
number of divergence signals and for slow moving indicators
should be raised from the default.
ob
70
These reflect the fact that the study has a limit of scale, so the
use of setting an overbought and oversold threshold acts as
reset point where the current divergence process ends. Setting
at 100 and 0 means no reset can occur.
os
30
These reflect the fact that the study has a limit of scale, so the
use of setting an overbought and oversold threshold acts as
reset point where the current divergence process ends. Setting
at 100 and 0 means no reset can occur.
MA Type
Sim
Qualifies the type of moving average to be used. Note this
should be set to smoothed if trying to be unformed with the
Stochastic %K.
StDivDn
High
Qualifies the relationship within the change in direction of the
indicator and the subsequent bar value to be recorded at that
point.
Third-Party Studies
Page 551
Name
StDivUp
Period S STO
Period S STO %K
Default
Low
10
3
Definition
Qualifies the relationship within the change in direction of the
indicator and the subsequent bar value to be recorded at that
point.
STO Period of Stochastic.
STO %K Period of Stochastic.
Display Parameters
Charting and Studies User Guide
Page 552
Trix Divergence (TrxDiv)
Philosophy
This study attempts to redefine divergence by allowing flexibility in the established mantras
associated with the subject. The traditional interpretation is that if price is going in one
direction and the momentum indicator in the opposite direction, divergence is occurring and
suggests that the trend is ending. The reality is of this basic theory is that all but the strongest
trends will diverge and often give false exit signals to trend following trades and false reversal
signals against the trend.
The increased flexibility derives from the ability to not only look for divergence on the indicator
itself, but replace this with a moving average of the indicator in or order to smooth out and
reduce the number of turning points. The traditional mantra looks at absolute highs and lows of
price to define divergence but this study enables the trader to select what price should be used
to qualify. This means if for example the relationship of the close instead of high and lows is
used, it reveals the ability to quantify divergence in sideways markets in order to produce and
early warning to a break out and new trend. This is referenced as divergence as a continuation.
This use of different momentum indicators and variables of them to create divergence enables
the trader to define how aggressive or conservative they wish there signals to be.
Interpretation
Each momentum indicator used for divergence has different characteristics and therefore
different trading opportunities. One of the main characteristics of the Triple Exponential is the
relative slowness in directional volatility in relationship to many other momentum indicators.
This means that divergence can take far longer to be evident and therefore the default setting
for the Lookback period is quadruple of what many of the other indicators default is. At that
moment the value of the study itself and the default value of the bar are recorded. Divergence
is qualified when they move in opposite directions on a certain number of consecutive
occasions. A positive divergence is revealed by a red line recording a value of one and a blue
line a negative signal. This highlights how the raw code is primarily of use as an exit tool to
existing trend following trades. However, the building of code within the formula tool box
enables traders to increase the accuracy of divergence qualification by focusing on the absolute
value of the Studies or |bar values and creating more exact threshold parameters.
For more information about Trading Time, go to http://www.cqg.com/AdditionalInfo/AboutCQG/Trading-Time.aspx.
Additional study information is here: http://www.cqg.com/Docs/Trading_Time.pdf.
Shaun has also created a helpful video about quantifying divergence. Please go to
http://www.cqg.com/Docs/HelpFlash.swf.
Third-Party Studies
Page 553
TrxDiv Parameters
Name
Default
Definition
N
1
Number of divergence patterns that are needed to produce a signal.
Most only need 1 and will not produce signals if increased.
Period
5
Qualifies a propriety area within which signals do not have to be
symmetrical.
MA Period
1
This second period refers to the variable of the moving average and
therefore what is normally regarded as the Stochastic %d value .
Setting it to a number beyond 1 means that the average is being used
as the divergence tool and not the original indicator.
Trix Period
14
Period of Trix.
Lookback
100
Qualifies the lookback period for when divergence can occur within.
Increasing the number will normally increase the number of
divergence signals and for slow moving indicators should be raised
from the default.
MA Type
Sim
Qualifies the type of moving average to be used.
TrxDivDn
High
Qualifies the relationship within the change in direction of the
indicator and the subsequent bar value to be recorded at that point.
TrxDivUp
Low
Qualifies the relationship within the change in direction of the
indicator and the subsequent bar value to be recorded at that point.
Display Parameters
Charting and Studies User Guide
Page 554
Commentary by Shaun Downey
The Downey suite of studies quantify many technical scenarios but one of the more popular
strategies is linking limits of range for the trading day, and connecting this with the limit of
range on multiple timeframes for a specific time of that day. These levels present optimum
points for profit taking on trend following trades and also provide low risk counter trend
opportunities. The various divergence based concepts can then be added for additional
confirmation or subsequent fresh trend following positions. The recent low in the S&P after
weeks of selling is a prime example of the ability to trade with high volume as risk is so tightly
defined in spite of the increased volatility.
The four charts highlight how the studies combine. The first chart shows a daily S&P and uses
the Range Deviation Pivots. These have an inbuilt volatility skew that means in trends risk is
tightened against the trend and widened with it. The 3rd deviation represents the normalized
trend skewed limit of range for the day. Point A shows that the limit was 1200.75 and this
proves to be the low of the day to the tick.
Third-Party Studies
Page 555
The second chart is a 30 minute and uses the Volatility Time Bands with compute 1, 2 and 3
deviations around the opening price and quantify what is normalized and extreme behavior for
that specific time of day. At point B the 3rd Band represents that limit and when is combined
with Range Deviation daily limit, provides a low risk opportunity.
The third chart shows the power of multiple timeframe extremes as at Point C the 60 minute is
also at the 3rd Deviation that was at Point B in the 30 minute chart. All three separate
timeframes are all signaling an extreme at the same time.
The second and fourth charts at Points in E, D and F highlight the combination of divergence
entry’s and then the optimum exit point for a day trade. The 4 arrows at Point E are multiple
divergences placed through the Rsi. The pattern does not reference absolute high lows for
quantifying divergence, but looks for divergence through a variety of relationships beyond that,
such as the High/Low/Close divided by 3 and looks for multiple pattern synergies on the same
bar. This means that divergence can be signaled not just against the trend, but in sideways,
thereby signaling an imminent break out, or as divergence as a continuation of the existing
trend.
Charting and Studies User Guide
Page 556
The 4th chart at Point F shows that a whole range of difference studies are all diverging at the
same point as the multiple pattern Rsi was. These are the Macd, Rate or Change, Rsi and Dmi,
thus providing a powerful multiple indicators based trade. Finally at Point D on the previous
chart the limits of the day are reached with the 3rd Range Deviation combing with the 3rd
Volatility Time Band for the optimum day trade exit point.
Third-Party Studies
Page 557
SMR Studies
Momentum trading can accurately anticipate the direction and duration of “breaking” price
moves by closely analyzing how quickly (or how slowly) a price is changing in a market. Used
properly, momentum trading will not only protect against the two biggest market stimulants,
fear and greed, but will actually capitalize on them.
This section is a step-by-step momentum-trading guide for anyone trading stocks or
commodities. Whether you are an individual speculator, a broker, a CTA (Commodity Trading
Advisor), or a fund manager, this analysis will be beneficial to you.
The following pages contain an analysis of the price behavior and movement of different
markets. The CQG charts in this manual have been analyzed using the SMR method of trading,
and it is our hope that you will spend the time necessary to learn the SMR trading rules
presented in this manual. The SMR Trading System will give you a totally new perspective on
how to trade using momentum oscillators.
“Charts are records of past market movements. The future is but a repetition of the past; there
is nothing new. History repeats, and with charts and rules we determine when and how it is
going to repeat.” W. D. Gann
The SMR trading philosophy is centered on the 49-Day Moving Average as the Main Trend
Indicator and the SMR Timing Oscillators.
These components provide you with the tools necessary to time and plan your trades using the
SMR trading rules. To trade a particular market, we feel that the best odds occur when a
market is STRONGLY TRENDING, either up or down. Once the trend has been established, you
should use the SMR Timing Oscillators as a timing device to time your trades into the market.
Studies include:
•
Cluster
•
DL Turning Point, MA Turning Point, and SL Turning Point
•
Lines
•
Take Profit
•
Timing Oscillators A
•
Timing Oscillators BC
•
Timing Oscillators DEF
Trend Direction
The trend of a market is an illustration of the dominant buying and selling forces of traders all
over the world. It is a very reliable measure of supply and demand; the relationship between
supply and demand is shown by the ups and downs of the market. When supply exceeds
demand, prices will decline to a level where supply and demand are approximately equal. And
conversely, when demand exceeds supply, prices will rise to a level at which supply and
demand reach equilibrium. When a market is in an equilibrium stage, the daily price ranges
become narrow, which we call “congestion” or “chop,” and it may take weeks or months to
determine in which direction the next trend will be.
The SMR 49-Day Moving Average is used to identify trend direction and/or market
congestion. The 49-Day Moving Average stems from one of the master traders of our time,
Charting and Studies User Guide
Page 558
W.D. Gann. Gann said that "The number seven is the most referred to of any number in the
Bible,” and that the square of seven, which is forty-nine (49), brings about contraction and
should be considered a death zone number. We have noticed that changes in trend tend to
occur when price action trades through, or fails to trade through, the 49-Day Moving Average.
A simple look at any stock or commodity chart, with the 49-Day Moving Average overlaid, will
confirm this statement.
Trend Identification
The SMR studies offer 3 methods of trend identification:
•
Up Trend
•
Down Trend
•
Congestion
In this example below, the 49-Day Moving Average, represented by the solid line, is trending at
an upward angle. The steeper the angle, the stronger the trend. The market price action tends
to stay above the 49-Day Moving Average in an upward trend.
Third-Party Studies
Page 559
This example below illustrates a downward trend. In this case, the market price action tends to
stay below the 49-Day Moving Average.
Charting and Studies User Guide
Page 560
In the example below, the 49-Day Moving Average is trending in a somewhat horizontal
direction (congestion). The price action of the market is moving back and forth across the
moving average line, and is changing directions frequently.
Third-Party Studies
Page 561
Trend Change Identification Methods
Price Puncture Method: The earliest trend change indicator is when the price crosses over
and closes on the other side of the 49-Day Moving Average. Many traders look to buy or sell
breaks through the 49-Day Moving Average, and often the move is strong enough to be
profitable. Although movement through the 49-Day Moving Average is a quick and easy way to
identify a possible trend reversal, markets that trade at or close to this area tend to “whipsaw”
or be choppy, and should be approached with caution. Figure 4 shows a down-trending market
where a price puncture has occurred.
Charting and Studies User Guide
Page 562
Five Consecutive Day Method: Another early indication of a trend change is when the market
has at least five consecutive closes on the opposite side of the 49-Day Moving Average, as
shown in Figure 5. Waiting five days will eliminate some of the risk associated with false signals
experienced by using the Price Puncture Method.
Third-Party Studies
Page 563
Moving Average Method: This method is the most conservative of the three approaches and
is identified by the moving average itself reversing direction. Figure 6 is an example of a
downtrending market that has reversed. Notice that now the price action is above the 49-Day
Moving Average. While the actual reversal of the moving average is by far the most reliable
indicator, it is less timely since the signal often occurs well after a move has begun.
Charting and Studies User Guide
Page 564
SMR Trading Patterns
Mechanical trading signals can be presented on your CQG charts. These signals are represented
by up (buy) and down (sell) arrows (see example below), where different colors denote
different signals. The trading rules for the SMR signals are objective and very conservative.
As you become more adept at recognizing these patterns, you may wish to relax the rules
somewhat, or use your own interpretation. One exceptional feature of the SMR charting service
is that you can develop your own trading patterns as you study oscillator and price action
movement. You may wish to implement your own successful trading system by using the SMR
basics, as many other dedicated traders have.
Third-Party Studies
Page 565
Cluster: A Stop Loss Tool (SMRCtr)
No matter what technical system you use, always remember the first rule of successful trading
and investing: CUT YOUR LOSSES SHORT. The SMR Cluster Tool (SMRCL) was developed to
help you quickly find basic support and resistance levels in a market, which in turn will help in
the placement of the stop loss order.
You begin by choosing which price levels you want the cluster tool to use: Highs, Lows, Closes,
Etc. You then decide over which time period you want the SMRCtr to scan. After you have
clicked on the SMRCtr and chosen the appropriate time periods, market values will begin to
appear on the chart (Figure 14). You will see re-occurring values that can be identified as
support, if they are under the current market price, or resistance, if they are above the current
market price. Your stop loss orders can now be placed at levels above resistance or below
support. Also keep in mind, to always place your stop order far enough away from the current
price, so that normal price fluctuation will not stop you out. When you are trading with the
trend and using the SMR Momentum Indicators, the market shouldn’t go an average daily range
against you. While you don’t want your stop too tight, you also don’t need to place it too far
away, especially if you have entered the trade correctly.
No one can trade or invest without losses. Danger is always present in every trade that you
make, whether it is for investment purposes or speculation. Once in the market, you must be
constantly on your guard, always expecting the unexpected. Stop loss orders are a mark of a
professional attitude, one that acknowledges the ability to falter and has the wisdom of money
management.
An essential part of trading a market is for a trader to make a commitment only if the probable
profit exceeds the potential risk. A stop order should be placed on every trade you make, and
the placement price should be determined before a commitment to a market is made. Once
you have entered a trade, there is a tendency to change the way you look at it. So, if you have
not placed a stop prior to entering a market, you may not be able to determine the correct
Charting and Studies User Guide
Page 566
placement for the stop or you may not even place it at all. Stop orders are an aid to judgment,
allowing a trader to operate with less concern and more mental poise. We cannot
overemphasize that stop loss orders should be used with every transaction. You should never
carry a trade through a losing period just to prove to yourself and/or others that you were
right. This type of trading will sooner or later eat up all of your trading capital.
Cluster Parameters
Parameters are:
•
Color and Weight
•
Period: Allows the user to choose the number of days to be evaluated.
•
Value: The value used for the projection line. The user may choose either the Open,
High, Low, or Close.
•
Date
•
Time
•
ID: Includes a checkbox to allow the user to choose Current Only.
•
IdWt: Sets the thickness for the Id label.
•
ScaleLabel: If selected the vertical scale values for the lines will be highlighted.
Third-Party Studies
Page 567
Line Study (SMRLin)
The SMR Line Study consists of 3 curves:
•
SMR Moving Average (SMRMA) displayed as an overlay
•
SMR Solid Line (SL)
•
SMR Dotted Line (DL) oscillators displayed in an add-on windowpane
Parameters for SMR Line Study Parameters
Parameters are:
•
Color, Weight, and Display
•
MarkIt
•
Speed: Speed of the indicator. Select very fast, fast, standard, slow, or very slow.
Charting and Studies User Guide
Page 568
Take Profit: A Profit-Taking Tool (SMRTpr)
Almost equally important as a stop loss order is the target price or take profit order. When
entering into a trade you must ask yourself two questions: “How much can I reasonably take
out of this market?” and “How far can I reasonably expect this market to move?” Even the best
trading signals can be worthless if no money management is implemented.
The volatility of a market can be a crucial factor when calculating whether a trade is worth
putting on. After evaluating where a safe stop should be placed, you must next determine if
the market has enough room to move in the direction you are trading without hitting major
support or resistance. If the risk / reward ratio is not in your favor, then you should not enter
the trade. As a general rule of thumb, your reward should always be more than your risk;
otherwise, you stand little chance of surviving as a trader. The SMR Take Profit (SMRTP) was
developed to determine how far a trade could move with or against you in one day.
When you use the SMRTP you will need to choose what time period you will be evaluating.
Usually, the last ten days are used; however, the best results are obtained by analyzing
different time periods in order to find common results. Once the time period is chosen, placing
the results on the chart will show you possible trading ranges for the current or next day. The
results show the minimum, average, and maximum daily ranges for the selected time period;
these values can be viewed in either market points or dollars. The placement of the SMRTP is
crucial in determining if and when you may want to take profit. For example, if you were
studying the markets at the end of the day, you would usually place the results at the close of
that day. You could then see what the potential outcomes are for the following day (e.g.
maximum day with you, minimum day against you, etc.) If you are using the SMRTP during
the day, you may want to use the intra-day high or low to place the results, assuming that the
high or low is potentially the high or low of the day.
The example here is Sept Natural Gas. If you had been trading the short-term momentum
indicator and caught the correction to the upside, you probably would be a little nervous
holding a very volatile, expensive market against the major trend. The SMRTP indicator shows
that Aug 17th daily range exceeds the maximum daily range for the time period of Aug 3rd to
Aug 16th (10 trading days). If you are having doubts about a trade, you should have no
problem taking profit near the maximum daily range; anything more is just greed and will hurt
you in the long run.
Third-Party Studies
Page 569
Again, you always want to go for more than what you risk, but in reality trades don’t always go
quite as anticipated. Using the SMRTP will give you an unbiased view about the potential of a
trade. If you are not feeling good about a trade and/or the momentum of the market has
slowed, remember you will never go broke by taking profit.
Charting and Studies User Guide
Page 570
Take Profit Parameters
Parameters are:
•
Value: The value used for the projection line. Choose either the Open, High, Low, or
Close.
•
Date: The date used for the projection line.
•
Time: The time used for the projection line.
•
Period: Choose the number of days to be evaluated.
•
Type: Choose Up, Down or Full.
•
Unit: Choose Tick, Price or Dollar.
•
Display
•
Id: Choose whether the line labels should be justified left or right.
•
IdWt: Thickness of Id label.
•
ScaleLabel: If selected, the vertical scale values for the lines will be highlighted.
Third-Party Studies
Page 571
SMR Turning Point Indicators (SMRDLT) (SMRMAT) (SMRSLT)
After you have familiarized yourself with the oscillators and begin to gain confidence in
recurring patterns, the SMR Turning Point Indicators can be utilized for anticipating potential
setups or exits from current trades. We use three turning point indicators−the SMR Solid Line
Turning Point, the SMR Dotted Line Turning Point, and the SMR Moving Average Turning Point.
In this section, we have focused on the SMRSLTP for all of our examples. However, all three
indicators use the same general principles, their differences are in their time frames (e.g. short,
intermediate, and long term).
Clicking the SMRSLTP button in CQG, will bring up two tick marks−the first tick represents
today’s SMRSLTP, and the second tick represents tomorrow’s SMRSLTP. The SMRSLTP is the
value at which the market would have to close in order for the SL to change direction, either up
or down. Although you can’t determine from our examples which is up and which is down, if
you were viewing your screen an SMRSLTP Down indicator would be a red tick mark and an
SMRSLTP Up indicator would be a blue tick mark. Knowing these values will not only help in
your anticipation of entering excellent momentum trades, but can also help in determining
when a trade may be coming to an end or where a stop should be placed in order to guard
against a change in momentum.
The example below is a chart of the Sept S&P 500 futures. If you are looking to go short the
S&P and want to enter the market when the short-term momentum has changed and begins to
turn back down, watching the SMRSLTP is crucial. As you can see the SL is headed up from an
oversold condition. The SMRSLTP is showing that the market would have to close today at
about 1080 in order for the SL to turn down. And if the market closes at its current price of
1102 then it would have to get down to about 1051 tomorrow for the SL to turn down. In other
words, the closing price is getting further away from the SL turning point. Based on these
observations, we would not recommend selling the S&P 500 just yet.
Charting and Studies User Guide
Page 572
Third-Party Studies
Page 573
The example below is a chart of Sept Crude Oil. Like the S&P you would be looking for an entry
into the market by following the 49-Day Moving Average and the DL, and using the SL as the
shorter-term trigger. The SMRSLTP indicates that the SL will turn down if the market closes
below 1298 today. And at its current price of 1302, the market would just have to stay below
1320 tomorrow, in order for the SL to turn down. In this instance, Crude Oil looks like a great
sell!
Charting and Studies User Guide
Page 574
This example is a chart of the US Treasury Bonds. The market over the last week has been
choppy and the SL is approaching "0" Zero Line, when this occurs the SL is very susceptible to
market movement and can change direction on a dime. In this case the SMRSLTP is indicating
that the SL will turn up if the Bonds close above 123-22 today, but will turn back down if they
close below 124-19 tomorrow. Here is an example of when the SMRSLTP is not much help,
don’t overly depend on this indicator in choppy situations. If you decide to buy a market like
this make sure to get out quickly if it’s not moving in your direction within a reasonable length
of time.
Third-Party Studies
Page 575
Turning Point Parameters
These parameters apply to Dotted Line Turning Point (SMRDLT), Moving Average Turning Point
(SMRMAT), and Solid Line Turning Point (SMRSLT).
•
Color
•
Weight
•
MarkIt
•
Speed: Speed of the indicator. Select very fast, fast, standard, slow, or very slow.
•
Current Only
•
Display
Charting and Studies User Guide
Page 576
SMR Timing Oscillators
This oscillator measures the speed at which a market advances or declines, helping to identify
when an extreme in price has been reached.
It is a short-term oscillator that allows the investor a chance to identify low-risk buying or
selling opportunities. On a basic level, the SL is a reliable indicator of overbought and oversold
conditions.
The examples show that when the SL is relatively high or low, the market is overbought or
oversold.
By studying the characteristics of this short-term price indicator, in conjunction with the SMR
Dotted Line, you will see patterns emerge that will result in consistent price action.
Third-Party Studies
Page 577
The SMR Dotted Line (DL) is a slower moving oscillator and can be used to help identify the
intermediate-term trend of the market. In a strongly up-trending market, (see example below)
this oscillator will spend most of its time above the "0" Zero Line and just the opposite in a
strongly down-trending market. In a congested market, the DL can be used to help identify
which side of the market has more strength or momentum. If the DL is more consistently
above the "0" Zero Line, then the market has more upside momentum. And if it is more
consistently below the “0” Zero Line, then the market has more downside momentum. This will
sometimes give you a leading indication as to which way the market may go when it comes out
of congestion.
Charting and Studies User Guide
Page 578
If the DL is moving at a somewhat horizontal angle, chopping back and forth on both sides of
the "0" Zero Line, or holding just above or below the "0" Zero Line, shown here, the market has
no momentum and should not be traded.
Third-Party Studies
Page 579
Timing Oscillator A (SMRTOA)
"A" Buy Signal
•
The close is above the 49-Day MA and the market has closed above the 49-Day MA for
five or more days.
•
The 49-Day MA is headed up.
•
The DL is 0 to –10.
•
The SL Crosses above the DL.
•
The close is greater than the previous days close.
•
The close is greater than the close 11 trading days ago.
"A" Sell Signal
•
The close is below the 49-Day MA and the market has closed below the 49-Day MA for
five or more days.
•
The 49-Day MA is headed down.
•
The DL is 0 to +10.
•
The SL Crosses below the DL.
•
The close is less than the previous days close.
•
The close is less than the close 11 trading days ago.
"A-1" Buy Signal
•
The close is above the 49-Day MA and the market has closed above the 49-Day MA for
five or more days.
•
The 49-Day MA is headed up.
•
The DL is 0 to +10.
•
The SL Crosses above the DL.
•
The close is greater than the previous days close.
•
The close is greater than the close 11 trading days ago.
"A-1" Sell Signal
•
The close is below the 49-Day MA and the market has closed below the 49-Day MA for
five or more days.
•
The 49-Day MA is headed down.
•
The DL is 0 to -10.
•
The SL Crosses below the DL.
•
The close is less than the previous days close.
•
The close is less than the close 11 trading days ago.
Timing Oscillator A Parameters
Charting and Studies User Guide
Page 580
Parameters are:
•
Speed: Speed of the indicator. Select very fast, fast, standard, slow, or very slow.
•
Signals: Set Signal display preferences.
Third-Party Studies
Page 581
Timing Oscillator BC (SMRTOB)
"B" Buy Signal
•
The close is above the 49-Day MA and the market has closed above the 49-Day MA for
five or more days
•
The 49-Day MA is headed up
•
The DL is above the Zero Line ZL
•
The DL is moving UP at +2 points or more for the last 3 days
•
The SL has hooked up and is above the ZL but is below the DL
"B" Sell Signal
•
The close is below the 49-Day MA and the market has closed below the 49-Day MA for
five or more days
•
The 49-Day MA is headed down
•
The DL is below the ZL
•
The DL is moving DOWN at +2 points or more for the last 3 days
•
The SL has hooked down and is below the ZL but is above the DL
"B-1" Buy Signal
•
The close is above the 49-Day MA and the market has closed above the 49-Day MA for
five or more days
•
The 49-Day MA is headed up
•
The DL is above the ZL
•
The DL is moving UP at +2 points or more for the last 3 days
•
The SL has hooked up but is BELOW the ZL
"B-1" Sell Signal
•
The close is below the 49-Day MA and the market has closed below the 49-Day MA for
five or more days
•
The 49-Day MA is headed down
•
The DL is below the ZL
•
The DL is moving DOWN at +2 points or more for the last 3 days
•
The SL has hooked down but is ABOVE the ZL
"C" Buy Signal
•
The close is above the 49-Day MA and the market has closed above the 49-Day MA for
five or more days
•
The DL is above the ZL
•
The DL is moving UP at +2 points or more for the last 2 days
•
The SL has hooked up and is ABOVE the ZL but is below the DL
Charting and Studies User Guide
Page 582
"C" Sell Signal
•
The close is below the 49-Day MA and the market has closed below the 49-Day MA for
five or more days
•
The DL is below the ZL
•
The DL is moving DOWN at +2 points or more for the last 2 days
•
The SL has hooked down and is BELOW the ZL but is above the DL
"C-1" Buy Signal
•
The close is above the 49-Day MA and the market has closed above the 49-Day MA for
five or more days
•
The DL is above the ZL
•
The DL is moving UP at +2 points or more for the last 2 days
•
The SL has hooked up but is BELOW the ZL
"C-1" Sell Signal
•
The close is below the 49-Day MA and the market has closed below the 49-Day MA for
five or more days
•
The DL is below the ZL
•
The DL is moving DOWN at +2 points or more for the last 2 days
•
The SL has hooked down but is ABOVE the ZL
Timing Oscillator BC Parameters
The one parameter is:
•
Signals: Set Signal display preferences.
Timing Oscillator DEF (SMRTOD)
"D" Buy Signal
•
The close is above the 49-Day MA and the market has closed above the 49-Day MA for
five or more days
•
The DL is above the ZL
•
The DL is moving UP at less than 2 points per day or moving Horizontal
•
The SL has hooked up and is ABOVE the ZL but is below the DL
"D" Sell Signal
•
The close is below the 49-Day MA and the market has closed below the 49-Day MA for
five or more days
•
The DL is below the ZL
•
The DL is moving DOWN at less than 2 points per day or moving Horizontal
•
The SL has hooked down and is BELOW the ZL but is above the DL
Third-Party Studies
Page 583
"D-1" Buy Signal
•
The close is above the 49-Day MA and the market has closed above the 49-Day MA for
five or more days
•
The DL is above the ZL
•
The DL is moving UP at less than 2 points per day or moving Horizontal
•
The SL has hooked up and is below the ZL
"D-1" Sell Signal
•
The close is below the 49-Day MA and the market has closed below the 49-Day MA for
five or more days
•
The DL is below the ZL
•
The DL is moving DOWN at less than 2 points per day or moving Horizontal
•
The SL has hooked down and is above the ZL
"E" Buy Signal
•
The close is above the 49-Day MA and the market has closed above the 49-Day MA for
five or more days
•
The DL is above the ZL
•
The DL is moving DOWN at less than 2 points per day
•
The SL has hooked up and is ABOVE the ZL but is below the DL
"E" Sell Signal
•
The close is below the 49-Day MA and the market has closed below the 49-Day MA for
five or more days
•
The DL is below the ZL
•
The DL is moving UP at less than 2 points per day
•
The SL has hooked down and is BELOW the ZL but is above the DL
"E-1" Buy Signal
•
The close is above the 49-Day MA and the market has closed above the 49-Day MA for
five or more days
•
The DL is above the ZL
•
The DL is moving DOWN at less than 2 points per day
•
The SL has hooked up and is below the ZL
"E-1" Sell Signal
•
The close is below the 49-Day MA and the market has closed below the 49-Day MA for
five or more days
•
The DL is below the ZL
•
The DL is moving UP at less than 2 points per day
•
The SL has hooked down and is above the ZL
Charting and Studies User Guide
Page 584
"F" Buy Signal
•
The close is above the 49-Day MA and the market has closed above the 49-Day MA for
five or more days
•
The DL is above the ZL
•
The DL is moving DOWN at 2 points or more per day
•
The SL has hooked up and is ABOVE the ZL but is below the DL
"F" Sell Signal
•
The close is below the 49-Day MA and the market has closed below the 49-Day MA for
five or more days
•
The DL is below the ZL
•
The DL is moving UP at 2 points or more per day
The SL has hooked down and is BELOW the ZL but is above the DL
"F-1" Buy Signal
•
The close is above the 49-Day MA and the market has closed above the 49-Day MA for
five or more days
•
The DL is above the ZL
•
The DL is moving DOWN at 2 points or more per day
•
The SL has hooked up and is below the ZL
"F-1" Sell Signal
•
The close is below the 49-Day MA and the market has closed below the 49-Day MA for
five or more days
•
The DL is below the ZL
•
The DL is moving UP at 2 points or more per day
•
The SL has hooked down and is above the ZL
Timing Oscillator DEF Parameters
Parameters are:
•
Speed: Speed of the indicator. Select very fast, fast, standard, slow, or very slow.
•
Signals: Set Signal display preferences.
Third-Party Studies
Page 585
Trading the SMR Oscillator Checklist
1. TREND: What is the tradable major trend of this market?
[ ] UP - trade only from the long side.
[ ] DOWN - trade only from the short side.
[ ] CONGESTION - DO NOT trade this market.
Charting and Studies User Guide
Page 586
2. TRADING PATTERN:
What trading pattern has setup? _________________________________________
(Example: “D1” SELL PATTERN)
If this trade is based on anticipation what is needed before you take this trade?
________________________________________________________________________
(Example: If the Japanese Yen can get down to 6900 it will turn the SL down. I would like to
sell this market because the it is trading below the 49 Day Moving Average, the DL is all ready
moving down, the momentum is down and the market won't run into major resistance until it
get to the 6825 price level.)
3. ENTRY PRICE:
Long Entry Price:
______________
(2) Short Entry Price: ______________
4. STOP LOSS: At what price should I place my stop loss order?
[ ] Buy stop - I am selling the market.
Stop Loss Price: ______________
[ ] Sell stop - I am buying the market.
Stop Loss Price: ______________
5. RISK: What is the dollar amount of money I am going to risk on this trade?
Entry Price: _______________
Minus Stop Loss Price: _______________
Total Points Risked: _______________ X $_________ = _________________
6. REWARD: Is my target price reasonably obtainable. What is the dollar amount of money I
am going for on this trade?
Target Price: _______________
Minus Entry Price: _______________
Total Points Gained: _______________ X $_________ = _________________
7. DECISION: Is this risk within my money management boundary?
[ ] YES - Go ahead with this trade.
[ ] NO - DO NOT enter this trade. I am risking more then I can reasonably get out of
this trade. If I am stopped out, I will lose too much of my trading equity. Wait for another
trade that has less risk and better reward
Third-Party Studies
Page 587
Are Your Stops Being Hit Too Often?
If your stop loss orders are being hit too frequently, here are some possible causes:
•
Bucking the market trend.
•
Through impatience, you anticipated a market change and entered a market before it
gave a clear signal.
•
Failing to decide in advance where the right points of support and resistance are located.
•
Improperly placing your stops, moving a stop too soon, or moving it too close to the
market price — Fear.
•
Incorrectly judging the potential of a trade — Greed.
•
Failing to weigh the risk / reward ratio properly.
If this is happening to you, you should review your judgments about potential market
movements, and/or about where you have chosen to place your stop. DO NOT, under any
circumstances, abandon the use of Stop Loss orders. If your stops continue to be hit too
frequently, get out of the market and stay out until you have located the source of your
difficulty.
Rather than becoming irritated at such a situation, be thankful. The stops are sending you a
clear message that something in your technique is out of kilter. Persisting to defy the market
will only damage your bank account, your confidence, and your ultimate goal of success.
Charting and Studies User Guide
Page 589
Statware Studies
It is Kase and Company Inc.'s philosophy to view the markets scientifically and accurately
without making the procedure for doing so too complex. Through the application of statistics
and mathematics a whole new generation of indicators has been made possible.
Trading is primarily a function of three tasks: entry, money management and exit. You will find
that the Indicators in the Kase StatWare package will help you perform all three tasks in a more
efficient and successful manner.
Where many older indicators are based on empirical observations, we now have the ability to
derive indicators from the natural structure of the market itself. Patterns that were difficult to
observe with primitive tools now emerge for examination. A fitting analogy would be between
two warriors facing off, one using a sling shot and the other using a modern assault rifle.
This section explains these indicators and gives traders an increased understanding of the
markets to diminish risk and increase profits. Keep in mind that the Kase indicators are tools,
which support a methodology, and not a black box system. A trader’s personality and
experience will play a role in the development of his or her ability to use Kase StatWare.
Studies include:
•
Color Coded Support System
•
CD
•
Candlestick Indicators
•
DevStop
•
Peak Oscillator
•
Permission Screen
•
Permission Stochastic
•
Stop Amounts
References
"Analyzing Basic Fundamentals of the U. S. Energy Market,” Futures, October, 1991.
"Choosing a Time Bar Length," Technical Analysis of Stocks and Commodities, August, 1991.
"Defining Risk Management: A Strategic vs. Tactical Approach," Nymex Energy in the News,
Fall, 1992.
"Futures and Flexibility," National Petroleum News, August, 1993.
"Futures Enhance Wet Barrel Trading in Specialized Markets," Nymex Energy in the News, First
Quarter, 1988.
"Hedging Made Easy: A Guide for the Do-It-Yourselfer," Nymex Energy in the News, Winter,
1991/1992.
"Knowing When to Step Back From the Market," Futures, June, 1991.
Charting and Studies User Guide
Page 590
"Using Stochastics to Forecast Market Moves," Nymex Energy in the News, Spring, 1991.
"Volatility and Spreads," IPE Pipeline, November, 1992.
"Why Bother With Futures," National Petroleum News, June, 1993.
“Building a Trading Framework,” Futures, November, 1996.
“Hedging is an Option for Producers,” American Oil and Gas Reporter, October, 1997.
“Hedging with Statistics," NESA Energy Journal, March, 1998.
“Hedging Without Futures,” National Petroleum News, October, 1993.
“How to Cash in on the Cash Market,” Energy Risk Magazine, March 1996.
“Locking in Storage Profits Through Hedging,” Natural Gas Hedger, June/July, 1995.
“Look Before You Leap,” Energy Risk Magazine, April, 1994.
“Momentum Divergence,” Nymex Energy in the News, Fall/Winter, 1993.
“Multi-Dimensional Trading,” Futures, May, 1996.
“New High-Probability Indicators - Energy,” Nymex Energy in the News, Spring, 1996.
“New High-Probability Indicators - Metals,” Nymex Metals in the News, Spring, 1996.
“Putting the Odds on Your Side,” Futures, April, 1996.
“Redefining Volatility and Position Risk,” Technical Analysis of Stocks and Commodities, Oct.
1993.
“Sailing With the Wind,” Energy Risk Magazine, July, 1994.
“Simplified Momentum Filters Improve Trading,” Futures, December, 1993.
“Statistics in Action,” Futures, June, 1996
“Technical Differences and Similarities: Energy and Power,” Natural Gas Journal, January,
1997.
“The Best Momentum Indicators,” Bridge Trader, May/June 1997, USA
“The Kase Dev-Stop-Accounting for Volatility, Variance and Skew in Managing Trading Risk,”
International Federation of Technical Analysts, Inc. Journal, 1994, reprint from Journal of the
Market Technicians Association, Summer, 1993.
“Thinking Person’s Guide to Hedging,” Energy Risk Magazine, November 1994.
“Using Probability and Monte Carlo Simulations,” Natural Gas Hedger, Aug./Sept. 1995.
“Walking Through a Trade,” Futures, June, 1996.
Trading With The Odds. Irwin Professional Publishing: 1996.
Third-Party Studies
Page 591
Bars Constructed from Time
The first type of bar chart is constructed from time bars. We find the total number of minutes
in a session and divide it by between 1/5 and 1/8.
Setting the Bar Length Charts
Our philosophy is to “scale-up” into trades using three chart lengths. We recommend using:
•
a daily chart.
•
a monitor chart consisting of 1/5 to 1/8 of a day.
•
a timing chart with a bar length of 1/3 to 1/5 of the monitor chart.
Number of Minutes for Monitor Chart
Use a 1/5 - 1/8 of a day monitor chart. For example, if you are setting up a chart for a
commodity, which trades for 325 minutes such as crude oil, this translates to 41 to 65 minutes.
Number of Minutes for Timing Chart
The timing chart should be 1/3 to 1/5 the length of the monitor chart. Simply take the number
of minutes you have chosen for the monitor and divided by either 3 or 5 to find the appropriate
timing chart length.
Bars Constructed from Tick Volume
There is a second way to set up bar charts. This type of chart is the constant volume bar chart,
an improvement in traditional bar charting. Each tick represents one change in price. A
constant volume bar, with the flat filter parameter checked, constructed using a tick count of
20, for example, would contain the price activity over 20 price changes or ticks.
Tick volume and time are similar measures in that both are proportional to the square root of
volatility and risk.
A major advantage of constant volume bars is that they are more regular, building slowly when
the market is quiet and quickly when the market is busy, and thus, due to lower variability, are
less risky.
Setting the Number of Ticks for a Constant Volume Bar
1. In the command entry box, type in the number 55 and press Enter.
2. Count the number of bars per day.
3. If the number is greater than 8, increase the tick bar length to decrease the number
of bars until the average number of bars per day appears to be between 5 and 8.
Err on the side of having more bars, not less.
If possible, use Fibonacci numbers for your CVB bar length (3, 5, 8, 13, 21, 34, 55, 89, 144,
etc.), adjusting as necessary.
Additionally, use the following suggested parameters for the Constant Volume Bars:
•
Flat filtering
•
Ticks (for the data setting)
Charting and Studies User Guide
Page 592
Color Coded Support System (KCCSS)
KCCSS provides an at-a-glance method for gauging the strength of buy and sell signals, using
blue shades for longs and red shades for shorts (or whatever colors you choose).
Longs
1st Class Longs
Philosophy: A first-class buy signal has occurred when traditional timing signals, one for each
dot, have triggered AND have been permissioned long by the imbedded Permission Screen.
Interpretation: When three blue dots appear on a bar, a buy signal has occurred. Sometimes
the size (range) of the bar will not be sufficient for all three blue dots to appear. In such cases,
the color of the bar should be used to confirm the signal.
2nd Class Longs
Philosophy: Sometimes the Permission Stochastic does not trigger clear permission long rules.
When the permission trigger is ambiguous, but traditional timing signals, one for each dot, have
triggered, a 2nd class long signal has been generated.
Interpretation: Second-class buy signals are generated when 2 consecutive bars contain 2nd
class long signals. The 2nd bar should exhibit a higher high and higher low.
Third-Party Studies
Page 593
3rd Class Danger Longs
Philosophy: A danger signal triggers when traditional timing signals, one for each dot, occur
AND have NOT been permissioned by the imbedded Permission Screen.
Interpretation: Three consecutive danger bars constitute a buy signal, if the bars exhibit higher
highs and higher lows, and vice versa for sell signals. The danger signal also can identify a
pullback from which a second entry signal is generated. For example, a blue followed by a red
danger then a new blue is a second signal. Conversely, a red followed by a blue danger then a
new red is a second signal.
Shorts
1st Class Shorts
Philosophy: A first-class sell signal has occurred when traditional timing signals, one for each
dot, have triggered AND have been permissioned short by the imbedded Permission Screen.
Interpretation: When three magenta dots appear on a bar, a sell signal has occurred.
Sometimes the size (range) of the bar will not be sufficient for all three magenta dots to
appear. In such cases, the color of the bar should be used to confirm the signal.
2nd Class Shorts
Philosophy: Inverse of 2nd Class Longs.
Interpretation: Inverse of 2nd Class Longs and Warnings to Shorts.
3rd Class Danger Shorts
Philosophy: A danger signal triggers when traditional timing signals, one for each dot, occur
AND have NOT been permissioned by the imbedded Permission Screen.
Interpretation: Three consecutive danger bars constitute a buy signal, if the bars exhibit higher
highs and higher lows, and vice versa for sell signals. The danger signal also can identify a
pullback from which a second entry signal is generated. For example, a blue followed by a red
danger then a new blue is a second signal. Conversely, a red followed by a blue danger then a
new red is a second signal.
Warnings
Warnings to Shorts
Philosophy: On the Permission Stochastic “roll-over” effect, where, due to a sharp turn, the
%D lags the %K to a great degree and does not trigger traditional permission rules, a warning
is generated. (Inverse for *KS2Shorts & Warning).
Interpretation: On Warnings traders should drop down to the Permission Stochastic for
examination. Further, traders should exercise discretion relative to exiting existing short trades
and/or taking new long trades.
Warnings to Longs
Philosophy: Inverse of Warnings to Shorts
Interpretation: Inverse of Warnings to Shorts
Charting and Studies User Guide
Page 594
Color Coded Support System Parameters
Parameters are selected on the Display window.
C1L: 1st Class Long
C1S: 1st Class Short
C2L: 2nd Class Long
W2L: 2nd Class Long and Warning to Shorts
C2S: 2nd Class Short
W2S: 2nd Class Short and Warning to Longs
C3L: 3rd Class Long
C3S: 3rd Class Short
C1L, C2L, and C3L display with an up arrow. C1S, C2S, and C3S display with a down
arrow. W2L displays with a square above, and W2S displays with a square below the
bar.
Third-Party Studies
Page 595
CD (KCD)
The CD is a sensitive, second derivative acceleration indicator, the derivative of the
PeakOscillator. It is calculated in the same way as the MACD histogram from a moving average
oscillator. It is the difference between the PeakOscillator and the average of the PeakOscillator,
where the MACD is the difference between an exponential moving average oscillator and its
average. When used in conjunction with the Kase PeakOscillator this signal indicates the
market's direction.
However, because its basis is statistical, it generates cleaner crossover signals and more
reliable divergences.
Interpretation: The KaseCD is used as a confirming divergence indicator. Its use is primarily
to confirm, as it is more sensitive than the PeakOscillator, and will generate divergences for
minor turns and corrections.
For further information, see Danger Signals in Trading Guidelines.
CD Parameters
Parameters are:
•
Display
•
MarkIt
•
Range: Starting and ending points for the calculation window.
Charting and Studies User Guide
Page 596
Candlestick Indicators (KCI)
This set of indicators identifies the 5 pairs of candlestick patterns, which Kase finds the most
useful and screens them for significance.
They can be used to identify the danger of a possible turn and also, with the exception of the
Hammer and Hanging Man, to accelerate exits, especially on the daily chart, or a chart one time
frame higher than you are trading, substituting the candle exit for Dev 1.
Evening and Morning Stars, since they are three candle patterns, generate a warning and setup
after two candles are completed. We then know that all we need is a third candle to complete
the pattern. In a two-candlestick pattern, we do not know whether the pattern is complete
until the second candlestick is in place.
Given that reversals generally take place at the “top” or “bottom” of trends, in order to filter out
less meaningful patterns, we screen our candle patterns with the Stochastic, only identifying
the patterns under “overbought” (bearish) or “oversold” bullish (conditions).
These patterns are especially significant when accompanied by divergence and PeakOut signals.
A cross on the high of the candle identifies Bearish candle patterns and a cross on the low
indicates a bullish candle pattern. All candles contain the same inputs.
Third-Party Studies
Page 597
Candlestick Indicators Parameters
Parameters are:
•
Color: Color of the text on the study.
•
Threshold: The extremes for the slow stochastic pattern filter. For example, a default
of 75 means that bearish formations will only be identified when the stochastic is above
75 and bullish formation s below 25. Likewise, a threshold of 90 would identify
candlestick patterns only if the stochastic is above 90 or below 10.
•
Display
Engulfing Patterns
The bullish and bearish engulfing lines are reversal patterns, which entirely “engulf” the
previous bar as shown above.
If this pattern is coincident with an extreme PeakOscillator reading and or divergence, wait to
see if that pattern is completed. If there is a gap higher on the next bar in a bull market or
lower in a bear market, substitute the Harami line mid-point for DevStop 1.
Bullish Engulfing
Bearish Engulfing
Charting and Studies User Guide
Page 598
Evening & Morning Star Patterns
This 3-candle reversal pattern includes a large range day with the trend, an exhaustion gap,
stall day, breakaway gap, and a large range reversal candle.
After the formation of the first two candles, pull in your DevStop1 to the mid-point of the 1st
candlestick.
For example, on day 3 of the patterns, exit the portion of the trade that would have normally
been exited on the DevStop1 at the mid-point of the blank Harami line (first bar of the pattern).
Morning Star Bullish
Evening Star Bearish
Hammer & Hanging Man Patterns
These patterns, while identical, occur at the bottom of the market for the bullish Hammer, and
at the top of the market for the bearish Hanging Man.
While not as significant as other patterns on its own, it adds weight to other patterns, for
example, as the star in a Harami Line and Star. Also, it acts well as a warning, taking place
often a few bars before an actual reversal.
Hammer Bullish
Third-Party Studies
Hanging Man Bearish
Page 599
Harami Line Patterns
In the case of the Harami Line & Star pattern, look for closes against the open of the Harami
Line. In the case of a bearish pattern at the top of a bull market, watch for a close of the
candlestick following the star that is below the opening of a blank Harami line. The opposite
holds true in a bear market. This level is substituted for DevStop 1.
Harami Line & Star,
Bullish
Harami Line & Star,
Bearish
Piercing Patterns
If this pattern is coincident with an extreme KCD or PeakOscillator reading and/or divergence,
we wait to see if that pattern is completed. If there is a gap higher on the next bar, in the case
of a bull market, or a gap lower in the case of a bear market, substitute the mid-point of the
Harami line for DevStop 1.
Piercing Pattern
Dark Cloud Cover
Charting and Studies User Guide
Page 600
DevStop (KDevStp)
The DevStop is the closest we can come to an ideal stop level in the real world, by accounting
for volatility (which is directly proportional to risk), variance of volatility (how much risk
changes from bar to bar) and volatility skew (the propensity for volatility to spike higher from
time to time).
The DevStop evaluates average market range, as well as the distribution and variability of the
range, identifying points where there is a high probability of the market move being nonrandom. Specifically the DevStop places exit points at 1, 2 and 3 standard deviations over the
mean two-bar true range, corrected for skew. Therefore, we can take profit or cut losses at
levels at which the probability of a trade remaining profitable is low, without taking more of a
loss or cutting profits any sooner than necessary.
Interpretation: The stop consists of four exit points, a warning line and Dev 1, 2, and 3. Two
closes against the Warning count as Dev 1. To speed up the crossover of the stop from long to
short, simply change the moving averages to crossover more quickly, for example to 3 and 13.
To decrease the amount of the stops, that is, to pull them in, reduce the standard deviation
settings.
For further information, see Danger Signals in Trading Guidelines.
Third-Party Studies
Page 601
DevStop Parameters
DevStop parameters are:
•
Display
•
L Dev1: Number of bars used to calculate the standard deviation
•
L Dev2 and Dev3: Number of bars in the moving averages used to default the
indicator to long or short.
•
V Dev2 and Dev3: Number of standard deviations used to calculate the Dev stops.
•
Price: Prices used to calculate the indicator.
Charting and Studies User Guide
Page 602
Peak Oscillator (KPO)
The PeakOscillator plot is a momentum indicator designed to measure the strength of a market
trend. It is used similarly to traditional oscillators, but it is derived from a mathematically
sound, statistical evaluation of trend, which analyzes over 50 different trend lengths, rather
than just two as the traditional oscillator does. It automatically adapts for cycle length and
volatility changes.
The PeakOscillator is “universal” in that it scales to volatility, and can be compared over
differing commodities and time frames.
Other features of the PeakOscillator are the PeakOut and PeakMin lines.
The PeakOut line is the maximum of 2 standard deviations of the local PeakOscillator reading,
and the 90th percentile of momentum, historically. The PeakMin is the minimum of the two.
Interpretation:
The PeakOscillator is used two ways:
•
Divergence: The PeakOscillator may be used to generate traditional divergence signals.
The difference between it and traditional divergence indicators lies in its accuracy.
•
PeakOut: The second use is to look for a PeakOut. A PeakOut occurs when the
histogram breaks beyond the PeakOut line and then pulls back. A PeakOut through the
maximum line will be displayed magenta.
Third-Party Studies
Page 603
A PeakOut, which only extends through the PeakMin line is called a local PeakOut, and is less
significant than a normal PeakOut signal. These local PeakOuts are to be relied upon more
heavily during sideways or corrective markets.
PeakOuts may be based on either the maximum line or the minimum line. Maximum PeakOuts,
however, are rarer and thus more significant than minimum PeakOuts. The magnitude of the
price move may be greater following the maximum PeakOut, but the likelihood of the break in
trend is essentially the same. Thus, our research indicates that we should react equally to a
PeakOut in a trendy market and a PeakMin in a choppy or corrective market.
For further information, see Danger Signals in Trading Guidelines.
Peak Oscillator Parameters
Peak Oscillator parameters are:
•
Display
•
Range: Starting and ending points for the calculation window.
•
F: Number of standard deviations over the average PeakOscillator value at which the
local PeakOut line is set.
Charting and Studies User Guide
Page 604
Permission Screen (KPrmSc)
It is easier to use an “on-off” histogram, which simply displays one color for Permission Long
and another for Permission Short, than to interpret the Permission Stochastic manually. The
Permission Screen takes the rules for the Permission Stochastic and translates them to a simple
color histogram biasing the signal in favor of the market's long-term direction
Interpretation: If the histogram is dark green, the trader has a Permission Long and is able to
take any long trades generated shorter term. The opposite is true for the dark magenta
Permission Short. Use on a multi-data chart for spread trading. Plot one Permission Screen in
sub-graph 2 for data 1 and in sub-graph 3 for data 2. If both screens match, don’t trade. If
the screens oppose, take a spread trade accordingly, going long the Permission Screen
histogram green data (above 0) and short the red data (below 0).
Permission Screen Parameters
Permission Screen parameters are:
•
Display
•
Period: Number of synthetic bars in the Permission Stochastic.
•
X: Number of bars that make up the longer term. For example, if you are trading a
daily chart, setting X to 5 will give you a five day or weekly stochastic to screen your
signals.
Third-Party Studies
Page 605
Charting and Studies User Guide
Page 606
Permission Stochastic (KPrmSt)
Trades taken in the direction of the major trend tend to be more successful than trades against
the trend. Thus, it behooves traders to screen trades with a higher time frame filter.
Traders are often too impatient to do so. Thus the Permission Stochastic computes a synthetic
higher time frame stochastic, which is based on a moving higher time frame window that ends
with each bar. For example, a weekly bar is defined as the last 5 business days, ending today.
The sped up filter is thus the best compromise between filtering in a higher time frame and
minimizing delays in trading.
Interpretation: Permissioned traders may take long trades when the Permission Stochastic is
riding the top of the chart and when Permission K is above Permission D and both are close
together. The opposite applies to short trades. Traders are also permissioned long when the
market has been oversold, the difference between Permission K and Permission D is large and
Permission K has already turned up. Again, the opposite applies to permissioning short trades.
Third-Party Studies
Page 607
Permission Stochastic Parameters
Permission Stochastic parameters are:
•
Display
•
Period: Number of synthetic bars in the Permission Stochastic.
•
X: Number of bars that make up the longer term. For example, if you are trading a
daily chart, setting X to 5 will give you a five day or weekly stochastic to screen your
signals.
Permission Stochastic Characteristics
Permission To Go Long
•
When the stochastic values are near the top of the chart and close in value.
•
When the Permission Stochastic values have been near the bottom of the chart,
Permission K is both well above the Permission D and above (or has risen out of)
oversold territory.
•
When the Permission Stochastic values are both below 85 percent and above 15 percent
and Permission K is above Permission D.
Permission To Go Short
•
When the Permission Stochastic values are near the bottom of the chart and close in
value.
•
When the Permission Stochastic values have been near the top of the chart, Permission
K is both well below the Permission D and below or has fallen out of overbought
territory.
•
When the Permission Stochastic values are both below 85 percent and above 15 percent,
and Permission K is below Permission D.
Charting and Studies User Guide
Page 608
Stop Amounts (KStpAm)
The philosophy is the same as the DevStop. The stop amount is the difference between the
highest high or lowest low and the exit point (the actual DevStop).
Interpretation: The stop amount tells the trader how much - the actual dollar amount per unit
- is at risk at the warning line, and the three stop levels.
Stop Amounts Parameters
Stop Amounts parameters are:
•
Display
•
S: Number of Standard Deviations used for the stop amounts.
•
L: Number of bars used to calculate the Standard Deviation.
•
Price: Prices used to calculate the indicator.
Third-Party Studies
Page 609
Trading Guidelines
Valid Entry Triggers
Statware defines valid buy entry triggers and valid sell entry triggers.
Buy Entry
One first class buy, 2 second or 3 third-class, or a warning sign, screened on the Permission
Stochastic, accompanied by at least one third-class buy.
Sell Entry
One first-class sell, two second- or three third-class sells, or a warning sign, screened on the
Permission Stochastic, accompanied by at least one third-class sell.
First vs. Second Signals
A first signal is any first-, second- or third-class signal generated, as described in the indicator
section. A second buy signal is one that occurs after a pullback, wherein the previous low is
held. A second sell signal is one that occurs after a pullback, wherein the highs are held.
Valid 1st and 2nd Buys
Two 1st Buys only
Entry System
To initiate a trade from a “flat” position, take second signals generated.
To take first signals, a danger sign must have been generated on the higher time frame chart,
usually daily, or very strong danger signs on the monitor.
Upon a confirmed signal on the monitor level, follow trades on the monitor chart.
If you wish to trade longer term, upon a confirmed entry on the daily, follow trade on the daily
chart.
Re-Entry System
If stopped out under a mild correction, if both the DevStop 3 has not been violated and the
previous cycle low (for longs) or high (for shorts) holds as well, reenter the entire original
position on first timing signals, otherwise cycle back to normal entry rules above.
Charting and Studies User Guide
Page 610
Danger Signals and Related Stop Settings
Choosing the exit point for any trade presents a set of conflicting decision processes. We want
to stay in the trade through minor, random price fluctuations, in order to allow profit to
accumulate; yet we do not want to allow a reversal to persist to the point that it causes
substantial erosion of our gain on the trade.
To improve our decision making process on market exits, we have examined the use of three
Kase indicators on our monitor chart: the PeakOscillator, the KCD and the DevStop. The
PeakOscillator is used to identify extremes of trend strength, while the KCD is used to identify
declining and, specifically diverging momentum. These are primary signals that portend a high
probability for change in trending behavior. The DevStop is used to identify significant price
points for exiting, based on recent volatility.
Exit Guideline Grid
The following chart lists the exit guidelines in order of importance:
Divergence on PeakOscillator AND KCD
100%
Divergence on Peak Oscillator OR KCD
80% + Dev 1
PeakOut late in the direction of the dominant trend, or during a
correction, no divergence.
80% + Dev 1
PeakOut early in the direction of the dominant trend (often following
a sharp correction)
Dev 1, 2, and 3
equally
The studies of the Exit Guidelines related above were performed primarily on the monitor length
chart. Several observations were also confirmed on a timing length chart. Because the
indicators used are statistically based, they should perform equally well on the daily chart for
longer-term position holders as well.
Whenever we see divergence on the KCD and the PeakOscillator, we now exit 100% of our
trade. In our study, we hit DevStop 1 95% of the time (20/21) following this signal. DevStop
2 was hit 86% of the time (18/21).
Divergence Indicator
Action Taken
Probable Outcome
KCD AND Peak Oscillator
Exit 100% of the trade
DevStop 1 hit 95%
DevStop 2 hit 86%
KCD OR Peak Oscillator
Exit 80% of the trade
and
Pull in stops to DevStop1
DevStop 1 hit 83%
DevStop 2 hit 79%
PeakOut late (with no
divergence) in the direction
of the dominant trend or
during a correction
Exit 80% of the trade
and
Pull in stops to DevStop1
DevStop 1 hit 79%
PeakOut early in the
direction of the dominant
trend
Stops set at DevStop 1,2,and 3
equally
Stops hit on 37% of the
time
When in no danger, default to DevStop 3.
Third-Party Studies
Page 611
It has been determined that a full exit, of either a monitor or a timing chart, whichever triggers
first, beats a half-and-half exit system.
If stops are hit before new signals are generated in the opposite direction, exit the trade.
If there is no profit in the trade after 5 to 8 bars, exit on inactivity.
Daily Chart Exit Rules and Stops
When in no danger, default equally to DevStops 1, 2 and 3.
Exit on the first signals in the opposite direction.
If there is no profit on the trade after 3 to 5 bars, exit on inactivity.
Otherwise same as above.
Choppy Market Trading Guidelines
When the market is in a corrective, sideways, or coalescing mode, it is prudent to modify the
standard trading guidelines as follows:
Trade lighter volume, e.g., 50% vs. 100%
Remain on the timing chart for exit signals (i.e., PeakOuts, divergences, warnings, etc.), even if
confirmed on the monitor chart
Exit more aggressively, e.g., 100% instead of 80%
Default to DevStop 2 instead of DevStop 3.
If you feel you are exiting too aggressively, if confirmed on the monitor chart, you may move
up to the monitor chart and exit on monitor chart signals. However, lower the time frame on
monitor chart, i.e., 10-15 bars/day vs. 5-8 bars.
Charting and Studies User Guide
Page 613
Supplemental Studies
This category of study includes:
•
Bullish Consensus
Bullish Consensus (Bull)
The Bullish Consensus study, begun in 1964, measures market sentiment by polling selected
participants. The study is expressed as the percentage of surveyed market participants who
are bullish on a particular market. The study can be used for trend following or as a contrary
indicator.
The Bullish Consensus data is compiled and distributed by the Market Vane Corporation,
Pasadena, CA.
The Bullish Consensus study, compiled daily, tracks the buy and sell recommendations of
leading market analysts and commodity trading advisers.
The Market Vane Corporation collects the information used to compile the study by:
•
Reading a current copy of the adviser's market letter.
•
Calling market advisor hotlines
•
Contacting major brokerage houses to learn what the house analyst is recommending
for various markets.
•
Reading material sent by advisers
This information is compiled at the end of each day, reflecting the open positions of the
advisers as of that day's market close.
Commodities Covered by the Bullish Consensus Study
•
3 Month T-Bills
•
British Pound
•
Canadian Dollar
•
Cocoa
•
Coffee
•
Copper
•
Corn
•
Cotton
•
Deutsche Mark
•
Euro dollars
•
Feeder Cattle
•
Gold
•
Heating Oil
•
Japanese Yen
Charting and Studies User Guide
Page 614
•
Lean Hogs
•
Light Crude Oil
•
Live Cattle
•
Lumber
•
Oats
•
Orange Juice
•
Platinum
•
Pork Bellies
•
S&P 500 Index
•
Silver
•
Soybean Meal
•
Soybean Oil
•
Soybeans
•
Sugar (World)
•
Swiss Franc
•
T-Bonds
•
Unleaded Gas
•
US Dollar Index
•
Wheat
Bullish Consensus Parameters
Bullish Consensus parameters are:
•
Color and Weight
•
MarkIt
•
OB/OS
Third-Party Studies
Page 615
Tom Joseph Studies
These studies include:
•
Elliott Wave
•
Optimized Bands
•
Pivot
•
Trend Index
Charting and Studies User Guide
Page 616
Elliott Wave (EW)
The Elliott Wave Theory states that markets follow a repetitive rhythm consisting of a five-wave
advance (decline) and a three-wave decline (advance), completing an eight-wave cycle. Of the
five waves in the advancing (declining) portion of the cycle, waves 1, 3, 5 are rising (falling)
waves, called impulse waves. Waves 2 and 4 move against the uptrend (downtrend) and are
called corrective waves, because they correct waves 1 and 3. After the five-wave numbered
advance (decline) is complete, a three-wave correction begins. The three corrective waves are
identified by the letters A, B, C.
The Tom Joseph Elliott Wave study also plots the minor pivots, as well as a Profit Taking Index
(PTI). The PTI compares Buying/Selling momentum in Wave three with the Buying/Selling
momentum in Wave four. If the PTI in greater than 35, the market exhibits a greater tendency
to initiate a fifth wave or a 2nd attempt phase. Conversely, if the Profit Taking Index is less
than 35, the market generally fails to initiate a fifth wave or 2nd attempt phase.
Additionally, the study tries to project, through Fibonacci analysis, the range and timing of each
of the next waves.
When a wave 4 is in progress, CQG will display 3 channels. Elliott wave theory, as interpreted
in the Tom Joseph studies, postulates that if the wave four retracement holds above Channel 1,
the odds are greater than 80% that a strong wave five rally will occur. If the wave four
retracement holds above the second channel, the odds for a strong wave five rally drop to
60%. If the wave four retracement breaks the third channel, the odds of a new high in wave 5
are very low. If this does happen, the theory holds that the rally will be a slow and tedious
process.
Third-Party Studies
Page 617
For further information on Elliott Wave Theory, please consult Elliott Wave Principle by A.J.
Frost and Robert Pretcher.
Elliott Wave Parameters
Elliott Wave Parameters are:
•
Bar Count: The number of bars to be examined.
•
Update: How often the study is updated in minutes.
•
Display
Charting and Studies User Guide
Page 618
Optimized Bands (TJOB)
Tom Joseph Optimized Bands (TJOB) are High/Low Bands derived from a simple moving
average. Once the simple moving average has been calculated the bands are determined by the
multiplication of a high band optimization factor/low band optimization factor. These factors are
also necessary in the calculation of the Tom Joseph Trend Index study.
This study is presented in CQG to allow the user to use it in conjunction with the TJTI study as
a learning tool.
Optimized Bands Parameters
Parameters are:
•
Display
•
MarkIt
•
Period: Time period for moving average.
•
Price: The price used for TJOB calculations.
Third-Party Studies
Page 619
Pivot (TJPvt)
There are two types of pivots, tops and bottoms. These tops and bottoms can be defined by
either using chart highs/lows or true highs/lows.
Each pivot has 4 levels for identifying highs and lows in the market: primaries, majors,
intermediates and minors.
A top pivot is formed if the high price of the pivot bar is not violated by another bar during a set
range ("x" bars) in either direction. The value of "x" is 27 for primaries, 19 for majors, 11 for
intermediaries and 5 for minors.
Example: A primary pivot high is the highest point the market attained for at least 27 bars on
either side of the pivot.
NOTE: "X" bars are needed in the future direction to qualify a pivot. The program has a "guess"
feature that attempts to label projected pivot points as accurately as possible but does not
guarantee that they will not change. Any pivot that is labeled in the “guess” color (default: Red)
will most likely be that type of pivot, but has met the conditions of a pivot of at least the next
lesser degree. For example, if you see a Primary pivot labeled in the “guess” color, it will most
likely be a Primary pivot, but has met the conditions of a Major pivot.
Pivots are labeled as:
P = Primary
M = Major
I = Intermediate
m = Minor
Charting and Studies User Guide
Page 620
The default colors represent the following:
Blue = pivots
Red = pivots determined from guesses.
Pivot Parameters
Parameters are:
•
Color
•
Hi/Lo: Determines whether chart highs/lows or true highs/lows are used to determine
pivots. Chart highs/lows are determined from the current bar. True highs/lows are
determined from the maximum/minimum of the current bar and the previous bar's
close.
Third-Party Studies
Page 621
Trend Index (TJTI)
The Tom Joseph Trend Index (TJTI) is a dynamic mathematical model that can be used to
identify the trend of the market, the direction of the trend, and the strength of the trend. The
TJTI has very complex routines and may take a few seconds to calculate (depending on the PC
available to the user).
The TJTI calculates a Trend Index Value, which can be set to track the short, medium, normal,
or long term trend of the market. There are times when a market fails to generate a Trend
Index Value and these are usually seen during extreme congestion periods.
Once the Trend Index Value is calculated, the software internally calculates and projects various
price action values, which are dynamically adjusted to the current market conditions. This is
used to classify the strength of the Trend and is displayed in four colors that you can choose.
Of these four strengths, you can only adjust the noise color.
Almost all Wave Three phases and extended Wave Five phases generate a strong (red) Trend
Index Value. Generally, most of the phases start out with low or medium strength trends and
progress to a strong trend. However, many times the strong (red) trend appears during the
early stages of a move and the TJTI is designed to detect this.
Wave Three phases and extended Wave Five phases also show a strong tendency to lower their
Trend strength prior to completion. The TJTI detects this quickly and alerts the user by
downgrading its Trend strength and changing to a lower strength color.
Charting and Studies User Guide
Page 622
Trend Index Parameters
Parameters are:
•
Display
•
Period: The time period for the trend index values.
•
Trend Length: Index values can be set to track the short, medium, normal, or long
term trend of the market.
•
Fast: Determines if the TJTI is calculated "Fast". Yes indicates that a shorter
predefined period is used; no uses a longer period.
•
Price: Determines the price level comparison. Options include: open, high, low, close,
mid-point, HLC/3, average, true high, true low, range, or true range.
•
OB/OS
Third-Party Studies